Bağlantı Ekranında Sıkışan Uyuşmazlığı Düzeltin
Yayınlanan: 2022-10-26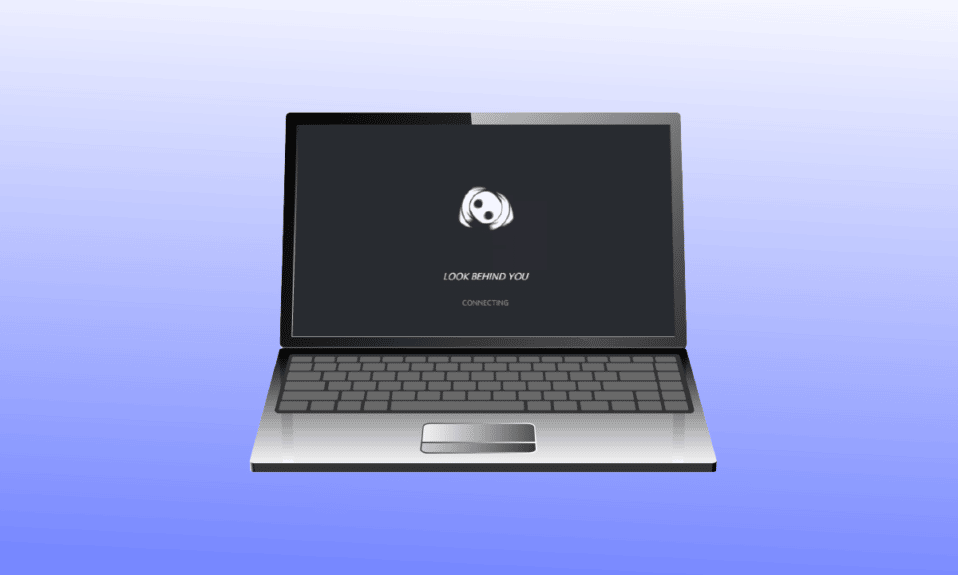
Discord, oyuncuların iletişim kurması için ana sosyal medya platformudur. Ancak, birçok kullanıcı Discord'un bir yükleme ekranında takılı kalması ve sonsuza kadar bağlantı kurma sorunlarıyla karşı karşıya. Bu sizin için de geçerliyse endişelenmenize gerek yok! Bağlantı ekranı sorununa takılan Discord'u nasıl düzelteceğinizi öğretecek mükemmel bir kılavuzumuz var. Ayrıca, söz konusu soruna neden olabilecek nedenleri tartıştık. Öyleyse okumaya devam edin!
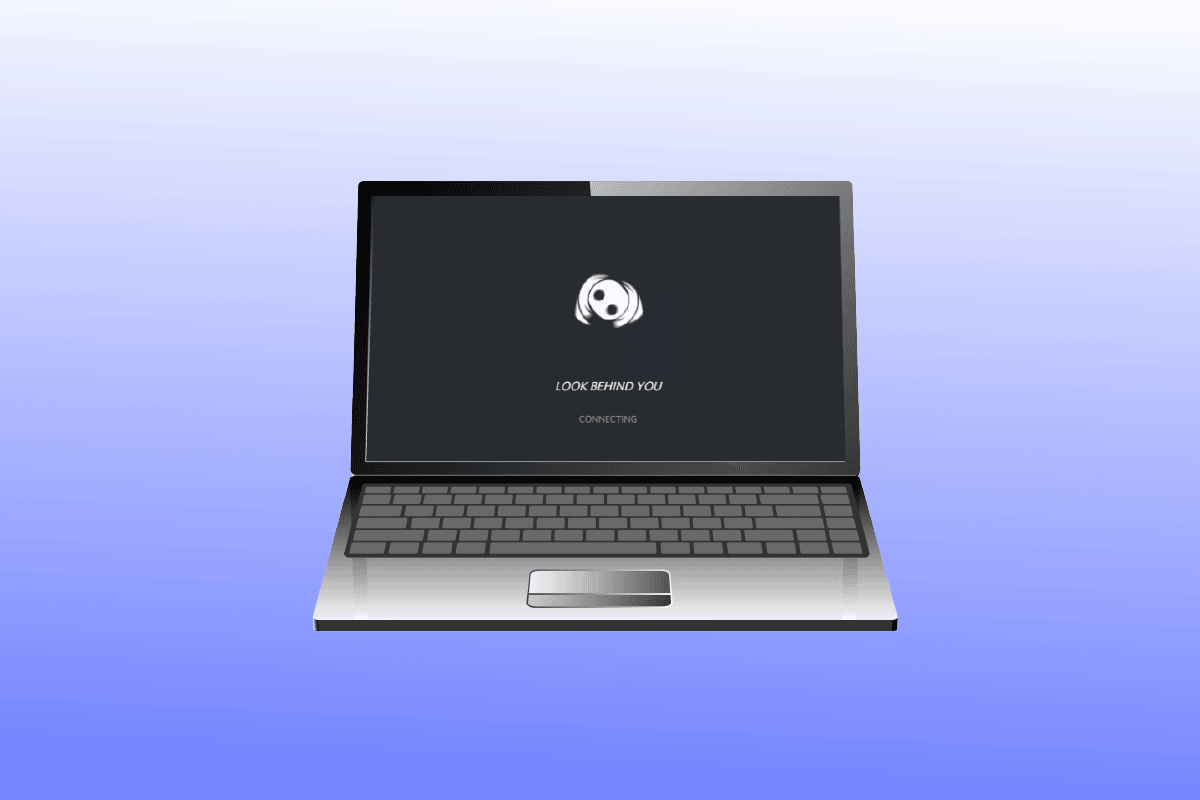
İçindekiler
- Bağlantı Ekranında Sıkışan Discord Nasıl Onarılır
- Yöntem 1: Yönlendiriciyi Yeniden Başlatın
- Yöntem 2: Çakışan Programları Kapatın
- Yöntem 3: DNS Adresini Değiştir
- Yöntem 4: DNS Önbelleğini Temizle
- Yöntem 5: Proxy Sunucusunu Kapatın
- Yöntem 6: Tarih ve Saat Ayarlarını Değiştir
- Yöntem 7: Kötü Amaçlı Yazılım Taramalarını Çalıştırın
- Yöntem 8: Windows Güvenlik Duvarı Üzerinden Anlaşmazlığa İzin Ver
- Yöntem 9: Windows Güvenlik Duvarını Geçici Olarak Devre Dışı Bırak (Önerilmez)
- Yöntem 10: Discord Programını Yeniden Yükleyin
Bağlantı Ekranında Sıkışan Discord Nasıl Onarılır
Aşağıdakiler, bir yükleme ekranı sorununa takılan Discord'un olası nedenleridir.
- Ağ Bağlantısı Sorunları.
- Yanlış Tarih ve Saat Ayarları.
- Kötü Amaçlı Yazılımlar ve Virüsler.
- Anlaşmazlık Windows Güvenlik Duvarı Tarafından Engellendi.
- Bozuk Discord Kurulum Dosyaları.
Sorunu çözmek için sorun giderme adımlarını izlemeden önce Discord sunucularında herhangi bir kesinti olup olmadığını kontrol etmeniz gerekir. Discord sunucu durumu sayfasını ziyaret edin.
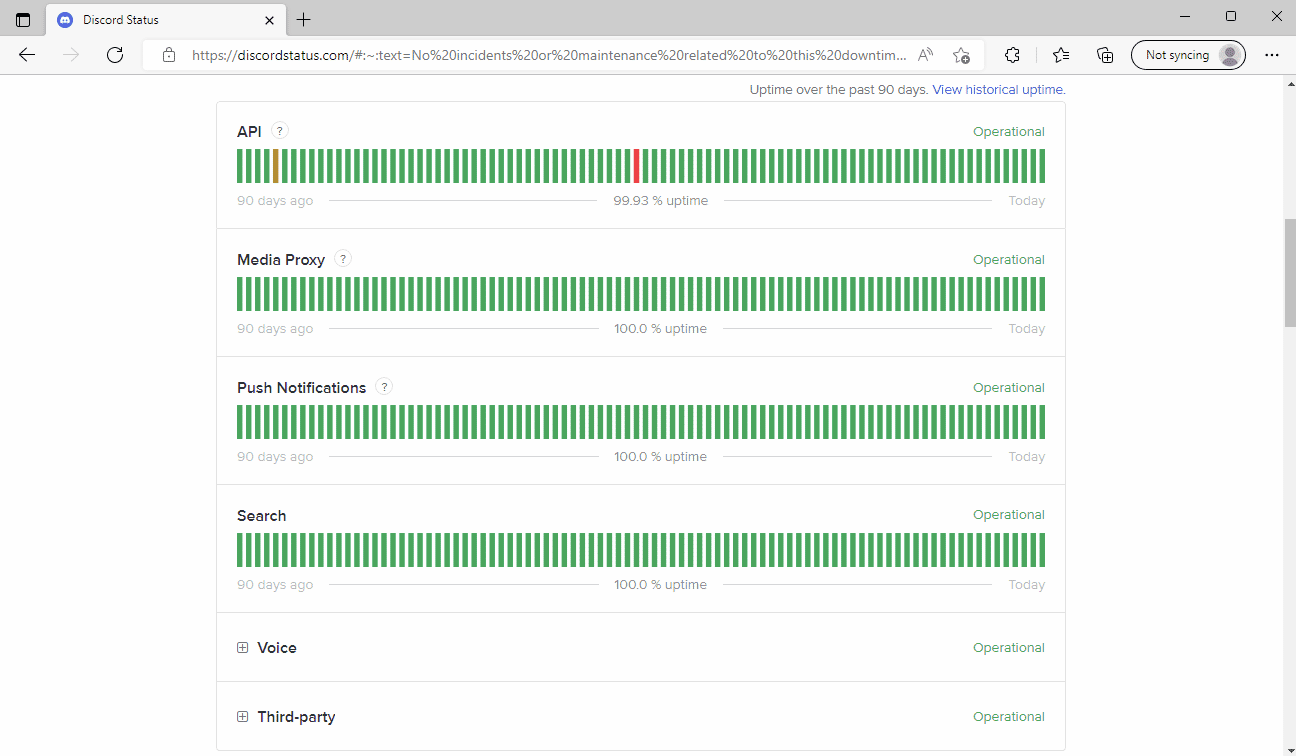
Discord sunucuları sorunsuz çalışıyorsa Discord'un bağlantı ekranında takılı kalması sorununu çözmek için verilen sorun giderme yöntemlerini uygulamanız gerekir.
Yöntem 1: Yönlendiriciyi Yeniden Başlatın
İlk olarak, ağ bağlantınızdaki geçici hataları düzeltmek için internet yönlendiricinizi yeniden başlatın. Yönlendiriciyi yeniden başlatma adımları aşağıdadır.
1. Wi-Fi yönlendiricinizin Güç düğmesine basın.

2. Ardından, güç kablosunu çıkarın ve kapasitörlerin gücü tamamen boşalana kadar bekleyin.
3. Şimdi güç kablosunu bağlayın ve yönlendiricinizi tekrar açın.
Ayrıca Okuyun: Windows 10'da Hata 1105 Uyuşmazlığını Düzeltin
Yöntem 2: Çakışan Programları Kapatın
Bilgisayarınızda Discord ile ilgili hatalar oluşturan ve Discord bağlantı sorunlarına neden olan çakışan uygulamalar varsa, bu programları kapatın. Bu çakışan süreçleri sona erdirirseniz, bu sorunu çözebilir. Windows 10'da görevi bitirmek için kılavuzumuzu okuyun.
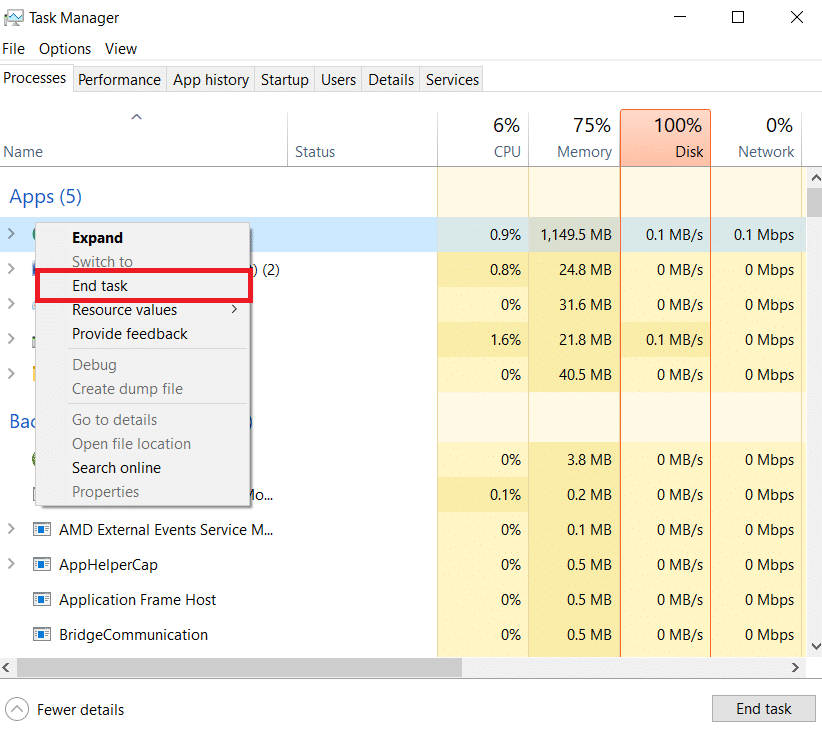
Yöntem 3: DNS Adresini Değiştir
Bağlantı ekranı sorununa takılan Discord'un bir başka yaygın çözümü, sisteminizdeki DNS ayarını değiştirmektir. Sorunu çözmek için Google DNS sunucusunu veya OpenDNS sunucusunu kullanabilirsiniz. Windows 10'da DNS ayarlarını değiştirmenin 3 yolundaki kılavuzumuzu izleyin.
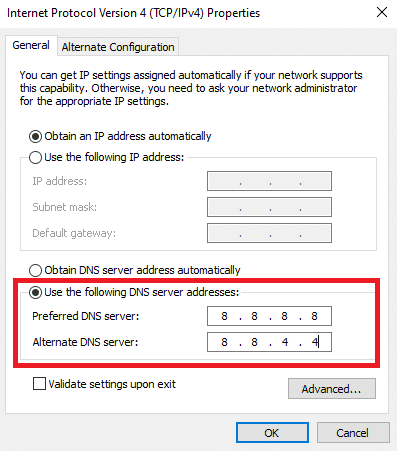
Yöntem 4: DNS Önbelleğini Temizle
DNS'yi değiştirmek, Discord'un sonsuza kadar bağlanması sorunlarını çözmezse, DNS önbelleğini temizlemeyi deneyin. Windows 10'da DNS önbelleğini temizlemek için kılavuzumuzu izleyin.
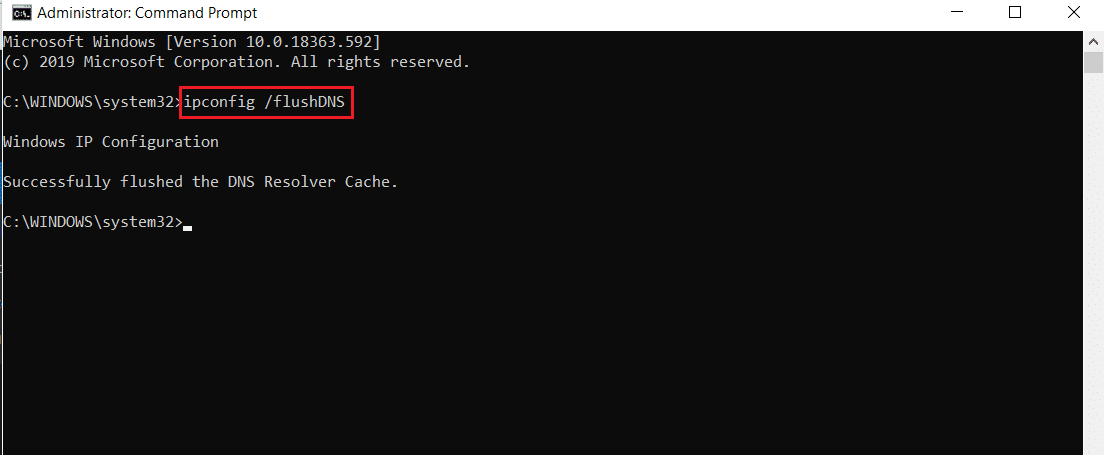
Ayrıca Okuyun: Windows 10 Ağ Profili Eksik Sorununu Düzeltin
Yöntem 5: Proxy Sunucusunu Kapatın
Bağlantı ekranı sorununa takılan Discord'u düzeltmenin başka bir yöntemi, etkinse VPN ve proxy sunucusunu devre dışı bırakmaktır. Windows 10'da VPN ve proxy sunucusunu devre dışı bırakmak için kılavuzumuzu okuyun.
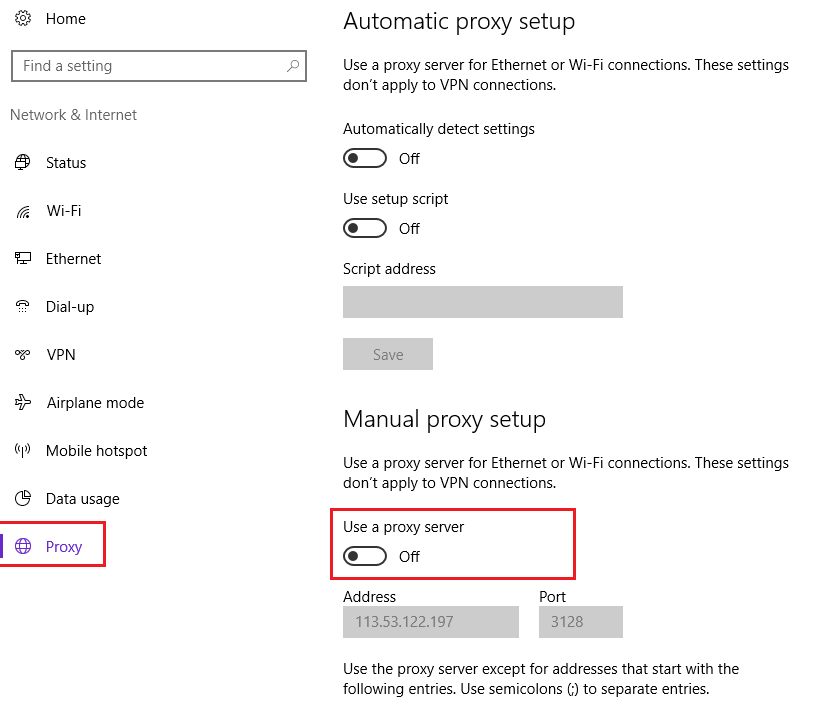
Yöntem 6: Tarih ve Saat Ayarlarını Değiştir
Yanlış Tarih ve saat ayarları da Discord uygulamasında hatalara neden olabilir. Windows, bulunduğunuz bölgeye göre otomatik olarak ayarlayan otomatik bir tarih ve saat özelliğine sahiptir. Böylece otomatik tarih ve saat özelliğini etkinleştirebilirsiniz. Windows 10'da Tarih ve saat ayarlarını değiştirmek için kılavuzumuza bakın.

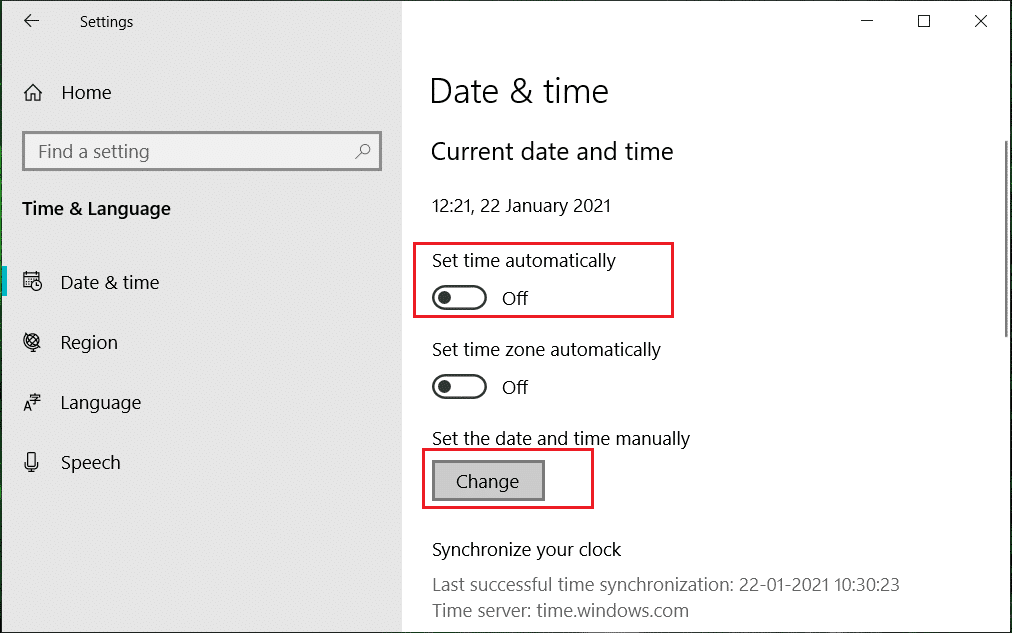
Ayrıca Okuyun: Discord Donmaya Devam Ediyor Nasıl Onarılır
Yöntem 7: Kötü Amaçlı Yazılım Taramalarını Çalıştırın
Bilgisayarınızda, bu Discord'un bir yükleme ekranı sorununa takılmasına neden olabilecek kötü amaçlı yazılımlar ve virüsler olabilir. Bu nedenle, durumun böyle olup olmadığını kontrol etmeniz gerekir. Bilgisayarda virüs taraması yapmak için kılavuzumuzu takip edin.
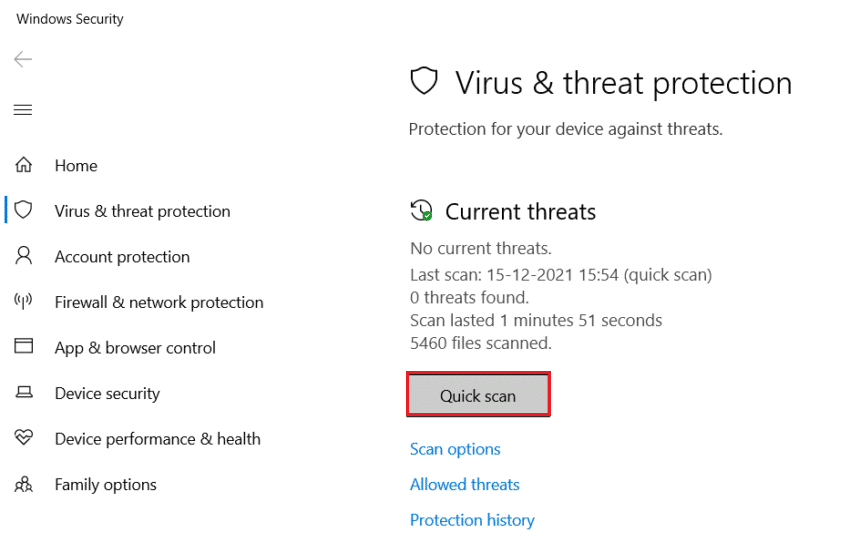
Yöntem 8: Windows Güvenlik Duvarı Üzerinden Anlaşmazlığa İzin Ver
Discord programı Windows Güvenlik Duvarı tarafından engellenirse, bu Discord bağlantı sorunlarına neden olabilir. Windows Güvenlik Duvarı üzerinden uygulamalara izin vermek veya uygulamaları engellemek için kılavuzumuzu izleyin.
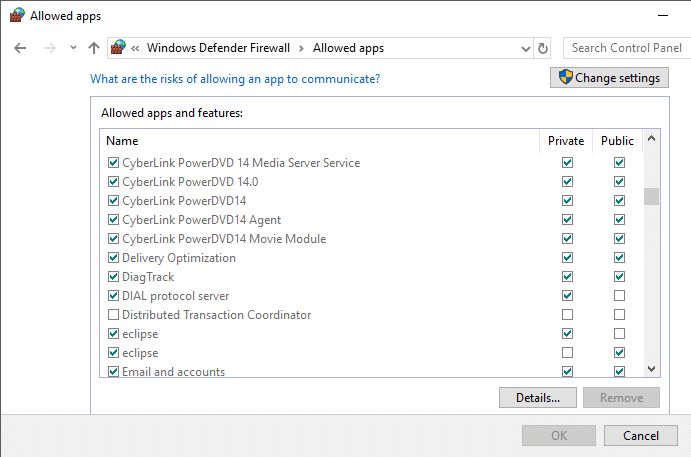
Yöntem 9: Windows Güvenlik Duvarını Geçici Olarak Devre Dışı Bırak (Önerilmez)
Windows Güvenlik Duvarı'nda Discord uygulamasına izin vermek hala Discord'un bağlantı ekranında takılması sorununu çözmediyse, güvenlik duvarını geçici olarak devre dışı bırakabilirsiniz. Windows 10 Güvenlik Duvarı'nın nasıl devre dışı bırakılacağına ilişkin kılavuzumuza bakın.
Not: Bilgisayarı kötü amaçlı yazılımlardan koruduğu için Windows PC'de Windows Defender Güvenlik Duvarı'nı kapatmanızı önermiyoruz.
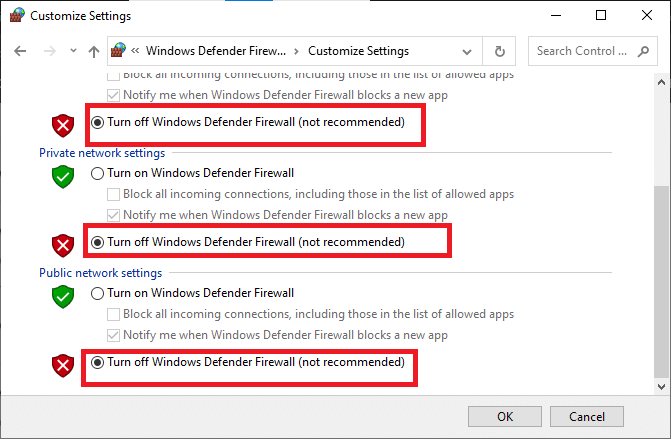
Ayrıca Okuyun: Discord Ekranını Onar Ses Paylaşımı Çalışmıyor
Yöntem 10: Discord Programını Yeniden Yükleyin
Başka bir yol, Discord'un sonsuza kadar bağlanması sorununu düzeltmek için Discord'u yeni bir kurulumla yeniden yüklemektir. Uygulamaya bozuk dosyalar veya kusurlar bulaşmış olabilir. Uygulamayı yeniden yüklemek ve Discord'un bağlantı ekranı sorununa takılmasını düzeltmek için aşağıdaki adımları uygulayın.
1. Windows Ayarları'nı başlatmak için Windows + I tuşlarına aynı anda basın.
2. Uygulamalar ayarını açın.
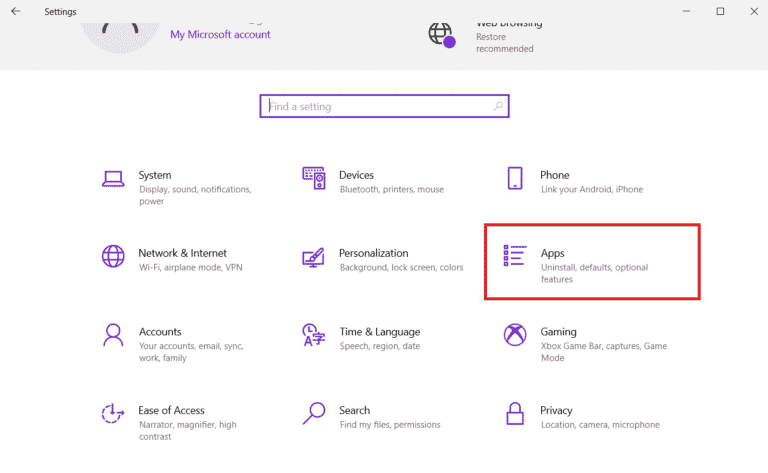
3. Discord uygulamasını bulun ve Kaldır seçeneğine tıklayın.
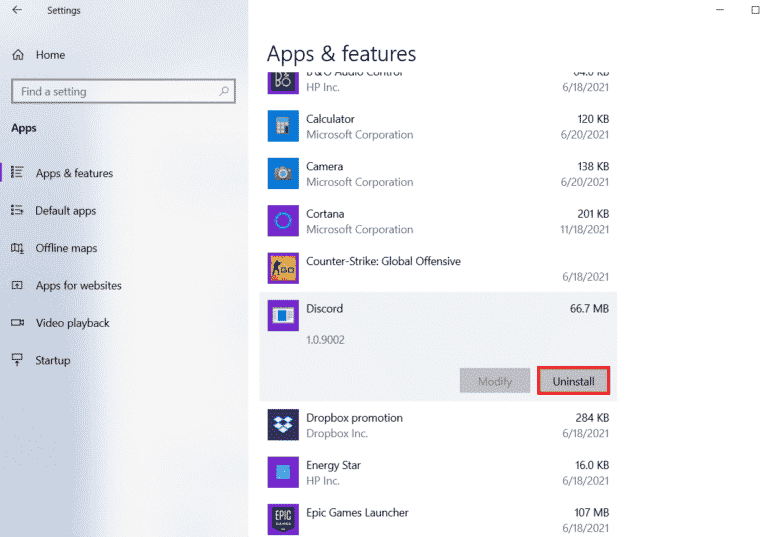
4. Ardından, programı onaylamak ve kaldırmak için Kaldır seçeneğine tekrar tıklayın.
5. Şimdi, Dosya Gezgini'ni başlatmak için Windows + E tuşlarına birlikte basın.
6. Discord dosyasını açmak için aşağıdaki konum yoluna gidin.
C:\Kullanıcılar\KULLANICI ADI\AppData\Local
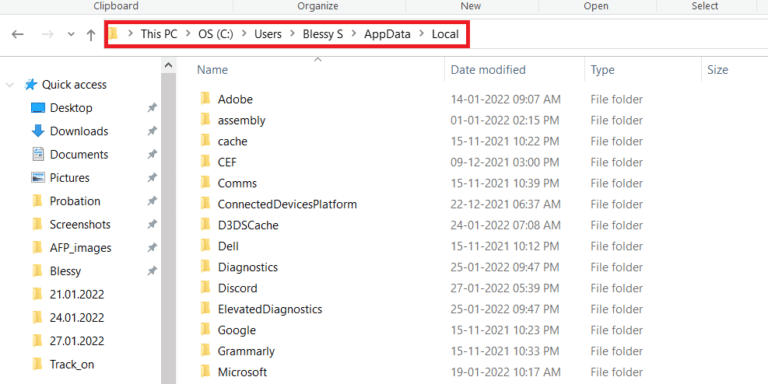
7. Şimdi, Discord dosyasına sağ tıklayın ve Sil seçeneğini seçin.
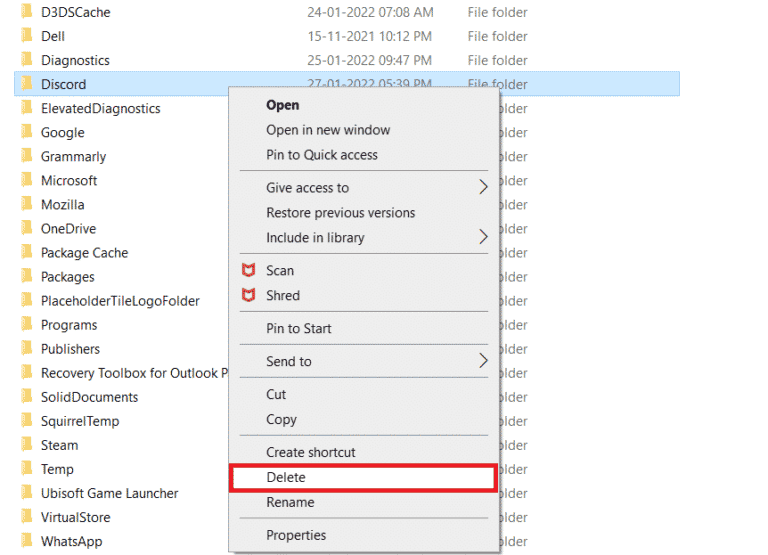
8. Ardından, resmi Discord web sitesini ziyaret edin ve Windows için İndir düğmesine tıklayın.
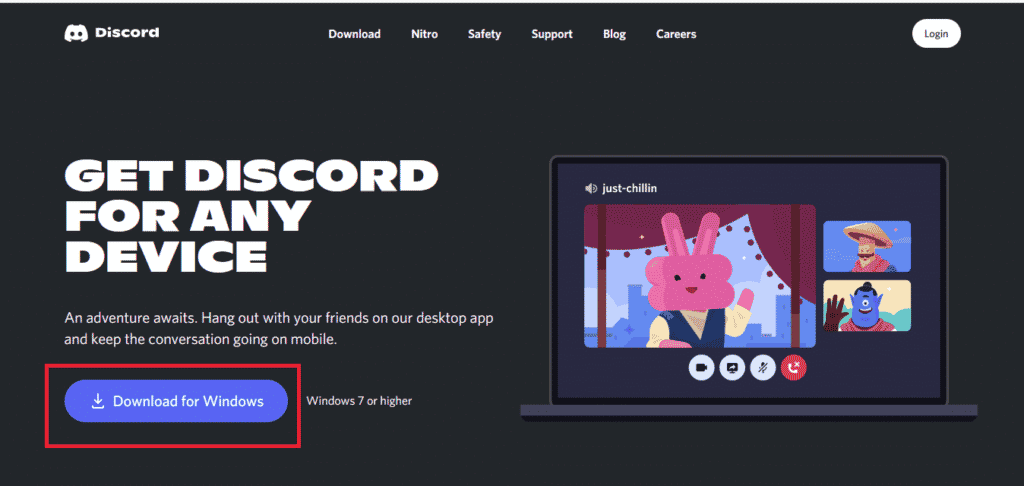
9. Şimdi, kurulum dosyası indirildikten sonra, Windows PC'nize kurmak için DiscordSetup.exe dosyasına çift tıklayın.
![]()
10. Program yüklendikten sonra, Discord'un Windows 10'da yükleme ekranında takılıp kalmadığını kontrol etmek için Discord'u başlatın.
Önerilen:
- Match.com Aboneliği Nasıl İptal Edilir
- LoL'de Dil Nasıl Değiştirilir
- Bir Discord Hesabının Silinmesi Ne Kadar Sürer?
- Okulda Discord Engeli Nasıl Kaldırılır
Bu kılavuzun yardımcı olduğunu umuyoruz ve bağlantı ekranı sorununa takılan Discord'u düzeltebildiniz. Sisteminizdeki Discord bağlantı sorunlarını çözmek için hangi yöntemin sizin için en iyi sonucu verdiğini bize bildirin. Herhangi bir sorunuz veya öneriniz varsa, bunları aşağıdaki yorumlar bölümüne bırakmaktan çekinmeyin.
