'RTC Bağlantısında' Discord Stuck nasıl düzeltilir
Yayınlanan: 2020-12-01Discord kullanıcıları için önemli bir endişe, 'RTC Bağlantısı'nı geçememektir.
Neyse ki, sorunu ortadan kaldırmak için yapabileceğiniz birkaç şey var. Bu kılavuz, 'RTC bağlanırken' Discord'un takılmasını nasıl düzelteceğinizi gösterecektir. Bu yüzden lütfen okumaya devam edin.
“RTC Bağlanıyor” Ne Anlama Geliyor?
Discord, değer verdiğiniz insanlarla kaliteli zaman geçirmenizi sağlayan popüler bir VoIP platformudur. En yakın arkadaşlarınız, oyun arkadaşlarınız ve hatta okul kulübünüz için ideal bir iletişim aracıdır. Görüntülü arama başlatabilir, kısa mesaj gönderebilir ve sesli sohbet edebilirsiniz. Bu iletişim yazılımı toplam pakettir. Web tabanlı sürümü kullanabilir veya masaüstü uygulamasını bilgisayarınıza indirebilirsiniz.
Bazen Discord kullanıcıları bağlantı kuramayacakları bir barikat ile karşılaşırlar. Hizmet, gerçek bir ilerleme kaydetmeden 'RTC Bağlanıyor' demeye devam eder ve böylece gerçek zamanlı bir sesli sohbete katılmanızı engeller.
'RTC Bağlanıyor', platformun bir sesli arama başlatmaya çalıştığı anlamına gelir. Discord, eşzamanlı iletişimi kolaylaştırmak için Gerçek Zamanlı Sohbet protokolünü (veya WebRTC) kullanır. Dolayısıyla 'RTC Bağlantısı'nda uyuma sorunu ağla ilgilidir.
'RTC Bağlanmasına' Neden Olan Nedir?
Sıkışmış bir Discord bağlantısını nasıl düzelteceğimizi belirlemek için önce bunun neden olduğunu anlamamız gerekir:
- Kararsız İnternet Bağlantısı: İnternet bağlantınız yeterince güvenilir değilse, bu, sonu gelmeyen RTC bağlantı denemelerine yol açabilir.
- Dinamik IP: VPN'niz IP adresinizi değiştirmeye devam ettiğinde Discord iyi performans göstermez.
- UDP'siz VPN: Discord, Kullanıcı Datagram Protokolü (UDP) olmayan bir VPN'yi desteklemez.
- Discord, Antivirüsünüz Tarafından Karantinaya Alındı: Virüsten koruma programınız, bir Discord dosyasını potansiyel olarak zararlı olarak tanımlayabilir ve karantinaya alarak bağlantınızın başarılı olmasını engelleyebilir.
- Sunucu sorunları: Bölgenizin sunucusu bağlantı kuramıyorsa Discord'da bir sohbete katılamazsınız.
Artık Discord'daki sesli bağlantı sorununun nedenini bildiğimize göre, şimdi sorunu çözme prosedürlerine bir göz atalım.
'RTC Bağlanırken' Uyuşmazlık Sıkışması Nasıl Çözülür?
RTC sorununu çözmek kolaydır. Bağlantınızı garanti edecek yapabileceğiniz birkaç şey var. Çok geçmeden arkadaşlarınızla tekrar bir araya geleceksiniz. İşte yapmanız gerekenler:
- İnternet bağlantınızı kontrol edin
- Cihazlarınızı yeniden başlatın
- VPN'inizi kontrol edin
- Discord'da farklı bir sunucu bölgesi belirleyin
- Discord'da QoS'yi (Hizmet Kalitesi) devre dışı bırakın
- Discord'da ses alt sistemini değiştirin
- Virüsten koruma programınızı veya Windows güvenlik duvarını geçici olarak devre dışı bırakın
- Ağ sürücünüzü güncelleyin
- Farklı bir tarayıcı deneyin
- DNS sunucunuzu değiştirin
- DNS önbelleğinizi temizleyin ve IP ayarlarınızı sıfırlayın
- Ağ yöneticinize danışın
- RTC bağlantı testi yapın
Tüm düzeltmeleri denemeniz gerekmeyebilir. Discord başarılı bir sesli bağlantı kurana kadar listede aşağı inin. Hadi başlayalım.
Düzeltme 1: İnternet Bağlantınızı Kontrol Edin
Herhangi bir internet sorununuz olmadığından emin olmalısınız. Discord'un beklendiği gibi çalışmasını beklemeden önce güçlü bir bağlantınız olmalıdır. Karşılaştığınız tüm bağlantı sorunlarını çözmenize yardımcı olması için İnternet Servis Sağlayıcınızla (ISS) iletişime geçebilirsiniz. İnternetinizin yeterince güvenilir olduğundan emin olduğunuzda, aşağıdaki diğer düzeltmelere geçebilirsiniz.
Düzeltme 2: Cihazlarınızı Yeniden Başlatın
Bu basit fikir, çoğu kullanıcının RTC bağlantı sorununu çözmek için kullandığı şeydir. Daha agresif çözümlere geçmeden önce bunu deneyebilirsiniz.
RTC Bağlantısı sorunu dinamik bir IP'den kaynaklanıyor olabilir. Daha önce de belirtildiği gibi Discord, zaman zaman değişen bir IP ile iyi sonuç vermez. Bunu nasıl çözersiniz? Sisteminizi, modeminizi ve yönlendiricinizi şu adımlarla yeniden başlatın:
- Ekranınızın sol alt köşesindeki Başlat düğmesine tıklayın.
- Güç simgesine tıklayın ve Kapat'a tıklayın.
- Pili bilgisayardan çıkarın (Pilin çıkarılabilirse) ve güç kaynağından çıkarın.
- Yönlendiricinizin ve modeminizin arkasındaki güç kablolarını çıkarın.
- Yaklaşık üç dakika bekleyin ve cihazları tekrar açın. Kabloları takın ve göstergelerin gösterilip gösterilmediğini kontrol edin.
- Pili bilgisayarınıza geri takın ve açın.
- Tarayıcınızı açın ve internet bağlantınızın aktif olduğundan emin olun.
Discord'un şimdi bağlantı kurup kuramadığını kontrol edin. Hata artık oluşmuyorsa, bunun nedeni dinamik IP'dir. Sorunun bir daha yaşanmaması için bununla başa çıkmak için şunları yapabilirsiniz:
- ISP'nizden statik bir IP adresi isteyin.
- Yeni IP adresinizi ve diğer ayrıntıları otomatik olarak güncellemek için gerçek zamanlı olarak çalışan bir Dinamik DNS hizmeti kullanın.
Düzeltme 3: VPN'inizi Kontrol Edin
Bir VPN yapılandırması genel internet deneyiminizi iyileştirebilse de, IP adresinizi değiştirir ve bu her zaman Discord ile iyiye işaret etmez. Ancak Discord, UDP (Kullanıcı Datagram Protokolü) desteğine sahip VPN'lerle iyi çalışır. UDP, veri paylaşımındaki gecikmeleri ortadan kaldıran bir bağlantı kurar. Bu nedenle, size İletim Kontrol Protokolü'nden (TCP) çok daha hızlı bir bağlantı sağlar.
VPN'nizde UDP yoksa, onu kaldırın ve Discord'u yeniden başlatmadan önce sisteminizi yeniden başlatın.
Düzeltme 4: Discord'da Farklı Bir Sunucu Bölgesi Ayarlayın
Discord, sunucu bölgeniz nedeniyle bağlantı sorunları yaşıyor olabilir. Farklı bir tane seçin (gerçek konumunuza daha yakın olabilir) ve tekrar bir VoIP sohbeti başlatmayı deneyin. Bu adımları takip et:
- Discord'u başlatın ve Sunucu ayarlarına girin. Bunu yapmak için pencerenin sol üst köşesindeki sunucu adınıza tıklayın. Ardından, açılır menüyü genişletin ve Sunucu Ayarları'na tıklayın.
- Değiştir düğmesini tıklayın. 'Sunucu Bölgesi' seçeneğinin altında bulunur.
- Mevcut listeden bir sunucu bölgesi seçin.
- Değişikliklerinizi kaydedin ve bağlantıyı yeniden deneyin.
Düzeltme 5: Discord'da QoS'yi (Hizmet Kalitesi) Devre Dışı Bırakın
Hesabınızdaki Hizmet Kalitesi (QoS) ayarlarını devre dışı bırakarak RTC bağlantı sorununu çözebilirsiniz. Bunu nasıl yapacağınız aşağıda açıklanmıştır:
- Discord'u başlatın ve pencerenin sol alt köşesindeki Ayarlar'ı tıklayın. Bir dişli simgesi seçeneği temsil eder. Discord adınızın yanında görüntülenir.
- Sol bölmedeki Uygulama Ayarları bölümünün altındaki Ses ve Video'ya tıklayın.
- 'Hizmet Kalitesi Yüksek Paket Önceliğini Etkinleştir' seçeneğine ilerleyin ve kapatmak için geçiş düğmesine tıklayın.
- Discord'u yeniden başlatın. Hatayı çözüp çözmediğinize bakın.
Düzeltme 6: Discord'da Ses Alt Sistemini Değiştirin
Bazı kullanıcılar, Discord ses alt sistemini Eski olarak değiştirerek RTC Bağlantısı sorunuyla ilgili ilerleme kaydetti. Denemek için şu adımları izleyin:
- Discord'u Başlat
- Sayfanın sol alt köşesindeki Ayarlar'ı (dişli çark olarak görüntülenir) tıklayın.
- Sol bölmede, Uygulama Ayarları bölümünde 'Ses ve Ses'e tıklayın.
- Ses Alt Sistemini Eski olarak ayarlayın.
- Discord'u yeniden başlatın ve sesli arama yapmayı deneyin.
Düzeltme 7: Virüsten Koruma Programınızı veya Windows Güvenlik Duvarını Geçici Olarak Devre Dışı Bırakın
Üçüncü taraf virüsten koruma programınız veya Windows Defender Güvenlik Duvarı, Discord'un gerektiği gibi çalışmasını engelliyor olabilir. Güvenlik duvarı, bilgisayar dosyalarınıza ve kaynaklarınıza yetkisiz erişimi engeller. Bu nedenle, Discord ile ilgili trafiği engelliyor ve RTC Bağlantısı hatasına neden oluyor olabilir.
Ayrıca virüsten koruma programınızın karantina klasörüne bazı Discord dosyaları ekleyerek hizmetin normal şekilde çalışmasını engelleme olasılığı da vardır.
Yerleşik Windows Defender kullanıyorsanız, güvenlik duvarını geçici olarak devre dışı bırakmak için aşağıdaki adımları izleyin:
- Çalıştır aksesuarını açmak için klavyenizdeki Windows tuşu + R kombinasyonuna basın.
- “control firewall.cpl” yazın (tırnak işaretleri olmadan) ve Enter'a basın veya Tamam'a tıklayın.
- Sol bölmede 'Windows Defender Güvenlik Duvarını aç veya kapat' seçeneğine tıklayın.
- Etki alanı ağ ayarları, Özel ağ ayarları ve Genel ağ ayarları altında 'Windows Defender Güvenlik Duvarını kapat (önerilmez)' seçeneğini seçin.
- Bitirdiğinizde Tamam düğmesini tıklayın.
Discord'u çalıştırın ve hatayı düzeltip düzeltmediğinizi görün.
Üçüncü taraf bir virüsten koruma programı kullanıyorsanız, ayarlara gidin ve programı geçici olarak devre dışı bırakmayı deneyin. Nasıl çalıştığından emin değilseniz, kullanım kılavuzuna başvurabilir veya Yardım sayfasını ziyaret edebilirsiniz.
Discord'da bir sohbete katılmayı deneyin. Sorun artık mevcut olmayabilir. Ancak, varsa, Windows Defender Güvenlik Duvarı'nı veya üçüncü taraf virüsten koruma programınızı yeniden etkinleştirin. Ardından, aşağıdaki bir sonraki düzeltmeye geçin.

Düzeltme 8: Ağ Sürücünüzü Güncelleyin
İnternet bağlantınızın bir darbe almadığından emin olmak için ağ bağdaştırıcısı sürücülerinizin güncel olup olmadığını kontrol edin. Cihazınız için en son sürücü yazılımını edinmek için bilgisayar üreticinizin web sitesini ziyaret edebilirsiniz. Bilgisayarınızla uyumlu doğru sürümü aldığınızdan emin olun. Sürücülerinizi resmi olmayan bir kaynaktan indirmeyi denememeniz de zorunludur. Bilgisayarınıza zarar verebilir veya sisteme kötü amaçlı yazılım bulaştırabilirler.
Ağ sürücünüzü güncellemek için Aygıt Yöneticisini de kullanabilirsiniz. Bu adımları takip et:
- Çalıştır iletişim kutusunu çağırmak için Windows + R klavye kombinasyonuna basın.
- “Devmgmt.msc” yazın veya kopyalayıp yapıştırın (tırnak işaretleri olmadan) ve Aygıt Yöneticisi penceresini açmak için Tamam'ı tıklayın.
- Ağ Bağdaştırıcılarını bulmak için aygıt listesinde ilerleyin. Seçeneği genişletmek için üzerine çift tıklayın veya sol taraftaki oka tıklayın.
- Ağ aygıtınıza sağ tıklayın ve 'Sürücü Yazılımını Güncelle'yi seçin.
- 'Güncellenmiş sürücü yazılımını otomatik olarak ara' seçeneğini tıklayın ve işlemin tamamlanmasını bekleyin.
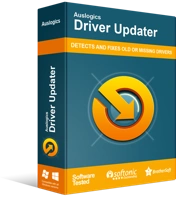
Sürücü Güncelleyici ile Bilgisayar Sorunlarını Çözün
Kararsız bilgisayar performansına genellikle güncel olmayan veya bozuk sürücüler neden olur. Auslogics Driver Updater, sürücü sorunlarını tanılar ve bilgisayarınızın daha sorunsuz çalışmasını sağlamak için eski sürücülerin tümünü bir kerede veya birer birer güncellemenize olanak tanır
Hayatı sizin için kolaylaştırmak için, bilgisayarınızın sürücü bakımıyla ilgilenmek üzere otomatik bir araç kullanmayı deneyin. Ağ sürücülerinizi sorunsuz bir şekilde güncellemenize yardımcı olması için Auslogics Driver Updater'ı almanızı öneririz. Özelliklerini belirlemek için bilgisayarınızı okur. Ardından, dikkat gerektiren tüm sürücüleri algılamak için bir tarama gerçekleştirir. Ardından güncellemek istediklerinizi seçebilir veya hepsini düzeltmek için Tümünü Güncelle düğmesini tıklayabilirsiniz.
Driver Updater, yalnızca aygıtlarınız için doğru sürücüleri almanızı sağlar. Orijinal üreticiden gerekli yazılımı indirir. Bu şekilde, sürücülerinizin Microsoft tarafından dijital olarak imzalandığından ve onaylandığından emin olabilirsiniz.
Düzeltme 9: Farklı Bir Tarayıcı Deneyin
Discord'da bir sohbete katılamamanızın nedeni tarayıcınız olabilir. Bazı çakışan eklentiler yüklemiş olabilirsiniz. Tarayıcı önbelleği, Discord web sitesinin hatalı çalışmasına da neden olabilir. Yapmanız gereken, tarama verilerinizi temizlemek ve ardından tüm uzantıları devre dışı bırakmaktır. Daha sonra Discord'u tekrar çalıştırmayı deneyin. Sorun devam ederse, başka bir tarayıcıya geçin ve RTC Connecting'de takılmadan sohbet başlatıp başlatamayacağınıza bakın.
Google Chrome'da tarama verilerinizi temizleme ve uzantıları devre dışı bırakma adımlarını göstereceğiz.
Chrome'da Tarama Verileri Nasıl Temizlenir
Bu adımları takip et:
- Google Chrome'u açın.
- Ekranınızın sağ üst köşesindeki hamburger simgesini (dikey olarak hizalanmış üç nokta) tıklayın.
- Seçenekler listesinden Ayarlar'a tıklayın.
- Gizlilik ve Güvenlik kategorisine ilerleyin.
- Tarama Verilerini Temizle'ye tıklayın.
- Zaman Aralığı altında Tüm Zamanlar'ı seçin.
- Gözatma Geçmişi, Çerezler ve Site Verileri ve Önbelleğe Alınmış Görüntüler ve Dosyalar için onay kutularını işaretleyin. Bunlar tarayıcıdan temizlenecek öğelerdir.
- Verileri Temizle düğmesini tıklayın. İşlemin tamamlanmasını bekleyin.
Google Chrome Uzantıları Nasıl Devre Dışı Bırakılır
Bu adımları takip et:
- Google Chrome'u açın.
- Ekranınızın sağ üst köşesindeki hamburger simgesini (dikey olarak hizalanmış üç nokta) tıklayın.
- Daha Fazla Araç'ın üzerine gelin ve Uzantılar'a tıklayın.
- Devre dışı bırakmak için uzantıların her birinin üzerindeki geçiş düğmesini tıklayın.
Yukarıdaki işlemleri yaptıktan sonra sorun çözülürse tarayıcınızı kullanmaya devam edebilirsiniz. Ancak devam ederse, Mozilla Firefox gibi farklı bir tarayıcı kullanmayı deneyin. Bunun yardımcı olup olmadığına bakın.
Bu çözüm işinize yaradı mı? Hayır ise, aşağıdaki bir sonrakini deneyin.
Düzeltme 10: DNS Sunucunuzu Değiştirin
DNS (Alan Adı Sistemi), URL'leri IP adreslerine bağlar. Bir web sitesini ziyaret ettiğinizde tarayıcınıza bir dizi sayı yerine deşifre edilebilir kelimeler ve deyimler yazmanızı mümkün kılar. Diğer bir deyişle, Alan Adı Sisteminin İnternet'in telefon rehberi olduğunu söyleyebilirsiniz.
DNS sunucunuz, alan adlarını IP adreslerine çevirerek DNS istemcilerinin kaynak sunucuya erişmesine izin verir. Bu nedenle, tarama hızınızı ve doğruluğunuzu etkileyebileceği mantıklıdır.
ISS'niz tarafından size atanan sunucudan Google DNS gibi daha yaygın olarak kullanılan bir sunucuya geçmek doğru yönde atılmış bir adımdır. Çekmeye değer.
Aşağıda gösterilen prosedürü izleyin:
- Çalıştır iletişim kutusunu çağırın. Windows + R klavye kombinasyonuna basın. Yani, Windows tuşunu basılı tutarken R'ye basın.
- Metin alanına “Control ncpa.cpl” (tırnak işaretleri olmadan) yazın veya kopyalayıp yapıştırın ve iletişim kutusundaki Tamam düğmesini tıklayın veya klavyenizde Enter tuşuna basın.
- Ağınıza sağ tıklayın ve içerik menüsünden Özellikler'e tıklayın.
- Listede İnternet Protokolü Sürüm 4'ü(TCP/IPv4) bulun ve özellikleri açmak için üzerine çift tıklayın.
- 'DNS sunucu adresini otomatik olarak al' seçeneğinden 'Aşağıdaki DNS sunucu adreslerini kullan' seçeneğine geçin.
- Aşağıdaki değerleri girin:
- Tercih Edilen DNS Sunucusu: 8.8.8.8
- Alternatif DNS Sunucusu: 8.8.4.4
- Değişiklikleri kaydetmek için Tamam'a tıklayın.
Ardından, bir sonraki düzeltmeye geçin.
Düzeltme 11: DNS Önbelleğinizi Temizleyin ve IP Ayarlarınızı Sıfırlayın
Google DNS'e geçtikten sonra yapmanız gereken sonraki şey, DNS önbelleğinizi temizlemek ve IP ayarlarınızı sıfırlamaktır. Bunları nasıl yapacağınız aşağıda açıklanmıştır:
- Ekranınızın sol alt köşesindeki Başlat düğmesine tıklayın.
- Başlat menüsüne girdikten sonra arama çubuğuna gidin ve "Komut İstemi" yazın (tırnak işaretleri olmadan).
- Arama sonuçlarında Komut İstemi'ne sağ tıklayın ve Yönetici Olarak Çalıştır'a tıklayın.
İpucu: Alternatif olarak, WinX (Güçlü kullanıcı olarak da bilinir) menüsü aracılığıyla yükseltilmiş bir komut istemi penceresi açabilirsiniz. Windows tuşunu basılı tutun ve X'e basın. Ardından menüden Komut İstemi'ne (Yönetici) tıklayın.
- Kullanıcı Hesabı Denetimi istediğinde Evet düğmesini tıklatarak Windows Komut İşlemcisinin bilgisayarınızda değişiklik yapmasına izin verin.
- Komut İstemi (Yönetici) penceresine girdikten sonra, aşağıdaki komutları arka arkaya girin ve her birinin ardından klavyenizde Enter tuşuna basın:
- ipconfig /flushdns
- ipconfig /tümü
- ipconfig / yayın
- ipconfig / yenileme
Yukarıdaki tüm komutları çalıştırdıktan sonra Komut İstemi (Yönetici) penceresini kapatın ve bilgisayarınızı yeniden başlatın. Daha sonra Discord'u yeniden başlatabilir ve hatanın gidip gitmediğini görebilirsiniz.
Düzeltme 12: Ağ Yöneticinize Danışın
Discord'a erişmek için bir okul veya iş ağı mı kullanıyorsunuz? Konum Discord'u devre dışı bıraktıysa, ilerleme kaydedemezsiniz. Bunu, iş günü (veya duruma göre okul günü) boyunca üretken kalmanızı sağlamak için yapmış olabilirler. Ağ yöneticinizden bağlanamamanızın nedeninin bu olup olmadığını öğrenmesini isteyebilirsiniz.
Düzeltme 13: RTC Bağlantı Testini Yapın
Yukarıdaki çözümlerden hiçbiri sonuç vermediyse bilgisayarınızda bir test yapmalısınız. İşte nasıl:
- WebRTC web sitesini ziyaret edin.
- Testi başlatmak için sayfanın üst kısmında bulunan yeşil Başlat düğmesine tıklayın.
- İşlemin tamamlanmasını bekleyin. Yaklaşık 3 dakika sürecektir.
- Sonuçlar göründüğünde, algılanan hatalardan herhangi birini çözüp çözemeyeceğinize bakın.
Çözüm
RTC'ye bağlanırken takılmak, Discord kullanıcılarının bazen uğraşması gereken bir sorundur. Sohbet başlatmayı imkansız hale getirerek sizi hiç bitmeyen dakikalarca bekletiyor. Sorun genellikle ağla ilgilidir. Ne kadar tatsız olsa da, bunu aşmanıza yardımcı olacak pratik çözümler var. Bunları bu kılavuzda sunduk ve umarız faydalı bulmuşsunuzdur.
Aşağıdaki yorumlar bölümünde olabilecek tüm soruları bırakmaktan çekinmeyin. Düzeltmelerden hangileri işinize yaradı? Yorumlar bölümüne kaydırarak bize bildirin. Sizden haber almayı seviyoruz.
