Discord akışının Chrome tarayıcısında çalışmaması nasıl düzeltilir?
Yayınlanan: 2021-03-16Discord, kullanıcı tabanını oyun tutkunlarının ötesine genişletmeye devam ediyor. 140 milyondan fazla aktif kullanıcısıyla ekran paylaşımı, sesli sohbet ve görüntülü arama platformu piyasada bir güç merkezi haline geliyor.
Müşterinin canlı izleme özelliği, popüler tekliflerinden biridir. Oyuncular, oyun görüntülerini gerçek zamanlı olarak yayınlamalarına olanak tanıdığı için bu özelliğin keyfini çıkarıyor. Discord, işlevi yalnızca oyunlara değil diğer uygulamalara da genişletti ve artık tarama oturumunuzu yayınlayabilirsiniz.
Bazı kullanıcılar, Chrome dışındaki her şeyi yayınlayabildiklerinden şikayet ettiler. Raporlara göre, kullanıcı tarayıcıda müşterinin canlı görüntüleme özelliğini kullanmaya çalıştığında ekran kararıyor. Böyle bir kullanıcıysanız, bu makale size çok yardımcı olacaktır - Discord akışının Chrome'da çalışmamasını nasıl düzelteceğinizi öğreneceksiniz.
Chrome ve Discord yönetici hakları verin
Windows, üçüncü taraf uygulamaların sistem ekranını paylaşmasını engelleyen katı bir güvenlik ilkesine sahiptir. Discord ve Chrome'u normal şekilde çalıştırıyorsanız, sorun bu olabilir. Sorunu çözmek için her iki programa da yönetici ayrıcalıkları vermeniz gerekecek. Bu yöntem birçok kullanıcı için bir cazibe gibi çalıştı. Bunun çalışması için kullanıcı hesabınızın bir yönetici hesabı olması gerektiğini unutmayın.
Bir programı yönetici olarak çalıştırmanın en hızlı yolu, kısayoluna veya Başlat menüsü listesine sağ tıklayıp içerik menüsünden Yönetici Olarak Çalıştır'ı seçmektir. Ancak programı çalıştırmak istediğinizde bunu yapmanız gerekecek.
Bir programı her zaman sağ tıklayıp açmak istediğinizde Yönetici Olarak Çalıştır'ı seçmeyi her zaman hatırlayamazsınız. Yapılacak en iyi şey, özelliklerini her başlattığınızda veya başka bir program açtığında yönetici olarak çalışmasına izin verecek şekilde ayarlamaktır.
Aşağıdaki adımlar, Chrome ve Discord yönetici ayrıcalıklarının kalıcı olarak nasıl verileceğini gösterecektir:
- Başlat menüsünü açmak için klavyenizdeki Windows logosuna dokunun.
- Başlat menüsü göründüğünde, “Chrome” yazın.
- Arama sonuçlarında Chrome'a sağ tıklayın ve Dosya Konumunu Aç'ı seçin.
- Chrome'un Başlat menüsü kısayolunu gördüğünüzde, sağ tıklayın ve içerik menüsünde Dosya Konumunu tekrar Aç'ı seçin.
- Şimdi tarayıcının EXE dosyasına (Chrome.exe) sağ tıklayın ve içerik menüsünden Özellikler'i seçin.
- Özellikler iletişim penceresi göründüğünde, Uyumluluk sekmesine geçin.
- Ardından, “Bu programı yönetici olarak çalıştır” seçeneğinin yanındaki kutuyu işaretleyin ve ardından Tamam düğmesine tıklayın.
- Discord'u yönetici olarak çalıştırmak için 1'den 7'ye kadar olan Adımları izleyin.
Programları yönetici olarak çalıştırmak sorunu çözmezse, sonraki çözüme geçin.
Chrome'un tam ekranda olmadığından emin olun
Chrome'un tam ekran modu, dikkatiniz dağılmadan bir web sitesinin içeriğine odaklanmanıza olanak tanır. Gezinme düğmelerini, sekmeleri, Çok amaçlı adres çubuğu ve uzantı yuvalarını görünümünüzden kaldırır. Bu, üretkenliği artırmanın ve sisteminizin ekran kullanımını en üst düzeye çıkarmanın harika bir yolu olsa da, Discord için çalışmaz.
Bu nedenle, tam ekran modundan çıkın ve sorunsuz yayın yapabilmeniz gerekir. Tam ekran modundan çıkmak için klavyenizdeki F11 tuşuna basmanız yeterli. Klavyenin yeniden eşlenmesi veya başka bir sorun nedeniyle tuşa basma çalışmıyorsa endişelenmeyin; fare imlecinizi ekranın üst ortasına sürükleyin ve beyaz X işareti olan daireye tıklayın.
Chrome ve Discord'da Donanım Hızlandırmasını Devre Dışı Bırakın
Bazı uygulamalar, belirli görevleri özel donanım aygıtlarına devretmek üzere tasarlanmıştır. Örneğin, bir program ses kaydı ve oynatmayı ses kartınıza aktarabilir ve film oynatma, oyunlar ve video düzenleme gibi grafiklerle ilgili görevleri grafik kartınıza aktarabilir. İşlem Donanım Hızlandırma olarak adlandırılır.
CPU bu görevleri gerçekleştirebilirken, bazen daha iyi kalite ve hız için bunları diğer donanım aygıtlarına devretmek mantıklıdır. Görevleri devretmek, CPU'nuzu diğer işlemleri yapmak için de serbest bırakacaktır.
Bununla birlikte, Donanım Hızlandırmasının etkinleştirilmesinin verimsiz hale geldiği durumlar vardır. Bu görevlerin yeniden yönlendirildiği cihazlar zayıf olabilir ve işi CPU'nun yapabileceği kadar iyi yapamayabilir.
Chrome ve Discord, Chrome'da akış sorununa neden olabilecek Donanım Hızlandırma özelliği ile donatılmıştır. Kapatın ve bunun sorunu çözüp çözmediğini kontrol edin. Bunu her iki programda da nasıl yapacağınızı göstereceğiz.
Chrome'da Donanım Hızlandırmasını kapatmak için şu adımları izleyin:
- Chrome'u başlatın.
- Tarayıcı çıktıktan sonra sağ üst köşeye gidin ve üç noktayı tıklayın.
- Chrome'un ana menüsü göründüğünde Ayarlar'a tıklayın.
- Ayrıca Çok Amaçlı Adres Çubuğu'na “chrome://settings/” yazıp Enter tuşuna basabilirsiniz.
- Ayarlar sayfası açıldığında, sol bölmeye gidin, Gelişmiş bölümünü genişletin ve ardından Sistem'e tıklayın.
- Pencerenin sağ tarafına geçin ve "Mümkün olduğunda donanım hızlandırmayı kullan" seçeneğini kapatın.
- Chrome'u yeniden başlatın ve sorunu kontrol edin.
Discord'da Donanım Hızlandırmasını kapatmak için aşağıdaki kılavuzu izleyin:
- Başlat menüsüne gidin ve Discord'u açın.
- Kullanıcı adınıza gidin ve istemcinin Ayarlar arayüzünü açmak için yanındaki dişli simgesine tıklayın.
- Uygulama ayarlarına gidin ve Görünüm'e tıklayın.
- Görünüm altında aşağı kaydırın ve kapatmak için Donanım Hızlandırma seçeneğine tıklayın.
Artık Chrome'u açabilir ve sorunun çözülüp çözülmediğini kontrol etmek için akışı deneyebilirsiniz.
Discord'da "En son teknolojimizi kullanın" seçeneğini devre dışı bırakın
Ekran paylaşımını iyileştirmek için Discord'un “En son teknolojimizi kullanın” tanıtıldı. Ancak, bunun tersini yapıyor ve bazı kullanıcılar için, özellikle de teknolojiden yararlanacak donanıma sahip olmayanlar için işleri karıştırıyor gibi görünüyor. Kapatmayı deneyin ve sorunun çözülüp çözülmediğini kontrol edin.
Bu adımları takip et:
- Başlat menüsüne gidin ve Discord'u başlatın.
- Kullanıcı adınızın yanındaki dişli simgesine tıklayarak müşterinin Ayarlar arayüzünü açın.
- Ardından, Ses ve Video sekmesine gidin.
- “En son teknolojimizi kullanın” seçeneğine gidin ve kapatın.
- Şimdi Chrome'u başlatın ve Discord'da yayın yapıp yapamayacağınızı kontrol edin.
Çakışan uygulamaları kapatın
Arka planda çalışan bazı programlar Discord için sorunlara neden olabilir. Bu programlardan bazıları, istemcinin düzgün çalışması için gereken sistem kaynaklarını kullanır. Bu programları kapatın ve Chrome'u yayınlayabilmeniz gerekir.
Öncelikle Görev Yöneticisine gidin ve kullanmadığınız ve çok fazla sistem kaynağı tüketen programları kapatın. Görev Yöneticisini açmak için klavyenizde Ctrl, Shift ve Esc tuşlarına birlikte basın. Programda farklı sekmeleri göremiyorsanız Daha Fazla Detay'a tıklayın. Şimdi yüksek CPU, DISK ve Bellek kullanımı olan işlemleri bulun. Her birine tıklayın ve Görevi Sonlandır düğmesine tıklayın.
Uygulamaları Görev Yöneticisi aracılığıyla kapatmak işe yaramazsa, sorunun bir başlangıç uygulamasına bağlı olup olmadığını kontrol etmek için Temiz Önyükleme durumu girin. Başlangıç uygulamaları, başlangıçta başlatılmak üzere tasarlanmış programlar ve hizmetlerdir. Bu programların çoğu arka planda çalışmaya devam eder ve her türlü soruna neden olan uygulama çakışmalarının merkezinde yer alır.
Temiz Önyükleme gerçekleştirerek, Chrome'daki Discord akış sorununun nedeninin bir başlangıç programı olup olmadığını belirleyebilir ve ayrıca suçluyu yakalayabilirsiniz.
Aşağıdaki kılavuz, Temiz Önyüklemenin nasıl gerçekleştirileceğini size gösterecektir:
- Çalıştır iletişim kutusunu açmak için klavyenizdeki Windows ve I tuşlarına birlikte basın.
- Çalıştır göründükten sonra, “msconfig” yazın ve Tamam düğmesine tıklayın.
- Sistem Yapılandırması iletişim penceresi açıldığında, Hizmetler sekmesine gidin.
- İşletim sisteminin Microsoft ile ilgili hizmetleri devre dışı bırakmasını önlemek için pencerenin sol alt köşesindeki "Tüm Microsoft Hizmetlerini Gizle" kutusunu işaretleyin.
- Ardından, Tümünü Devre Dışı Bırak düğmesine tıklayın.
- Sistem Yapılandırması iletişim penceresinin Başlangıç sekmesine gidin ve Görev Yöneticisini Aç'a tıklayın.
- Şimdi Görev Yöneticisinin Başlangıç sekmesi altında gördüğünüz programları devre dışı bırakın. Bunu yapmak için bir programa tıklayın ve pencerenin sağ alt köşesindeki Devre Dışı Bırak düğmesine tıklayın.
- Görev Yöneticisini kapatın ve Sistem Yapılandırma penceresindeki Tamam düğmesine tıklayın.
- Değişikliklerin etkili olması için bilgisayarınızı yeniden başlatın.
- Şimdi Chrome'u açın ve akışı deneyin. Sorun ortaya çıkarsa, başlangıç öğelerinin hiçbiri sorumlu değildir, bu da bir sonraki çözüme geçmeniz gerektiği anlamına gelir. Ancak şimdi yayın yapabiliyorsanız, sorumlu başlangıç öğesini nasıl izole edeceğinizi öğrenmek için okumaya devam edin.
Sorundan sorumlu başlangıç programını bulmak için Sistem Yapılandırması iletişim penceresine gitmeniz, bir başlangıç hizmetini etkinleştirmeniz ve ardından akış sorununun nedeninin bu olup olmadığını kontrol etmek için sisteminizi yeniden başlatmanız gerekir. Hata oluşursa, suçluyu yakaladınız. Olmazsa, bir sonraki başlangıç öğesine geçin ve aynısını yapın. Sorun tekrar ortaya çıkana kadar bunları tek tek kontrol etmeniz gerekecek.
Bununla birlikte, Sistem Yapılandırmasındaki hizmetlerin yarısını etkinleştirmeyi seçebilir ve ardından hatayı kontrol etmek için sisteminizi yeniden başlatabilirsiniz. Akış sorunu ortaya çıkarsa, diğer başlangıç öğelerini ihmal edebilir ve etkinleştirdiğiniz gruba odaklanabilirsiniz. Ancak sorun oluşmuyorsa bu grubu yok sayabilir ve sonraki yarıyı kontrol edebilirsiniz. Bu şekilde, yorucu olabilecek ardı ardına kontrol etmek yerine birden fazla hizmeti aynı anda ortadan kaldırmış olacaksınız.
Bu numara sorunu çözmezse, lütfen bir sonraki çözüme geçin.
Google Chrome'u oyun olarak yayınlayın
Bunun için yapılandırılmadığından Discord, Chrome'u yayınlamıyor olabilir. İstemci başlangıçta oyunlar için tasarlandı ve Chrome'u yayınlamaya çalıştığınız için sorunlar oluşabilir. Bazı kullanıcılar Chrome'u sorunsuz bir şekilde yayınlayabildiğinden, bu genel bir sorun değildir.
Chrome'u oyun olarak ekleyin ve sorunun çözümünün bu olup olmadığını kontrol edin. Bu adımları takip et:
- Başlat menüsüne gidin ve Discord'u başlatın.
- Kullanıcı adınızın yanındaki dişli simgesine tıklayarak müşterinin Ayarlar arayüzünü açın.
- Ayarlar sayfası açıldığında, sol bölmeye gidin ve Oyun Etkinliği'ne tıklayın.
- “Oyununuzu görmüyor musunuz?”ın yanındaki Ekle'ye tıklayın.
- Açılır menüyü açın ve Google Chrome'u seçin, ardından Oyun Ekle'ye tıklayın.
- Paylaşmak istediğiniz tarayıcı penceresini seçin ve ardından Canlı Yayına Geç'e tıklayın.
Geçici dosyalardan kurtulun
Sistem ve üçüncü taraf uygulamaları genellikle kısa bir süre boyunca kullanılan geçici dosyalar oluşturur. Bu dosyalar, artık gerekmediğinde bile bilgisayarınızda kalır ve çok büyük olduklarında veya bozulduklarında sorunlara neden olmaya devam edebilirler.
Bazı sorunlu geçici dosyalar, Discord'un Chrome'u paylaşmasını engelleyebilir. Bu yüzden geçici dosyalarınızdan kurtulun ve ekranınızı paylaşmayı deneyin.
Geçici dosyaları Disk Temizleme yardımcı programını veya Ayarlar uygulamasını kullanarak silebilirsiniz.
Bu adımlar, Disk Temizleme aracının nasıl kullanılacağını gösterecektir:
- Dosya Gezgini'ni açmak için Windows + E tuşlarına basın. Ayrıca Başlat düğmesine sağ tıklayıp Yetkili Kullanıcı menüsünden Dosya Gezgini'ni seçebilirsiniz.
- Dosya Gezgini penceresinin sol bölmesinde Bu PC'ye tıklayın.
- Bundan sonra, pencerenin sağ tarafına gidin ve Sürücüler ve Aygıtlar bölümüne gidin.
- Windows'un kurulu olduğu sürücüye sağ tıklayın ve içerik menüsünden Özellikler'i seçin.
- Özellikler iletişim penceresi açıldıktan sonra, sürücünün kapasitesini bulacağınız Disk Temizleme'ye tıklayın.
- Araç şimdi geçici dosyaları tarayacak ve bunları kategorilerde görüntüleyecektir.
- Kurtulmak istediğiniz dosyaları kontrol edin ve Tamam düğmesine tıklayın. Halihazırda kurulu Windows güncellemeleri ve diğer kurulum dosyaları gibi sistem dosyalarını silmek istiyorsanız, “Sistem dosyalarını temizle” düğmesine tıklayın.
İpucu: Ayrıca Başlat menüsüne gidebilir ve Disk Temizleme'yi arayabilirsiniz. Araca tıkladığınızda, temizlemek istediğiniz sürücüyü seçin ve hangi dosyaların kaldırılacağını seçebileceğiniz Disk Temizleme iletişim kutusuna yönlendirileceksiniz.

Ayarlar uygulamasını kullanın:
- Ayarları açmak için klavyenizdeki Windows ve I düğmelerine birlikte basın.
- Ayarlar uygulaması başlatıldıktan sonra Sistem simgesine tıklayın.
- Sistem sayfasının sol tarafına gidin ve Depolama'yı seçin.
- Sağ bölmeye gidin ve sabit sürücünüzün altındaki Geçici dosyalar'a tıklayın.
- Windows şimdi sürücüyü geçici dosyalar için tarar ve bunları kategoriler halinde görüntüler.
- Silmek istediğiniz dosyaların yanındaki kutuları seçin ve Kaldır düğmesine tıklayın.
Discord'u Güncelle
Bazı kullanıcılar sorunu eski bir Discord sürümünde yaşadı ve sorunun müşterinin en son sürümünü yükledikten sonra çözüldüğünü bildirdi. Discord'u bir süredir güncellemediyseniz, bunu yapın ve sorunun çözülüp çözülmediğini kontrol edin.
Discord'u nasıl güncelleyeceğiniz aşağıda açıklanmıştır:
- Görev çubuğundaki klasör simgesine tıklayın veya Başlat menüsüne sağ tıklayın ve Dosya Gezgini'ni seçin.
- Dosya Gezgini penceresi göründüğünde, sol bölmeye gidin ve Bu PC'ye tıklayın.
- Sağ bölmeye gidin ve sabit sürücünüze çift tıklayın.
- Kullanıcılar klasörüne gidin, ardından kullanıcı hesabınızın klasörünü açın.
- Ardından, AppData klasörünü açın.
- AppData klasörünün altında Yerel'i bulun ve çift tıklayın.
- Discord klasörüne ilerleyin ve açın.
- Şimdi istemcinin en son sürümünü yüklemek için Update.exe dosyasına tıklayın.
Grafik kartı sürücünüzü güncelleyin
Grafik kartınız, cihazınızın ekranını paylaşmak için Discord'un birlikte çalışması gereken sistem bileşenlerinden biridir. İstemcide ve Chrome'da Donanım Hızlandırma kapatılsa bile, sisteminiz GPU'nun işini yapmasına izin verir. Video bağdaştırıcısının sürücüsü, eski veya bozuk olduğu için düzgün çalışmıyorsa, ekranınızı Discord ile paylaşırken sorun yaşarsınız.
Eski sürücüler, grafik kartının Discord gibi uygulamalardan gelen ekran paylaşımı talimatlarını işlemesine izin veren yeni teknolojilerle donatılmamış olabilir. Bunları güncellemek, eksikliği gidermelidir. Çakışmaları önlemek için mevcut sürücüden kurtulmanızı ve yeni sürümü yüklemenizi öneririz.
Grafik kartı sürücünüzü nasıl kaldıracağınızı bilmiyorsanız şu adımları izleyin:
- Başlat düğmesine sağ tıklayın veya klavyenizdeki Windows ve X düğmelerine birlikte basın.
- Ekranınızın sol kenarında Yetkili Kullanıcı menüsü göründükten sonra Aygıt Yöneticisi'ne tıklayın.
- Aygıt Yöneticisi açıldığında, Görüntü Bağdaştırıcıları'nın yanındaki oka tıklayın.
- Ardından, grafik kartınıza sağ tıklayın ve Cihazı Kaldır'a tıklayın.
- Aygıtı Kaldır iletişim penceresinde, "Bu aygıtın sürücü yazılımını sil" onay kutusunu işaretleyin ve ardından Aygıtı Kaldır'a tıklayın.
- Windows aygıtı başarıyla kaldırdığında sisteminizi yeniden başlatın.
Sisteminiz önyüklendiğinde, Windows genel ses sürücüsünü otomatik olarak yükler. Artık güncellenmiş sürücüyü indirip yükleyebilirsiniz. Yanlış yazılım parçasını yüklememek için sürücüyü doğru kaynaktan aldığınızdan emin olun. Cihazın en son sürücüsünü sisteminize indirmek için GPU üreticinizin web sitesine gidebilirsiniz.
Hangi grafik kartını kullandığınızı kontrol etmek için Başlat menüsüne gidin, “DXDIAG” yazın ve ilk sonuca tıklayın. DirectX Tanı Aracı açıldığında, Görüntü sekmesine gidin ve grafik kartı modelinizi kontrol edin. Kartın en son sürücüsünü indirmek için bilgileri kullanın.
Kartın doğru sürücü güncellemesini arama stresini yaşamak istemediğinizi varsayalım. En iyi seçeneğiniz, Auslogics Driver Updater'ı indirip yüklemek olabilir. Araç, yalnızca grafik kartı sürücüsüyle değil, herhangi bir aygıt sürücüsüyle sizin için işi yapacaktır. Bu şekilde, gelecekteki güncellemeler ve genel olarak sürücü ile ilgili sorunlar hakkında endişelenmenize gerek kalmaz.
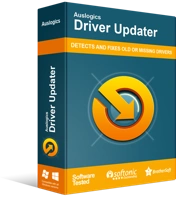
Sürücü Güncelleyici ile Bilgisayar Sorunlarını Çözün
Kararsız bilgisayar performansına genellikle güncel olmayan veya bozuk sürücüler neden olur. Auslogics Driver Updater, sürücü sorunlarını tanılar ve bilgisayarınızın daha sorunsuz çalışmasını sağlamak için eski sürücülerin tümünü bir kerede veya birer birer güncellemenize olanak tanır
Ayrıca programın zaman zaman otomatik kontroller yapmasına ve sorunlu veya güncel olmayan sürücüler hakkında sizi bilgilendirmesine izin verebilirsiniz.
Bu adımlar size programı nasıl kuracağınızı ve kullanacağınızı gösterecektir:
- Programı indirin.
- Kurulumu çalıştırın ve Kullanıcı Hesabı Denetimi iletişim kutusunda Evet'e tıklayın.
- Kurulum sihirbazı açıldıktan sonra istediğiniz dili ve kurulum yerini seçin.
- Aşağıdakileri yapmak için onay kutularını kullanın:
- Aracın Windows her başladığında başlatılmasına izin verin
- Masaüstü kısayolu oluştur
- Programın geliştiricilerine kilitlenme raporları göndermesine izin verin
- Yüklemek için Tıkla düğmesine tıklayın.
- Kurulum tamamlandıktan sonra araç, güncel olmayan, eksik ve bozuk sürücüleri kontrol edecektir.
- Tarama tamamlandığında bu tür sürücülerin listesini göreceksiniz.
- Grafik kartı sürücünüzü güncelleyin ve sisteminizi yeniden başlatın.
- Programın tam sürümü, aynı anda birden fazla sürücü güncellemesini indirmenize izin verecektir.
Chrome'da "Discord akışı ses yok" sorunu nasıl düzeltilir?
Chrome'u yayınladığınızda sisteminiz ses üretmiyorsa, aşağıdaki çözümler sorunu çözmenize yardımcı olacaktır.
Ses sürücünüzü güncelleyin
Sisteminizin ses çıkışından ses kartınız sorumludur. Ses sürücüsü, adaptörün işlediği sesli talimatları yorumlayan bir yazılım parçasıdır. Sürücü güncel değil, bozuk veya Discord ile düzgün çalışmıyor olabilir. Bu durumda soruna basit bir çözüm, sürücüyü kaldırmak ve güncellenmiş sürümünü yüklemektir.
Yukarıda size gösterdiğimiz adımları takip edebilir ve ses sürücünüzü kaldırmak için Aygıt Yöneticisini kullanabilirsiniz. Bu durumda Aygıt Yöneticisi'nde ses bağdaştırıcısı bölümüne gitmeli, ses bağdaştırıcınıza sağ tıklamalı ve ardından Aygıtı Kaldır'a tıklamalısınız.
Windows, aygıt sürücüsünü kaldırdıktan sonra, sürücünün güncellenmiş sürümünü yüklemek için yukarıda belirtilen adımları uyguladığınızdan emin olun. Auslogics Driver Updater, sürücü için resmi güncellemeyi yüklemenize de yardımcı olabilir.
Discord Önbelleğini Temizle
Bazı ayarlarınız, tercihleriniz ve verileriniz Discord'un önbelleğinde saklanır. Bu veriler önbellek dosyasına kaydedildikten sonra, bu, bağlantı kurmak veya ekranınızı paylaşmak istediğinizde uygulamanın sizden bu verileri girmenizi istemeyeceği anlamına gelir.
Ancak, önbellek dosyası o kadar büyük olabilir ki sorunlara neden olabilir veya bozuk olabilir. Chrome'da ekranınızı paylaşmaya çalıştığınızda uygulamadan ses çıkışı olmamasının nedeni bu olabilir.
Bazı kullanıcılar, önbelleği temizlemenin bilgisayarlarındaki sorunu çözdüğünü bildirdi. Bunu yapmayı deneyin ve sizin için işe yarayıp yaramadığını kontrol edin.
Discord'un önbelleğini nasıl temizleyeceğinizi bilmiyorsanız izlemeniz gereken adımlar şunlardır:
- İlk olarak, istemciyi kapatmanız gerekir.
- Bundan sonra, görev çubuğuna gidin ve Başlat düğmesine sağ tıklayın.
- Yetkili Kullanıcı menüsü açıldıktan sonra Çalıştır'a tıklayın.
- Windows ve R klavye düğmelerine birlikte de dokunabilirsiniz.
- Çalıştır iletişim penceresi açıldığında, “%appdata%” yazın ve klavyenizdeki Enter tuşuna basın.
- Klasör açıldığında, Discord'un klasörünü bulun ve sağ tıklayın.
- Şimdi klasörden kurtulmak için Sil'e tıklayın.
- Ses sorununu kontrol etmek için Discord'u başlatın ve ekranınızı paylaşın.
Antivirüsünüzü geçici olarak devre dışı bırakın
Bu nadir bir durum olsa da, antivirüsünüzün Discord'a müdahale etmesi ve ses çıkışını engellemesi mümkündür. Bazı oyuncular, virüsten koruma programlarının Gerçek Zamanlı Koruma özelliğini kapattıktan sonra sesli yayın yapabileceklerini söyledi.
Virüsten koruma programını kapatmak işe yararsa, Discord'u istisna olarak ekleyebilir veya virüsten koruma programını değiştirebilirsiniz.
Programı nasıl devre dışı bırakacağınızı öğrenmek için virüsten koruma programınızın kılavuzunu veya geliştiricinin web sitesini inceleyebilirsiniz. Ancak ana virüsten koruma programınız olarak Windows Güvenliği kullanıyorsanız, şu adımları izleyin:
- Klavyenizdeki Windows ve S tuşlarına dokunun veya görev çubuğundaki arama simgesini tıklayın.
- Arama kutusu açıldığında, "Virüs ve tehdit koruması" yazın.
- Windows Güvenliğinin Virüs ve Tehdit Koruması arayüzünü açmak için ilk sonuca tıklayın.
- Ardından, Virüs ve Tehdit Koruması Ayarları'na gidin ve Ayarları Yönet'e tıklayın.
- Bundan sonra, Gerçek Zamanlı Koruma'ya gidin ve kapatın.
- Discord'u çalıştırın ve tarayıcınızı yayınlamayı deneyin.
Artık sesli yayın yapabiliyorsanız, sorunun nedeni virüsten koruma programınızdır. Güvenlik açığı bulunan bir sistemi kullanmaya devam edemeyeceğiniz için Discord'a müdahale etmeyen başka bir virüsten koruma programı kullanmanızı öneririz.
Dikkate almanız gereken başka bir şey de, antivirüs programınıza bir istisna olarak Discord'u eklemektir. Bunu yaptığınızda, güvenlik uygulaması Discord'un klasörlerini taramayacaktır. Bu adımlar, Discord'u Windows Güvenliği'nde bir dışlama olarak nasıl ekleyeceğinizi gösterecektir:
- Klavyenizdeki Windows ve S tuşlarına dokunun veya görev çubuğundaki arama simgesine tıklayın
- Arama kutusu açıldığında, "Virüs ve tehdit koruması" yazın.
- Windows Güvenliğinin Virüs ve Tehdit Koruması arayüzünü açmak için ilk sonuca tıklayın.
- Ardından, Virüs ve Tehdit Koruması Ayarları'na gidin ve Ayarları Yönet'e tıklayın.
- Bir sonraki ekranı gördüğünüzde, İstisnalar'a gidin ve İstisnaları Ekle veya Kaldır'a tıklayın.
- Bir Dışlama Ekle'ye tıklayın ve içerik menüsünden Klasör'ü seçin.
- Klasör Seç iletişim penceresi göründüğünde, Discord'un kurulum klasörüne göz atın ve üzerine tıklayın. Klasör Seç düğmesine tıklayın.
Güvenlik duvarınızı devre dışı bırakın
Güvenlik duvarınız, bakmanız gereken başka bir güvenlik programıdır. Sisteminizin ağ trafiğini kontrol eder. Discord ile çakışıyorsa, istemci düzgün çalışmayacaktır. Geçici olarak devre dışı bırakın ve ses sorununun çözülüp çözülmeyeceğini kontrol edin.
Windows Defender Güvenlik Duvarı'nı nasıl devre dışı bırakacağınız aşağıda açıklanmıştır:
- Başlat menüsünü açmak için Başlat düğmesine tıklayın.
- Başlat menüsü açıldığında “Güvenlik Duvarı” yazın.
- Arama sonuçlarında Güvenlik Duvarı ve Ağ Koruması'na tıklayın.
- Güvenlik Duvarı ve Ağ Koruması penceresi açıldığında, Etki Alanı Ağı'na tıklayın ve Microsoft Defender Güvenlik Duvarı anahtarını kapatın. Kullanıcı Hesabı Denetimi penceresi açıldıktan sonra Evet seçeneğine tıklayın.
- Güvenlik Duvarı ve Ağ Koruması penceresine geri dönün ve Özel Ağ'a tıklayın. Microsoft Defender Güvenlik Duvarını kapatın. Bundan sonra, Kullanıcı Hesabı Denetimi penceresinde Evet'e tıklayın.
- Güvenlik Duvarı ve Ağ Koruması penceresine tekrar dönün, Genel Ağ'a tıklayın ve ardından Microsoft Defender Güvenlik Duvarı altındaki anahtarı kapatın. Kullanıcı Hesabı Denetimi penceresi açıldığında Evet'e tıklayın.
- Windows Güvenliği penceresini kapatın.
Discord'un ses ayarlarını sıfırla
Yakın zamanda Discord'daki ses ayarlarınızı değiştirdiyseniz, sorun bu olabilir. Ses ayarlarınızı sıfırlamak için müşterinin Ayarlar sayfasına gidin ve sorunun çözülüp çözülmediğine bakın.
Çözüm
Discord artık Chrome'unuzun arayüzünü sorunsuz bir şekilde paylaşıyor olmalıdır. Kötü amaçlı programlar Chrome'daki akış sorunu da dahil olmak üzere her türlü soruna neden olabileceğinden, yetenekli bir virüsten koruma uygulamasına gitmenizi öneririz.
