Discord'un Battle Net Algılamama Sorununu Düzeltin
Yayınlanan: 2022-09-02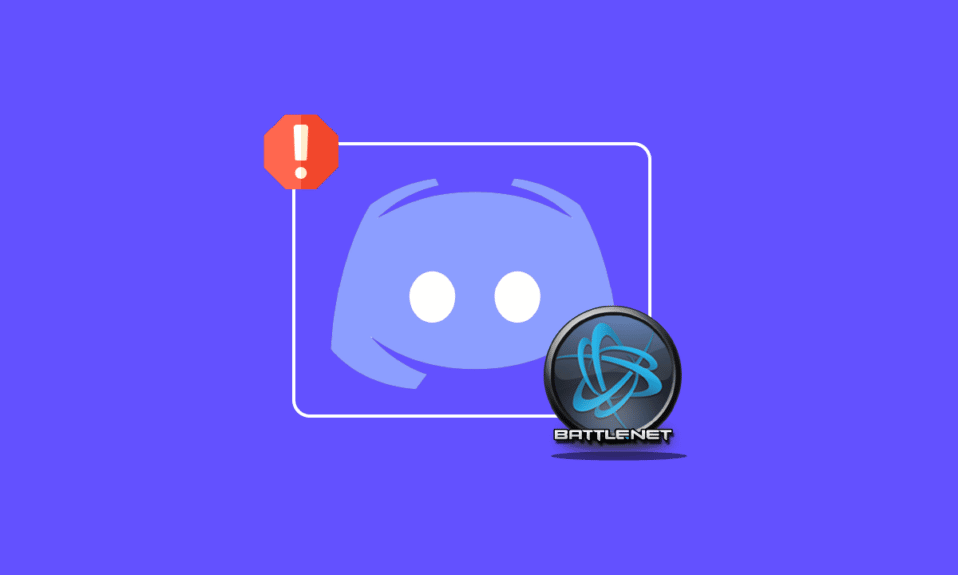
Discord, görüntülü arama, sesli sohbet ve yazılı sohbet için sosyal bir platformdur. Bu ücretsiz uygulama, insanları topluluklara ve arkadaşlara bağlamaya yardımcı olur. Discord hemen hemen her şey hakkında konuşmak için kullanılabilir, ayrıca platform, oynadığınız oyunu otomatik olarak algıladığı için diğer oyunculara oyun akışı yapmak için kullanılabilir. Böyle bir oyun, sistemde çalıştırıldığında Discord tarafından algılanan ve ayrıca oyunun sunucudaki diğer kullanıcılara yayınlanmasına yardımcı olan Battle Net'tir. Aynı Discord sorunuyla karşı karşıya olan ve Battle Net'i tespit etmeyen biriyseniz, bunu düzeltmenize yardımcı olacak mükemmel bir rehberle karşı karşıya kaldık. Kılavuz, birden çok düzeltmeyi ve ayrıca bu soruna neden olan nedenleri kapsar. O halde hemen bu yöntemleri keşfederek başlayalım.
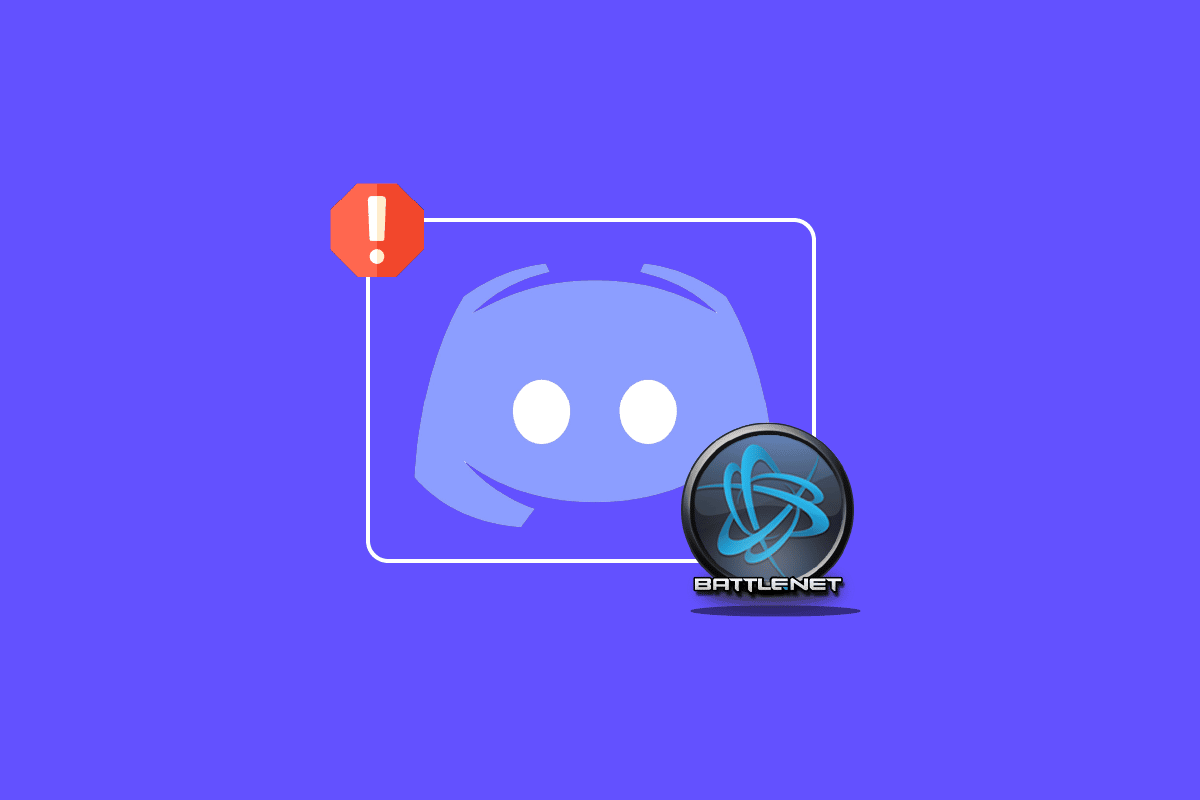
İçindekiler
- Discord Battle Net Algılamıyor Sorunu Nasıl Onarılır
- Yöntem 1: Güçlü İnternet Bağlantısı Sağlayın
- Yöntem 2: Discord'u Yönetici Olarak Çalıştırın
- Yöntem 3: Uyuşmazlık Durumunu Değiştir
- Yöntem 4: Gizlilik Ayarlarını Değiştirin
- Yöntem 5: DNS Önbelleğini Temizle
- Yöntem 6: Anlaşmazlığı Güncelle
- Yöntem 7: Güvenlik Duvarı Üzerinden Anlaşmazlığa İzin Ver
- Yöntem 8: Discord'u Yeniden Yükleyin
- Yöntem 9: Discord'u Tarayıcı Üzerinden Çalıştırın
Discord Battle Net Algılamıyor Sorunu Nasıl Onarılır
Discord uygulamasının Battle Net'i tespit edememesine neden olabilecek birkaç neden vardır, bu nedenler aşağıda belirtilmiştir:
- Discord'un eski sürümü
- Güvenlik Duvarı ayarlarıyla ilgili sorunlar
- Battle Net'in eski sürümü
- Kararsız ağ bağlantısı
- DNS önbelleği ile ilgili sorunlar
Artık Discord'un Battle Net'i algılamama sorunlarına neden olabileceğine dair bir fikriniz olduğuna göre, ima etmesi kolay ve sorunu olumlu bir şekilde çözmede oldukça yardımcı olan bazı düzeltmelere geçmenin zamanı geldi. O halde lafı daha fazla uzatmadan hemen ilk yöntemle başlayalım:
Yöntem 1: Güçlü İnternet Bağlantısı Sağlayın
Diğer karmaşık adımlara geçmeden önce kontrol etmeniz gereken ilk şey, internet bağlantınızın Discord'un düzgün çalışması için yeterince güçlü olup olmadığını kontrol etmektir. Discord'un Battle Net'i algılamamasının birincil nedeninin dengesiz bir internet bağlantısı olduğu görüldü. Sisteminizdeki internet hızının dalgalanması veya azalması durumunda yönlendiricinizi yeniden başlatmanız gerekir. Ağ sorunlarıyla karşılaşmanız durumunda Windows 10'da ağ bağlantısı sorunlarının nasıl giderileceğini anlatan kılavuzumuza da göz atabilirsiniz.
İnternet sorunları hala PC'nizle ilgiliyse, internet servis sağlayıcınıza başvurun ve karşılaştığınız sorunlar hakkında onlara şikayette bulunun.
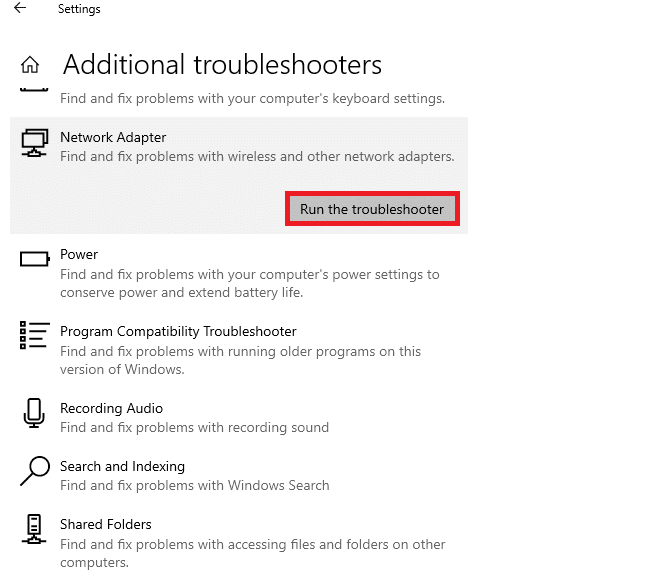
Yöntem 2: Discord'u Yönetici Olarak Çalıştırın
Discord'un oyunumu algılamamasının nedenini yanıtlayan bir başka etkili neden de yönetici ayrıcalıklarının olmamasıdır. Bir programı bir sistemde yönetici olarak çalıştırmak, programa, işletim sisteminin kısıtlı alanlarına erişebildiği, aksi takdirde imkansız olan özel ayrıcalıklar verir. Bu nedenle, aşağıda verilen adımların yardımıyla sorunu çözmek için Discord'u yönetici olarak çalıştırmayı deneyin:
1. Masaüstü ekranınızın Görev Çubuğunda Gizli simgeleri göster'e tıklayın.
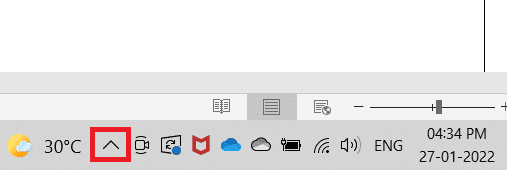
2. Şimdi, Discord simgesine sağ tıklayın.
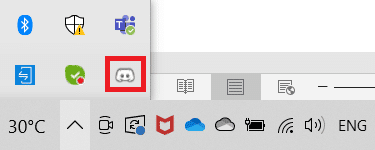
3. Discord'dan Çık'ı seçin.
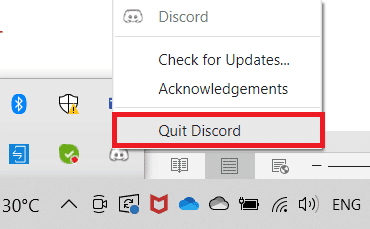
4. Şimdi, Windows tuşuna basın, discord yazın ve ardından Yönetici olarak çalıştır'a tıklayın.
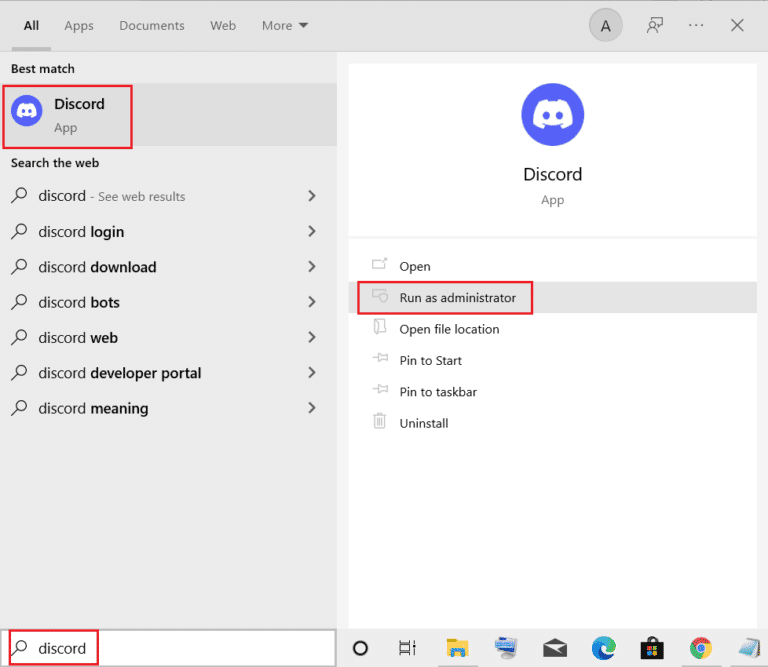
Ayrıca Okuyun: Discord'u Onar Çökmeye Devam Ediyor
Yöntem 3: Uyuşmazlık Durumunu Değiştir
Discord'un oyun etkinliği durumunu kullanmak istiyorsanız, görünmez modda olmadığınızdan emin olmak için Discord durumunuzu kontrol etmeniz önemlidir. Durumunuz özel olarak ayarlanmışsa, görünmez olarak ayarlanmadığından emin olun. Aşağıdaki adımları kullanarak Discord'daki durumunuzu çevrimiçi olarak ayarlayabilirsiniz:
1. Discord uygulamasını yönetici olarak açın.
2. Ardından, sol alt köşede bulunan Avatar'a tıklayın.
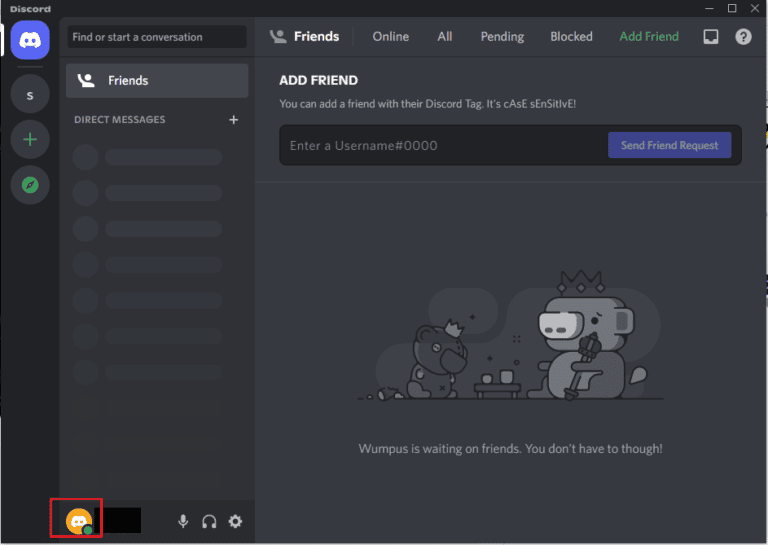
3. Durumunuzu değiştirmek için Çevrimiçi'ye tıklayın.
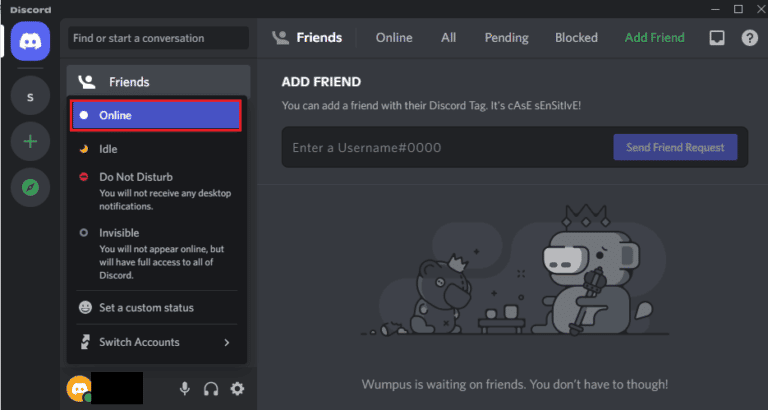
Yöntem 4: Gizlilik Ayarlarını Değiştirin
Kontrol edilecek bir sonraki şey, sisteminizdeki mikrofon ve gizlilik ayarlarıdır. Mikrofon, oyun oynamayı seven ve iletişim için kulaklığı kullanmayı seven oyuncular için önemli bir parçadır. Bunu yapmak için, Discord'u kullanmak için kullanacağınız cihaza bir mikrofonun erişmesine izin vermeniz gerekir. Bu nedenle, gizlilik ayarlarında bazı değişiklikler yapmak çok kullanışlı olabilir.
1. Windows Arama çubuğunu açın, gizlilik ayarları yazın ve ardından Aç'a tıklayın.
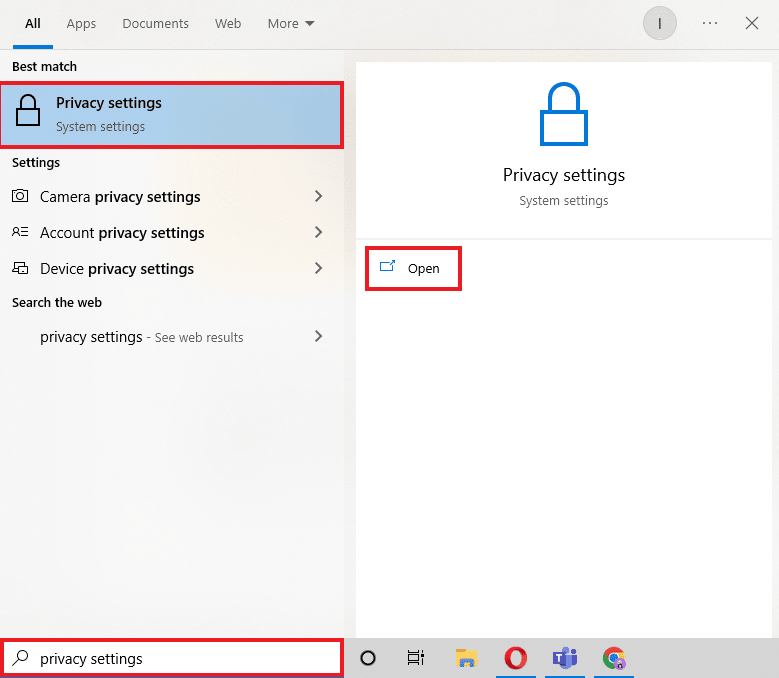
2. Aşağıdaki resimde gösterildiği gibi yan panelden Mikrofon'u seçin.
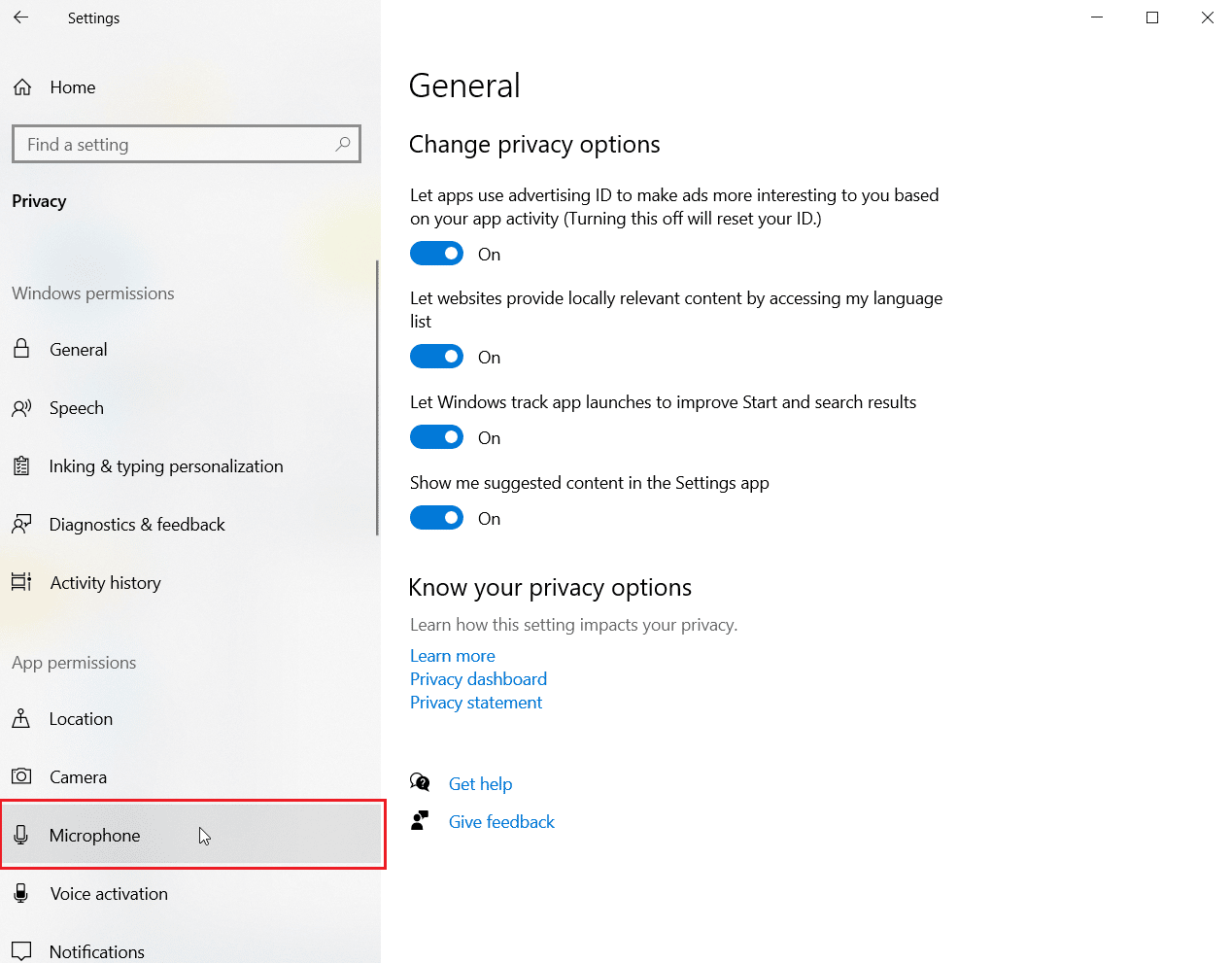
3. Uygulamaların mikrofon seçeneğinize erişmesine izin verin .
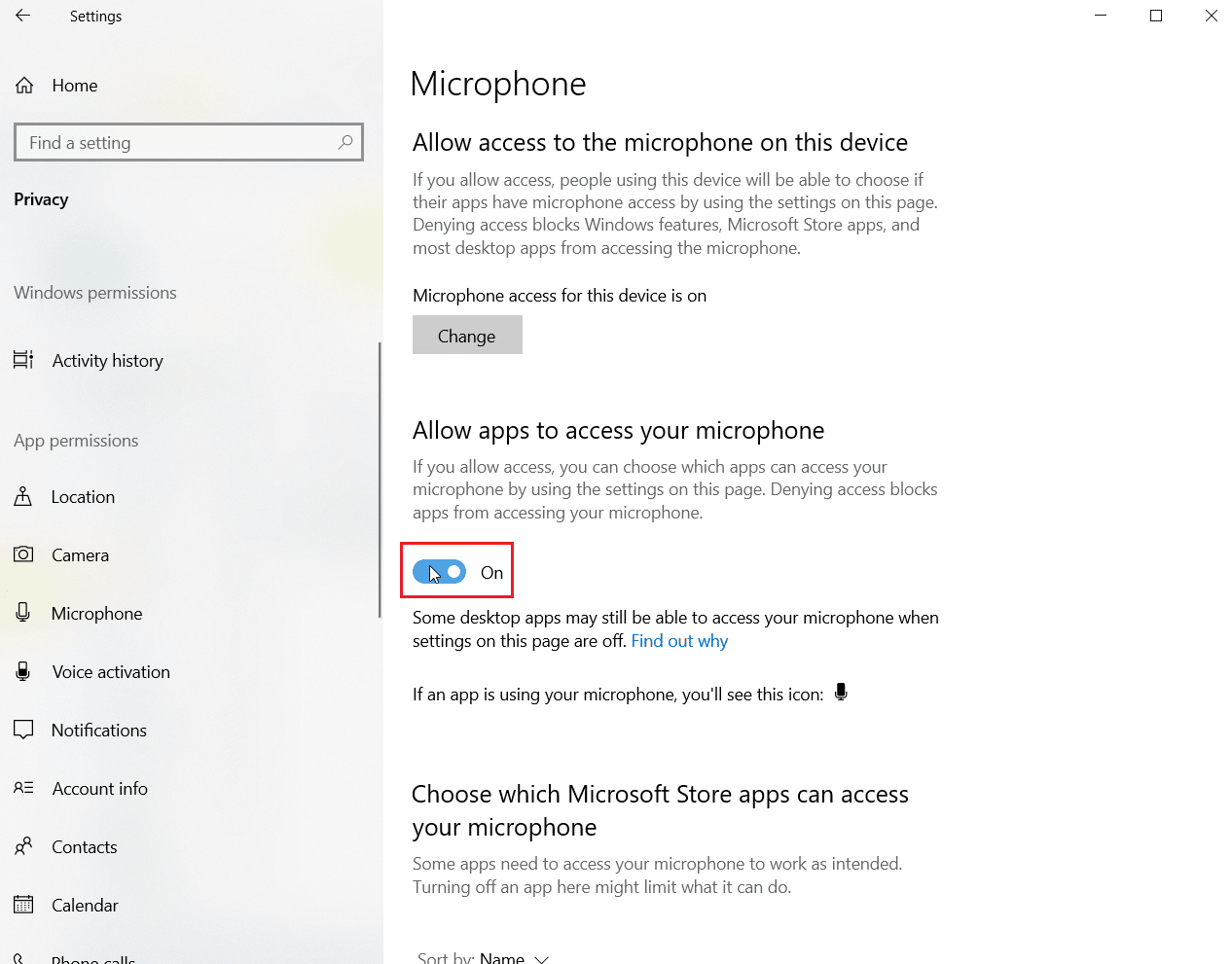
4. Aşağı kaydırın ve Discord'un yanı sıra Battle Net'in mikrofona erişmelerine izin verin.
Ayrıca Okuyun: Discord'un Mikrofonu Algılamamasını Düzeltin
Yöntem 5: DNS Önbelleğini Temizle
Alan Adı Sistemi, çevrimiçi gezinirken web sitesinin alan adını, sistemin daha iyi anlaması için bir IP adresine dönüştürmede oldukça yararlıdır. Tüm bu IPS adresleri bir DNS önbelleği olarak saklanır. Bu önbellek dolduğunda veya bozulduğunda, uygulamaların potansiyellerine göre çalışmamasına veya bu durumda Discord'un Battle Net'i algılamaması gibi temel işlevlerine müdahale etmesine neden olabilir. Bu nedenle, Windows 10'da DNS Önbelleği Nasıl Temizlenir ve Sıfırlanır kılavuzumuz yardımıyla yapabileceğiniz bu yerleşik DNS önbelleğini temizlemek önemlidir.

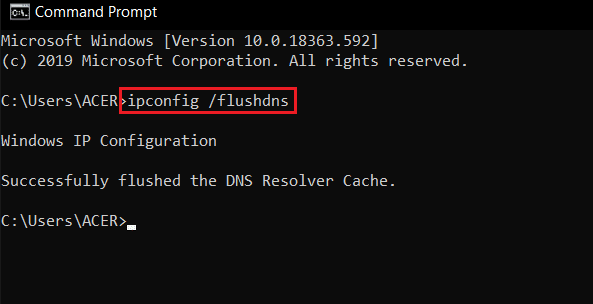
Yöntem 6: Anlaşmazlığı Güncelle
Yukarıda belirtilen yöntemlerden hiçbiri Discord'un bir oyunu algılamaması sorununu çözmenize yardımcı olmadıysa, sorunun uygulamanın eski bir sürümünden kaynaklanıyor olması mümkündür. Bu nedenle, Discord Nasıl Güncellenir rehberimizin yardımıyla programı güncellediğinizden emin olun.
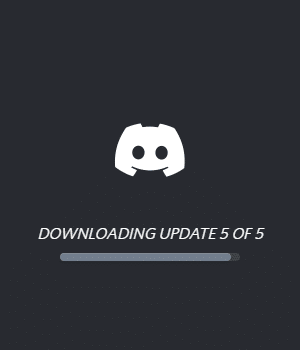
Ayrıca Okuyun: Discord Donmaya Devam Ediyor Nasıl Onarılır
Yöntem 7: Güvenlik Duvarı Üzerinden Anlaşmazlığa İzin Ver
Battle Net sorunu, PC'nizdeki yerleşik gizlilik sistemi olan Windows Defender Güvenlik Duvarı nedeniyle de ortaya çıkabilir. Gizlilik nedeniyle, sisteminizdeki Güvenlik Duvarı bazı uygulamaların veya programların çalışmasını engelleyebilir. Bu nedenle, Discord gibi bu uygulamaların herhangi bir sorun olmadan çalışması için Güvenlik Duvarından engelini kaldırmak önemlidir. Discord yönetici dosyasının Battle Net'i sorunsuz bir şekilde çalıştırmasına ve algılamasına izin vermek için Windows Defender Güvenlik Duvarında Programları Engelleme veya Engellemeyi Kaldırma kılavuzumuzu okuyun.
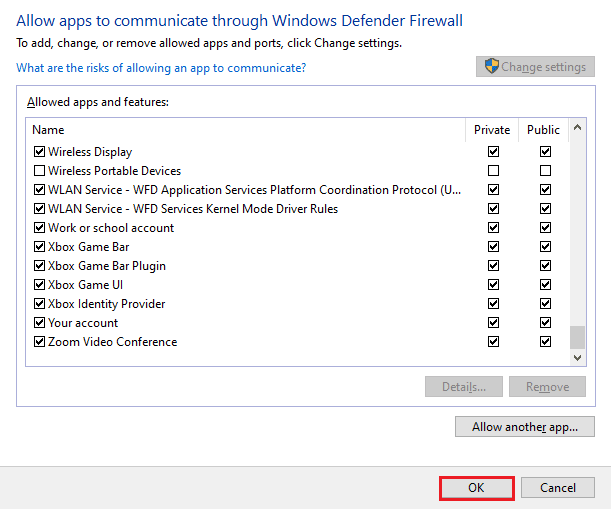
Ayrıca Okuyun: Discord Komutları Listesi
Yöntem 8: Discord'u Yeniden Yükleyin
Discord'u yeniden yüklemek, yukarıda belirtilen yöntemlerin uygulanmasının Battle Net sorununa yardımcı olmaması durumunda geriye kalan son çarelerden biridir. Ayrıca uygulamayı silmenin yanı sıra programın önbellek dosyalarını da silmeyi unutmayın. Discord'u kaldırıp yeniden yüklemek için aşağıdaki adımları izleyin:
1. Ayarlar'ı açmak için Windows + I tuşlarına aynı anda basın.
2. Uygulamalar ayarına tıklayın.
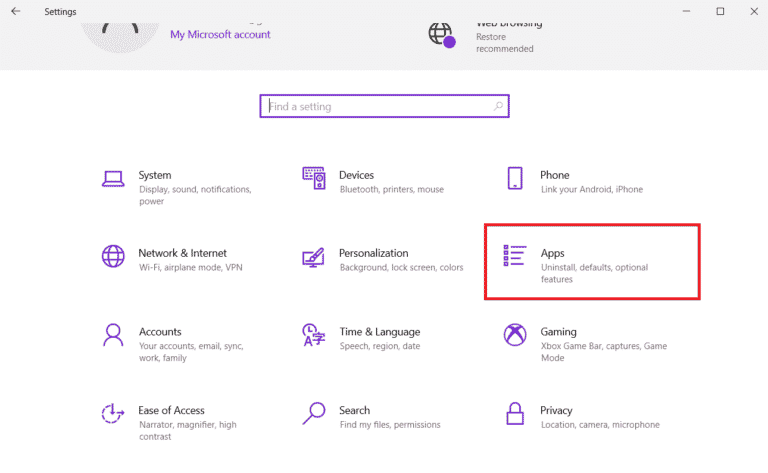
3. Discord uygulamasını bulun ve Kaldırmak için üzerine tıklayın.
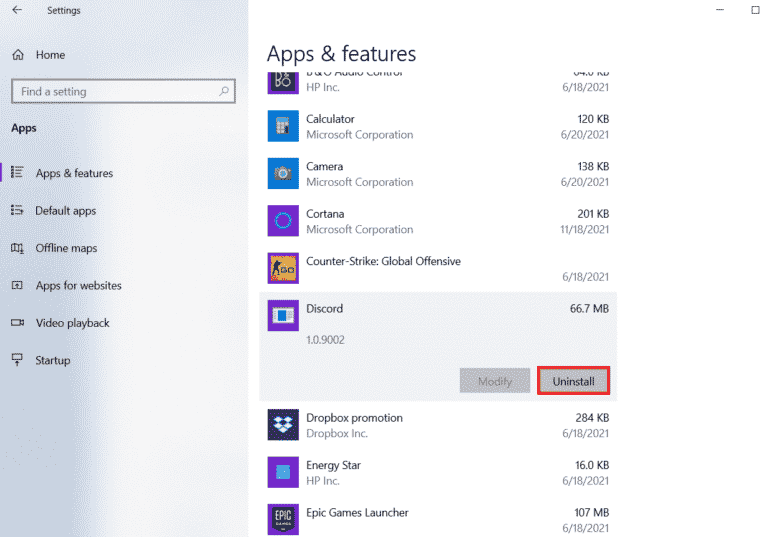
4. Ardından, kaldırma işlemini tamamlamak için ekrandaki yönergeleri izleyin.
5. Şimdi, Dosya Yöneticisini açmak için Windows + E tuşlarına birlikte basın.
6. Discord dosyasını açmak için verilen yola gidin.
C:\Kullanıcılar\KULLANICI ADI\AppData\Local
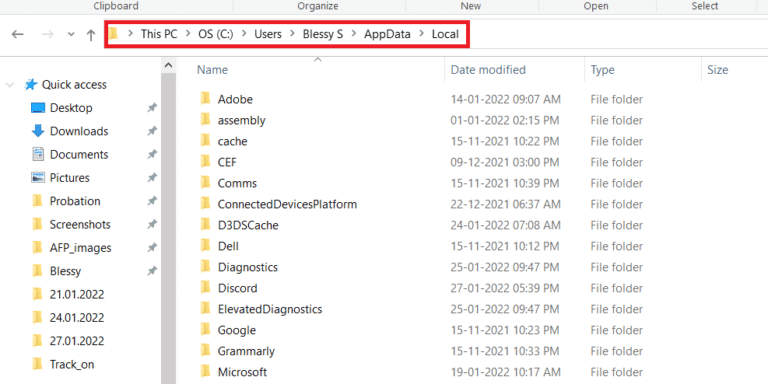
7. Şimdi, Discord dosyasına sağ tıklayın ve Sil'i seçin.
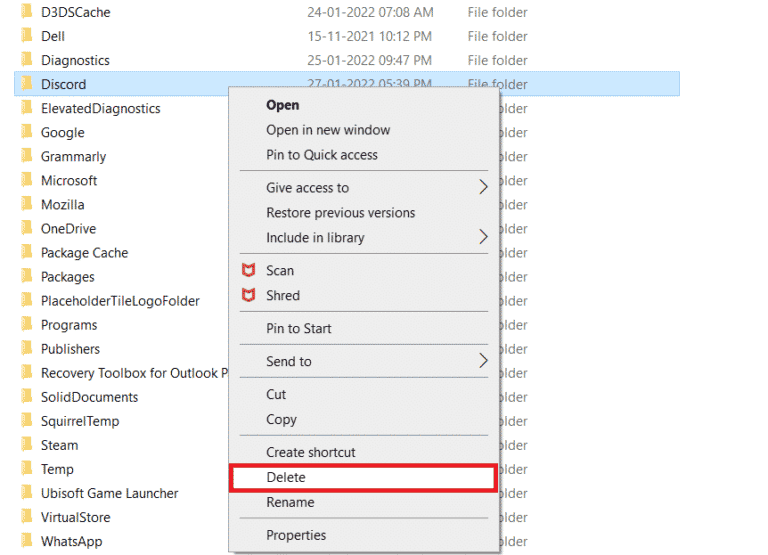
8. Ardından, Discord web sitesini açın ve Windows için İndir'e tıklayın.
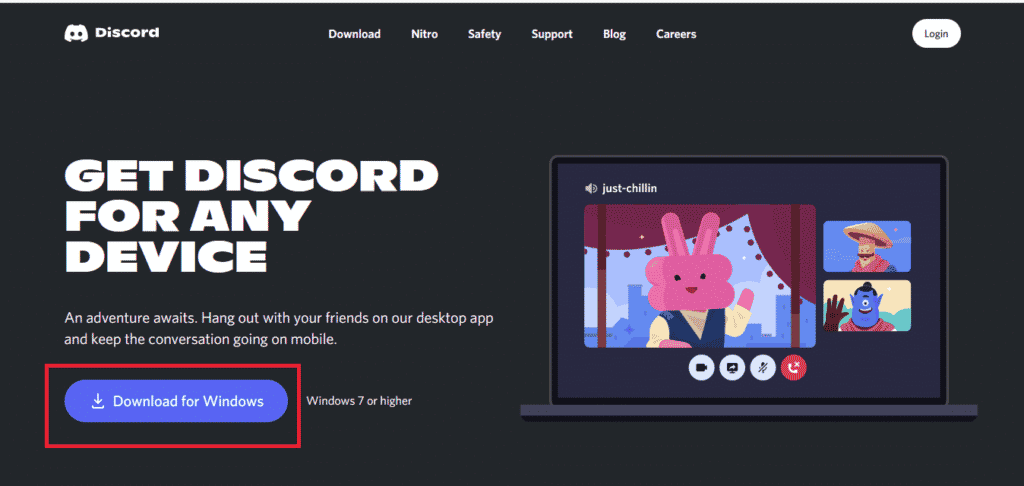
9. Şimdi, dosya indirildiğinde, sisteminize kurmak için DiscordSetup.exe dosyasına tıklayın.
![]()
10. Program yüklendikten sonra, Battle Net sorununun çözülüp çözülmediğini kontrol etmek için Discord'u başlatın.
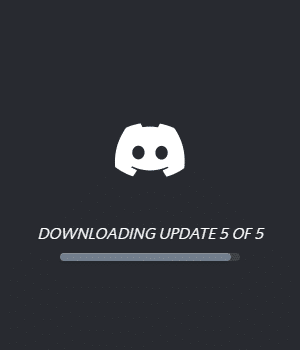
Yöntem 9: Discord'u Tarayıcı Üzerinden Çalıştırın
Discord'un Battle Net'i algılayamaması sorununu çözmede oldukça yardımcı olabilecek başka bir yöntem, programı sisteminizde yüklü olan uygulama yerine bir tarayıcı aracılığıyla çalıştırmaktır. Bazen program, uygulama aracılığıyla sorunlarla karşılaşabilir ve programın bir tarayıcı aracılığıyla kullanılması bu sorunların çözülmesine yardımcı olabilir. Discord resmi sitesine gidebilir ve tarayıcı seçeneğinizde Discord'u Aç'ı seçebilirsiniz.
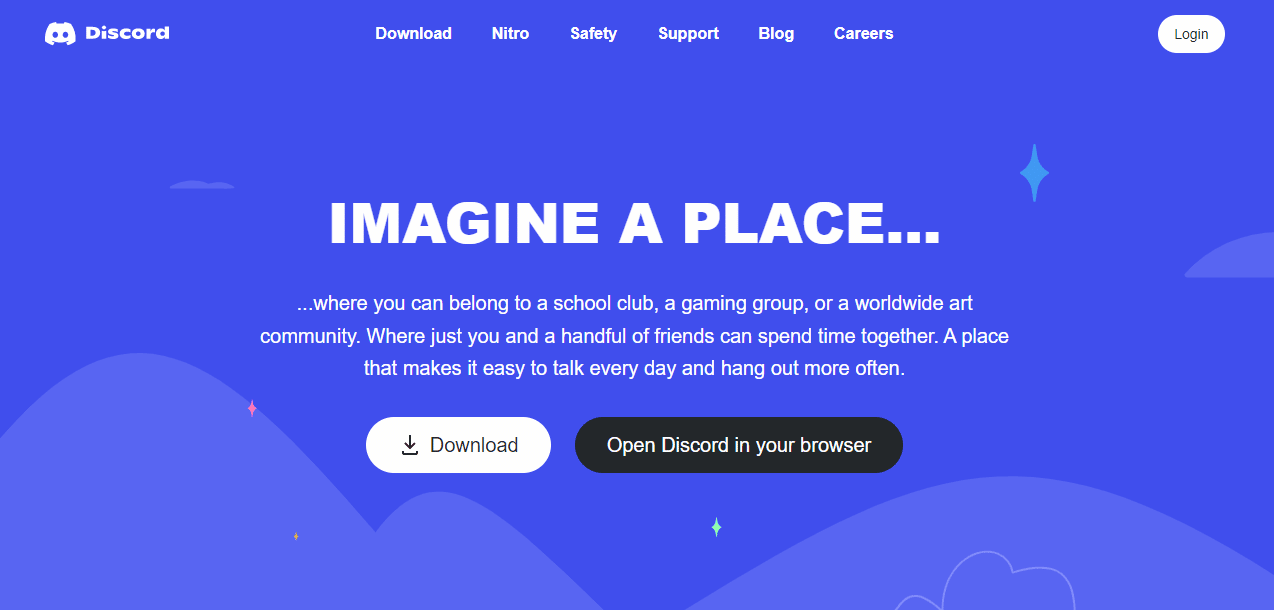
Ayrıca Okuyun: Discord Ekranını Onar Ses Paylaşımı Çalışmıyor
Sık Sorulan Sorular (SSS)
S1. Battle.net'i Discord'a nasıl bağlayabilirim?
Ans. Uygulamadaki ayarları açarak Battle.net'e Discord'a bağlanabilir ve Bağlantılar seçeneği yardımıyla battle.net'i ekleyebilirsiniz.
S2. Discord'da oyun algılama modunu nasıl etkinleştirebilirim?
Ans. Discord'da Kullanıcı Ayarları seçeneği yardımıyla oyun algılamayı açabilirsiniz. Oyun etkinliğinde, ekranda görünen menüden oyunu veya programı manuel olarak ekleyebilirsiniz. İçinde oyun durumunu açabilirsiniz.
S3. Discord crackli oyunlar çalıştırabilir mi?
Ans. Herhangi bir doğrulanmamış, steam olmayan veya crackli oyun, Discord'un otomatik program algılama taramasıyla tespit edilemez.
S4. Discord'da bir oyunun adını değiştirebilir miyim?
Ans. Hayır , Discord bir oyunu yeniden adlandırma seçeneği sunmaz.
S5. Discord oyun oynamak için harika mı?
Ans. Evet , Discord oyun oynamak için harikadır ve oyun deneyimini daha iyi hale getirmek amacıyla özel olarak tasarlanmıştır. Uygulama ayrıca görüntülü arama, sohbet, mesajlaşma gibi özellikler sunar ve oyuncuların birbirleriyle iletişim kurmasına yardımcı olur.
Önerilen:
- Başka Bir PS4'te PS4 Hesabınıza Giriş Yapabilir misiniz?
- Düzeltme Hata Kodu 130 Web Sayfası Bilinmeyen Hata Yüklenemedi
- Discord Hesabı Nasıl Devre Dışı Bırakılır
- Windows 10'da Hata 1105 Uyuşmazlığını Düzeltin
Arkadaşlarınızla veya bir toplulukla oyunları ve nerede olduklarını tartışmayı seviyorsanız, Discord'u oyuncu olarak kullanmak son derece yararlıdır. Discord'un Battle Net'i algılamaması gibi sorunlar bazen anlaşmayı bozabilir, ancak endişelenmenize gerek yok çünkü bu sorunu çözmenize yardımcı olacak 9 etkili düzeltmeyi size sunduk. Sizin durumunuzda yöntemlerden hangisinin en uygun olduğunu bize bildirin. Yorumlarınızı, önerilerinizi ve sorularınızı aşağıya bırakın.
