Discord'u Düzeltin Çökmeye Devam Ediyor
Yayınlanan: 2022-02-08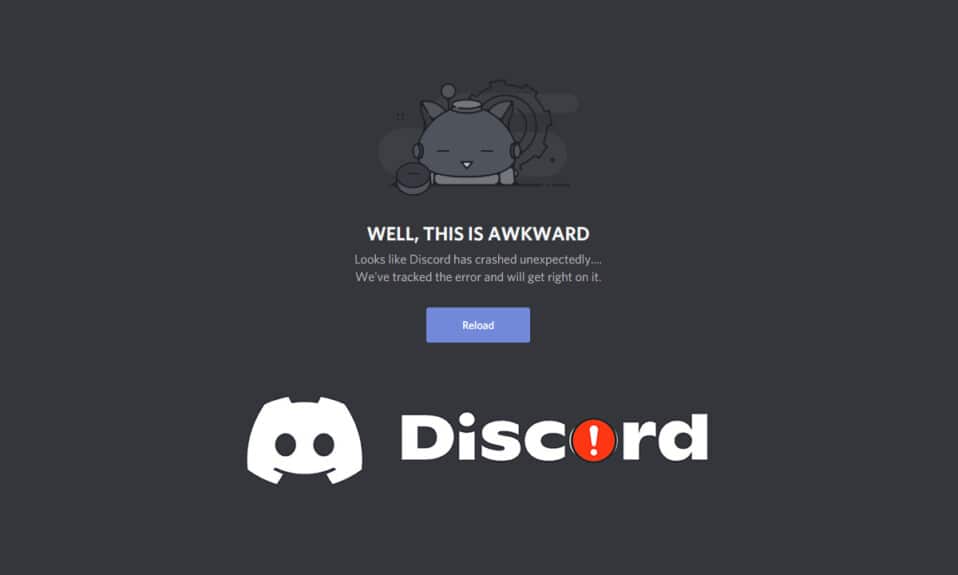
Discord, öncelikle oyuncuların oyunları sırasında birbirleriyle iletişim kurmaları için geliştirilmiş bir uygulamadır. Discord'daki VoIP hizmeti günümüzde hemen hemen tüm oyuncular tarafından kullanılıyor ancak birçok kullanıcı Discord'un donmasından şikayet ediyor. Ayrıca Discord videonun PC'nizde donma sorunuyla karşı karşıya kalması durumunda endişelenmeyin. Size Discord'u nasıl düzelteceğinizi öğretecek mükemmel bir rehber getiriyoruz. Öyleyse okumaya devam edin!
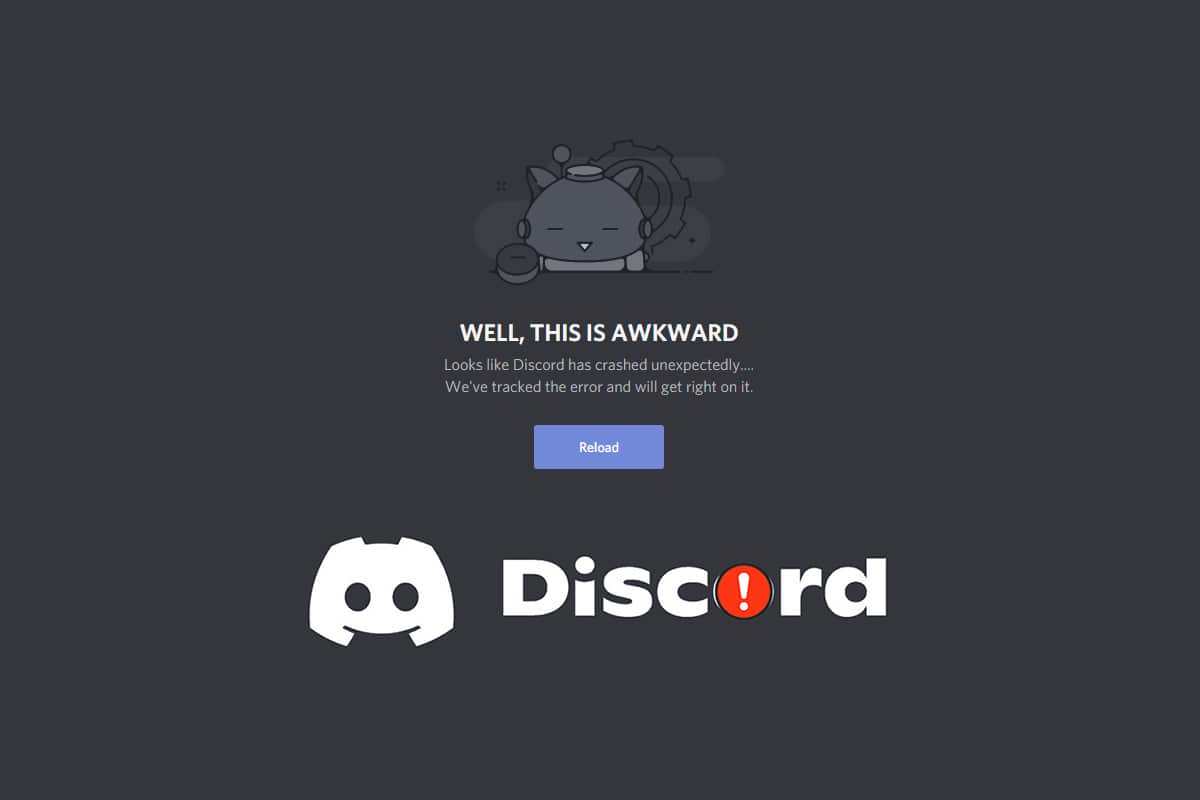
İçindekiler
- Discord'un Kilitlenmesi Nasıl Onarılır
- Ön Kontroller
- Yöntem 1: Bilgisayarı Yeniden Başlatın
- Yöntem 2: Discord'u Yönetici Olarak Çalıştırın
- Yöntem 3: Arka Plan İşlemlerini Kaldır
- Yöntem 4: Discord Önbellek Dosyalarını Sil
- Yöntem 5: Uyumluluk Modunu Kapatın
- Yöntem 6: Donanım Hızlandırmasını Kapatın
- Yöntem 7: Bas Konuş Özelliğini Devre Dışı Bırak
- Yöntem 8: Gelişmiş Ses Etkinliğini Kapatın
- Yöntem 9: Hizmet Kalitesi Yüksek Paket Önceliğini Devre Dışı Bırak
- Yöntem 10: Tuş Bağlantılarını Sil
- Yöntem 11: Eski Modu Etkinleştir
- Yöntem 12: Sistem Dosyalarını Onar
- Yöntem 13: Ekran Sürücülerini Güncelle veya Geri Al
- Yöntem 14: Windows'u Güncelleyin
- Yöntem 15: Discord'u Güncelle
- Yöntem 16: Discord'u Yeniden Yükleyin
- Yöntem 17: Discord Desteği ile İletişime Geçin
Discord'un Kilitlenmesi Nasıl Onarılır
Bir oyun oynadığınızda ve arkadaşlarınızla iletişim kurmak için Discord'u kullandığınızda ve aniden Discord çökmeye devam ettiğinde, sinirleneceksiniz. Bu sorun, yayın yaptığınızda ve Discord videosu donmaya devam ettiğinde bile ortaya çıkabilir. Bu sorunun çeşitli nedenleri olabilir. Aşağıda bu sorunun bazı temel nedenleri bulunmaktadır.
- Güncelleme sorunları
- Bozuk önbellek dosyaları
- Güncel olmayan sürücüler
- Depolama sorunları
- Yanlış yapılandırılmış ayarlar
- Bozuk sistem dosyaları
- Eski Discord sürümü
Discord'un çökmesini engelleyen en yaygın çözüm, uygulamayı Görev Yöneticisi aracılığıyla kapatmaya zorlamaktır. Ancak, Discord'u yeniden açtıktan sonra sorun devam ederse, aşağıda sorunu çözmek için olası tüm yöntemleri verdik. Bu yüzden adım adım bu yöntemleri takip edin ve sorunu çözün.
Ön Kontroller
Sorun giderme yöntemlerini denemeden önce verilen ön kontrolleri yapın.
- İnternetinizi kontrol edin: Özellikle videonuzu yayınlamak için yaşıyorsanız, sabit ağ bağlantısına ihtiyacınız olabilir. Hız testi yaparak internet bağlantınızı sağlayın. Bir hız testi çalıştırmadan önce tüm güncellemeleri, devam eden indirmeleri duraklatın ve diğer cihazların bağlantısını kesin. Hız testi yapmak için SpeakEasy veya SpeedTest.net'i kullanabilirsiniz.
- Sunucu Kesintisini Kontrol Edin: Discord'da bir şeyler ters gittiğinde, önce sunucu tarafında bir sorun olup olmadığını analiz etmeniz gerekir. Discord'da sunucu durumunu kontrol etmek için adımları izleyin.
1. Anlaşmazlık Durumu sayfasına gidin.
2. Ana pencerede gösterildiği gibi Tüm Sistemler Operasyonel mesajının olup olmadığını doğrulayın. Bu, Discord'dan sunucu bakımı veya yapılandırma etkinliği olmadığı anlamına gelir.
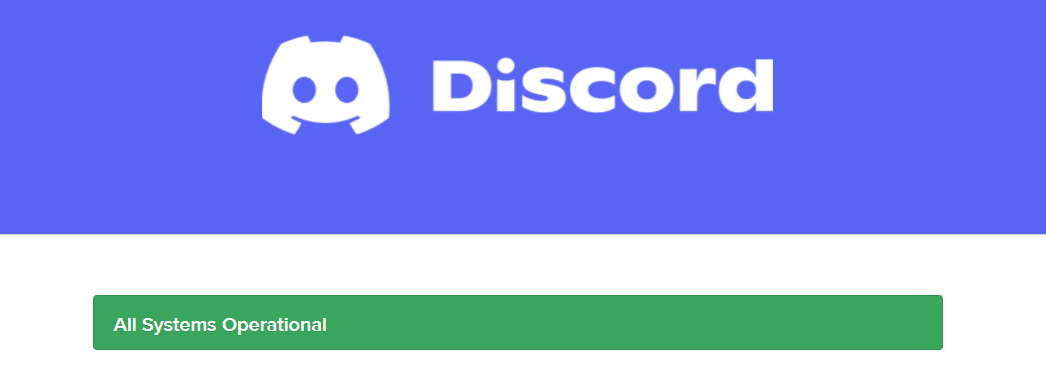
Yöntem 1: Bilgisayarı Yeniden Başlatın
Bilgisayarınızı yeniden başlatmak, tüm teknik aksaklıkları gidermek için basit bir sorun giderme yöntemidir. Bu nedenle, gelişmiş sorun giderme yöntemlerine gitmeden önce, Discord'un çökme sorununu çözmek için bilgisayarınızı yeniden başlatmak için bu adımları izleyin.
1. Başlat menüsüne gidin.
2. Şimdi, güç simgesini seçin.
Not: Windows 10'da Güç simgesi altta bulunur. Windows 8'de ise Güç simgesi en üstte bulunur.
3. Uyku , Kapat ve Yeniden Başlat gibi çeşitli seçenekler görüntülenecektir. Burada Yeniden Başlat'a tıklayın.
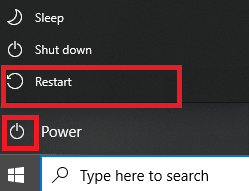
Yöntem 2: Discord'u Yönetici Olarak Çalıştırın
Discord'da birkaç dosya ve hizmete erişmek için yönetici ayrıcalıklarına ihtiyacınız var. Gerekli yönetici haklarına sahip değilseniz, Discord'un sürekli çökme sorunuyla karşılaşabilirsiniz. Discord'u yönetici olarak çalıştırma adımları.
1. Görev Çubuğunda Gizli simgeleri göster'i tıklayın.
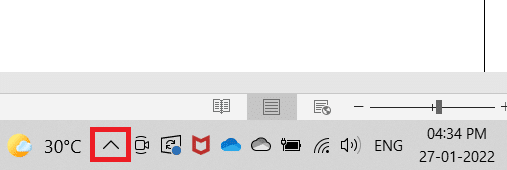
2. Burada, Discord simgesine sağ tıklayın.
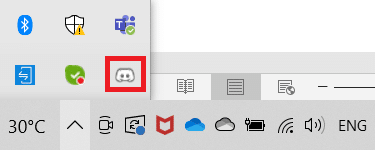
3. Discord'dan Çık seçeneğini seçin.
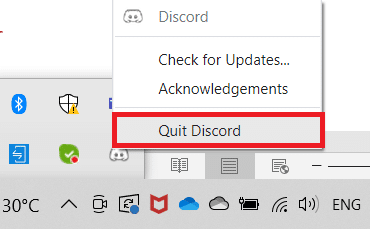
4. Ardından Windows tuşuna basın, discord yazın ve Yönetici olarak çalıştır'a tıklayın.
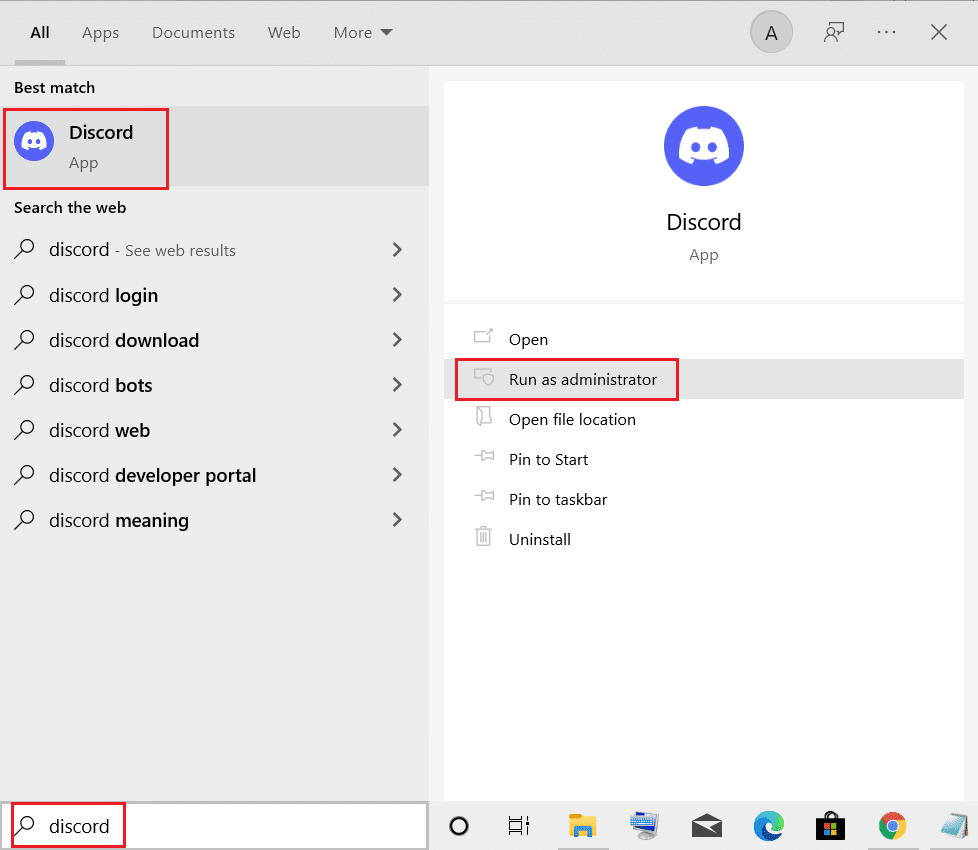
Yöntem 3: Arka Plan İşlemlerini Kaldır
Discord'un çökme sorunuyla karşı karşıya kalırsanız, arka planda birçok uygulama çalışabilir. Bu, CPU ve bellek alanını artıracak ve böylece bilgisayarın performansını etkileyecektir. Arka plan görevlerini kapatmak için aşağıda belirtilen adımları izleyin.
1. Görev Yöneticisini başlatın, aynı anda Ctrl + Shift + Esc tuşlarına basın.
2. Yüksek Bellek kullanarak istenmeyen arka plan işlemlerini bulun ve seçin.
3. Ardından, vurgulandığı gibi Görevi sonlandır öğesine tıklayın.
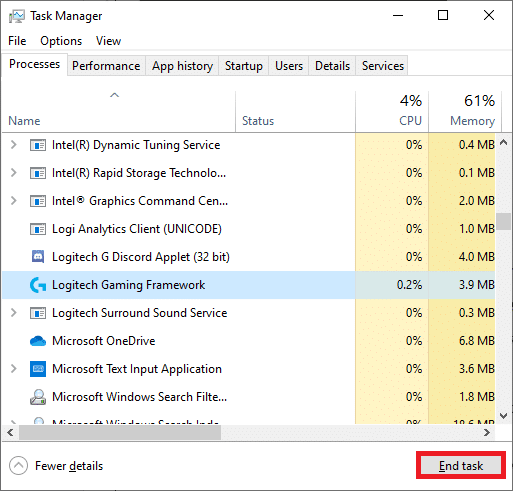
Ayrıca Okuyun: Discord Go Live'ın Görünmemesini Düzeltin
Yöntem 4: Discord Önbellek Dosyalarını Sil
Geçici ve bozuk Discord önbellek dosyaları, Discord'un sürekli çökme sorunlarına neden olabilir. Bu nedenle, sorunu çözmek için Önbellek ve Yerel Depolama klasörlerindeki tüm Discord dosyalarını temizleyin. Bunu yapmak için şu adımları izleyin.
1. Başlat'a tıklayın, %AppData%\discord yazın ve Enter tuşuna basın.
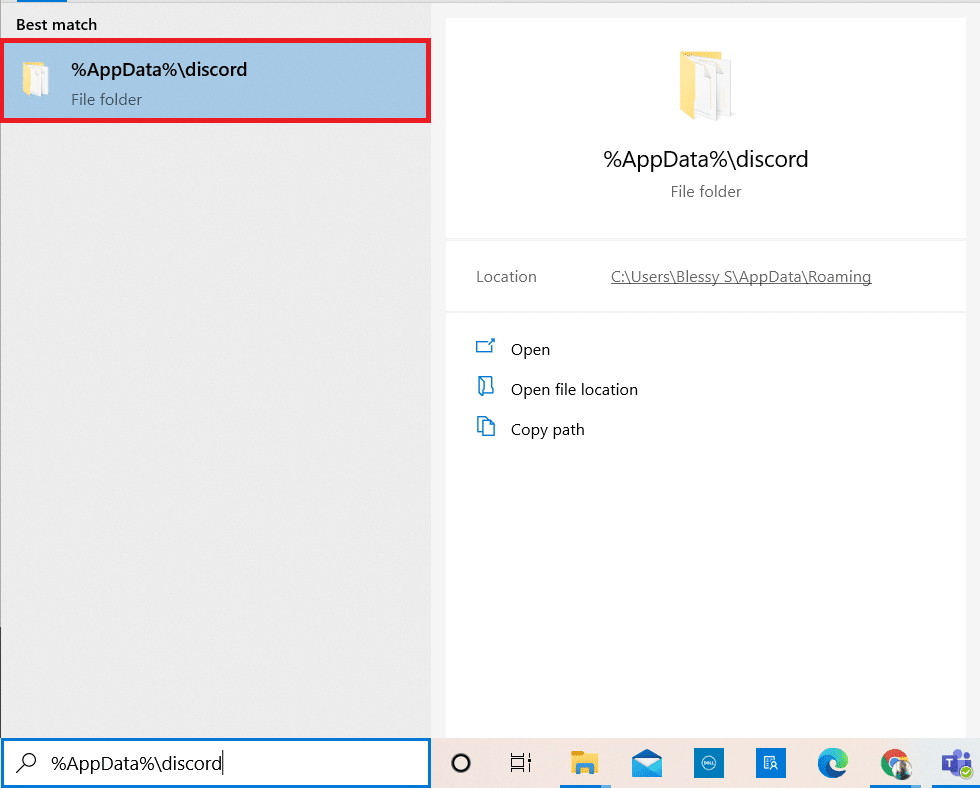
2. Önbellek klasörüne sağ tıklayın ve Sil öğesini seçin.
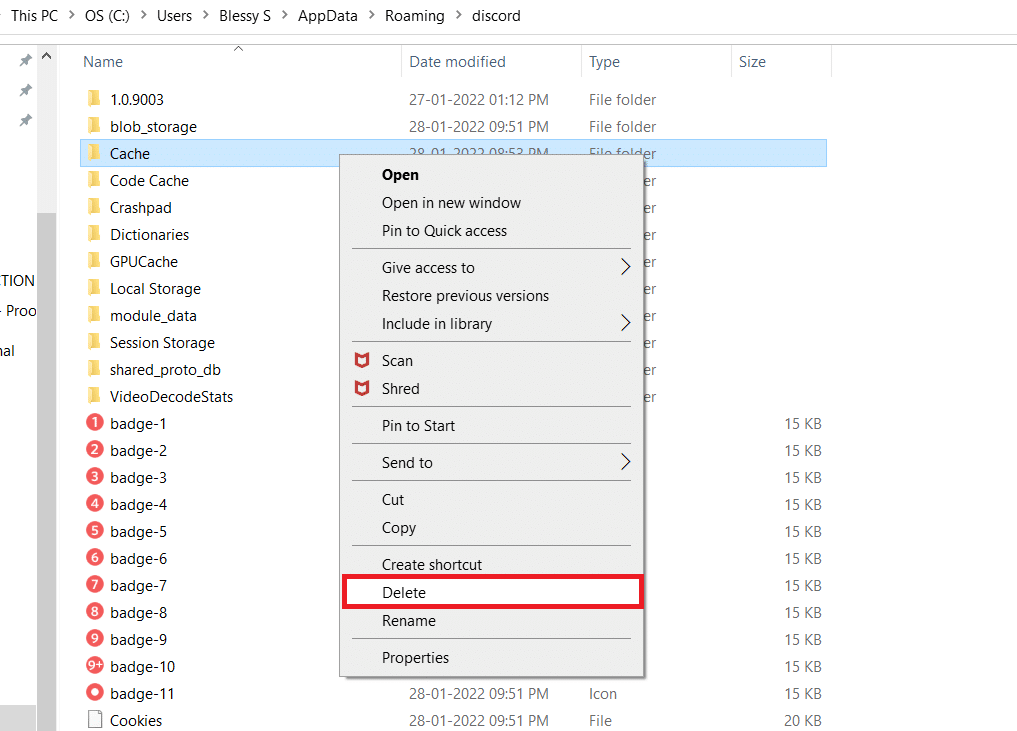
3. Benzer şekilde, Yerel Depolama klasörünü silin.
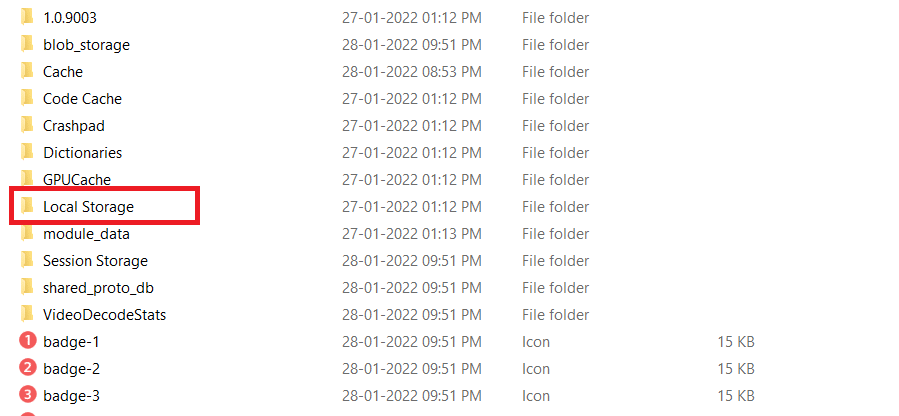
4. Son olarak sistemi yeniden başlatın .
Artık Discord'un bozuk önbellek dosyalarını bilgisayarınızdan başarıyla sildiniz. Discord'un çökmeye devam edip etmediğini kontrol edin.
Yöntem 5: Uyumluluk Modunu Kapatın
Discord uyumluluk modunda çalışacak şekilde yapılırsa, Discord videonun donma sorunuyla karşılaşabilirsiniz. Bunun nedeni, programın yazılımın eski sürümlerinde çalışacak olmasıdır. Bu nedenle, Discord'un en son Windows işletim sisteminizde sorunsuz çalışmasını sağlamak için verilen adımlardan uyumluluk modunu kapatın.
1. Dosya Gezgini'nde Discord'un dosya konumuna gidin.
2. Ardından, Discord uygulamasına sağ tıklayın ve aşağıda gösterildiği gibi Özellikler'i seçin.
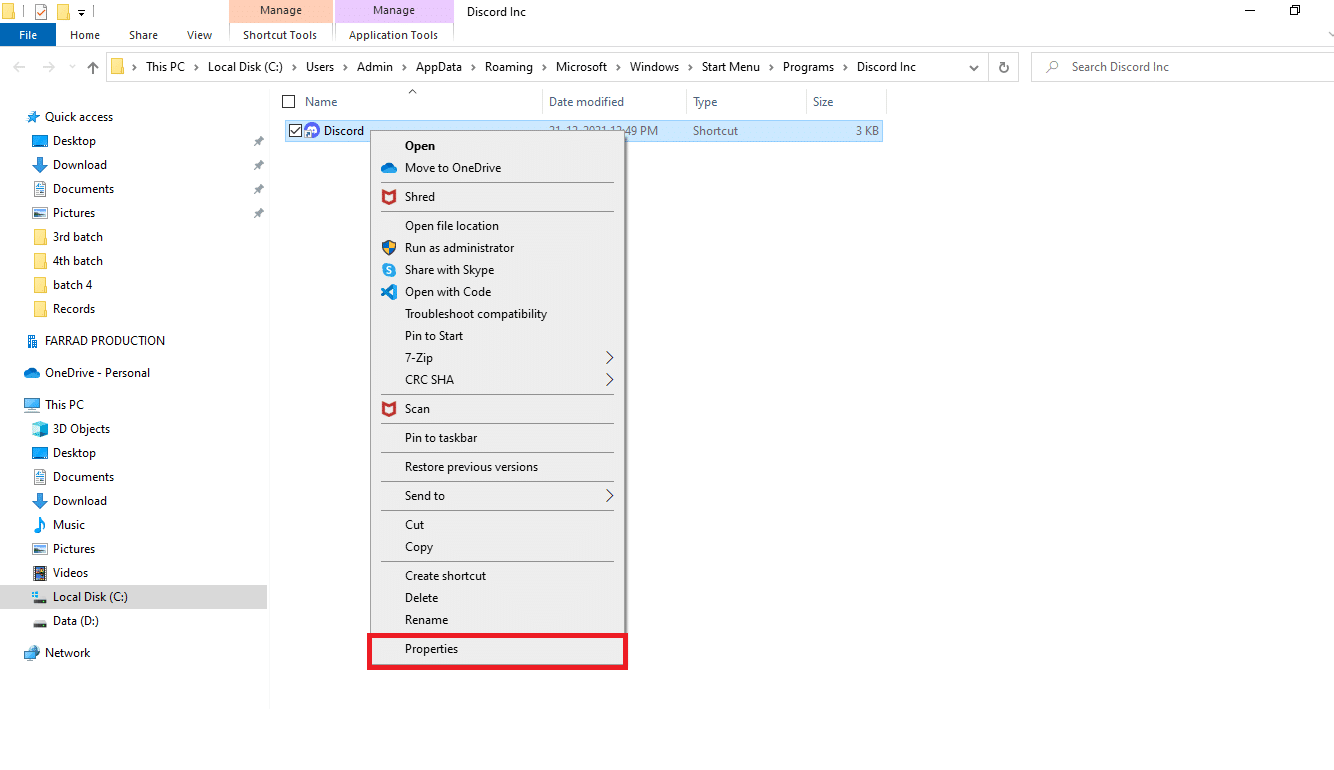
3. Uyumluluk sekmesine geçin.
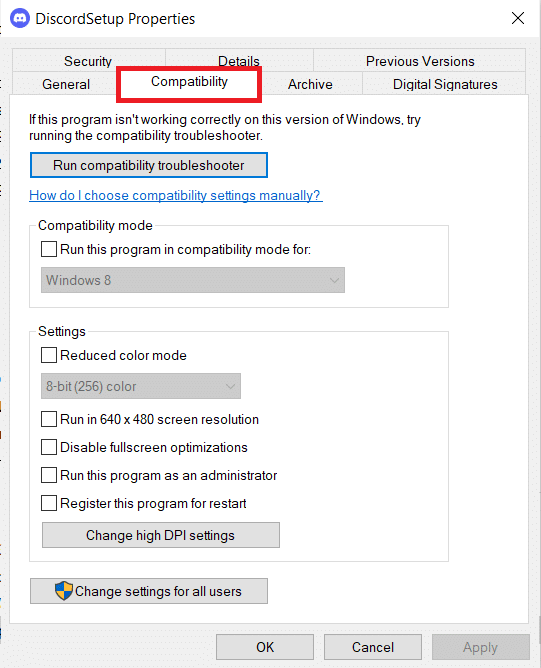
4. Bu programı uyumluluk modunda çalıştır seçeneğinin işaretini kaldırın.
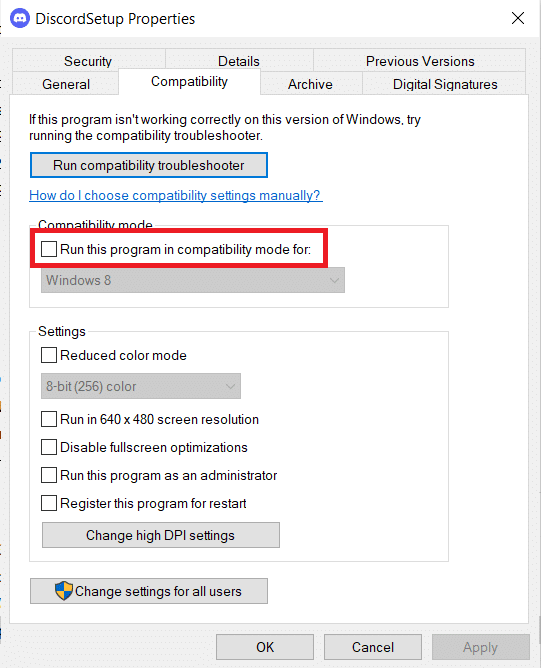
5. Bu değişiklikleri kaydetmek için Uygula'yı ve ardından Tamam'ı tıklayın.
Ayrıca Okuyun: Çalışmayan Uyuşmazlık Bildirimlerini Düzeltin
Yöntem 6: Donanım Hızlandırmasını Kapatın
Donanım hızlandırma özelliğini kapatmak, Discord'un çökme sorununu çözmenize yardımcı olur. Bunu yapmak için aşağıda belirtilen adımları izleyin.
1. Windows Tuşuna basın ve Discord yazın, Aç'a tıklayın.
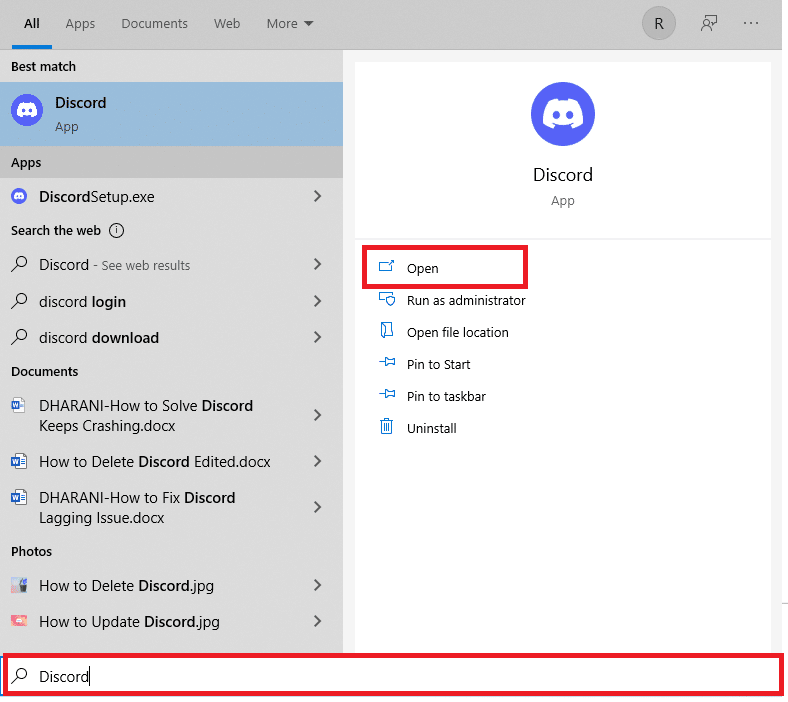
2. Sol bölmedeki Ayarlar simgesine tıklayın.

3. Gelişmiş sekmesine gidin ve aşağıda gösterildiği gibi Donanım hızlandırma geçişini Kapalı konuma getirin.
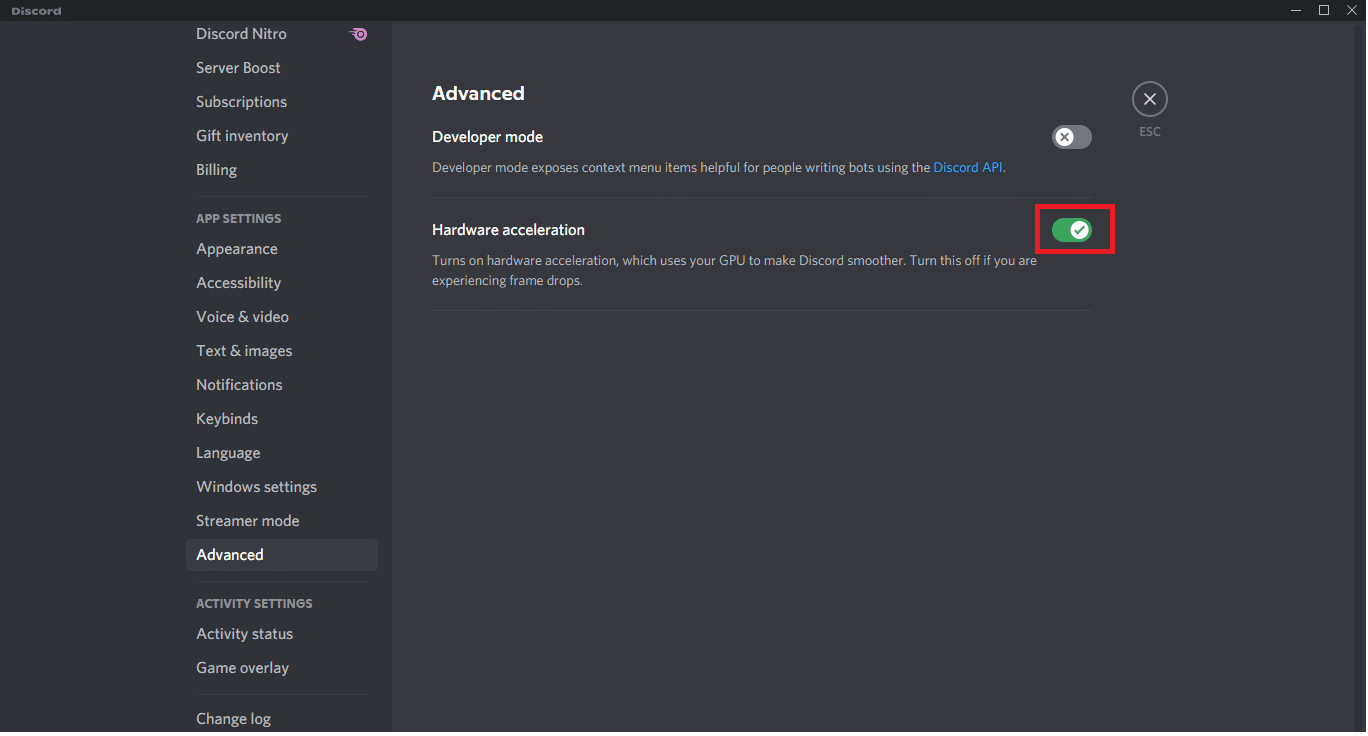
4. Donanım Hızlandırmasını Değiştir penceresinde Tamam'a tıklayın.
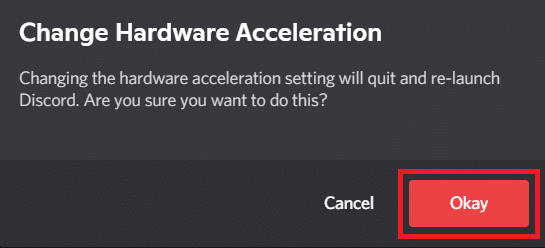
Yöntem 7: Bas Konuş Özelliğini Devre Dışı Bırak
Ayrıca, verilen adımları izleyerek Discord videonun donmaya devam etmesi sorununu gidermek için bas konuş özelliğini devre dışı bırakabilirsiniz.
1. Windows Arama çubuğunu açmak için Windows + Q tuşlarına birlikte basın.
2. Discord yazın ve sağ bölmede Aç'a tıklayın.
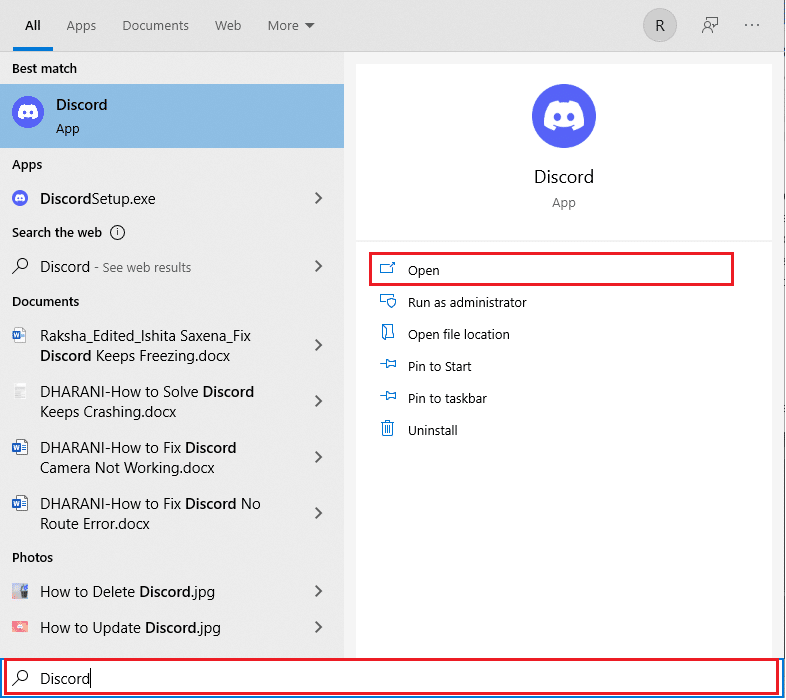
3. Gösterildiği gibi Ayarlar'ı açmak için sol bölmenin altındaki Dişli simgesine tıklayın.
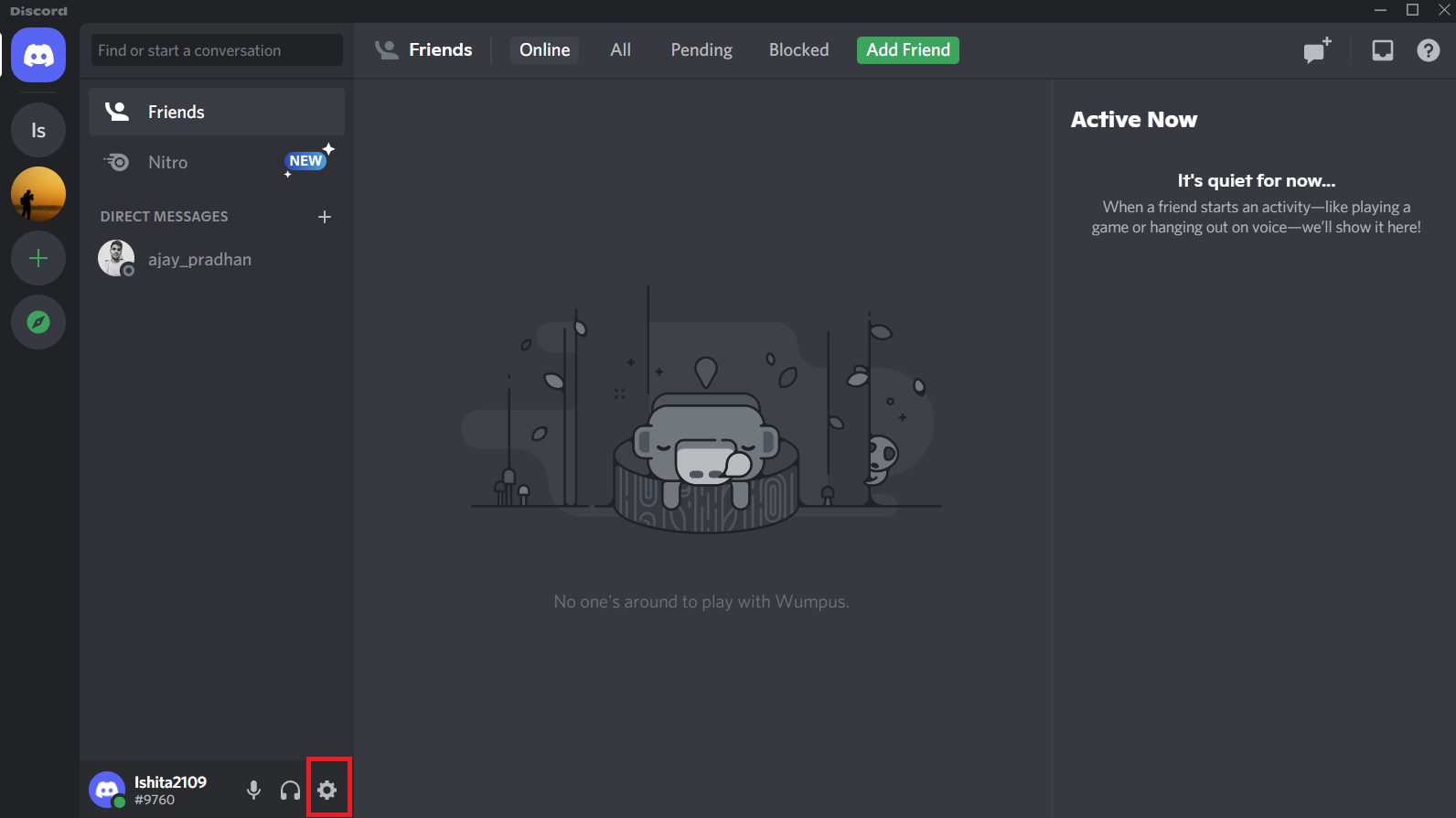
4. Sol bölmedeki UYGULAMA AYARLARI bölümünün altında, Ses ve Video sekmesine tıklayın.
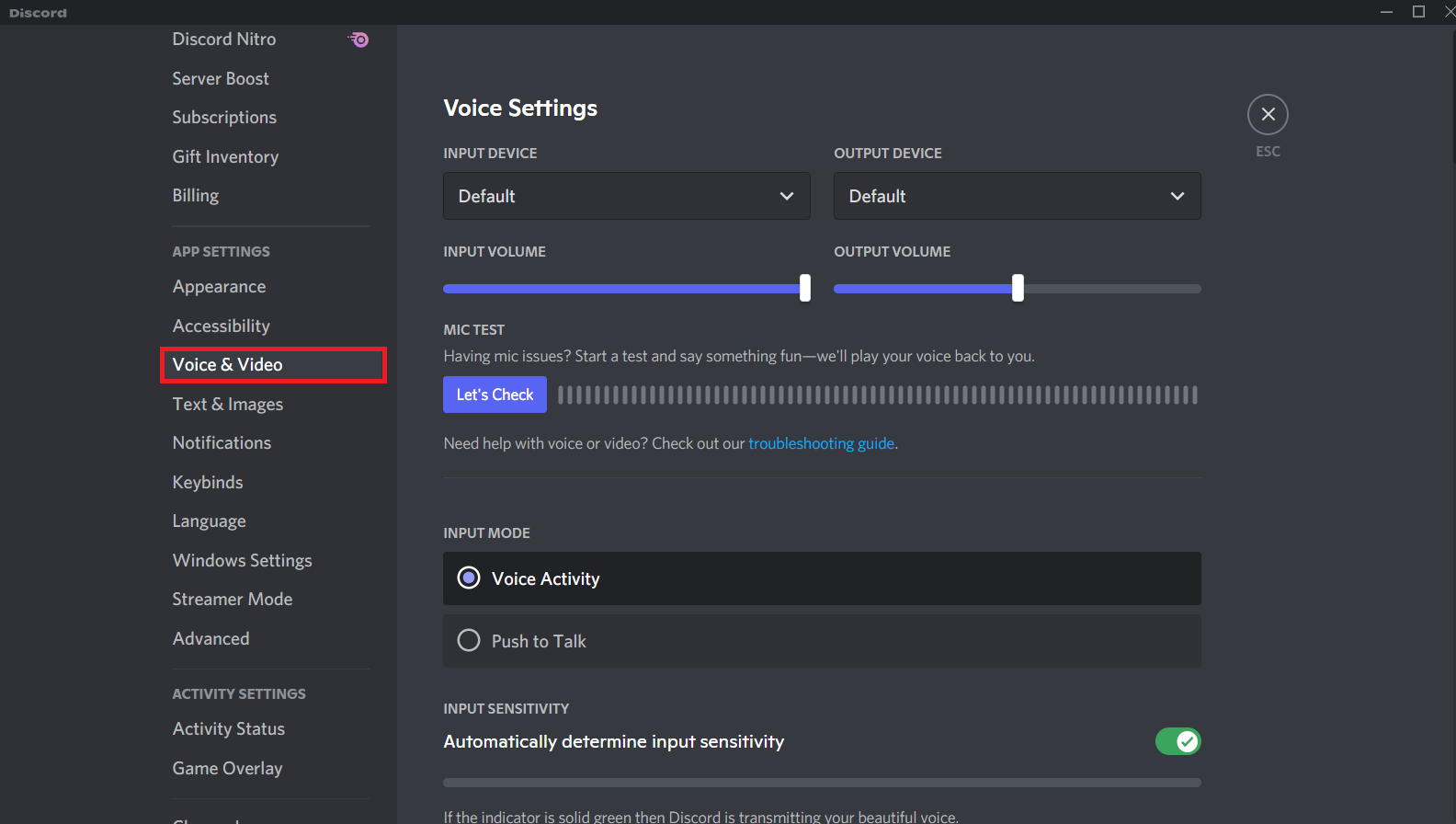
5. Burada, gösterildiği gibi GİRİŞ MODU altında Bas Konuş özelliğinden Ses Etkinliğine geçiş yapın.
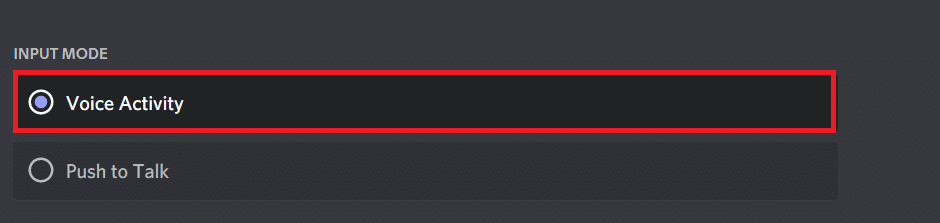
Şimdi, sorunu çözüp çözmediğinizi kontrol edin.
Ayrıca Okuyun: Discord'da Bas Konuş Nasıl Kullanılır
Yöntem 8: Gelişmiş Ses Etkinliğini Kapatın
Discord'da Gelişmiş Ses Etkinliği özelliği etkinleştirildiğinde eski ve varsayılan ayarlar düzgün çalışmayacaktır. Discord'un aşağıda belirtildiği gibi kilitlenmeye devam etmesini düzeltmek için bu özelliği devre dışı bırakmayı deneyin.
1. Discord'u başlatın ve Kullanıcı Ayarları > Ses ve Video menüsüne gidin.
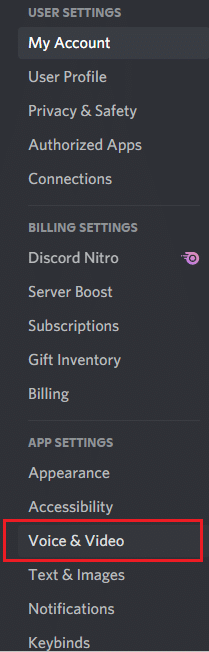
2. Şimdi, Gelişmiş Ses Aktivitesi seçeneğine ilerleyin ve geçişi Kapatın.
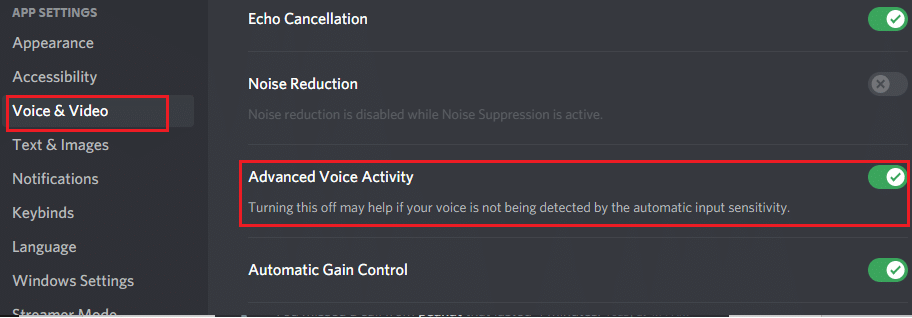
Not: Gelişmiş Ses Etkinliğini kapatma seçeneği griyse, verilen adımları izleyin:
1. Aynı bölmede yukarı kaydırın, GİRİŞ MODUNU Ses Etkinliği olarak ayarlayın.
2. Ardından, Giriş hassasiyetini otomatik olarak belirle seçeneği için geçiş düğmesini açın.
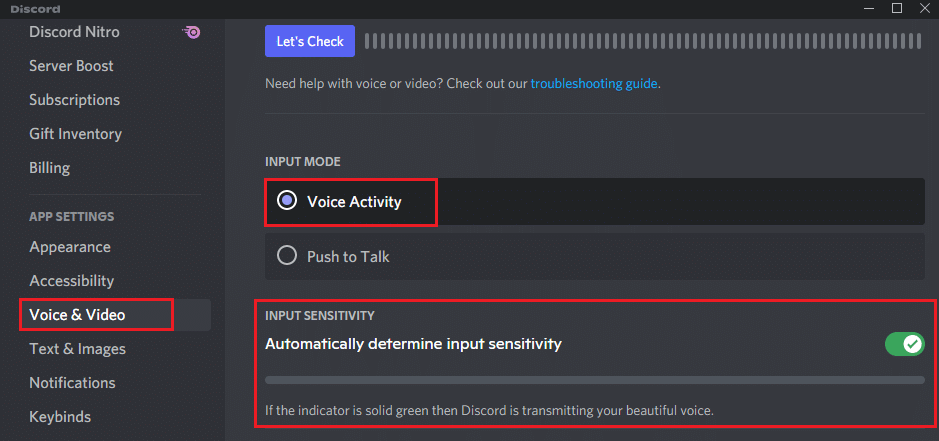
Artık, Gelişmiş Ses Etkinliğini yukarıda belirtildiği gibi kapatabilirsiniz.
Yöntem 9: Hizmet Kalitesi Yüksek Paket Önceliğini Devre Dışı Bırak
Discord'daki Hizmet Kalitesi Yüksek Paket Önceliği ayarı, bilgisayarınızın bazı varsayılan ayarlarını etkileyebilir. Bu nedenle, Discord'un çökme sorunuyla karşılaşabilirsiniz. Bunu çözmek için, aşağıda belirtilen adımları izleyerek Discord'da Hizmet Kalitesi Yüksek Paket Önceliği ayarını devre dışı bırakın.
1. Discord uygulamasını açın ve Kullanıcı Ayarları'na gidin.
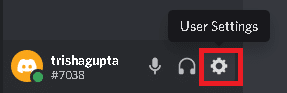
2. Şimdi, sol bölmede, gösterildiği gibi UYGULAMA AYARLARI altında Ses ve Video'ya tıklayın.

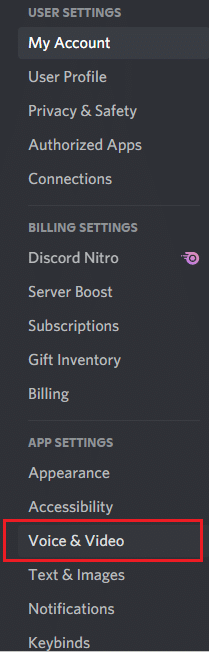
3. Şimdi, HİZMET KALİTESİ bölümünün altında, Hizmet Kalitesini Yüksek Paket Önceliğini Etkinleştir seçeneğini gösterildiği gibi devre dışı bırakın.
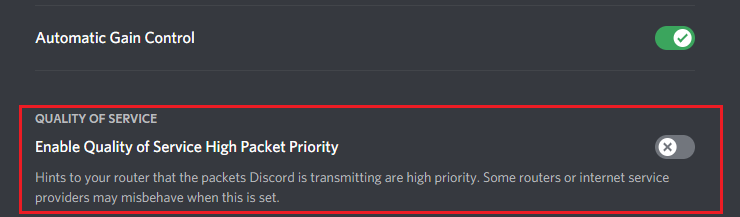
Ayrıca Okuyun: Discord Nasıl Silinir
Yöntem 10: Tuş Bağlantılarını Sil
Size kolaylık sağlamak için birkaç tuş bağı oluşturmuş olabilirsiniz. Bu tuş bağlantıları önceki sürümde düzgün çalışmış olabilir, ancak daha sonra birkaç soruna yol açabilir. Discord videosunun donma sorununu çözmek için tuş bağlantılarını silmek için aşağıdaki talimatları izleyin.
1. Discord uygulamasını başlatın ve gösterildiği gibi Ayarlar simgesine tıklayın.

2. Sol bölmedeki Tuş Bağlantıları sekmesine gidin.
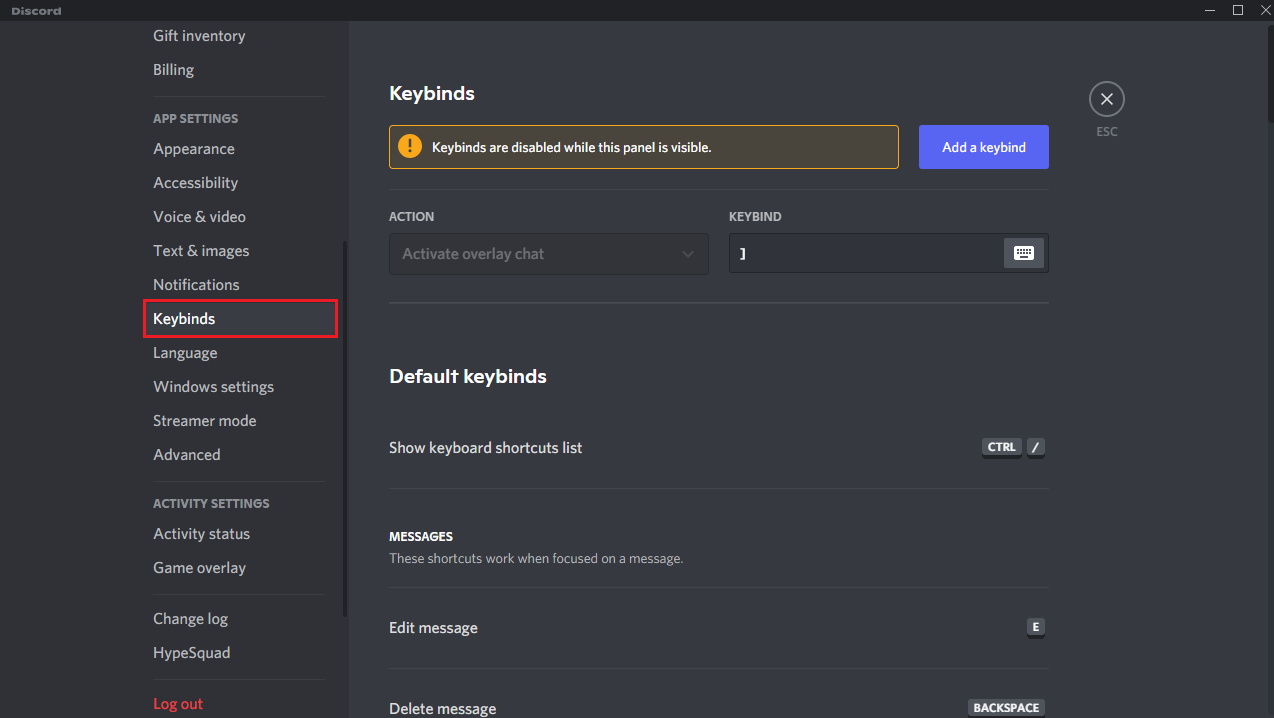
3. Birini seçin. Her tuş bağlantısının yanında kırmızı çarpı simgesi olan bir liste belirecektir. Anahtar bağlantısını kaldırmak için aşağıda gösterildiği gibi kırmızı çarpı sembolüne tıklayın.
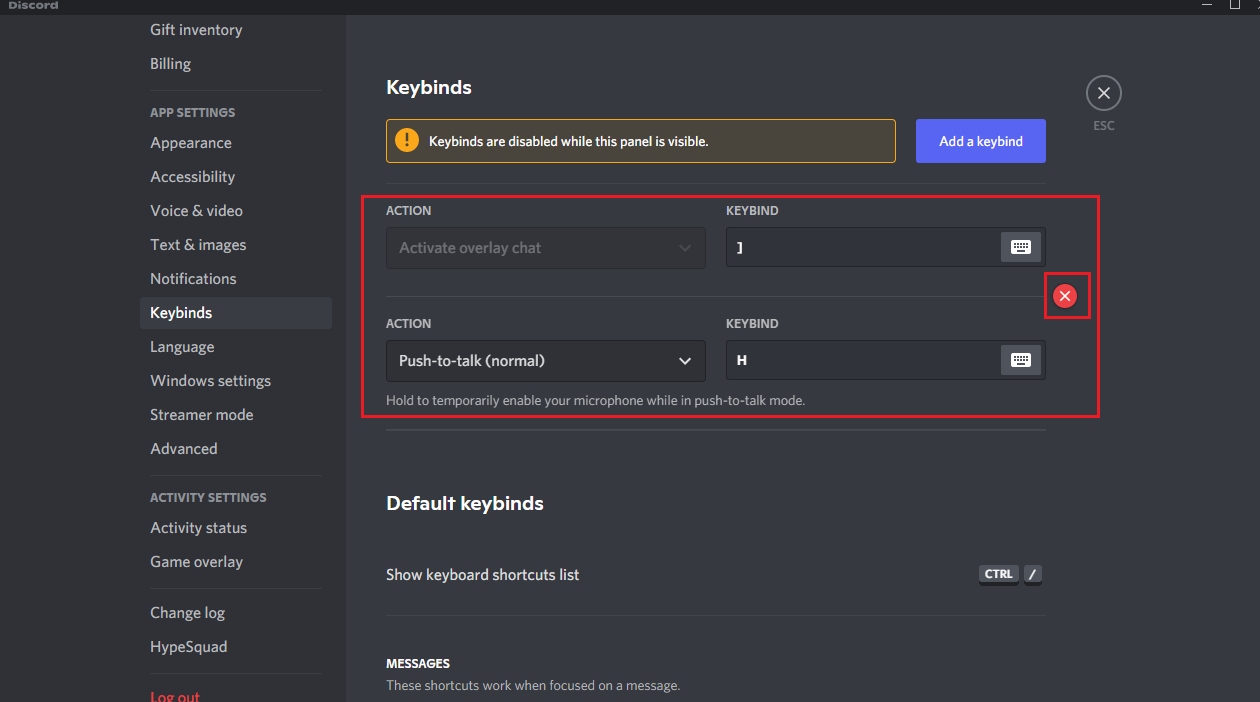
4. Her biri için aynı işlemi tekrarlayın ve bilgisayarınızı yeniden başlatın .
Yöntem 11: Eski Modu Etkinleştir
Bazen, Standart modda Discord'un çökme sorunuyla karşılaşabilirsiniz. Bu sorunu çözmek için aşağıdaki adımları izleyerek eski moda geçebilirsiniz.
1. Discord'u açın ve Kullanıcı Ayarları > Ses ve Video menüsüne gidin.
2. SES ALT SİSTEMİ bölümüne gidin.
3. Burada, açılır menüden Eski seçeneğini seçin.
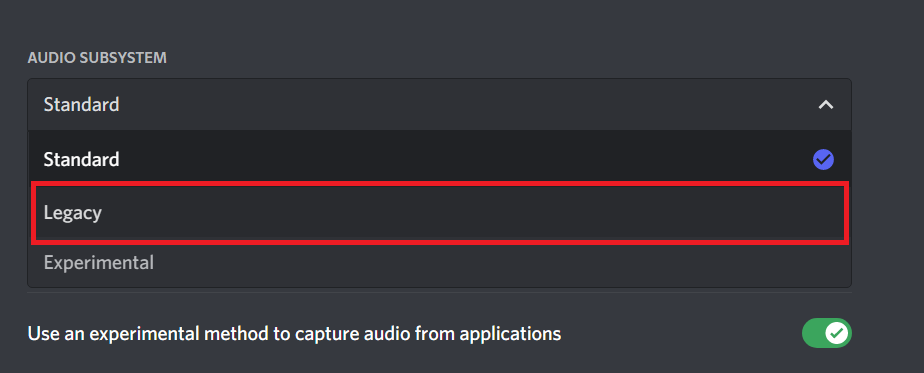
4. Ses Alt Sistemini Değiştir onay isteminde Tamam düğmesine tıklayın.
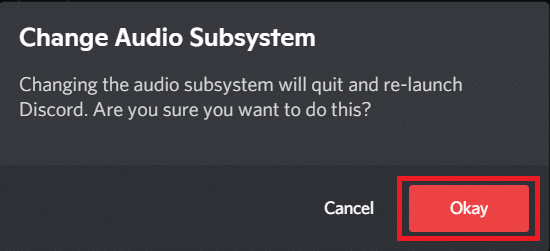
Şimdi, sorunun çözülüp çözülmediğini kontrol edin.
Yöntem 12: Sistem Dosyalarını Onar
Windows 10 kullanıcıları, Sistem Dosyası Denetleyicisini çalıştırarak sistem dosyalarını otomatik olarak tarayabilir ve onarabilir. Ek olarak, kullanıcının dosyaları silmesine ve Discord'u düzeltmesine izin veren yerleşik bir araçtır. Ardından, SFC ve DISM taramalarını çalıştırmak için aşağıda belirtilen adımları izleyin.
1. Windows tuşuna basın, Komut İstemi yazın ve Yönetici olarak çalıştır'a tıklayın.
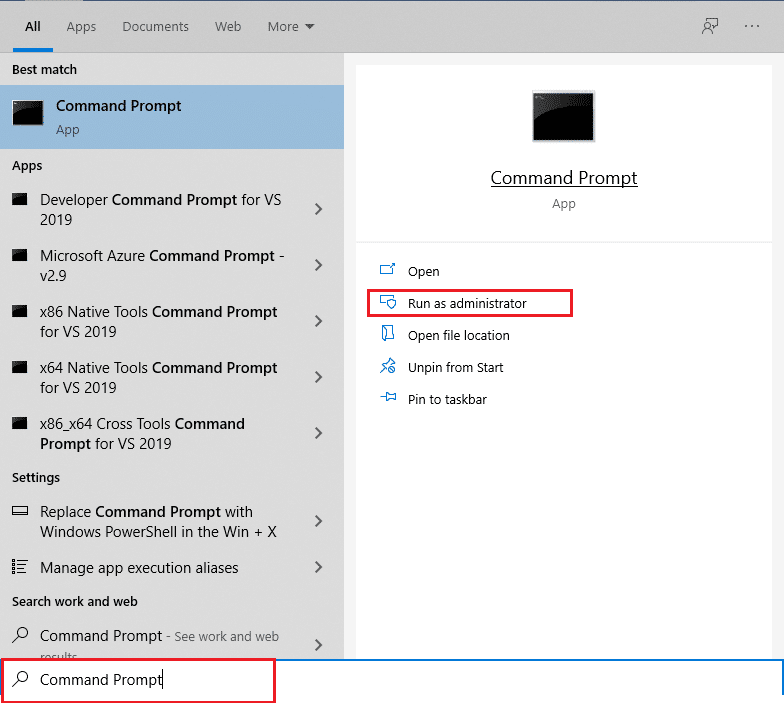
2. Kullanıcı Hesabı Denetimi isteminde Evet'e tıklayın.
3. Şu komutu yazın: sfc /scannow ve Sistem Dosyası Denetleyicisi taramasını çalıştırmak için Enter tuşuna basın.
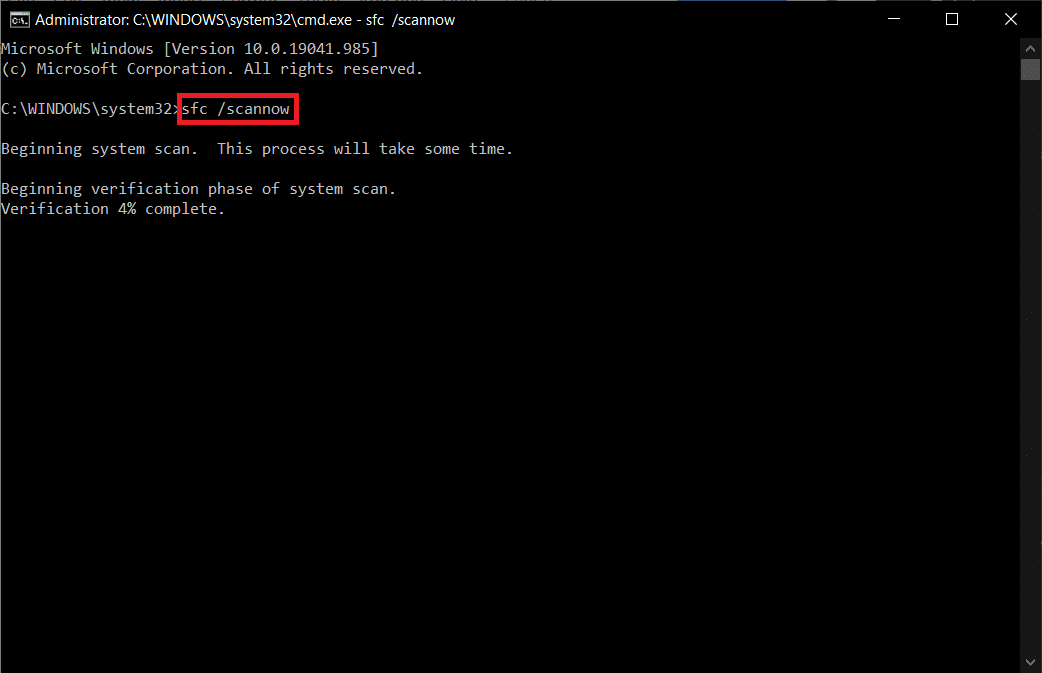
Not: Bir sistem taraması başlatılacak ve tamamlanması birkaç dakika sürecektir. Bu arada, diğer etkinlikleri gerçekleştirmeye devam edebilirsiniz ancak pencereyi yanlışlıkla kapatmamaya dikkat edin.
Taramayı tamamladıktan sonra, şu mesajlardan birini gösterecektir:
- Windows Kaynak Koruması herhangi bir bütünlük ihlali bulamadı.
- Windows Kaynak Koruması istenen işlemi gerçekleştiremedi.
- Windows Kaynak Koruması bozuk dosyalar buldu ve bunları başarıyla onardı.
- Windows Kaynak Koruması bozuk dosyalar buldu ancak bazılarını düzeltemedi.
4. Tarama bittiğinde, bilgisayarınızı yeniden başlatın .
5. Yine Komut İstemi'ni yönetici olarak çalıştırın ve verilen komutları arka arkaya yürütün:
dism.exe /Çevrimiçi /temizleme görüntüsü /scanhealth dism.exe /Çevrimiçi /temizleme görüntüsü /restorehealth dism.exe /Çevrimiçi /temizleme görüntüsü /startcomponentcleanup
Not: DISM komutlarını düzgün bir şekilde yürütmek için çalışan bir internet bağlantınız olmalıdır.
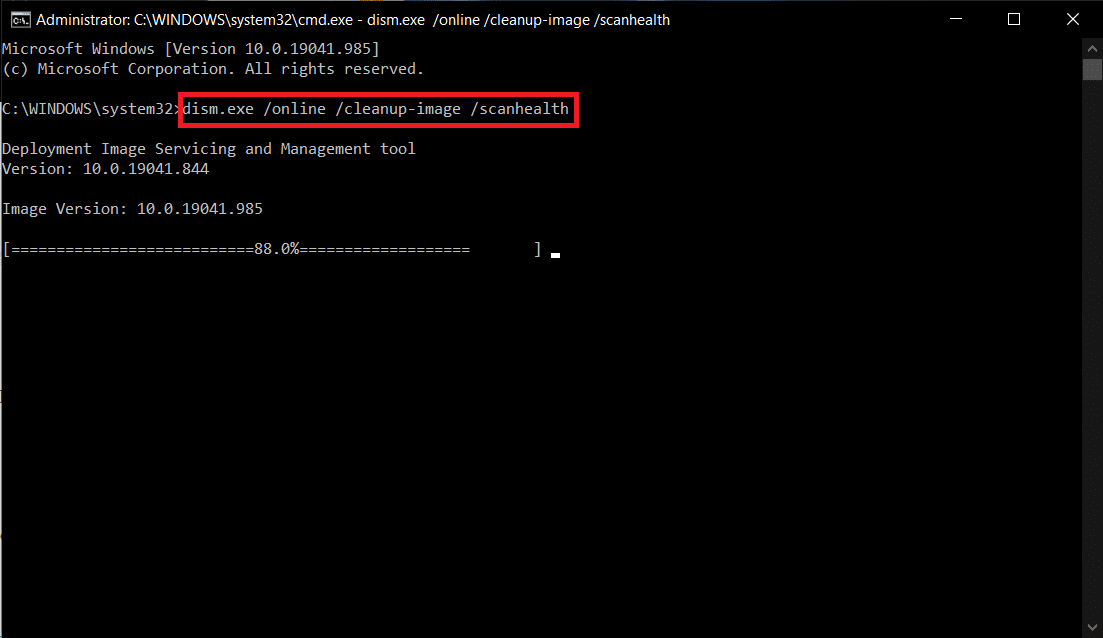
Ayrıca Okuyun: Discord Komutları Listesi
Yöntem 13: Ekran Sürücülerini Güncelle veya Geri Al
Eski veya uyumsuz ekran sürücüleri, Discord'un çökmesine neden olan sorunları tetikleyebilir. Sürücü kartlarının aşağıda verilen adımlardan İşletim Sistemi ile uyumlu olmasını sağlamak için video sürücülerini güncelleyin veya geri alın.
Seçenek 1: Sürücüyü Güncelle
Verilen adımları izleyerek Discord videosunun donmaya devam etmesini düzeltmek için ekran sürücünüzü güncelleyin.
1. Windows tuşuna basın, aygıt yöneticisi yazın ve Aç'a tıklayın.
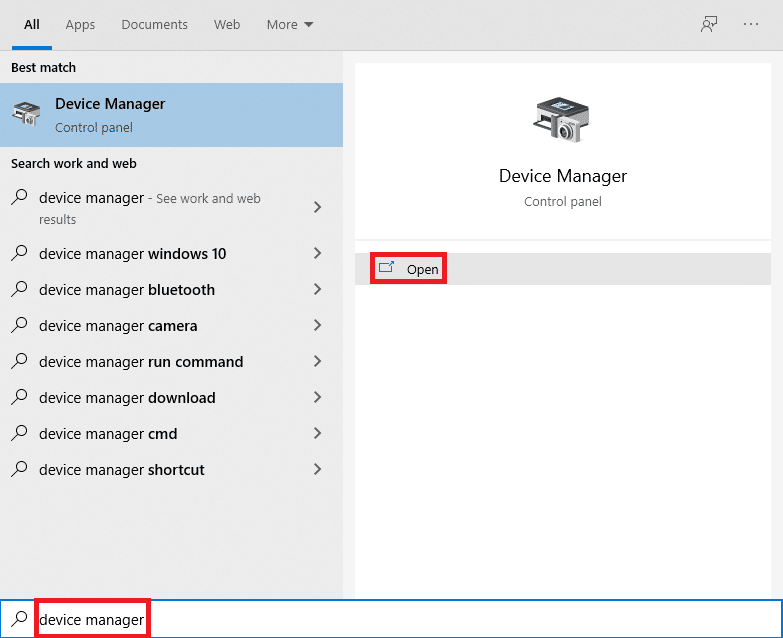
2. Genişletmek için Görüntü bağdaştırıcıları'nın yanındaki oka tıklayın.
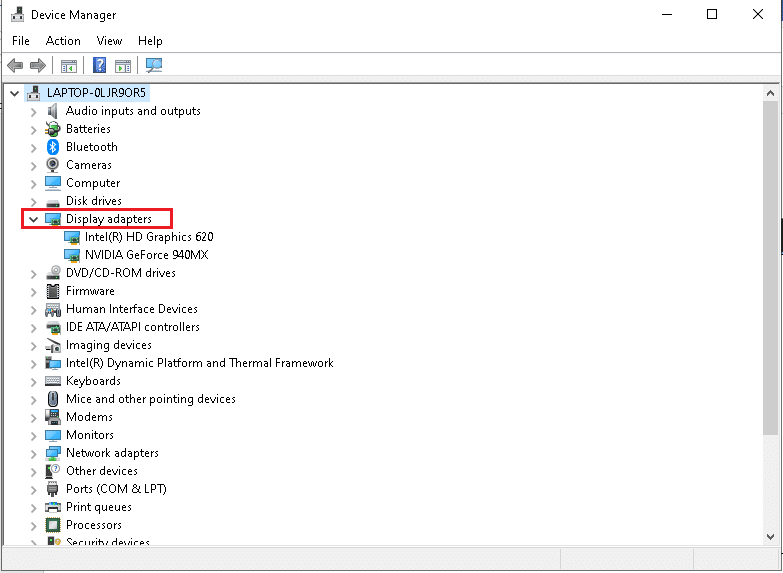
3. Grafik sürücünüze (örn. NVIDIA GeForce sürücüsü ) sağ tıklayın ve gösterildiği gibi Sürücüyü güncelle öğesini seçin.
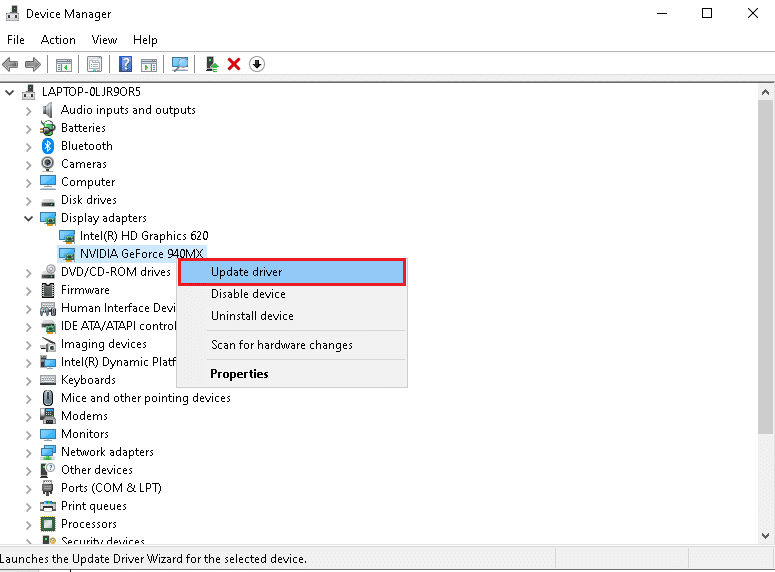
4. Şimdi, sürücüleri otomatik olarak bulup yüklemek için Sürücüleri otomatik olarak ara'ya tıklayın.
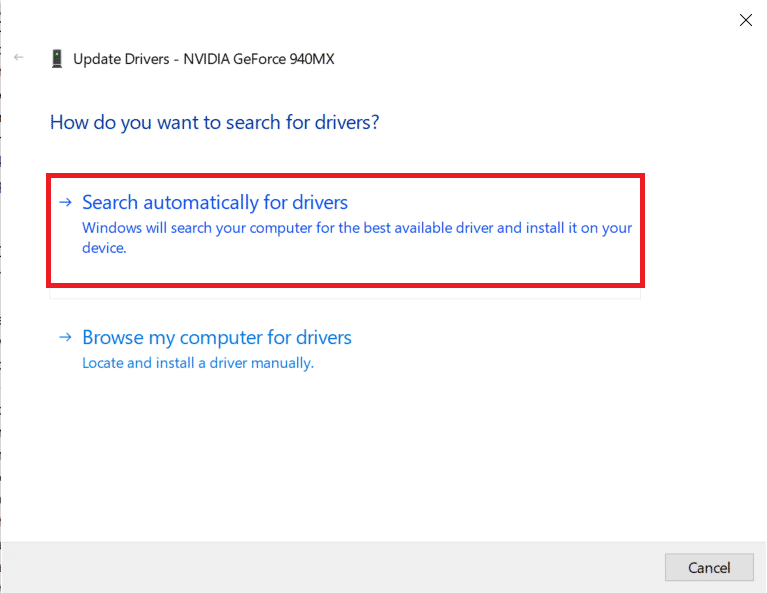
5A. Sürücülerin en son sürüme güncellenmesini bekleyin. Ardından, PC'nizi Yeniden Başlatın .
5B. Halihazırda güncellenmiş bir aşamadalarsa, şu mesajla birlikte aşağıdaki ekran görüntülenir: Cihazınız için en iyi sürücüler zaten yüklenmiştir . Pencereden çıkmak için Kapat düğmesine tıklayın.
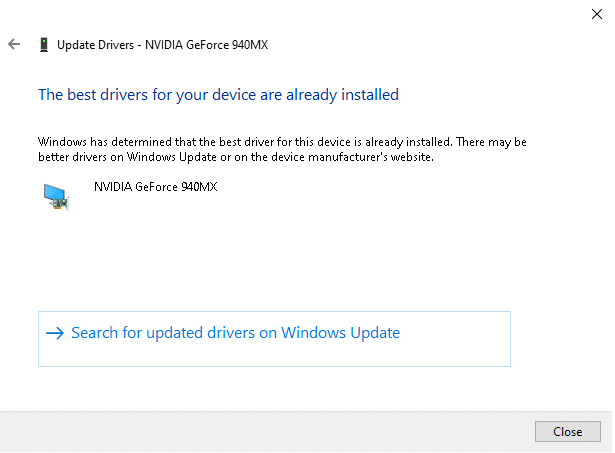
Seçenek 2: Sürücü Güncellemelerini Geri Alma
Bir güncellemeden sonra Discord çökmeye devam ederse, o zaman Discord videonuzun donmaya devam etmesi sorununu aşağıda gösterildiği gibi düzeltmek için sürücü güncellemelerini geri almayı deneyin.
1. Yukarıdaki yöntemde gösterildiği gibi Aygıt Yöneticisi > Görüntü Bağdaştırıcıları'na gidin.
2. Ekran sürücünüze (örn. NVIDIA GeForce sürücüsü ) sağ tıklayın ve aşağıda gösterildiği gibi Özellikler öğesini seçin.
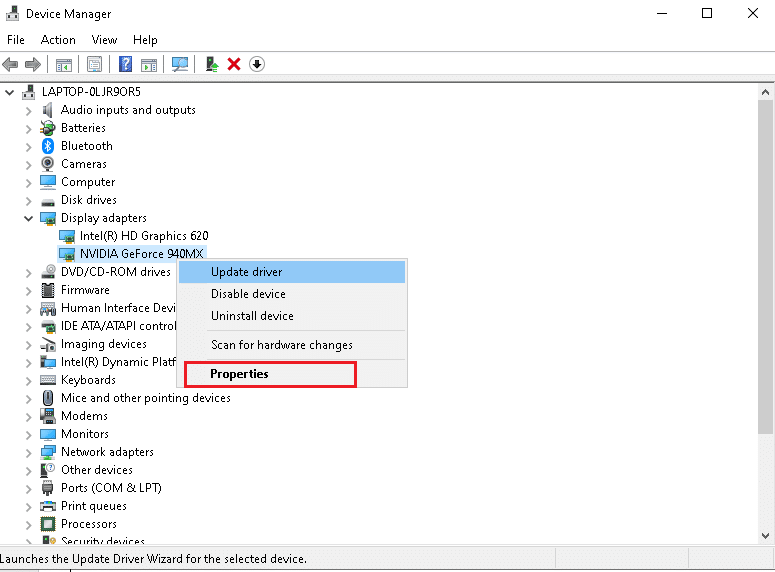
3. Sürücü sekmesine geçin ve gösterildiği gibi Sürücüyü Geri Al öğesine tıklayın.
Not : Sürücüyü Geri Al seçeneği griyse, bu, Windows PC'nizin önceden yüklenmiş sürücü dosyalarına sahip olmadığını veya hiç güncellenmediğini gösterir. Bu durumda, bu makalede açıklanan alternatif yöntemleri deneyin.
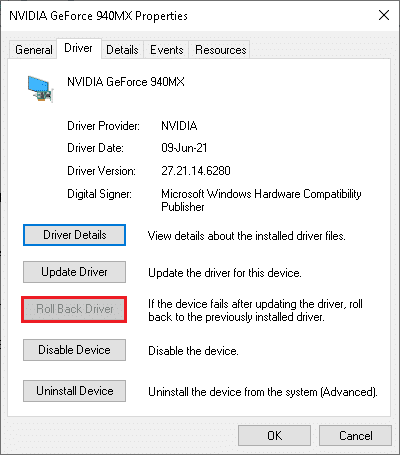
4. Neden geri dönüyorsunuz? Sürücü Paketi geri alma penceresinde. Ardından, vurgulanmış olarak gösterilen Evet düğmesini tıklayın.
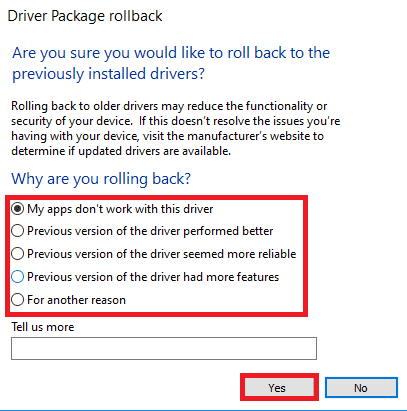
5. Şimdi, geri almanın etkili olması için sisteminizi yeniden başlatın .
Yöntem 14: Windows'u Güncelleyin
Eski Windows işletim sistemi ayrıca Discord'un çökme sorununa neden olabilir. Bu nedenle, işletim sisteminizi optimize etmek için aşağıdaki adımlarda gösterildiği gibi Windows'u güncellemeyi deneyin.
1. Ayarlar'ı başlatmak için Windows + I tuşlarına aynı anda basın.
2. Gösterildiği gibi Güncelleme ve Güvenlik kutucuğuna tıklayın.
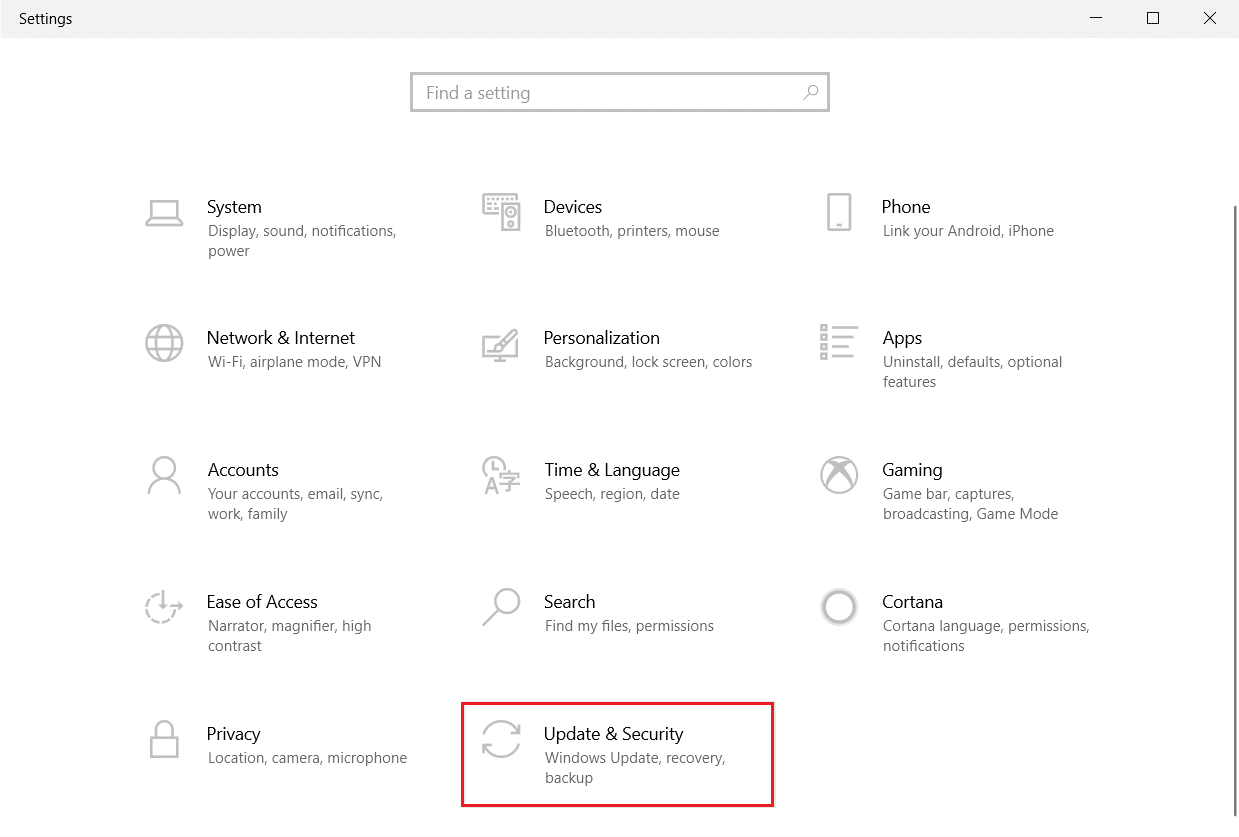
3. Windows Update sekmesinde, Güncellemeleri kontrol et düğmesine tıklayın.
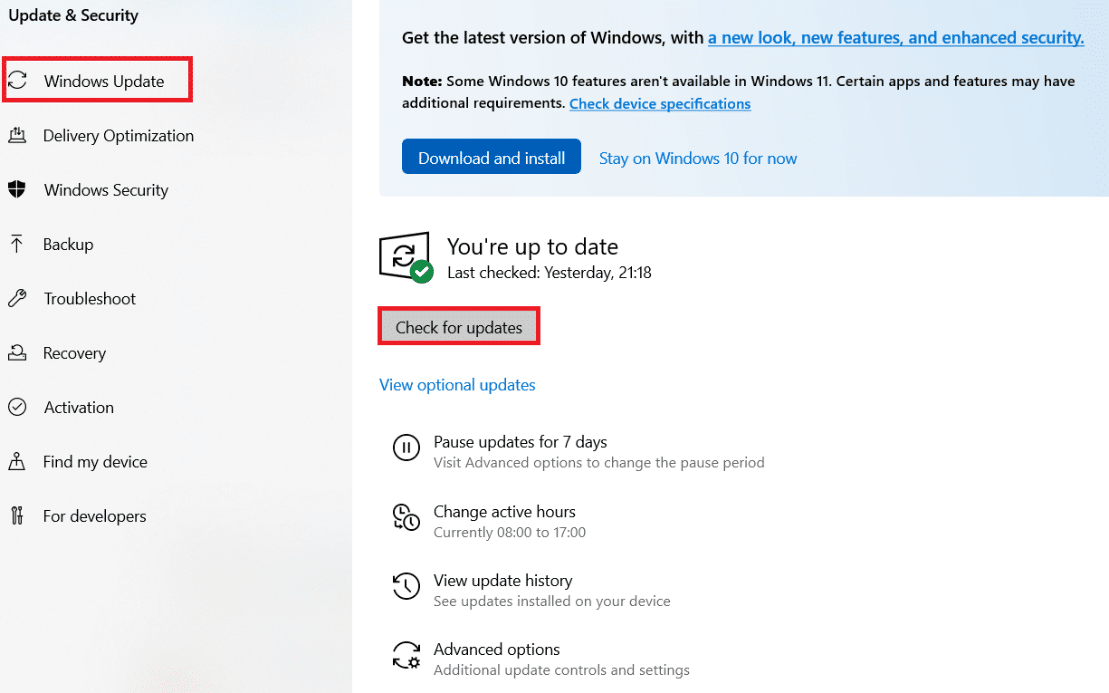
4A. Yeni bir güncelleme varsa, Şimdi Kur'a tıklayın ve güncellemek için talimatları izleyin.
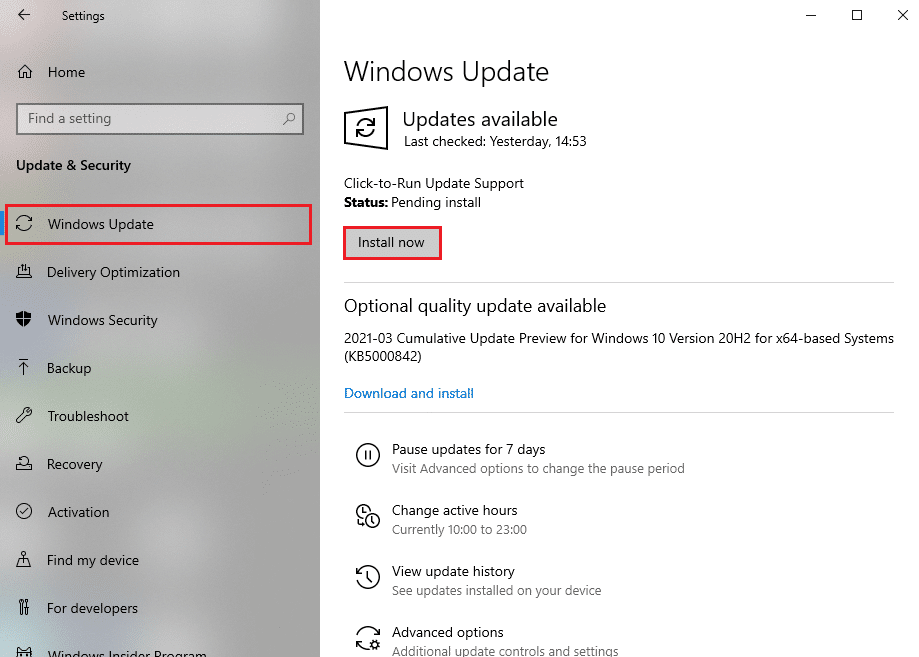
4B. Aksi takdirde, Windows güncelse, Güncelsiniz mesajını gösterecektir.
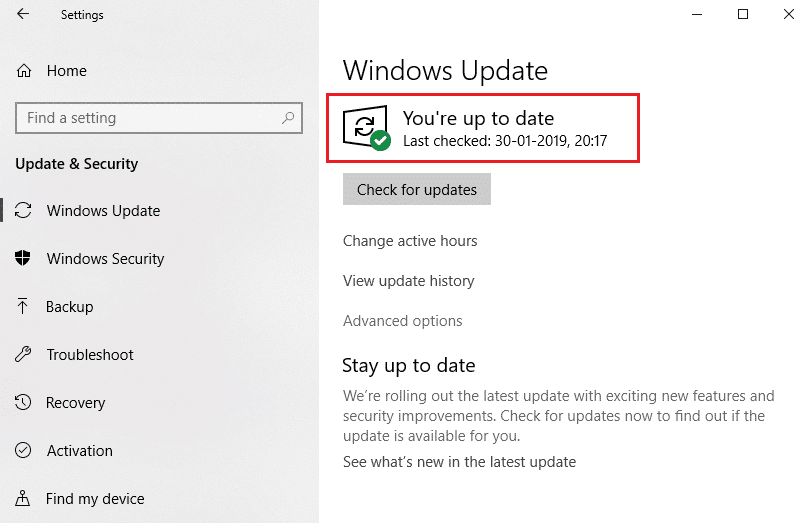
Ayrıca Okuyun: Discord Yerleşimi Çalışmıyor mu? Düzeltmenin 10 Yolu!
Yöntem 15: Discord'u Güncelle
Discord'un çökme sorunuyla karşı karşıya kalırsanız, Discord uygulamanız eski olabilir. Bu nedenle, sorunları gidermek için Discord uygulamanızı güncelleyin. Discord Nasıl Güncellenir makalemizi okuyun.
Yöntem 16: Discord'u Yeniden Yükleyin
Yöntemlerden hiçbiri size yardımcı olmadıysa, mümkünse Discord'u yeniden yüklemeyi deneyin. Discord'u yeniden yüklediğinizde tüm ayarlar ve yapılandırma kurulumu yenilenecektir ve bu nedenle Discord'un çökme sorunu için bir düzeltme elde etme şansınız daha yüksektir. Discord'u yeniden yüklemek için aşağıdaki adımları izleyin.
1. Windows Ayarları'nı açmak için Windows + I tuşlarına birlikte basın.
2. Verilen kutucuklardan Uygulamalar'a tıklayın
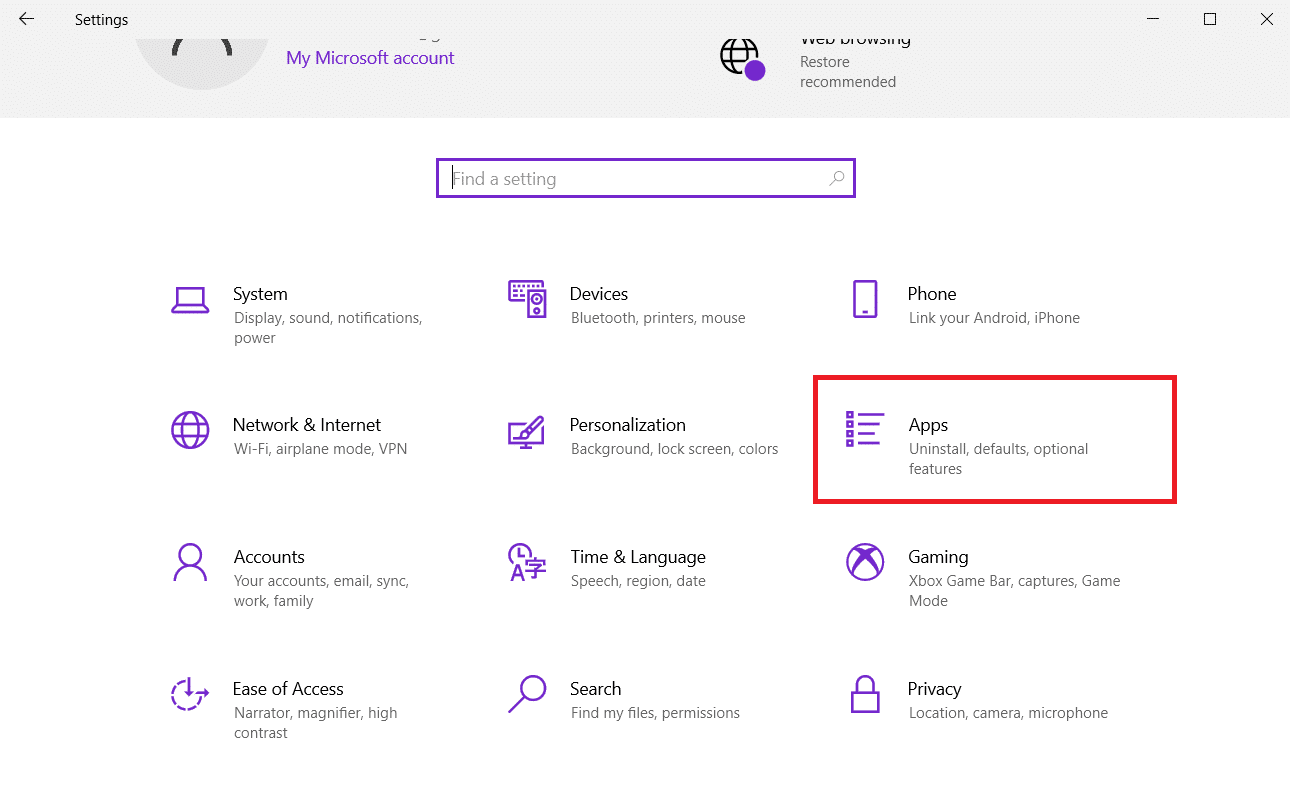
3. Uygulamalar ve özellikler sekmesinde, Uyuşmazlığı bulun ve tıklayın. Ardından, Kaldır düğmesine tıklayın.
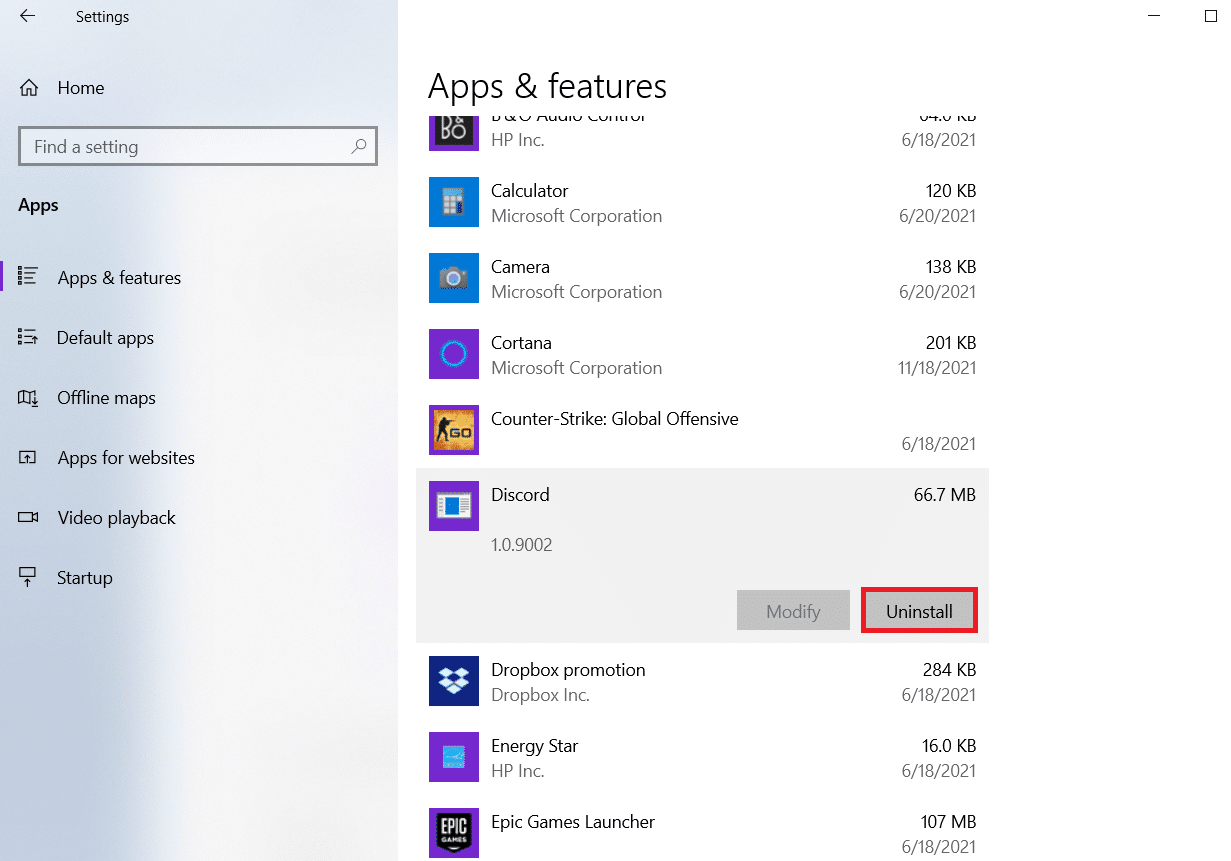
4. Kaldırma işlemini tamamlamak için ekranda görüntülenen yönergeleri izleyin.
5. Ardından, Dosya Yöneticisini açmak için Windows + E tuşlarına aynı anda basın.
6. Adres çubuğundan aşağıdaki yola gidin.
C:\Kullanıcılar\KULLANICI ADI\AppData\Local.
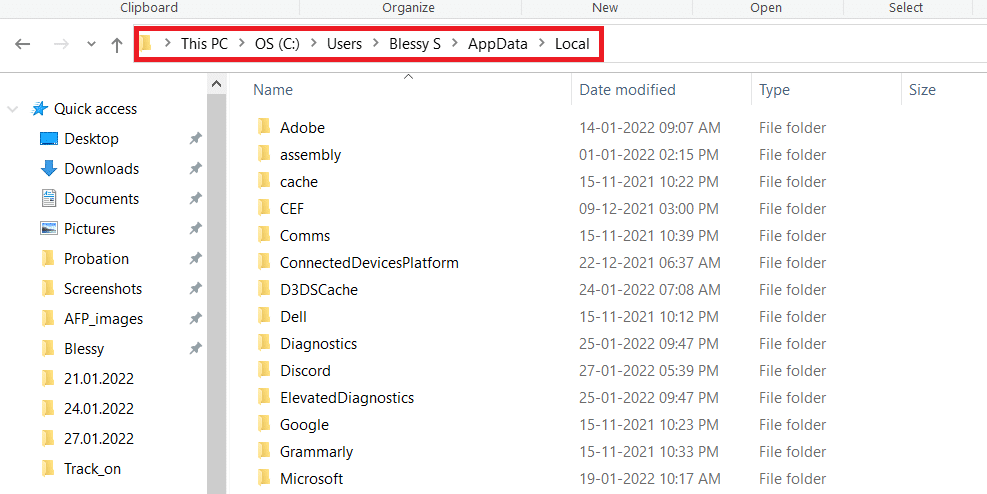
7. Discord'a sağ tıklayın ve Sil seçeneğini seçin.
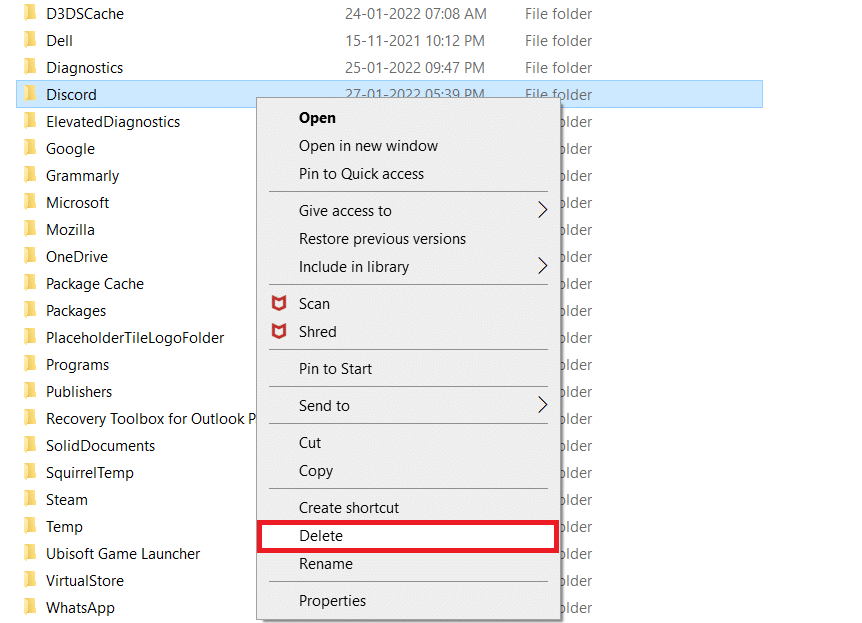
8. Şimdi Discord web sitesine gidin ve Windows için İndir düğmesine tıklayın.
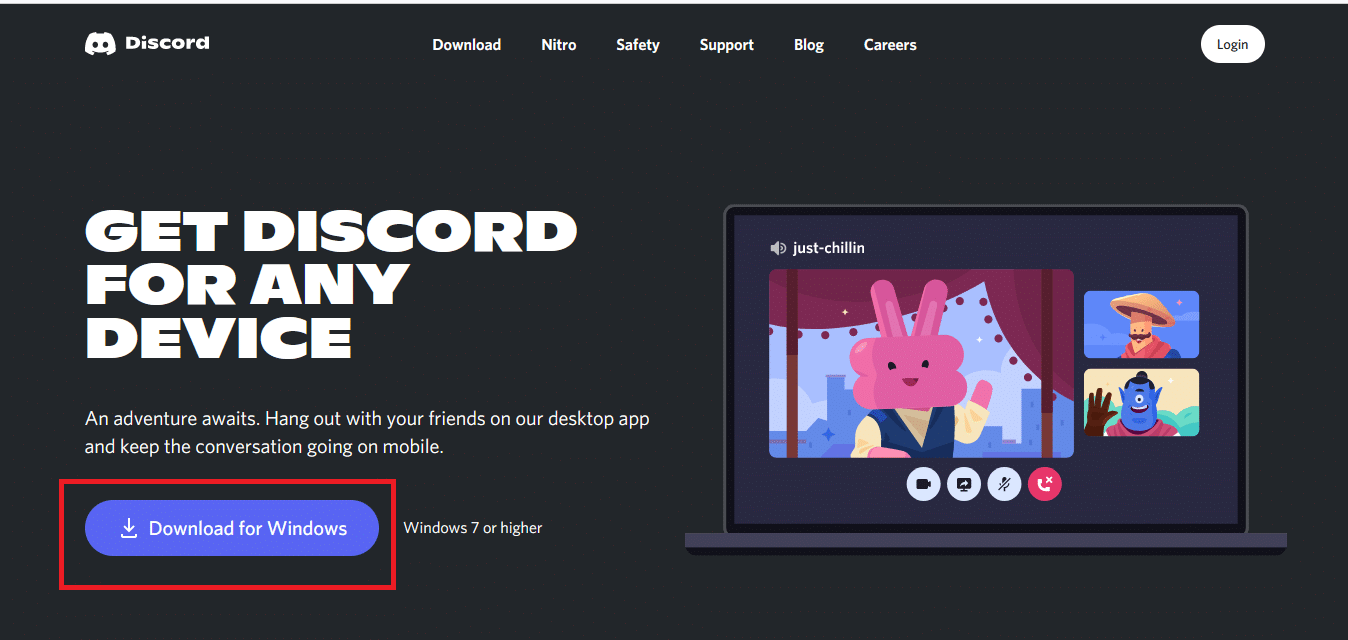
9. İndirdiğiniz DiscordSetup.exe dosyasını açın ve programı kurun.
![]()
10. Uygulamayı her başlattığınızda da kendini otomatik olarak güncelleyecektir.
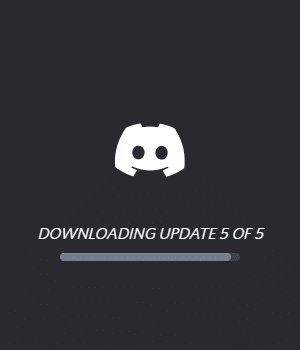
Yöntem 17: Discord Desteği ile İletişime Geçin
Discord videosunun sürekli donma sorununu çözmek için son çare olarak Discord Desteğine bir istek göndermelisiniz. Destek ekibi sorununuzu görüp analiz edecek ve ilgili çözümleri sağlayacaktır.
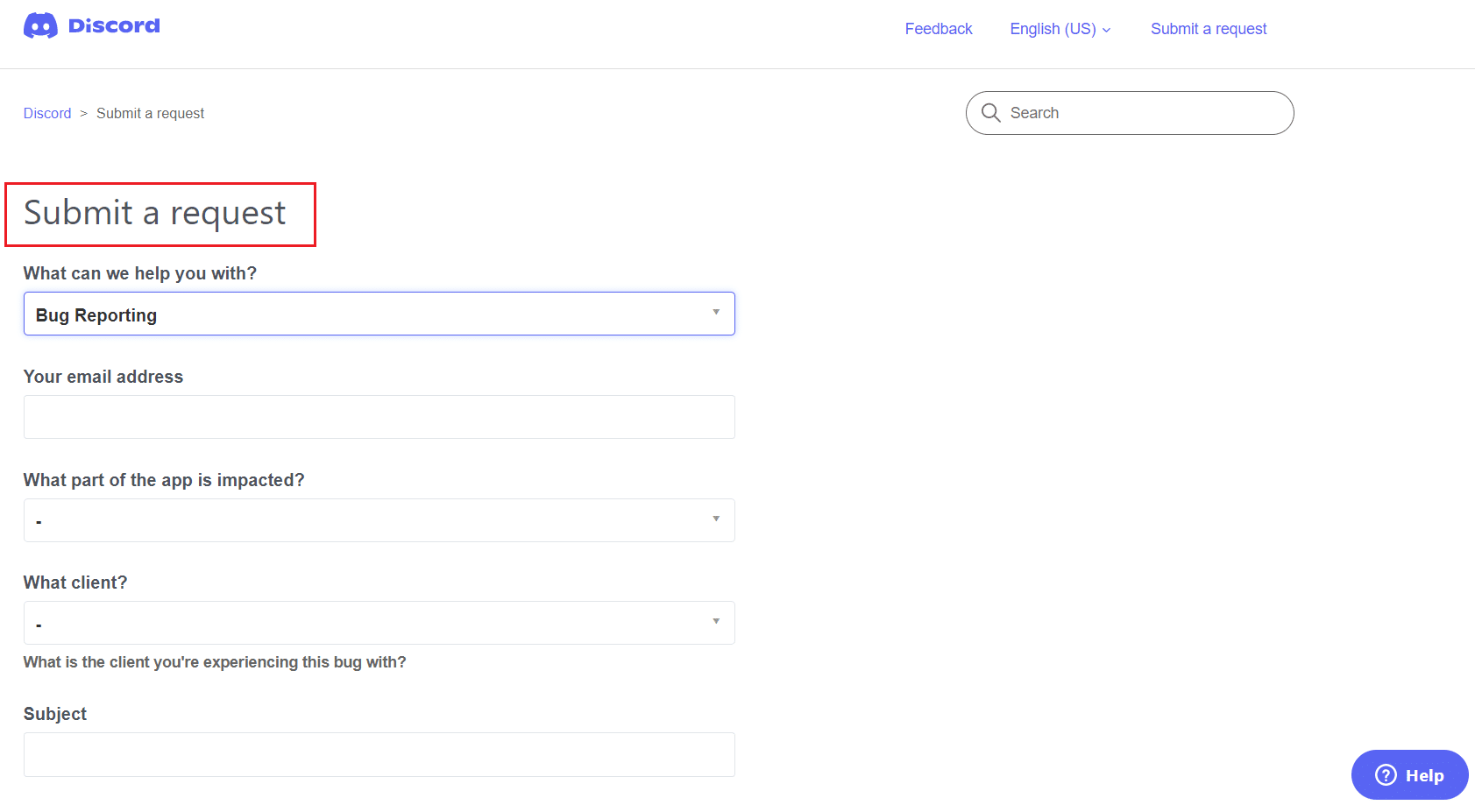
Önerilen:
- Windows 11'de Masaüstü Kısayolları Nasıl Oluşturulur
- Küçük İşletmeler için En İyi 15 Ücretsiz E-posta Sağlayıcısı
- Discord'un Mikrofonu Algılamamasını Düzeltin
- Twitch'in Chrome'da Çalışmamasını Düzeltin
Bu kılavuzun yardımcı olduğunu ve Discord'un çökmeye devam eden sorununu çözebileceğinizi umuyoruz. Hangi yöntemin sizin için en iyi sonucu verdiğini bize bildirin. Ayrıca, bu makaleyle ilgili herhangi bir sorunuz / öneriniz varsa, bunları yorumlar bölümüne bırakmaktan çekinmeyin.
