Windows 10'da Discord Kurulum Hatasını Düzeltin
Yayınlanan: 2022-12-02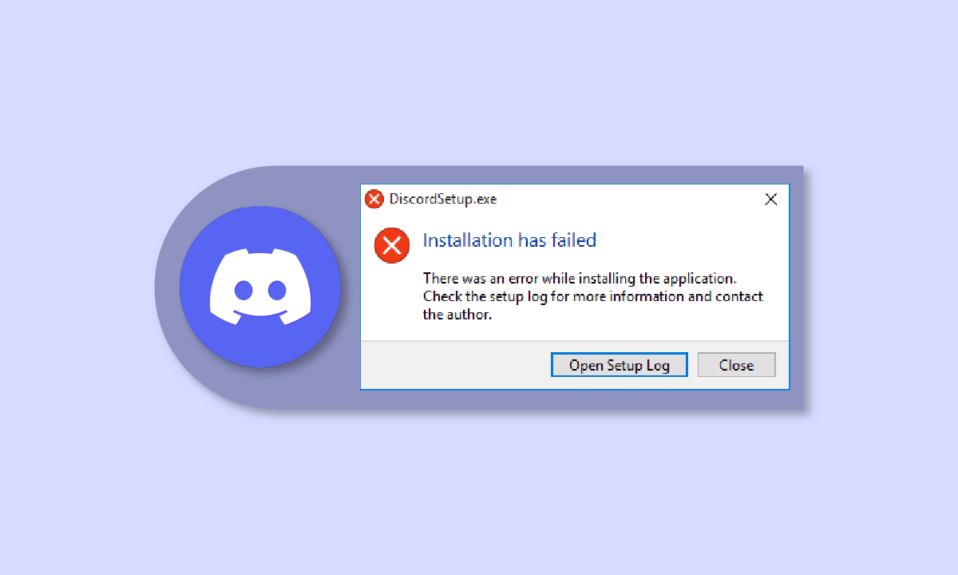
Discord'un PC'ye yüklenmemesi, kullanıcılar arasında yaygın bir durumdur. Neyse ki, çoğu durumda, yalnızca önbellek dosyalarını temizleyerek veya cihazı yeniden başlatarak bu hatadan kurtulabilirsiniz. Ancak diğerleri için, Discord yükleme hatasını çözmek için .NET Framework'ü yüklemek, antivirüsü devre dışı bırakmak vb. Gibi aşırı önlemleri seçmek gerekir. Ayrıca, yükleyiciyi ayıklayamayan discord ile karşı karşıyaysanız, o zaman doğru yere geldiniz. Burada size bilgisayarda kurulmayacak anlaşmazlıkları çözme yöntemlerini öğreteceğiz ama ondan önce, bu sorunun nedenlerini öğreneceğiz. Bu nedenle, Windows istemci sorununu kurarken oluşan önemli bir Javascript hatasını çözmek için okumaya devam edin.
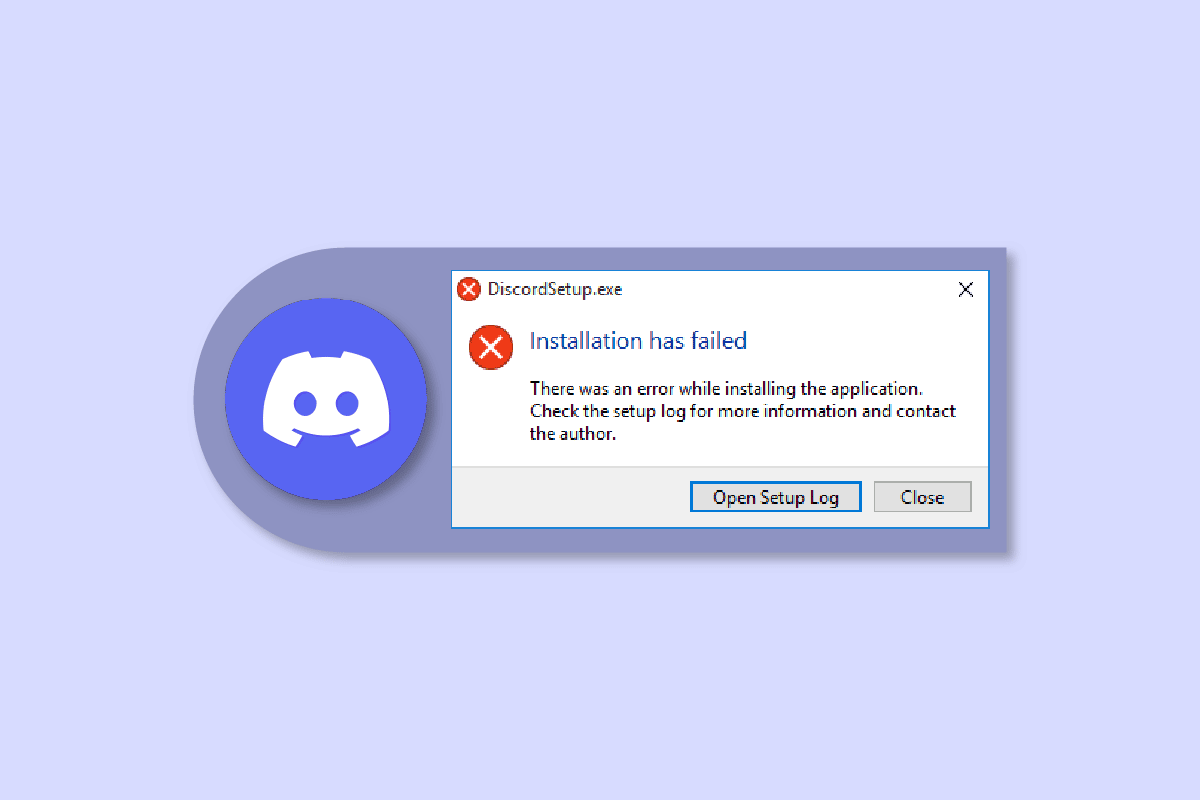
İçindekiler
- Windows 10'da Discord Kurulum Hatası Nasıl Onarılır
- Yöntem 1: Discord'u Yönetici Olarak Çalıştırın
- Yöntem 2: Discord'u Güvenli Modda Kurun
- Yöntem 3: Windows'u Güncelleştirin
- Yöntem 4: Discord EXE'yi Çıkarın
- Yöntem 5: .NET Framework'ü yükleyin
- Yöntem 6: Antivirus'ü Geçici Olarak Devre Dışı Bırakın (Varsa)
- Yöntem 7: Aygıt Sürücülerini Güncelleyin
- Yöntem 8: Windows Update'i Kaldırma
- Yöntem 9: Kalan Discord Dosyalarını Sil
- Yöntem 10: Discord'u Yeniden Yükleyin
- Yöntem 11: Discord Desteği ile İletişim Kurun
Windows 10'da Discord Kurulum Hatası Nasıl Onarılır
Sisteminizin Discord'u yükleyememesi gibi belirtilerle de karşılaşıyorsanız, olası nedenler şunlardır:
- Yönetici ayrıcalıklarının olmaması, Discord'u sisteminize kurarken sorunlar yaratabilir.
- Bozuk dosyalardan veya bol miktarda yerel veriden kurtulmamak, bir uygulamanın yeniden yüklenmesini zorlaştırır.
- Antivirüs yazılımı, Windows cihazına herhangi bir uygulamanın yüklenmesinde de rahatsızlık yaratabilir.
- Microsoft .NET Framework'ün olmaması da bu kurulum hatasından oldukça sorumludur.
Discord kurulum hatasını çözmenin yolları aşağıdadır.
Yöntem 1: Discord'u Yönetici Olarak Çalıştırın
Bilgisiz olanlar için, uygulamaları Windows'ta yönetici olarak çalıştırmak, kullanıcı için ekstra ayrıcalıkların kilidini açar. Örneğin, kayıt defterinde değişiklik yapabilir veya kısıtlı klasörlere erişebilirler. Bu nedenle, cihazınızda Discord kurulumu başarısız olursa, yönetici olarak çalıştırmak sorunu çözebilir.
1. Windows tuşuna basın ve Discord.exe yazın ve Yönetici olarak çalıştır'a tıklayın.
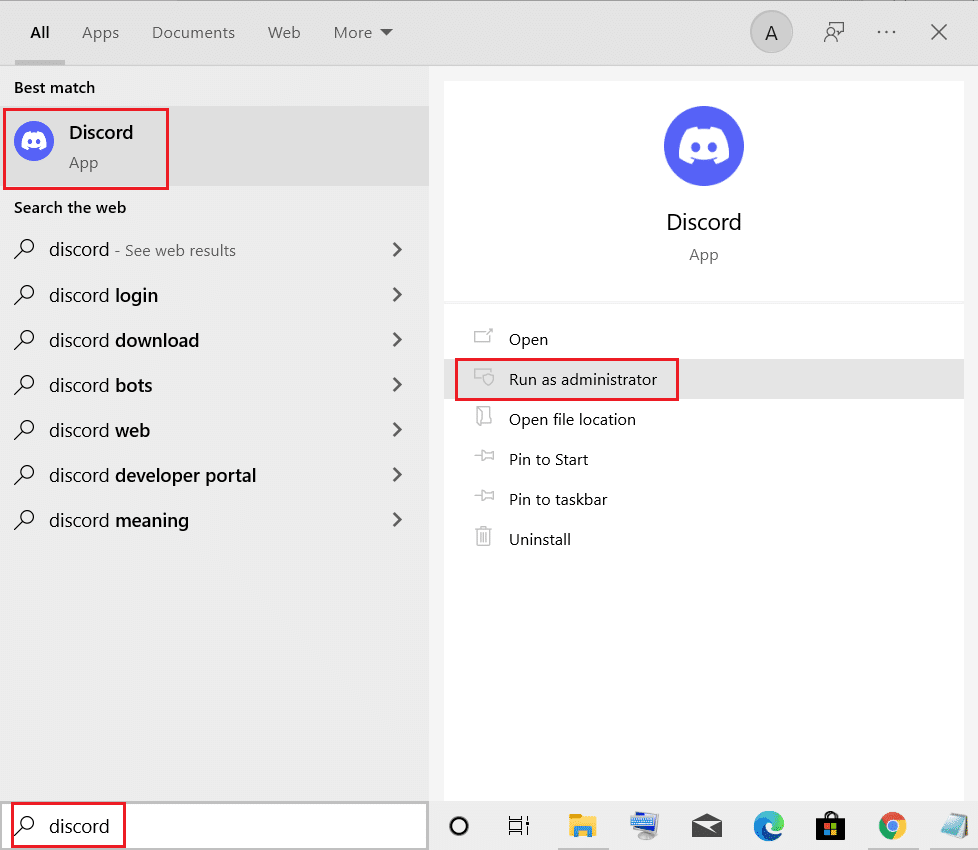
2. UAC isteminde Evet'i seçin.
Yöntem 2: Discord'u Güvenli Modda Kurun
Cihazınızda yüklü olan antivirüs dışında arka planda çalışan diğer üçüncü parti uygulamalar da bu hataya neden olabilir. Bunu önlemek için, sadece şu basit adımlarla Discord'u güvenli modda kurmayı deneyebilirsiniz:
1. Windows simgesine tıklayın ve arama çubuğunda Sistem Yapılandırması'nı arayın.
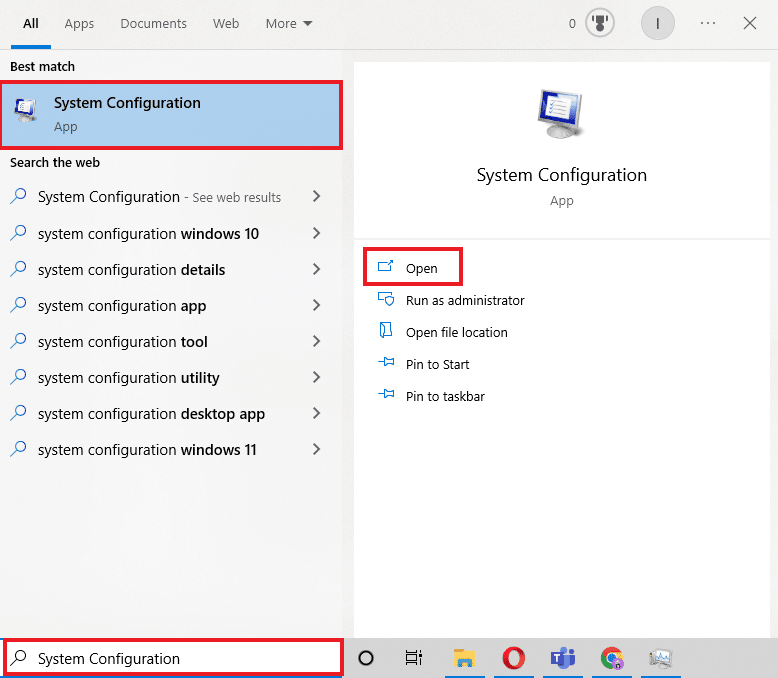
2. Önyükleme sekmesine gidin ve Önyükleme altında Güvenli önyükleme seçeneklerini seçin ve Tamam'a basın.
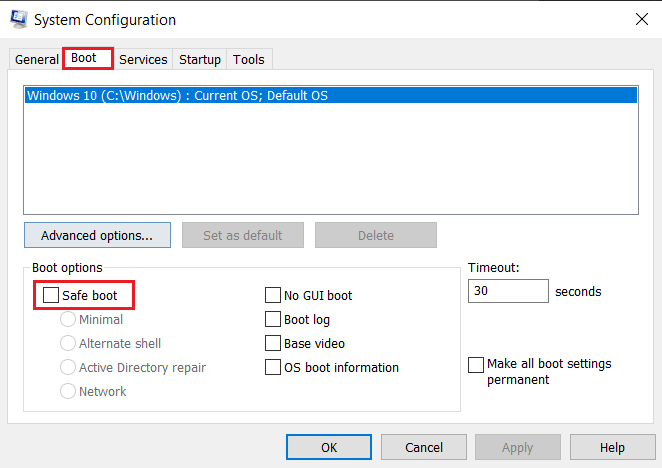
3. Şimdi Güvenli Mod'a girmek için Yeniden Başlat'ı seçin.
Güvenli Mod'a girdikten sonra, yukarıda açıklandığı gibi kalan discord dosyalarını Yöntem Sil'i kullanarak mevcut Discord uygulama verilerini temizleyin ve Discord uygulamasını bir kez daha yükleyin.
Ayrıca Okuyun: Windows 10'da Discord Bilinmeyen Bir Ağ Hatasını Düzeltin
Yöntem 3: Windows'u Güncelleştirin
Discord kurulumu Windows 10'da başarısız olduysa, bu yöntemi deneyebilirsiniz. Uygulama yükleme hataları, genellikle cihazla uyumluluk sorunları olduğunda ortaya çıkar. Böyle bir durumda, Windows 10 En Son Güncelleme Nasıl İndirilir ve Kurulur konulu kapsamlı kılavuzumuzu okuyabilirsiniz.
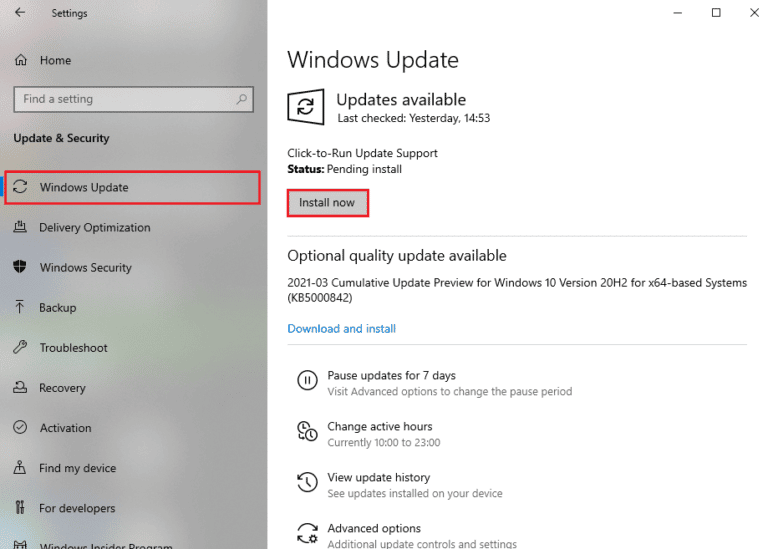
Yöntem 4: Discord EXE'yi Çıkarın
Discord'u cihazınıza ilk kez kuruyorsanız bu yöntem idealdir. Yapmanız gereken, Discord kurulum hatasına potansiyel olarak yardımcı olabilecek bir dosyayı manuel olarak Discord kurulum klasörüne taşımaktır.
Not: Bu yöntemi gerçekleştirmek için cihazınızda yüklü WinRAR gibi bir arşiv çıkarma uygulamasına ihtiyacınız var.
1. Önce WinRAR'ı indirin ve yüklemek için ekrandaki talimatları izleyin.
2. Discord simgesine sağ tıklayın ve Discord Setup'ı çıkarmak için 7zip'i kullanın.
3. Şimdi Exe dosyasına sağ tıklayın ve çıkartın.
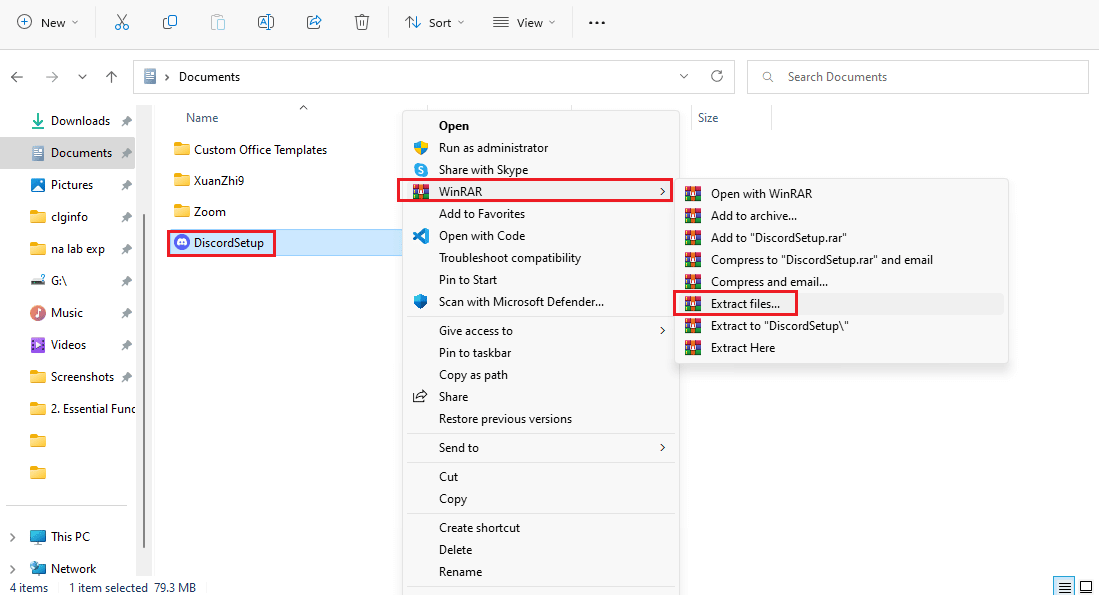
4. İçinde Discord-0.0.309-full.nupkg adında bir dosya olacak.
5. Şimdi Windows + E tuşlarına birlikte basarak Dosya Gezgini'ni açın.
6. Aşağıdaki konum yoluna gidin.
%LocalAppData%\SquirrelTemp
7. Şimdi Discord-0.0.309-full.nupkg dosyasını yapıştırın ve çıkartın .
8. Şimdi \ Discord-0.0.309-full\lib\net45 konumuna gidin .
9. Son olarak uygulamayı yüklemek için Discord.exe dosyasını çalıştırın.
Bu yöntem, Discord yükleyiciyi çıkaramadığında birçok kullanıcı için kullanışlı olur.
Yöntem 5: .NET Framework'ü yükleyin
Microsoft .NET Framework, genel olarak geliştiriciler tarafından masaüstü uygulamaları, web siteleri, uygulamalar, hizmetler ve daha fazlasını oluşturmak için kullanılır. Ancak Windows dizüstü bilgisayarınızda veya PC'nizde yoksa, yükleme başarısız hatasıyla karşılaşabilirsiniz. Kurmak için Microsoft'un nasıl kurulacağına ilişkin kılavuzumuzu okuyabilirsiniz. NET Çerçevesi 3.5. İşlemi tamamladıktan sonra Discord'u tekrar yüklemeyi deneyin.
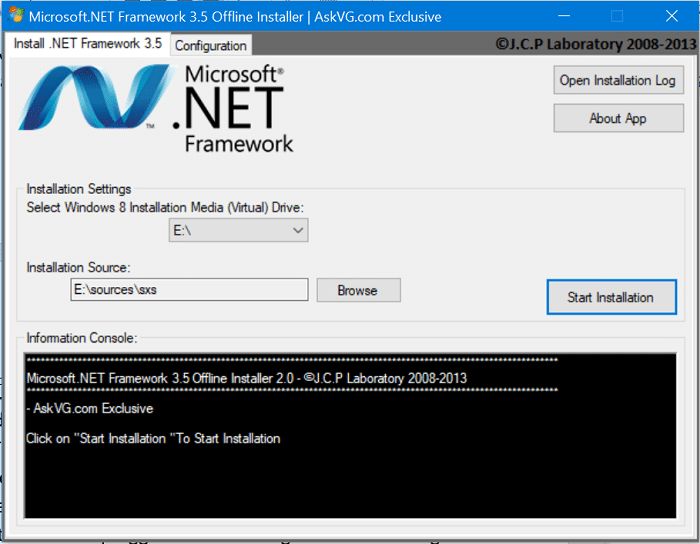
Yöntem 6: Antivirus'ü Geçici Olarak Devre Dışı Bırakın (Varsa)
Birçok Windows 10 kullanıcısı, sistemlerinde McAfee kullandıklarını ve devre dışı bırakmanın Discord yükleme sorununu çözdüğünü bildirdi. Sisteminizi potansiyel olarak tehlikeli dosyalardan korumak için antivirüs kullanıyorsanız, Windows 10'da Antivirüs Geçici Olarak Nasıl Devre Dışı Bırakılır kılavuzumuzu takip edebilirsiniz.
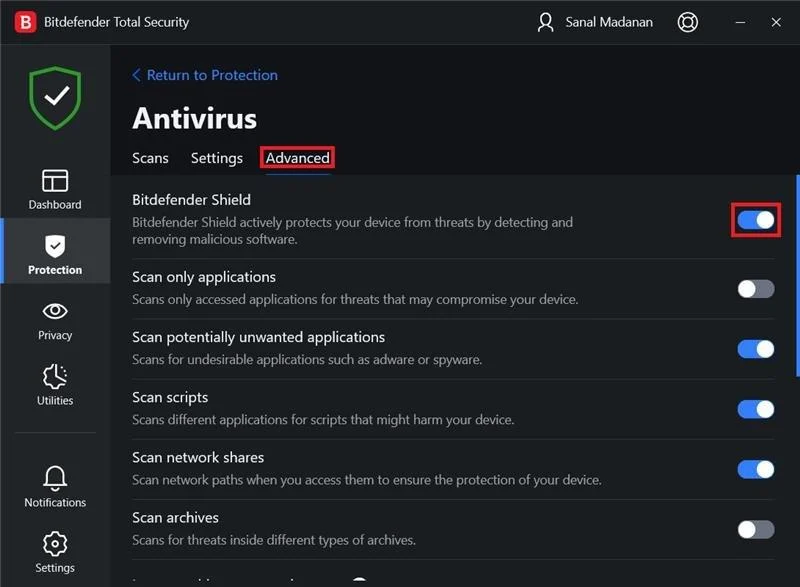

Ayrıca Okuyun: Discord Krisp'in Çalışmamasını Düzeltmek İçin 9 Çözüm
Yöntem 7: Aygıt Sürücülerini Güncelleyin
Sürücü güncellemeleri, güvenlik düzeltmelerini, hataları ortadan kaldırmaya ve genel performansı artırmaya yardımcı olabileceğinden, Windows kullanıcıları için çok önemlidir. Discord kurulum hatasını çözmek için Windows 10'da Aygıt Sürücüleri Nasıl Güncellenir kılavuzumuzda belirtilen adımları takip edebilirsiniz.
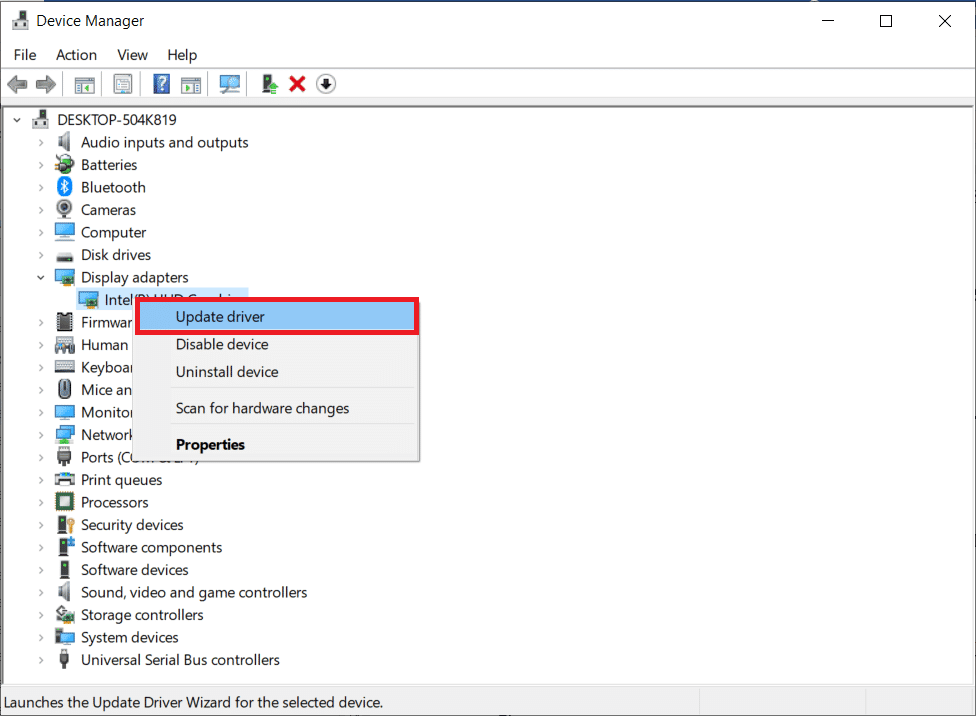
Yöntem 8: Windows Update'i Kaldırma
Dullarınızı yakın zamanda güncellediyseniz ve ardından discord kurulumu başarısız olduysa, Windows 10 görünmeye başladı. Ardından, hatayı çözmek için Windows Update'i kaldırabilirsiniz. Windows güncellemesini kaldırmak için aşağıda belirtilen adımları izleyin:
1. Windows + I tuşları kısayoluyla Ayarları başlatın.
2. Güncelleme ve Güvenlik'e tıklayın.
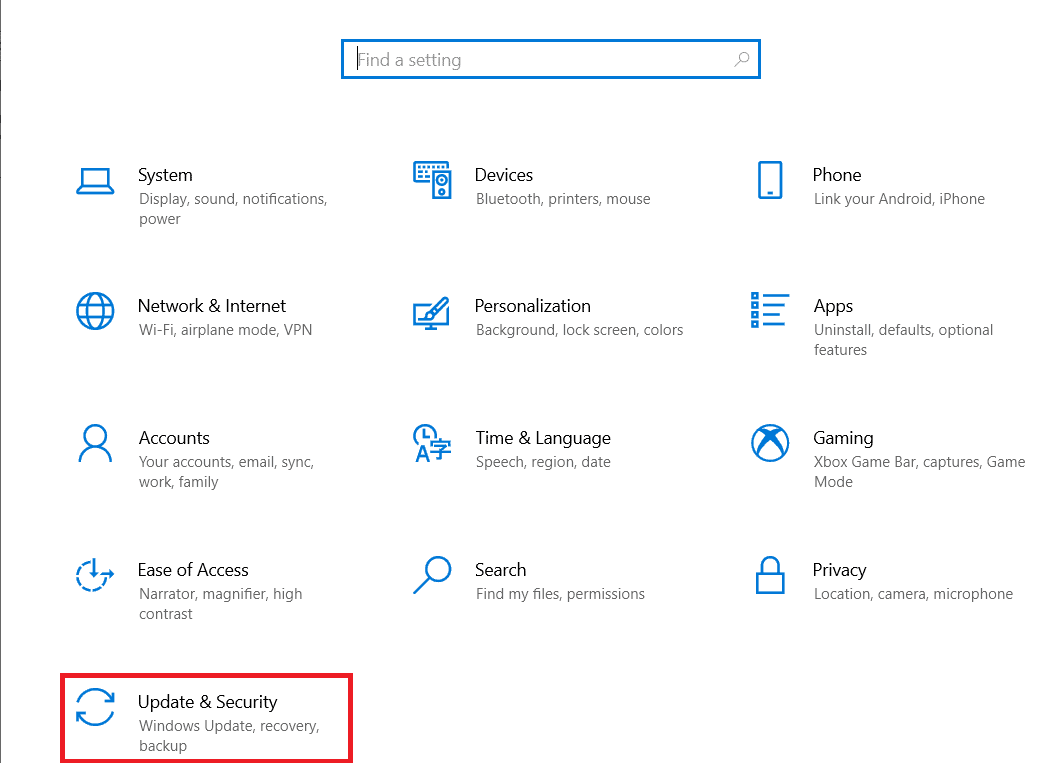
3. Şimdi güncelleme geçmişini görüntüle'ye gidin.
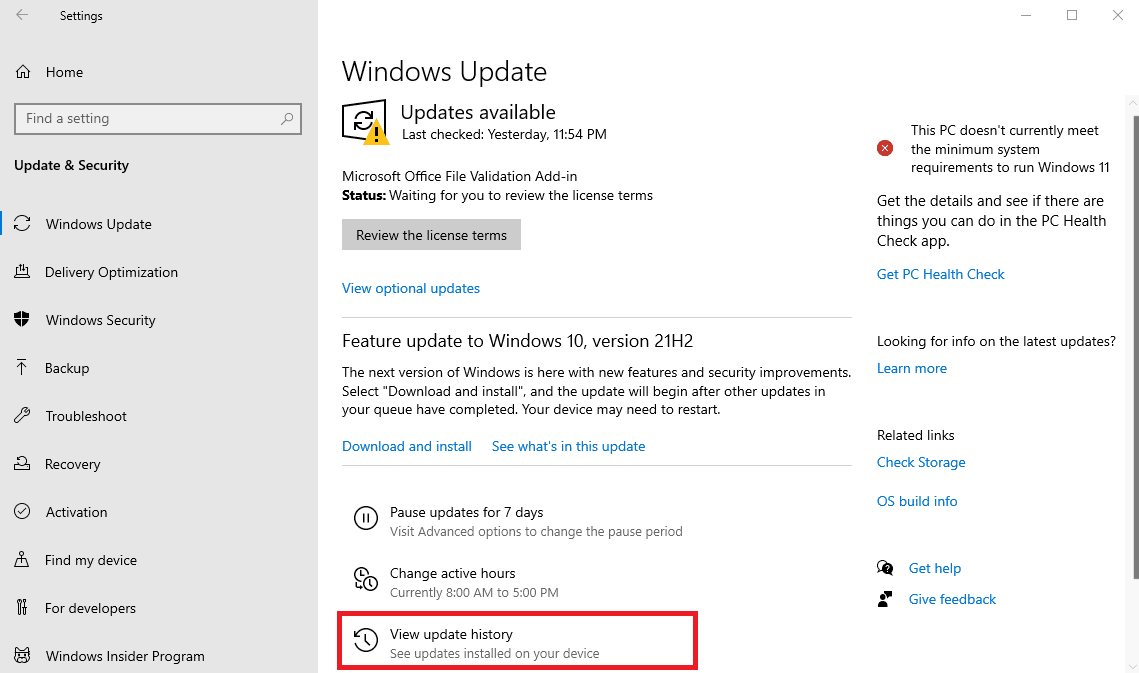
4. Belirli bir Windows sürümünü seçip kaldırabileceğiniz yerden Güncellemeleri kaldır seçeneğine tıklayın.
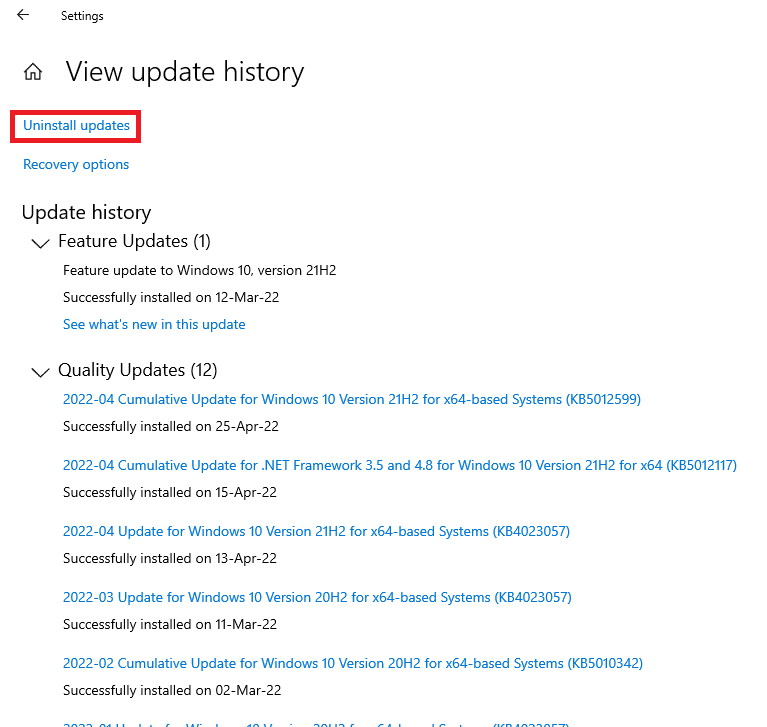
Ayrıca Okuyun: Discord'un Battle Net Sorununu Algılamamasını Düzeltin
Yöntem 9: Kalan Discord Dosyalarını Sil
Bu yöntem, geçmişte Discord'u cihazlarına yükleyen ve kaldıran kullanıcılar için kullanışlıdır. Discord'u kurarken sorunlara neden olabilecek bazı gereksiz artık dosyalar olabilir. Bu, yanıt vermeyen herhangi bir programın kapatılmasına ve Windows istemcisi yüklenirken önemli bir Javascript hatası oluştuğunda da yardımcı olacaktır.
1. Ctrl + Shift + Esc tuşlarına aynı anda basarak Görev Yöneticisi'ni başlatın.
2. İşlemler sekmesi altındaki Discord işlemine sağ tıklayın ve Görevi sonlandır'ı seçin.
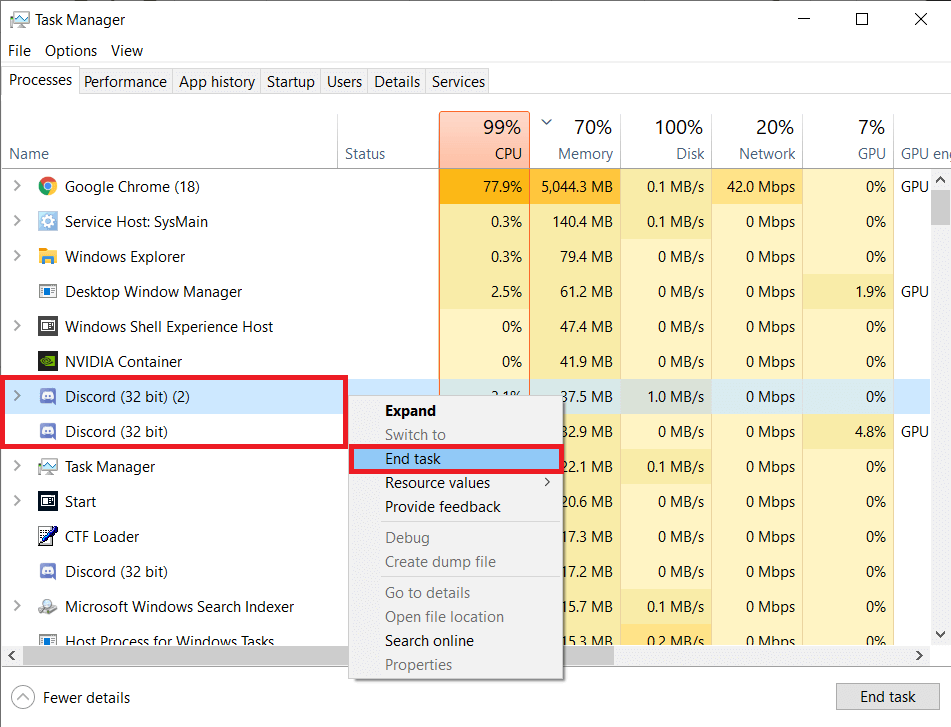
3. Şimdi, Windows + E tuşlarına birlikte basarak Dosya Gezgini'ni açın, adres çubuğuna %AppData%/ yolunu yapıştırın ve ardından Discord klasörünü silin.
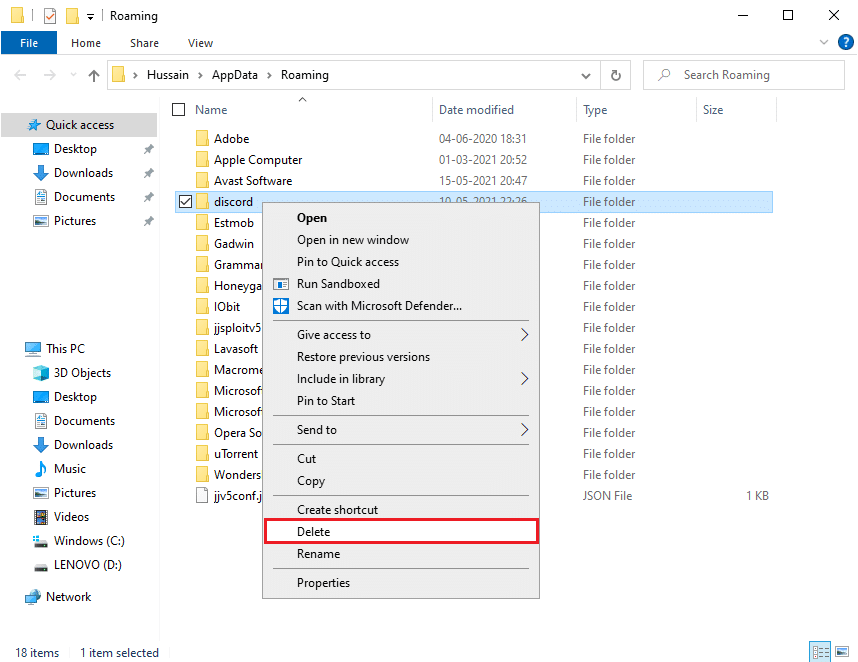
İşlem tamamlandığında, Discord'u tekrar yüklemeyi deneyin ve sorunun çözülüp çözülmediğini kontrol edin.
Yöntem 10: Discord'u Yeniden Yükleyin
Windows kullanıcılarının, sistemde önceden kurulu olan bir programı Denetim Masası'ndan kaldırmaları önerilir. Bu adım izlenmezse, cihazınız büyük olasılıkla başka sorunlara da yol açabilecek bir hata verecektir. Bazı uygulamalar kullanıcıların birden çok sürümü indirmesine izin verse de, bu adım işleri sorunsuz hale getirir.
1. Windows arama çubuğuna yazarak Denetim Masası'nı başlatın .
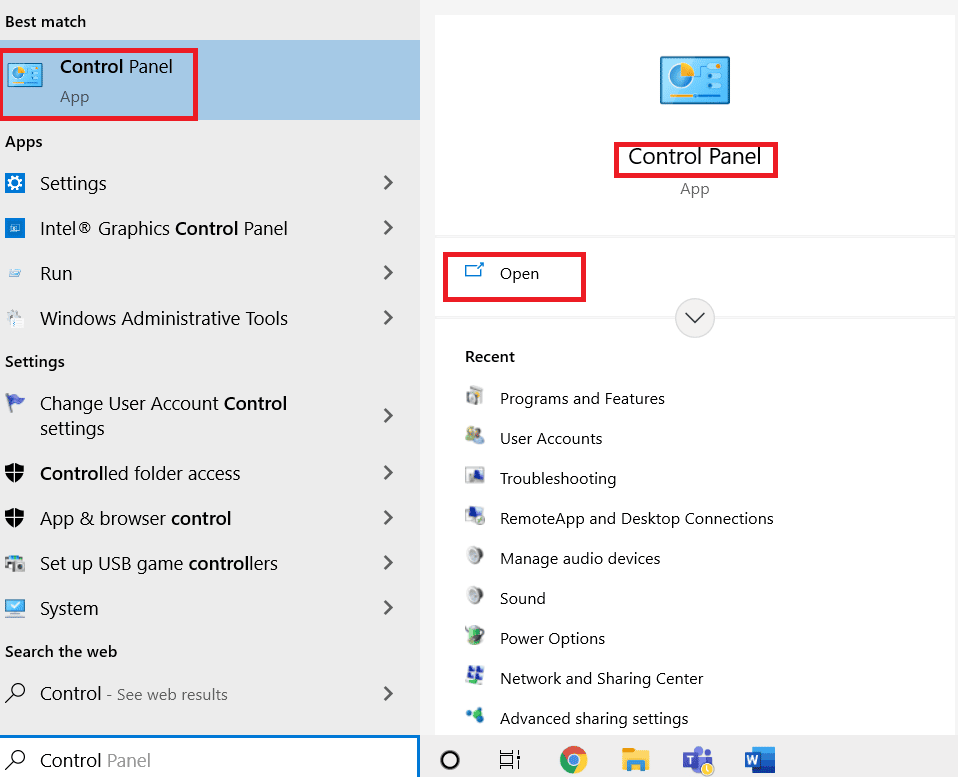
2. Ardından, Programlar'a tıklayın.
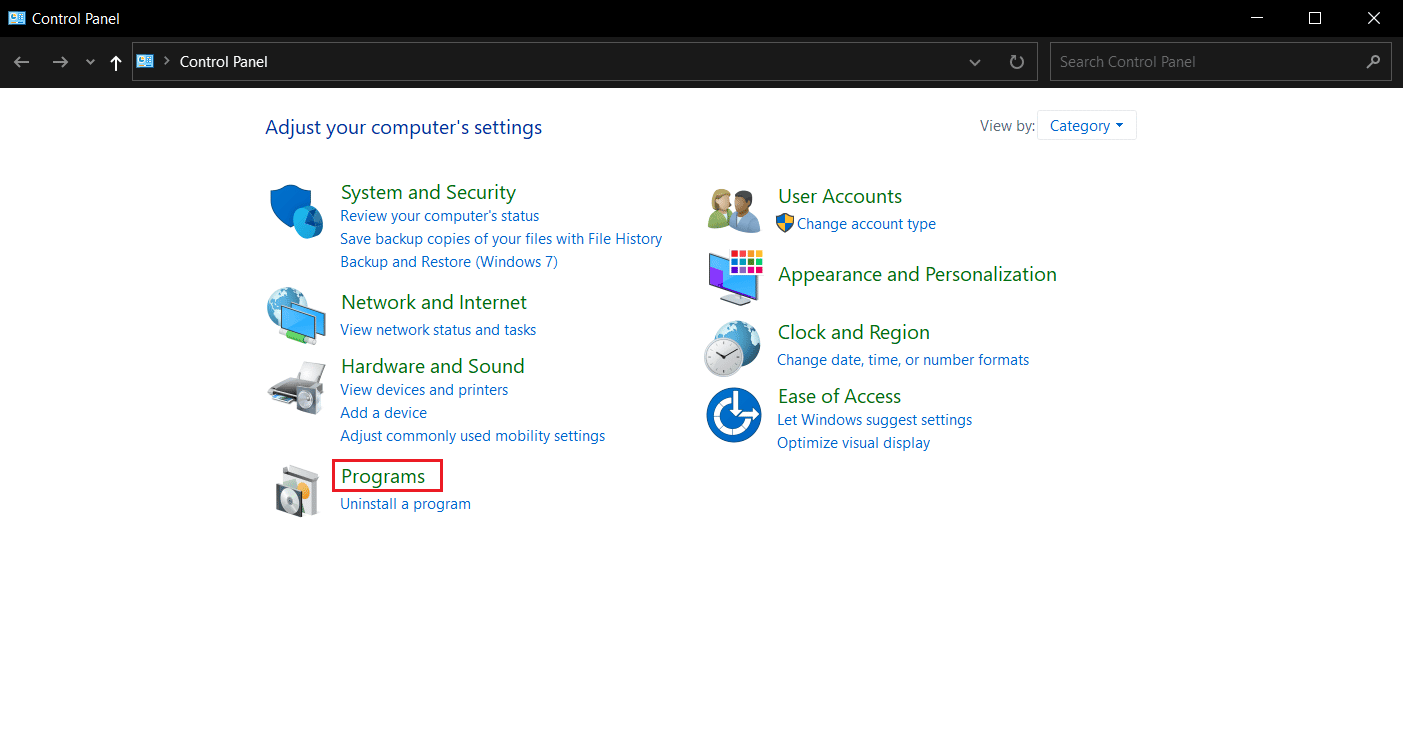
3. Ardından, Programlar ve Özellikler'e tıklayın.
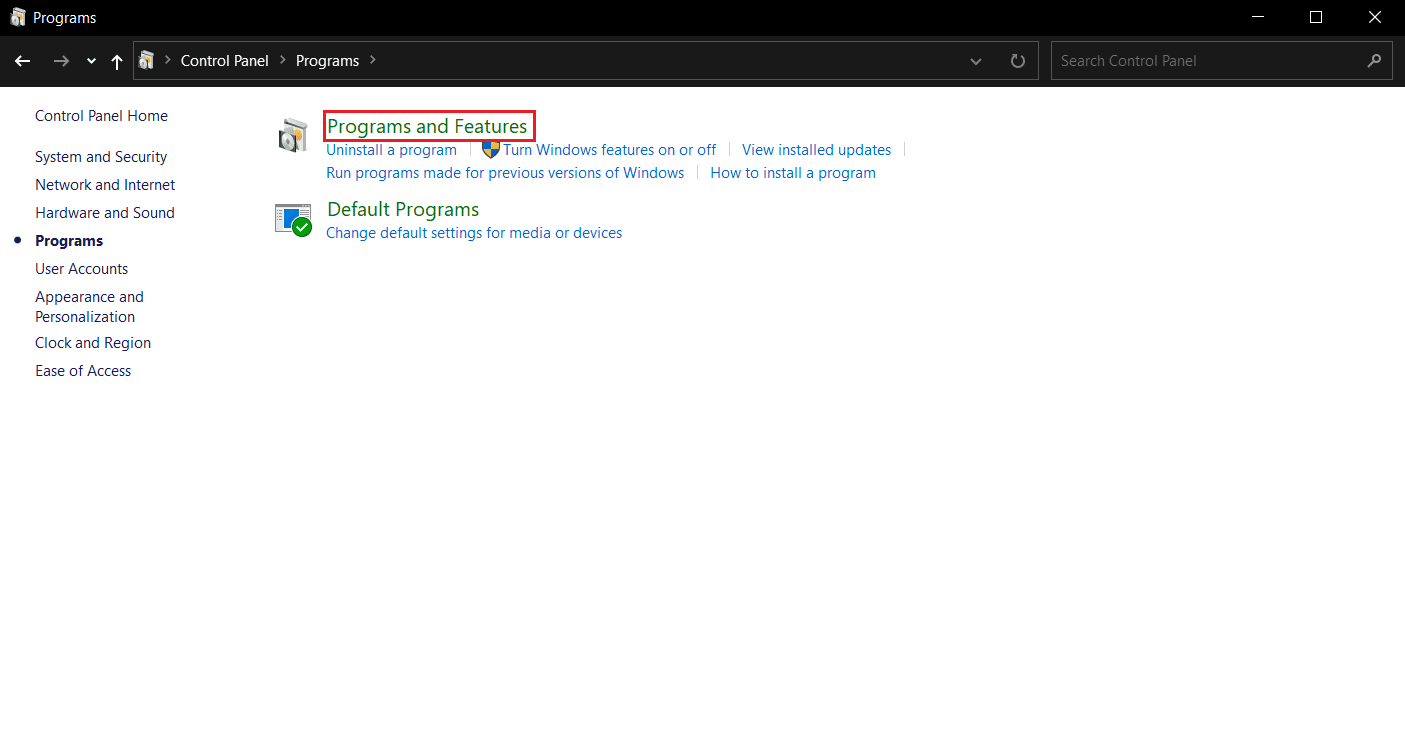
4. Programlar listesinde Discord'u bulun ve Kaldır'ı seçin.
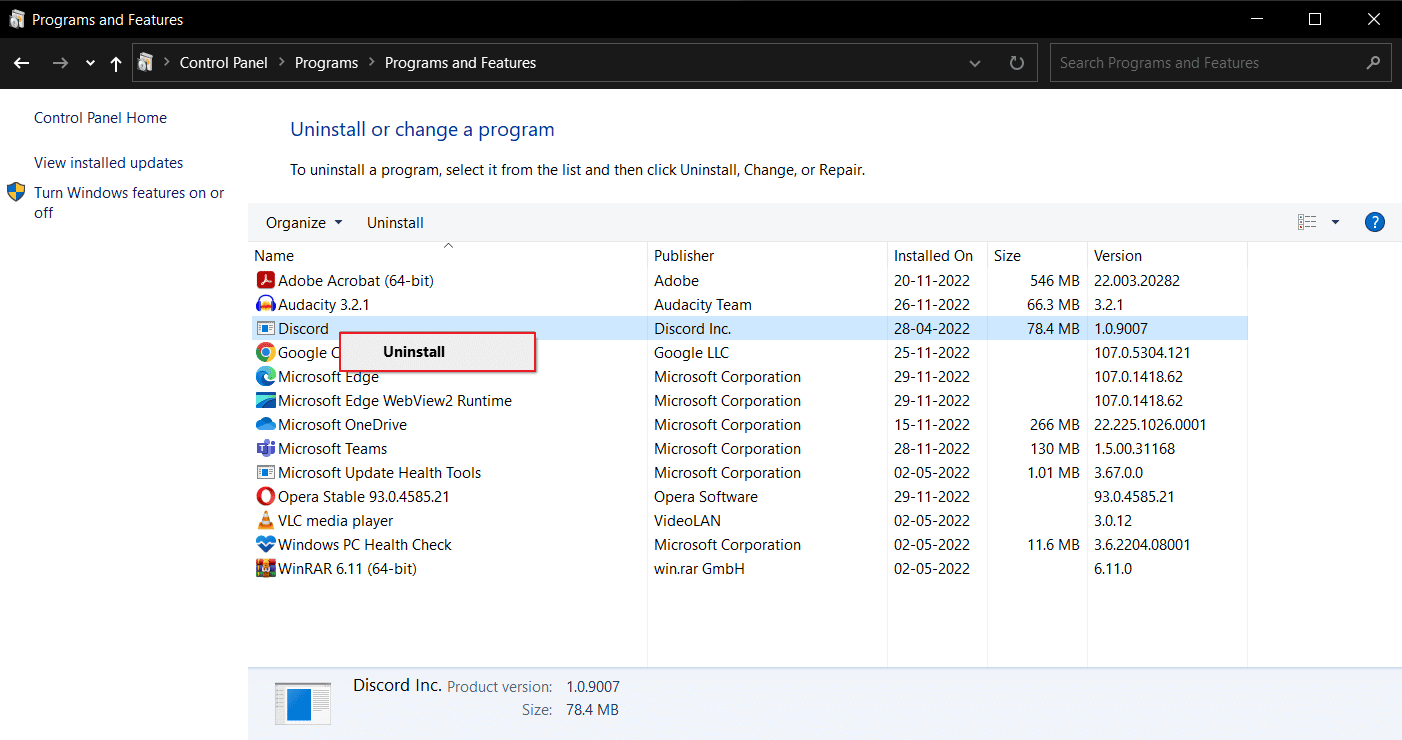
Windows 10 dizüstü bilgisayarınızı yeniden başlatarak işlemi tamamlayın.
5. Ardından, Discord web sitesini açın ve Windows için İndir'e tıklayın.
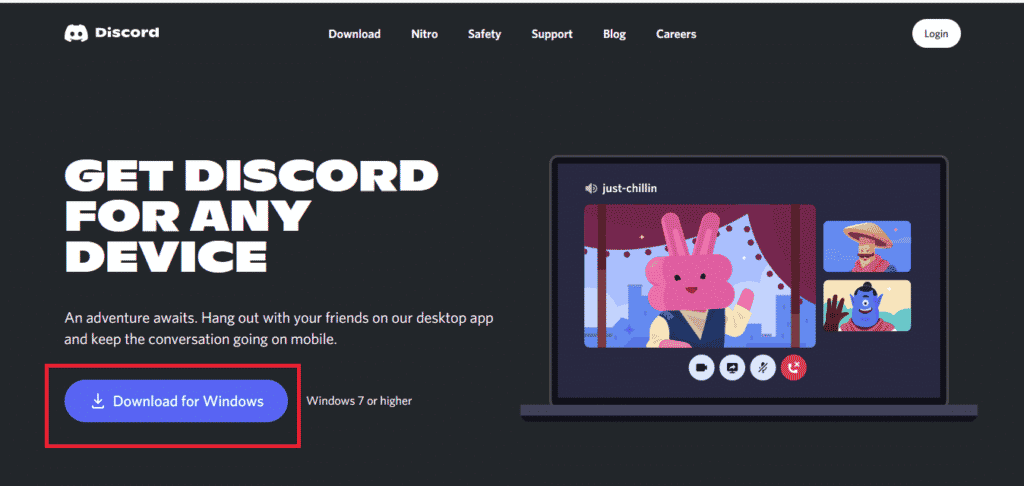
6. Şimdi, dosya indirildiğinde, sisteminize yüklemek için DiscordSetup.exe dosyasına tıklayın.
![]()
Son olarak, Discord kurulumunun başarısız olup olmadığını kontrol etmek için Discord'u başlatın Windows 10 hatası çözülüp çözülmedi.
Ayrıca Okuyun: Bağlantı Ekranında Takılan Uyuşmazlığı Düzeltin
Yöntem 11: Discord Desteği ile İletişim Kurun
Son olarak, Windows istemci sorununu kurarken oluşan önemli bir Javascript hatasını çözmek için Discord destek ekibiyle iletişime geçmeyi deneyebilirsiniz.
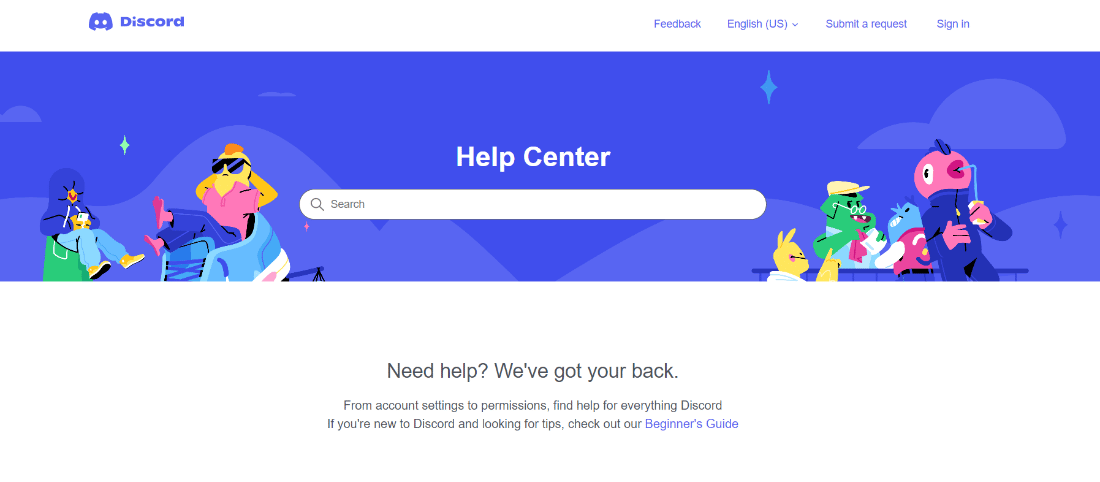
Sıkça Sorulan Sorular (SSS)
S1. Discord kurulumunun başarısız olduğunu nasıl düzeltirim?
Cevap. Bu sorunu çözmek için yukarıda belirtilen yöntemleri deneyebilir ve size en uygun olanı öğrenebilirsiniz.
S2. Discord'u neden Windows 10'a yükleyemiyorum?
cevap . Belki de sorun cihazınızdadır, bu nedenle önbellek dosyalarını ve bozuk verileri temizlemeyi deneyin.
S3. Discord neden bilgisayarımda bozuk?
Cevap. Uygulamaların veya oyunların arka planda çalışması ve dolayısıyla Discord'un düzgün yüklenmemesine neden olması mümkündür. Başka bir neden de zarar görmüş dosyalar ve virüsler olabilir.
Önerilen:
- Google Play Store Hata Kodu 403'ü Düzeltin
- Windows Update Hatasını Düzeltin 0x80071160
- Windows 10'da Discord 1006 Hatası İçin En İyi 7 Düzeltme
- Discord'da Bir Sunucuda Çevrimdışı Görünme
Discord, her yaştan insan tarafından sohbet etmek, paylaşmak ve toplulukla etkileşim kurmak için kullanılan en sevilen platformlardan biridir. Ancak, uygulama bazı kullanıcılar için arada bir baş ağrısına neden olabilir. Şans eseri, artık Discord kurulum hatasından nasıl kurtulacağınızı ve işleri nasıl yoluna koyacağınızı biliyorsunuz. Herhangi bir sorunuz veya öneriniz varsa, bunları aşağıdaki yorum bölümüne bırakmaktan çekinmeyin.
