Discord Yeşil Ekran Kamera sorunu nasıl düzeltilir?
Yayınlanan: 2021-08-13Discord, oradaki en iyi hibrit medya uygulamalarından biridir. İlk olarak oyun topluluğu tarafından benimsendi ve o zamandan beri diğer endüstrilerde, özellikle kripto para biriminde bir sevgili haline geldi.
Discord, arkadaşlarınızla sohbet etmenizi, konuşmanızı, görüntülü arama yapmanızı veya konferans yapmanızı sağlar. Gizli bir konuşma yapabilir veya aktivitelerinizi binlerce takipçiye canlı yayınlayabilirsiniz.
Discord'dan en iyi şekilde yararlanmak için iyi özelliklere sahip çalışan bir kameraya ihtiyacınız var. Ancak web kamerası Discord'da çalışmayı durdurursa ne olur? Bir kullanıcı, etrafta dolaşmanın artık buna değmeyebileceğini hissedebilir.
Birçok Windows kullanıcısı, kameralarını yalnızca yeşil bir ekranla karşılaşmak için Discord'da kullanmaya çalışırken acı verici deneyimlerini anlattı. Küresel pandemi hala çok fazla ve insanlar içeride mahsur kalırken, bu hata nedeniyle Discord'daki insanlarla görüntülü sohbet edememek hızla dayanılmaz hale gelebilir.
Web kameranızın Discord üzerinde çalışmasını sağlayacak ipuçları, düzeltmeler ve geçici çözümler için bu makaleyi okuyun. Ancak bundan önce, yeşil ekranın Discord'da olmasının olası nedenlerini bilmek ilginizi çekebilir.
Discord'da Kamera Neden Yeşil Ekran Gösteriyor?
Bir kullanıcı Discord'da kamerayı kullanmaya çalıştığında yeşil ekranın neden sıklıkla göründüğüne dair birçok teori verildi. Hatanın kaynağı, etkilenen her bilgisayarın kendine özgü koşullarına bağlı olduğundan, hatanın sabit bir nedeni yoktur.
Genel olarak, bunlar hata oluştuğunda ortaya çıkmasının bazı yaygın nedenleridir:
- Sistem kamera ayarları. Kamerayı kullanma izni sistem tarafından verilmemişse, Discord uygulamasının herhangi bir girişimi, bahsettiğimiz gibi hatalarla sonuçlanacaktır. Bunun yalnızca Discord'u mu yoksa her uygulamayı mı etkileyeceği, devre dışı bırakılan iznin özel doğasına bağlıdır.
- Bozuk kurulum. Başkalarının almadığı rastgele hatalar ve aksaklıklar vermeye başlarsa, bir Discord kurulumunun bozuk olup olmadığını tahmin edebilirsiniz. Bu, yeşil kamera ekranı hatasının nedeni olarak göz ardı edilemez.
- Sürücü hataları. Eksik, bozuk, eski veya uyumsuz bir kamera sürücüsü, Discord ve diğer uygulamalarda yeşil ekranın görünmesine neden olabilir. Bu, sürücü bir şekilde hatalı olduğu için hatalı oluşturmadan kaynaklanır.
- Donanım ivmesi. Çok fazla kaynak gerektirmeyen bazı normal programlar GPU'ya yönlendirilirse, bu sorunlara neden olabilir. Genellikle CPU, web kamerasını ve Discord gibi bir programı idare edebilecek kadar yeteneklidir. Bu nedenle, kamera veya uygulama hala GPU'ya gönderiliyorsa, yeşil ekran hatasına neden olabilir.
- Kamera seçimi. Kamera zaten başka bir yerde kullanılıyorsa Discord kameraya erişemeyebilir. Aynı hata, kullanmak istediğiniz kamera ile Discord'un seçtiği kamera aynı değilse ortaya çıkabilir. Nadir olsa da, bir USB web kamerasının Windows veya Discord ile uyumlu olmaması da mümkündür.
Bunlar ve daha pek çok neden kameranın Discord'da kullanılamaz hale gelmesine neden olabilir.
Discord Yeşil Ekran Kamera Sorunu Nasıl Onarılır
İşte birçok kullanıcı için işe yarayan yeşil kamera sorunu için bazı düzeltmeler. Liste hiçbir şekilde ayrıntılı değildir, ancak bu düzeltmelerin her biri en az bir kişi için çalıştı, bu nedenle bunları kendi durumunuza uygulamaktan çekinmeyin.
Discord'u Yeniden Başlat
Birçok kılavuzun, sorun giderme sırasında ilk adım olarak yeniden başlatmayı veya yenilemeyi önermesinin bir nedeni vardır. Bazı hatalar, uygulamadaki veya sistemdeki küçük bir hatanın sonucundan başka bir şey değildir. Yeniden başlatma veya yenileme, örümcek ağlarını temizleyebilir ve söz konusu programı tam çalışma düzenine geri getirebilir.
Yeniden başlatma, uygulamanın tamamen kapatılmasını ve yeniden başlatılmasını gerektirirken, yenileme, uygulamanın içeriğinin yenilenmesi anlamına gelir. Her iki durumda da amaç, yeşil kamera sorununa neden olan şeyi ortadan kaldırmaktır ve bu yöntemin birçok kullanıcı için etkili olduğu kanıtlanmıştır.
- Discord uygulamasını yeniden başlatmak için görev çubuğunda yukarıya bakan “Gizli simgeleri göster” simgesine tıklayın.
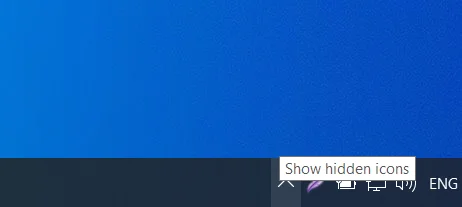
- Discord simgesine sağ tıklayın ve Discord'dan Çık'ı seçin. Birkaç saniye bekleyin ve ardından uygulamayı yeniden başlatın.
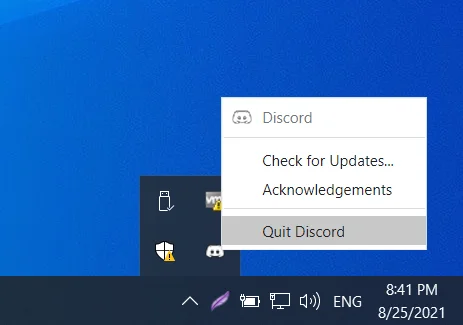
- Discord'u yenilemek için Discord penceresindeyken Ctrl + R tuşlarına basın.
Bu sizin için işe yaramazsa, hala gelecek birçok çözüm var.
Kamera için Gizlilik Ayarlarını İnceleyin
Windows 10 ile Microsoft, gizlilik ve güvenlik konusunda büyük adımlar attı. Artık kullanıcılar, kamera ve mikrofon gibi önemli donanımlara hangi uygulamaların erişebileceğini kontrol edebilir. Hatta isterseniz her uygulamanın dahili kamerayı kullanmasını tamamen engelleyebilirsiniz.
Güncel konuyla ilgili olarak, Discord'un kameraya erişimi yoksa, görüntülü arama başlattığınızda büyük olasılıkla yeşil ekran alırsınız. Tüm uygulamalar için kamera erişiminin verilip verilmediğini kontrol etmek için ayarlara gidebilir ve ardından gerekirse Discord erişimini etkinleştirebilirsiniz.
- Ayarları açmak için Win + I tuşlarına basın.
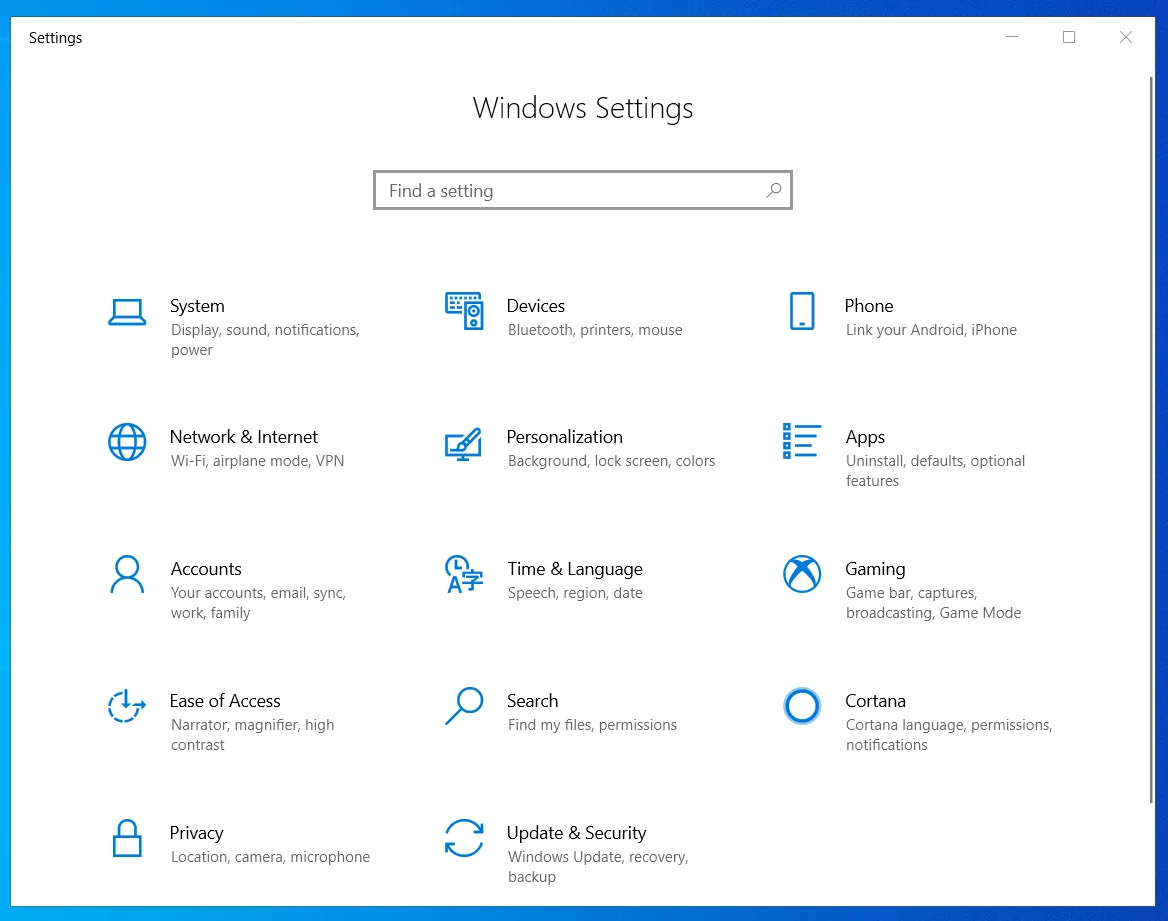
- Gizlilik > Kamera'ya gidin ve "Uygulamaların kameranıza erişmesine izin ver" geçişinin Açık olarak ayarlanıp ayarlanmadığını kontrol edin. Değilse, ayarı etkinleştirin.
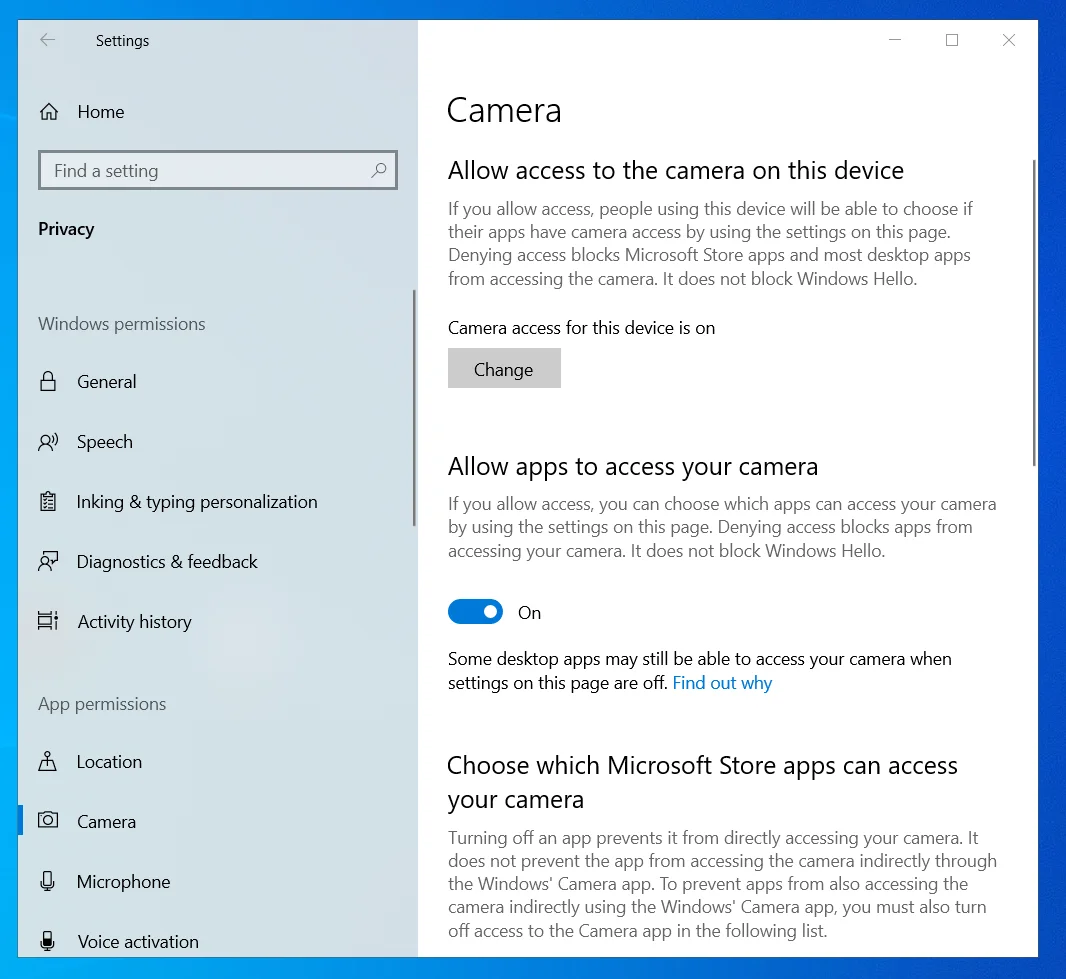
- “Hangi uygulamaların kameranıza erişebileceğini seçin” altında Discord'u bulun ve kamera erişimini açın.
Sistemi şimdi yeniden başlatın ve kameranın Discord'da düzgün çalışıp çalışmadığını kontrol edin.
Discord'u Yönetici Modunda Çalıştırın
Bir program yönetici izni aldığında, sistem tarafından kısıtlanmış dosyalara erişim kazanır. Bu, Discord'daki yeşil kamera ekranı gibi sorunlardan kaçınmaya yardımcı olabilir.
Açıkçası, Discord'un PC'nizde düzgün çalışması için yönetici haklarına ihtiyacı yoktur. Ancak bu geçici çözüm, birçok kişinin görüntülü aramalar sırasında yeşil ekranı ortadan kaldırmasına yardımcı oldu, bu nedenle bir şans verebilirsiniz. Resmi Discord uygulamasını kullandığınız sürece, ona yüksek erişim hakları vermek bilgisayarınıza zarar vermemelidir.
- Windows tuşuna basın ve Arama paneline “Discord” yazın.
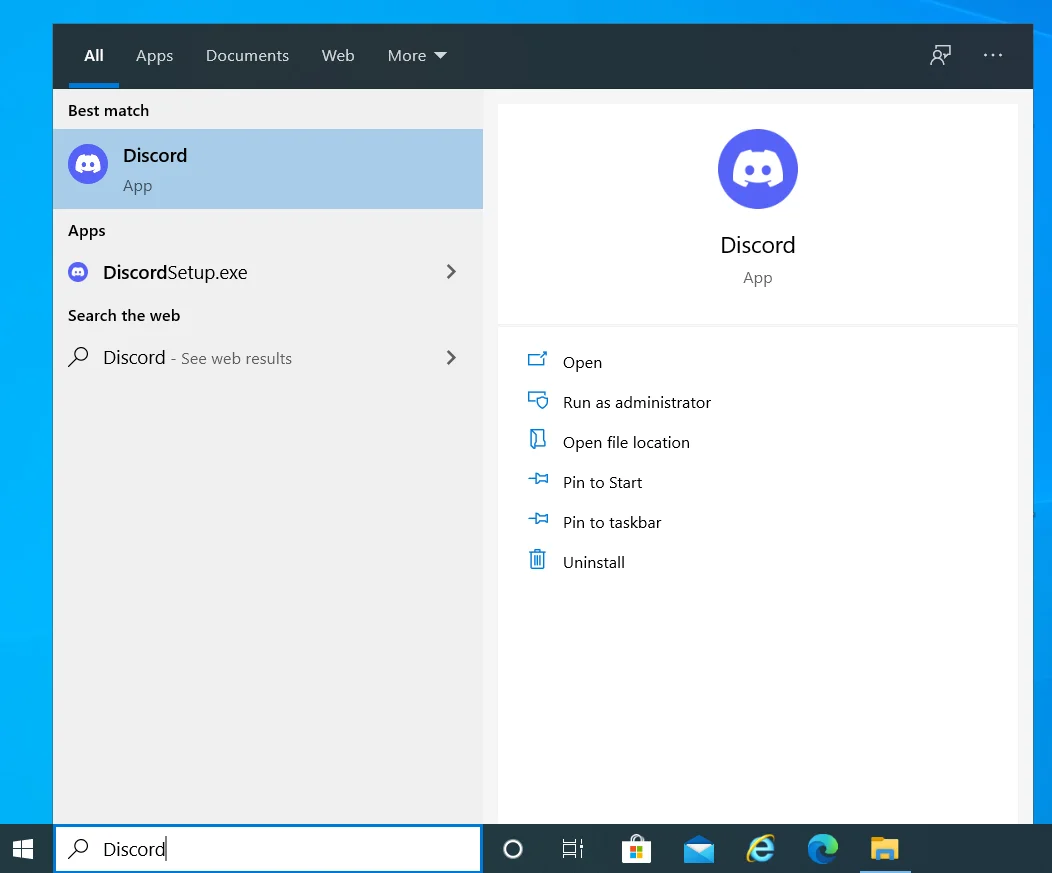
- Arama sonuçlarında Discord'a sağ tıklayın ve Yönetici olarak çalıştır'ı seçin.
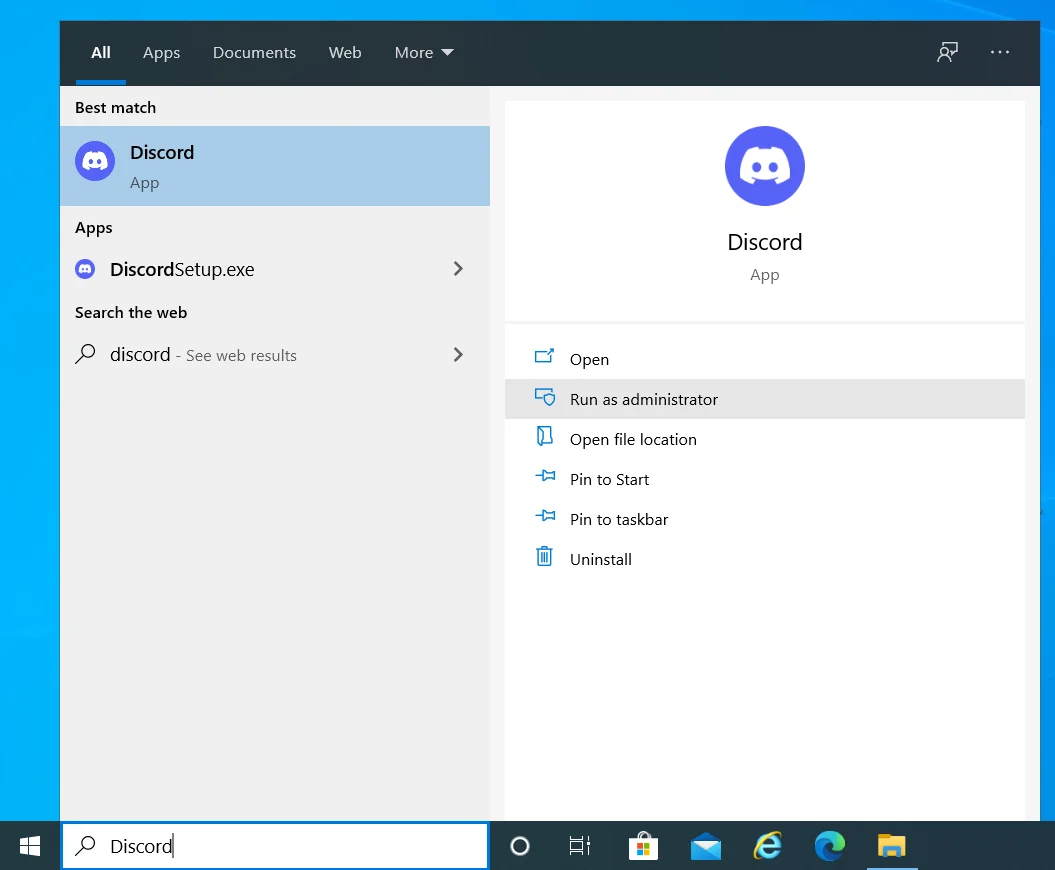
Uygulamanın ihtiyaç duyduğu şey yönetici haklarıysa, kamera şimdi düzgün çalışmalıdır. Genel olarak konuşursak, Microsoft, dahili mikrofon veya kamera gibi korumalı sistem kaynaklarının kullanılması söz konusu olduğunda Windows'ta güvenliği sıkılaştırdı. Discord yönetici hakları vermek, kameranın her zaman düzgün çalışmasını sağlamanın tek yolu olabilir.
- Discord'a kalıcı yönetici hakları vermek için masaüstündeki kısayoluna sağ tıklayın ve Özellikler'i seçin. Masaüstü kısayolu yoksa, C:\Program Files içindeki Discord klasörüne gidin, Discord yürütülebilir dosyasına sağ tıklayın ve Özellikler'i seçin.
- Discord özellikleri penceresinin Uyumluluk sekmesine geçin ve "Bu programı yönetici olarak çalıştır" seçeneğinin yanındaki onay kutusunu işaretleyin.
- Değişikliği kaydetmek için Uygula ve Tamam düğmelerine basın.
Discord kamerası, yönetici ayrıcalıklarını sağladıktan sonra şimdi iyi çalışıyor mu? Kamera arayüzü hala can sıkıcı yeşil tonu gösteriyorsa, bir sonraki çözümü deneyebilirsiniz.
Farklı Bir Kamera Kullanın
Bu tür bir hata genellikle, oyunda birden fazla kamera veya uygulama olduğunda kamera kullanan programlarda ortaya çıkar. Çoğu sistem dahili bir web kamerası ile birlikte gelir. Ancak bazı kullanıcılar, kalitenin daha iyi olması veya esnekliğin daha fazla olması nedeniyle harici bir web kamerasını tercih edebilir.
Öte yandan Discord, kameraya erişim gerektiren çalışan tek program olmayabilir. Açık veya arka planda çalışan, kamerayı kullanan başka bir uygulama varsa, Discord onu da kullanamayabilir ve bu nedenle yeşil ekrana neden olabilir.
Birden fazla kameranın olduğu ilk senaryoda, USB kamera sizin için çalışmıyorsa dahili web kamerasını deneyebilirsiniz ve bunun tersi de geçerlidir.
- Discord'da, Discord Ayarları sayfasını açmak için sol alt köşedeki dişli simgesine tıklayın.
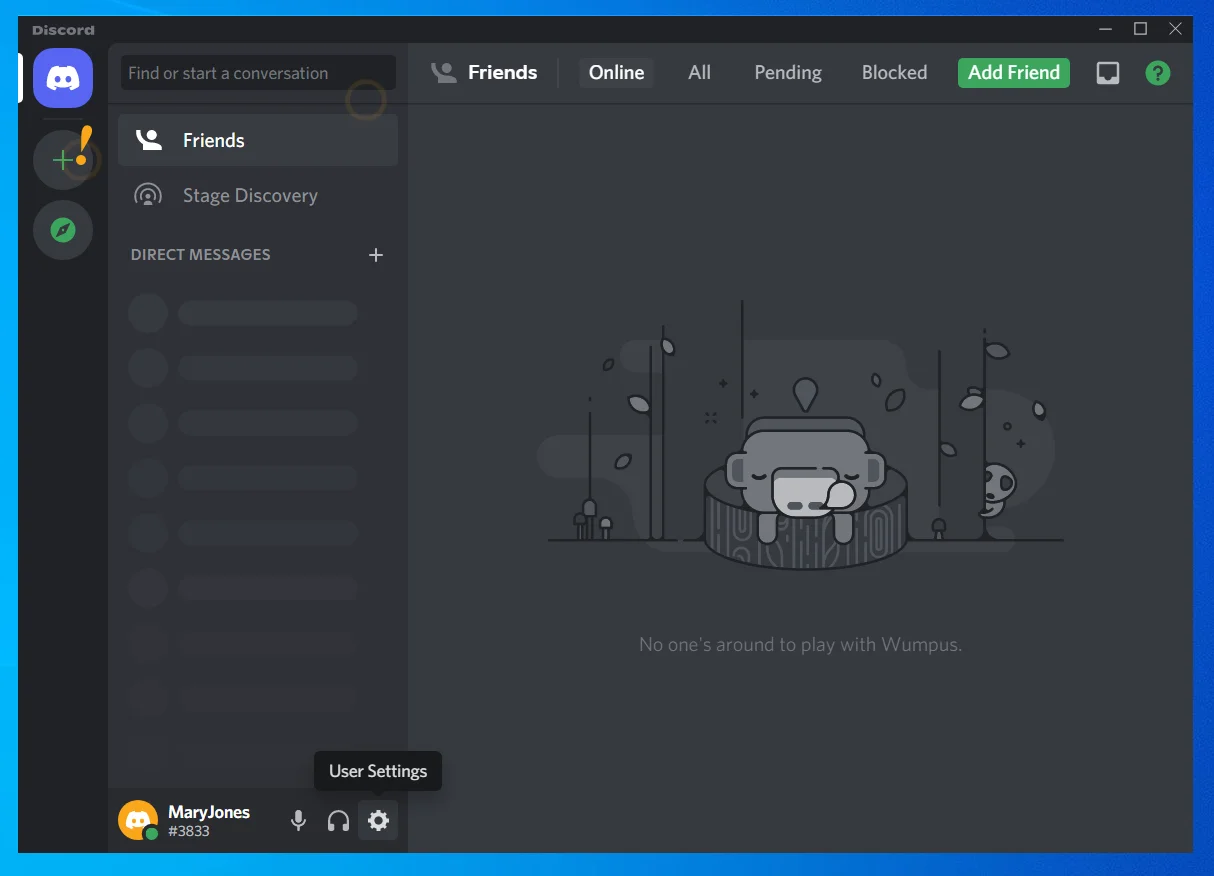
- Discord Ayarları penceresinin sol bölmesindeki Uygulama Ayarları altındaki Ses ve Video sekmesine tıklayın.
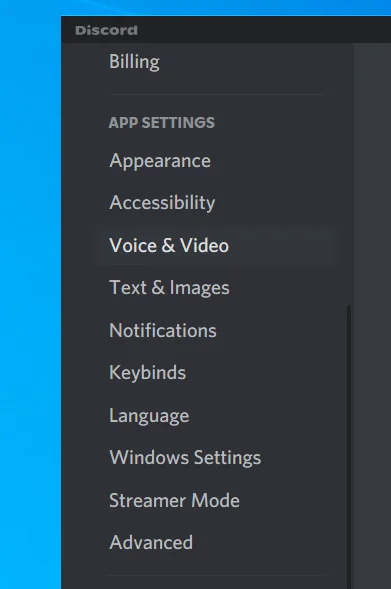
- Mevcut kameranız, Ses ve Video sekmesindeki Video Ayarları altında listelenecektir.
- Sisteminize birden fazla kamera bağlıysa, Discord için farklı bir kamera seçmek için Kamera altındaki açılır oka tıklayın.
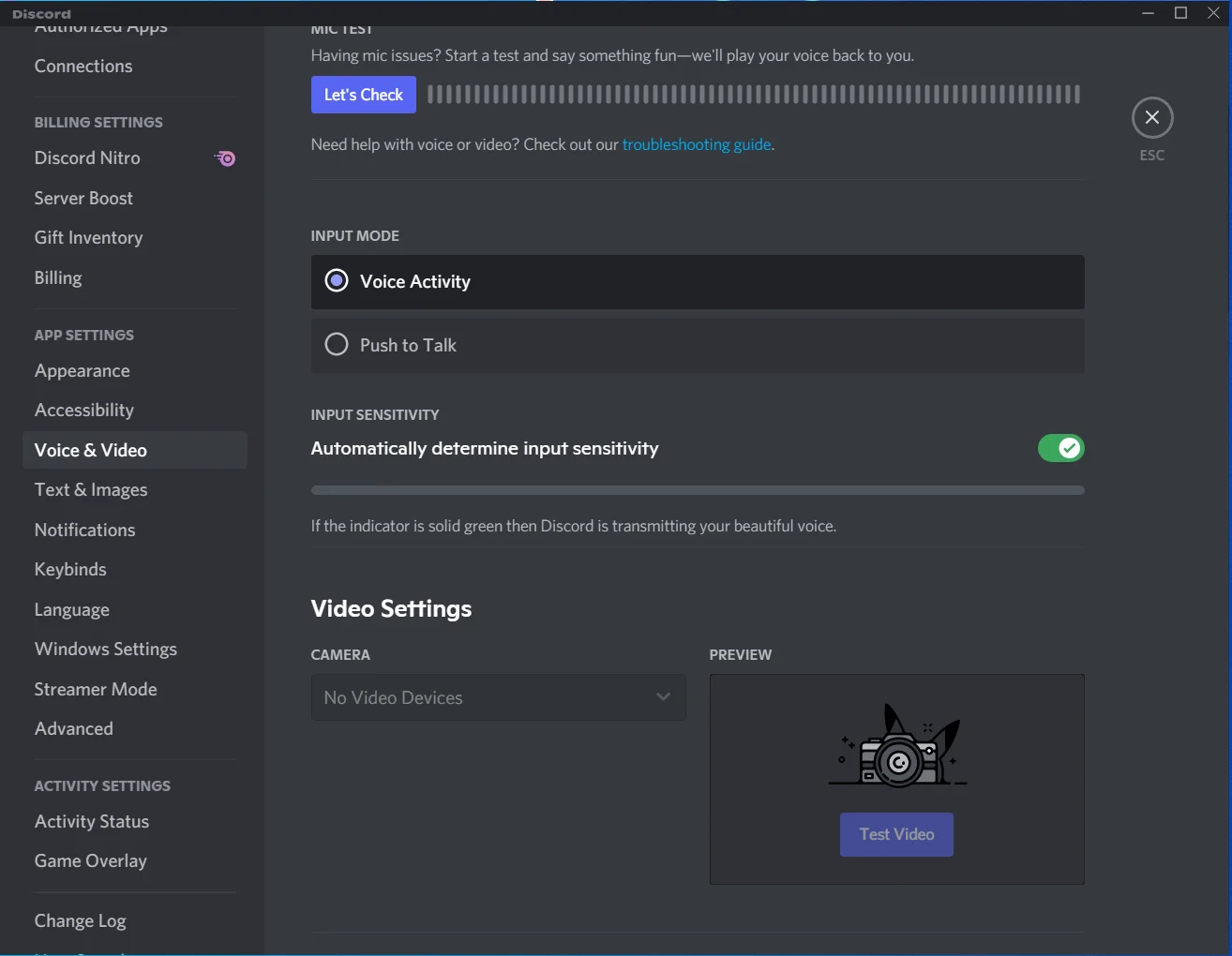
- Seçilen kamerayı test amaçlı kullanmak için önizleme kutusunda Test Videosu düğmesini tıklayın. Her şey yolundaysa, Ayarlar ekranından çıkın.
Kameraya ihtiyaç duyan başka bir uygulama açıksa veya çalışıyorsa, önce bilgisayarınızın varsayılan kamerasını bulun ve Discord için başka bir kamera seçmek için yukarıdaki adımları kullanın. Diğer uygulama muhtemelen sistem varsayılan kamerasını kullanıyor - çoğu durumda bu dahili web kamerasıdır - bu nedenle kullanımda olmayan bir kamera seçmeniz yeterlidir.
Bunun yerine varsayılan kamerayı kullanmak istiyorsanız, bu yöntem biraz zor olabilir. Bu durumda, sistem varsayılan kamerasını kullanmak istemediğiniz kamerayla değiştirebilirsiniz. Diğer uygulamalar bu kamerayı kullanmaya başlayacak ve böylece Discord ile kullanmak istediğiniz kamerayı serbest bırakmış olacaksınız.
- Windows tuşuna basın ve “cpl” yazın. Denetim Masası'nı başlatmak için Enter'a basın.
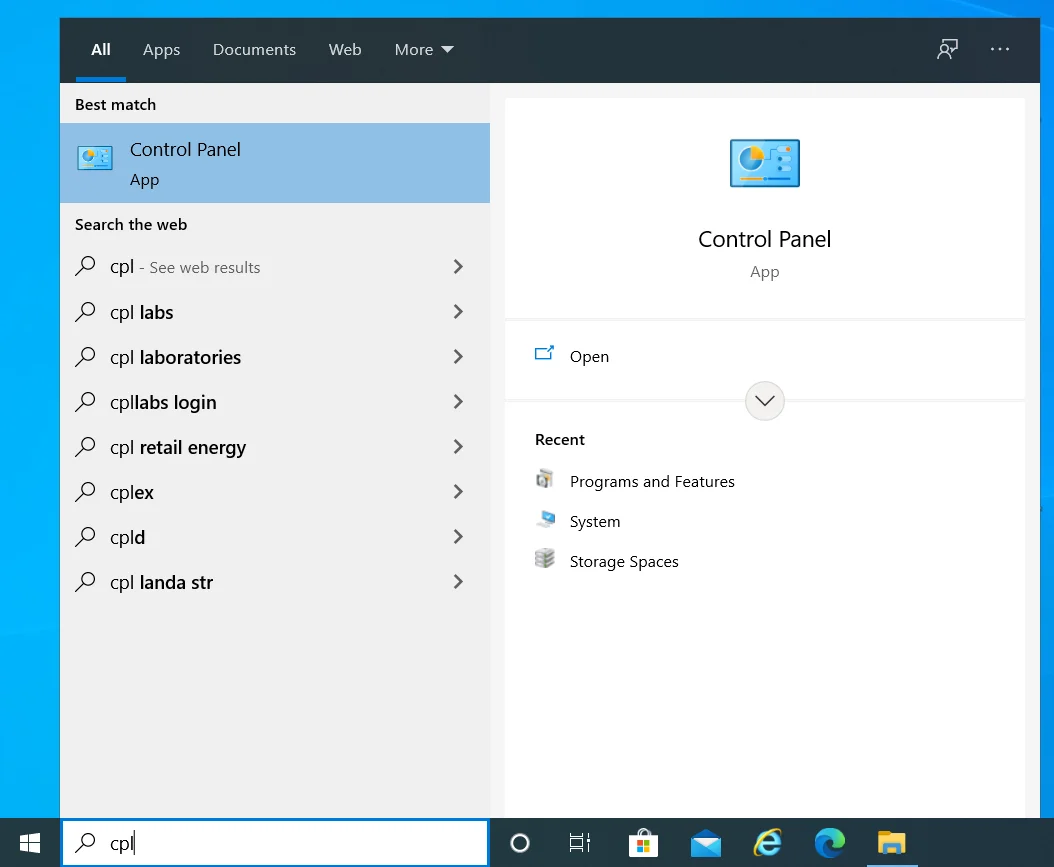
- Denetim Masası'ndaki görünüm modunu Kategori olarak ayarlayın.
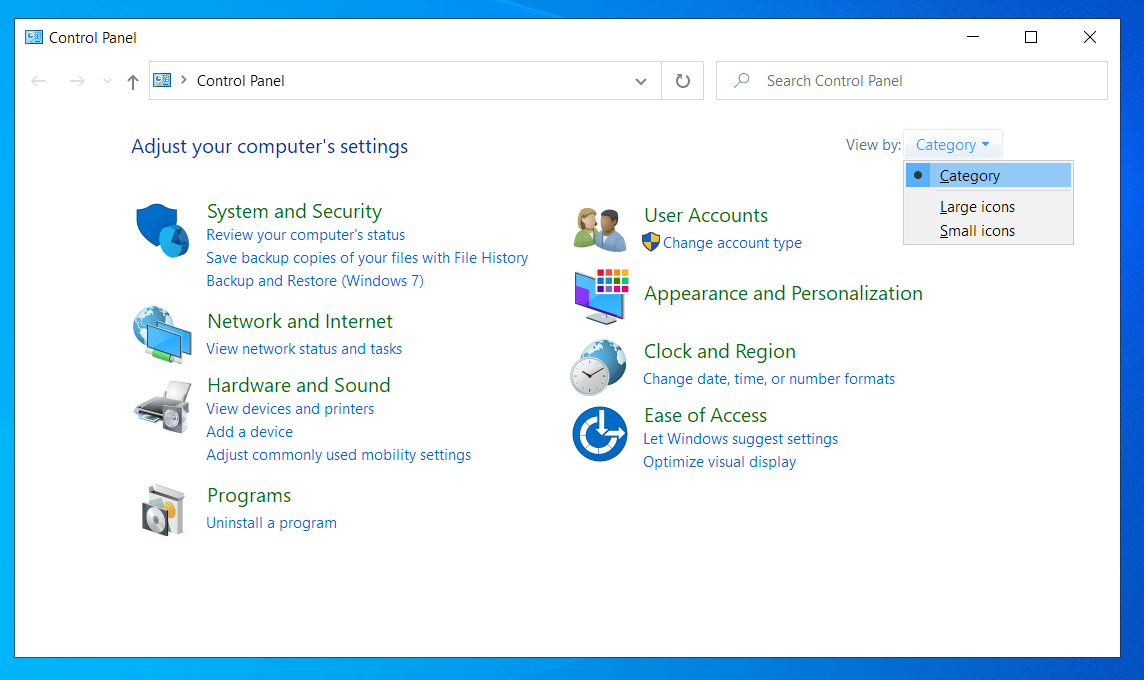
- "Aygıtları ve yazıcıları görüntüle"yi seçin.
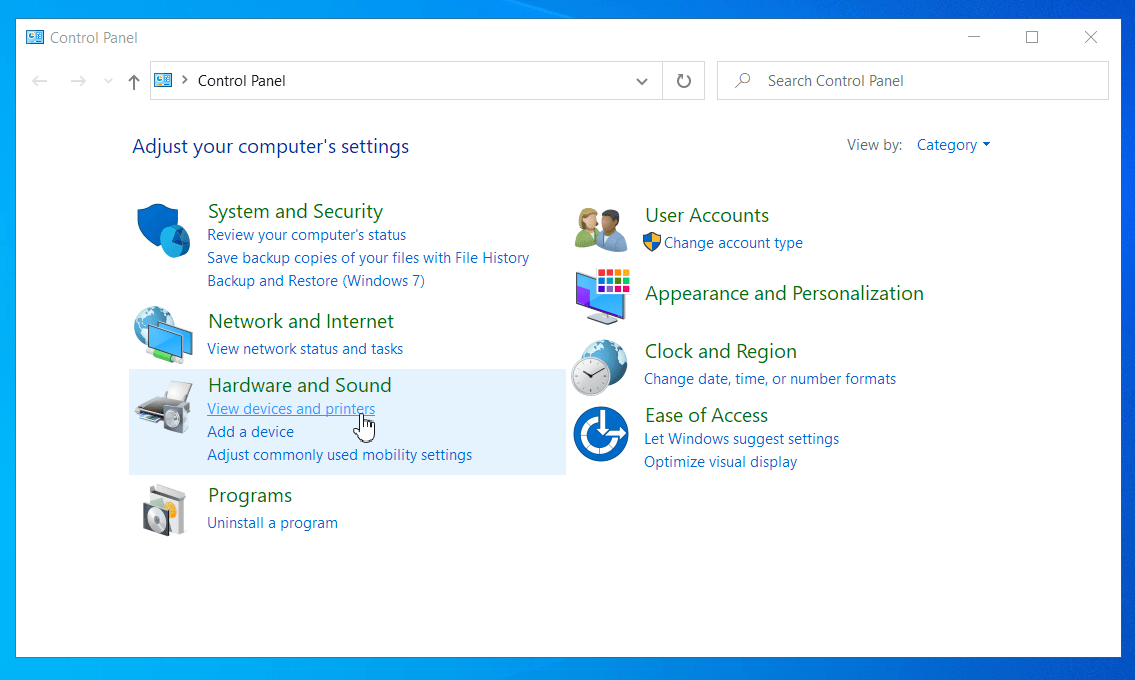
- Sistemin ve uygulamaların ileriye doğru seçmesini istediğiniz kameraya sağ tıklayın ve "Bu cihazı varsayılan olarak ayarla"yı seçin.
Daha önce harici bir kamera seçmiş olmanıza rağmen herhangi bir nedenle Discord dahili web kamerasına geri dönmeye devam ederse, diğer tüm kameraları devre dışı bırakabilir ve sistemi ve uygulamaları kullanılabilir kalan tek kamerayı kullanmaya zorlayabilirsiniz.
- Win + X tuşlarına basın ve Aygıt Yöneticisi'ni seçin.
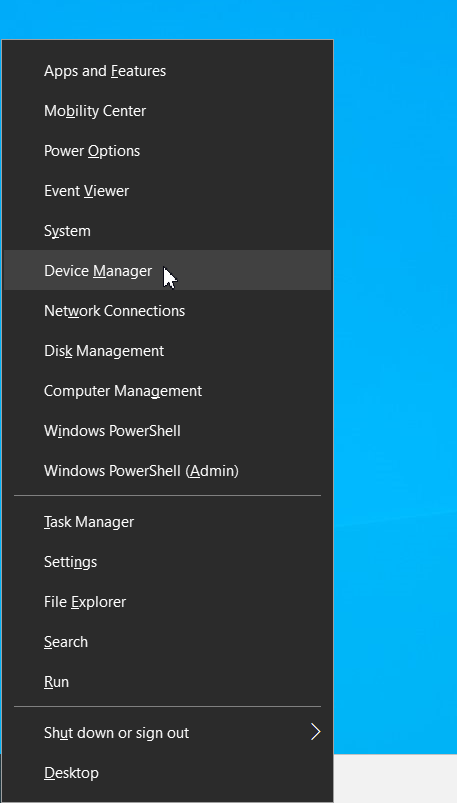
- Görüntüleme Cihazlarını bulun ve çift tıklayın.
- Devre dışı bırakmak istediğiniz kameraya sağ tıklayın ve Cihazı Devre Dışı Bırak'ı seçin.
Discord'u tekrar başlattığınızda, tercih ettiğiniz kamerayı kullanmaya başlayacaktır. Bu hala yeşil ekran sorununu çözmezse, bu arada aşağıdaki geçici çözümü deneyebilirsiniz.
Kamera Sürücüsünü Güncelleyin veya Yeniden Yükleyin
Discord'daki yeşil ekran hatası, harici bir web kamerası kullanımdayken meydana geliyorsa, bunun nedeni kamera sürücüsünün eksik, bozuk veya uyumsuz olması olabilir.

Hepsi olmasa da çoğu USB kamera, ilk bağlantı sırasında otomatik olarak özel bir sürücü yükler. Sürücü yüklememiş bir sürücü kullanıyorsanız, hatanın nedeni bu olabilir. Kullanılacak sürücü yok ve genel Windows sürücüsü uygun olmayabilir.
Bozuk bir sürücü de bazı özelliklerin çalışmamasına neden olabilir. Yakın zamanda Windows 10 veya sonraki bir sürüme yükselttiyseniz ve kamera sürücüsü uyumsuz hale geldiyse, bu hata da meydana gelebilir.
Tüm bu durumlarda çözüm, sürücüyü yeniden yüklemek veya güncellemektir. Yeniden yüklemek bozuk bir sürücüyü düzeltebilir ve sürücüyü güncellemek uyumluluk sorunlarını çözecektir.
Yerel Windows kaynaklarını kullanarak kameranızın sürücüsünü nasıl yeniden yükleyeceğiniz aşağıda açıklanmıştır:
- Win + X tuşlarına basın ve Aygıt Yöneticisi'ni seçin.
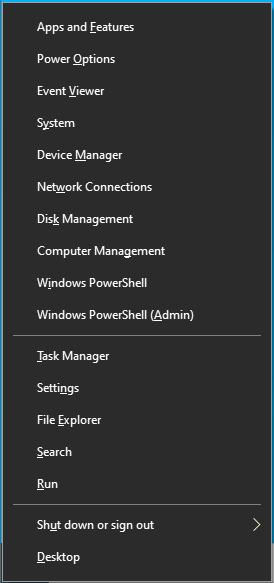
- Kamerayı, Kameraları veya Görüntüleme Cihazlarını bulun. Belirli terim değişecektir. Genişletmek için öğeye çift tıklayın.
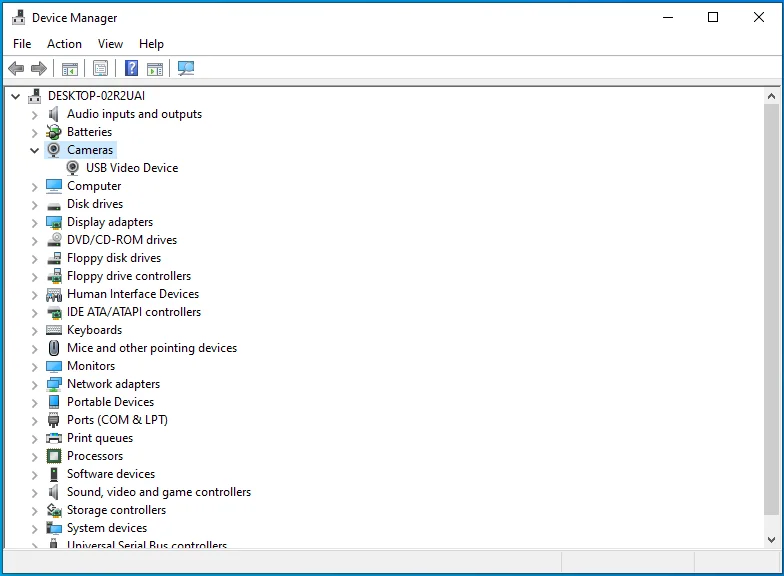
- Sorunlu kamera cihazına sağ tıklayın ve “Cihazı kaldır” seçeneğini seçin. Açılır pencere göründüğünde Kaldır'a tıklayın.
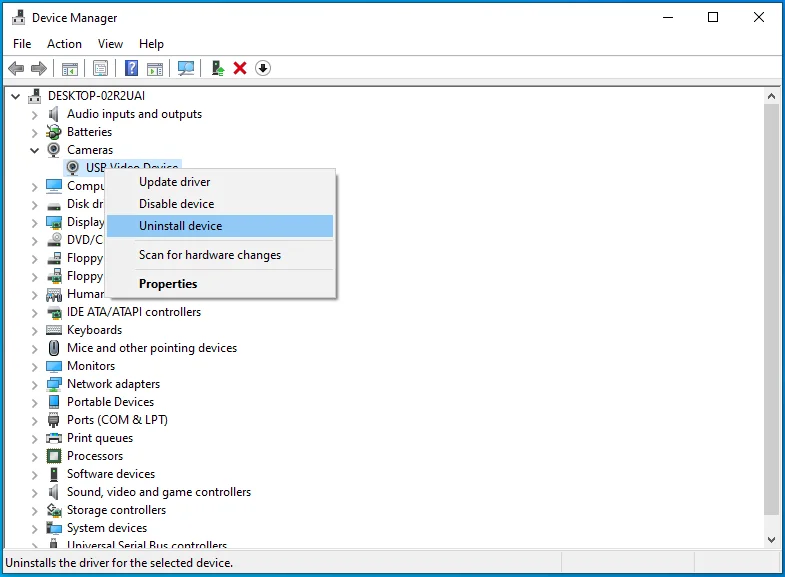
Windows'un başlatma sırasında sürücüyü yeniden yükleyebilmesi için sistemi yeniden başlatın.
Discord'da kamera hala çalışmıyorsa, güncellemeyi deneyebilir ve bunun işe yarayıp yaramadığını görebilirsiniz. İnternet bağlantınız varsa, Windows'ta web kamerası sürücüsünü güncellemek kolaydır.
- Aygıt Yöneticisi'ni açın ve kamera aygıt(lar)ınızı içeren bölümü genişletin.
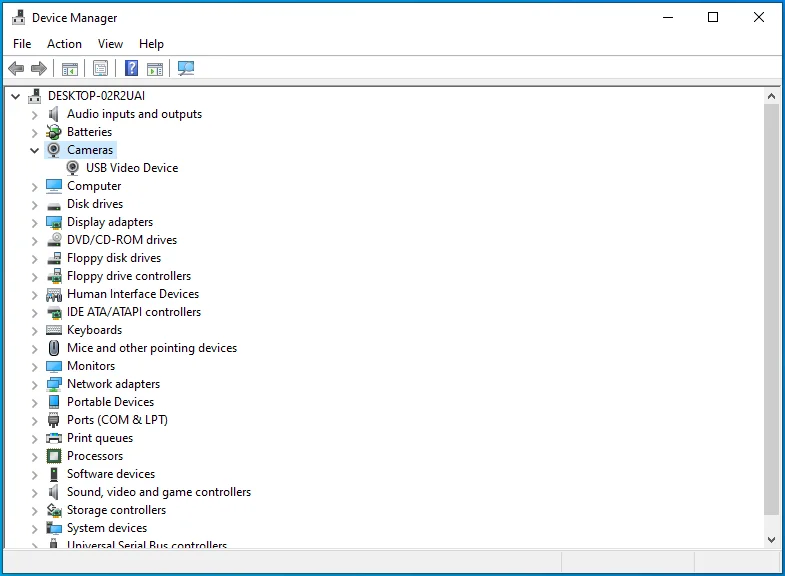
- Cihazınıza sağ tıklayın ve “Sürücüyü güncelle”yi seçin.
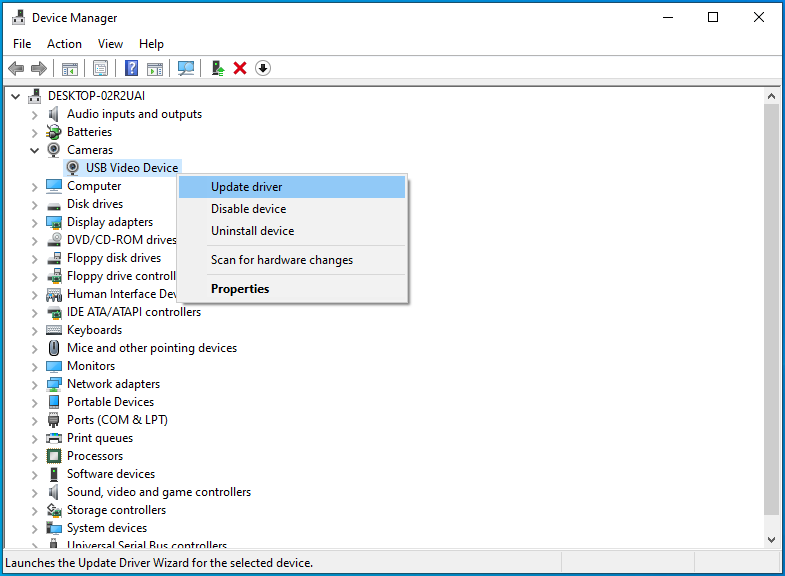
- Bir sonraki ekranda, "Sürücüleri otomatik olarak ara" veya "Güncellenmiş sürücü yazılımını otomatik olarak ara" seçeneğini seçin.
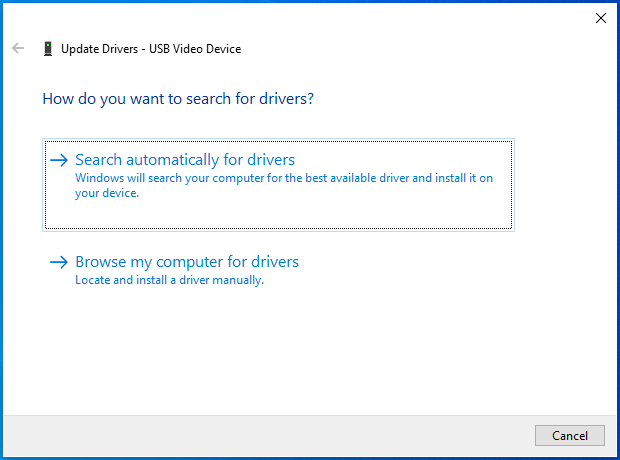
- Güncelleme tamamlandıktan sonra sistemi yeniden başlatın.
Bu işe yaramazsa (Windows yanlışlıkla geçerli sürücünüzün en son sürüm olduğunu söyleyebilir), aygıt üreticisinin indirme sayfasını ziyaret ederek sürücünüzü manuel olarak güncelleyebilirsiniz. Cihazınıza ve sistem sürümünüze uygun bir sürücü seçin ve normal bir yazılım uygulaması gibi kurun.
Kendiniz doğru sürücüyü arama stresi yaşamadan yapmayı tercih ederseniz veya grafik kartı gibi ek sürücüleri güncellemek isterseniz, Auslogics Driver Updater gibi bir üçüncü taraf uygulaması işinize yarayacaktır.
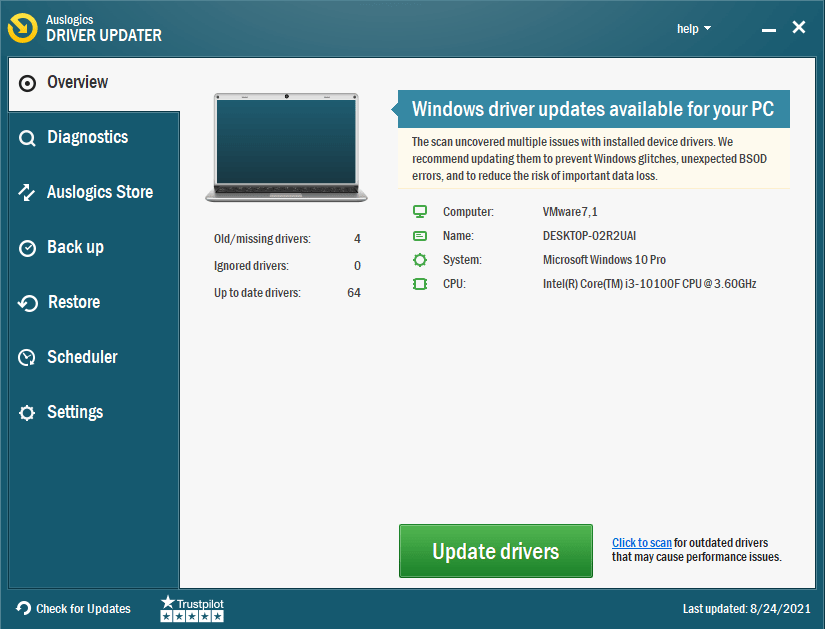
Tüm sürücülerinizi güncel olup olmadıklarına göre sınıflandırır ve eski sürücüleri tek bir tıklama ile hızla güncelleyebilirsiniz.
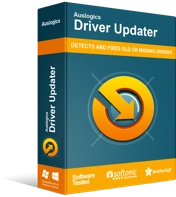
Sürücü Güncelleyici ile Bilgisayar Sorunlarını Çözün
Kararsız bilgisayar performansına genellikle güncel olmayan veya bozuk sürücüler neden olur. Auslogics Driver Updater, sürücü sorunlarını tanılar ve bilgisayarınızın daha sorunsuz çalışmasını sağlamak için eski sürücülerin tümünü bir kerede veya birer birer güncellemenize olanak tanır
USB Bağlantısını Kontrol Edin
Bir USB web kamerası kullanıyorsanız, USB'nin doğru şekilde bağlandığını ve yeterli güç aldığını kontrol edin. USB bağlantısının aşırı yüklenmesi nedeniyle tartışılana benzer hatalar ortaya çıkabilir. Bilgisayarınızdaki her bağlantı noktası belirli sayıda uç noktayı işleyebilir ve bunun ötesindeki herhangi bir şey bağlantı noktalarının aşırı kalabalık olduğu anlamına gelir.
- Discord'u görev çubuğunuzdan kapatın. Sistem tepsisini kontrol edin ve orada da kapatın. Görev Yöneticisi'ni açın ve Discord ile ilgili tüm işlemleri sonlandırın.
- Tüm USB aygıtlarını çıkarın ve sistemi yeniden başlatın.
- Tekrar oturum açtıktan sonra USB kamerayı tek başına sorunsuz bir bağlantı noktasına takın. Tercihen, bu bir USB 3.0 bağlantı noktası olmalıdır. Şimdi kamerayı test edin ve yeşil ekranın kaybolup kaybolmadığına bakın.
- Çalışan bir bağlantı bulana kadar veya sorunun bağlantı noktaları olmadığını anlayana kadar (diğer USB aygıtlarını test ederek) tüm bağlantı noktalarını bu şekilde test edin.
En Son Windows Güncellemelerini Uygulayın
En son hata yamalarından ve güvenlik düzeltmelerinden yararlanmak için işletim sisteminizi düzenli olarak güncellemelisiniz. Microsoft, özellikle bilinen hataları gideren küçük güvenlik güncellemeleri için düzenli bir güncelleme döngüsüne sahiptir. Discord'da yeşil kamera ekranına neden olan her şeyi bu şekilde çözebilirsin.
- Ayarlar'ı açın ve Güncelleme ve Güvenlik > Windows Update'e gidin.
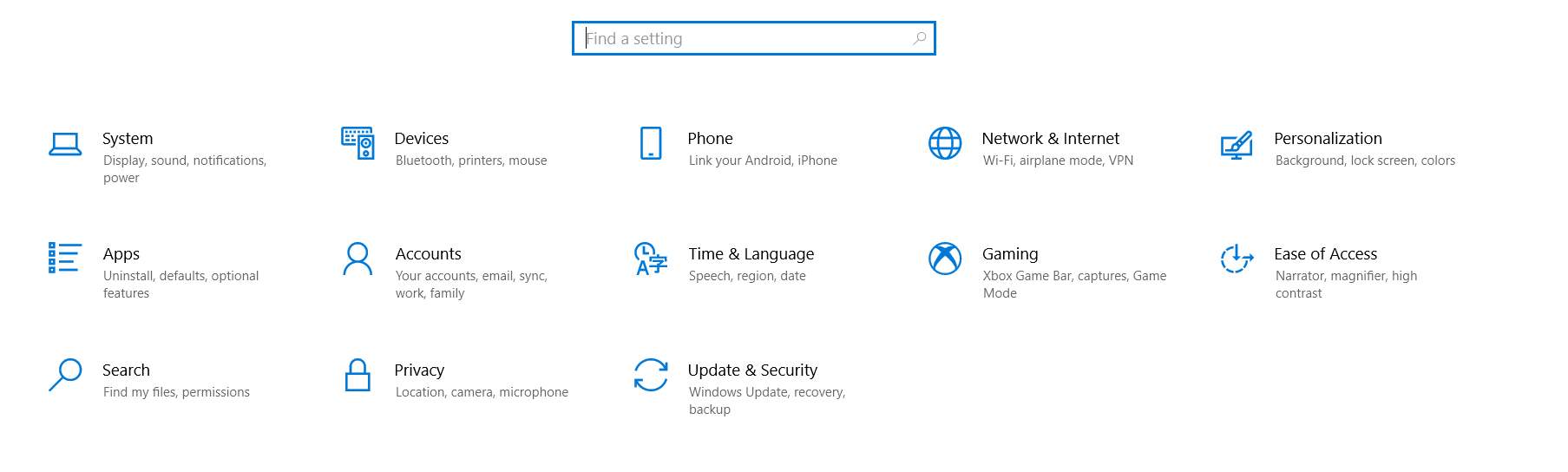
- “Güncellemeleri kontrol et” seçeneğine tıkladığınızda Windows en son güncellemeleri otomatik olarak indirecektir.
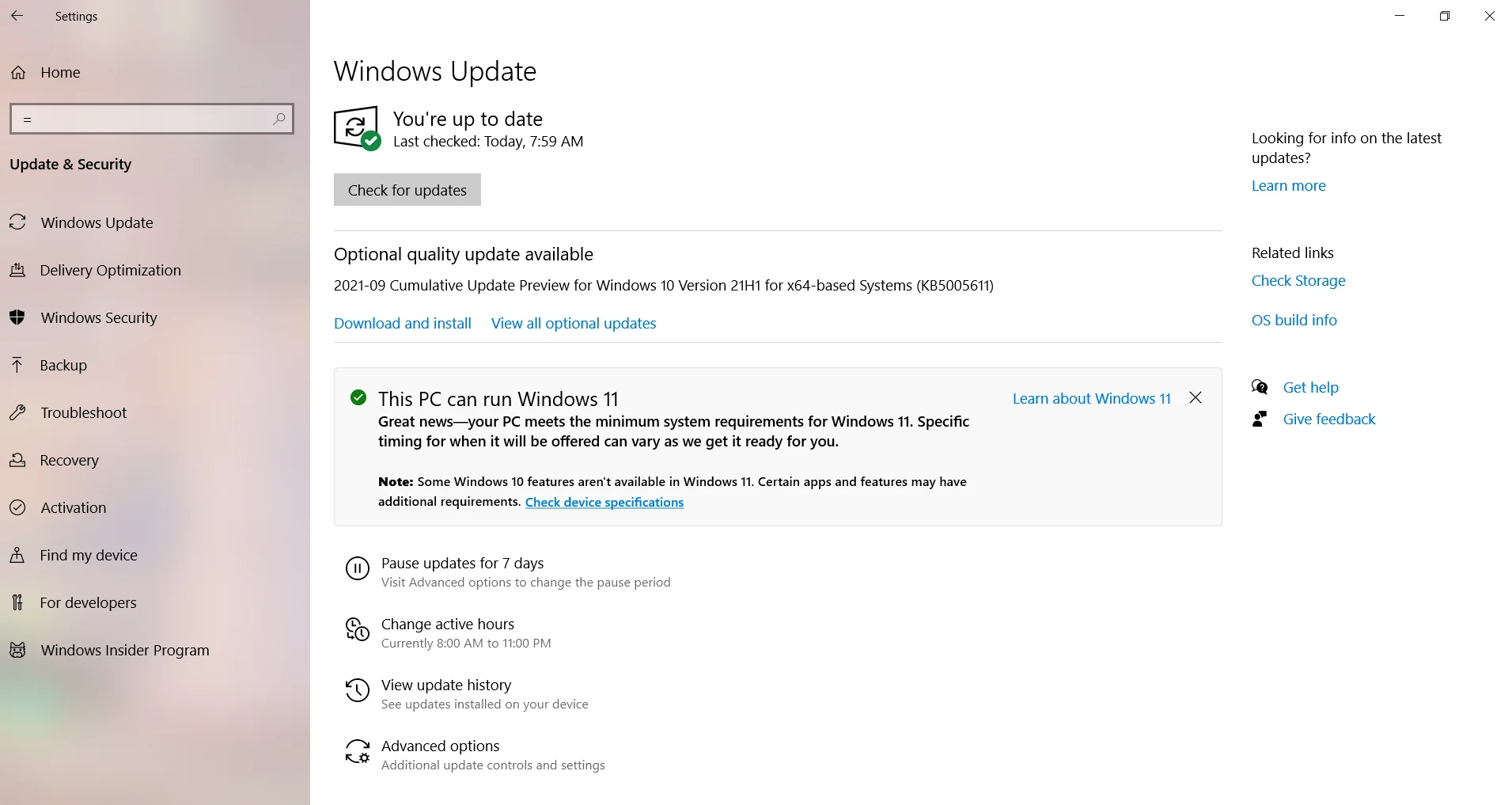
- Bu güncellemelerin yüklenmesini etkinleştirmek için bilgisayarınızı yeniden başlatın.
Sorunun çözülüp çözülmediğini kontrol edin.
Kamerayı Kullanan Diğer Programları Kapatın
Kamera başka bir uygulama tarafından kullanıldığı için Discord'da yeşil kamera ekranı alıyorsanız ne olur? Bu, yalnızca dahili web kamerası varsa ve onu zaten başka bir program kullanıyorsa olabilir. Discord'un kameraya erişmesini sağlamak için önce diğer programı kapatmanız gerekebilir.
Skype, Facebook Messenger, Zoom, Microsoft Teams ve YouTube, kamerayı da kullanan masaüstü uygulamalarına örnektir. Windows'ta bunun gibi birden fazla uygulama çalıştırmaya alışkınsanız, bunlardan birinin kamera veya yükleme modunda çalışmadığını kontrol etmelisiniz.
Discord'u ve diğer programları tamamen kapatın. Görev Yöneticisini açın ve kamerayı kullanabilen tüm çalışan programları sonlandırın. Bir dakika bekleyin, ardından Discord'u yeniden başlatın ve artık kamerayı kullanabildiğini ve görünürde yeşil bir renk tonu olmadığını kontrol edin.
Donanım Hızlandırmasını Kapatın
Donanım hızlandırma, yükü CPU'nuz ve özel grafik kartınız arasında paylaşarak bilgisayarınızı hızlandırır. Ne yazık ki, bu, web kamerası veya Discord gibi normal bir program da GPU'ya yönlendirildiğinde sorunlara neden olabilir. Discord için donanım hızlandırmayı devre dışı bırakmak bu sorunu çözebilir.
- Discord'u açın ve sağ alt köşedeki Ayarlar çarkına tıklayın.
- Sol taraftaki sekmede Görünüm'ü seçin.
- Sağa gidin, aşağı kaydırın ve Donanım Hızlandırma geçişini Kapalı olarak ayarlayın.
Kamera sorununun giderilip giderilmediğini kontrol edin.
Discord Kamerasına Hızlı Tıklayın
Discord forumundaki bazı kullanıcılar, Discord uygulamasındaki kamera beslemesini kaplayan yeşil ekranı düzeltmek için alışılmadık bir çözüm keşfetti. Bu, yeşil ekran kaybolana kadar kamera düğmesine birkaç kez hızlıca tıklamayı içerir.
Bu yöntemi deneyen birkaç kullanıcı, kendileri için çalıştığını bildirdi. Tıklamalarınızda hızlı olmanız gerekecek. Dört kez hızlı bir şekilde açıp kapatmak yeterli olacaktır, ancak istediğiniz sonucu elde edene kadar birkaç tur daha devam edebilirsiniz.
Olası bir dezavantaj: Discord'u her başlattığınızda ve arama yapmak istediğinizde bu işlemi tekrarlamanız gerekebilir. Yine de hiç yoktan iyidir, değil mi?
Discord'un Web Sürümünü Deneyin
Kamera sizin için çalışmıyorsa ve aceleniz varsa, bu acil görüntülü arama için Discord'un web sürümünü kullanabilirsiniz. Masaüstü istemcisinde yeşil ekran sorunu olduğunu bildiren herkes, web sürümüne geçmenin aynı sorunu çözmediğini bildirdi.
Web'deki Discord kameranıza da erişebilir, böylece sorunun kamerada olup olmadığını test etmek için bunu kullanabilirsiniz. Her şey yolunda giderse, sorun gidermenizi diğer alanlara odaklayabilirsiniz. Ancak kamera web'de bile çalışmıyorsa, başka bir kameraya geçmeniz gerekebilir.
Uygulamayı Yeniden Yükle
Bu noktaya ulaştıktan sonra, sorun Discord kurulumundan kaynaklandığı için Discord yeşil ekran/kamera çalışmıyor hatasını nasıl düzelteceğinizi arıyor olabilirsiniz.
Bir uygulamanın bazı özelliklerinin, kurulum bozuk olduğunda bile çalışması duyulmamış bir şey değil. Yine de uygulamanın bazı bölümleri çalışmayacak veya iyi çalışmayacak; Şimdiye kadar her yol sorunu çözemediyse, Discord yeşil ekranında olan şey bu olabilir.
Discord'u kaldırıp yeniden yüklemeyi deneyebilirsiniz. Bunu Ayarlar'dan veya Denetim Masası'nın Uygulamalar ve Özellikler bölümünden yapabilirsiniz.
Programlar ve Özellikler'den:
- Arama kutusuna cpl yazın ve Denetim Masası'nı seçin.
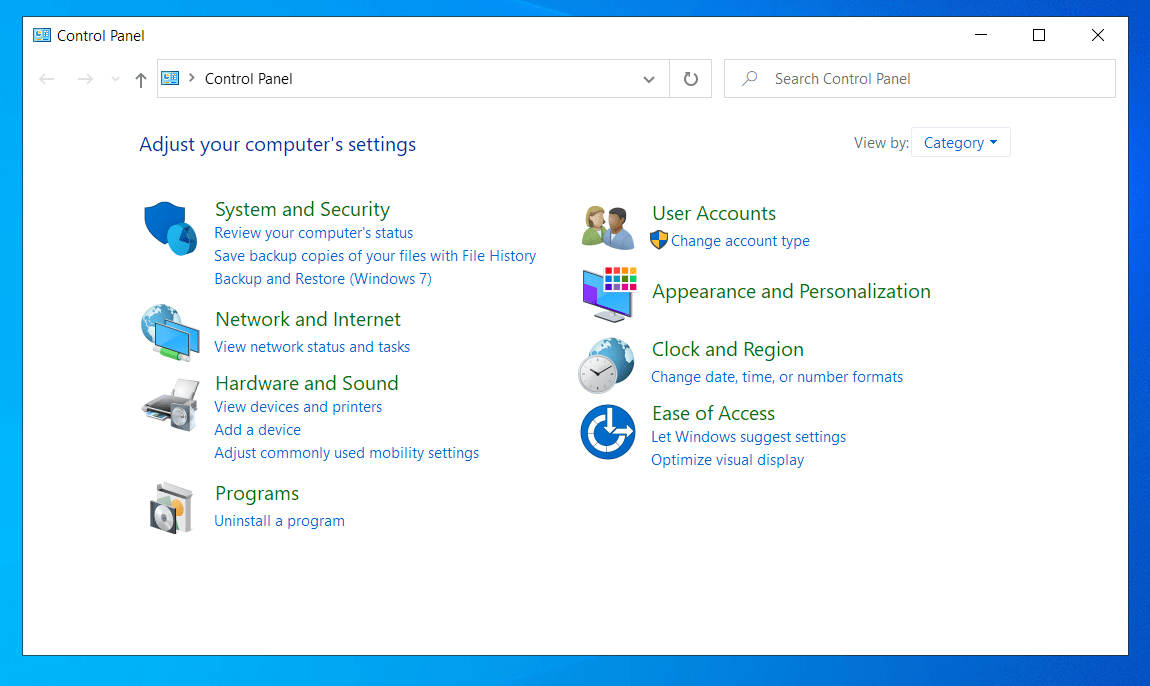
- Denetim Masası'ndaki görünüm modunu Kategori olarak ayarlayın ve “Program kaldır” bağlantısını seçin.
- Programlar listesinde Discord'u bulun. Sağ tıklayın ve Kaldır'ı seçin.
Ayarlardan:
- Ayarları başlatmak için Win + I'yi kullanın.
- Uygulamalar > Uygulamalar ve Özellikler'e gidin.
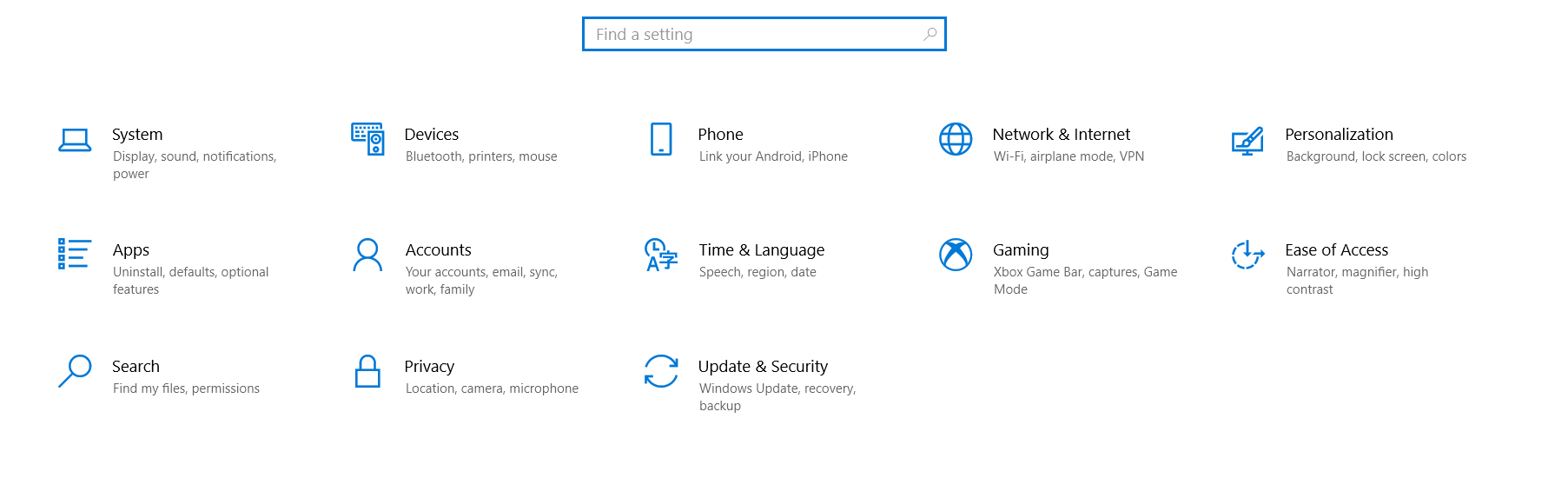
- Uygulamalar listesinde Discord'u bulun. Discord'a tıklayın ve Kaldır'ı seçin.
Discord'u Microsoft Store'dan indirdiyseniz, Başlat menüsünden arama yapabilir, arama sonuçlarında göründüğünde uygulamaya sağ tıklayıp Kaldır'ı seçebilirsiniz.
Bir sonraki adım, kalan tüm dosyaları kaldırmaktır.
- Win + R ile Çalıştır'ı açın, Çalıştır alanına “%appdata%” yazın ve Tamam'a tıklayın.
- Dolaşım klasöründe Discord klasörünü bulun. Sağ tıklayın ve Sil'e basın.
- Çalıştır'ı tekrar açın ve “%LocalAppData%” komutunu çalıştırın.
- Bu klasörde Discord'u bulun ve onu da silin.
Bundan sonra, bilgisayarı yeniden başlatın ve programı tekrar yükleyin. Discord'un en son sürümünü indirip yüklemek için Microsoft Store'da bulabilir veya resmi Discord indirme sayfasını ziyaret edebilirsiniz. Bu umarım kamera sorununu çözmelidir.
Çözüm
Bunlar, Discord'daki yeşil kamera sorunu için en iyi düzeltmelerdir. Web kamerasının kendisinin kötü olma olasılığı çok düşüktür, bu nedenle önce başka bir uygulamayla doğrulayın.
Harici web kameralarında zayıf bağlantılar nedeniyle sorunlar olabilir. Bağlantıyı ve bağlantı noktasını kontrol edin ve farklı bir USB kablosu kullanmayı düşünün.
Hiçbir şey işe yaramazsa, Discord uygulamasının bu sorunu yaşamadığı önceki bir noktaya geri dönmek için Sistem Geri Yükleme'yi kullanmayı düşünün. Tabii ki, bu seçenek yalnızca kullanılacak geri yükleme noktaları varsa kullanılabilir.
Discord ve benzeri uygulamalar, bağlı kamerayı tercih etseniz bile dahili web kamerasına öncelik verme eğilimindedir. Dahili kamerayı Aygıt Yöneticisi aracılığıyla devre dışı bırakmak, Discord'u takılı alternatifi kullanmaya zorlamalı.
Umarım, burada ele aldığımız düzeltmelerden biri, Discord'da kamera kullanırken yaşadığınız sorunları giderecek sihirli hap olacaktır. Aşağıda yorum yaparak sizin için neyin işe yaradığını bize bildirin, böylece diğer kullanıcılar aynı düzeltmeye kısayol gönderebilir ve önce deneyebilir.
