Windows 10'da kaybolan imleç sorunu nasıl düzeltilir?
Yayınlanan: 2021-06-23Windows 10 kullanıcıları, işletim sistemi onları yeni sorunlarla şaşırtmaya devam ettiği için bir mola veremiyor gibi görünüyor. Kaybolan imleç sorunu, birçok Windows 10 kullanıcısının son zamanlarda şikayet ettiği şeylerden biri.
İmleç, bilgisayarınızın etrafında kolayca hareket etmenize ve farklı görevler gerçekleştirmenize izin verdiği için çok önemlidir. Bu nedenle, kaybolduğunda, özellikle de en azından sorunu gidermek için klavyeyi nasıl kullanacağınızı bilmiyorsanız, herhangi bir şey yapmak gerçekten zorlaşır.
Bu sorun çoğunlukla bilgisayarınızı başlattıktan, Windows güncellemelerini yükledikten veya Windows sürümünüzü yükselttikten sonra ortaya çıkar ve oldukça korkutucu olabilir. Merak ediyorsanız, “İmlecim neden Windows 10'da kayboluyor?” ve şu ana kadar herhangi bir yararlı yanıt almadıysanız, bu makale tam size göre. Bugünkü yayında, Windows 10 PC'nizde kaybolan imleç sorununu nasıl çözeceğinizi göstereceğiz.
Windows 10'da İmleç Neden Kayboluyor?
Fare imleci aşağıdaki nedenlerden dolayı kaybolabilir:
- Bazı bileşenlerin düzgün çalışmamasına neden olan bir donanım sorunu
- Uyumluluk sorunları
- Yolsuzluk
Windows PC'de Kaybolan İmleç Sorunu Nasıl Onarılır
Herhangi bir çözümü uygulamadan önce aşağıdaki hızlı hileleri denemenizi öneririz:
- Fareyi fişten çekin ve ardından yeniden takın. Ardından imlecin gösterilip gösterilmeyeceğini kontrol edin.
- Başka bir fare kullanmayı deneyin. İmleç belirirse, farenizi değiştirmeniz gerekir.
Hala imleci göremiyorsanız, sorunu çözmek için bilgisayarınızda daha derine inmeniz gerekir. Sorunu çözmenize yardımcı olabilecek bazı harika yöntemler:
Yöntem 1: Bilgisayarınızı Yeniden Başlatın
Hızlı bir yeniden başlatma, genellikle kaybolan imleç de dahil olmak üzere birçok Windows 10 sorununun çözülmesine yardımcı olur.
Cihazınızı yeniden başlatmak için şu adımları izleyin:
- Hızlı Bağlantı menüsünü açmak için Windows logo tuşu + X kısayoluna basın.
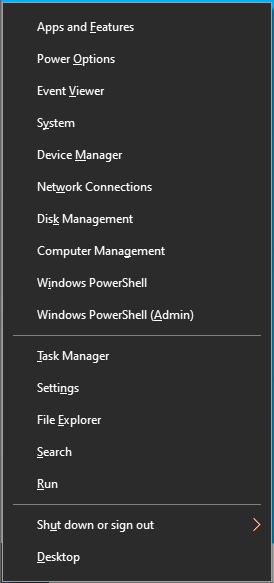
- “Kapat veya oturumu kapat” seçeneğine gitmek için yukarı ok tuşunu kullanın. Ardından Enter'a basın.
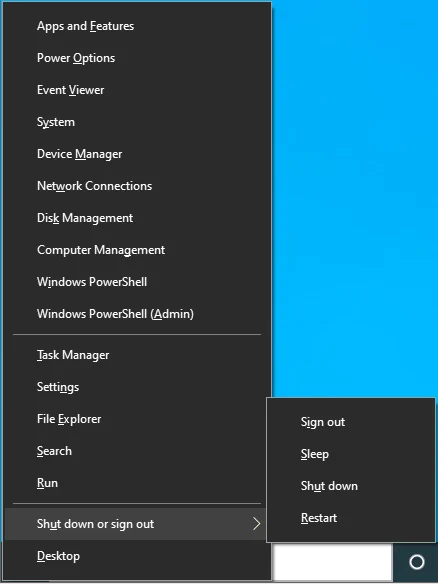
- Yeniden Başlat'a gitmek için aşağı ok düğmesini kullanın ve ardından Enter'a basın.
- Bilgisayar yeniden başlatıldığında, fare imlecinin görünüp görünmediğini kontrol edin.
Yöntem 2: İşlev Tuşlarını Kullanın
Bazen Windows, özellikle Windows 10 gibi daha yeni bir Windows sürümüne yükselttikten sonra farenizi devre dışı bırakarak imleci kullanılamaz hale getirebilir. Neyse ki, klavyenizdeki işlev tuşlarını kullanarak yeniden etkinleştirebilirsiniz. Tam olarak ihtiyacınız olan kısayol kombinasyonu, bilgisayarınızın markasına bağlıdır. Bu nedenle, aşağıdaki tüm kısayolları deneyin ve hangisinin sizin için işe yaradığını görün:
- Fn + F3
- Fn + F5
- Fn + F9
- Fn + F11
Yöntem 3: Çalıştır'ı Kullanarak Fareyi Etkinleştirin
İşlev tuşları yardımcı olmadıysa, farenizi etkinleştirmek için Çalıştır'ı kullanmayı deneyin:
- Çalıştır iletişim kutusunu açmak için Windows logo tuşu + R kombinasyonuna basın.
- "Main.cpl" (tırnak işaretleri olmadan) yazın ve ardından Fare Özellikleri sayfasını açmak için Enter'a basın.
- Cihaz Ayarları sekmesi zaten açık olmalıdır. Genellikle dokunmatik yüzeyi kullanıyorsanız, bunun yerine Dokunmatik Yüzey sekmesini görürsünüz. Bu nedenle, noktalı kare Etkinleştir'e gelene kadar Sekme tuşuna basın.
- Ardından Enter'a basın.
- İmleci şimdi görebiliyor musunuz kontrol edin.
Yöntem 4: İşaretçi Boyutunu Yapılandırın
Fareniz yanlış yapılandırılmışsa, kaybolan imleç sorunu da ortaya çıkabilir. Yeniden yapılandırmak sorunu çözmeye yardımcı olabilir.
Bunu nasıl yapacağınız aşağıda açıklanmıştır:
- Windows arama kutusunu açın (Win + S).
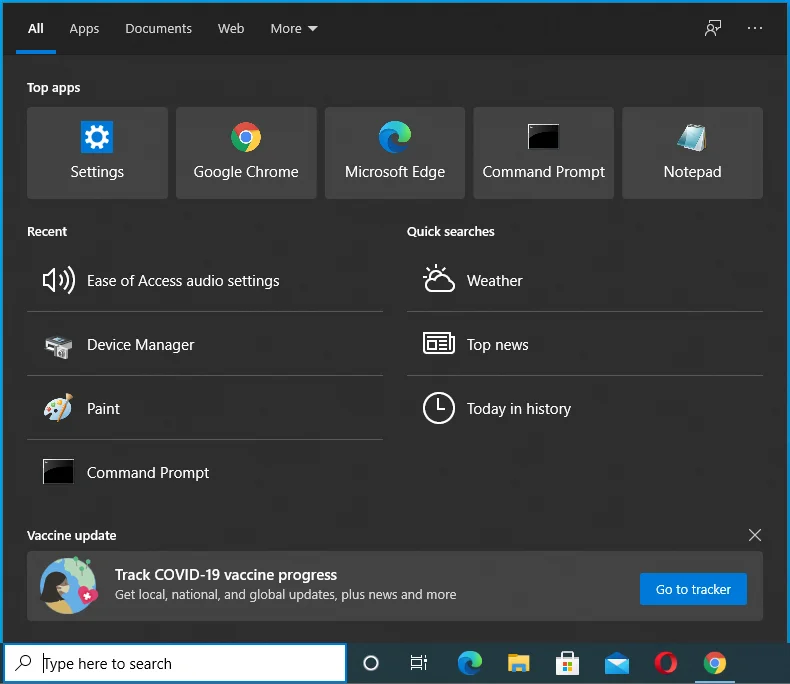
- "Fare imleci boyutunu değiştir" (tırnak işaretleri olmadan) yazın ve ilk arama sonucuna gitmek için ok tuşlarını kullanın. Ardından Enter'a basın.
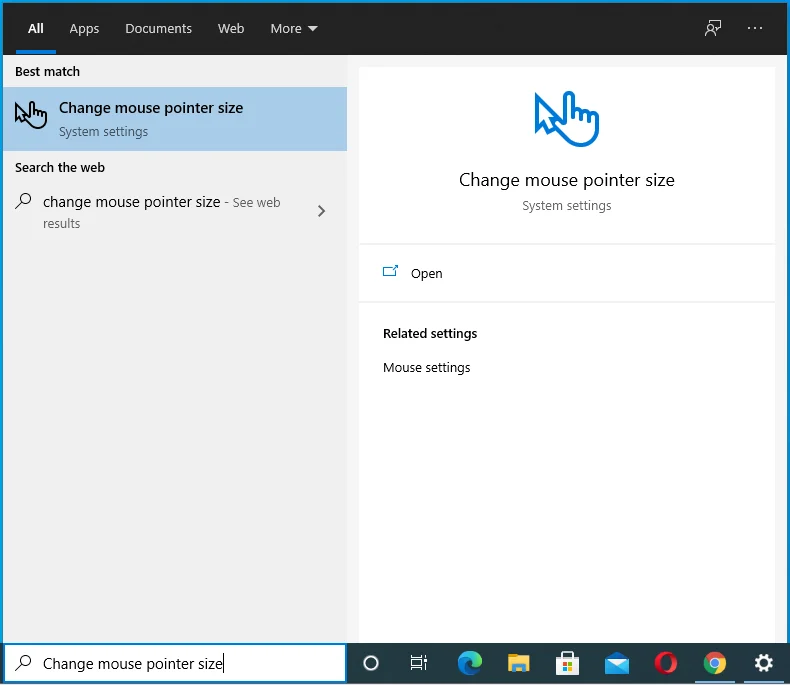
- "İşaretçi boyutunu değiştir" kaydırıcısını ayarlamak için ok tuşlarını kullanın ve imlecin görünüp görünmediğine bakın.
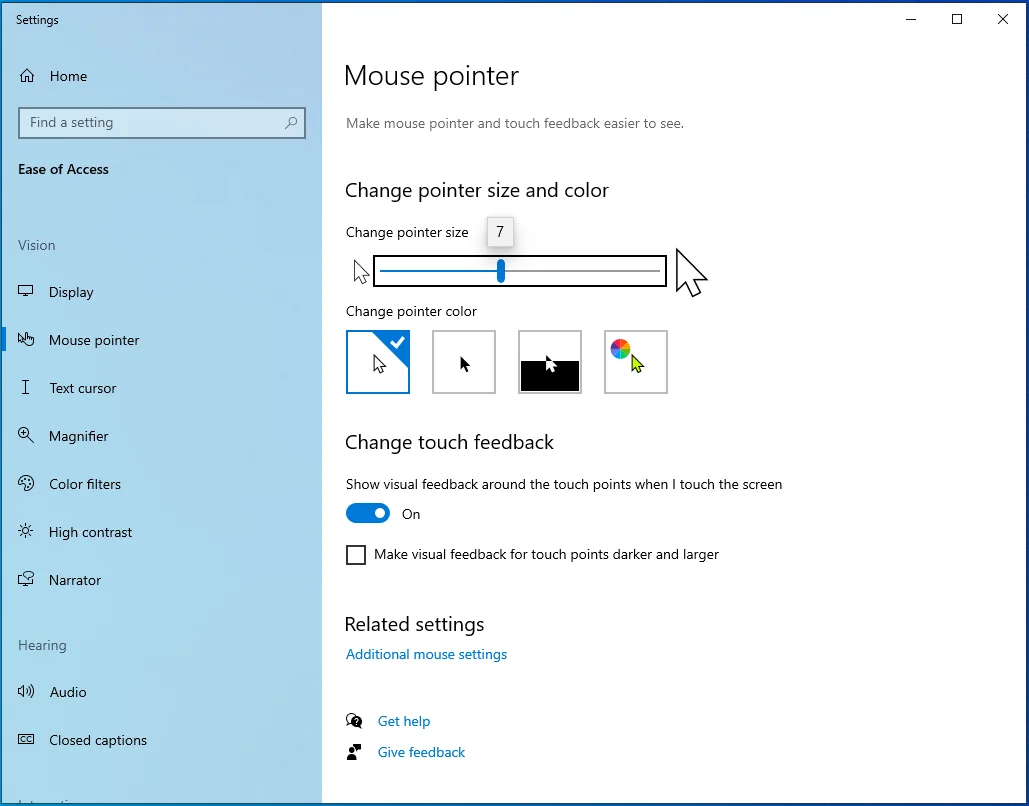
Yöntem 5: İşaretçi Ayarlarınızı Değiştirin
İşaretçi boyutunu ayarlamak işe yaramazsa, fare imlecinin yeniden görünmesi için daha fazla ayarı değiştirmeniz gerekebilir.
Bu talimatlar, sorununuza neden olabilecek çeşitli ayarları değiştirmenizde size yol gösterecektir:
- Çalıştır iletişim kutusunu açmak için Win + R kısayolunu kullanın.
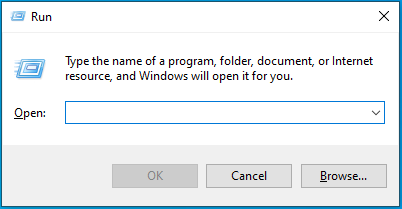
- “Main.cpl” (tırnak işaretleri olmadan) yazın ve Enter'a basın.
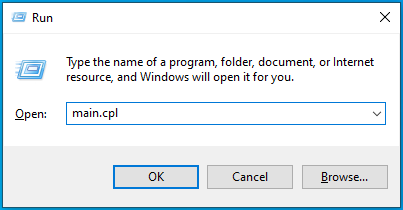
- Noktalı kutu üstteki sekmelerden birine gidene kadar Sekme düğmesine basın.
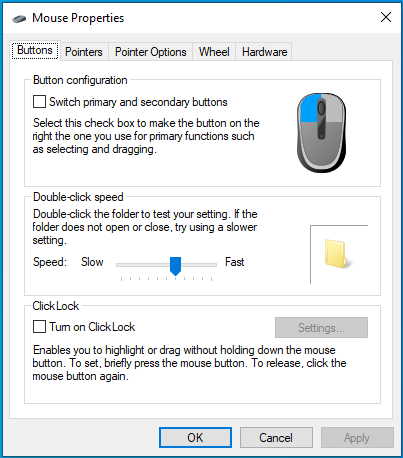
- Şimdi İşaretçi Seçenekleri sekmesini açmak için ok tuşlarını kullanın.
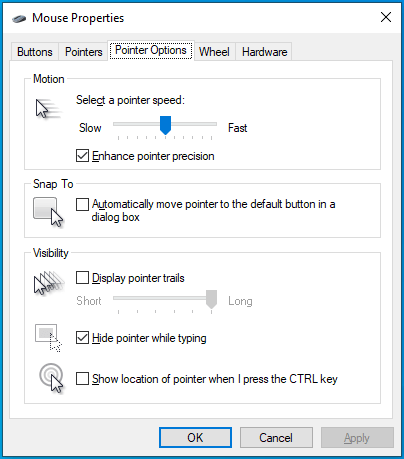
- Noktalı kutuyu "İşaretçi hassasiyetini artır" a taşımak için Sekme tuşuna basın. Ardından bu seçeneğin seçimini kaldırmak için Enter'a basın.
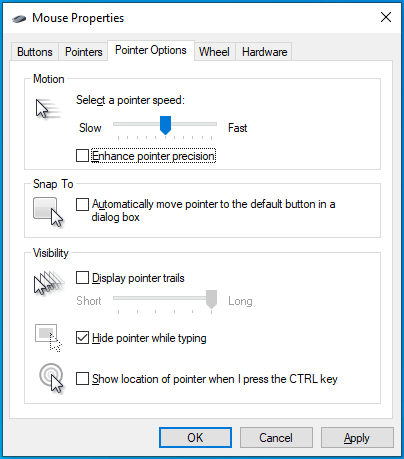
- Noktalı kare "İşaretçi izlerini göster" üzerine gelene kadar Sekme tuşuna basın.
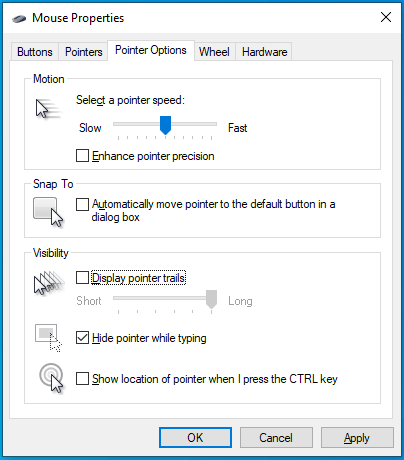
- Seçmek için Enter'a basın.
- “Yazarken işaretçiyi gizle” seçeneğine gitmek için Sekme tuşunu kullanın ve işaretini kaldırmak için Enter'a basın.
- “CTRL tuşuna bastığımda işaretçinin konumunu göster” seçeneğine gidin ve kontrol etmek için Enter'a basın.
- Alttaki Uygula düğmesine gitmek için Sekme'ye basın ve Enter'a basın.
- Windows tuşuna basın ve ardından bir kez Sekme'ye basın.
- Güç düğmesine gitmek için aşağı ok tuşunu kullanın ve Enter'a basın.
- Yeniden Başlat'ı seçmek için aşağı ok tuşuna basın ve ardından Enter'a basın.
Yöntem 6: Kayıt Defteri Ayarlarınızı Değiştirin
Bazı kullanıcılar ayrıca kayıt defteri ayarlarını değiştirmenin komplikasyonu düzeltmelerini sağladığını bildirmiştir.
Bu yöntemi denemek için aşağıdaki adımları izleyin:
- Çalıştır iletişim kutusunu (Win + R) başlatın ve “regedit” yazın (tırnak işaretleri olmadan). Ardından Enter'a basın.
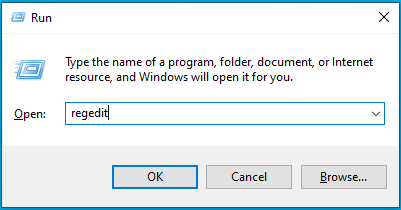
- UAC komut istemi kutusunda Evet'i seçmek için ok tuşlarını kullanın ve ardından Enter'a basın.
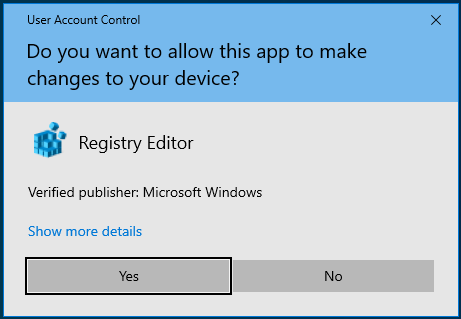
- Kayıt Defteri Düzenleyicisi açıldığında, pencerenin üst kısmındaki arama çubuğuna gitmek için Sekme tuşuna basın.
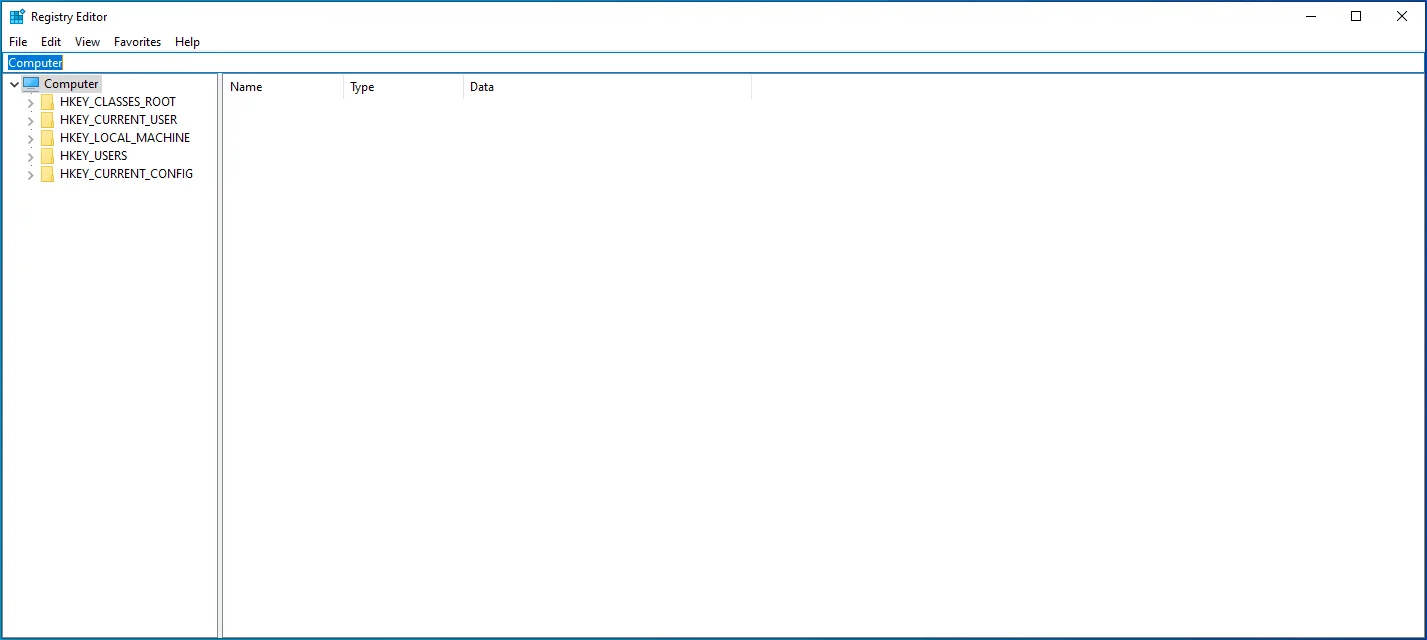
- Arama çubuğundaki her şeyi temizlemek için geri al düğmesini kullanın ve ardından aşağıdakileri kopyalayıp yapıştırın: Computer\HKEY_LOCAL_MACHINE\SOFTWARE\Microsoft\Windows\CurrentVersion\Policies\System.
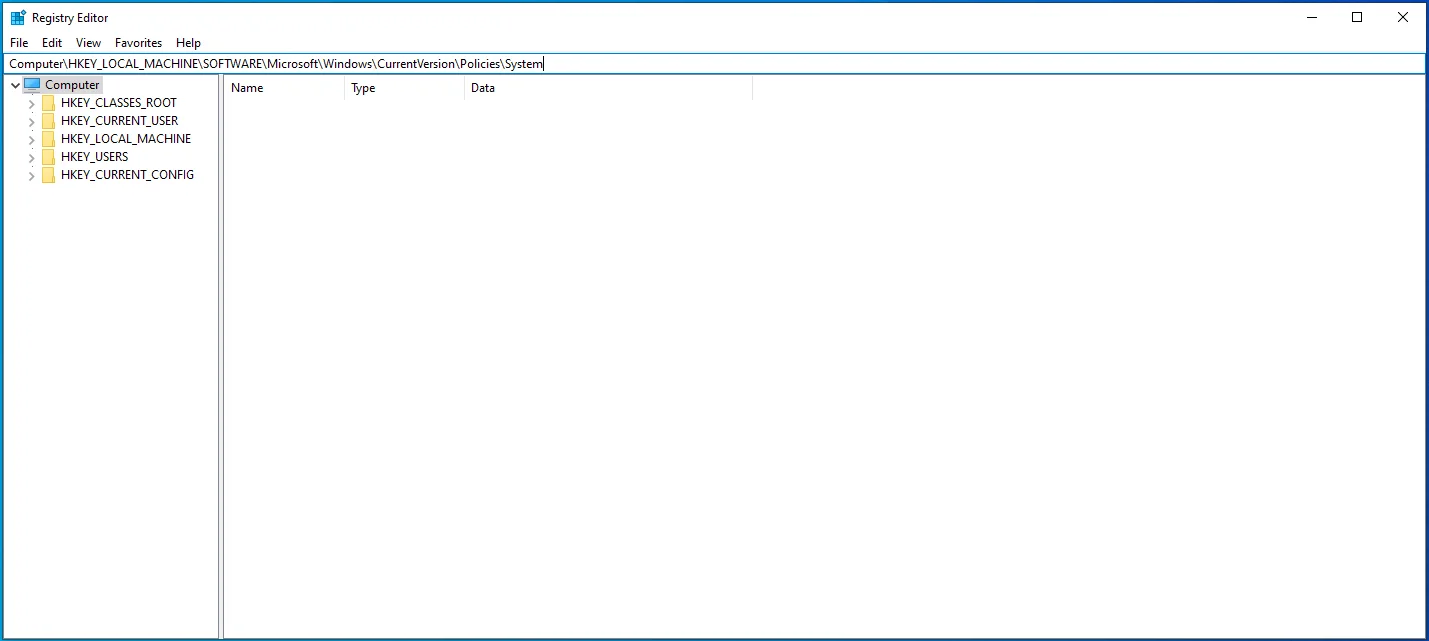
- Sağ bölmeye gitmek için Sekme tuşuna basın ve ardından EnableCursorSuppression öğesini seçmek için aşağı ok düğmesini kullanın. Ardından Enter'a basın.
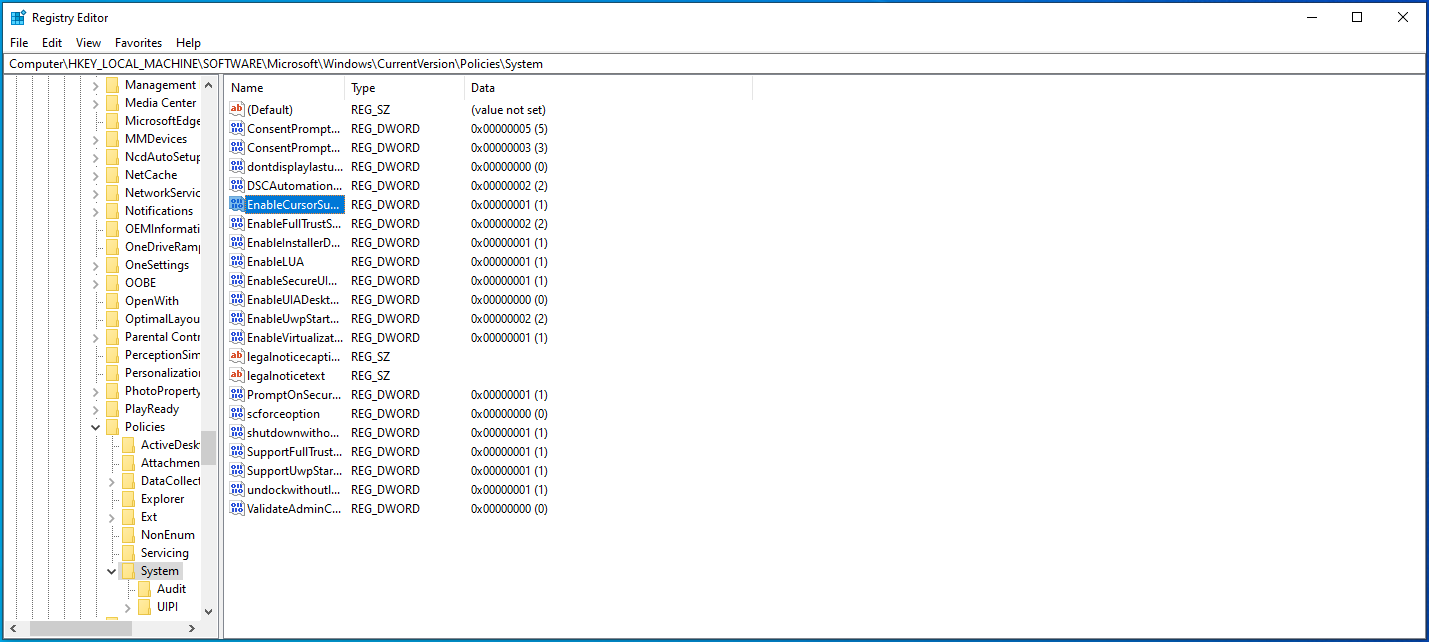
- Değer verisi kutusuna “0” (tırnak işaretleri olmadan) yazın ve Tamam'ı seçmek için Sekme'ye basın.
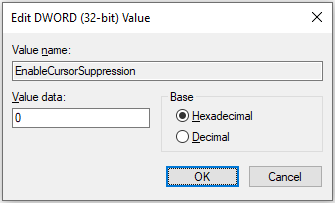
- Enter tuşuna basın ve ardından Windows PC'nizi yeniden başlatın.

Yöntem 7: Kötü Amaçlı Yazılım Taraması
Kötü amaçlı yazılım ayrıca cihazınıza bulaşabilir ve önemli dosyaları karıştırarak hatalara neden olabilir ve fare dahil her şeyi etkileyebilir.
Windows 10'da kötü amaçlı yazılım taraması nasıl yapılır:
- Ayarlar uygulamasını açmak için Win + I kısayolunu kullanın.
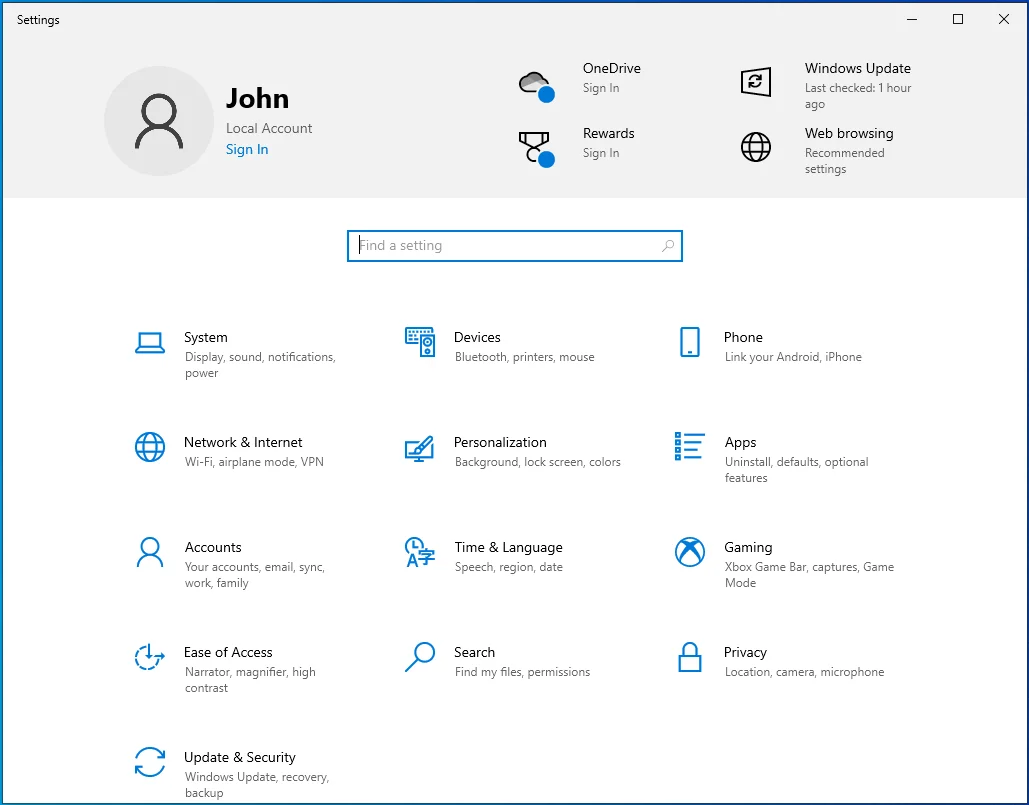
- Sekme tuşuna bir kez basın ve ardından Güncelleme ve Güvenlik'e gitmek için ok tuşlarını kullanın.
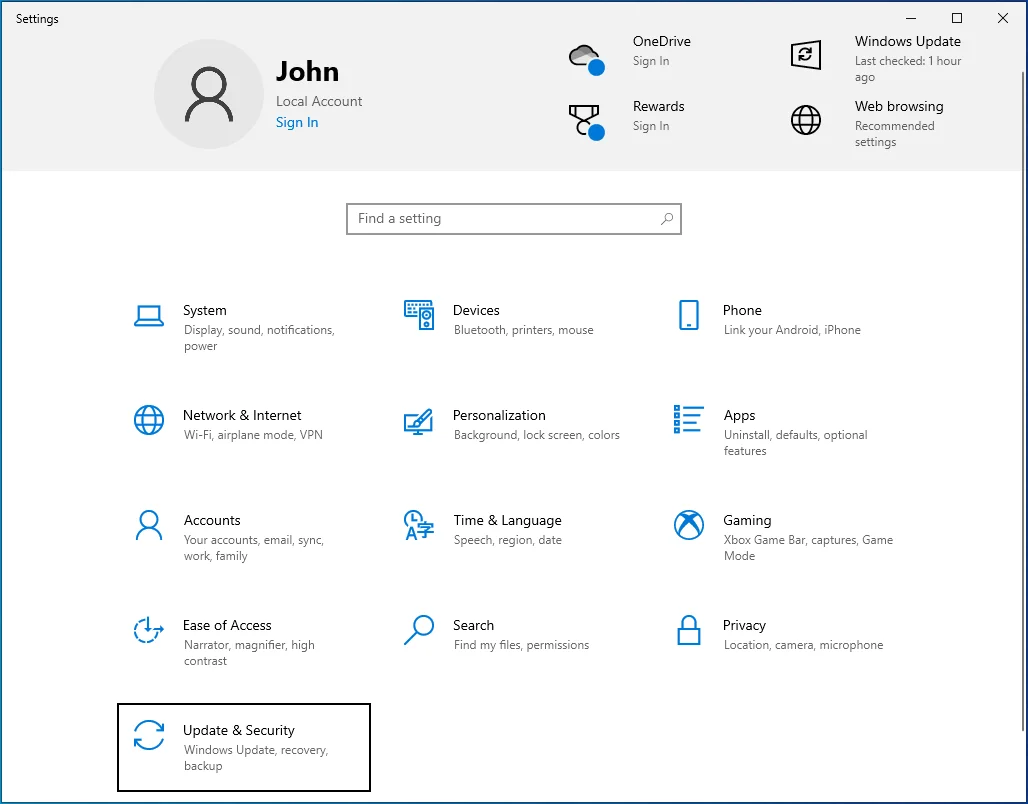
- Enter'a basın ve ardından yeni bir pencere açıldığında Sekme'ye basın.
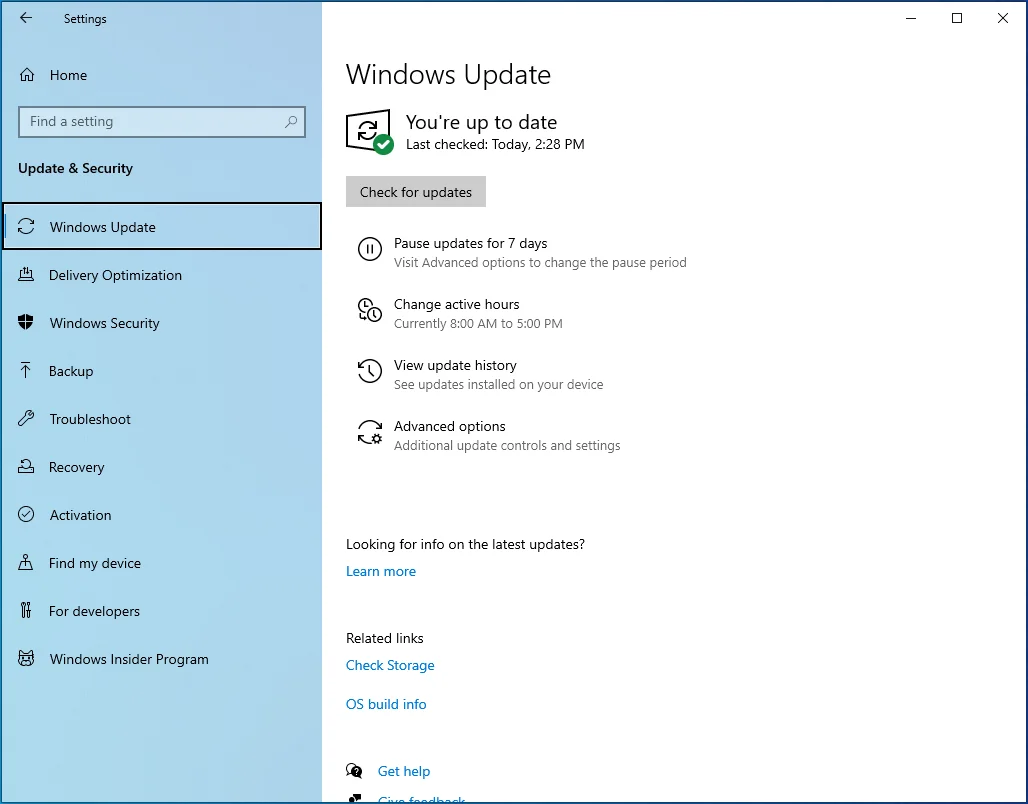
- Windows Güvenliği'ni seçmek için aşağı ok tuşunu kullanın ve ardından Enter'a basın.
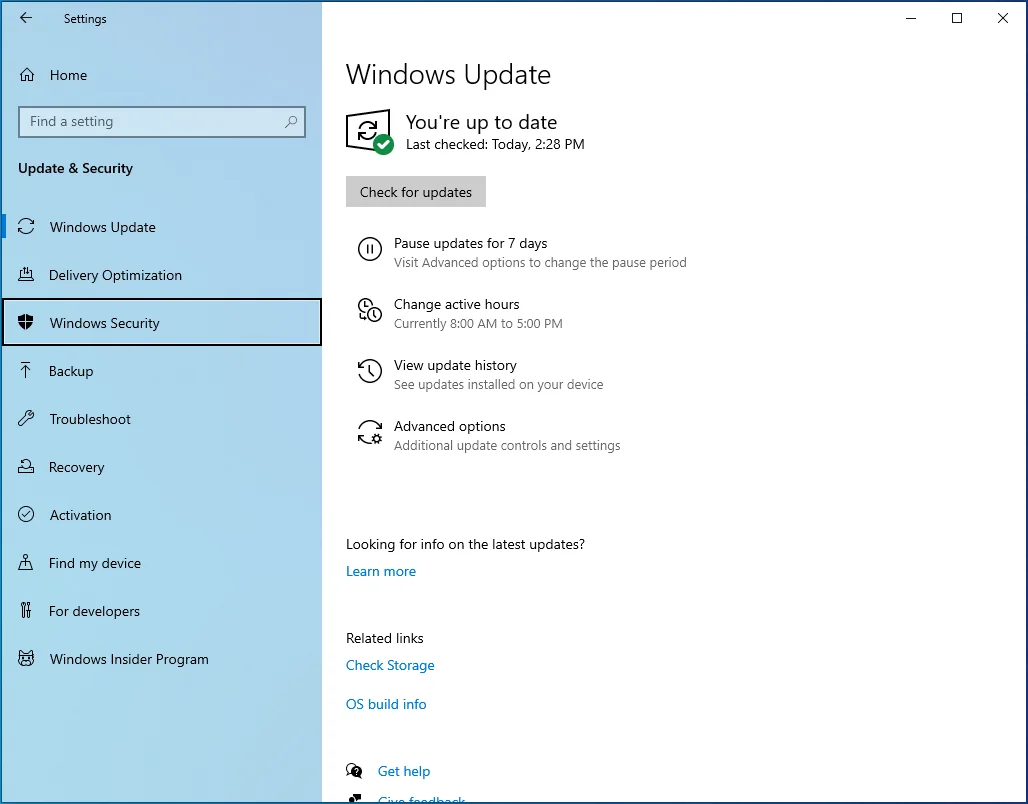
- Sağ bölmede “Virüs ve tehdit koruması”nı seçmek için Sekme tuşunu kullanın ve Enter'a basın.
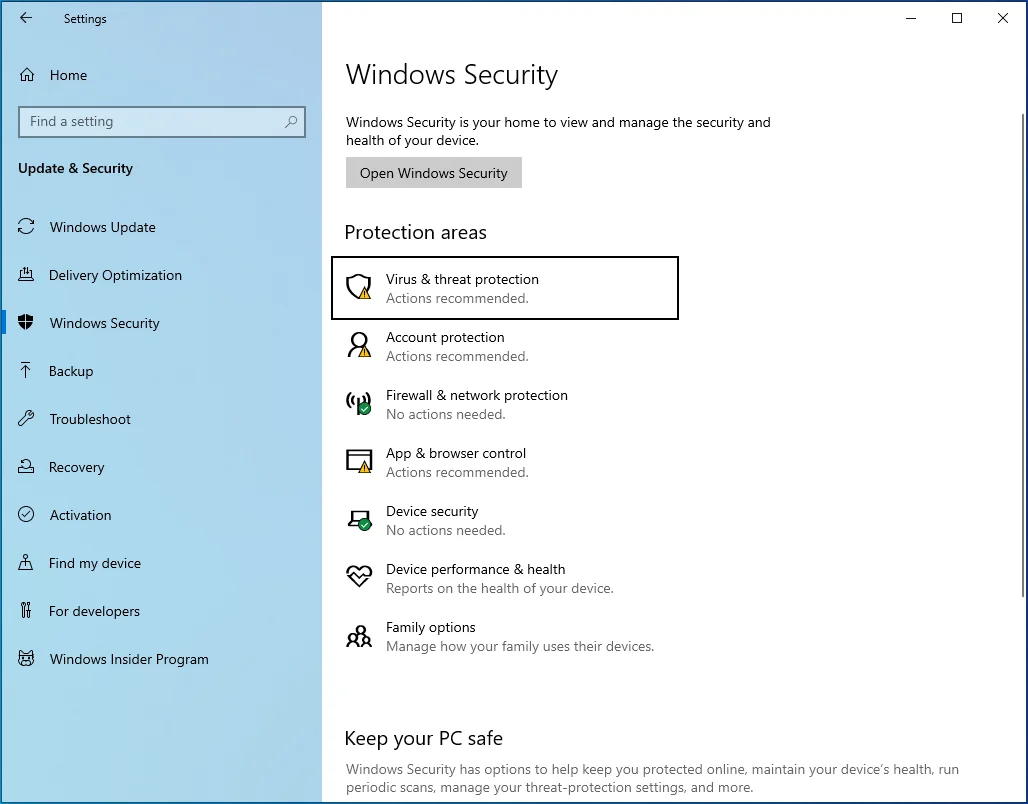
- “Tarama seçenekleri” bağlantısını seçene kadar Sekme tuşuna basın. Ardından Enter'a basın.
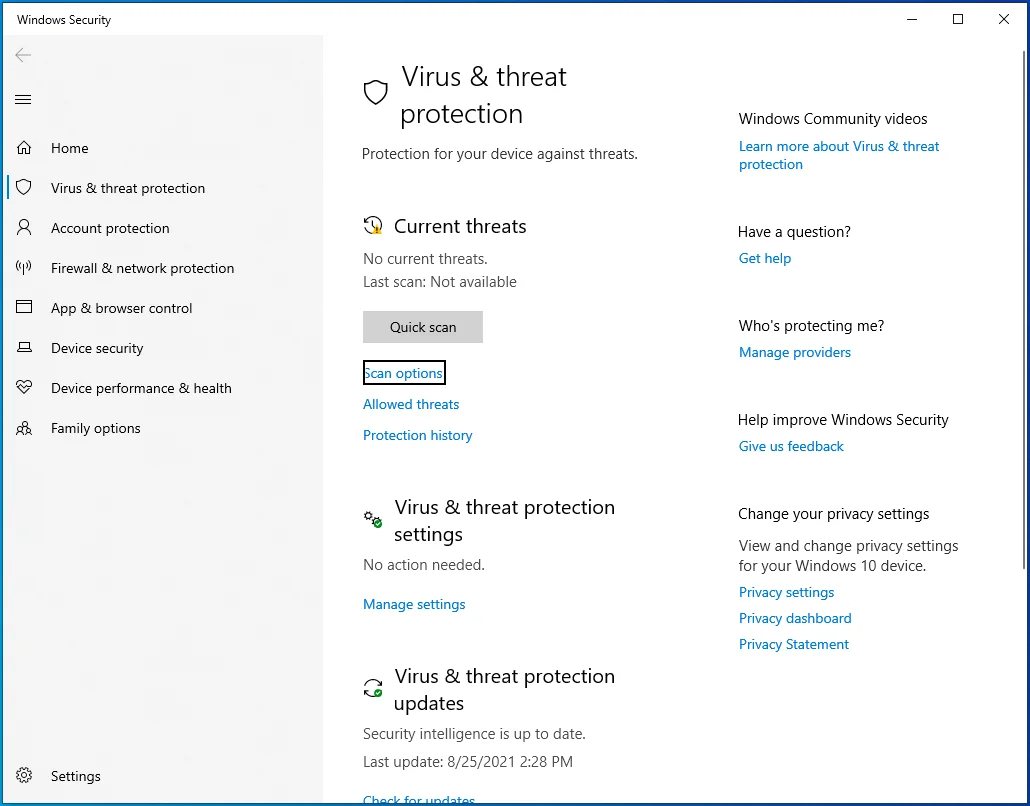
- Ok tuşlarını kullanarak Tam taramaya gidin ve ardından boşluk çubuğuna basın.
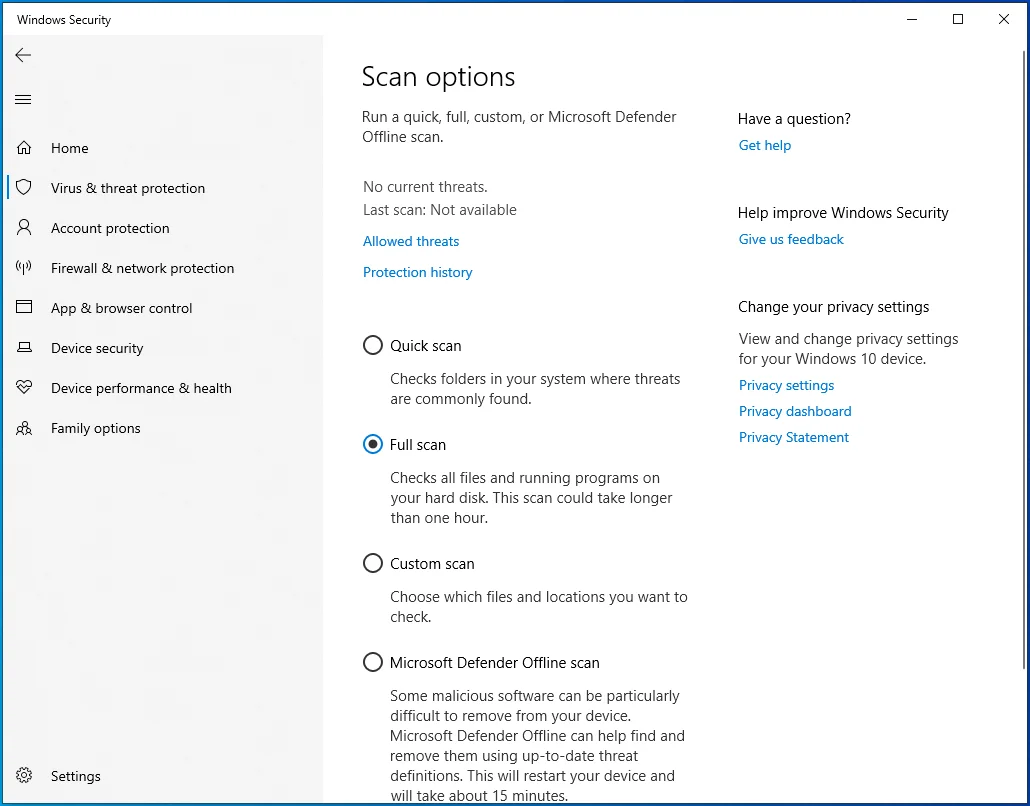
- “Şimdi tara” düğmesine ulaşmak için Sekmeyi kullanın ve Enter'a basın.
- PC'yi yeniden başlatın.
Gizli kötü amaçlı yazılımları tamamen kaldırdığınızdan emin olmak için Auslogics Anti-Malware'i de kullanabilirsiniz.
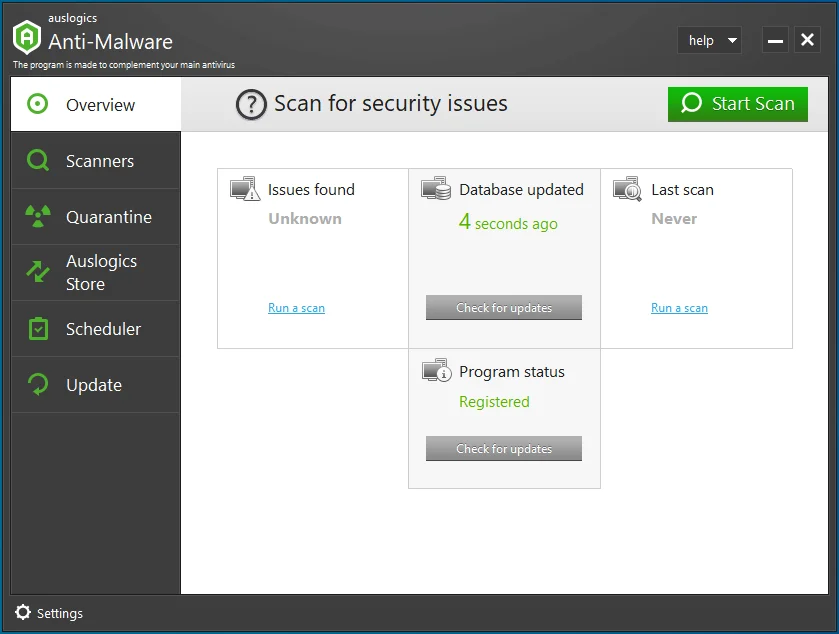

Kötü Amaçlı Yazılımdan Koruma ile PC'yi Tehditlerden Koruyun
Bilgisayarınızda antivirüsünüzün gözden kaçırabileceği kötü amaçlı yazılım olup olmadığını kontrol edin ve Auslogics Anti-Malware ile tehditlerin güvenli bir şekilde kaldırılmasını sağlayın
Yöntem 8: Windows'u Güncelleyin
Windows'u güncellemek, fare imlecinin kaybolmasına neden olabilecek tüm hataları gidermeye yardımcı olur.
Windows sisteminizi güncellemek için şu adımları izleyin:
- Ayarlar uygulamasını açmak için Windows logo tuşu + I kombinasyonuna basın.
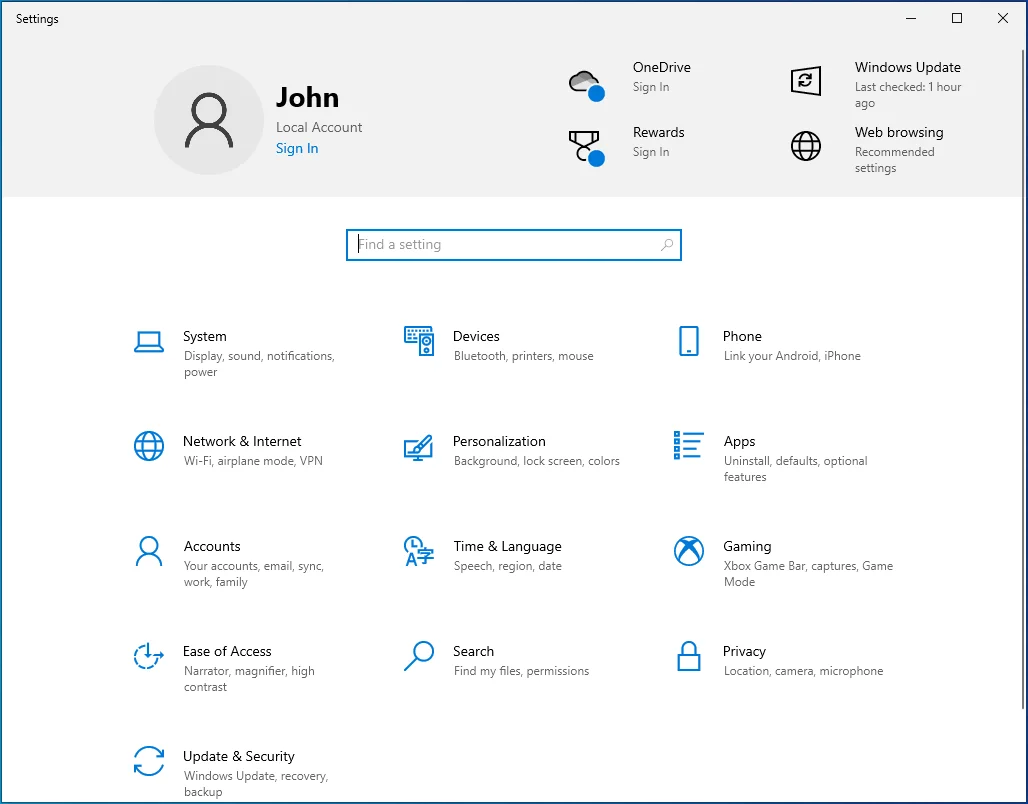
- Sekme düğmesine bir kez basın ve ardından Güncelleme ve Güvenlik'e gitmek için ok tuşlarını kullanın. Ardından Enter'a basın.
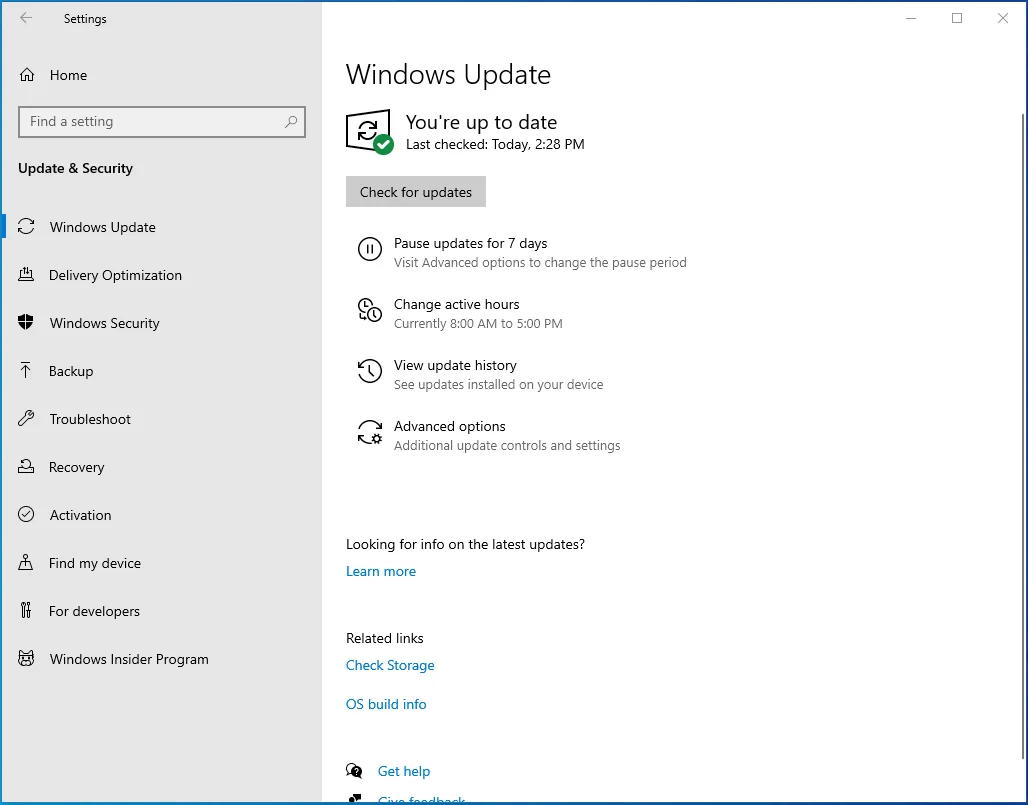
- Sağ bölmedeki “Güncellemeleri kontrol et” düğmesini seçmek için Sekme'ye basın ve ardından Enter'a basın.
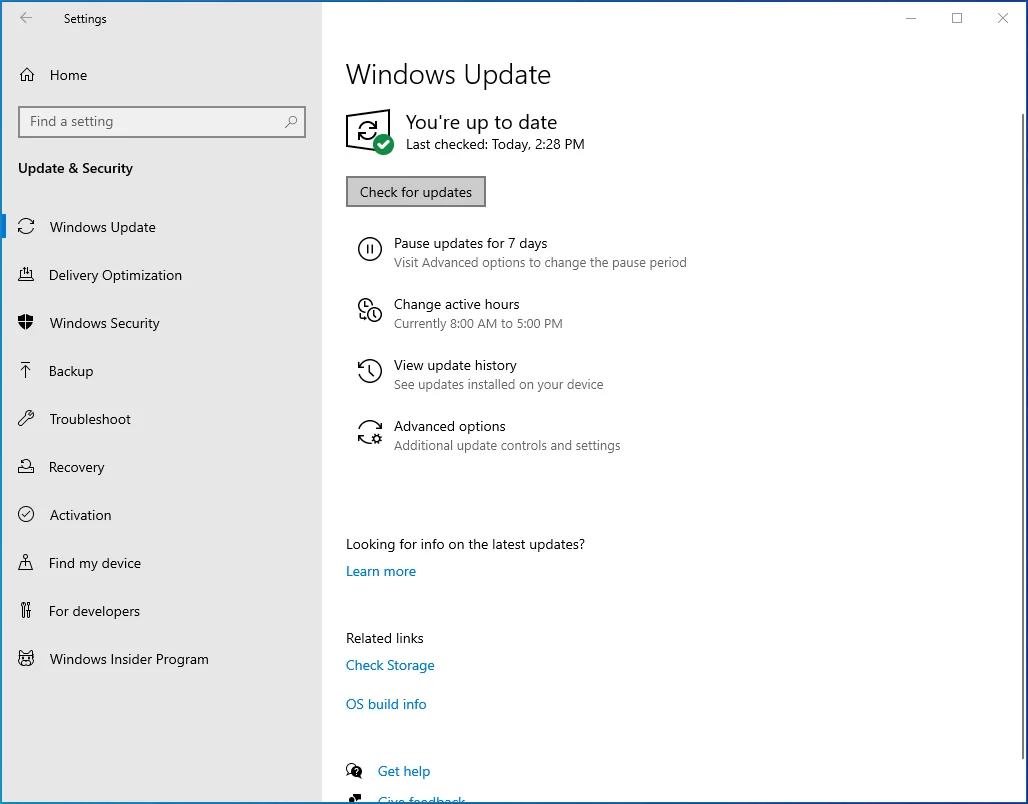
- Windows'un mevcut güncellemeleri indirmesini bekleyin ve ardından bunları yüklemek için bilgisayarı yeniden başlatın.
Yöntem 9: Fare Sürücüsünü Güncelleyin
Yukarıdaki yöntemlerin tümü başarısız olduysa, fare sürücünüz muhtemelen güncel değildir, bu nedenle sorun. Bu prosedürü kullanarak kolayca güncelleyebilirsiniz:
- Çalıştır iletişim kutusunu açın, devmgmt.msc yazın (tırnak işaretleri olmadan) ve Enter'a basın.
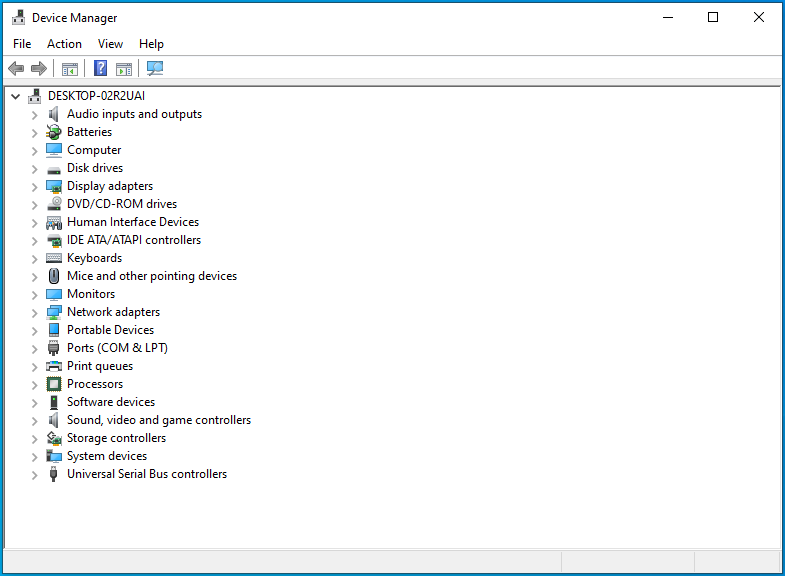
- Sekme'ye bir kez basın ve ardından "Fareler ve diğer işaretleme aygıtları"na gitmek için aşağı ok tuşunu kullanın. Sağ ok tuşuna basarak kategoriyi genişletin.
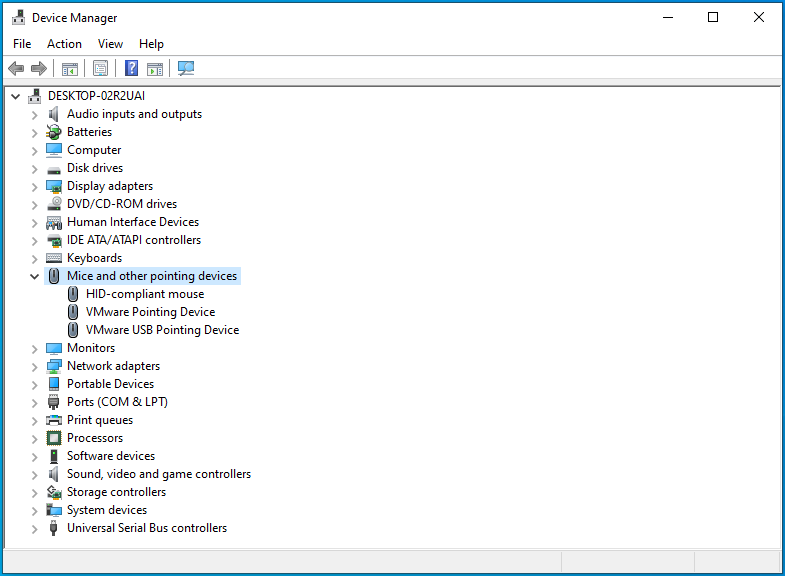
- Farenizi veya dokunmatik yüzeyinizi seçmek için aşağı ok düğmesini kullanın.

- Shift + F10 kombinasyonuna basın ve ardından menüden “Sürücüyü güncelle”yi seçmek için aşağı ok tuşunu kullanın. Ardından Enter'a basın.
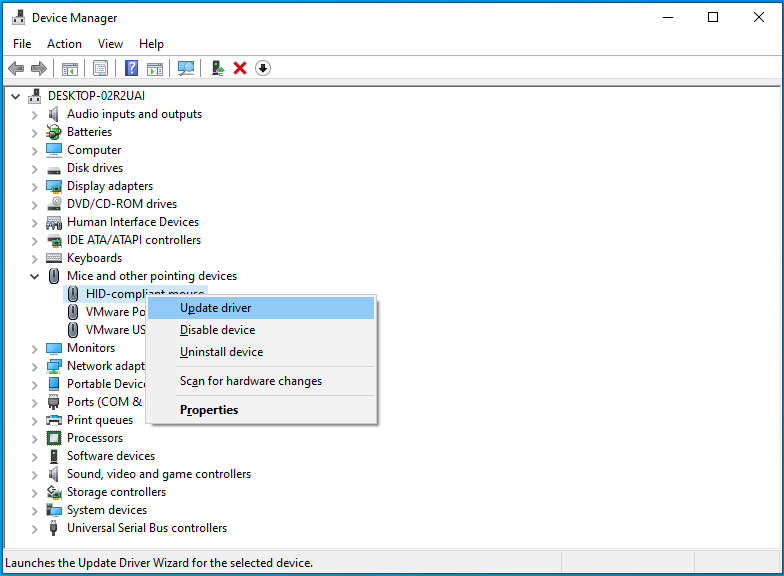
- “Sürücüleri otomatik olarak ara”yı seçmek için Enter'a basın.
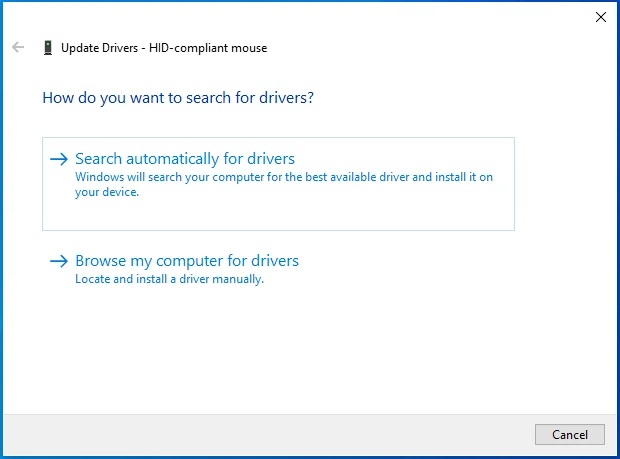
- Fare sürücünüzü güncelledikten sonra cihazı yeniden başlatın.
Alternatif olarak, sürücülerinizin her zaman güncel kalmasını sağlamak için yetkili bir sürücü güncelleyici kullanabilirsiniz. Auslogics Driver Updater, şiddetle tavsiye ettiğimiz mükemmel bir seçenektir.
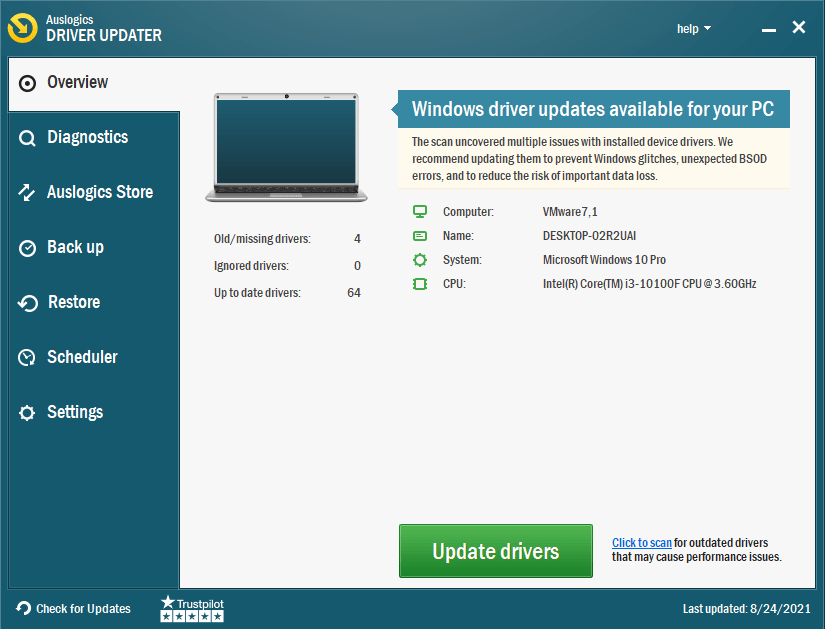
Bu profesyonel araç, aygıtınızda güncel olmayan sürücüler olup olmadığını tarar ve tek bir tıklamayla hangilerinin güncelleneceğini seçmenize olanak tanır. Driver Updater ayrıca üretici tarafından önerilen sürücüleri yükler ve yedekleme işleminden önce herhangi bir sürücüyü yedeklemenize olanak tanır.
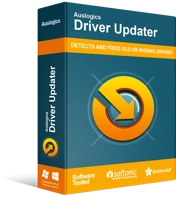
Sürücü Güncelleyici ile Bilgisayar Sorunlarını Çözün
Kararsız bilgisayar performansına genellikle güncel olmayan veya bozuk sürücüler neden olur. Auslogics Driver Updater, sürücü sorunlarını tanılar ve bilgisayarınızın daha sorunsuz çalışmasını sağlamak için eski sürücülerin tümünü bir kerede veya birer birer güncellemenize olanak tanır
Çözüm
“Windows 10 cihazlarda fare imleci kayboluyor” sorununu nasıl çözeceğinizi anladığınızı umuyoruz. Bu konuyla ilgili başka yararlı ipuçlarınız varsa, lütfen bunları aşağıdaki yorumlar bölümünde bizimle paylaşın. Ayrıca, daha fazla Windows 10 kılavuzu için blogumuza göz atın.
