[DÜZELTİLDİ] 'DirectX Başlatılamadı. Lütfen Ekran Kartınız için Doğru Sürücüleri Kurun'
Yayınlanan: 2021-02-18“ DirectX Başlatılamadı” hatası, birçok kullanıcının yüklü bir programı çalıştırmasını engelledi. Windows 10'da bir oyun başlatmaya veya bir program başlatmaya çalıştığınızda, hata mesajı araya giriyor ve uygulama başlamıyor. Bu kılavuz, bu sorunla başa çıkmanın en iyi yollarını sunar.
Windows 10'da " DirectX Başlatılamadı" Hatası Nedir?
Basitçe söylemek gerekirse, DirectX, bilgisayarınızdaki multimedya ile ilgili görevleri yürütmek için bir araçlar topluluğudur. Windows'un temel bir parçasıdır ve oyunlarda ve ses ve video çıkışı sağlayan diğer programlarda grafik oluşturmak için kullanılır. “ DirectX başlatılamadı” hatası, başlatmaya çalıştığınız yazılımın DirectX kitaplıklarına erişemediği ve bu nedenle herhangi bir grafik oluşturamadığı anlamına gelir.
DirectX veya benzer bir oluşturma paketi kullanılmadan, grafik yoğun programların çoğu çalışamaz, bu nedenle bu oldukça ciddi bir hatadır.
Bu hata, bir programı başlatmaya çalıştığınızda ortaya çıkar ve aşağıdaki mesajla kendini gösterir:
DirectX başlatılamadı. Lütfen video kartınız için doğru sürücüleri yükleyin.
Emin olmanız gereken bir şey, hatanın yazılımla ilgili olmadığıdır. Kullanmaya çalıştığınız programın olası bir neden olarak hemen ortadan kaldırılabileceği nadir yazılım hatalarından biridir. Bununla birlikte, bu sorun işletim sistemi ile grafik kartı arasındaki yanlış iletişim nedeniyle ortaya çıkabilir ve işletim sisteminin GPU'nun DirectX'i desteklemediğini düşünmesine neden olabilir.
"DirectX başlatılamıyor" hatasının diğer olası nedenleri şunlardır:
- görüntüleme aygıtıyla ilgili sorunlar,
- eski bir DirectX sürümü,
- bilgisayarda Microsoft Visual C++ Yeniden Dağıtılabilir ile ilgili sorunlar,
- gerekli C++ Yeniden Dağıtılabilir sürümünün olmaması ve
- eski veya bozuk ekran sürücüleri.
Liste hiçbir şekilde ayrıntılı değildir. Yavaşlayan bir bilgisayar, rastgele çökmeler ve donmalar ve düşük performans gibi belirtiler kötü amaçlı yazılım bulaşmasına işaret edebilir.
Nedeni ne olursa olsun, bir çözüm bulmak daha önemlidir. Aşağıda size yardımcı olabilecek altı etkili düzeltme bulunmaktadır.
“ DirectX Başlatılamadı” Hatası Nasıl Düzeltilir
Bu olası düzeltmeleri gözden geçirin ve her yöntemi doğru şekilde uyguladığınızdan emin olun.
DirectX'i güncelleyin
DirectX, birçok oyun ve grafik odaklı programın Windows üzerinde çalışması için gerekli olan bir multimedya teknolojileri paketidir. Bir uygulama veya oyun, gerektirdiği DirectX sürümü zaten kuruluysa, genellikle düzgün çalışır. Durum böyle değilse, programı başlatmaya çalışmak “ Başlatılamadı” hatasına yol açabilir.
Windows sürümünüzün düzgün çalışması için doğru DirectX sürümüne ihtiyacı var. Aksi takdirde, video kartına bağlı birçok oyun ve diğer programlar çalışmayacaktır. DirectX'in eski veya uyumsuz bir sürümünü kullanıyorsanız, onu doğru kaynaktan güncellemeniz gerekir.
İnternet forumlarında, DirectX'in gerçekten ne anlama geldiğini ve ne yaptığını merak eden kullanıcılardan gelen sayısız gönderi var, bu yüzden DirectX'in nasıl güncelleneceğini ve başlatma hatasını nasıl kaldırılacağını göstermeden önce buraya kısa bir açıklayıcı eklemeye karar verdik.
DirectX Nedir?
DirectX, grafik yoğun uygulamalar ve oyunlar için görevleri basitleştiren bir uygulama programlama arabirimleri (API) koleksiyonudur. Oyun geliştiricisinin pek çok işini ortadan kaldırır ve ayrıca grafikle ilgili işlemleri yapabilmek için kullanıcıyı fazladan yazılım yüklemekten kurtarır.
Microsoft, çoklu ortam görevlerini kolaylaştırmak için DirectX'i Windows API içinde bir araç takımı olarak tanıttı. Yazılım, çok çeşitli grafik talimatlarını tek bir araç setinde toplar. Talimatlar her uyumlu program tarafından kullanılabilir. Geliştiriciler, bir PC'deki her donanım türüyle çalışabilen yazılımlar oluşturmak yerine, donanım ile Windows arasında arabirim oluşturmak için DirectX'i kullanır.
Örneğin, bir oyun oynarken, oyun girişinizi dinler ve doğru DirectX giriş kitaplığını çağırır, bu da klavye veya kontrolördeki baskınızı kaydeder. Bu şekilde geliştirici, donanım iletişimini DirectX aracılığıyla Microsoft'a dış kaynak sağlar ve donanım uyumluluğu konusunda endişelenmesine gerek kalmaz.
DirectX, DirectX 3.0a paketini içeren en az Windows 95'ten beri bir şekilde Windows'un bir parçası olmuştur. Windows XP, DirectX 9.0 ile birlikte gelir ve Windows Vista'da DirectX 10 sürümü önceden yüklenmiştir. Windows 7 ve Windows Server 2008 R2 çıktığında DirectX sürüm 11'e yükseltildi, Windows 8, Windows RT ve Windows Server 2012'nin piyasaya sürülmesiyle yerel grafik araç takımının 11.1 sürümüne yükseltildiği görüldü.
DirectX'in en son temel sürümü, Windows 10'da DirectX 12'dir. Microsoft, ışın izleme gibi en son grafik yeniliklerden bazıları için destek ekleyen DirectX 12 Ultimate'ı kısa süre önce piyasaya sürdü.
DirectX Suite'i yükseltin
PC'niz Windows çalıştırıyorsa, DirectX'in bir sürümü yüklüdür. Paket, temel bir Windows paketidir ve kaldırılamaz. Ancak, en yeni oyunlar ve uygulamalarla uyumluluğu sağlamak için araç setinizin sürümünü yükseltmeniz gerekebilir.
Bir oyunu veya başka bir programı çalıştırmaya çalışırken “ DirectX Başlatılamadı” sorunuyla uğraşıyorsanız, önce bilgisayarınızda paketin hangi sürümünün kurulu olduğunu kontrol edin. DirectX paketi sürümünüzü doğrulamak için Windows'ta dxdiag programını kullanabilirsiniz:
- Çalıştır'ı açmak için Windows tuşu ve R klavye kombinasyonuna basın.
- Çalıştır kutusuna "dxdiag" (tırnak işaretleri olmadan) yazın ve Tamam'a tıklayın.
- DirectX Tanı Aracı açılacaktır.
- Sistem sekmesinde sisteminiz ve yazılımınız ile ilgili bilgilere sahip olacaksınız. DirectX Sürümü'nün yanındaki paket sürümünüzü kontrol edin.
Eski bir DirectX sürümünü güncellemenin üç yolu vardır. Burada her yöntemi inceliyoruz.
İlk ve en çok önerilen yöntem, paketi Windows'u güncelleyerek güncellemektir. DirectX, Microsoft Windows'un ayrılmaz bir bileşeni olduğundan, her zaman bir ana güncelleme veya platform güncellemesiyle birlikte güncellenir. Henüz Windows 10'un en son ana yapısına yükseltme yapmadıysanız, bunu yapmak DirectX'i de güncelleyecektir.
Alternatif olarak, yükleyiciyi indirmek için resmi DirectX indirme sayfasını ziyaret edebilirsiniz. İndirdikten sonra yükleyiciyi başlatın ve çerçeveyi güncellemeyi tamamlamak için ekrandaki talimatları izleyin. Bu yöntem, bazı programların kusursuz çalışması için gereken eksik DirectX dosyalarını yüklemek için de kullanılabilir.
Bazı oyunlar ve programlar, kurulum klasörlerinde DirectX yükleyicisini içerir. Bazıları otomatik olarak kurarken, diğerleri kurulumu manuel olarak gerçekleştirmenizi ister. Bazı uygulamalar yalnızca ihtiyaç duydukları belirli DirectX dosyalarını içerir.
Not: DirectX 12 gibi bazı DirectX sürümleri geriye dönük uyumlu değildir: Windows 10'dan önceki Windows sürümlerinde çalışmazlar. Bu arada, çalışmak için DirectX 12'ye ihtiyaç duyan bir uygulama veya oyun çalıştırmak isteyebilirsiniz. Windows 7 veya 8.1. Bu durumda tek çözüm sistemi Windows 10'a yükseltmektir.
Grafik Kartı Sürücünüzü Güncelleyin
DirectX, ekran sürücünüz eski veya bozuk olduğundan başlatılamayabilir. Windows 10'a yeni geçiş yaptıysanız, video kartı sürücünüz bunu yapmamış olabilir. Böyle bir durumda, Windows 10 desteklemiyorsa sürücü uyumsuz hale gelebilir.
Başka bir senaryo, sürücünün Windows 10 ile uyumlu olduğu, ancak başlatma hatasını bildiren programın ihtiyaç duyduğu en son özellikleri oluşturamayacak kadar eski olmasıdır.
Grafik kartı üreticileri, teknoloji ve grafik yeniliklerindeki en son trendlerin nabzını tutuyor. Işın izleme gibi yeni bir gelişme, oyunlarda ve grafik işlemcilerinde öne çıkmaya başladığında, donanımlarının özelliği destekleyebilmesi için genellikle sürücü güncellemeleri çıkarırlar.
Söz konusu sürücü ister eski ister bozuk olsun, bir güncelleme genellikle sorunu çözecektir. Manuel olarak ilerleyebilir, PC'nizdeki dahili sürücü güncelleme işlevlerini kullanabilir veya özellikle birden fazla güncelleme için üçüncü taraf bir araca güvenebilirsiniz.
Bilgisayarınızı Windows Update aracılığıyla güncellediğinizde, gerekli güncellemelerin Windows veritabanına eklenmesi şartıyla, genellikle önemli sürücülerin bazılarını otomatik olarak günceller. Grafik kartlarıyla ilgili olarak, bu çoğunlukla büyük oyuncular ve entegre video kartları için geçerlidir.

Nvidia, Intel ve AMD gibi grafik kartı üreticileri, genellikle ilgili sürücüleri otomatik olarak güncelleyen veya kullanıcıdan gerekli güncellemeleri indirmesini isteyen özel yazılımlar yükler.
Ancak, her zaman bu otomatik yöntemlere güvenmek istemezsiniz. Belirli bir sürücü güncellemesine anında ihtiyaç duyulduğunda, “ DirectX Başlatılamadı” hatasının ortaya çıkması gibi durumlar vardır.
Windows 10'da Grafik kartı sürücünüzü Aygıt Yöneticisi ile nasıl güncelleyeceğiniz aşağıda açıklanmıştır:
- Başlat menüsüne sağ tıklayın ve Aygıt Yöneticisi'ne tıklayın.
- Aygıt Yöneticisi ekranında Görüntü Bağdaştırıcılarını genişletin.
AMD veya Nvidia'dan özel bir GPU'nuz varsa, burada görüntülenen iki cihaz bulacaksınız. Mümkünse her ikisini de güncellemeniz önerilir.
- Ekran kartınıza sağ tıklayın ve Sürücüyü Güncelle'yi seçin.
- Bir sonraki ekranda, “Sürücüleri otomatik olarak ara” seçeneğini seçin.
Windows, mevcut en son sürücü yazılımını indirip kuracak ve işlemin başarıyla tamamlanmasının ardından sizi bilgilendirecektir. Bu noktada, sistemin yeni yüklenen sürücüyü kullanmaya başlayabilmesi için bilgisayarı yeniden başlatmanız gerekebilir.
Gerekli sürücü yazılımını doğrudan indirip yüklemek için Nvidia GeForce Experience ve AMD Radeon Ayarları gibi birinci taraf araçları da kullanabilirsiniz.
Bu yöntemler harika olsa da, Auslogics Driver Updater gibi üçüncü taraf bir araç, aynı anda birden fazla sürücüyü güncelleme avantajını sağlar. Bununla, PC'nizdeki tüm güncel olmayan sürücüleri görebilir ve sadece bir düğmeye tıklayarak onları güncel hale getirebilirsiniz.
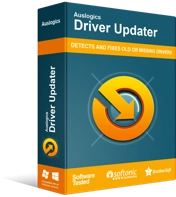
Sürücü Güncelleyici ile Bilgisayar Sorunlarını Çözün
Kararsız bilgisayar performansına genellikle güncel olmayan veya bozuk sürücüler neden olur. Auslogics Driver Updater, sürücü sorunlarını tanılar ve bilgisayarınızın daha sorunsuz çalışmasını sağlamak için eski sürücülerin tümünü bir kerede veya birer birer güncellemenize olanak tanır
En Son Visual C++ Yeniden Dağıtılabilir Sürümünü Yükleyin
Microsoft Visual C++ Yeniden Dağıtılabilir, uygun grafik işleme için birçok program tarafından ihtiyaç duyulan bir dizi çalışma zamanı kitaplığı dosyasıdır. Windows için Visual C++'ın birkaç sürümü vardır. İşletim sisteminin ayrılmaz bir parçası olmalarına rağmen kaldırılabilirler. Ancak, bir Visual Studio paketini Windows'tan kaldırmak, onu kullanan programların düzgün çalışmasını veya hiç çalışmasını durduracaktır.
Bazı programlar en son Visual C++ sürümüne ihtiyaç duyar. Diğerleri belirli bir sürüme ihtiyaç duyar. " DirectX Başlatılamadı" sorununu almaya devam ederseniz, Visual C++ paketini güncellemek, yüklemek veya yeniden yüklemek yardımcı olabilir.
İlk olarak, Visual C++ Runtime Installer'ı indirip çalıştırarak en son Visual Studio paketine güncelleyebilirsiniz. Visual C++'ın en son sürümü Visual Studio 2015, 2017 ve 2019'dur. Visual C++'ın üç sürümü için yeniden dağıtılabilir dosyaları tek bir paket olarak yükler.
Bu sorununuzu çözmezse, bunun nedeni söz konusu programın tam işlevsellik için Visual C++'ın önceki bir sürümünü gerektirmesi olabilir. Çoğu zaman bu, ürün açıklamasında belirtilir.
Visual C++'ın önceki sürümlerini ayrı indirme sayfalarından edinebilirsiniz:
- Visual Studio 2013 (VC++ 12.0)
- Visual Studio 2012 (VC++ 11.0)
- Visual Studio 2010 (VC++ 10.0) SP1
- Visual Studio 2008 (VC++ 9.0) SP1
Çalışma zamanı kitaplığını güncellemek bu soruna yardımcı olmazsa, aşağıdaki düzeltmeyi deneyin.
Donanım Hızlandırmasını Kapatın
Donanım hızlandırma, bazı durumlarda ve bazı işlemlerde yazılımınızın yükünü almak için sistem donanımını kullanan bir özelliktir. Donanım hızlandırma, en çok, ayrı bir video kartı veya başka bir özel donanıma sahip genel amaçlı bilgisayarlarda yaygındır. Donanım hızlandırma, bilgisayara bağlı olan ve genellikle ucuza gelmeyen harici donanım sayesinde de gerçekleşebilir.
Bu özelliğin arkasındaki ilke, CPU'nun daha verimli performans için bazı zorlu görevleri video kartına devretmesidir. CPU fazla çalıştığında, işin bir kısmını grafik kartına atmak günü kurtarabilir, daha hızlı ve daha iyi işlem işleme ve teslimata olanak tanır.
Günümüzde donanım hızlandırma, Nvidia, AMD veya başka bir markanın ayrı bir grafik kartı içeren bir bilgisayarda varsayılan olarak etkindir. İş, işlemci (ve entegre kartı) ile özel GPU arasında paylaşılır.
Avantajlarından bağımsız olarak, Windows 10'da " DirectX Başlatılamadı" gibi hataları çözmek için donanım hızlandırmayı en azından geçici olarak devre dışı bırakmanız gerekebilir.
Donanım hızlandırmayı nasıl devre dışı bırakacağınız aşağıda açıklanmıştır. Lütfen tüm bilgisayarların bu özelliği desteklemediğini unutmayın.
Aşağıdaki adımları takip et:
- Masaüstünüzdeki herhangi bir boş alana sağ tıklayın ve Görüntü Ayarları'nı seçin.
- Ayarlar'daki Görüntü ekranında, "Gelişmiş görüntü ayarları" bağlantısını tıklayın.
- “Gelişmiş görüntü ayarları” ekranında, “Görüntü 1 için görüntü bağdaştırıcısı özellikleri” bağlantısını tıklayın.
- Grafik Özellikleri iletişim kutusu açılacaktır. Sorun Gider sekmesine geçin.
- "Ayarları değiştir" düğmesini tıklayın. Bu, Ekran Bağdaştırıcısı Sorun Gidericisini açacaktır.
- Donanım hızlandırma kaydırıcısını fark edeceksiniz. Sola veya sağa hareket ettirerek, grafik kartınızın sağladığı hızlanma ve performans seviyesini kontrol edebilirsiniz. Donanım hızlandırmayı tamamen kapatmak için kaydırıcıyı tamamen sola Yok'a getirin ve Tamam'ı tıklayın.
Bu kadar.
Not: Görüntü Bağdaştırıcısı Sorun Giderici ekranını görebilmeniz için önce grafik sürücünüzü yükseltmeniz gerekebilir. Bazı sürücüler donanım hızlandırma ayarlarının değiştirilmesini desteklemez, bu nedenle "Ayarları değiştir" düğmesi gri görünebilir.
Nvidia veya AMD'den ayrı bir ekran kartı kullanıyorsanız ve Windows Mayıs 2020 güncellemesini veya sonraki bir sürümünü kullanıyorsanız, GPU'nuz için donanım hızlandırmayı Ayarlar'dan kapatabilirsiniz:
- Ayarlar'ı açın ve Sistem'i seçin.
- Sistem ekranının sol bölmesinde Görüntüle'yi seçin.
- Birden Çok Ekran bölümüne gidin ve “Grafik ayarları” bağlantısını tıklayın.
- Bir sonraki ekranda, “Varsayılan grafik ayarlarını değiştir” seçeneğini tıklayın.
- "Donanım hızlandırmalı GPU zamanlaması" düğmesini Açık konumuna getirin.
Şimdi sistemi yeniden başlatın ve hala “ DirectX Başlatılamadı” hatasını alıp almadığınızı kontrol edin.
Bunu yapmak sorunu ortadan kaldırmazsa, donanım hızlandırmayı yeniden etkinleştirin ve bir sonraki düzeltmeye geçin.
Programın 32-Bit Sürümünü Test Edin
Bu bir tür Hail Mary düzeltmesi, ancak bunun gibi sorunları çözmek için tüm olası yolları denemenin zararı yok.
Öncelikle sorunlu uygulamanın 64 bit olup olmadığını kontrol edin. Bunu belirlemenin hızlı bir yolu, kurulum yerini kontrol etmektir. 32 bit uygulamalar ve programlar varsayılan olarak C:\Program Files (x86) klasörüne girerken 64 bit uygulamalar genellikle C:\Program Files klasöründe bulunur. Elbette, Windows mimarisini kullanan programlar başka bir yere manuel veya otomatik olarak yüklenebilir.
Programın 32 bit sürümü varsa, bunun yerine onu yüklemeyi deneyin. Bu senin için işe yararsa, buna bağlı kal.
Donanım ve Aygıt Sorun Gidericisini çalıştırın
Windows Donanım ve Aygıt Sorun Gidericisi, sorunun kaynağını bulmanıza ve düzeltmenize yardımcı olabilir.
Ayarlar'ı açın ve Aygıtlar > Sorun Giderme > Donanım ve Aygıtlar'a gidin ve "Sorun gidericiyi çalıştır" düğmesini tıklayın.
Sorununuzu çözmek için sorun giderici sihirbazının talimatlarını izleyin.
Umarım, söz konusu hatayı çözmüşsünüzdür. Herhangi bir sorunuz veya endişeniz varsa, lütfen aşağıdaki yorumlar bölümünü kullanmaktan çekinmeyin.
