Aygıtı Düzelt, Windows 10'da Daha Fazla Kurulum Gerektiriyor
Yayınlanan: 2022-05-10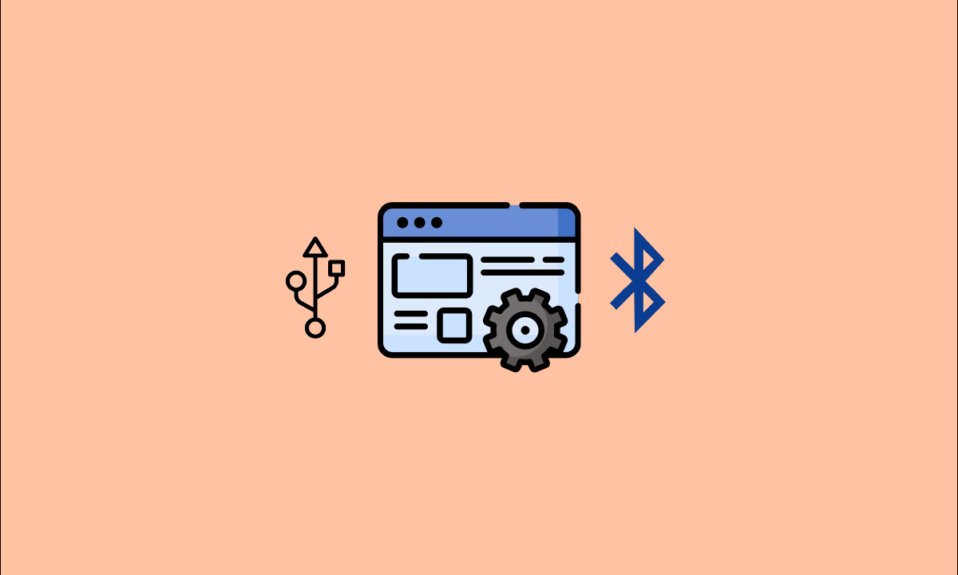
Hiç ikincil depolama cihazlarına erişmeyi denediniz ve hata mesajları aldınız mı? Daha açık olmak gerekirse, Aygıt USB'si daha fazla kurulum gerektiriyor gibi bir mesaj aldınız mı? Bluetooth cihazı daha fazla kurulum gerektirdiğinden Bluetooth bağlantısı kullanılırken benzer bir mesaj mı çıktı? Cevabınız evet ise, bu makale PC'nizde daha fazla kurulum hatası gerektiren cihaz için çözümler sunduğundan bu sorularla daha fazla yüzleşmeniz gerekmeyecek. Hatayı düzeltmenin birkaç yöntemi bu makalede açıklanmıştır, bu hatayı düzeltme yöntemlerini uygulamayı deneyin ve cihazları kolaylıkla kullanabilirsiniz.
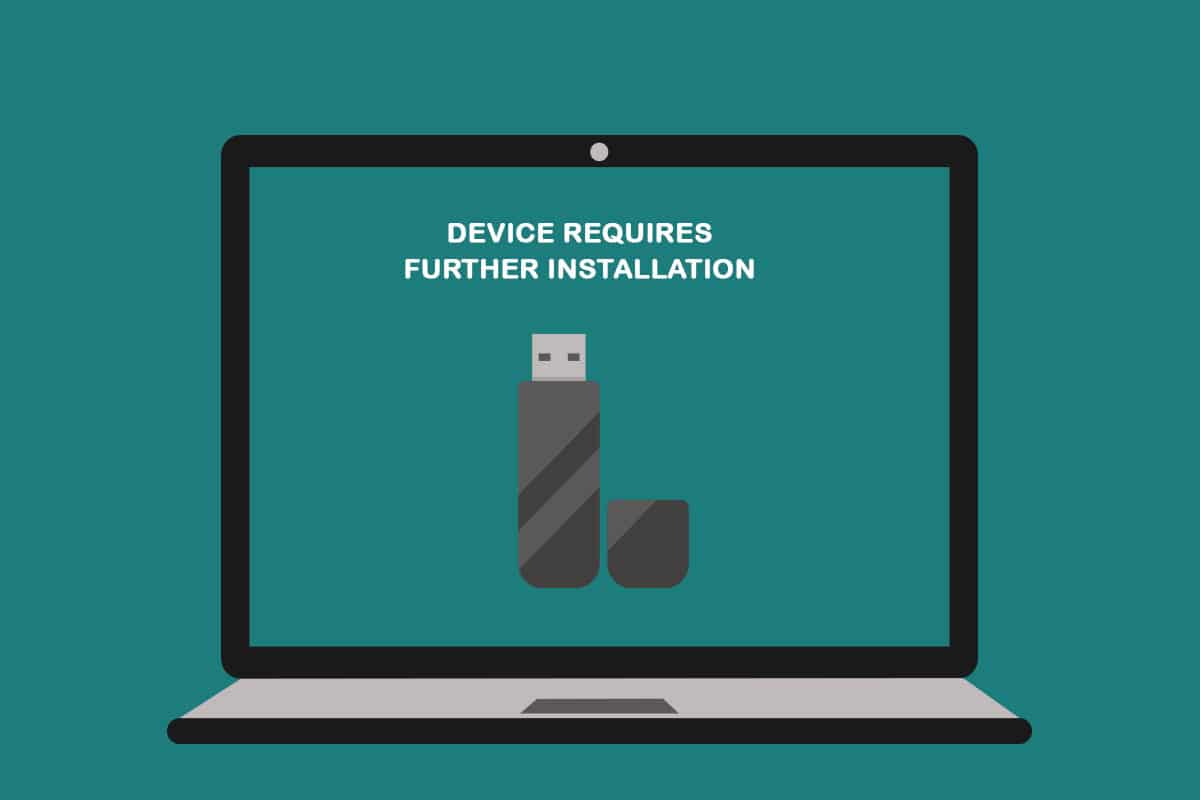
İçindekiler
- Windows 10'da Daha Fazla Kurulum Gerektiren Aygıt Nasıl Onarılır
- Temel Sorun Giderme Yöntemleri
- Yöntem 1: Son Zaman Damgasını Doğrulayın
- Yöntem 2: Geçici Dosyaları Temizle
- Yöntem 3: Aygıt Sürücüsünü Güncelleyin
- Yöntem 4: Aygıt Sürücüsünü Kaldırın
- Yöntem 5: Intel PROSet Kablosuz Sürücüsünü Kurun
Windows 10'da Daha Fazla Kurulum Gerektiren Aygıt Nasıl Onarılır
Kurulum hatasını çözmeye çalışmadan önce, bu hatanın olası nedenlerini anlamak gerekir.
- Son olayı veya Zaman Damgasını analiz etmemek: Sürücüyü kullanırken ilk olaya bakıyor olmalısınız ve olay listesindeki son zaman damgasını analiz etmiyor olabilirsiniz.
- Bozuk aygıt sürücüsü: Aygıtın sürücüsü bozuk veya yanlış yapılandırılmış olabilir.
- Bilgisayarınızdaki Windows Eski: Bilgisayarınızdaki Windows eski olabilir ve cihazınızı desteklemiyor olabilir.
- Intel PROSet aygıt sürücüsünün uygun olmayan bir sürümü: Bilgisayarınızda yüklü olan Intel PROSet aygıt sürücüsünün uyumlu olmayan bir sürümü olmalıdır ve bilgisayarınızda desteklenmeyebilir.
Temel Sorun Giderme Yöntemleri
Hatayı düzeltmek için karmaşık yöntemleri denemeden önce, bu bölümde açıklanan basit yöntemleri kullanarak sorunu düzeltmeyi deneyebilirsiniz. Sorun anlık aksaklıklardan kaynaklanıyorsa, bu yöntemlerle kolayca giderilebilir.
1. Bilgisayarı yeniden başlatın
Deneyebileceğiniz ilk ön yöntem, sorunu çözmek için bilgisayarınızı yeniden başlatmaktır. Bilgisayarınızı yeniden başlatmak için Windows tuşuna basın, Başlat menüsündeki Güç düğmesine tıklayın ve görüntülenen listede Yeniden Başlat seçeneğini seçin.
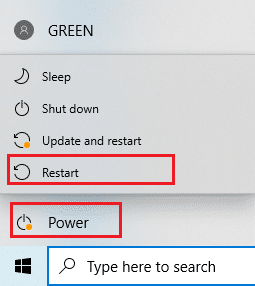
2. Windows'u Güncelleyin
Eski bir Windows kullanıyorsanız, işletim sisteminin hiçbir işlevini kullanamayabilirsiniz. Bu sorunu gidermek için Windows'u güncellemeniz gerekiyor ve ardından cihazı, daha fazla kurulum hatası gerektirmeden cihazı kullanabileceksiniz. Windows 10'un en son güncellemesini indirme ve yükleme konusundaki kılavuzumuzu okuyun.
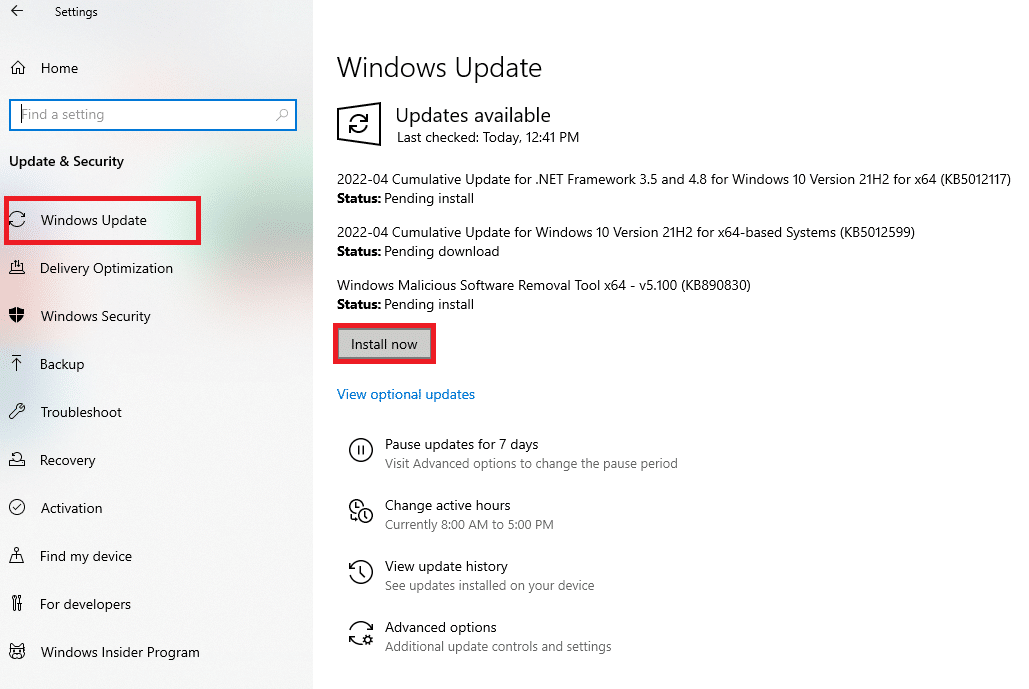
3. Bozuk Dosyaları Onarın
Arıza PC'nizdeyse, PC'nizdeki dosyaları ve yazılımı onarmanız gerekebilir. Windows 10'da sistem dosyalarının nasıl onarılacağı konusundaki kılavuzumuzu okuyun.
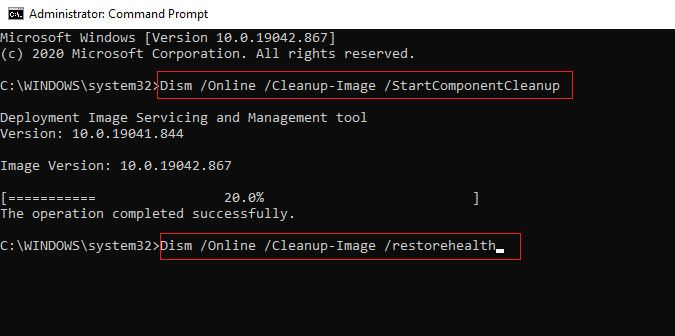
Ayrıca Okuyun: Aygıt Sürücüsü Nedir? O nasıl çalışır?
Yöntem 1: Son Zaman Damgasını Doğrulayın
Aygıt sürücüsünün son zaman damgasını fark etmediyseniz, aygıt sürücüsünde bir sorun olup olmadığını bilemeyebilirsiniz. Bu bölüm, aygıt sürücüsünün en son zaman damgasını kontrol etmek için izlenebilecek adımları listeleyecektir.
Seçenek I: USB cihazında
Sorunlu USB aygıt sürücüsünün en son zaman damgasını kontrol etme yöntemi burada tartışılmaktadır.
1. Windows tuşuna basın, Aygıt Yöneticisi yazın ve Aç'a tıklayın.

2. Listedeki Evrensel Seri Veri Yolu denetleyicileri seçeneğini genişletin ve kontrol edilmesi gereken USB aygıtına tıklayın.
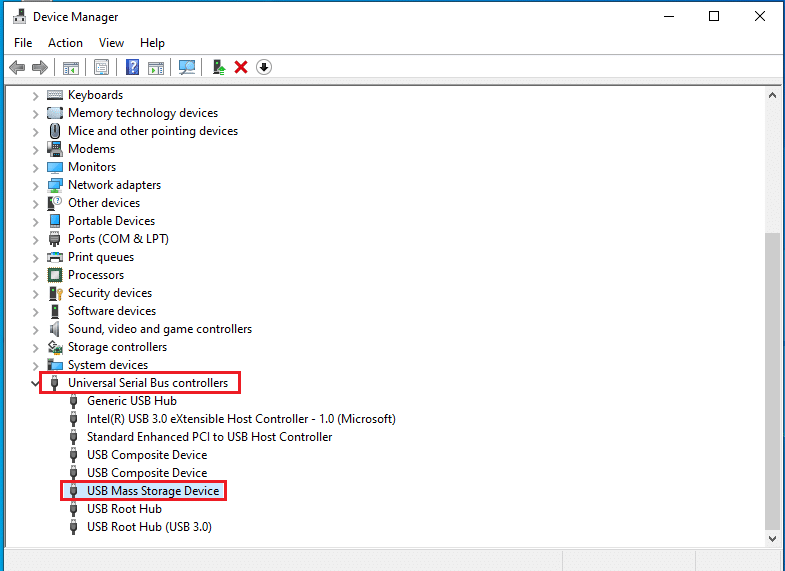
3. Aygıta sağ tıklayın ve aygıtın özellikler menüsünü başlatmak için menüden Özellikler seçeneğini seçin.
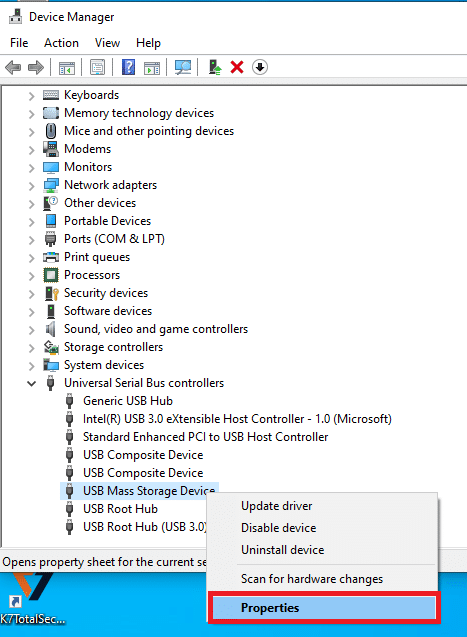
4. Etkinlikler sekmesine gidin ve listedeki en son zaman damgasını kontrol edin.
Not: Aygıtın zaman damgası Aygıt başlatıldı şeklindeyse, aygıt çalışmak için mükemmeldir ve başka bir değişiklik yapılması gerekmez.
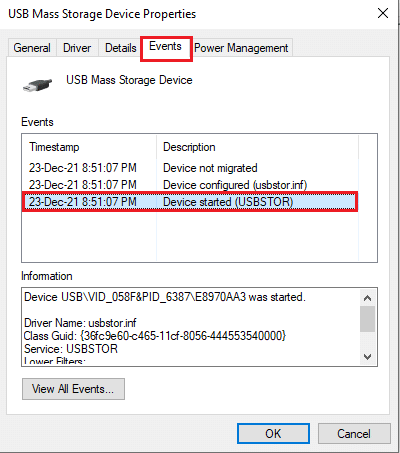
Seçenek II: Bluetooth cihazında
Bu bölümde, daha fazla kurulum gerektiren aygıtı düzeltmek için PC'nizdeki Bluetooth aygıt sürücüsünün en son zaman damgasını analiz etme yöntemi anlatılmaktadır.
1. Windows Arama'dan Aygıt Yöneticisi'ni başlatın.

2. Listedeki Bluetooth seçeneğini genişletin ve kontrol edilmesi gereken Bluetooth cihazına tıklayın.
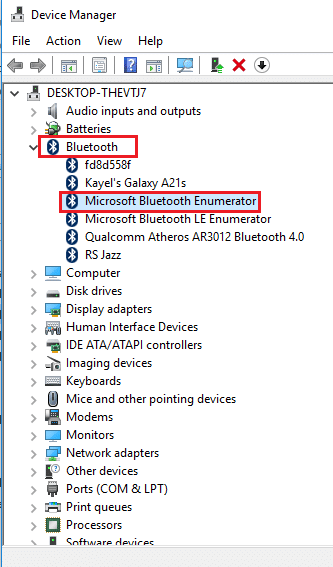
3. Aygıta sağ tıklayın ve aygıtın özellikler menüsünü başlatmak için menüden Özellikler seçeneğini seçin.
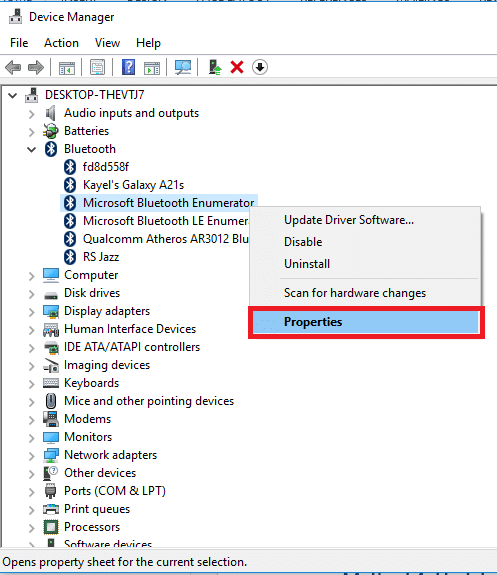
4. Etkinlikler sekmesine gidin ve listedeki en son zaman damgasını kontrol edin.
Not: Aygıtın zaman damgası Aygıt başlatıldı şeklindeyse, aygıt çalışmak için mükemmeldir ve başka bir değişiklik yapılması gerekmez.
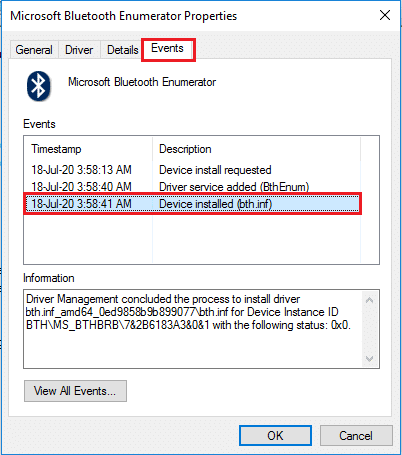
Ayrıca Okuyun: Windows 10'da Bilinmeyen USB Aygıtını Düzeltin
Yöntem 2: Geçici Dosyaları Temizle
Yerel Disk (C:) sürücünüzde bazı bozuk dosyalar varsa, tüm geçici dosyaları temizlemelisiniz. Bu, cihazı kullanmanıza yardımcı olur ve cihazı düzeltmenize yardımcı olur, daha fazla kurulum hata mesajı gerektirir.
1. Çalıştır iletişim kutusunu başlatmak için Windows + R tuşlarına birlikte basın.
2. clearmgr.exe yazın ve Disk Temizleme: Sürücü seçimi penceresini başlatmak için Tamam düğmesine tıklayın.
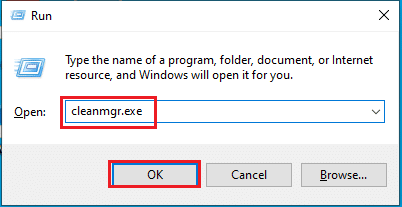
3. Sürücüler açılır menüsünde (C:) öğesini seçin ve Tamam düğmesine tıklayın.
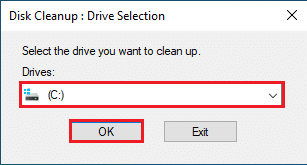
4. Disk Temizleme penceresinde, listedeki dosyaları seçin ve listedeki tüm dosyaları temizlemek için Tamam düğmesine tıklayın.

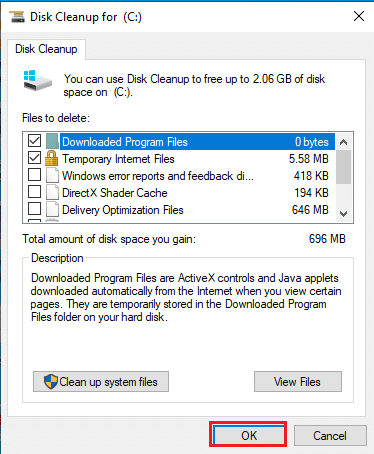
5. (C:) sürücüsündeki tüm dosyaları temizledikten sonra PC'nizi yeniden başlatın ve daha fazla kurulum hatası gerektiren cihazı düzeltebileceksiniz.
Yöntem 3: Aygıt Sürücüsünü Güncelleyin
Güncel olmayan bir aygıt sürücüsünün kullanılması, aygıtın tüm işlevlerini kullanmanıza yardımcı olmayabilir. Bu bölümde cihazın sürücüsünü güncelleme yöntemini öğreneceksiniz.
Not: Aygıt sürücülerini güncelleyemiyorsanız, bilgisayarınızı güvenli modda başlatabilir ve ardından aygıt sürücülerini güncellemeyi deneyebilirsiniz. Windows 10'da güvenli modda nasıl önyüklenir kılavuzumuzu okuyun.
Seçenek I: USB Sürücüsünü Güncelleyin
Seçilen USB aygıt sürücüsünü güncelleme yöntemi bu bölümde açıklanmıştır.
1. Windows Arama'dan Aygıt Yöneticisi'ni açın.

2. Listedeki Evrensel Seri Veri Yolu denetleyicileri seçeneğini genişletin ve kontrol edilmesi gereken USB aygıtına tıklayın.
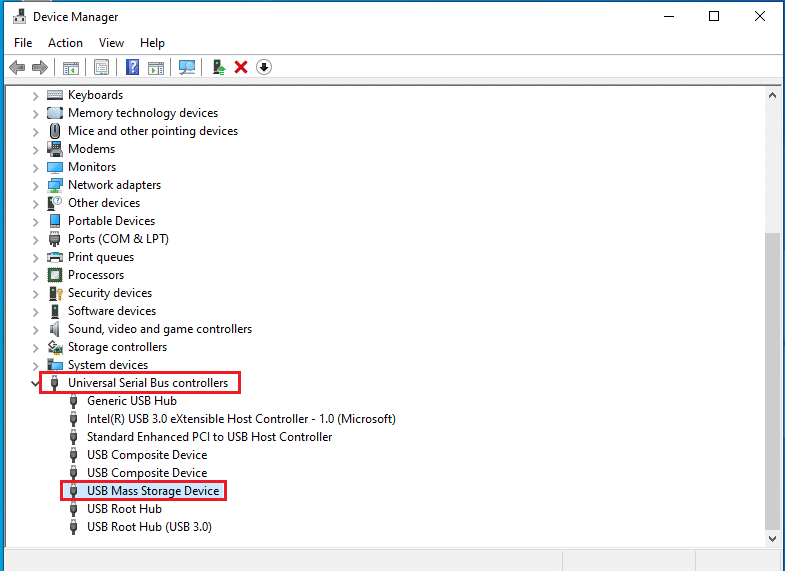
3. Seçilen aygıt sürücüsünü güncellemek için aygıta sağ tıklayın ve menüden Sürücüyü güncelle seçeneğini seçin.
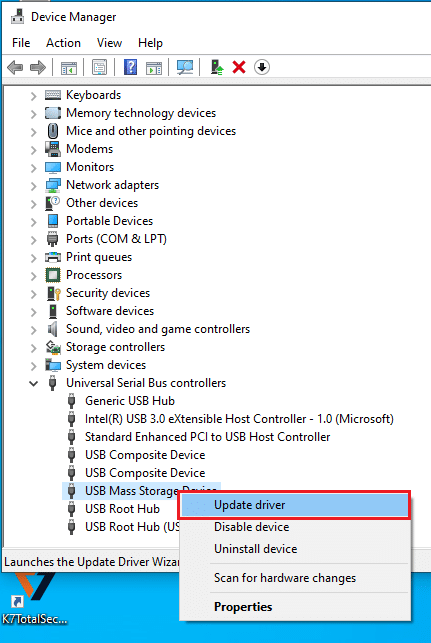
4. Güncelleme Sürücüleri penceresinde, Sürücüleri otomatik olarak ara seçeneğini seçin ve bilgisayarınız güncellemeleri kontrol edene kadar bir süre bekleyin.
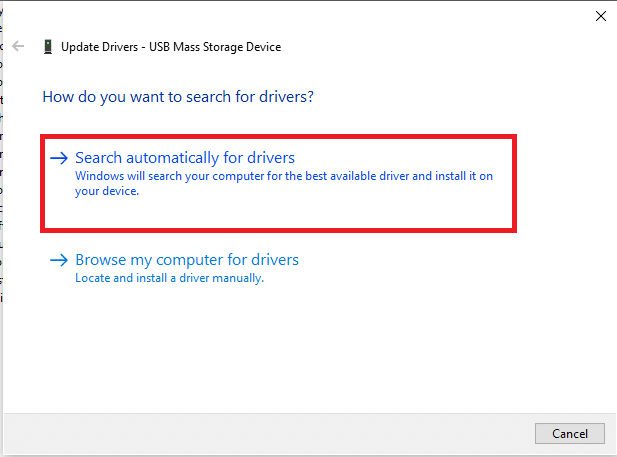
5. Windows, mevcut güncellemeleri otomatik olarak indirecek ve kuracaktır .
Not: Alternatif olarak, mevcut güncellemeler varsa, cihazınız için en iyi sürücülerin zaten yüklü olduğunu belirten bir mesaj alacaksınız.
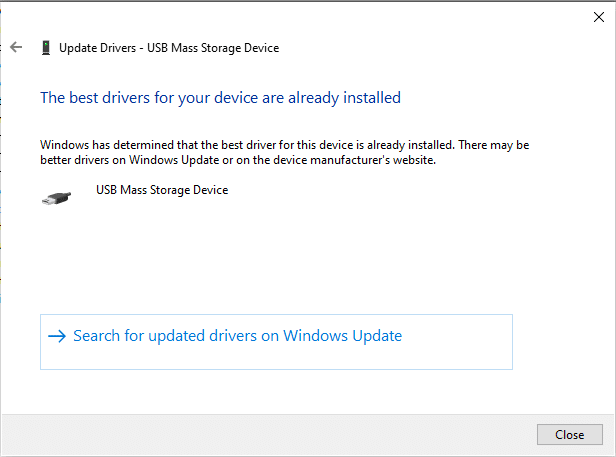
Seçenek II: Bluetooth Sürücüsünü Güncelleyin
Bluetooth cihazınızın aygıt sürücüsünü güncellemek için bir yöntem arıyorsanız aşağıdaki adımları takip edebilirsiniz. Intel resmi web sitesinde Windows mimarinize karşılık gelen sürücüyü indirerek Bluetooth aygıtının sürücüsünü güncelleyebilirsiniz.
Not: Bu yöntem, yalnızca PC'nizin yerleşik Bluetooth aygıt sürücüsünü güncellemek için uygundur.
1. Mevcut listede Bluetooth aygıtınız (örn. Intel) için doğru sürücüyü arayın ve sayfadaki İndir düğmesine tıklayın.
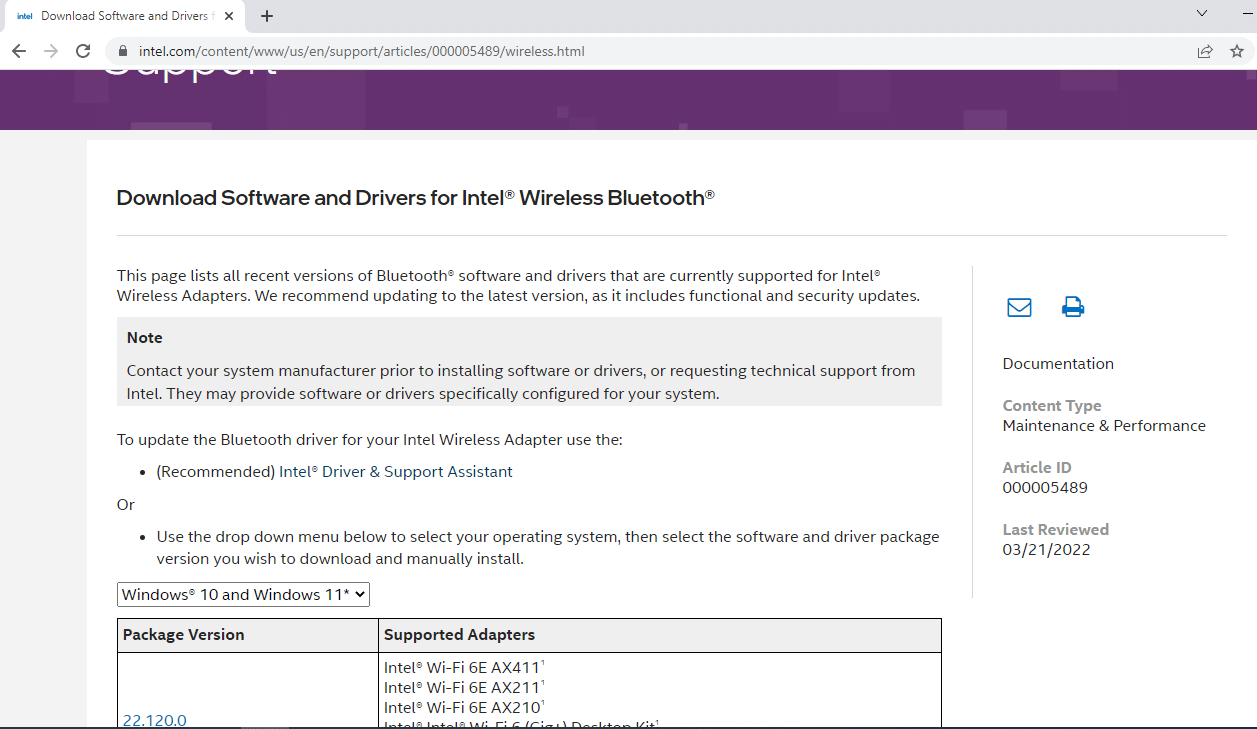
2. Kabul ediyorum düğmesine tıklayın ve sürücüyü bilgisayarınıza indirmek için kurulum sihirbazındaki adımları izleyin.
3. Sürücü bilgisayarınıza indirildikten sonra, .exe dosyasını açın ve sürücüyü yüklemek için sihirbazdaki adımları izleyin.
4. Son olarak, bilgisayarı yeniden başlatın ve cihazınızı hatasız kullanabilmeniz gerekir.
Ayrıca Okuyun: Multimedya Ses Denetleyicisi Sürücü Sorununu Düzeltin
Yöntem 4: Aygıt Sürücüsünü Kaldırın
Seçeneklerden hiçbiri işinize yaramazsa, aygıt sürücüsünü bilgisayarınızdan kaldırmayı deneyebilirsiniz. Yöntemi gerçekleştirme adımları, aygıtın daha fazla kurulum sorunu gerektirdiğini düzeltmek için bu bölümde açıklanmıştır.
Seçenek I: USB Sürücüsünü Kaldırın
Aşağıda belirtilen adımları takip ederek USB aygıt sürücüsünü güncelleyebilirsiniz.
1. Aygıt Yöneticisini başlatın.

2. Ardından, listedeki Evrensel Seri Veri Yolu denetleyicileri seçeneğini genişletin ve kontrol edilmesi gereken USB aygıtına tıklayın.
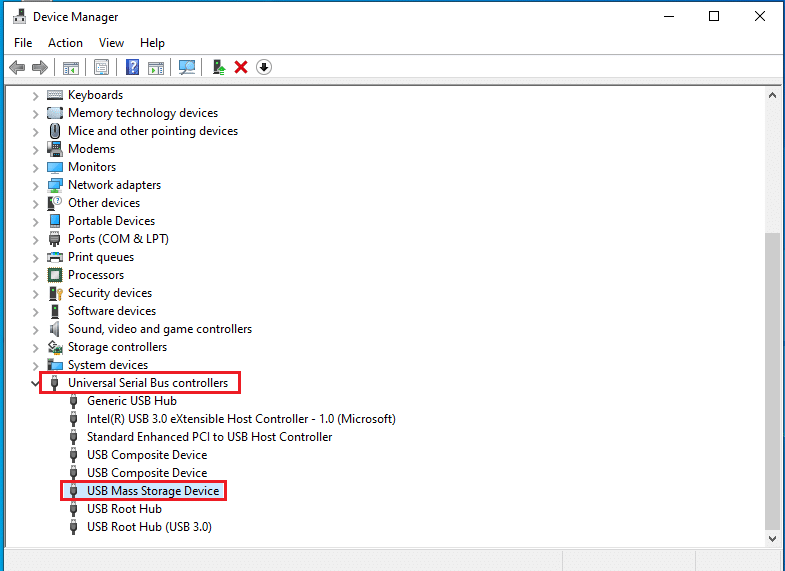
3. Seçilen aygıt sürücüsünü kaldırmak için aygıta sağ tıklayın ve menüden Aygıtı kaldır seçeneğini seçin.
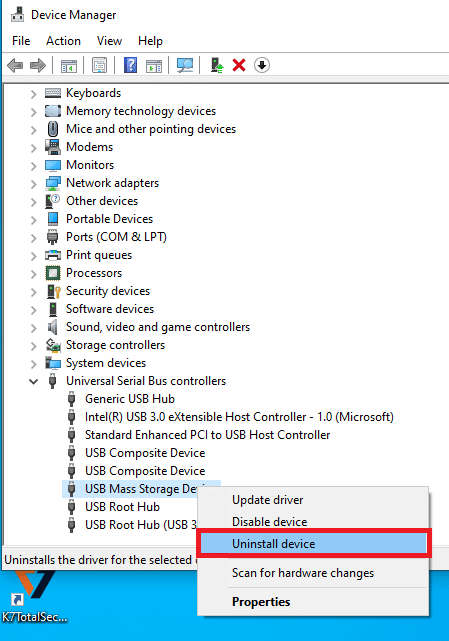
4. Aygıtı Kaldır penceresinde, bilgisayarınızdaki sürücüyü kaldırmak için Kaldır düğmesine tıklayın.
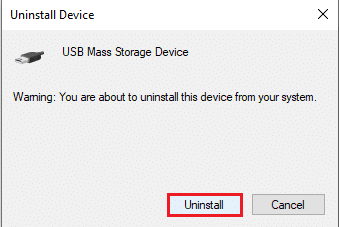
5. Son olarak PC'nizi yeniden başlatın . Cihazınızda yüklü olan eksik cihaz sürücüsünü otomatik olarak görebilirsiniz.
Seçenek II: Bluetooth Sürücüsünü Kaldırın
Aygıt USB'sinin daha fazla kurulum sorunu gerektirdiğini düzeltmek için bu bölümde açıklanan adımları uygulayarak Bluetooth aygıt sürücüsünü kaldırın.
1. Aygıt Yöneticisine gidin.
2. Listedeki Bluetooth seçeneğini genişletin ve Intel(R) Wireless Bluetooth(R) sürücüsüne tıklayın.
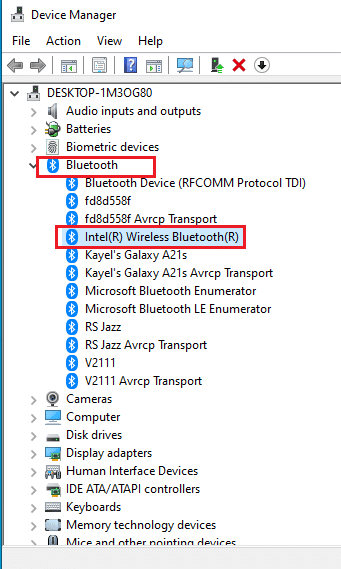
3. Seçilen aygıt sürücüsünü kaldırmak için aygıta sağ tıklayın ve menüden Aygıtı kaldır seçeneğini seçin.
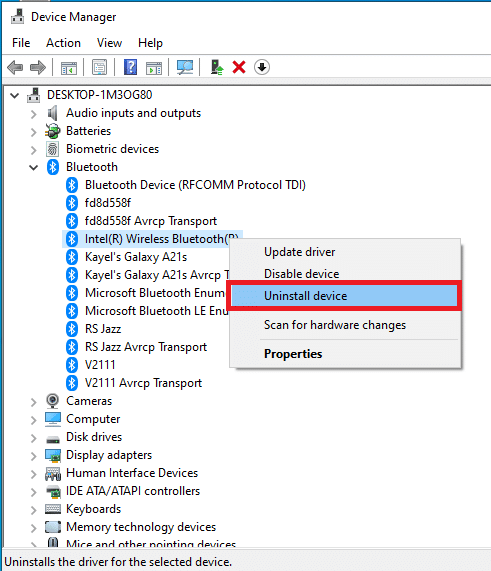
4. Aygıt sürücüsünü kaldır penceresinde, aygıt sürücüsünü bilgisayarınızdan kaldırmak için Kaldır düğmesine tıklayın.
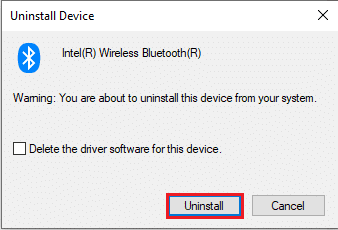
Ayrıca Okuyun: Windows 10'da Bluetooth Sürücü Hatasını Düzeltin
Yöntem 5: Intel PROSet Kablosuz Sürücüsünü Kurun
Bu yöntem, PC'nizde Intel Dual Band Kablosuz sürücüsünü kullanırken daha fazla kurulum sorunu gerektiren aygıt USB'si ile karşı karşıyaysanız uygundur. Bu durumda, bu bölümdeki adımları izleyerek doğru sürücüyü bilgisayarınıza manuel olarak yükleyebilirsiniz.
1. Intel PROSet Kablosuz Sürücü sayfasını açın ve Windows mimarinize göre Şimdi indir düğmesine tıklayın.
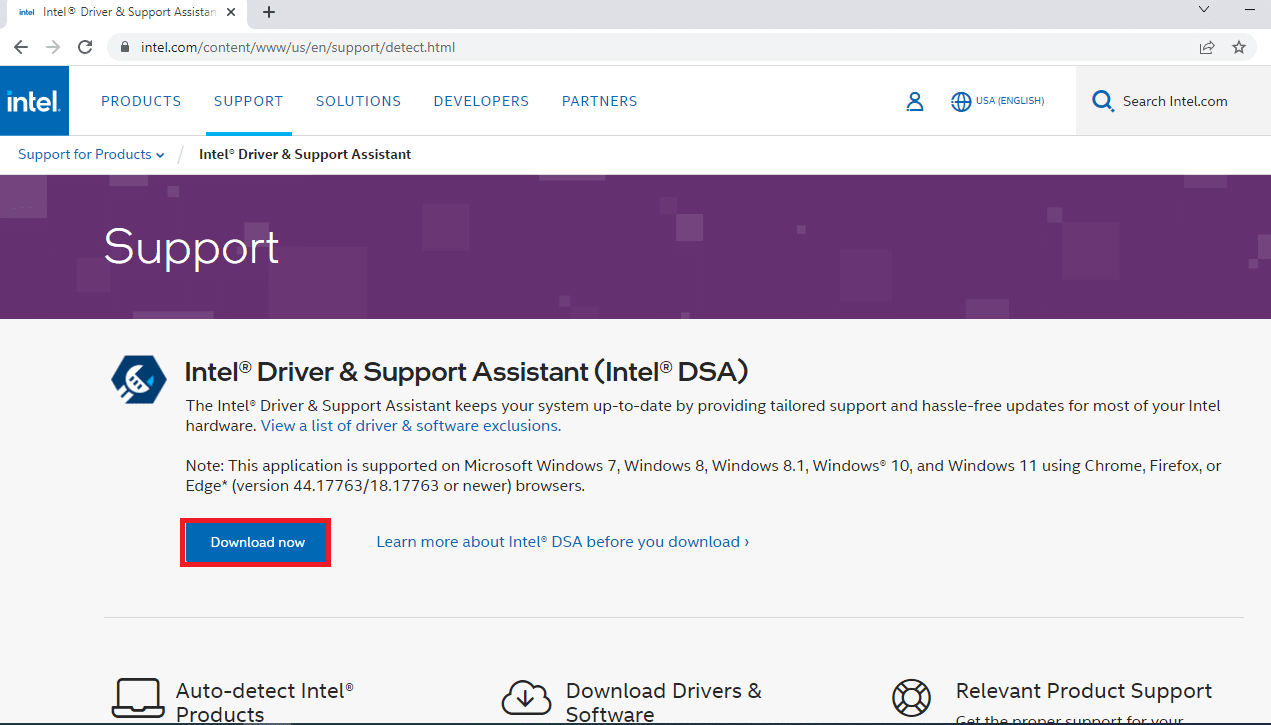
2. Kabul ediyorum düğmesine tıklayın ve sürücüyü bilgisayarınıza indirmek için kurulum sihirbazındaki adımları izleyin.
3. Sürücü bilgisayarınıza indirildikten sonra, .exe dosyasını açın ve sürücüyü yüklemek için sihirbazdaki adımları izleyin.
4. Son olarak, bilgisayarı yeniden başlatın ve cihazınızı hatasız bir şekilde kullanabilmelisiniz.
Önerilen:
- Windows 10'da Qbittorrent G/Ç hatasını düzeltin
- Windows 10'da Ticari Kullanım Algılanan TeamViewer'ı Düzeltin
- Windows 10'da Ağ Hatası 0x00028001'i Düzeltin
- Windows 10'da Mekanik Klavye Çift Yazmayı Düzeltme
Makalede, Windows 10'da daha fazla kurulum hatası gerektiren aygıtı düzeltme yöntemleri anlatılmaktadır. Aygıt USB'si daha fazla kurulum gerektirdiğinden veya Bluetooth aygıtının daha fazla kurulum gerektirdiğinden USB veya Bluetooth aygıtınızı kullanırken hatalarla karşılaşırsanız, sorunu çözmek için açıklanan yöntemleri kullanabilirsiniz. sorun. Lütfen önerilerinizi bırakın ve aşağıdaki yorumlar bölümünde daha fazla açıklama için sorularınızı göndermekten çekinmeyin.
