Aygıt Yöneticisi Güç Yönetimi Sorununu Düzeltin
Yayınlanan: 2022-08-05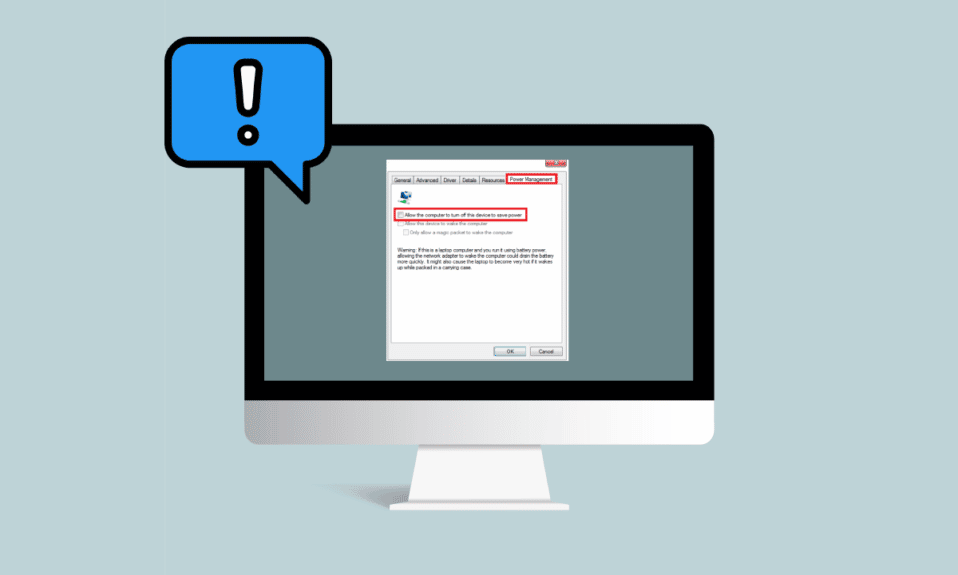
Aygıt yöneticisi güç yönetimi hataları, Windows 10'da yaygındır; bu hatalar, belirli bir donanımda veya sistem sürücüsünde bir sorun olduğunda ortaya çıkar. Bu hatalar çok ciddi değildir ve sisteminiz için ciddi bir tehdit oluşturmaz. Ancak bu hataları almak sisteminizi kullanırken rahatsız edebilir ve ciddi sorunlara neden olabilir. Aygıt uyandırma özelliğini etkinleştirme veya devre dışı bırakma izniniz olmaması da yanlış BIOS ayarlarından kaynaklanabilir. Windows uyandırma hatalarının düzeltilmesi genellikle kolaydır ve sorunlu donanımın yeniden yüklenmesini gerektirir; ancak bazı durumlarda cihazınızı sıfırlamak gibi hassas önlemler almak isteyebilirsiniz.
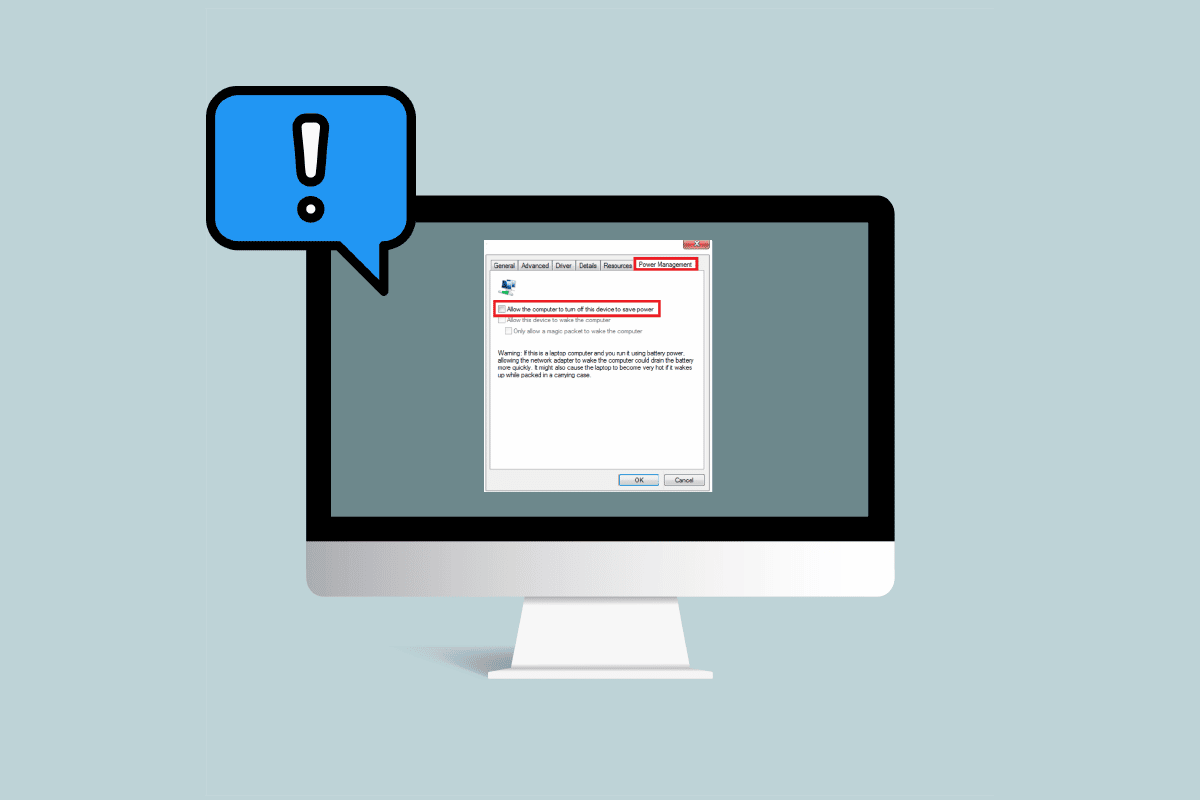
İçindekiler
- Windows 10'da Aygıt Yöneticisi Güç Yönetimi Sorunu Nasıl Onarılır
- Yöntem 1: Windows'u Güncelleyin
- Yöntem 2: Aygıt Sürücülerini Güncelleyin
- Yöntem 3: Sorunlu Sürücüleri Yeniden Yükleyin
- Yöntem 4: Güç Yönetimine Erişime İzin Ver
- Yöntem 5: Sistem Kayıt Defterini Değiştir
- Yöntem 6: BIOS Ayarlarını Değiştirin
- Yöntem 7: Sistem Geri Yükleme Gerçekleştirin
Windows 10'da Aygıt Yöneticisi Güç Yönetimi Sorunu Nasıl Onarılır
Aygıt Yöneticisi güç yönetimi sorunlarının çeşitli nedenleri olabilir. Bu nedenlerden bazıları aşağıda listelenmiştir.
- Eski Windows güncellemeleri
- Yanlış BIOS ayarları
- Donanım kurulumu ile ilgili sorun
- Sistem sürücüleriyle ilgili sorunlar
- Sistem kayıt defteri ile ilgili sorunlar
Aşağıdaki kılavuz, sisteminizdeki güç yönetimi araçlarıyla ilgili sorunları çözme yöntemlerini verecektir.
Yöntem 1: Windows'u Güncelleyin
Cihazınızda Windows uyandırma sorunlarını düzeltmeyi deneyebileceğiniz ilk şeylerden biri, Windows 10'unuzu güncellemektir. Windows 10'un en son güncellemesini nasıl indirip kuracağınızla ilgili kılavuzumuzu okuyun.
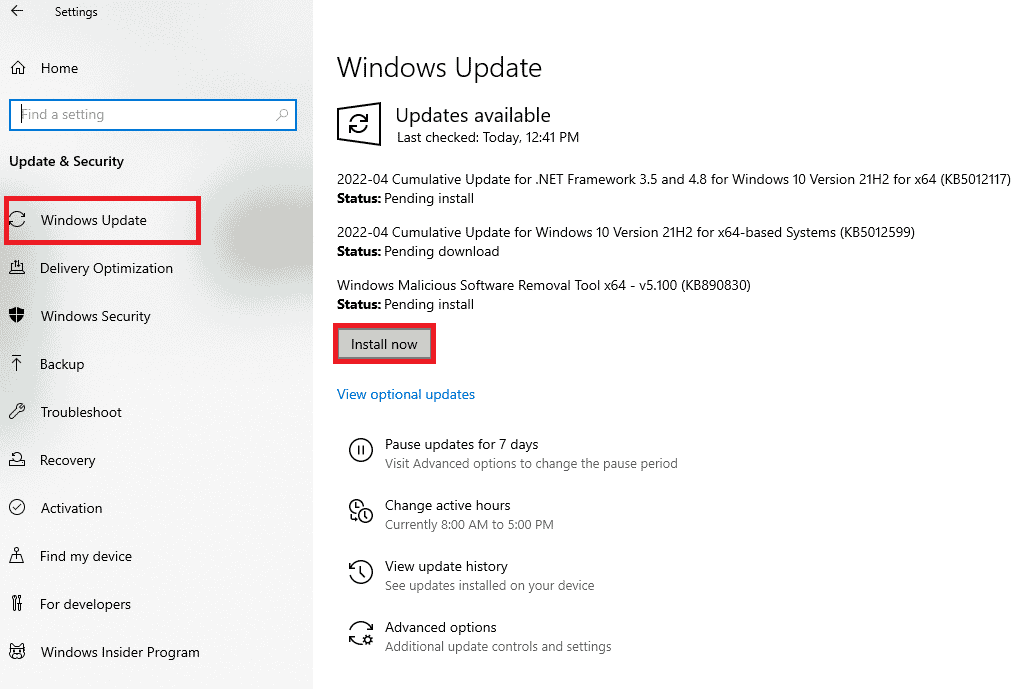
Yöntem 2: Aygıt Sürücülerini Güncelleyin
Önceki yöntem sorununuzu çözmezse, sistem sürücünüzü güncellemeyi deneyin. Sistem sürücüsünü güncellemek için aşağıdaki adımları takip edebilirsiniz.
1. Windows tuşuna basın, aygıt yöneticisi yazın ve Aç'a tıklayın.
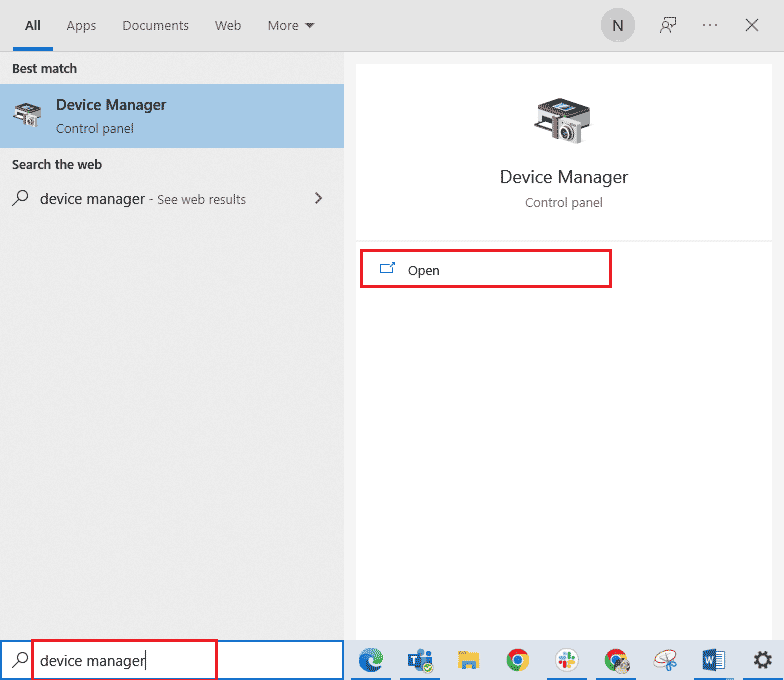
2. Sürücüleri genişletmek için aygıta (örn. Fareler ve diğer işaretleme aygıtları ) çift tıklayın.
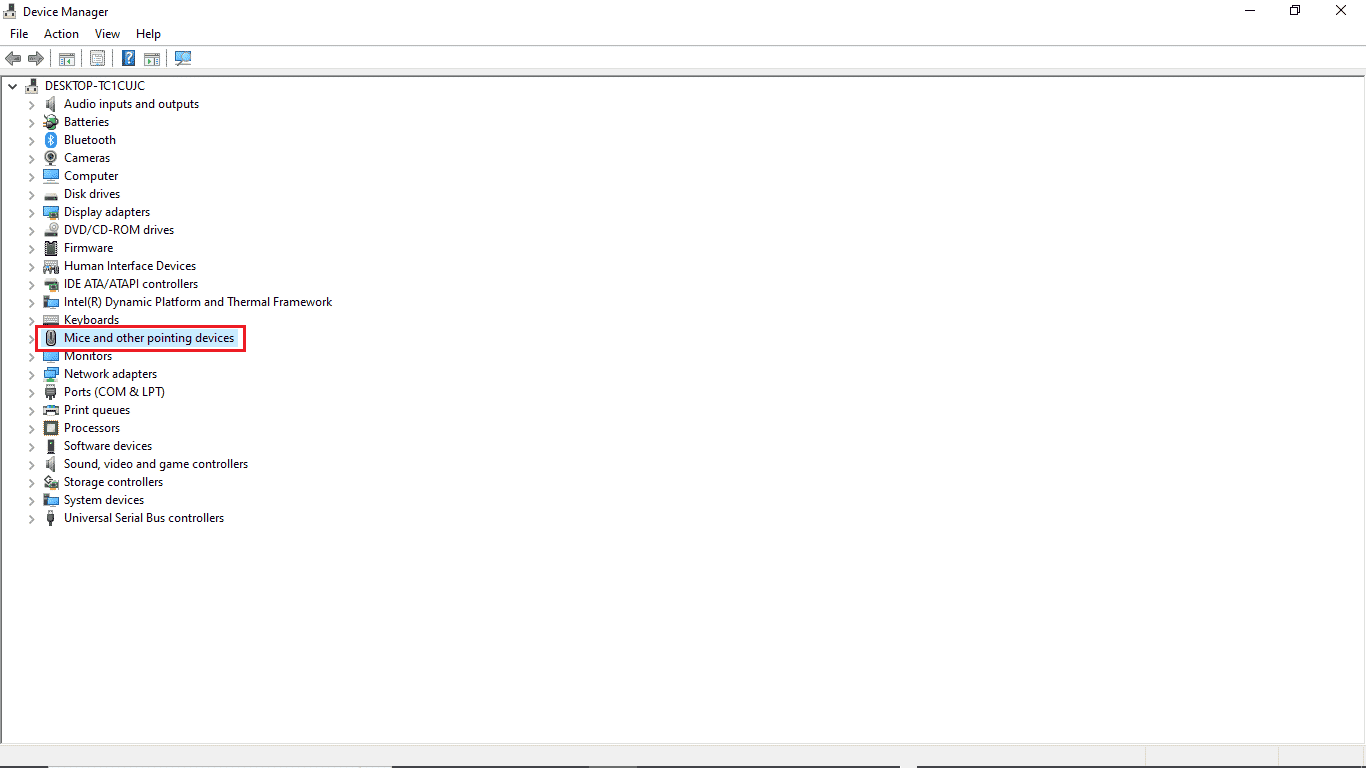
3. Güncel olmayan sürücüye sağ tıklayın ve Sürücüyü güncelle seçeneğini seçin.
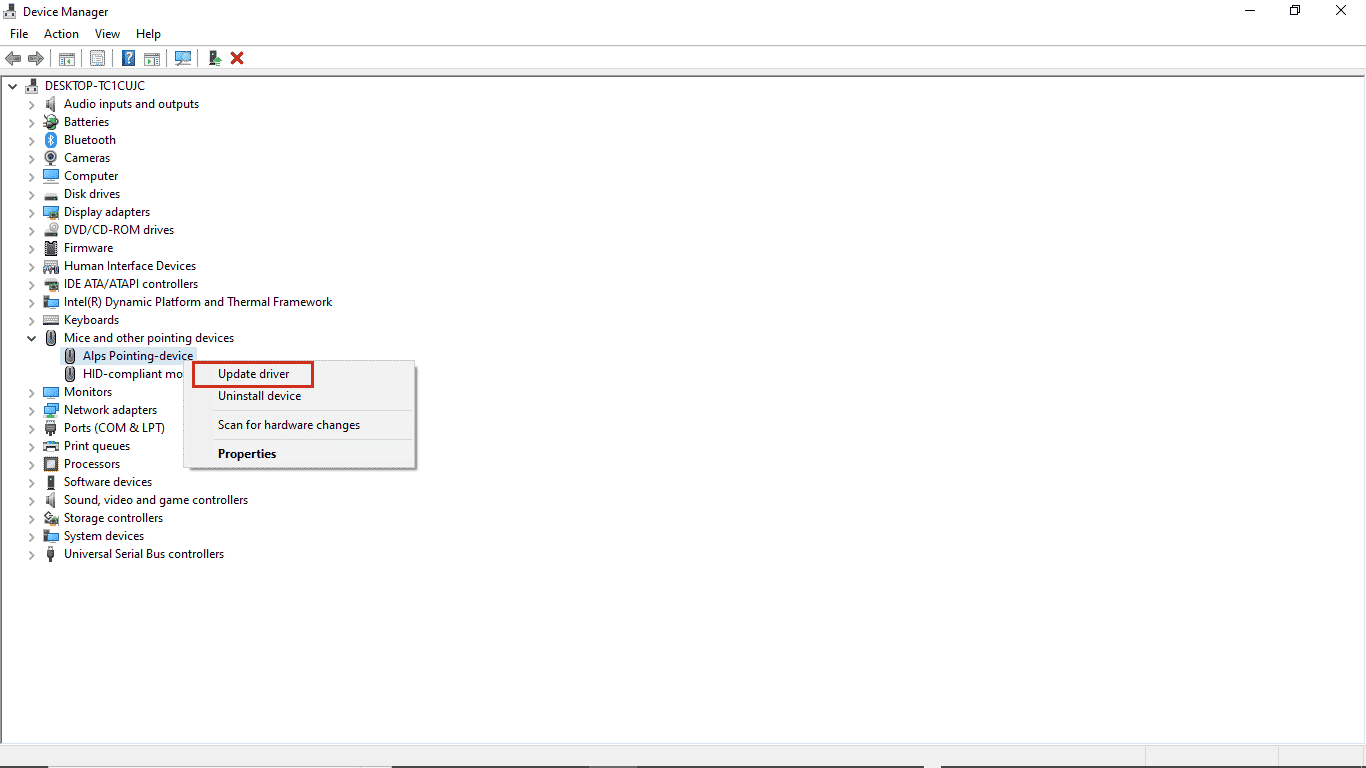
4. Sürücüleri otomatik olarak ara'ya tıklayın.
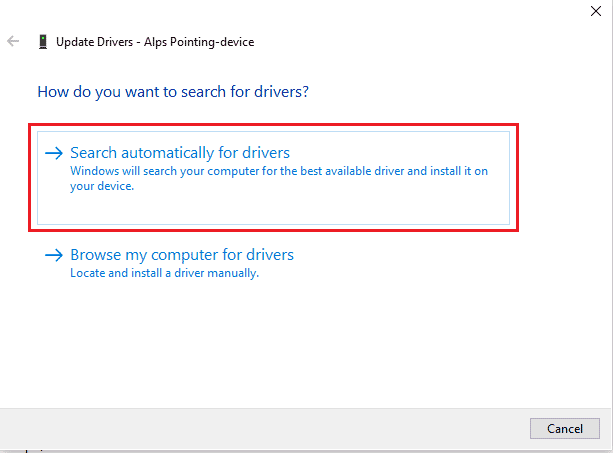
5. Sürücünün otomatik olarak güncellenmesini bekleyin. Şimdi, bilgisayarınızdaki diğer tüm güncel olmayan aygıt sürücülerini güncellemek için yukarıdaki adımları izleyin.
Ayrıca Okuyun: Windows 10'da Kullanıcı Ayarlarını Başarısız Sürücü Olarak Ayarlamayı Düzeltin
Yöntem 3: Sorunlu Sürücüleri Yeniden Yükleyin
Aygıt yöneticisi güç yönetimi sorunları, hatalı donanım nedeniyle oluşur. Aynı hatayı tekrar almaya devam ederseniz, sisteminizin sürücülerini yeniden yüklemeyi deneyebilirsiniz. Sisteminizin sürücülerini yeniden yüklemek için bu adımları takip edebilirsiniz.
1. Windows Arama menüsünden Aygıt Yöneticisini başlatın.
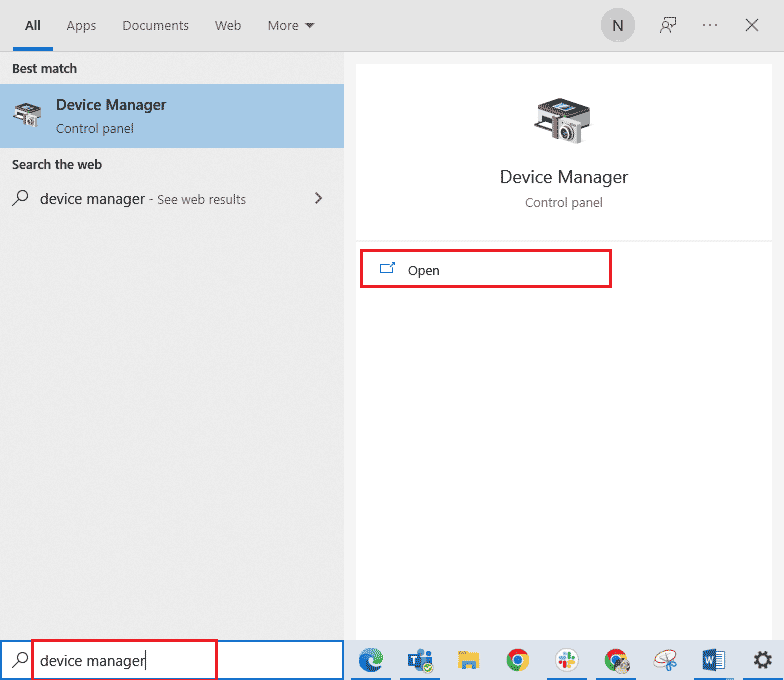
3. Sürücüleri genişletmek için aygıta (örn. Fareler ve diğer işaretleme aygıtları ) çift tıklayın.
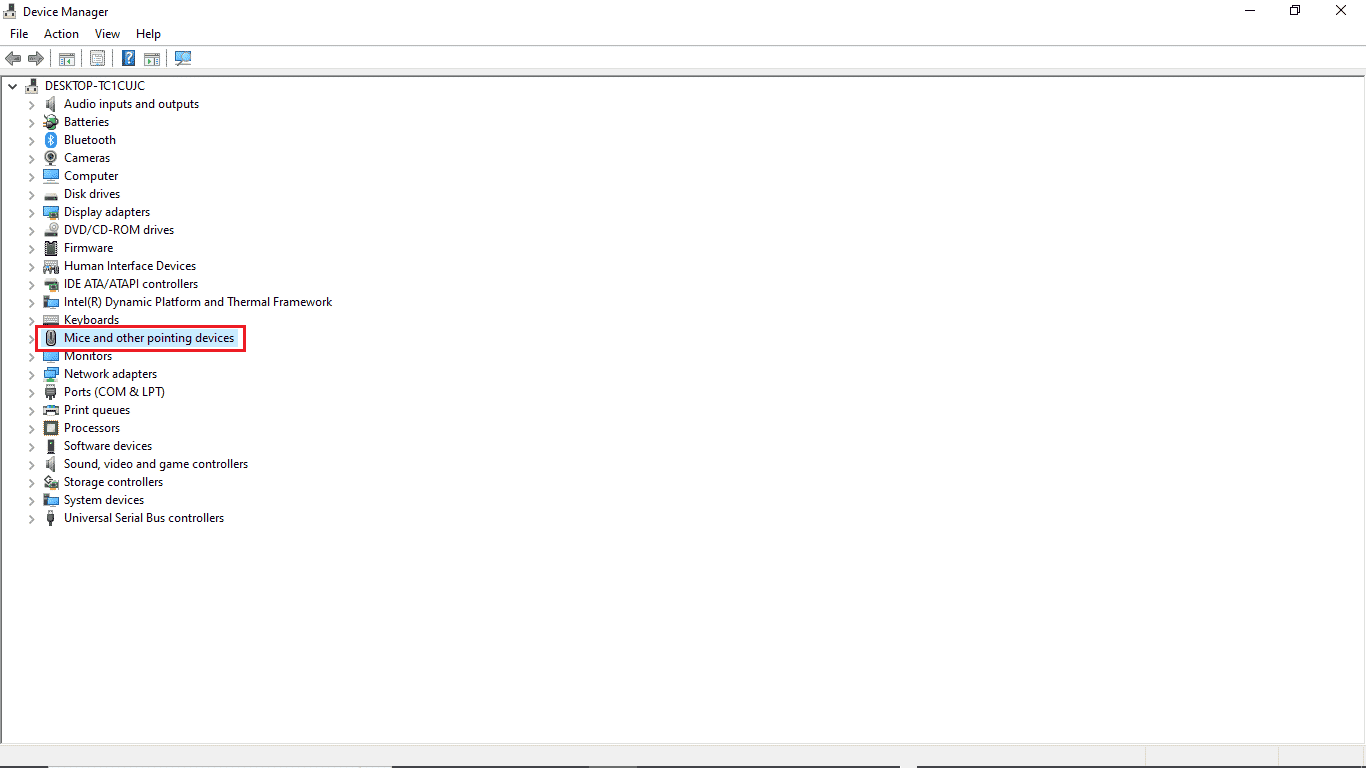
4. Sürücüye sağ tıklayın ve Cihazı kaldır öğesini seçin.
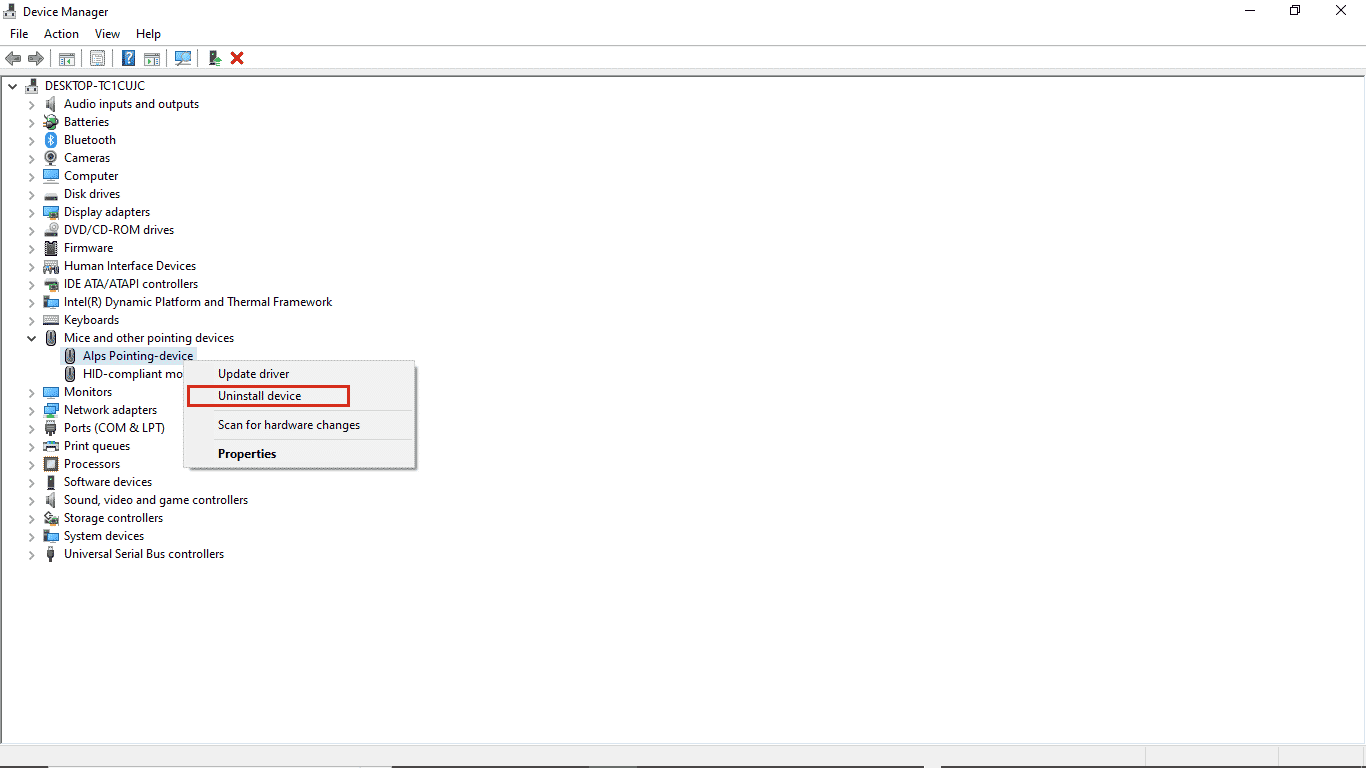
5. Kaldır'a tıklayarak kaldırmayı onaylayın.
Not: Bu aygıt için sürücü yazılımını sil seçeneğini işaretlemeyin.
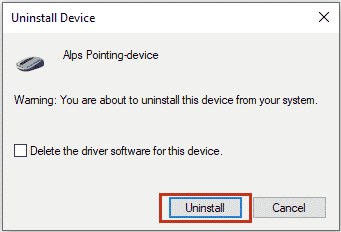
6. Şimdi, sürücüyü otomatik olarak yüklemek için bilgisayarı yeniden başlatın.
Yöntem 4: Güç Yönetimine Erişime İzin Ver
Son yöntem işe yaramazsa, Denetim Masası yardımıyla güç yönetimi sekmesine erişmeyi deneyebilirsiniz. Aşağıda belirtilen adımları izleyin.
1. Windows tuşuna basın, Denetim Masası yazın, ardından Aç'a tıklayın.
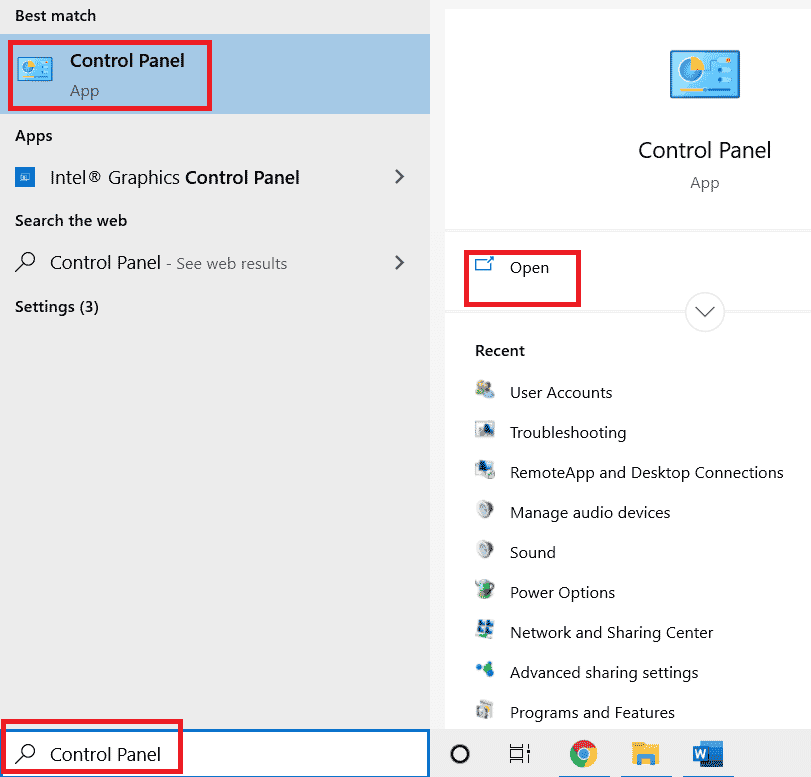
2. Görünüm > Kategori'yi ayarlayın, ardından Donanım ve Ses ayarına tıklayın.
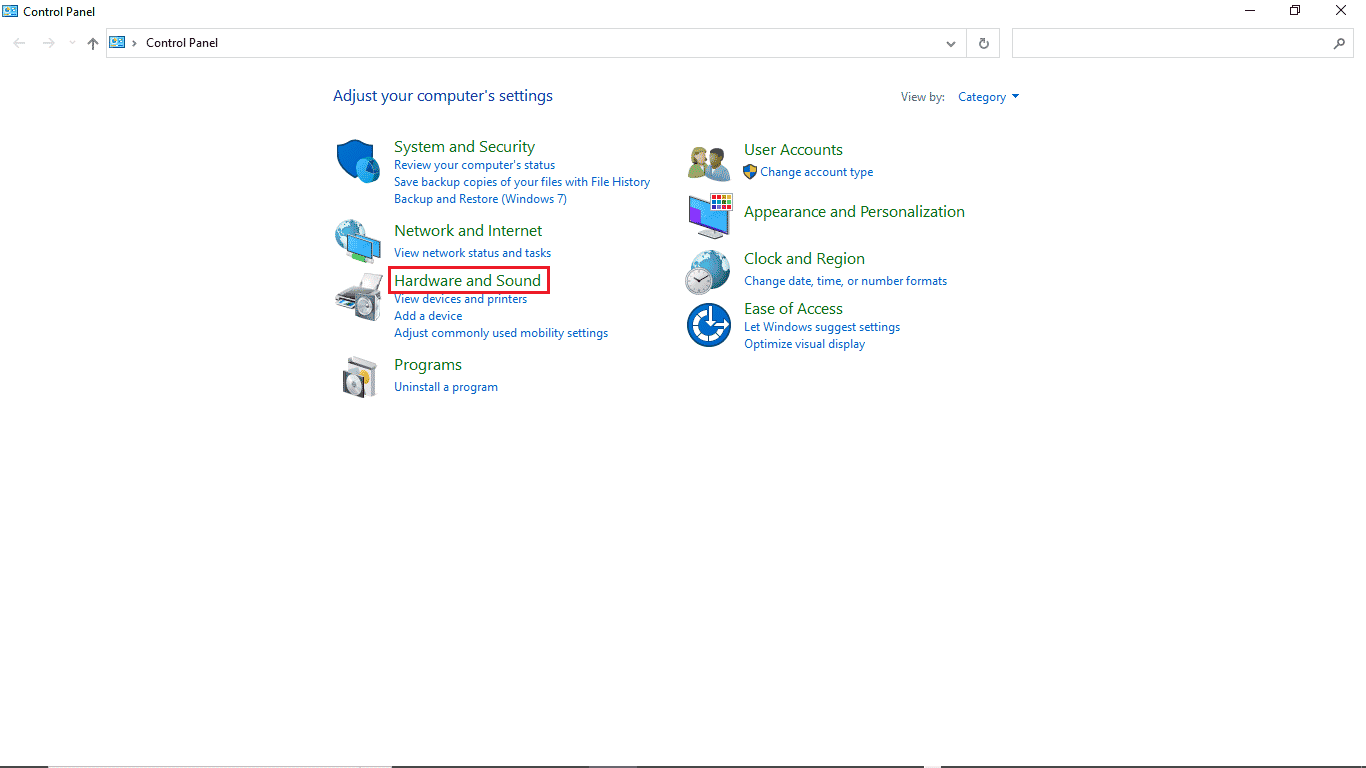
3. Aygıtlar ve Yazıcılar'a tıklayın.
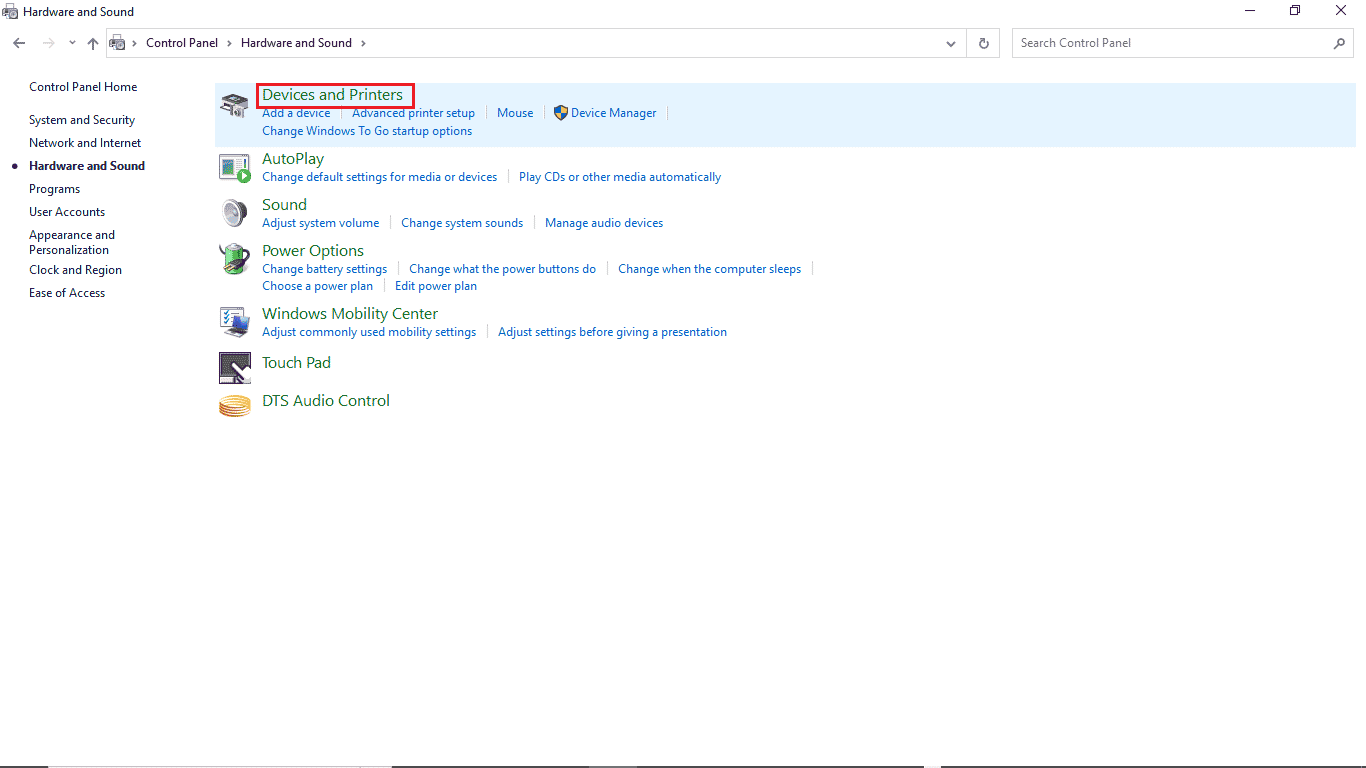
4. Ayarları değiştirmek istediğiniz cihaza sağ tıklayın.
5. Özellikler'e tıklayın.
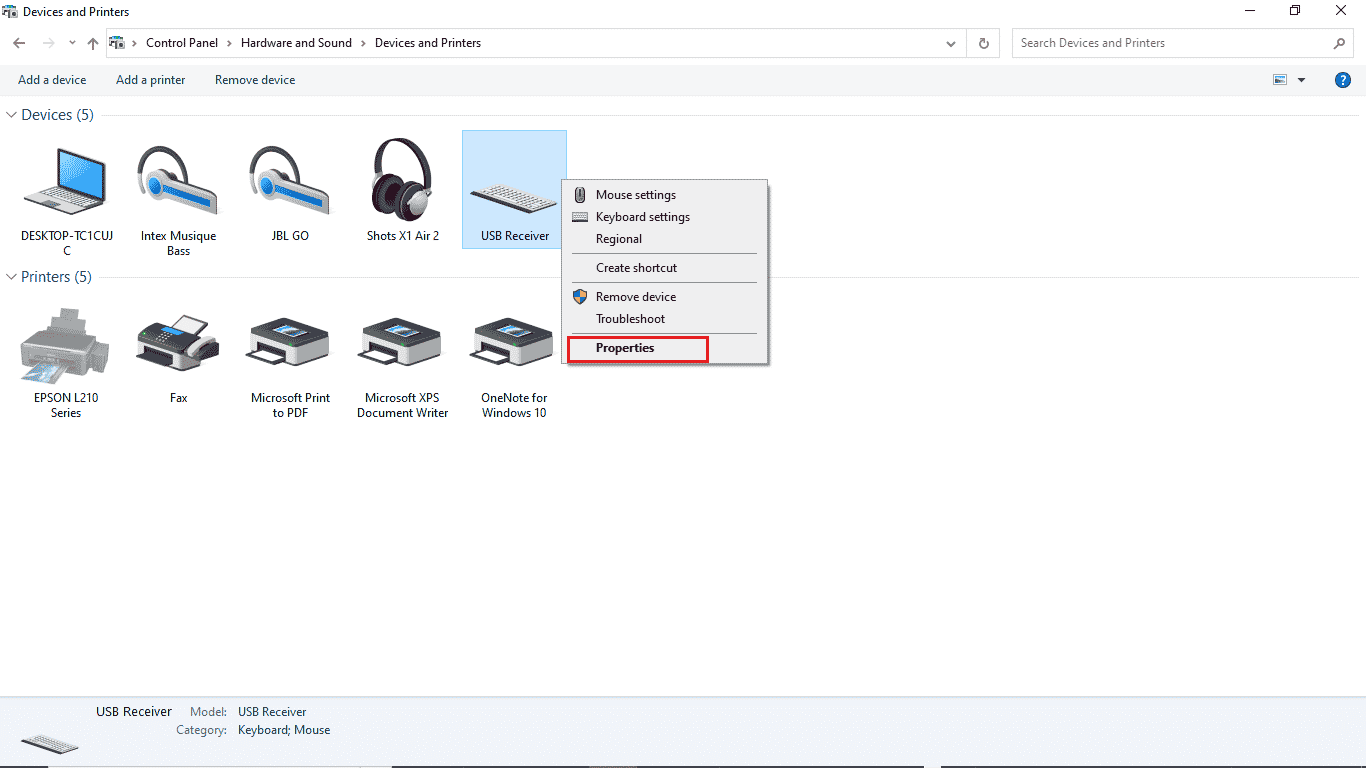
6. Donanım sekmesine tıklayın.
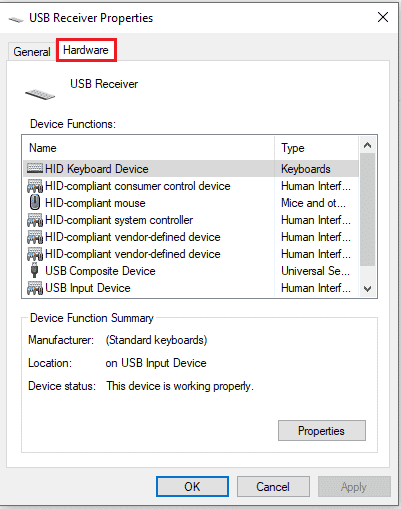
7. Özellikler'i açmak için Aygıt İşlevleri altındaki girişlere çift tıklayın.

8. Ayarları Değiştir'e tıklayın.
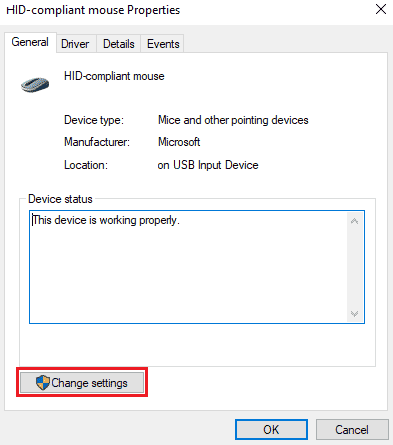
9. Güç Yönetimi sekmesine tıklayın, gerekli değişiklikleri yapın ve ardından Tamam'a tıklayın.
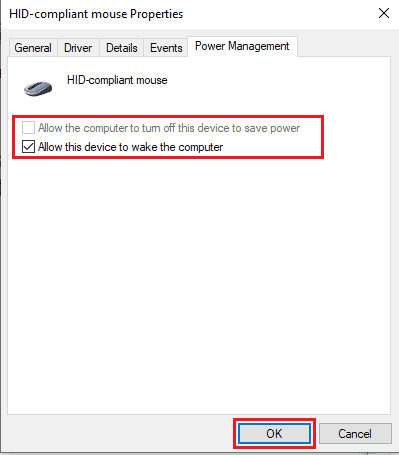
Ayrıca Okuyun: Windows 10'da USB Bağlantı Noktasındaki Güç Dalgalanmasını Düzeltin
Yöntem 5: Sistem Kayıt Defterini Değiştir
Sistem kayıt defterini değiştirerek de bu sorunu gidermeyi deneyebilirsiniz; sistem kayıt defterini değiştirmek için bu basit adımları uygulamanız yeterlidir.
Not : Değişiklik sırasında manuel hatalar olması durumunda önceki ayarlara geri yüklemek için kayıt defteri anahtarlarının yedeğini alın. Windows'ta kayıt defterinin nasıl yedekleneceği ve geri yükleneceği ile ilgili kılavuzumuzu okuyun.
1. Çalıştır iletişim kutusunu açmak için Windows + R tuşlarına aynı anda basın.
2. Regedit yazın ve Kayıt Defteri Düzenleyicisini başlatmak için Enter tuşuna basın.
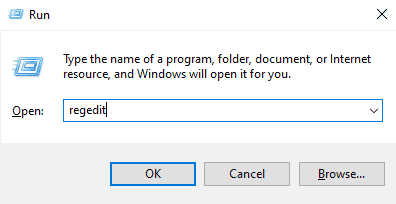
3. HKEY_LOCAL_MACHINE'e çift tıklayın.
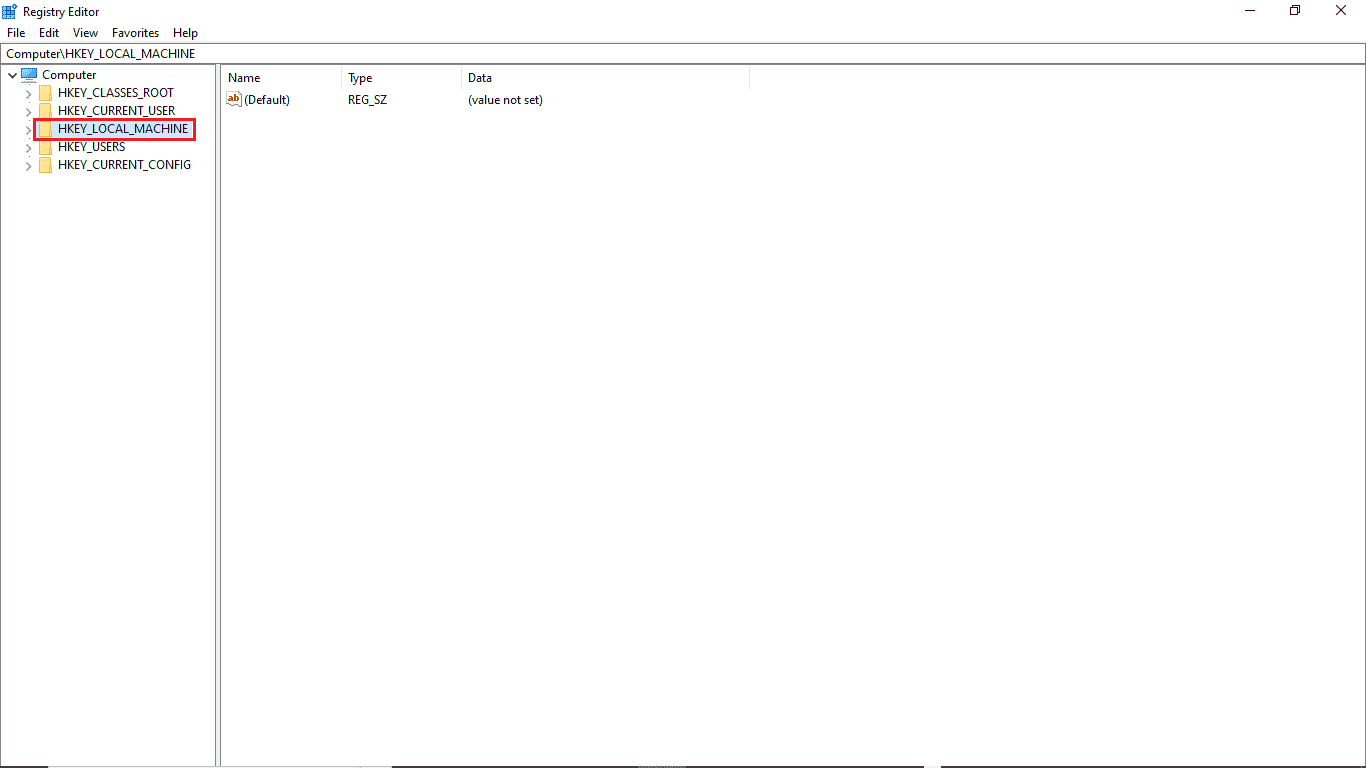
4. Ardından, SYSTEM key klasörünü açın.
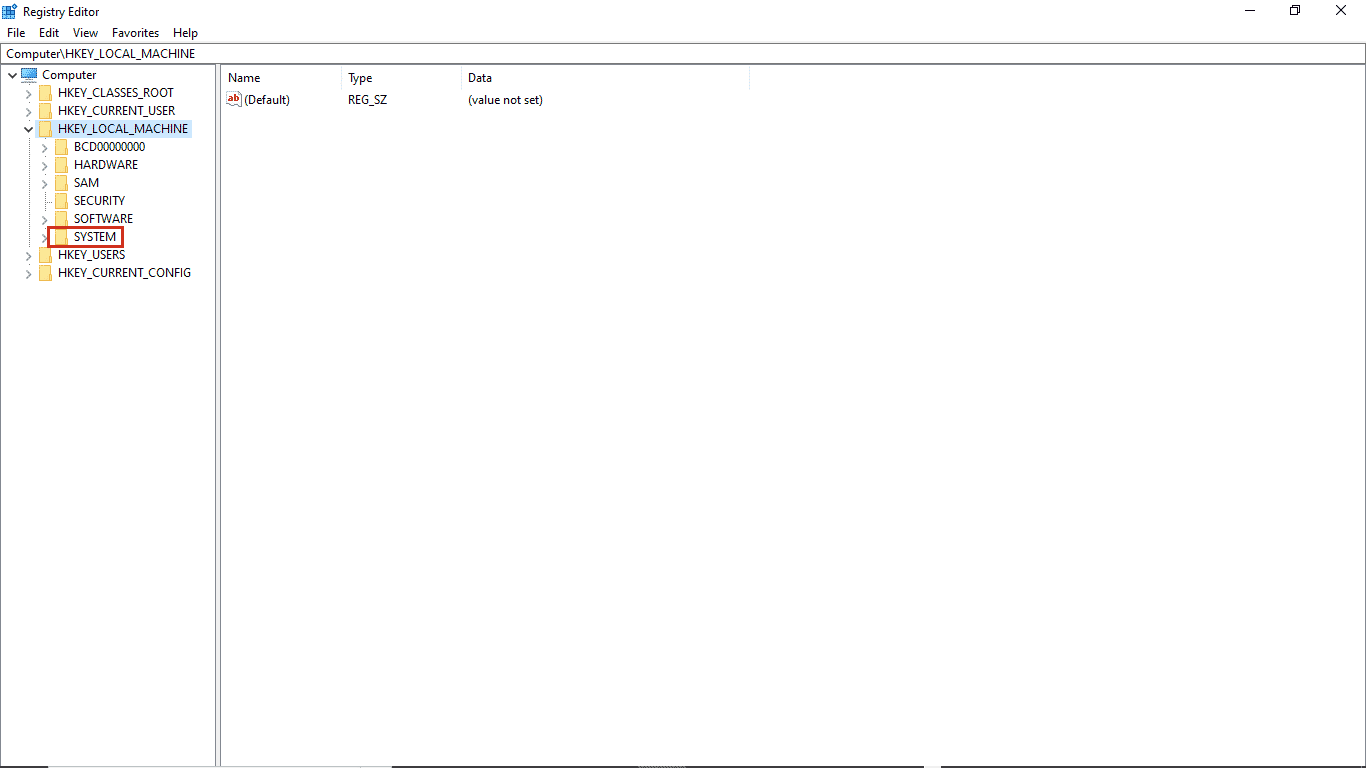
5. Ardından CurrentControlSet klasörünü başlatın.
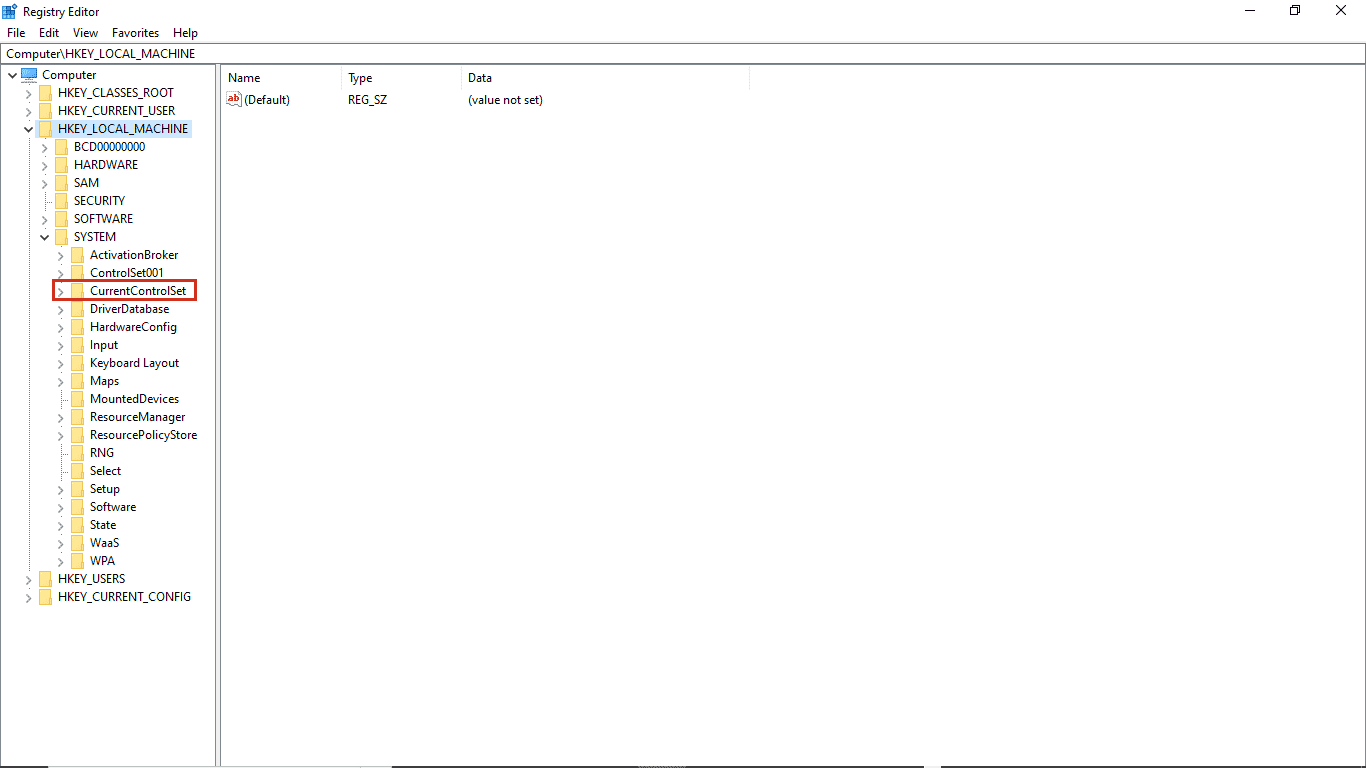
6. Şimdi Kontrol tuşu klasörünü açın.
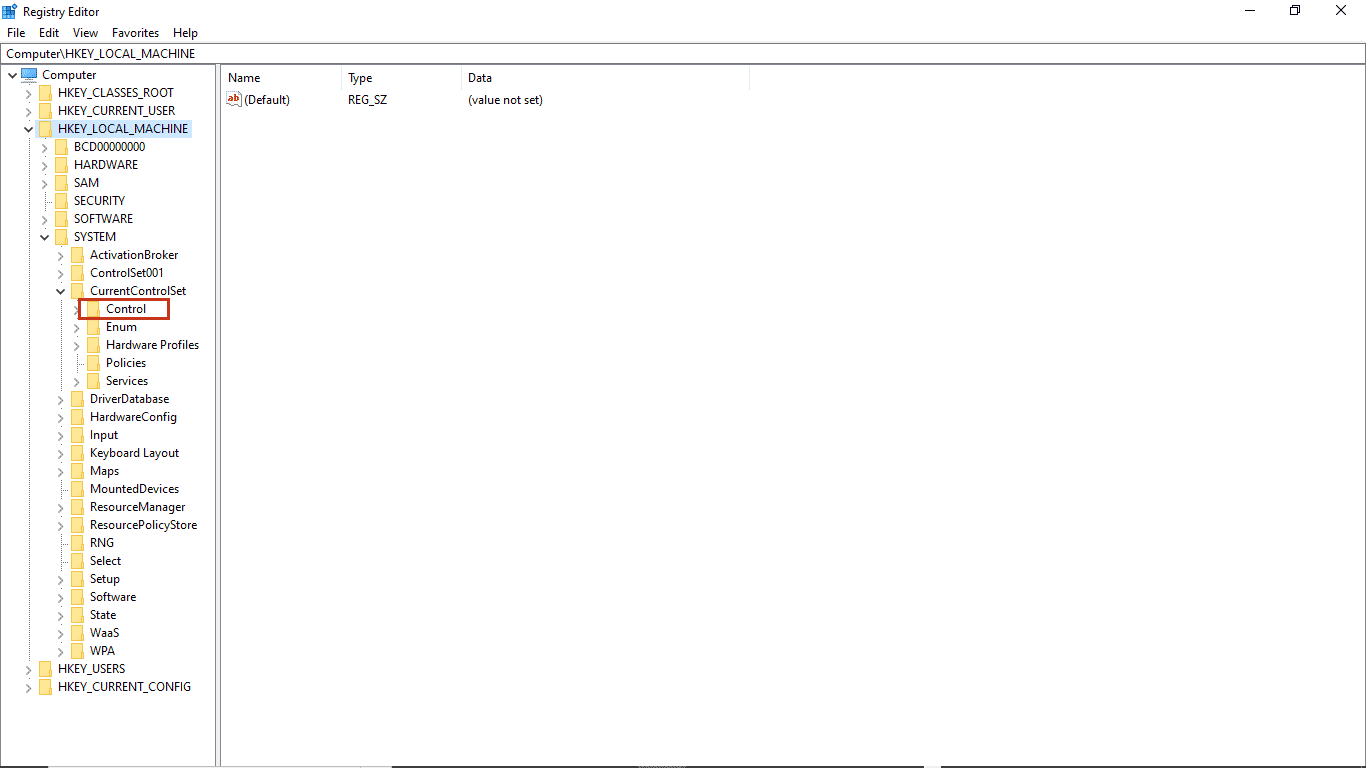
7. Son olarak, Güç klasörüne gidin.
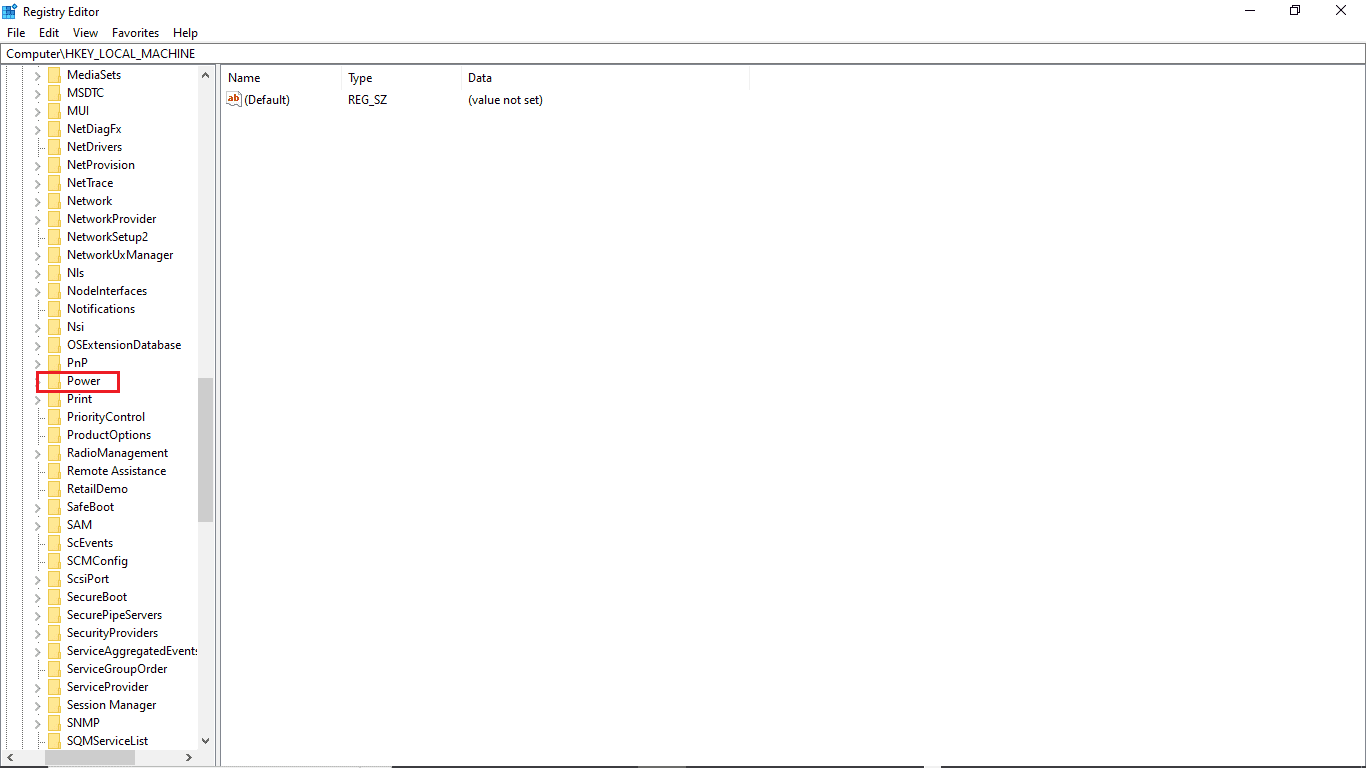
8A. Burada, sağ bölmedeki CsEnabled anahtarını bulun.
8B. CsEnabled anahtarını bulamıyorsanız, sağ bölmedeki boş alana sağ tıklayın, yeni'ye tıklayın ve DWORD (32-bit) Değeri'ni seçin, ardından anahtarı CsEnabled olarak adlandırın.
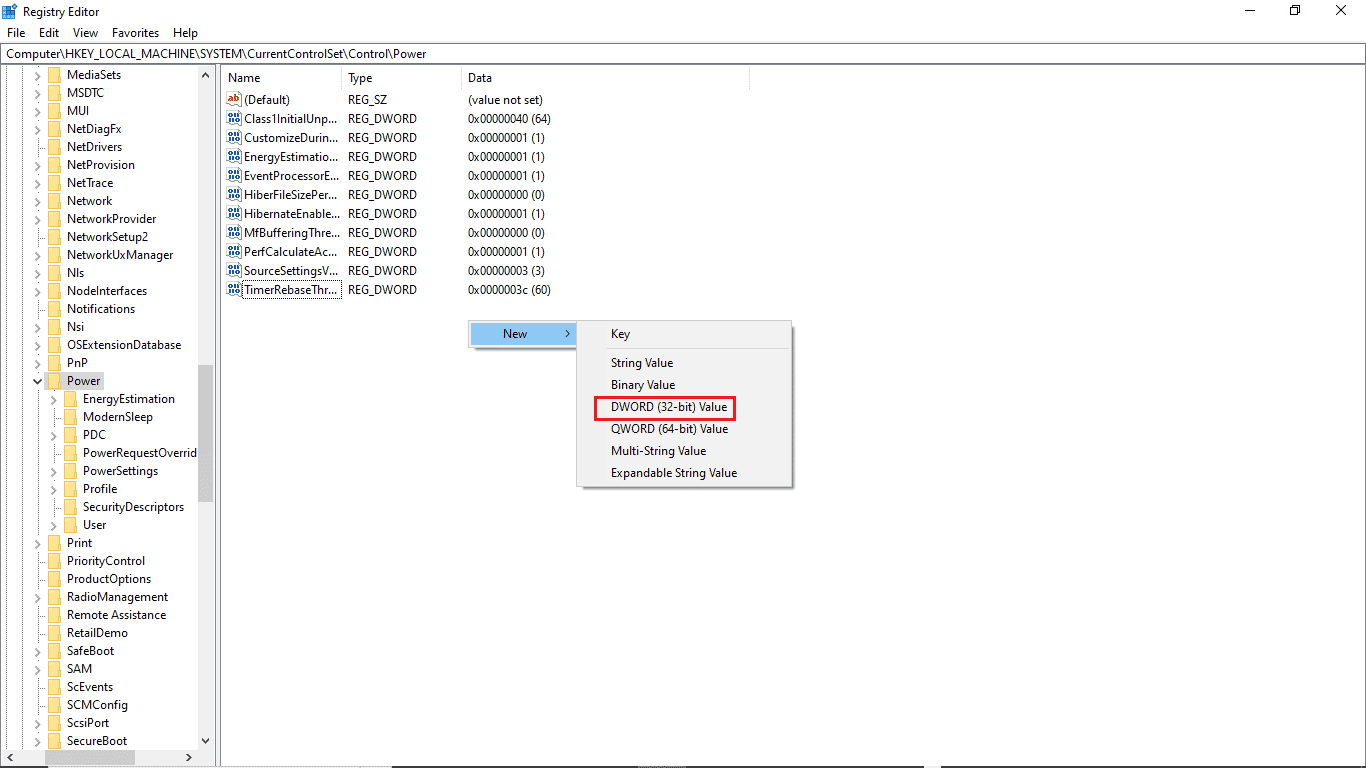
9. CsEnabled'a ve Value data'ya çift tıklayın ve 0 girdiğinizden emin olun.
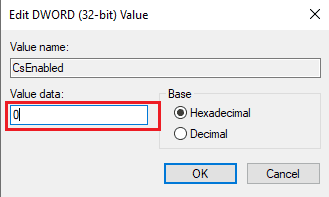
10. Son olarak bilgisayarı yeniden başlatın .
Yöntem 6: BIOS Ayarlarını Değiştirin
Sisteminizde cihaz uyandırma hatasını etkinleştirme veya devre dışı bırakma izniniz olmadığını almaya devam ederseniz, cihazınızdaki BIOS ayarlarını değiştirmek isteyebilirsiniz. BIOS, bilgisayarınızın önemli bir parçasıdır; BIOS, sisteminizde çalışan donanım aygıtlarını kontrol eder ve doğrular. Windows 10'da BIOS'a nasıl girileceğiyle ilgili kılavuzumuzu okuyun. Ardından, aşağıda belirtilen adımları gerçekleştirin.
1. Güç Yönetimi sekmesine tıklayın.
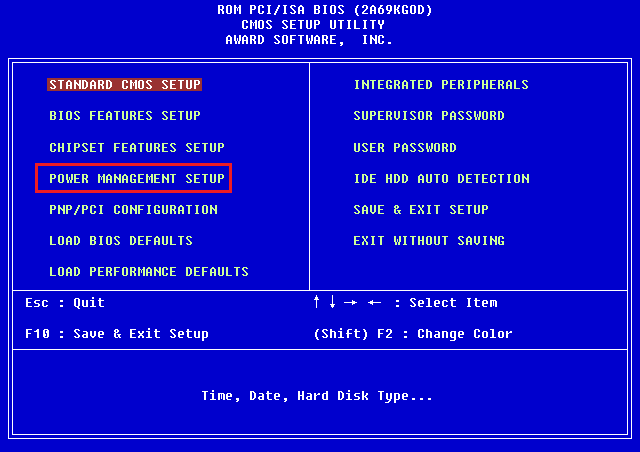
2. USB uyandırma desteğini etkinleştirin.
3. Değişiklikleri kaydedin ve BIOS'tan çıkın.
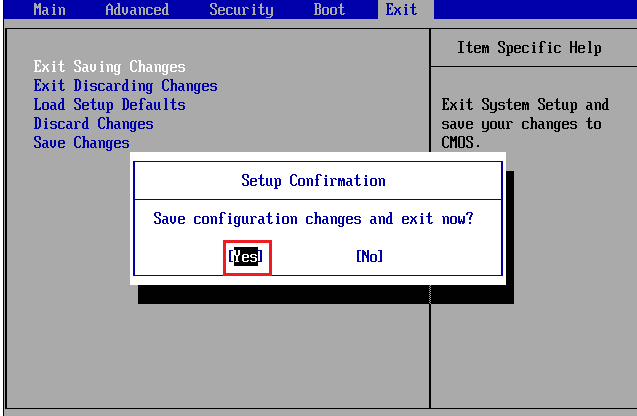
Ayrıca Okuyun: BIOS Parolasını Kaldırma veya Sıfırlama (2022)
Yöntem 7: Sistem Geri Yükleme Gerçekleştirin
Son olarak, bu yöntemlerden hiçbiri işe yaramazsa, sisteminizi geri yüklemeyi deneyebilirsiniz. Windows 10 işletim sisteminizi yakın zamanda güncellediyseniz ve daha sonra bir internet kesintisi sorunuyla karşı karşıyaysanız, en son Windows güncelleme bileşenleri bilgisayarınızda bulunan herhangi bir yazılımı etkileyebilir ve ağın Windows 10 sorunuyla bağlantısının kesilmesine neden olabilir. Bu durumda, bilgisayarınızı iyi çalıştığında önceki sürüme geri yüklemelisiniz. Bunu yapmak için, Windows 10'da Sistem Geri Yükleme'nin nasıl kullanılacağına ilişkin kılavuzumuzu izleyin ve talimatları gösterildiği gibi uygulayın.
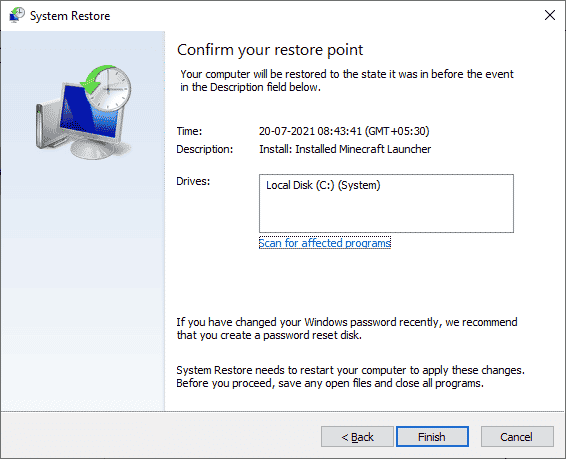
Sık Sorulan Sorular (SSS)
S1. Aygıt yöneticisi neden bilgisayarımda çalışmıyor?
Ans. Aygıt yöneticisinin sisteminizde çalışmamasının birden çok nedeni olabilir. Yaygın nedenler arasında hatalı Windows hataları, sürücü sorunları, donanım arızası vb.
S2. Farem neden bilgisayarımı uyandıramıyor?
Ans. Farenizin bilgisayarınızı uyandırmamasının yaygın nedenlerinden biri, doğru şekilde kurulmamış olmasıdır . Fare ayarlarını bilgisayarınıza yeniden yüklemeyi deneyebilirsiniz.
S3. Bilgisayarımı neden uyandıramıyorum?
Ans. Bunun yanlış BIOS ayarları , güncel olmayan sürücüler ve donanım sorunları dahil olmak üzere birçok nedeni olabilir.
Önerilen:
- Facebook'um Windows 10'da Neden Güncellenmiyor?
- Windows 10'u Düzeltme Bir Belirteci Referans Vermeye Girişim Yapıldı
- Bellenim İşletim Sisteminde veya UEFI Sürücülerinde Sistemin Yetkisiz Değişiklikler Bulunduğunu Düzeltin
- Masaüstü Pencere Yöneticisinin Çalışmayı Durdurmasını Düzeltin
Bu kılavuzun yardımcı olduğunu ve cihaz yöneticinizin güç yönetimi sorunlarını çözebildiğinizi umarız. Yorum yapın ve hangi yöntemin sizin için çalıştığını bize bildirin, cihaz uyandırma sorununu etkinleştirme veya devre dışı bırakma izniniz yok. Ayrıca, sorularınız, sorularınız veya önerileriniz varsa, bunları bizimle paylaşmaktan çekinmeyin.
