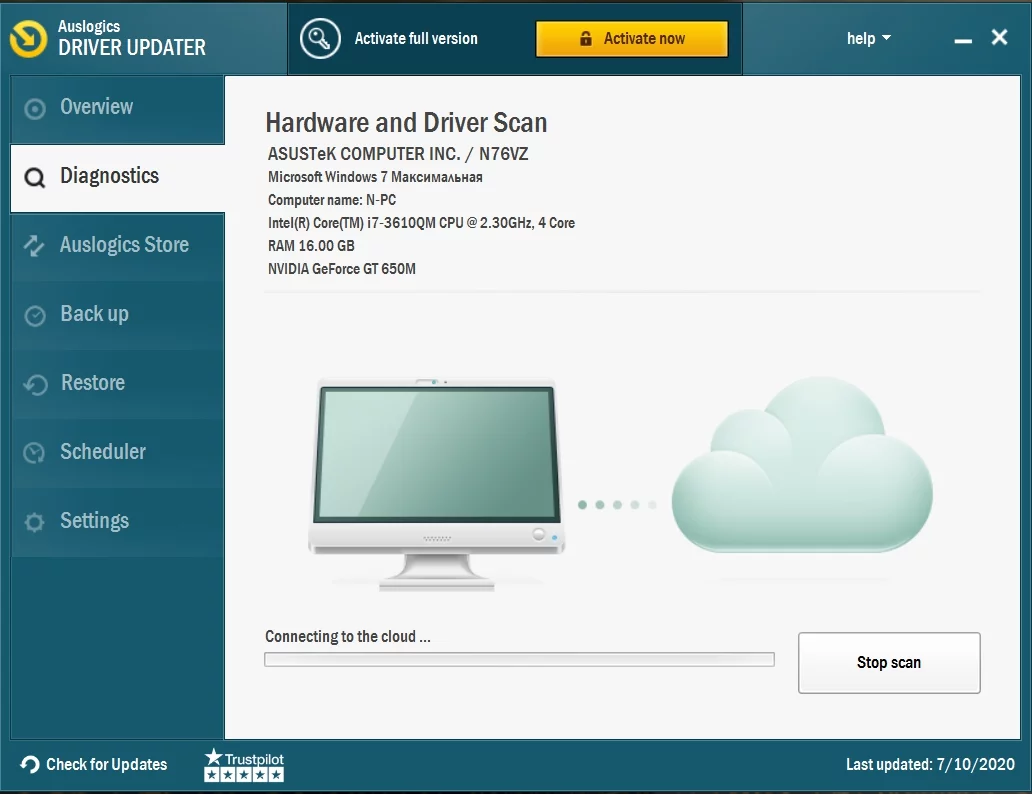Modern Warfare geliştirici hataları: bunlardan herhangi biri nasıl düzeltilir?
Yayınlanan: 2020-02-11Call of Duty: Modern Warfare, diğer tüm PC video oyunlarında olduğu gibi, aksaklıklar ve hatalar konusunda adil bir paya sahiptir. Oyunda yaygın görünen bir hata kategorisi Dev Hatalarıdır.
Bu sorunlar, farklı kodlar ve hata mesajlarıyla iletişim kutularında görünür. Yaygın Geliştirme Hataları aşağıdaki kodları içerir:
- Geliştirici Hatası 6606
- Geliştirici Hatası 1110
- Geliştirme Hatası 6065
- Geliştirme Hatası 6071
- Geliştirici Hatası 6165
- Geliştirici Hatası 5758
- Geliştirici Hatası 5476
- Geliştirme Hatası 740
- Geliştirme Hatası 5624
- Geliştirme Hatası 6036
Bu hatalardan kurtulmak için uygulayabileceğiniz tüm düzeltmeleri size göstereceğiz.
Sisteminizin Oyunun Gereksinimlerini Karşıladığından Emin Olun
Oyuncular, bilgisayarlarının herhangi bir oyunu çalıştırabilecek kadar iyi olduğunu düşündükleri için genellikle oyunların resmi sistem gereksinimlerini göz ardı eder. Eğer böyle oyunculardan biriyseniz, yanılıyorsunuz. Bilgisayarınızda, oyunun sorunsuz çalışması için gereken bir sistem özelliği veya diğerinde eksik olabilir. Farklı Geliştirme Hataları yaşayan birçok oyuncu, bir yükseltme veya diğerini gerçekleştirmeleri gerektiğini fark etti.
Aşağıda size oyunun minimum ve önerilen gereksinimlerini ve bilgisayarınızın özelliklerinin eşit olup olmadığını nasıl kontrol edeceğinizi göstereceğiz.
Minimum Gereksinimler
İşletim Sistemi: 64-bit Windows 7 SP1; 64 bit Windows 10
İşlemci: Intel Core i3-4340; AMD FX-6300
Sistem Belleği (RAM): 8 GB
Grafikler: NVIDIA GeForce GTX 670; NVIDIA GeForce GTX 1650; AMD Radeon HD7950
DirectX: Sürüm 12
Ağ: Geniş bant İnternet bağlantısı
Depolama: 175 GB kullanılabilir alan
Önerilen Gereksinimler
İşletim Sistemi: 64-bit Windows 7 SP1; 64 bit Windows 10
İşlemci: Intel Core i5-2500K; AMD Ryzen R5 1600X
Sistem Belleği (RAM): 12 GB
Grafikler: NVIDIA GeForce GTX 970; NVIDIA GeForce GTX 1660; AMD Radeon R9 390; AMD Radeon RX 580
DirectX: Sürüm 12
Ağ: Geniş bant İnternet bağlantısı
Depolama: 175 GB kullanılabilir alan
Bilgisayarınızın Özelliklerini Nasıl Kontrol Edebilirsiniz?
- Başlat düğmesine sağ tıklayıp Ayarlar'ı seçerek veya Windows ve I tuşlarına aynı anda basarak Ayarlar uygulamasına gidin.
- Windows Ayarlarının ana sayfasını gördüğünüzde, ilk satırdaki Sistem simgesine tıklayın.
- Ayarlar uygulamasının Sistem sayfası göründükten sonra, sol bölmeye gidin, aşağı kaydırın ve ardından Hakkında sekmesini açmak için Hakkında'ya tıklayın.
- Sağ bölmeye geçin ve CPU'nuzun markası ve modeli, RAM boyutunuz ve CPU'nuzun mimarisi (32 veya 64 bit olsun) gibi bilgileri Aygıt Özellikleri altında bulun.
- Grafik kartınızla ilgili ayrıntıları bulmak için aşağıdaki adımları izleyin:
- Görev çubuğunuza gidin ve Başlat düğmesinin yanındaki arama çubuğunu açmak için büyüteç üzerine tıklayın. Arama işlevini çağırmak için Windows + S klavye kombinasyonunu da kullanabilirsiniz.
- Arama çubuğu göründüğünde, metin kutusuna "dxdiag" (tırnak işaretleri olmadan) yazın ve ardından görünen ilk sonuca tıklayın.
- DirectX Teşhis Aracı şimdi görünecektir.
- Sistem sekmesi altında, Sistem Bilgileri bölümünde PC'niz ve DirectX sürümünüz hakkında bilgi bulacaksınız.
- Grafik kartınızın ayrıntılarını kontrol etmek için Ekran sekmesine gidin.
Yer Paylaşımını Devre Dışı Bırak
Bindirme özelliklerine sahip programlar kullanıyorsanız, yaşadığınız Geliştirme Hatasının nedeni bunlar olabilir. Nvidia'nın GeForce Experience, Steam, Overwatch ve Game Bar gibi belirli programları, oyun içi yeteneklerinizi genişletmenize yardımcı olan kaplama özellikleri sağlar. Diğer şeylerin yanı sıra ekran görüntüleri alabilir, oyun görüntülerini kaydedebilir, sohbet edebilir ve hatta bir tarayıcı kullanabilirsiniz.
Bu teklifler kulağa hoş gelse de, oyun oynamanızı engelliyorlarsa buna değmezler. Bazı oyuncular, yer paylaşımlı programlarını devre dışı bıraktıktan sonra oynamaya devam edebildi. Bahsettiğimiz gibi, bindirme özellikleri sağlayan farklı programlar var. Bu programlarda yer paylaşımı özelliğini nasıl devre dışı bırakacağınızı size göstereceğiz.
GeForce Deneyimi
Aşağıdaki adımlar, NVIDIA Kartı kullanıyorsanız ve GeForce Experience'a sahipseniz Oyun İçi Yerleşimi kapatma sürecinde size yol gösterecektir:
- Görev çubuğunuzun en sağına gidin ve Gizli Simgeleri Göster okuna tıklayın.
- Sistem tepsiniz göründüğünde, Nvidia simgesine sağ tıklayın, ardından GeForce Experience'a tıklayın.
- Program açıldığında, pencerenin sol tarafına gidin ve Genel sekmesine tıklayın.
- Seçenekler sağ tarafta göründükten sonra aşağı kaydırın ve OYUN İÇİ OVERLAY anahtarını kapatın.
- Değişikliklerinizi kaydedin, ardından programı kapatın.
- Call of Duty: Modern Warfare'i başlatın ve ardından hatayı kontrol edin.
Discord'da Oyun İçi Yer Paylaşımını Kapatın
Discord, oyuncuların oyun sırasında iletişim kurmasını sağlayan bir sesli ve yazılı sohbet uygulamasıdır. Birçok COD oyuncusunun öğrendiği gibi, uygulamadaki yer paylaşımı özelliği Dev Hatasından sorumludur. Devre dışı bırakmayı deneyin ve sorunun çözülüp çözülmediğini kontrol edin. Yer paylaşımı özelliğini yalnızca bir oyun için devre dışı bırakabilir veya tamamen devre dışı bırakabilirsiniz. Aşağıdaki adımlar size ne yapacağınızı gösterecektir:
- Başlat düğmesinin yanındaki arama işlevini açmak için görev çubuğundaki büyüteç simgesine tıklayın. Aynı sonuç için Windows ve S tuşlarına aynı anda basabilirsiniz.
- Arama programı göründükten sonra, metin kutusuna "discord" (tırnak işaretleri olmadan) yazın ve sonuçlarda Discord'a tıklayın.
- Discord açıldığında, Kullanıcı Ayarları ortamınıza gidin (genellikle dişli çark simgesine tıklayarak).
- Kullanıcı Ayarları sayfası açıldıktan sonra sol bölmeye gidin, aşağı kaydırın ve ardından Yer Paylaşımı'na tıklayın.
- Yer Paylaşımı sekmesine geçin ve “Oyun İçi Yer Paylaşımını Etkinleştir”in yanındaki anahtarı kapatın.
- Özelliği Call of Duty: Modern Warfare gibi belirli bir oyun için diğer oyunlar için kapatmadan kapatmak istiyorsanız, Oyunlar sekmesine geçin, CODMW'yi bulun ve ardından bunun için bindirmeyi devre dışı bırakın.
- İşiniz bittiğinde, değişikliklerinizi kaydedin, ardından oyunu başlatın ve sorunu kontrol edin.
Oyun Çubuğunu Devre Dışı Bırak
Oyun Çubuğu, oyunculara oyun sırasında daha fazla yetenek sağlamak için tanıtılan bir Microsoft özelliğidir. Uygulama, oyuncuların oyun görüntülerini kaydetmesine, canlı yayın yapmasına ve ekran görüntüsü almasına olanak tanır. Diğer bindirme programları gibi, Call of Duty: Modern Warfare ile karşılaştığınız Geliştirme Hatası ile sonuçlanabilecek çatışmalara da neden olabilir. Aşağıdaki adımlar, onu nasıl kapatacağınızı gösterecektir:
- Başlat menüsünü açıp güç simgesinin üzerindeki dişli simgesini seçerek Ayarları Çağırın. Ayarlar uygulamasını başlatmak için Windows + I klavye kombinasyonunu da kullanabilirsiniz.
- Ayarlar uygulamasının ana ekranı göründüğünde Oyun'a tıklayın.
- Oyun arayüzü göründükten sonra, "Oyun kliplerini, ekran görüntülerini kaydet ve Oyun Çubuğunu kullanarak yayınla" altındaki anahtarı kapatın.
- Pencerenin sol tarafına gidin ve Yakalamalar sekmesine geçmek için Yakalamalar'a tıklayın.
- Şimdi, "Oyun oynarken arka planda kaydet" yazan seçeneği kapatın.
- Artık oyunu yeniden başlatabilir ve hatayı kontrol edebilirsiniz.
Spotify Yer Paylaşımını kapat
Spotify, etrafındaki en popüler akış hizmetlerinden biridir. Uygulamalarınızın üzerine çizim yapabilmesini sağlayan bir kaplama özelliğine sahiptir ve bu kaplama özelliğinin oyun sorunlarına neden olduğu bilinmektedir. Kapatmayı deneyin ve sorunun çözülüp çözülmediğini kontrol edin. Bu adımları takip et:
- Başlat menüsüne gidin ve Spotify'ı başlatın veya varsa masaüstü kısayolunu kullanın.
- Spotify açıldıktan sonra pencerenin en üstüne gidin ve Düzenle'ye tıklayın.
- Açılan bağlam menüsünde Tercihler'e tıklayın.
- Tercihler arayüzü göründüğünde, Ekran Seçenekleri'ne gidin, ardından "Devre dışı bırakıldığında masaüstü yer paylaşımını göster" anahtarını kapatın.
- Artık oyunu çalıştırabilir ve sorunu kontrol edebilirsiniz.
Grafik Kartı Sürücünüzü Yeniden Yükleyin
Birçok oyun sorunundan ekran kartı sürücüleri sorumludur. Aslında, herhangi bir oyun sorunu ortaya çıktığında her zaman birincil şüpheli onlardır. Grafik kartı sürücünüze bir göz atmalısınız çünkü GPU'nuzun oyununuzu nasıl oluşturduğunu belirleyen ana yazılım parçasıdır. Herhangi bir aksaklık varsa veya herhangi bir hata yaşıyorsa, oyun oynarken kesinlikle sorun yaşarsınız.
Birçok kullanıcı, grafik kartı sürücülerine yönelerek Geliştirme Hatalarını çözmeyi başardı. Atmanız gereken ilk sorun giderme adımı, sürücüyü yeniden yüklemektir. Bunun nedeni, çoğu zaman çakışmaların ve diğer küçük hataların sürücüyü rahatsız etmesi ve bu durumda bilgisayarınızı yeniden başlatmanın çalışmayabilmesidir.
Sürücünün yeniden yüklenmesiyle ilgili işlemi bilmiyorsanız, aşağıdaki adımları izleyin:
- Görev çubuğundaki büyüteç simgesine tıklayarak Başlat düğmesinin yanındaki arama yardımcı programını açın. Windows ve I tuşlarına birlikte basarak da arama işlevini çağırabilirsiniz.
- Arama çubuğu açıldığında, metin alanına "aygıt yöneticisi" (tırnak işaretleri olmadan) yazın ve sonuçlar listesinde göründüğünde Aygıt Yöneticisi'ne tıklayın.
- Aygıt Yöneticisi penceresi açıldıktan sonra Görüntü Bağdaştırıcıları açılır menüsünü genişletin.
- Grafik kartınıza sağ tıklayın ve içerik menüsü aşağı düştüğünde Cihazı Kaldır'ı seçin.
- Aygıtı Kaldır onay kutusu açıldıktan sonra, "Bu aygıtın sürücü yazılımını sil" yanındaki onay kutusunu bırakın ve Kaldır düğmesine tıklayın.
- Windows şimdi yükleme işlemine başlayacaktır.
- İşletim sistemi cihazı kaldırdıktan sonra PC'nizi yeniden başlatın.
- Bilgisayarınız açıldığında, Windows grafik kartı sürücüsünü otomatik olarak yüklemeye çalışacaktır.
- Sürücüyü otomatik olarak yeniden yükleyemezse, Aygıt Yöneticisine gidin ve Eylemler'e tıklayın, ardından Donanım Değişikliklerini Tara'yı seçin. Bir monitörün üzerinde gezinen büyüteç simgesine de tıklayabilirsiniz.
- Artık oyunu çalıştırabilir ve sorunun devam edip etmediğini kontrol edebilirsiniz.
Sürücüyü yeniden yükledikten sonra Geliştirme Hatası devam ederse, bozuk, eksik, uyumsuz veya güncel olmayan bir grafik kartı sürücüsüyle ilgili bir sorunla karşılaşıyor olabilirsiniz. Bir güncellemeyi doğru şekilde gerçekleştirerek bu sorunu nasıl çözebileceğinizi öğrenmek için sonraki kılavuza geçin.
Sürücünüzü Güncelleyin
Sürücünüzü güncellemek, yeniden yüklemek işe yaramazsa atılacak bir sonraki ideal adım olacaktır. Eski sürücüler genel olarak oyunlarda iyi oynamazlar. Bu, grafik kartı üreticilerinin düzenli güncellemeler yayınlamasının nedenlerinden biridir. Bu güncellemeler normalde evrensel olarak yaşanan hataları düzeltmeyi ve grafik kartının genel performansını iyileştirmeyi amaçlar.
Sürücünüzü yakın zamanda güncellediyseniz ancak hala Geliştirme Hatası ile karşılaşıyorsanız, yanlış sürümü yüklemiş olabilirsiniz. Grafik kartı sürücünüzü güncellemenin farklı kesin yollarını göstereceğiz.
Windows Update'i kullanın
Windows Update, güncelleştirilmiş Microsoft yazılımını indirip yüklemekten fazlasını yapar. Ayrıca bu kanal üzerinden üçüncü taraf sürücülerini de güncelleyebilirsiniz. Microsoft zaman zaman diğerlerinin yanı sıra ağ bağdaştırıcınız, ses kartınız ve ekran kartınız gibi aygıtlar için güncelleştirilmiş sürücüler yayınlar.
Windows Update'i kullanmak, grafik kartı sürücünüzü güncellemek için en iyi yöntemlerden biridir çünkü kanaldan gelen her sürücü Microsoft tarafından doğrulanır. Dikkat etmeniz gereken bir uyarı, sürücülerin aygıt üreticileri tarafından piyasaya sürüldüğünde ve piyasaya sürüldüğünde mevcut olmayabileceğidir. Bunun nedeni, ekstra doğrulamadan geçmeleri gerektiğidir.
Bununla birlikte, sürücünüzü Windows güncellemesinden indirip yüklediğinizde, makineniz ve işletim sisteminiz için uyumlu bir sürücü yüklediğinizden emin olacaksınız.
Windows güncelleme yardımcı programı aracılığıyla bir güncelleme gerçekleştirmeyle ilgili işlemleri unuttuysanız, aşağıdaki adımlar size rehberlik edecektir:
- Başlat düğmesine sağ tıklayıp Ayarlar'ı seçerek veya Windows ve I tuşlarına aynı anda basarak Ayarlar uygulamasına gidin.
- Windows Ayarlarının ana sayfasını gördüğünüzde, alt satırdaki Güncelleme ve Güvenlik simgesine tıklayın.
- Güncelleme ve Güvenlik arayüzünü gördüğünüzde, Windows Update altındaki Güncellemeleri Kontrol Et düğmesine tıklayın.
- PC'niz için mevcut güncelleme yoksa, "Güncelsiniz" yazan bir mesajın yanında bir onay işareti görürsünüz. Bu durumda bir sonraki kılavuza geçmeniz gerekecek.
- Ancak sisteminiz için bekleyen güncellemeler varsa, yardımcı program bunları indirmeye başlayacaktır. Ancak bazı durumlarda, yardımcı programın indirme işlemini başlatması için Şimdi İndir düğmesine tıklamanız gerekir.
- Güncellemeler başarıyla indirildikten sonra, Windows güncellemesinin sisteminizi yeniden başlatmasına ve indirilen güncellemeleri yüklemesine izin vermek için Şimdi Yeniden Başlat düğmesine tıklamanız gerekir.
- Bilgisayarınız şimdi kurulum ortamına yeniden başlayacak ve kurulum tamamlanana kadar birkaç kez yeniden başlayacaktır.
- Bilgisayarınız güncellendiğinde, normal şekilde açılacaktır.
- Artık oyunu yeniden başlatabilir ve sorunun olup olmadığını kontrol edebilirsiniz.
Sürücüyü Otomatik Olarak Güncelle
Windows Update harika bir sürücü güncelleme aracıdır ancak mükemmel değildir. Bahsettiğimiz gibi, bir güncelleme yaptığınızda grafik kartı sürücünüzün kapsanacağı garanti edilmez. Microsoft, aygıt üreticileri tarafından kapsamlı bir şekilde test edilmiş olsalar bile, düzenli doğrulama sürecinden geçmedikçe güncelleştirilmiş sürücüleri yayınlamaz.
Üreticileri tarafından yayınlandıktan sonra güncellemelerinizi garanti eden özel bir üçüncü taraf programı kullanmanız daha iyi olur. Gitmeniz gereken programlardan biri Auslogics Driver Updater. Bu özel araca, milyonlarca küresel kullanıcı ve endüstri uzmanı güvenmektedir. Tüm aygıt sürücülerinizi tarayarak ve güncel olmayan, eksik veya bozuk olanları bulup çıkararak çalışır. Bu sürücüleri algıladığında, onları otomatik olarak güncellemenize izin verecektir.
Auslogics Driver Updater, masaya çok şey getiriyor. Yalnızca üreticinin onayladığı sürücüleri indirir ve yükler. Ayrıca, güncellemeden sonra yeniden yüklemek istemeniz durumunda eski sürücünün bir yedeğini kaydederek üslerinizi korumanıza yardımcı olur.
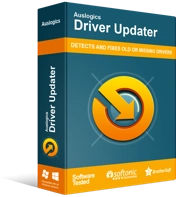
Sürücü Güncelleyici ile Bilgisayar Sorunlarını Çözün
Kararsız bilgisayar performansına genellikle güncel olmayan veya bozuk sürücüler neden olur. Auslogics Driver Updater, sürücü sorunlarını tanılar ve bilgisayarınızın daha sorunsuz çalışmasını sağlamak için eski sürücülerin tümünü bir kerede veya birer birer güncellemenize olanak tanır
Aşağıdaki adımlarda Auslogics Driver Updater'ı nasıl kullanacağınızı göstereceğiz:
- Bu bağlantıya tıklayarak programın indirme sayfasına gidin. Bilgisayarınızın web tarayıcısındaysanız, bağlantıyı yeni bir sekmede açın.
- İndirme sayfasına geldiğinizde, İndir düğmesine tıklayın ve web tarayıcınızdan yükleyiciyi kaydetmesini isteyin.
- Dosya 20 megabayttan küçüktür, bu nedenle tarayıcınızın indirmesi yalnızca birkaç saniye sürer.
- İndirme işlemi tamamlandıktan sonra, yükleyiciyi doğrudan tarayıcınızdan başlatmak için çalıştır düğmesine tıklayın. Ayrıca dosyayı indirdiğiniz klasöre gidebilir ve çift tıklayabilirsiniz.
- Kullanıcı hesabı kontrol diyaloğu şimdi açılır ve kurulumun bilgisayarınızda değişiklik yapmasına izin vermek isteyip istemediğinizi sorar. Bu olduğunda Evet düğmesine tıklayın.
- Kurulum sihirbazı şimdi görünecektir.
- Tercih ettiğiniz dili seçmek için ilk açılır menüyü kullanın, ardından Kurulum Dizini altında programın nereye yüklenmesini istediğinizi belirtin. Tercih ettiğiniz yola göz atmak için üç noktalı çizgili düğmeye tıklamanız gerektiğini unutmayın.
- Ardından, bir masaüstü kısayolu oluşturmak isteyip istemediğinize, programın Windows başladığında otomatik olarak başlatılmasını isteyip istemediğinize ve uygulamanın geliştiricilerine anonim raporlar göndermesini isteyip istemediğinize karar vermek için aşağıdaki onay kutularını kullanın.
- Yükleme işlemi tamamlandığında, uygulama başlatılmalı ve sorunlu aygıt sürücüleri için sisteminizi kontrol etmeye başlamalıdır. Kendi kendine başlamazsa, bir kısayola (eğer oluşturduysanız) çift tıklayabilir veya başlatmak için Başlat menüsüne gidebilirsiniz. Açıldığında, tarama işlemini başlatmak için Taramayı Başlat düğmesine tıklayın.
- Tarama tamamlandığında, güncel olmayan, eksik ve hasarlı aygıt sürücülerinin bir listesini göreceksiniz. Grafik kartı sürücünüzde bu sorunlardan herhangi biri varsa, listede görünecektir.
- Araçtan grafik kartınız için en son sürücüyü indirmesini ve yüklemesini istemek için Güncelle düğmesine tıklayın.
- Güncelleme işlemi tamamlandıktan sonra bilgisayarınızı yeniden başlatın ve Dev Hatasını kontrol etmek için Call of Duty: Modern Warfare'i açın.
Aygıt Yöneticisini Kullanma
Bazı oyuncular, Aygıt Yöneticisi'ni kullandıktan sonra başarılı olduklarını bildirdi. Araç bir güncellemeyi garanti etmese de, isterseniz deneyebilirsiniz. Ancak, Auslogics Driver Updater'ınız varsa, herhangi bir sürücüyü güncellemek için Aygıt Yöneticisi'nin hizmetlerine ihtiyacınız olmayacağını belirtmekte fayda var.

Aşağıdaki adımlar, Aygıt Yöneticisi'ni kullanarak ekran sürücünüzü nasıl güncelleyeceğinizi gösterecektir:
- Görev çubuğundaki büyüteç simgesine tıklayarak Başlat düğmesinin yanındaki arama yardımcı programını açın. Windows ve I tuşlarına birlikte basarak da arama işlevini çağırabilirsiniz.
- Arama çubuğu açıldığında, metin alanına "aygıt yöneticisi" (tırnak işaretleri olmadan) yazın ve sonuçlar listesinde göründüğünde Aygıt Yöneticisi'ne tıklayın.
- Aygıt Yöneticisi penceresi açıldıktan sonra Görüntü Bağdaştırıcıları açılır menüsünü genişletin.
- Grafik kartınıza sağ tıklayın ve içerik menüsü düştüğünde sürücüyü güncelle'yi seçin.
- Sürücü Güncelle penceresi göründükten sonra, Windows'tan sürücüyü çevrimiçi aramasını ve indirip yüklemesini istemek için "Güncellenmiş sürücü yazılımını otomatik olarak ara" seçeneğine tıklayın.
- Yükleme işlemi tamamlandıktan sonra sisteminizi yeniden başlatın ve sorunu kontrol edin.
Oyunu Yönetici Olarak Çalıştırın
Windows'un izin eksikliği nedeniyle oyunun erişimini engellediği önemli sistem kaynakları olabilir. Bu kaynaklar, korumalı dosya ve klasörleri içerebilir ve oyunun bunlara erişimi yoksa, büyük olasılıkla çökecek ve Dev Hatası oluşturacaktır. Buradaki sorunu çözmek için oyunu yönetici olarak çalıştırarak gerekli izinleri vermeyi deneyin.
Oyunu yönetici olarak çalıştırmak için, Masaüstü kısayoluna veya Başlat menüsü listesine sağ tıklayın ve açmak istediğinizde Yönetici Olarak Çalıştır'a tıklayın.
Oyunun kısayoluna veya Başlat menüsü girişine her zaman sağ tıklamak istemiyorsanız, özelliklerini değiştirmek için şu adımları izleyin:
- Bir Dosya Gezgini penceresi başlatmak için Masaüstünüzdeki herhangi bir klasöre çift tıklayın veya görev çubuğunuzdaki klasör simgesine tıklayın. Windows ve E tuşlarına aynı anda basmak, pencereyi çağırmanın daha kolay bir yoludur.
- Dosya Gezgini penceresi açıldıktan sonra sol bölmeye gidin ve Bu PC'ye tıklayın.
- Sağ bölmeye gidin ve Aygıtlar ve Sürücüler altındaki Windows biriminize (Yerel Disk C olması gerekir) çift tıklayın.
- Sürücü açıldıktan sonra Program Files klasörünü bulun ve çift tıklayın.
- Program Files klasörüne ulaştığınızda, Activision klasörüne gidin ve açın.
- Şimdi oyunun klasörünü bulun ve açın.
- Yukarıdaki adımlar, yalnızca Battle.net aracılığıyla varsayılan kurulum dizinine yüklediyseniz oyunun kurulum klasörünü bulmanıza yardımcı olacaktır. Steam üzerinden satın aldıysanız, aşağıdaki adımları izleyin:
- Steam istemcisini Başlat menüsünden veya Masaüstü kısayoluna tıklayarak başlatın.
- Uygulama açıldıktan sonra pencerenin en üstüne gidin ve Kitaplık'a tıklayın.
- Bir bağlam menüsü görürseniz Oyunlar'ı seçin.
- Hesabınıza ekli oyunların listesi göründüğünde, Call of Duty: Modern Warfare'e sağ tıklayın ve içerik menüsünden Özellikler'i seçin.
- Sağ bölmeye (Özellikler sayfası) gidin ve Yerel Dosyalar'a tıklayın.
- Yerel Dosyalar sekmesindeki seçenekler açıldığında Yerel Dosyalara Gözat düğmesini tıklayın.
- Oyunun klasörü şimdi görünecektir.
Battle.net uygulamasını kullanıyorsanız ancak oyunu varsayılan kurulum klasöründen farklı bir konuma yüklediyseniz, aşağıdaki adımları izleyin.
- Blizzard Battle.net uygulamasını başlatın.
- Uygulama açıldığında, Call of Duty: Modern Warfare'i bulun ve simgesine tıklayın.
- Oyunun sayfası açıldığında, oyun başlığının altındaki Seçenekler açılır menüsüne tıklayın ve Explorer'da Aç'ı seçin.
- Oyunun kurulum klasörü şimdi görünecektir.
- Klasör göründükten sonra oyunun yürütülebilir dosyasına gidin, sağ tıklayın ve ardından Özellikler'e tıklayın.
- Özellikler iletişim penceresinin Uyumluluk sekmesine gidin.
- “Bu Programı Yönetici Olarak Çalıştır”ın yanındaki kutuyu işaretleyin ve ardından değişikliklerinizi kaydetmek için Tamam düğmesine tıklayın.
- Artık oyunu çalıştırabilir ve sorunu kontrol edebilirsiniz.
Çağrı Dosyanızı Artırın
Disk belleği Dosyası, Windows'un paketlenmiş olduğu durumlarda sistem belleğinizi genişletme yöntemidir. Disk belleği Dosyası, bazı işlemlerin bellekte tutulmasına yardımcı olmak için sabit sürücünüzde oluşturulur. Ayrıca takas dosyası veya sanal bellek olarak da adlandırılır.
Yeterince takas dosyanız olmadığı için Dev Hatası görünüyor olabilir. Dosya için ödeneği artırmayı deneyin ve sorunun devam edip etmediğini kontrol edin. Aşağıdaki adımları takip et:
- Windows + E klavye kombinasyonunu kullanarak bir Dosya Gezgini penceresi açın.
- Dosya Gezgini göründükten sonra, pencerenin sol bölmesine gidin, Bu PC'ye sağ tıklayın ve ardından Özellikler'e tıklayın.
- Sistem penceresi göründükten sonra sol kenar çubuğuna gidin ve Gelişmiş Sistem Ayarları bağlantısını tıklayın.
- Sistem Özellikleri iletişim kutusunun Gelişmiş sekmesi göründüğünde, Performans altında Ayarlar'a tıklayın.
- Performans iletişim kutusunu gördüğünüzde, Gelişmiş sekmesine gidin ve Sanal Bellek altındaki Değiştir düğmesine tıklayın.
- Sanal Bellek sekmesi altında, "Tüm sürücüler için disk belleği dosyası boyutunu otomatik olarak yönet" seçeneğinin yanındaki onay kutusunun işaretini kaldırın, ardından Özel Boyut'a gidin ve Disk belleği Dosyanızın boyutunu artırın.
- Değişikliklerinizi kaydetmek için Tamam düğmesine tıklayın, ardından hatayı kontrol etmek için oyunu başlatın.
Oyunun Dosyalarını Tara ve Onar
Oyununuzun dosyalarında bir sorun varsa, farklı türde sorunlarla karşılaşırsınız. Karşılaştığınız herhangi bir Dev Hatası, bozuk veya eksik bir oyun dosyasının sonucu olabilir. Oyun dosyaları, virüsten koruma girişimi, oyunun ortasında aniden kapanma ve kötü amaçlı yazılım bulaşması nedeniyle bozulur.
Sorunu çözmek için, hangi dosyaların eksik olduğunu bulmanız ve bunları değiştirmeniz gerekecektir. Neyse ki, bunu yapma süreci basit ve anlaşılır. Call of Duty: Modern Warfare, Blizzard Activision'ın bir ürünü olduğundan, iki seçeneğiniz var: Steam istemcisini kullanmak veya Blizzard battle.net'i kullanmak. Endişelenmeyin: Bu uygulamaların her birini kullanma süreci boyunca sizinle birlikte çalışacağız.
Steam'i Kullanmak:
- Steam istemcisini Başlat menüsünden veya Masaüstü kısayoluna tıklayarak başlatın.
- Uygulama açıldıktan sonra pencerenin en üstüne gidin ve Kitaplık'a tıklayın.
- Bir bağlam menüsü görürseniz Oyunlar'ı seçin.
- Hesabınıza ekli oyunların listesi göründüğünde, Call of Duty: Modern Warfare'e sağ tıklayın ve içerik menüsünden Özellikler'i seçin.
- Sağ bölmeye (Özellikler sayfası) gidin ve Yerel Dosyalar'a tıklayın.
- Yerel Dosyalar sekmesindeki seçenekler açıldığında Oyun Dosyalarının Bütünlüğünü Doğrula düğmesine tıklayın.
- Steam istemcisi şimdi bilgisayarınızdaki oyunun dosyalarını kontrol etmeye başlayacak ve onları sunucularındaki dosyalarla karşılaştıracaktır. Eksik veya bozuk dosyalar varsa, istemci bunları otomatik olarak değiştirir.
- İşlemin süresi, kontrol edilen ve yeniden indirilen dosyaların boyutuna bağlı olacaktır.
- İşlem tamamlandığında Steam sizi bilgilendirecektir.
- İstemciden çıkın ve sorunu kontrol etmek için oyunu yeniden başlatın.
Battle.net'i kullanma
- Blizzard Battle.net uygulamasını başlatın.
- Uygulama açıldığında, Call of Duty: Modern Warfare'i bulun ve simgesine tıklayın.
- Oyunun sayfası açıldığında, başlığının altındaki Seçenekler açılır menüsüne tıklayın ve içerik menüsünden Tara ve Onar'ı seçin.
- Taramayı Başlat seçeneğine tıklayın.
- Program şimdi oyununuzun dosyalarını tarayacak ve bozuk veya eksik bulduğu dosyaları yeniden indirecektir.
- İşlem tamamlandıktan sonra oyunu yeniden başlatın ve sorunu kontrol edin.
Oyunun Grafik Ayarlarını İnceleyin
Oyunun grafik ayarlarından bazıları CPU ve GPU'nuzu olumsuz etkiliyor olabilir. Aşağıdaki ayarları uygulamayı deneyin ve sorunu kontrol etmek için oyunu yeniden başlatın:
- Battle.net veya Steam istemcisini açın ve Call of Duty: Modern Warfare'i başlatın.
- Oyun açıldığında, Seçenekler >> Grafikler'e gidin.
- Render Çözünürlüğünü bulun ve 100 olarak ayarlayın.
- Görüntü Modu'na gidin ve Tam Ekran'ı seçin.
- Ardından, Her Kareyi Senkronize Et (V-sync) seçeneğine gidin ve Devre Dışı'yı seçin.
- Ayarlarınızı kaydedin ve ardından Geliştirme Hatasını kontrol etmek için oyunu yeniden başlatın.
NVIDIA Kontrol Paneline gidin ve G-Sync'i Devre Dışı Bırakın
Bu düzeltme yalnızca NVIDIA kart kullanıcıları için geçerlidir. G-Sync özelliği, GPU'nuz monitörünüzün kaldıramayacağı kadar çok kare çıkardığında meydana gelen ekran yırtılmasını ortadan kaldırmak için NVIDIA tarafından tanıtıldı. Windows'a özgü olan Dikey Eşitleme özelliğine bir alternatif olarak işlev görür.
G-Sync kendi avantajlarıyla gelirken, CODMW gibi oyunlarda kararsızlık sorunlarına neden olabilir ve Dev Hatalarını, özellikle Hata Kodu 6178'i tetikleyebilir.
Bu durumda sorunu çözmek için NVIDIA Kontrol Panelini başlatmanız ve Call of Duty: Modern Warfare için G-Sync'i kapatmanız gerekir. Aşağıdaki adımlar size ne yapacağınızı gösterecektir:
- Görev çubuğunuzun sağ tarafına gidin, sistem tepsisini açın (Gizli Simgeleri Göster okuna tıklayın), NVIDIA simgesine sağ tıklayın ve ardından NVIDIA Kontrol Paneline tıklayın. Ayrıca Masaüstünüze sağ tıklayıp içerik menüsünden NVIDIA Denetim Masası'nı seçebilirsiniz.
- Program açıldığında, sol bölmeye geçin ve 3D Ayarları bölümünün altındaki 3D Ayarlarını Yönet'e tıklayın.
- Ardından, sağ bölmeye gidin ve Program Ayarları sekmesine gidin.
- Program Ayarları sekmesi göründükten sonra, “Özelleştirilecek Bir Program Seçin” altındaki açılır menüyü tıklayın.
- Menüde Call of Duty: Modern Warfare'i görmüyorsanız, Ekle düğmesine tıklayın.
- İletişim penceresi göründüğünde, oyunun kurulum klasörüne gidin ve EXE dosyasına çift tıklayın.
- Oyunu seçtikten sonra aşağı kaydırın ve Dikey Senkronizasyonu kapatın.
- Şimdi, değişikliklerinizi kaydetmek için Uygula düğmesine tıklayın, ardından sorunu kontrol etmek için oyunu yeniden başlatın.
Tam Ekran Optimizasyonlarını Devre Dışı Bırak
Tam Ekran Optimizasyonları seçeneği, oyunla çakışabilecek ve hata üretebilecek başka bir özelliktir. Devre dışı bırakmayı deneyin ve Geliştirme Hatasının görünüp görünmediğini kontrol edin. Aşağıdaki adımları takip et:
- Bir Dosya Gezgini penceresi başlatmak için Masaüstünüzdeki herhangi bir klasöre çift tıklayın veya görev çubuğunuzdaki klasör simgesine tıklayın. Windows ve E tuşlarına aynı anda basmak, pencereyi çağırmanın daha kolay bir yoludur.
- Dosya Gezgini penceresi açıldıktan sonra sol bölmeye gidin ve Bu PC'ye tıklayın.
- Sağ bölmeye gidin ve Aygıtlar ve Sürücüler altındaki Windows biriminize (Yerel Disk C olması gerekir) çift tıklayın.
- Sürücü açıldıktan sonra Program Files klasörünü bulun ve çift tıklayın.
- Program Files klasörüne ulaştığınızda, Activision klasörüne gidin ve açın.
- Şimdi oyunun klasörünü bulun ve açın.
- Yukarıdaki adımlar, yalnızca Battle.net aracılığıyla varsayılan kurulum dizinine yüklediyseniz oyunun kurulum klasörünü bulmanıza yardımcı olacaktır. Steam üzerinden satın aldıysanız, aşağıdaki adımları izleyin:
- Steam istemcisini Başlat menüsünden veya Masaüstü kısayoluna tıklayarak başlatın.
- Uygulama açıldıktan sonra pencerenin en üstüne gidin ve Kitaplık'a tıklayın.
- Bir bağlam menüsü görürseniz Oyunlar'ı seçin.
- Hesabınıza ekli oyunların listesi göründüğünde, Call of Duty: Modern Warfare'e sağ tıklayın ve içerik menüsünden Özellikler'i seçin.
- Sağ bölmeye (Özellikler sayfası) gidin ve Yerel Dosyalar'a tıklayın.
- Yerel Dosyalar sekmesindeki seçenekler açıldığında Yerel Dosyalara Gözat düğmesini tıklayın.
- Oyunun klasörü şimdi görünecektir.
Battle.net uygulamasını kullanıyorsanız ancak oyunu varsayılan kurulum klasöründen farklı bir konuma yüklediyseniz, şu adımları izleyin:
- Blizzard Battle.net uygulamasını başlatın.
- Uygulama açıldığında, Call of Duty: Modern Warfare'i bulun ve simgesine tıklayın.
- Oyunun sayfası açıldığında, oyun başlığının altındaki Seçenekler açılır menüsüne tıklayın ve Explorer'da Aç'ı seçin.
- Oyunun kurulum klasörü şimdi görünecektir.
- Klasör göründükten sonra oyunun yürütülebilir dosyasına gidin, sağ tıklayın ve ardından Özellikler'e tıklayın.
- Özellikler iletişim penceresinin Uyumluluk sekmesine gidin.
- "Tam Ekran Optimizasyonlarını Devre Dışı Bırak"ın yanındaki kutuyu işaretleyin ve ardından değişikliklerinizi kaydetmek için Tamam düğmesine tıklayın.
- Artık oyunu çalıştırabilir ve sorunu kontrol edebilirsiniz.
Kaçırdığımız başka çözümler var mı?
Onları aşağıdaki yorumlarda paylaşın!