Destiny 2 Hata Kodu Karıncayiyini Düzeltin
Yayınlanan: 2023-02-25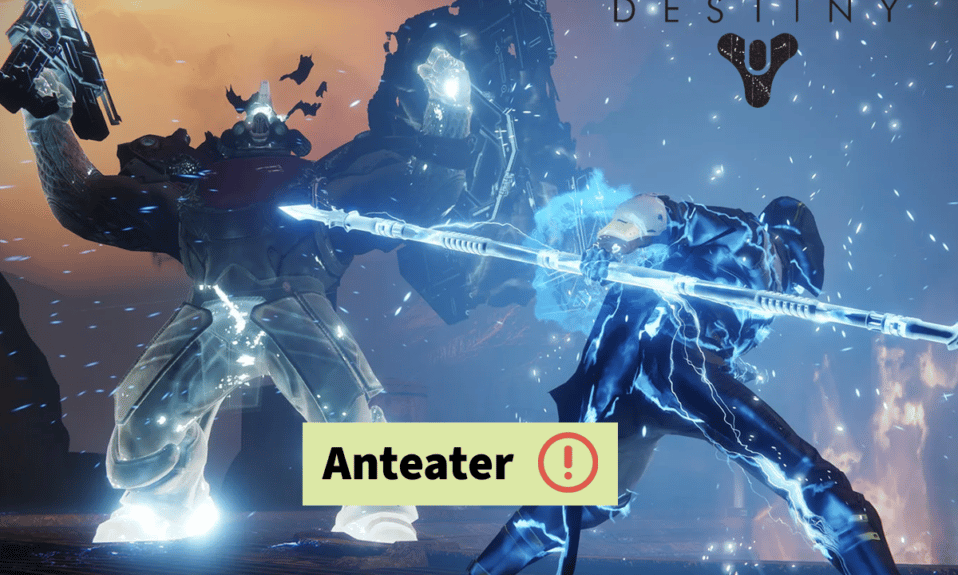
Bungie Inc, Destiny 2 adlı oynaması ücretsiz, yalnızca çevrimiçi çok oyunculu birinci şahıs nişancı oyunu yarattı. 2017'de piyasaya sürüldü ve bu kısa süre içinde büyük bir popülerlik kazandı. PS5, GoogleStadia, PS4, Microsoft Windows, Xbox One, Xbox Series X ve Series S'de oynanabilir. Birçok kişi tarafından oynanır, ancak bazı kullanıcılar Destiny 2 hata kodu ANTEATER'ı bildirmiştir. Aynı sorunu siz de yaşıyorsanız doğru sayfadasınız. Çünkü bu kılavuzda ANTEATER hata kodunun ne anlama geldiğini, onu tetikleyen nedenleri ve Anteater Destiny 2 hata kodunun nasıl düzeltileceğini ayrıntılı olarak tartışacağız. O halde lafı daha fazla uzatmadan başlayalım.
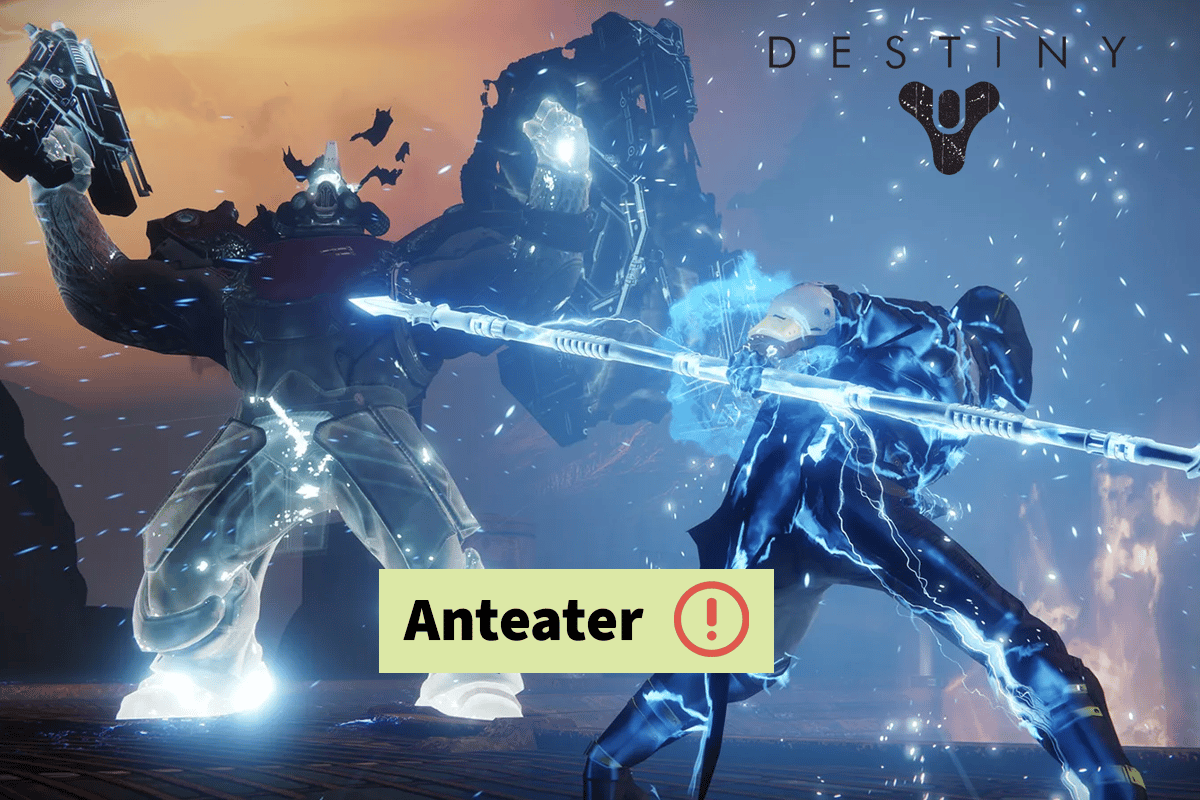
Destiny 2 Hata Kodu ANTEATER Nasıl Onarılır
Destiny 2 hata kodu ANTEATER bilgisayar ekranınızda belirdiğinde sinir bozucu olabileceğini biliyoruz. Ancak bundan sonra ANTEATER Destiny 2 hata kodu sizi rahatsız etmeyecek çünkü artık nasıl sorun gidereceğinizi bileceksiniz. Ama ondan önce anlamını ve nedenlerini kısaca tartışalım.
Hata Kodu ANTEATER Ne Anlama Geliyor?
Destiny 2 hata kodu ANTEATER, genel bir ağ hatasıyla ilgilidir. Aşağıdaki nedenlerden dolayı ortaya çıkabilir:
- Sunucu çöktü.
- Zayıf internet bağlantısı.
- Arka planda çalışan uygulama.
- Yüksek gecikme.
- Paket kaybı nedeniyle.
- Yanlış DNS ayarları.
- Güvenlik duvarı ve antivirüs nedeniyle.
- Eski ağ bağdaştırıcısı sürücüsü.
- Eski bilgisayar yazılımı.
İşte bunu çözmenin 14 yolu. Bu nedenle, lütfen öğrenmek için okumaya devam edin.
Yöntem 1: Temel Sorun Giderme Yöntemleri
Destiny 2'nin en iyi şekilde çalışması için yeterli bant genişliği olmalıdır. Canlı oyun oynamak için saatte 1 gigabayt gerektirir. Bu nedenle, ANTEATER Destiny 2 hata kodunu düzeltmek için deneyebileceğiniz bazı kolay ve etkili yöntemlerden bahsettik.
- Yönlendiricinizin üzerindeki yükü azaltmak ve ev ağı performansını artırmak için diğer cihazların ağ bağlantısını kesmeli ve indirme işlemlerini durdurmalısınız.
- PC'nizi Wi-Fi'nin yakınına taşıyın .
- Yüksek internet hızı sağlamak için bir ethernet kablosu kullanabilirsiniz.
- Sisteminizi yenileyeceğinden ve sistemdeki oyuna müdahale eden diğer olası aksaklıkları çözeceğinden, cihazınızı yeniden başlatmak mümkün olan en iyi çözümlerden biridir. Bir bilgisayarı yeniden başlatmak basit olsa da, Windows 10 Bilgisayarı Yeniden Başlatmanın veya Yeniden Başlatmanın 6 Yolu hakkındaki yazımızı okuyarak bazı yeni püf noktaları öğrenebilirsiniz.
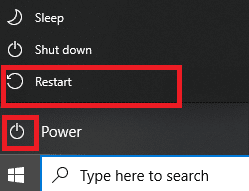
Şimdi, bazı gelişmiş yöntemlerle başlayalım:
Yöntem 2: Destiny 2 Sunucu Çalışma Süresini Bekleyin
Yapmanız gereken ilk şey, Destiny 2'nin sunucu durumunu kontrol etmektir. Oyunun sunucuları kapalıysa, sunucunun çalışma süresini beklemelisiniz. Destiny 2'nin sunucu durumunu buradan kontrol edebilirsiniz. Sunucu kesinti süresi ile karşı karşıya değilse, Destiny 2 hata kodu ANTEATER PC'yi düzeltmek için aşağıdaki yöntemi uygulamanızı öneririz.
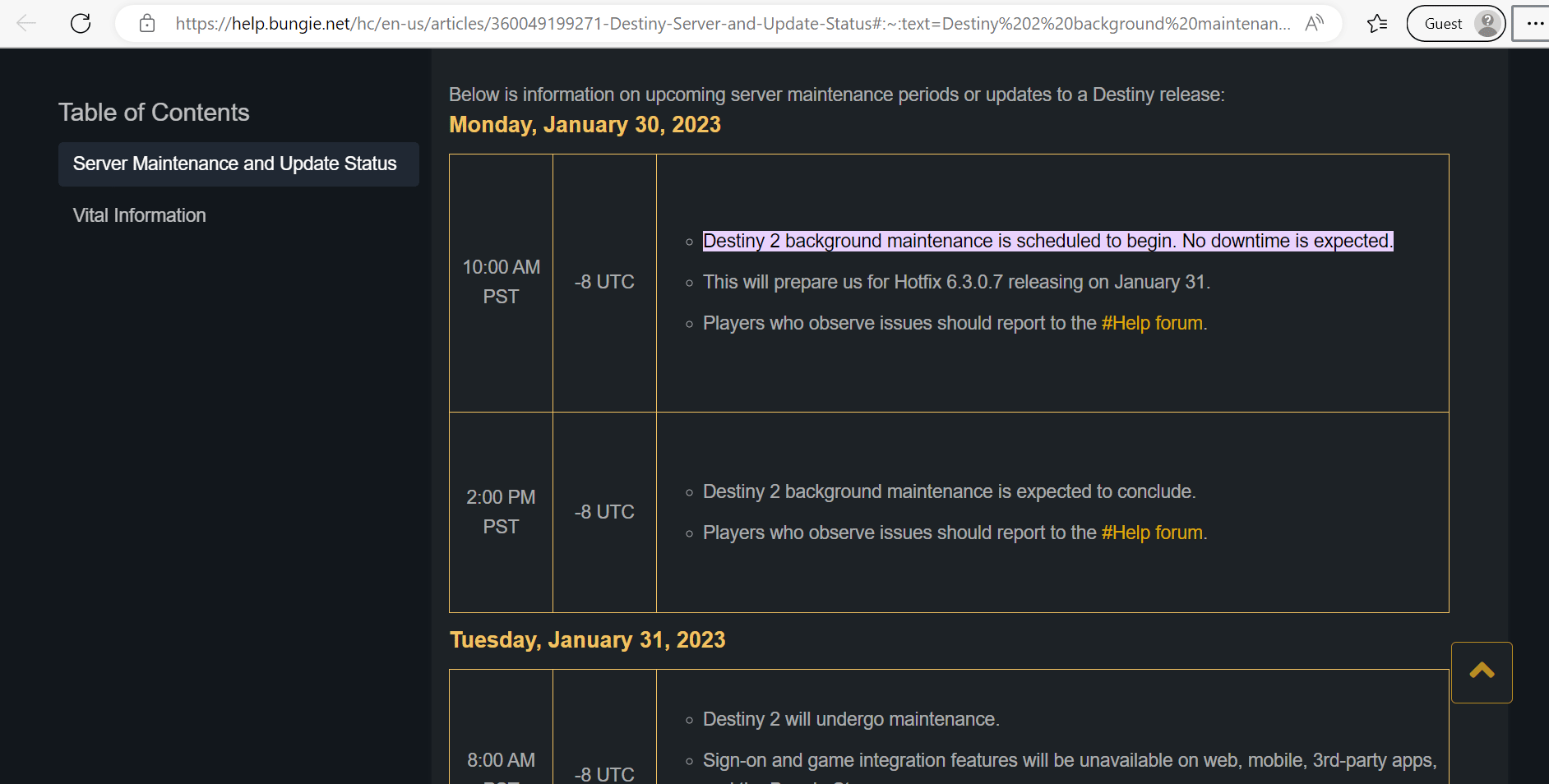
Ayrıca Okuyun: PS4'te WS-43709-3 Hata Kodunu Düzeltin
Yöntem 3: Ağ Bağlantısı Sorunlarını Giderme
Bilgisayarınızı kullanırken bazen internet bağlantınızla ilgili sorunlar yaşayabilirsiniz. Yakındaki kablolu veya kablosuz ağları kullanmanız gerekip de kullanamamanız çok can sıkıcı olabilir. Windows, kullanıcılara sonuç olarak bu bağlantı sorunlarını gidermek için kullanılabilecek bir araç sunar. Ağ bağlantı sorunlarını çözmek için bir ağ sorun gidericisi çalıştırabilir, TCP'yi sıfırlayabilir ve başka şeyler yapabilirsiniz. Windows 10'da ağ bağlantısı sorunlarını nasıl gidereceğinizi öğrenmek için kılavuzumuza bakın.

Yöntem 4: Arka Plan İşlemlerini Kapatın
Her biri bir ağ paylaşımı gerektirdiğinden, Windows 10 makineniz çok sayıda arka plan programı çalıştırıyorsa, ağa bağlanmanız zor olacaktır. Ayrıca, cihazın performansı düşecek ve RAM kullanımı artacaktır. Bu nedenle, bilgisayarınızdaki görevleri sonlandırmanızı öneririz. Aynısını PC'nizde gerçekleştirmek için, Windows 10'da görevlerin nasıl sonlandırılacağına ilişkin kılavuzumuza başvurabilirsiniz.
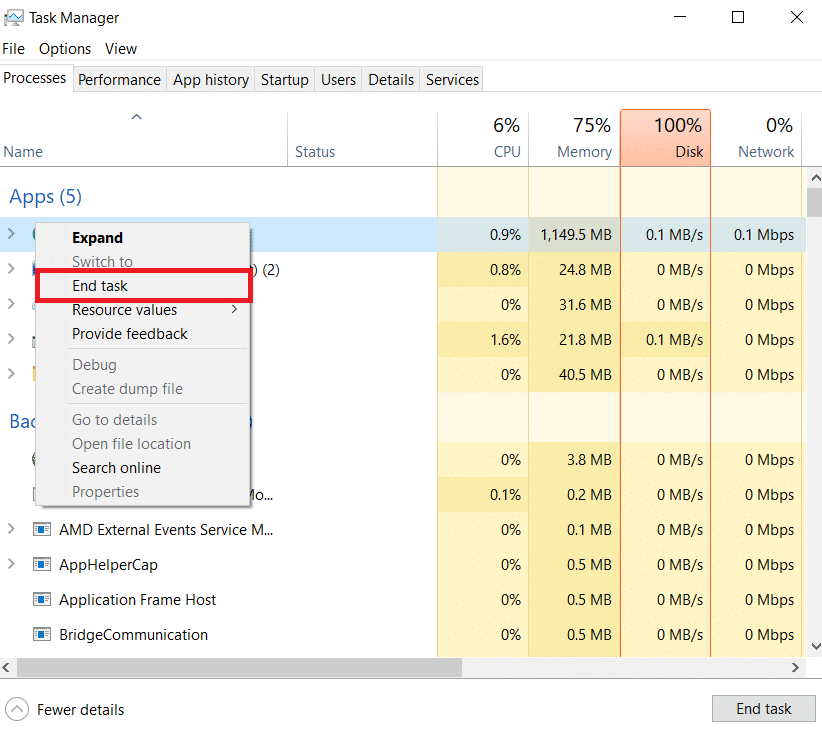
Yöntem 5: DNS Sunucusunu Değiştirin
DNS (Etki Alanı Adı Sistemi) adresi değişiklikleri, ağ bağlantısının güvenilirliğini, güvenliğini ve hızını iyileştirebilir. Ancak, bilgisayarınızda gerçekleştirmeden önce bir sistem geri yükleme noktası oluşturmanız önerilir. Destiny 2 hata kodu ANTEATER PC'yi düzeltmek ve DNS sunucusunu güncellemek için şu prosedürleri izleyin:
1. Önce Windows tuşuna basın.
2. Arama çubuğuna Denetim Masası yazın ve Aç'ı seçin.
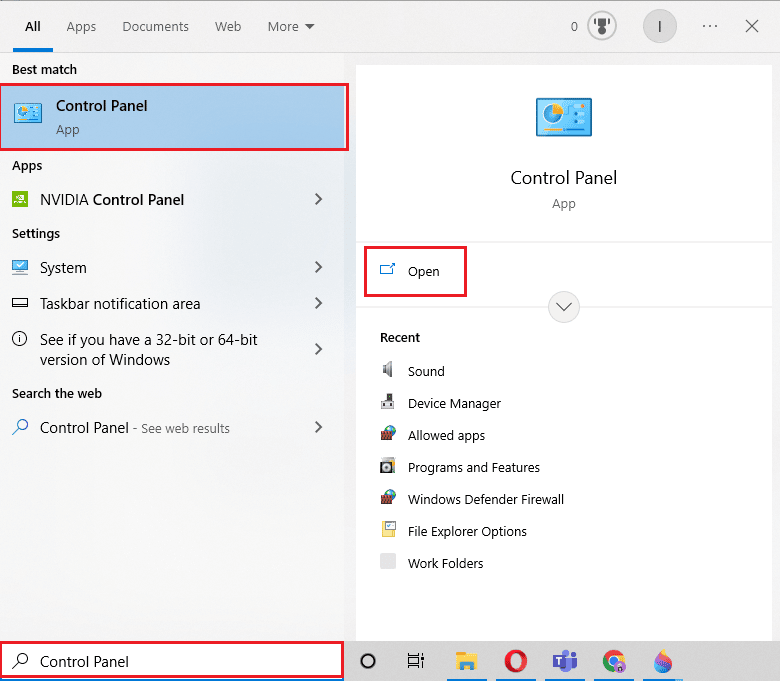
3. Denetim Masası altında Ağ ve İnternet öğesini seçin.
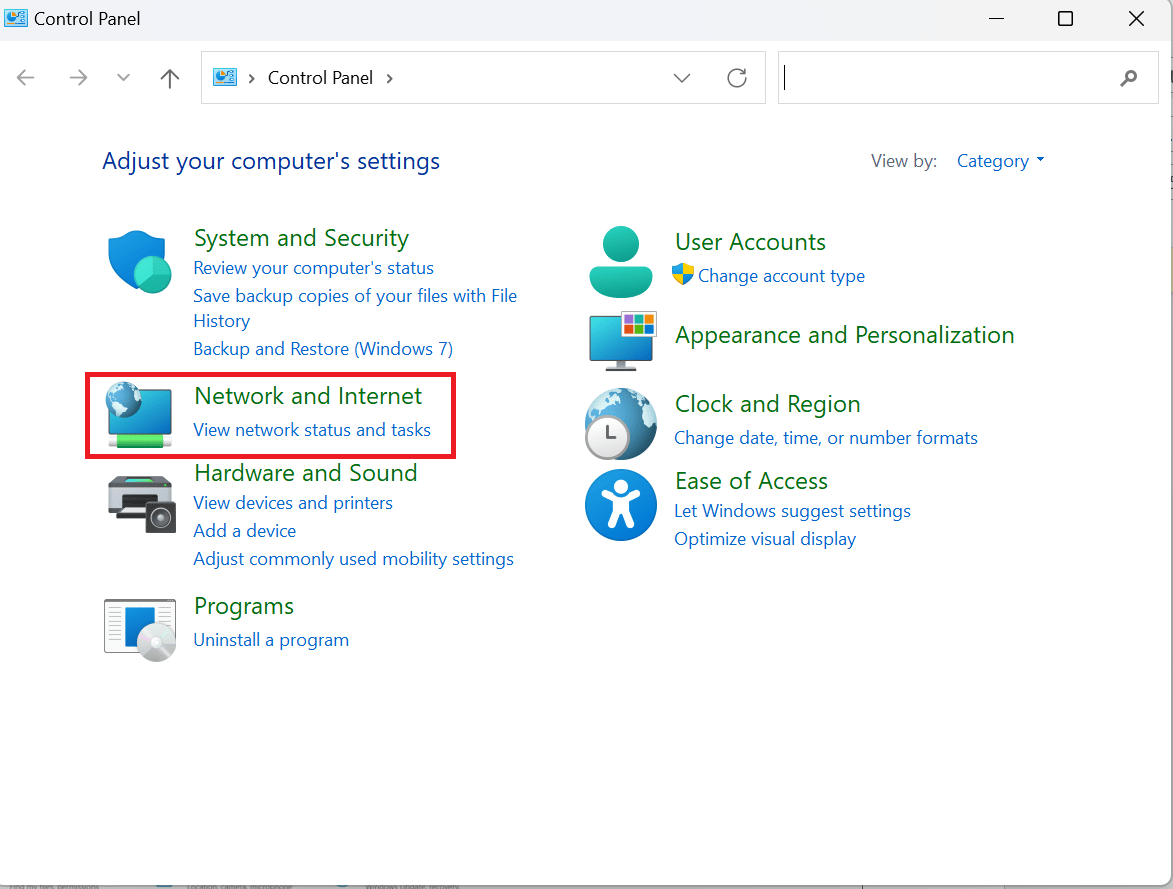
4. Ardından, Ağ ve Paylaşım Merkezi'ne tıklayın.
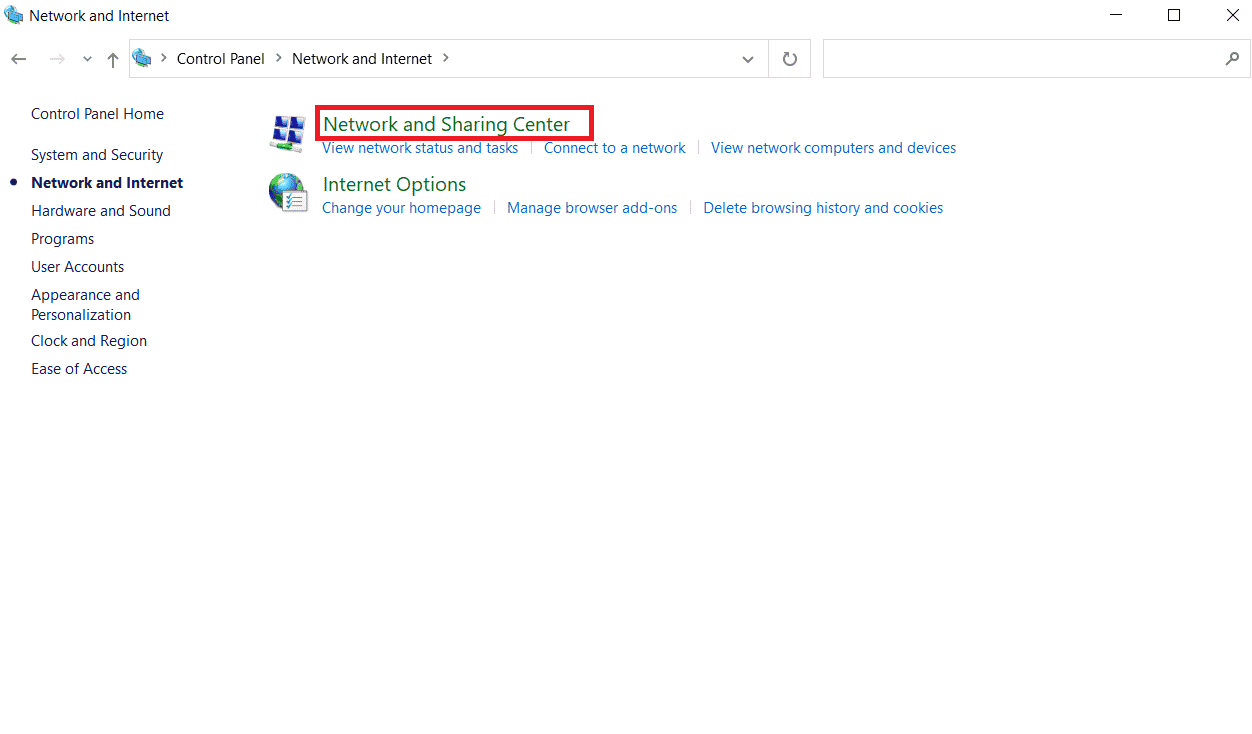
5. Bağdaştırıcı ayarlarını değiştir öğesini seçin.
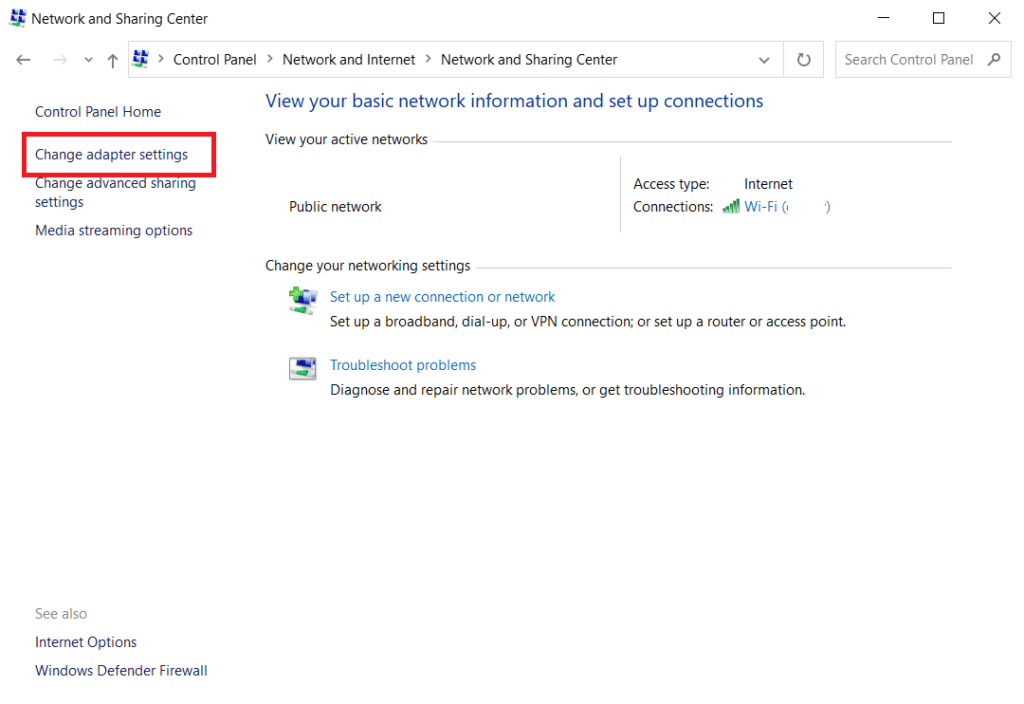
6. Şimdi internete bağlı olan bağlantıya sağ tıklayın ve Özellikler'e tıklayın.
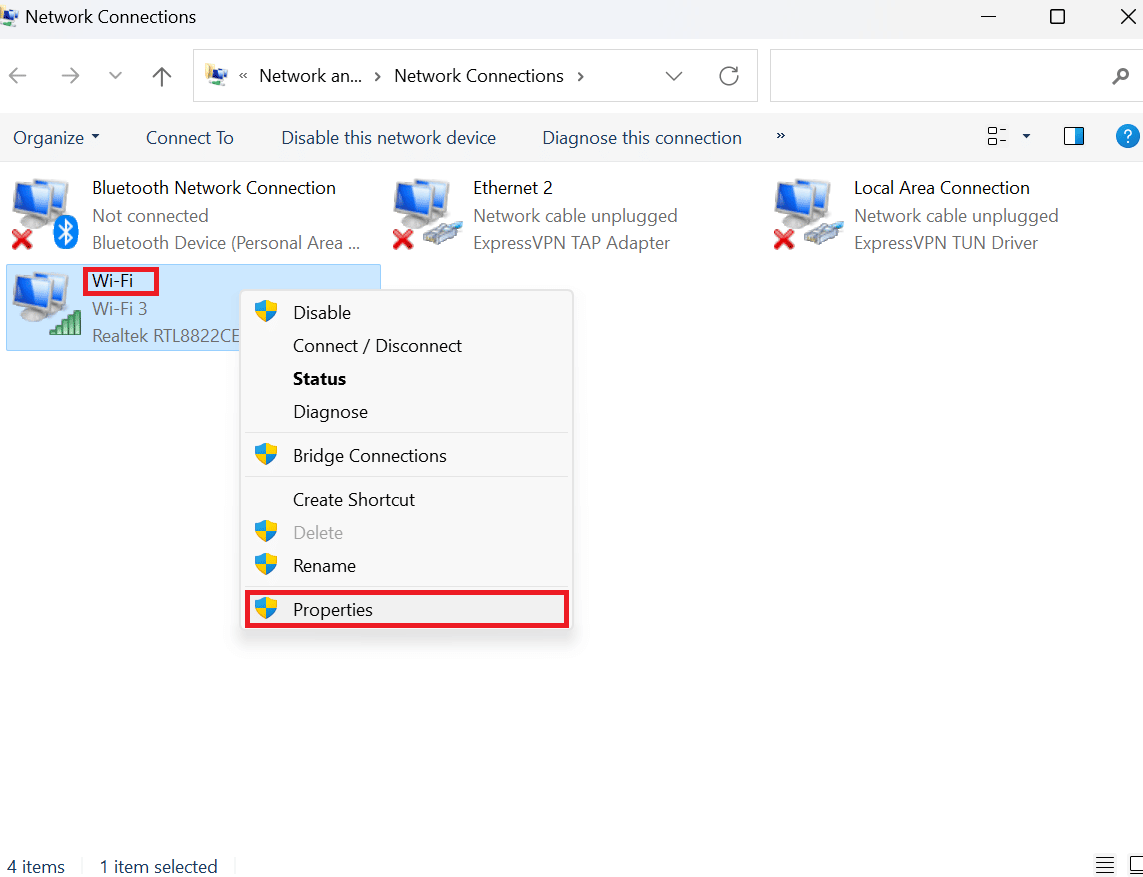
7. İnternet Protokolü Sürüm 4'ü (TCP/1Pv4 ) seçin ve Özellikler'i seçin.
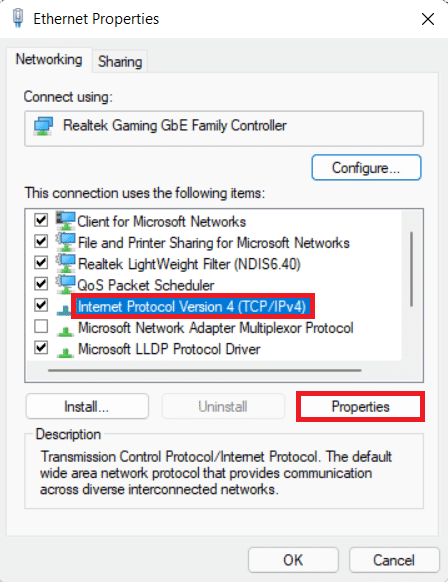
8. Bundan sonra, aşağıdaki DNS sunucu adreslerini kullan seçeneğini işaretleyin.
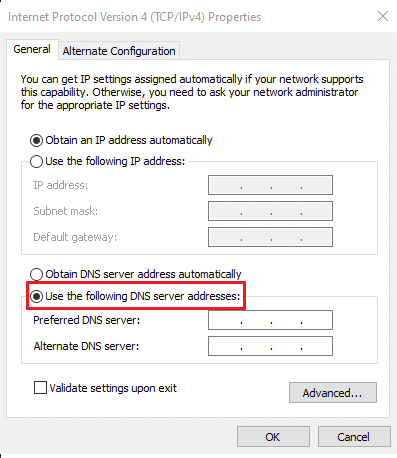
9. Tercih edilen ve alternatif DNS sunucularını girin ve Tamam'ı seçin.
Not: Google genel DNS Sunucusu detaylarını yazdık. Bu yüzden Birincil DNS Sunucusu için 8.8.8.8 ve Alternatif DNS Sunucusu kutusu için 8.8.4.4 girdim.
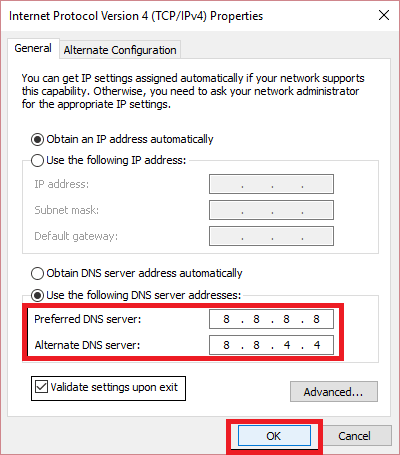
Ayrıca Okuyun: Bilgisayarınızı Düzeltin Doğru Yapılandırılmış Görünüyor, Ancak Windows 10'da DNS Yanıt Vermiyor
Yöntem 6: Ağ Bağdaştırıcısı Sürücüsünü Güncelleyin
ANTEATER Destiny 2 hata kodunu düzeltmenin bir başka olası yöntemi de ağ bağdaştırıcısı sürücüsünü güncellemektir. Windows 10'da ağ bağdaştırıcısı sürücülerinin nasıl güncelleneceğine dair eksiksiz bir kılavuz var, bu yüzden ona bakın.
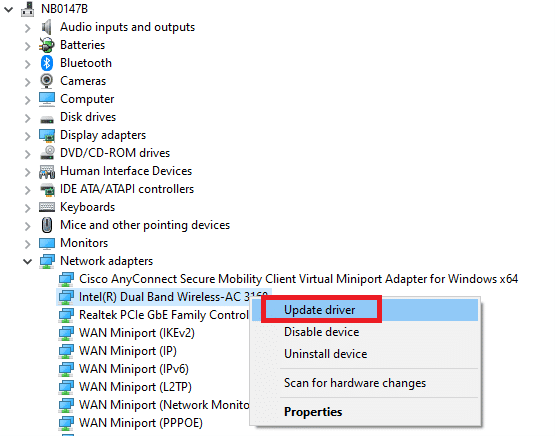
Yöntem 7: UPnP'yi etkinleştirin
Bir oyuncunun Destiny 2'ye bağlanabilmesini sağlamanın en basit yolu, bir oyuncu ağındaki cihazların birbirine sorunsuz bir şekilde bağlanmasını sağlayan UPnP'yi (Evrensel Tak ve Kullan) kullanmaktır. Ayrıca Bungie, kullanıcılara mümkün olduğunda UPnP kullanmalarını tavsiye ediyor. Oyuncular aynı ağ üzerinde aynı anda Destiny oynamak için birden fazla cihaz kullanıyorsa, UPnP GEREKLİDİR. UPnP'yi etkinleştirmek için izlemeniz gereken yöntemler şunlardır:
Not: Bu yönteme başlamadan önce yönlendirici kullanım kılavuzuna bakın.
1. Yönlendirici ağ geçidi adresinize gidin (örn. 192.168.1.1 veya 192.168.254.254 ).
2. İstenirse oturum açma kimlik bilgilerini girin.

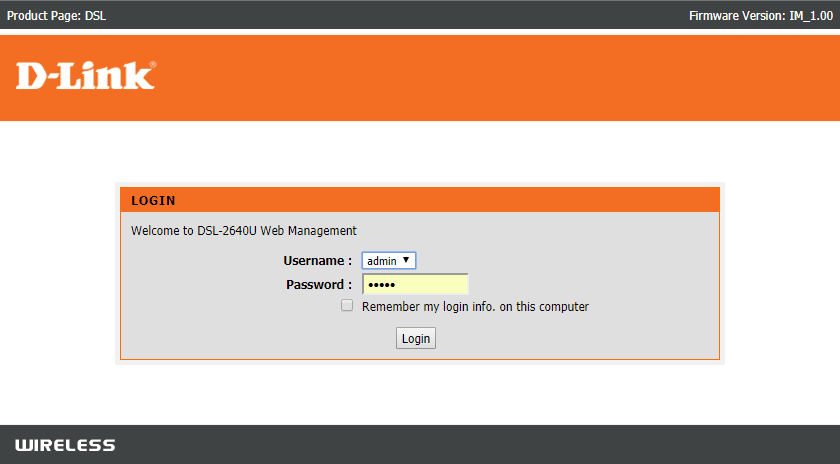
3. Yönlendiricinizin Ayarlar menüsüne gidin.
4. Şimdi UPNP'yi bulun ve UPnP'yi Etkinleştir'i etkinleştirin.
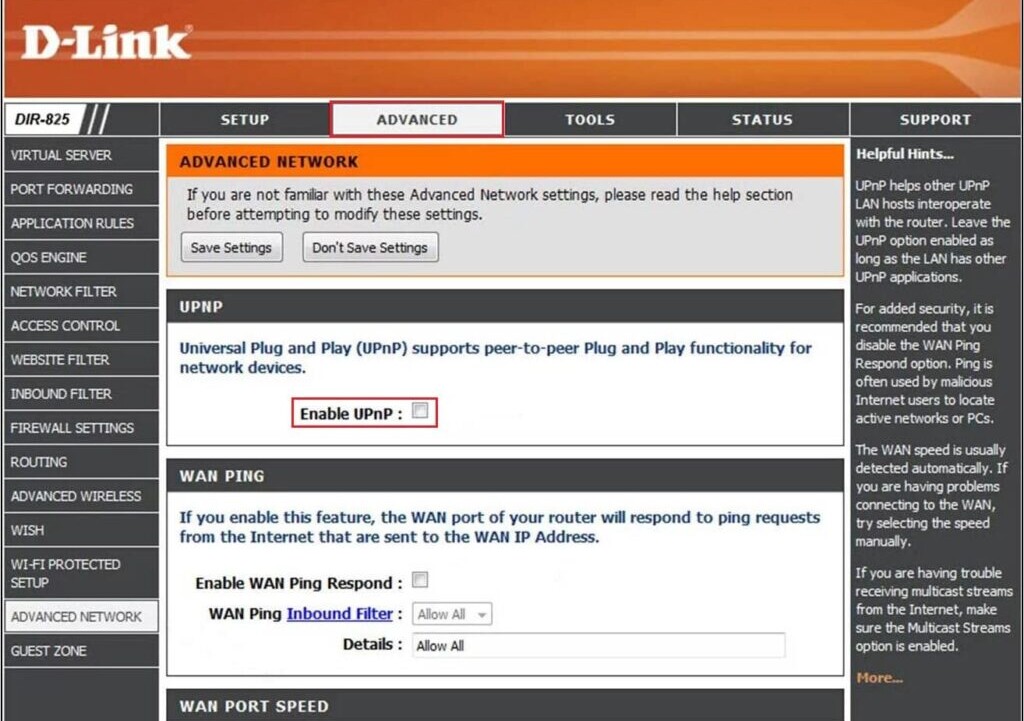
5. Değişiklikleri kaydedin .
6. Son olarak, ağdaki tüm cihazların bağlantısını kesin ve yeniden bağlayın.
Yöntem 8: Eski Yönlendiricide Yönlendirme Bağlantı Noktası Sorununu Çözme
Eski yönlendiricideki ileri bağlantı noktası sorununu çözmek için aşağıdaki adımları izleyin:
1. Önce yönlendirici ayarları menüsüne gidin.
2. Şimdi Port Yönlendirme seçeneğini bulun.
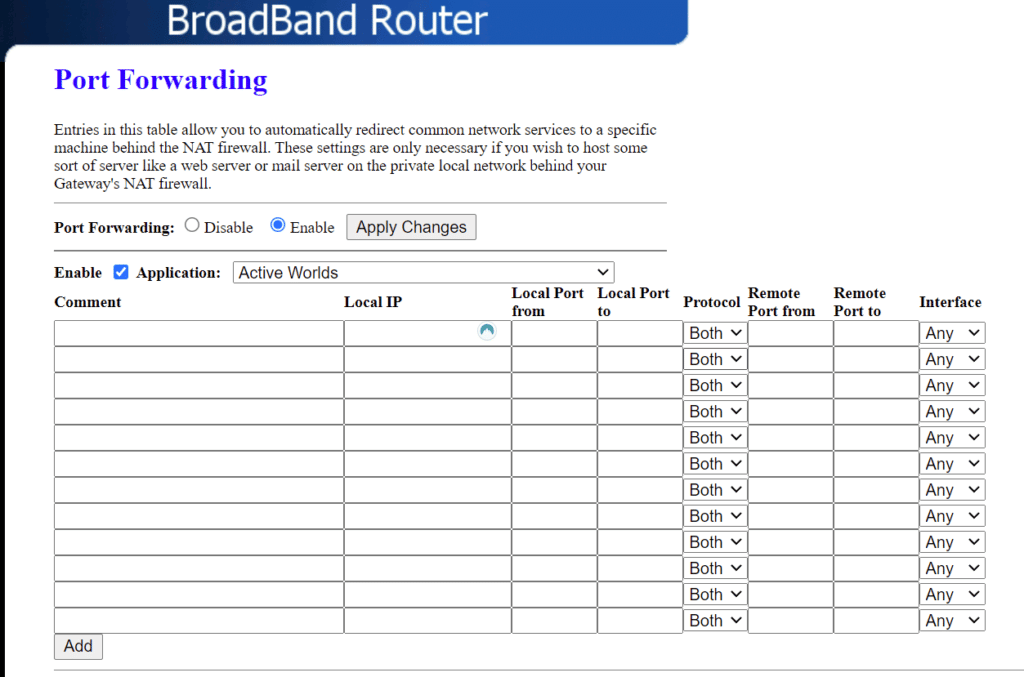
3. UDP Hedef Bağlantı Noktaları için 3074 ve 3097 girin.
4. Değişiklikleri onaylamak için ayarları kaydedin .
5. Son olarak, tüm cihazların ağ bağlantısını kesin ve yeniden bağlayın.
Ayrıca Okuyun: Valorant'ta Bellek Konumuna Geçersiz Erişim Hatasını Düzeltin
Yöntem 9: Ağ Bağdaştırıcısı Sürücüsünü Yeniden Yükleyin
Bahsedilen hata koduyla hala karşılaşıyorsanız, ağ bağdaştırıcısı sürücüsünün yeniden yüklenmesi ağ bağlantı sorunlarını çözebileceğinden ağ sürücüsünü yeniden yüklemeyi deneyin. Bunun için ağ sürücüsünü kaldırmanız ve ardından ağ sürücüsünü yeniden yüklemeniz gerekir. Aynı adımlar aşağıda verilmiştir. Böylece, Destiny 2 hata kodu ANTEATER PC'yi düzeltmek için uygulayabilirsiniz:
1. Windows tuşuna basın.
2. Arama kutusuna Aygıt Yöneticisi yazın ve Aç'a tıklayın.
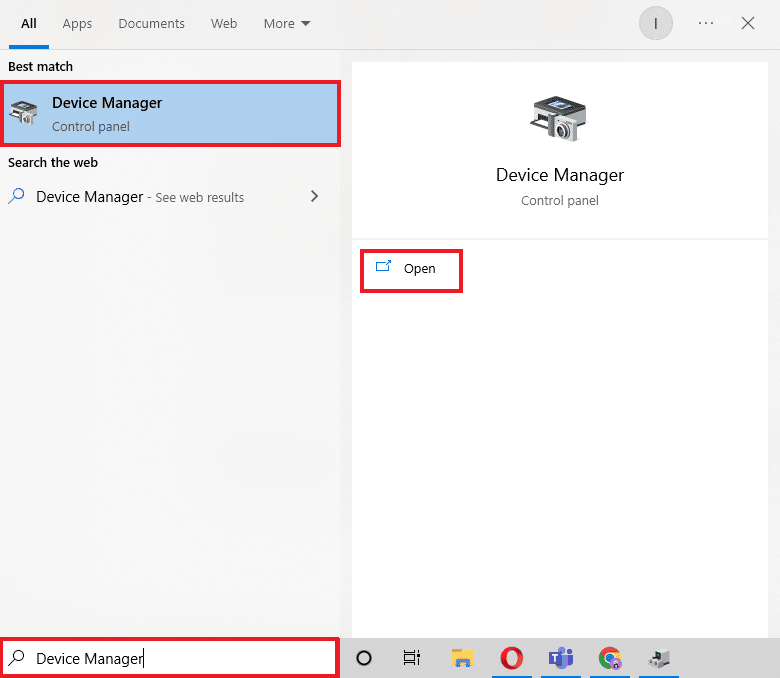
3. Şimdi Ağ Bağdaştırıcısına çift tıklayın.
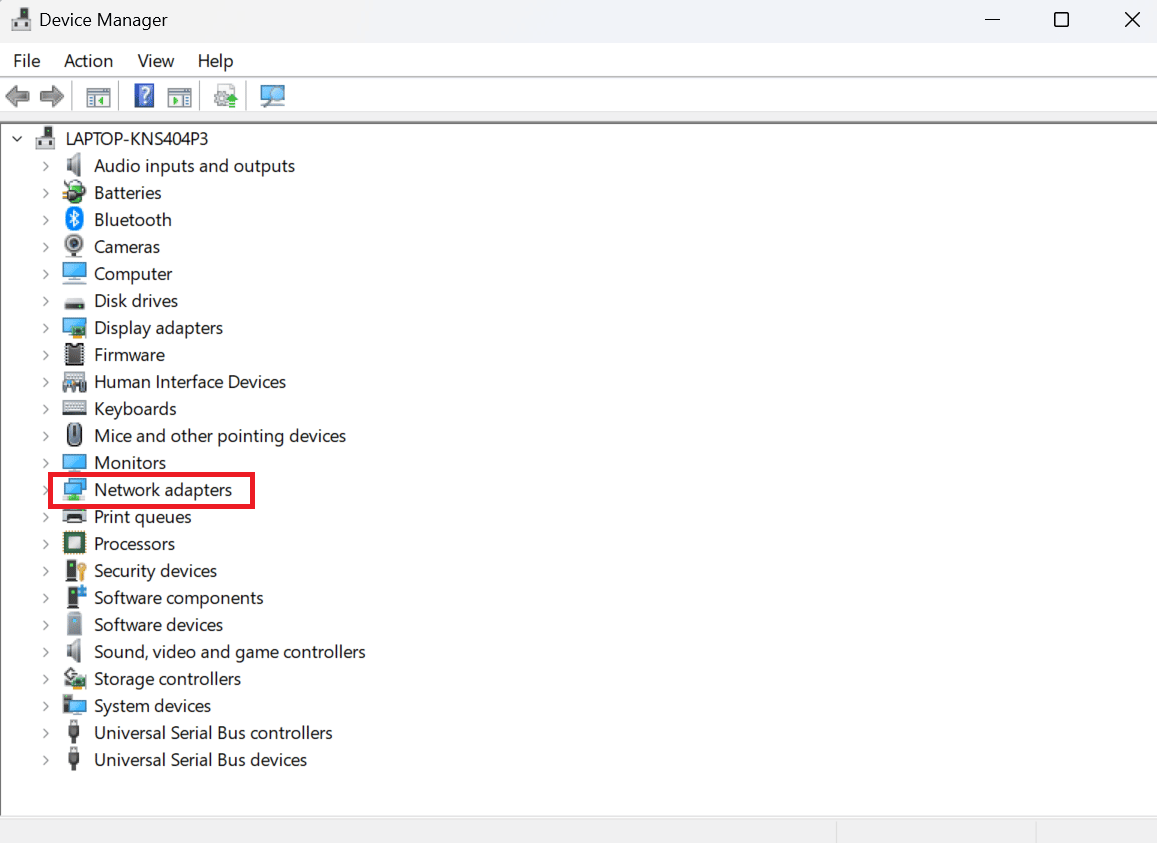
4. Intel(R) Dual Band Wireless-AC 3168'e sağ tıklayın ve Cihazı kaldır'ı seçin.
5. Bundan sonra, Bu aygıtın sürücü yazılımını sil başlıklı kutuyu işaretleyin ve Kaldır'ı seçin.
6. Üreticinin web sitesini ziyaret edin.
Not: Ağ Adaptörü Sürücüsünü indirmek için Intel'i seçtik.
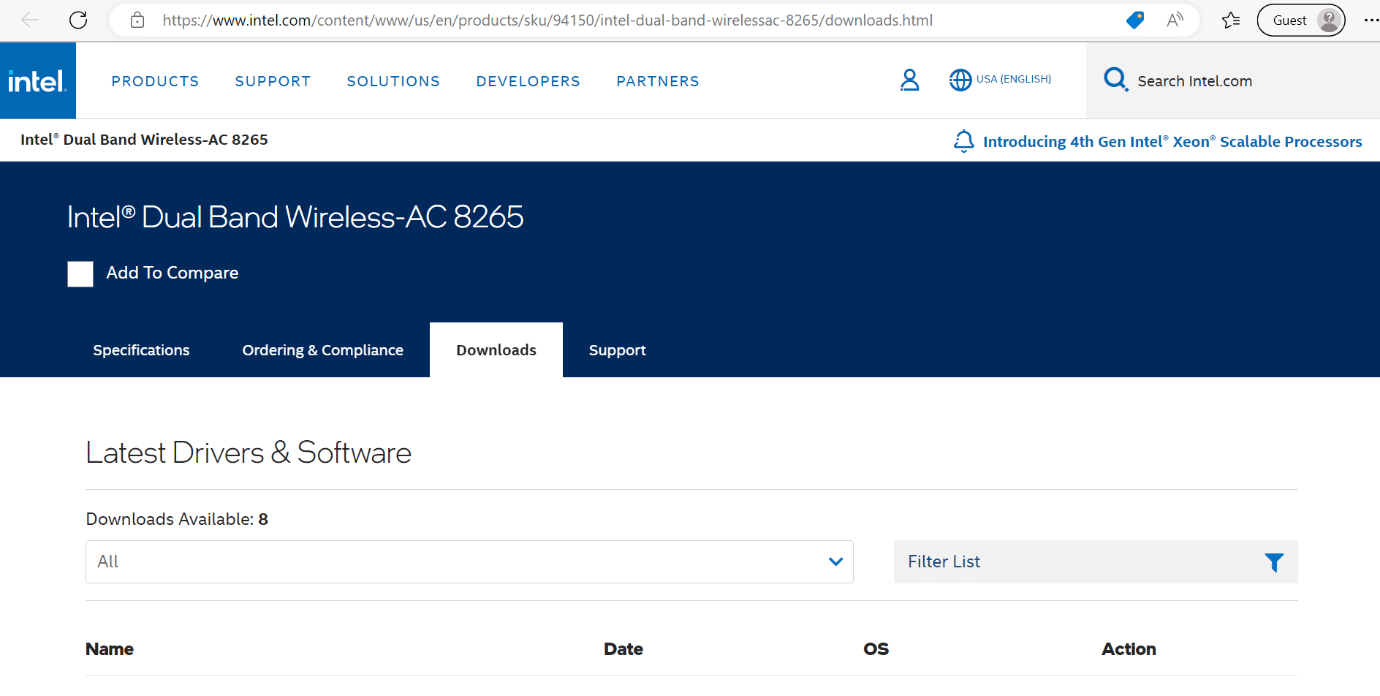
7. Şimdi Windows sürümünüze göre sürücüyü bulun ve indirin .
8. Son olarak, indirilen dosyaya çift tıklayın ve Ağ Adaptörü sürücüsünü yüklemek için ekrandaki talimatları izleyin.
Yöntem 10: Windows Defender Güvenlik Duvarını Devre Dışı Bırakın
Hala ANTEATER Destiny 2 hata koduyla mı karşılaşıyorsunuz? O zaman bu yöntemi deneyin. Windows güvenlik duvarı, yetkisiz kişilerin bilgisayar kaynaklarınıza veya dosyalarınıza erişmesini engeller. Ancak, Windows Güvenlik Duvarı'nın internet bağlantısına müdahale ettiği veya belirli uygulamaların yürütülmesini engellediği durumlar vardır. Bu nedenle, Windows defender güvenlik duvarını nasıl devre dışı bırakacağınızı öğrenmek için kılavuzumuza başvurabilirsiniz.
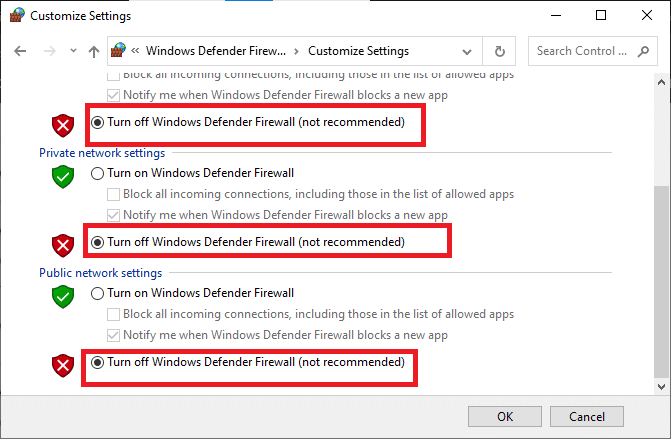
Yöntem 11: Antivirüs'ü Devre Dışı Bırak
Antivirüs yazılımı, sistemimizi hatalı, tehlikeli virüslerden ve kötü amaçlı yazılım saldırılarından korumanın harika bir yoludur. Ancak, virüsten koruma yazılımı bazen bazı programların makinede düzgün çalışmasını kısıtlar. Destiny 2 hata kodu ANTEATER PC'yi düzeltmek için Windows 10'da virüsten koruma yazılımını geçici olarak nasıl devre dışı bırakacağınızı öğrenin.
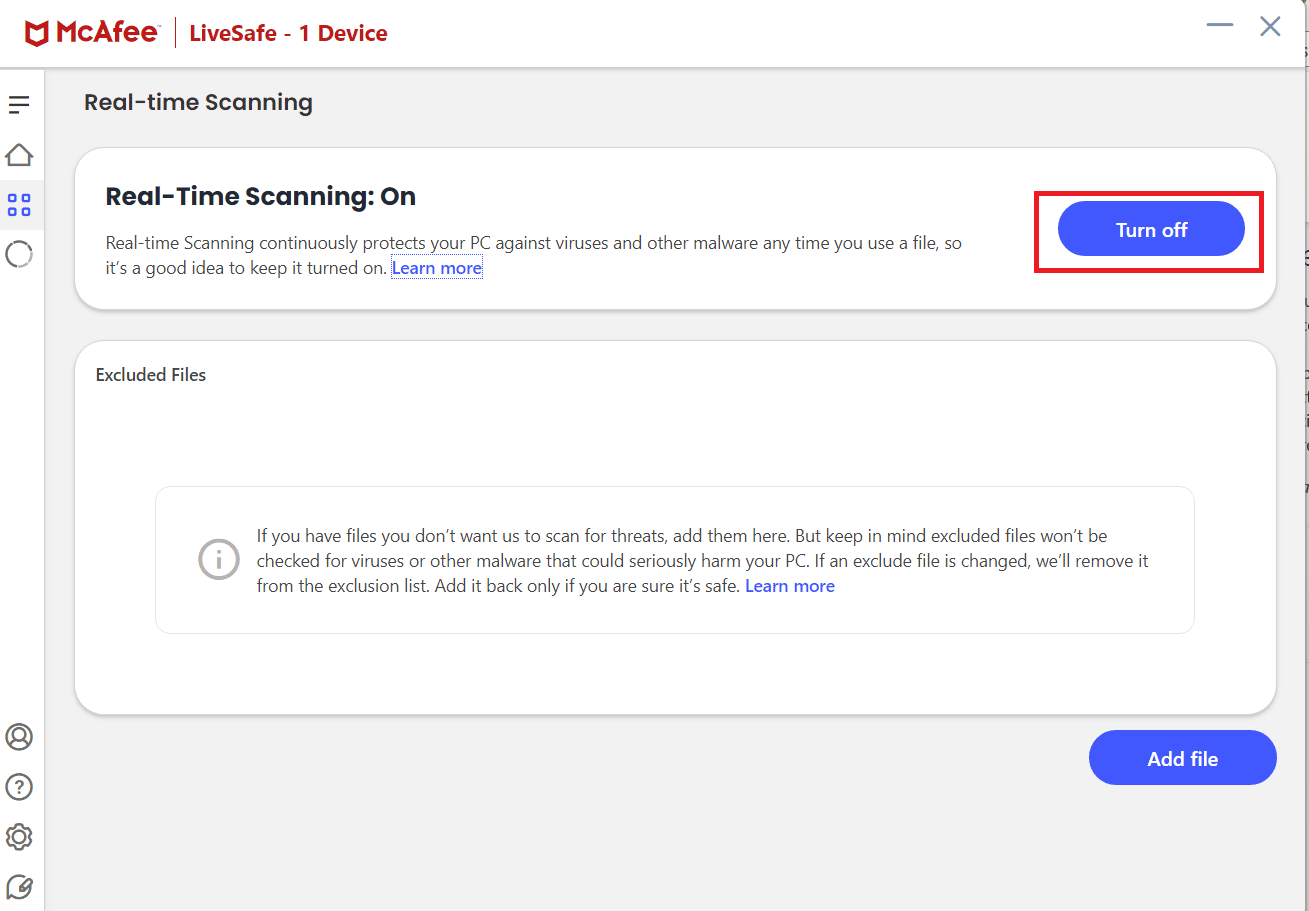
Ayrıca Okuyun: API Hatasını Tamamlamak İçin Yetersiz Sistem Kaynağı Var Olduğunu Düzeltin
Yöntem 12: Windows'u Güncelleştirin
Sisteminizde gerçekleştirebileceğiniz başka bir yöntem de Windows'u güncellemektir. Bilgisayar yazılımını güncellemek, hataya neden olan hatalardan kurtulmanın kolay bir yoludur. Windows 10 son güncellemesinin nasıl güncelleneceği ve kurulacağı ile ilgili kılavuzumuza başvurabilirsiniz. Windows İşletim Sistemi güncellendikten sonra, ağa bağlanıp bağlanamadığınızı kontrol edin. Hata devam ederse, aşağıdaki yöntemi uygulamanızı öneririz.
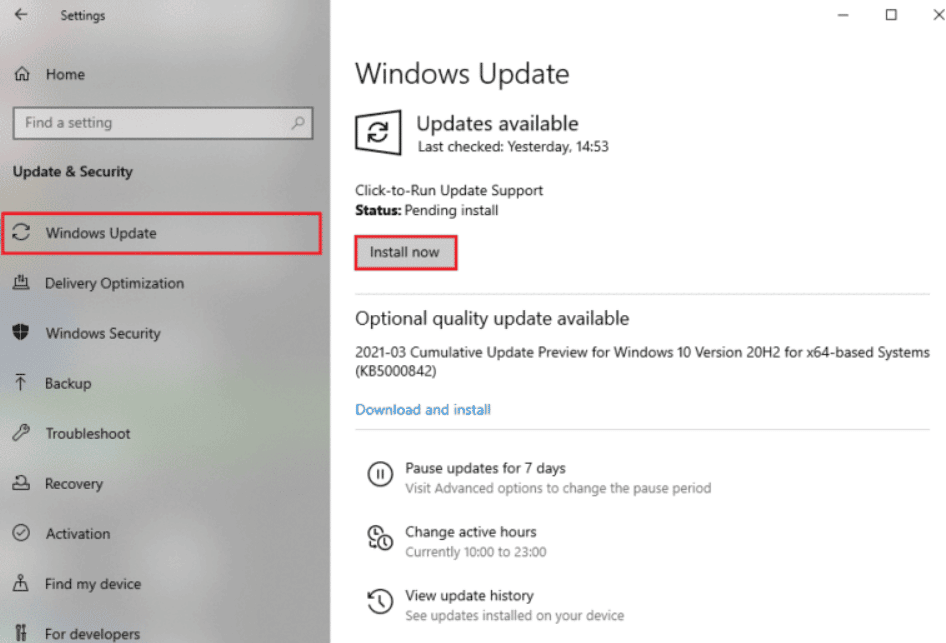
Yöntem 13: İndirilen Önbelleği Temizle
Steam'de indirilen önbelleği temizleyebilirsiniz, çünkü bazen önbellek dosyaları bozulur ve bu genel ağ hatasının nedeni olabilir. Bu nedenle, Destiny 2 hata kodu ANTEATER'ı düzeltmek için bu yöntemi deneyin.
Not: İndirilen önbelleği temizledikten sonra Steam'de oturum açmanız gerekir.
1. Steam'i açın ve sol üst istemci menüsünden Ayarlar panelini seçin.
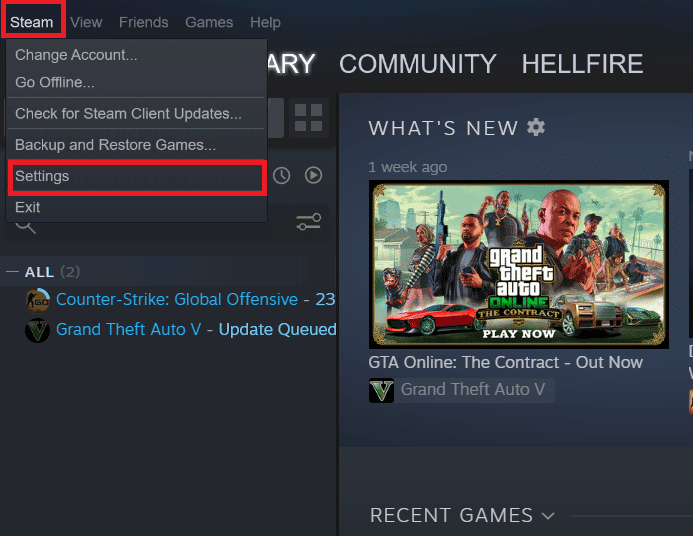
2. Ayarlar sekmesi altında İndirilenler sekmesine tıklayın.
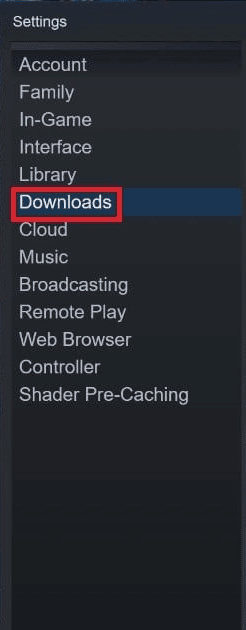
3. İNDİRİLEN ÖNBELLEĞİ TEMİZLE üzerine tıklayın.
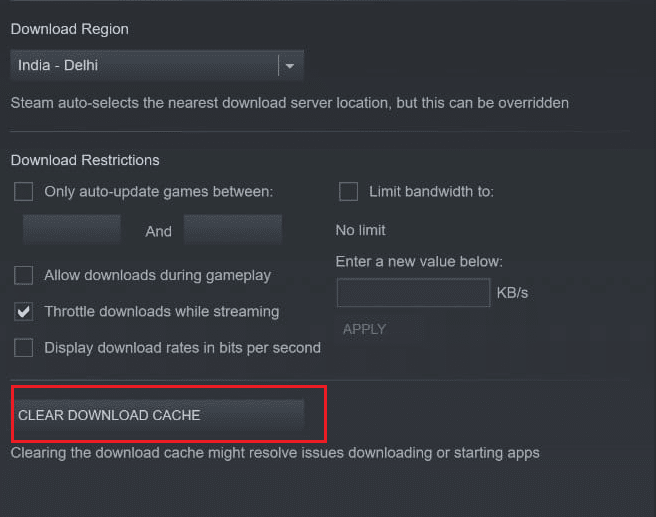
4. Son olarak, onaylamak için Tamam'ı seçin.
Yöntem 14: Ağ Ayarlarını Sıfırla
Ağ ayarlarının sıfırlanması, garip ağ bağlantısı sorunlarını çözebilir. Cihazınızın ağ ayarlarını sıfırladığınızda, cihazınızda ayarlanan tüm bağlantı ayarları kaldırılacaktır. Bu nedenle, sonunda bu yöntemi uygulayın. Bunu Windows işletim sisteminizde yapmak için, Windows 10'da ağ ayarlarının nasıl sıfırlanacağına ilişkin kılavuzumuza bakın.
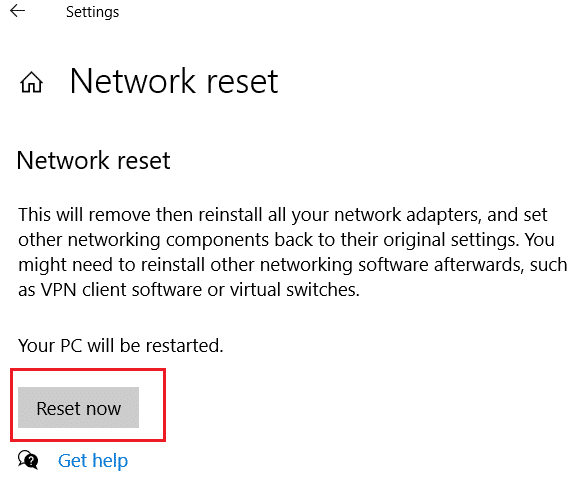
Ayrıca Okuyun: Davet için Sunucu Bilgilerini Sorgulayamayan ARK Sorununu Düzeltin
PC'de Destiny 2 Sistem Gereksinimleri Nelerdir?
PC'deki minimum sistem gereksinimleri:
- CPU (Intel): Intel Core i3-3250 3,5 GHz veya Intel Pentium G4560 3,5 GHz.
- İşlemci (AMD): AMD FX-4350 4.2 GHz.
- GPU (Nvidia): Nvidia GeForce GTX 660 2GB veya GTX 1050 2GB.
- GPU (AMD): AMD Radeon HD 7850 2GB.
- RAM: 6GB.
- İşletim Sistemi: Windows 7 64-bit veya Windows 8.1 64-bit veya Windows 10 64-bit. Ancak Epic Games Store, Windows 10 64-bit'i destekler ve eski sürümleri desteklemez.
- Sabit Disk Alanı: Kullanılabilir sabit disk alanı 69,7 GB olmalıdır. Oyunun boyutu, oyunu yüklediğiniz dile bağlı olarak değişeceğinden, 69,7 GB oyunun maksimum boyutudur.
PC için önerilen sistem gereksinimleri şunlardır:
- İşlemci (Intel): Intel Core i5-2400 3.4 veya i5 7400 3.5 GHz
- İşlemci (AMD): AMD Ryzen R5 1600X 3.6 GHz
- GPU (Nvidia): Nvidia GeForce GTX 970 4GB veya GTX 1060 6GB
- GPU (AMD): AMD R9 390 8 GB
- Bellek: 8GB
Sıkça Sorulan Sorular (SSS)
S1. Destiny 2 hala ücretsiz mi?
Cevap. Evet , Destiny 2 ücretsiz bir oyundur.
S2. Destiny 2 sunucuları şu anda kapalı mı?
Cevap. Sunucu durumunu öğrenmek için Destiny 2 sunucu durumuna tıklayın.
S3. Kader 2 iyi bir oyun mu?
Cevap. Evet, Destiny 2 güzel bir oyun.
Tavsiye edilen:
- Final Cut Pro ile Final Cut Pro X Arasındaki Fark Nedir?
- Lig Oyunu Sorunundan Sonra Discord Donmalarını Düzeltin
- Destiny'de Hata Kodu Kunduzunu Düzeltin
- Destiny 2 Hata Kodu Brokoli Düzeltme
Umarız bu makale yardımcı olmuştur ve Destiny 2 hata kodu ANTEATER'ı düzeltebilmişsinizdir. Hala sorularınız varsa, bunları aşağıdaki yorum bölümünde sormaktan çekinmeyin. Ayrıca, daha sonra ne öğrenmek istediğinizi bize bildirin.
