Masaüstü Pencere Yöneticisinin Çalışmayı Durdurmasını Düzeltin
Yayınlanan: 2022-07-20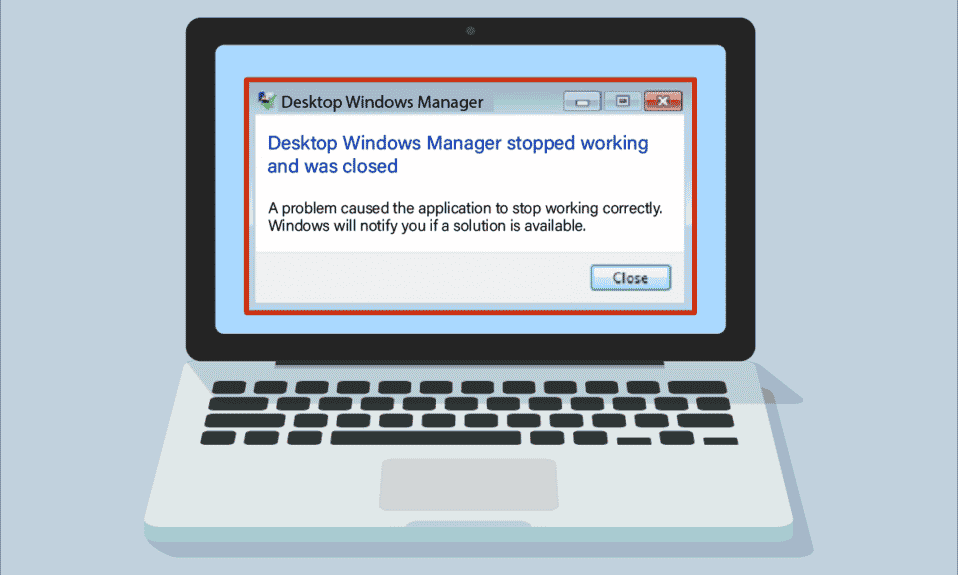
dwm.exe çalışmayı durdurdu sorunuyla mı karşı karşıyasınız? Ana ekran pencereniz normal çalışmıyor ve pencere ikinci monitöre bağlı değil. Doğru dürüst yenileyemiyorsunuz bile. Başlat Menüsü yavaş kalıyor ve yeni bir pencere açtığınızda hata veriyor. Animasyonlar arabelleğe alınır ve görünüm dayanılmazdır. Yüklemenin yavaşlığını, hatta basit bir işi bile hissedebilirsiniz. Peki, sisteminizdeki sorun nedir? Suçlu, Desktop Window Manager'ın çalışmayı durdurması ve kapanması olabilir. Siz de aynı sorunu yaşıyorsanız doğru yerdesiniz. Aynı şeyi düzeltmenize yardımcı olacak mükemmel bir rehber getiriyoruz.
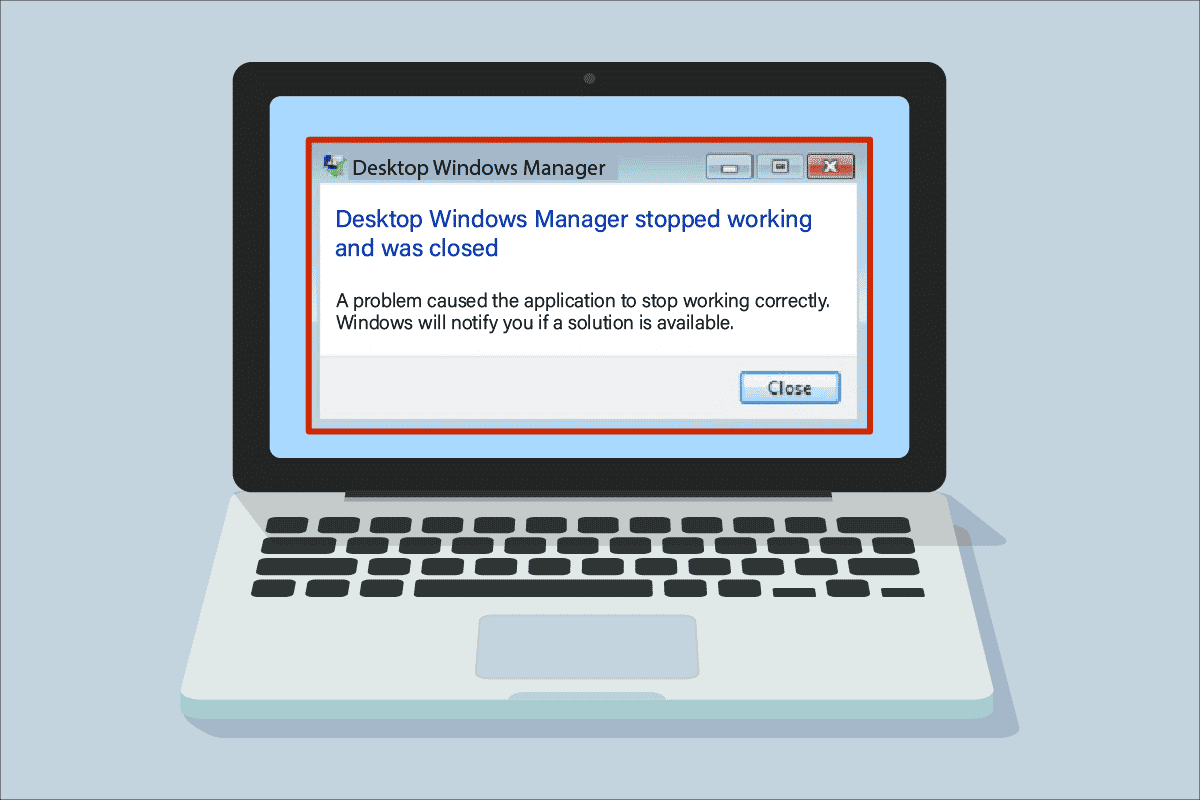
İçindekiler
- Masaüstü Pencere Yöneticisi Çalışmayı Durdurdu Nasıl Onarılır
- Desktop Window Manager'ın Çalışmayı Durdurmasının Nedenleri Nelerdir?
- Yöntem 1: Temel Sorun Giderme Yöntemleri
- Yöntem 2: Masaüstü Pencere Yöneticisini Etkinleştir
- Yöntem 3: Donanım ve Aygıt Sorun Gidericisini Çalıştırın
- Yöntem 4: Disk Yardımcı Programını Çalıştırın
- Yöntem 5: Sistem Dosyalarını Onar
- Yöntem 6: Kötü Amaçlı Yazılım Taramasını Çalıştırın
- Yöntem 7: İkinci Ekranın Ekranını Döndür
- Yöntem 8: Aero Peek Özelliğini Kapatın
- Yöntem 9: Sabit Diski Yeniden Optimize Et
- Yöntem 10: Yeni Kullanıcı Hesabı Oluştur
- Yöntem 11: Sistem Geri Yükleme Gerçekleştirin
- Yöntem 12: Bilgisayarı Sıfırla
Masaüstü Pencere Yöneticisi Çalışmayı Durdurdu Nasıl Onarılır
En basit ifadeyle, Masaüstü Pencere Yöneticisi veya dwm.exe, diğer insanlardan (programlardan) herhangi bir karmaşık görevi aldığı orta adam gibidir. En iyi sonuçları üreterek tüm komplikasyonları filtrelerken size sunar. Kısacası, pencerenin düzgün animasyonundan ve şeffaflığından, Haberler kutucuğunda gösterilen resimler de dahil olmak üzere başlat menüsü hareketli dönen küp veya kutucuklardan, yüksek çözünürlüklü ekranın kararlılığından ve genel düzgünlükten sorumludur . Sonuç olarak, her programın doğrudan ekrana gitmek yerine, ekranınızda gördüğünüz resmi oluşturan Masaüstü Windows Yöneticisinden geçmesi gerekir. Bilgileri alır ve ekrana yansıtır.
Desktop Window Manager'ın Çalışmayı Durdurmasının Nedenleri Nelerdir?
Bahsedilen sorunun nedenlerini merak ediyorsanız, aşağıda bazı olası nedenler bulunmaktadır. Nedenleri aşağıdadır:
- Masaüstü Pencere Yöneticisi hizmeti devre dışı bırakılıyor
- Sabit diskle ilgili sorunlar
- Bozuk veya eksik sistem dosyaları
- Kötü amaçlı yazılım saldırısı
- Eski grafik kartı veya GPU hatası
- Eski Windows işletim sistemi
Yöntem 1: Temel Sorun Giderme Yöntemleri
dwm.exe'nin çalışmayı durdurması sorununu gidermek için ilk başta bu temel sorun giderme yöntemlerini izleyin.
1. Temiz Önyükleme Gerçekleştirin
Temiz önyükleme kullanarak bilgisayarı başlatabilir ve normal önyükleme işlemindeki hangi aşamaların yanlış olduğunu anlamak için tanılama testleri gerçekleştirebilirsiniz. Bu yöntemle, Desktop Window Manager'ın çalışmayı durdurmasının arkasındaki birincil nedeni tespit edebiliriz. Aynısını yapmak için Windows 10'da Temiz Önyükleme Nasıl Yapılır konusundaki kılavuzumuzu okuyun.
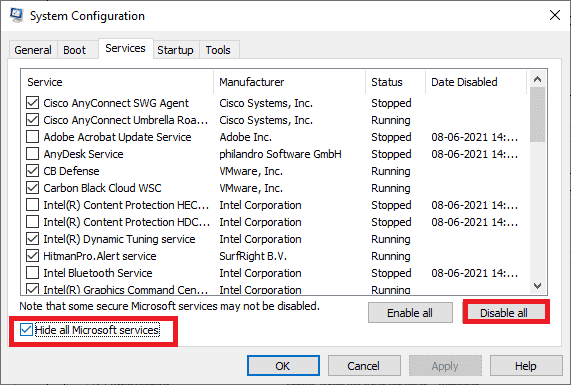
Bilgisayarınızı güvenli modda başlattıktan sonra sorunun devam edip etmediğini kontrol edin. Öyleyse, sisteminize eklediğiniz en son programlardan veya uygulamalardan herhangi birini kaldırın.
2. Grafik Kartı Sürücüsünü Güncelleyin
Sistem grafik kartı sürücüsü, güncel olmayan bir sürüm veya en son sistem yükseltmesiyle uyumlu olmayan bir yapılandırma gibi çeşitli nedenlerle düzgün çalışmıyor olabilir. Windows 10'da Grafik Sürücülerini Güncellemenin 4 Yolu hakkındaki kılavuzumuzu okuyun ve aynısını uygulayın.
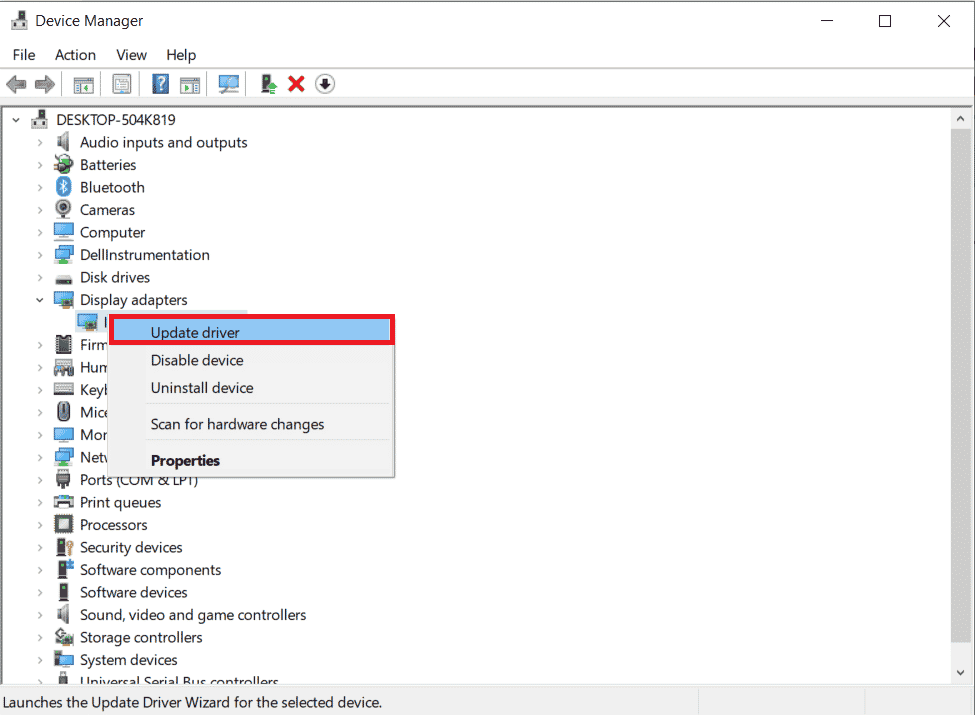
3. Grafik Kartı Sürücüsünü Geri Alma
Geri almak, önceki bir sürüme dönmektir. Grafik kartı sürücüsünün en son sürümünün tam olarak uyumlu olmaması veya önceki veya önceki bir sürüm kadar sorunsuz çalışmaması mümkündür. Bu, Desktop Window Manager'ın işlevselliğini de etkileyebilir. Windows 10'da Sürücüler Nasıl Geri Alınır kılavuzumuzu okuyun ve aynısını uygulamak için adımları izleyin.
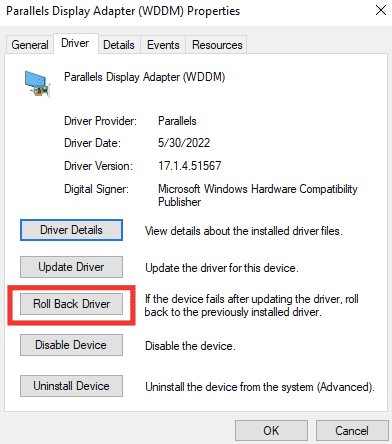
Ayrıca Okuyun: Grafik Kartınızın Öldüğü Nasıl Anlaşılır
4. Windows'u Güncelleyin
Windows, hataları, çökmeleri, virüsleri ve bozuk dosyalarıyla meşhur olduğundan, sisteminizi güncel tutmak her zaman iyi bir fikirdir. Yeni güncellemeler ile yeni iyileştirmeler ve düzeltmeler ile karşımıza çıkıyorlar. Windows 10 En Son Güncellemeyi İndirme ve Yükleme hakkındaki kılavuzumuzu okuyun ve aynısını uygulayın.
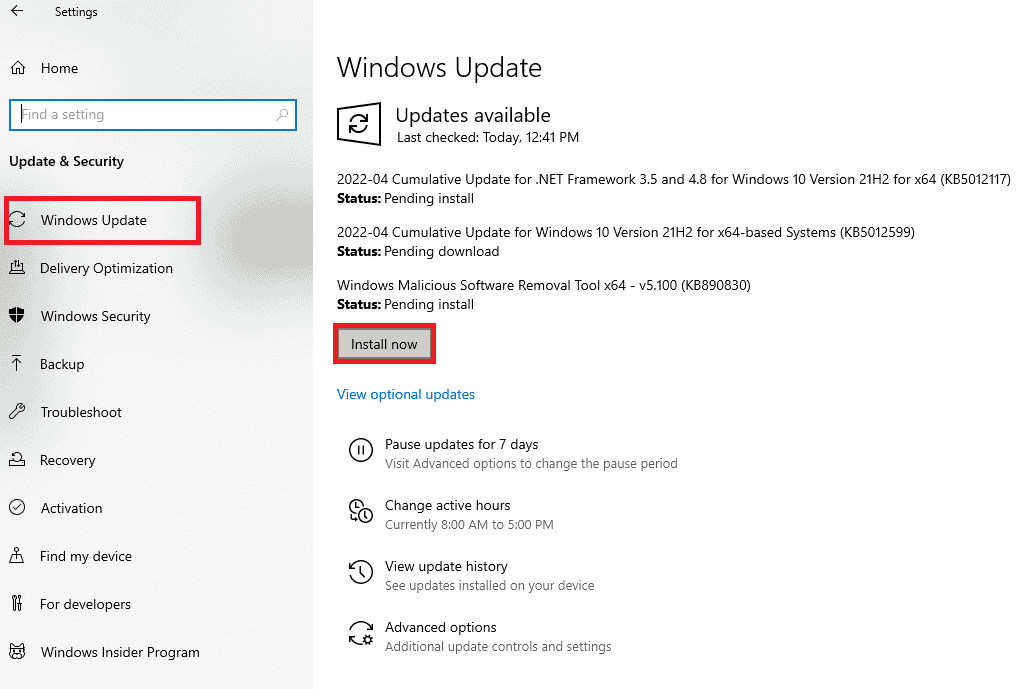
Not : İnternet hızınıza ve sistem gereksinimlerinize bağlı olarak yeni güncellemenin yüklenmesinin biraz zaman alacağını lütfen unutmayın. Ayrıca kurulum sırasında cihazı kapatmayın.
Yöntem 2: Masaüstü Pencere Yöneticisini Etkinleştir
Masaüstünün düzgün çalışması için Masaüstü Pencere Yöneticisi hizmetinin arka planda çalışıyor olması gerekir. Çalıştığından emin olmak için aşağıdaki adımları izleyin:
1. Çalıştır iletişim kutusunu açmak için Windows + R tuşlarına birlikte basın.
2. Services.msc yazın ve Hizmetler penceresini açmak için Enter tuşuna basın.
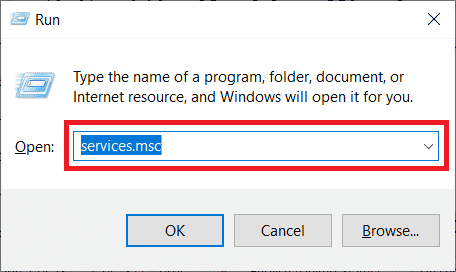
3. Desktop Window Manager hizmetine çift tıklayın.
4. Başlangıç türü açılır menüsünde, Otomatik öğesini seçin.
Not: Hizmet durumu Durduruldu ise Başlat düğmesine tıklayın. Hizmet durumu Çalışıyor ise, Durdur'a tıklayın ve yeniden başlatın.
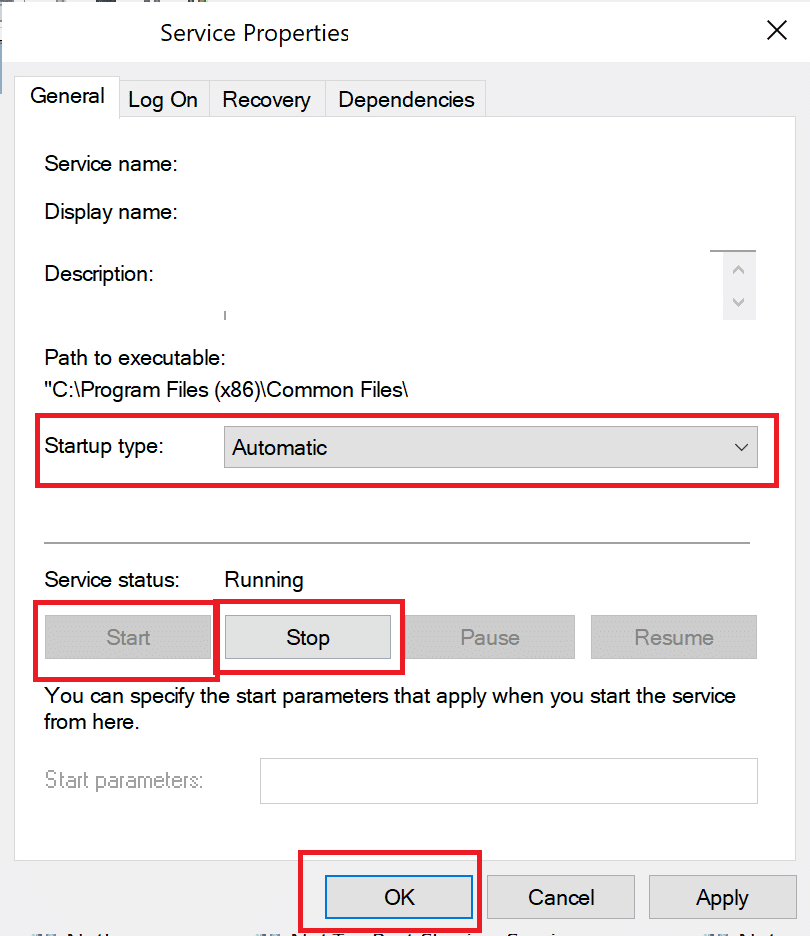
5. Tamam'a tıklayın ve bilgisayarı yeniden başlatın .
Ayrıca Okuyun: Windows Update Hizmetini Düzeltme Durdurulamadı
Yöntem 3: Donanım ve Aygıt Sorun Gidericisini Çalıştırın
Yine de, neyin yanlış olduğunu bulamıyorsanız ve Desktop Window Manager'ın çalışmayı durdurduğunu ve sorunu kapattığını düzeltmek istiyorsanız, sorun gidericinin yerleşik sorun gidericiyi kullanarak sorunu bulmasına ve düzeltmesine izin verin. PC'nizde dwm.exe çalışmayı durdurdu sorununu gidermek için Donanım ve Aygıt Sorun Gidericisini Çalıştırma konusundaki kılavuzumuzu izleyin.
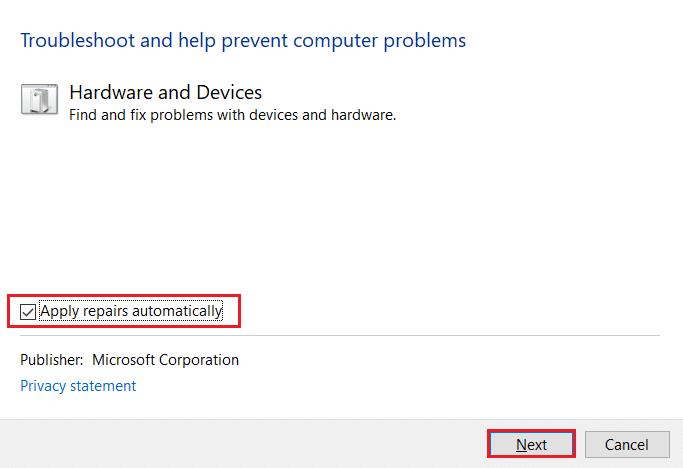
Yöntem 4: Disk Yardımcı Programını Çalıştırın
Check Disk olarak da bilinen CHKDSK yardımcı programı, ani çökmeler, kötü amaçlı yazılımlar, virüsler ve bozuk dosyalardan kaynaklanabilecek sabit sürücülerdeki sorunları tanılamak ve düzeltmek için kullanılır. Diski Kontrol Et işlemini gerçekleştirmek için aşağıdaki adımları izleyin:
1. Dosya Gezgini'ni açmak için Windows + E tuşlarına aynı anda basın.
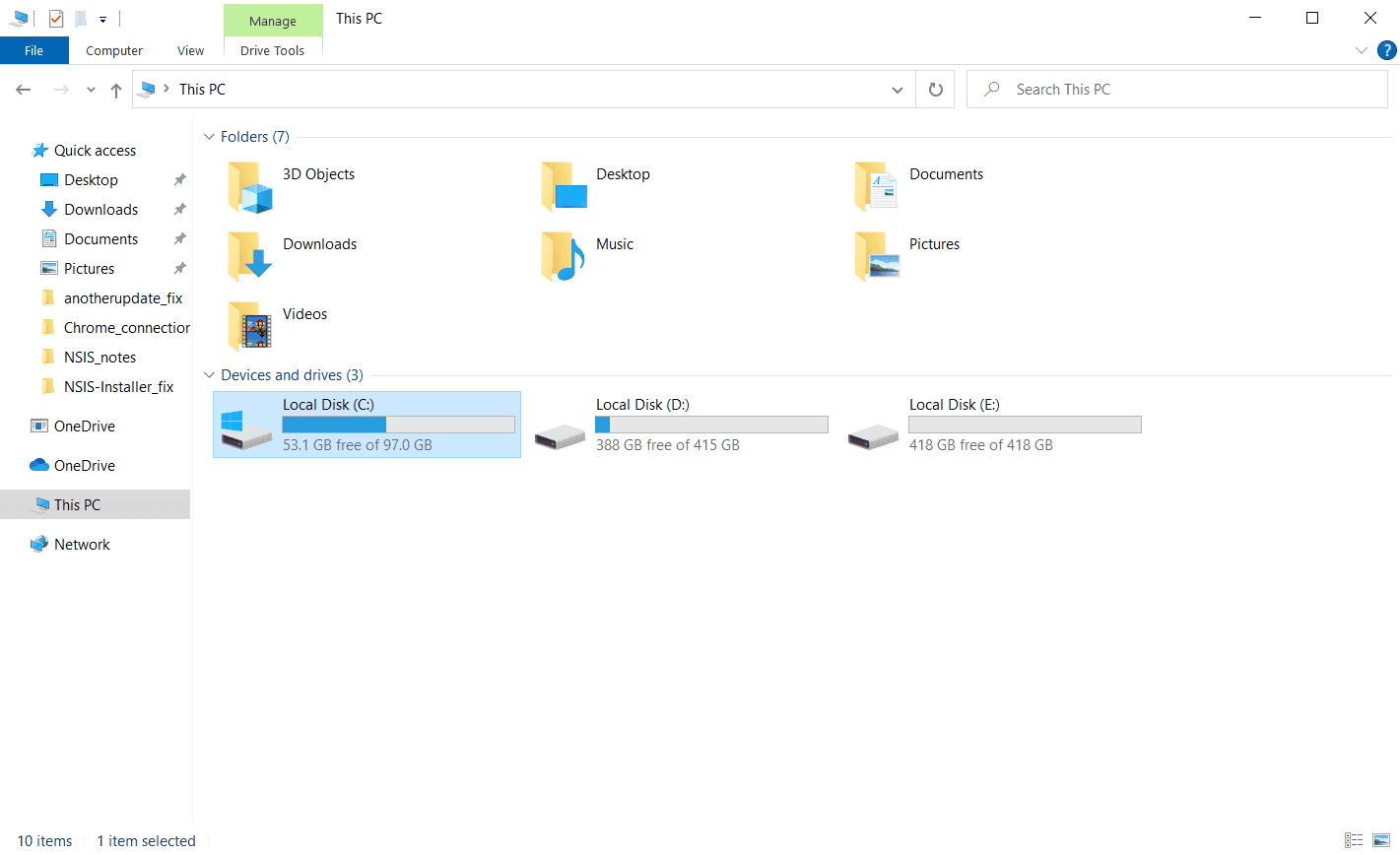
2. Kontrol etmeniz gereken Disk sürücüsü bölümüne sağ tıklayın ve Özellikler'e tıklayın.
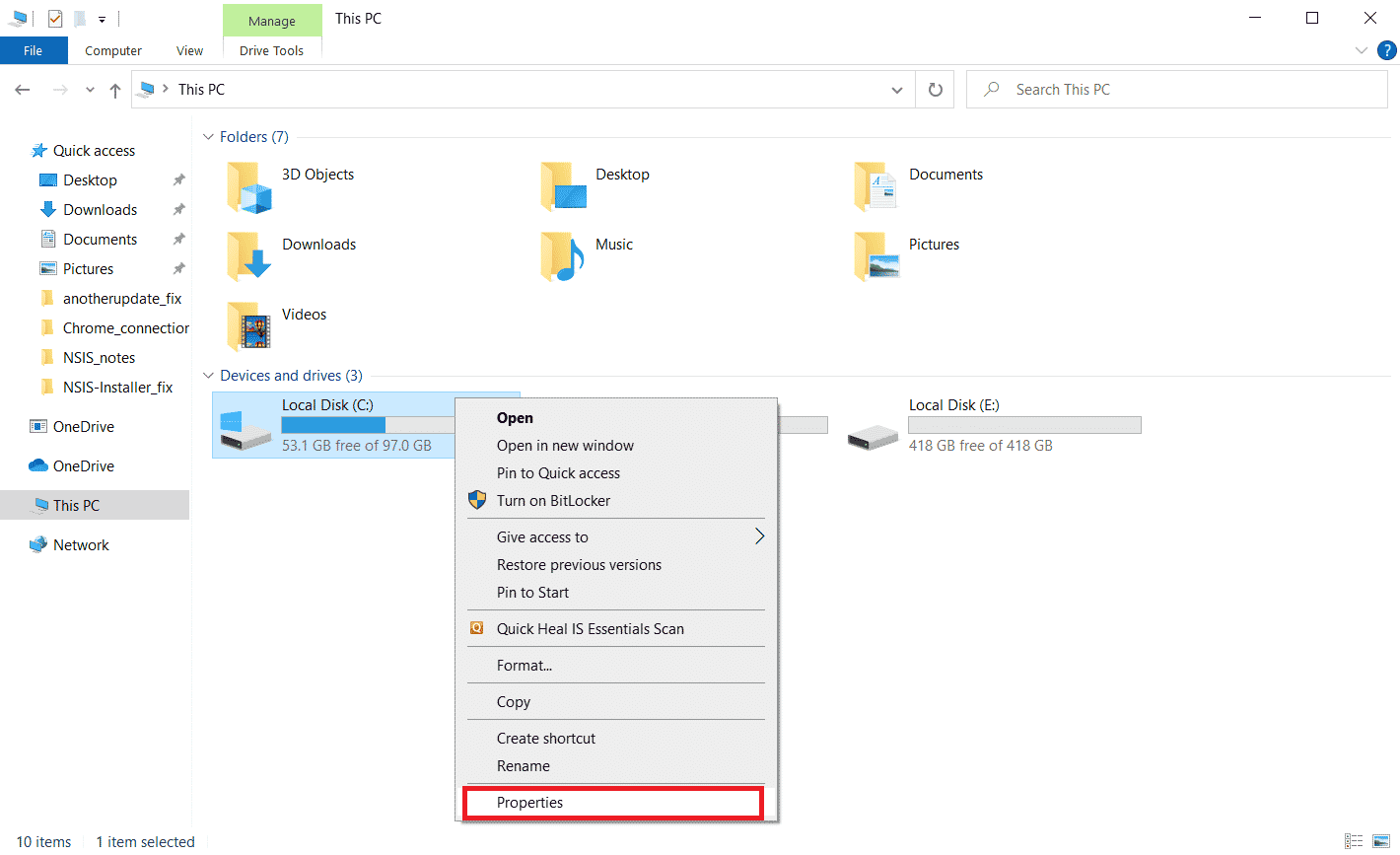
3. Özellikler penceresinde Araçlar sekmesine geçin ve Hata denetimi bölümünün altındaki Kontrol Et düğmesine tıklayın.
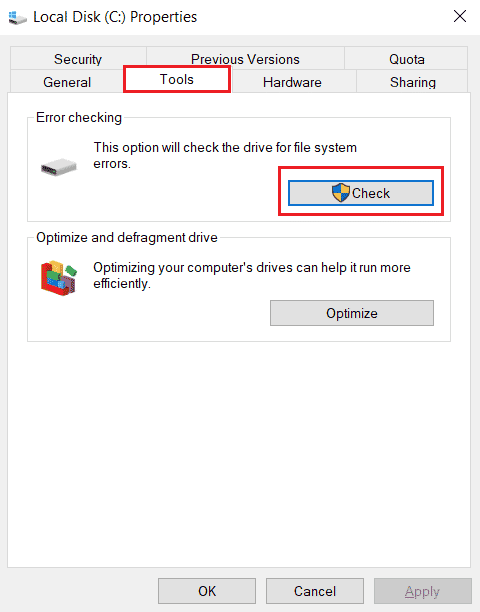
4. Devam etmek için bir sonraki pencerede Sürücüyü tara veya Sürücüyü tara ve onar'a tıklayın.

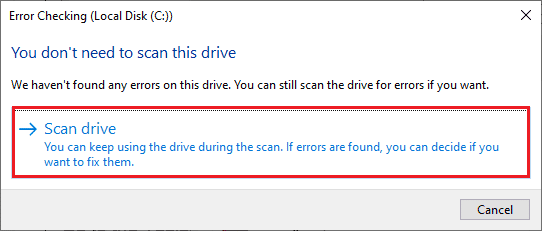
5A. Her şey yolundaysa, özellikler penceresini kapatın .
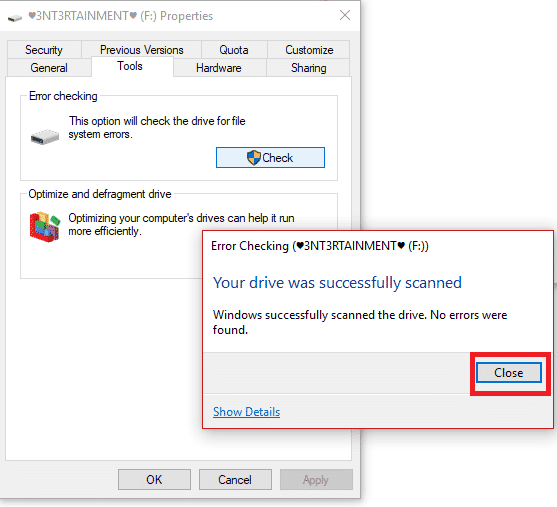
5B. Herhangi bir sorun varsa, sistem dosyalarını onarmak için sonraki yöntemi izleyin.
Ayrıca Okuyun: Windows Diske Erişemediğinden Disk Denetimi Yapılamadı Onar
Yöntem 5: Sistem Dosyalarını Onar
Yanlış yapılandırılmış dosyalar dwm.exe ile ilgili çeşitli sorunlara neden olabilir ve bunlar Windows 10 PC'nizin yerleşik yardımcı programları, yani Sistem Dosyası Denetleyicisi ve Dağıtım Görüntüsü Hizmeti ve Yönetimi kullanılarak onarılabilir. Sistem Dosyası Denetleyicisi veya SFC taraması, tüm eksik ve bozuk sistem dosyalarını düzeltir. Windows 10'da Sistem Dosyaları Nasıl Onarılır kılavuzumuzu kullanın ve bilgisayarınızdaki tüm bozuk dosyaları onarmak için belirtilen adımları izleyin.
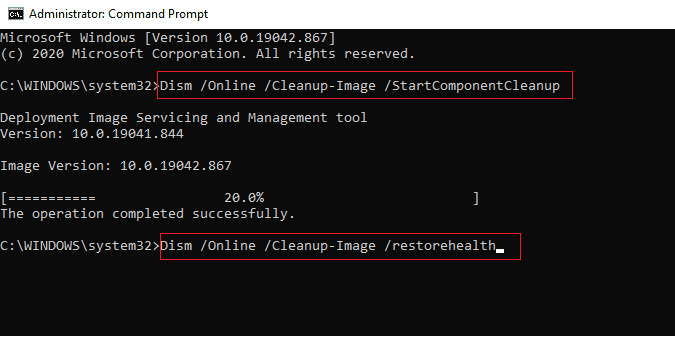
Komutların yürütülmesini bekleyin ve sorunun çözülüp çözülmediğini kontrol edin.
Yöntem 6: Kötü Amaçlı Yazılım Taramasını Çalıştırın
Bir virüs veya kötü amaçlı yazılım bulaşması, Desktop Window Manager'ın çalışmayı durdurmasına neden olabilir. Hızlı bir tarama bunları algılayabilir ve etkilenen sistemden kaldırabilir. Bu nedenle, bilgisayarınızı kılavuzumuzda belirtildiği şekilde taramanız önerilir: Bilgisayarımda Virüs Taramasını Nasıl Çalıştırırım?
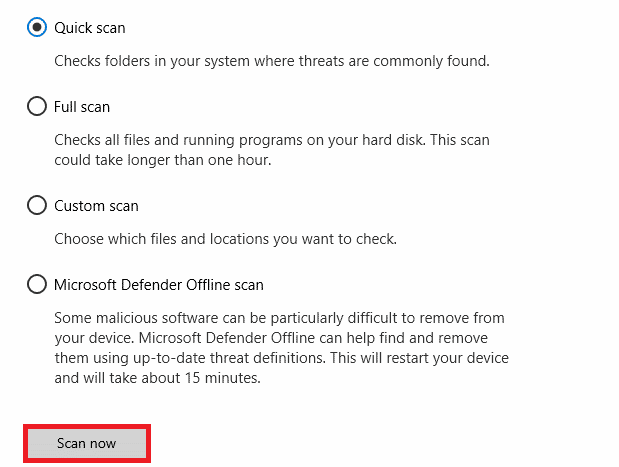
Ayrıca, bilgisayarınızdan kötü amaçlı yazılımları kaldırmak istiyorsanız, Windows 10'da Kötü Amaçlı Yazılımları Bilgisayarınızdan Nasıl Kaldırır kılavuzumuza bakın.
Ayrıca Okuyun: 26 En İyi Ücretsiz Kötü Amaçlı Yazılım Temizleme Aracı
Yöntem 7: İkinci Ekranın Ekranını Döndür
Birden fazla monitör kullandığınızı varsayalım. Bu durumda, çalışmayı durduran dwm.exe ile ikincil ekranın ekran yönü arasında, grafik kartı ayarlarında yapılan değişikliklerden veya ekranın ekran yönünü yataydan dikeye değiştirmeden kaynaklanabilecek bir bağlantı vardır. Bu sorun, ekran yönünü tekrar yatay moda geçirerek çözülebilir. Bunu nasıl yapacağınız aşağıda açıklanmıştır:
1. Masaüstü ekranınızda sağ tıklayın. Görüntü ayarları'nı seçin.
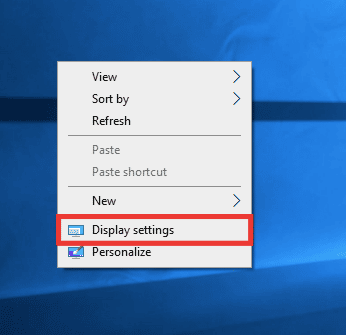
2. 2. ekranı seçin.
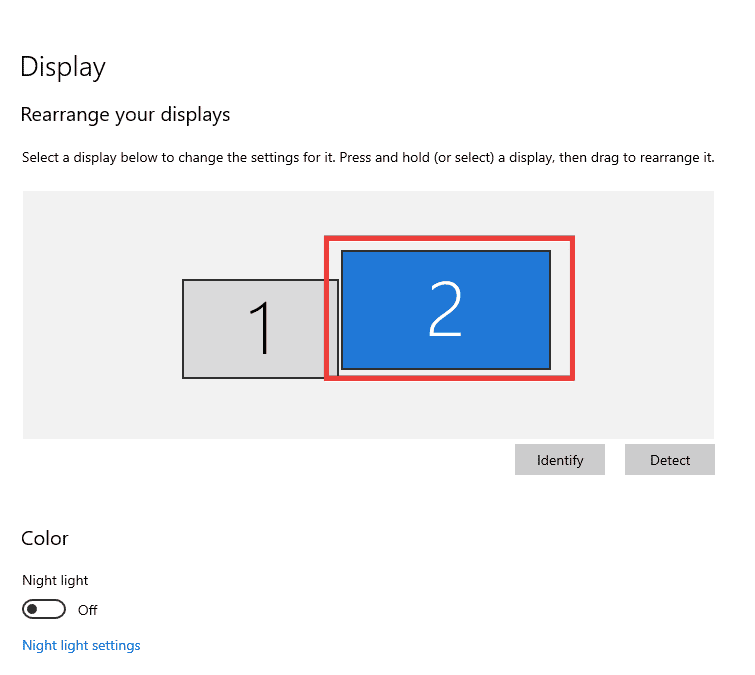
3. Ekran yönünü Yatay olarak ayarlamak için aşağı kaydırın.
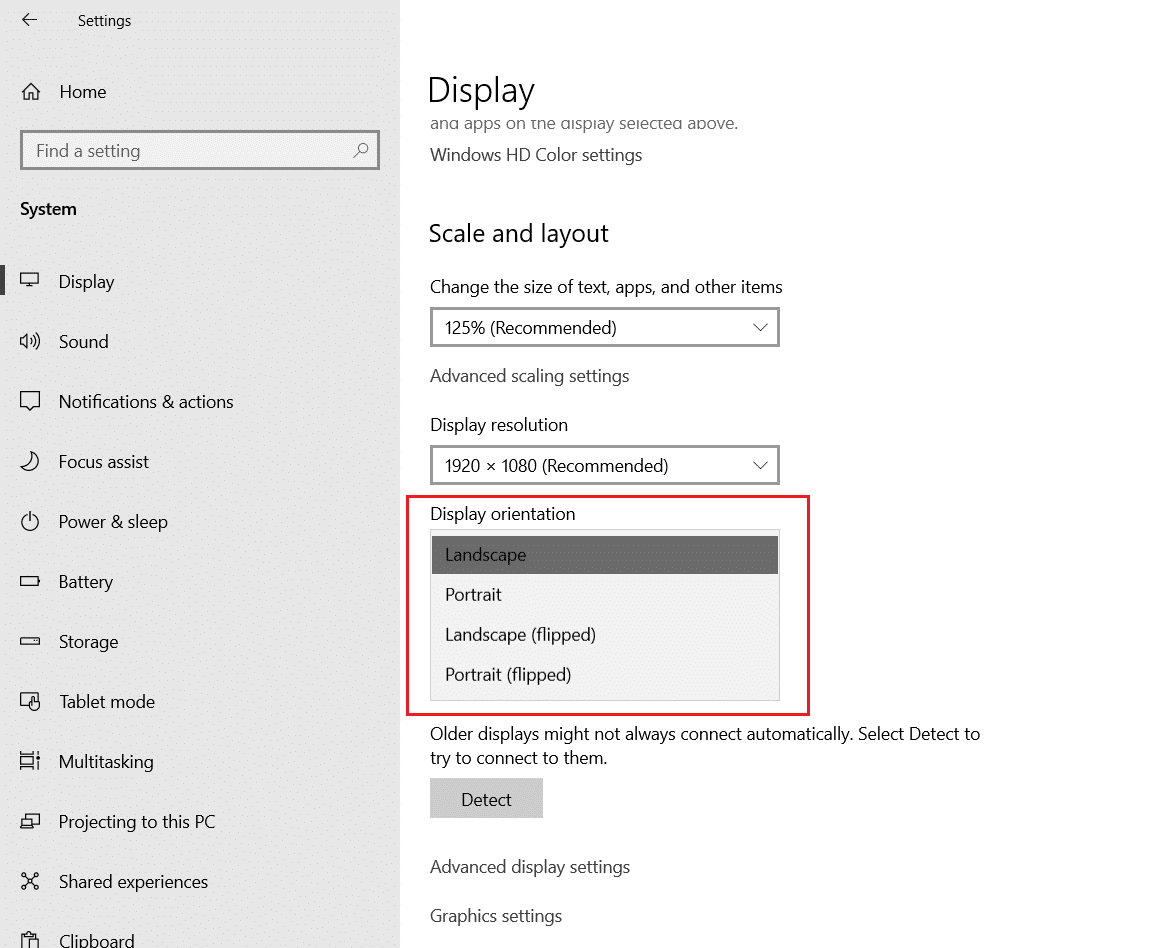
Yöntem 8: Aero Peek Özelliğini Kapatın
Bunu birkaç kez kullandığınızdan %100 eminim, ancak işlev adı Aero Peek'ten hala habersizsiniz. Ekrandaki her uygulamayı gizlemek için pencerenin sağ alt köşesinde gezinmeyi hatırlıyor musunuz? Evet, bu Aero Peek. Ancak, çoğu kullanıcı, Desktop Windows Manager'ın çakışmasıyla birlikte kullanımıyla ilgili birkaç kez şikayette bulunmuştur. dwm.exe çalışmayı durdurdu sorununu çözmek için aşağıdaki adımları izleyin.
1. Görev çubuğuna sağ tıklayın ve Görev çubuğu ayarları öğesini seçin.
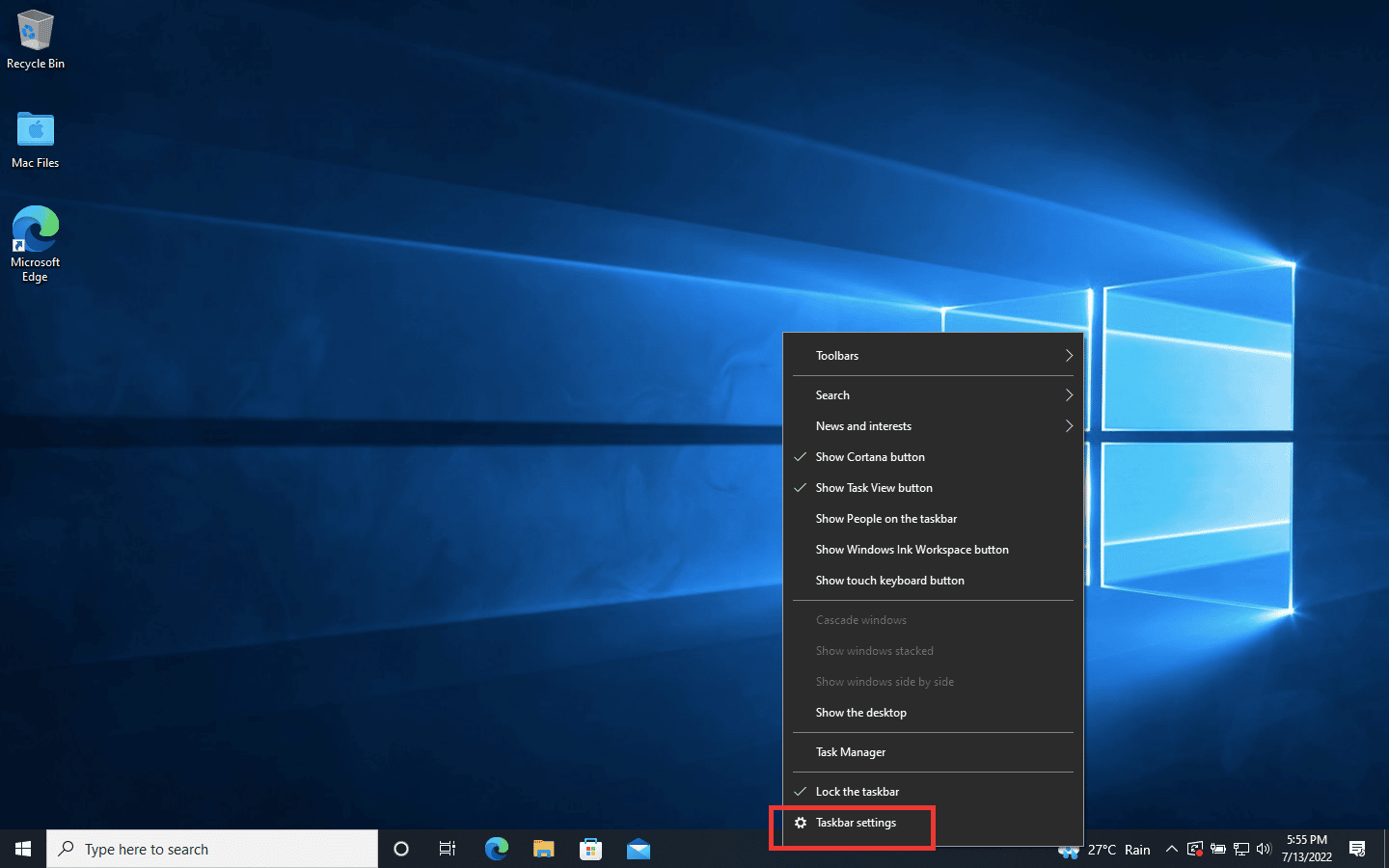
2. Zirveden önizlemeye geçiş seçeneğini kapatın.
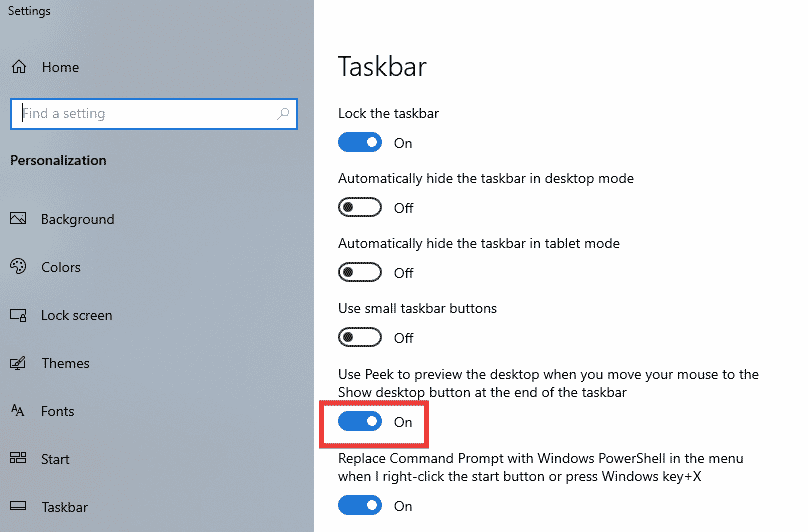
Not : Kapattıktan sonra bile Aero Peek işlevini kullanabilirsiniz. Şimdi yapmanız gereken tek şey, fareyle üzerine gelmek yerine sağ alt köşeye tıklarsanız tüm uygulamaları gizleyecektir. Tekrar tıklayın ve aynı pencereye dönün.
Ayrıca Okuyun: Windows 10'da Intel RST Hizmetinin Çalışmadığını Düzeltme
Yöntem 9: Sabit Diski Yeniden Optimize Et
Dolabınızdaki giysiler veya sabit diskinizdeki dosyalar olsun, her şeyi düzenli bir şekilde organize etmek her zaman daha iyidir. Zamanla ve artan dosya boyutlarıyla, sabit sürücü çok fazla alan tüketen birçok gereksiz öğeyi biriktirir. Sabit diskinizi nasıl optimize edeceğiniz aşağıda açıklanmıştır:
Not : Lütfen bu yöntemin yalnızca HDD'ler için geçerli olduğunu ve SSD'ler için geçerli olmadığını unutmayın. SSD farklı bir prosedür gerektirir.
1. Başlat'a tıklayın, Birleştir ve Sürücüleri Optimize Et yazın ve Enter tuşuna basın.
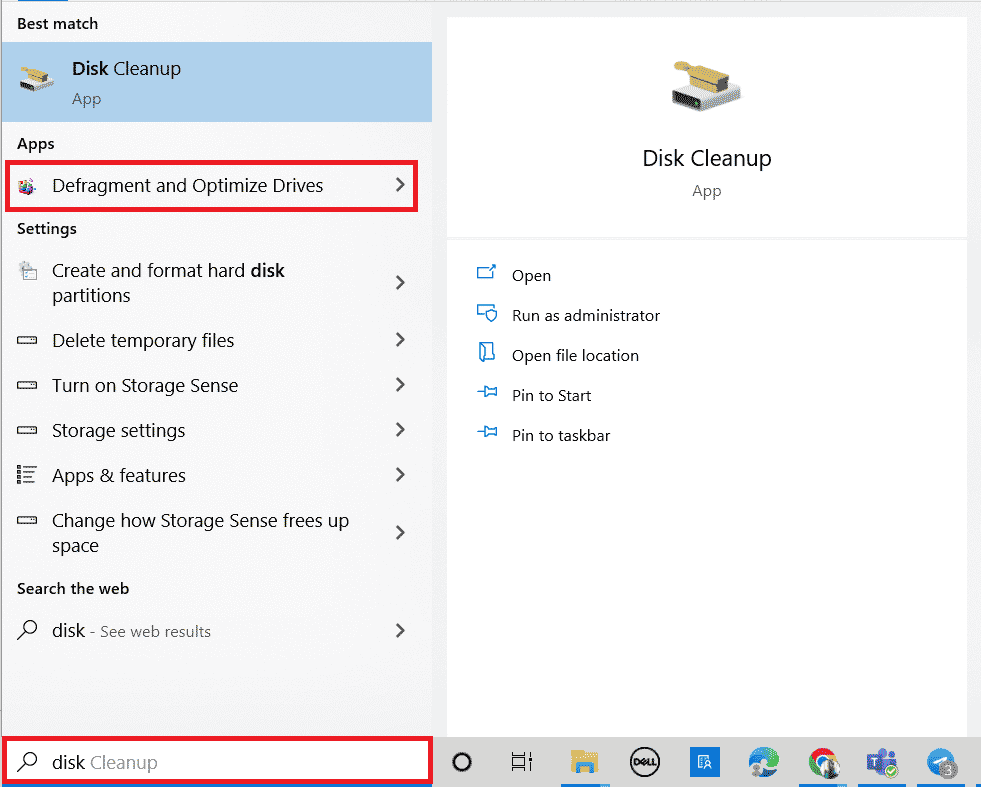
3. Diski seçin ve Optimize et üzerine tıklayın.
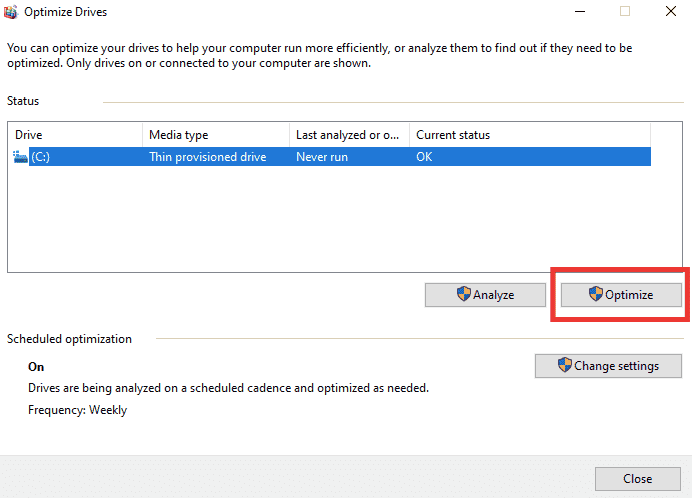
4. Son olarak, işlem bittiğinde bilgisayarı yeniden başlatın.
Yöntem 10: Yeni Kullanıcı Hesabı Oluştur
Bazen bir kullanıcı hesabını uzun süre kullanmak bu soruna neden olabilir. Başka bir hesaba geçmeniz gerekiyor. Başka bir yerel kullanıcı hesabı oluşturabilir ve bir süre sonra mevcut hesabınızda oturum açabilirsiniz. Aynısını uygulamak için Windows 10'da Yerel Kullanıcı Hesabı Nasıl Oluşturulur hakkındaki kılavuzumuzu okuyun.
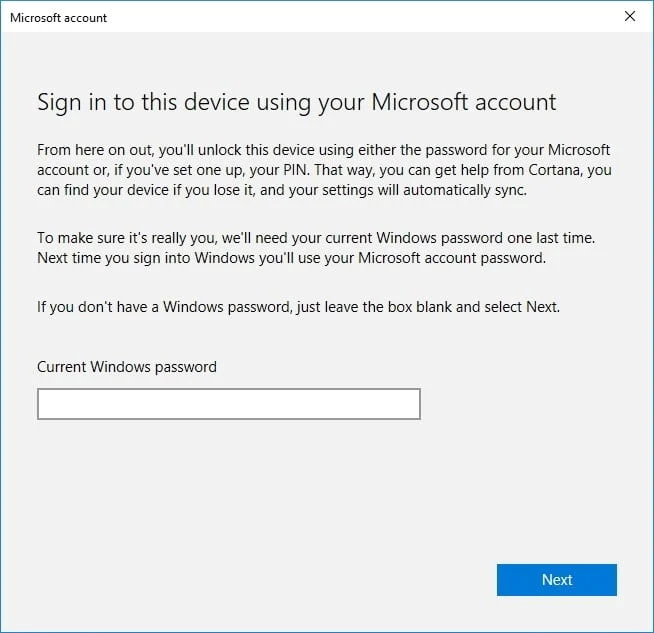
Yöntem 11: Sistem Geri Yükleme Gerçekleştirin
Sistem Geri Yükleme, sorunlardan kurtulmak için otomatik veya manuel olarak yapılan geri yükleme noktası seçilerek sistem durumunu önceki bir zamana geri yüklemek için kullanılır. Temel olarak, bu tüm hataları geri alır ve ayrıca Desktop Window Manager'ın çalışmayı durdurma sorununu da çözebilir.
Not : Dosyalarınız bundan hiçbir şekilde etkilenmeyecektir. Ancak, yüklenen tüm yazılımlar veya sürücüler, geri yükleme noktasının oluşturulma süresinden sonra kaldırılacaktır. Bu nedenle, geri yüklemeden önce lütfen veri dosyalarınızı iyice kontrol edin ve yedekleyin.
Windows 10'da Sistem Geri Yükleme Noktası Nasıl Oluşturulur hakkındaki kılavuzumuzu okuyun ve aynısını uygulayın.
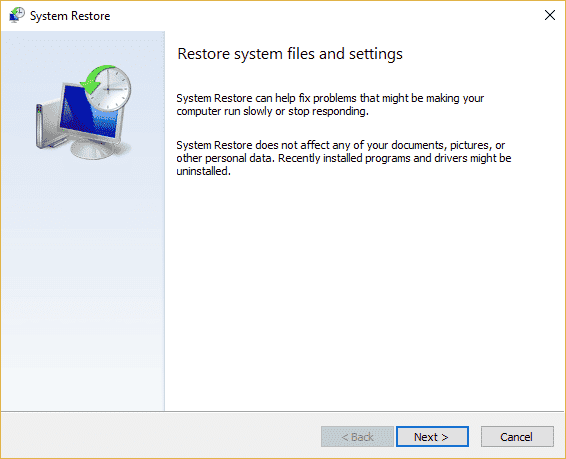
Ayrıca Okuyun: Tamamlanması için Yeniden Başlatma Gerektiren Bekleyen Bir Sistem Onarımı Var Düzeltme
Yöntem 12: Bilgisayarı Sıfırla
Bu işlem, cihazınız için fabrika ayarlarına sıfırlamaya benzer. Bu, Windows'u hatasız ve hasarlı dosyalardan arınmış orijinal durumuna geri yükleyecektir. Önceki İşletim Sistemini, programlarda saklanan verileri, ayarları ve tüm kişisel dosyalarınızı siler. Ve tüm güncellemeler yüklenmiş olarak yeni bir işletim sistemi kurulacak. Yine de, Windows 10'u herhangi bir veri kaybetmeden sıfırlayabilirsiniz.
Not : Her zaman önemli dosya ve verilerin bir yedeğini almanız önerilir.
Dwm.exe'nin çalışmayı durdurma sorununu düzeltmek için Windows 10'u Veri Kaybetmeden Sıfırlama konusundaki kılavuzumuzu izleyin.
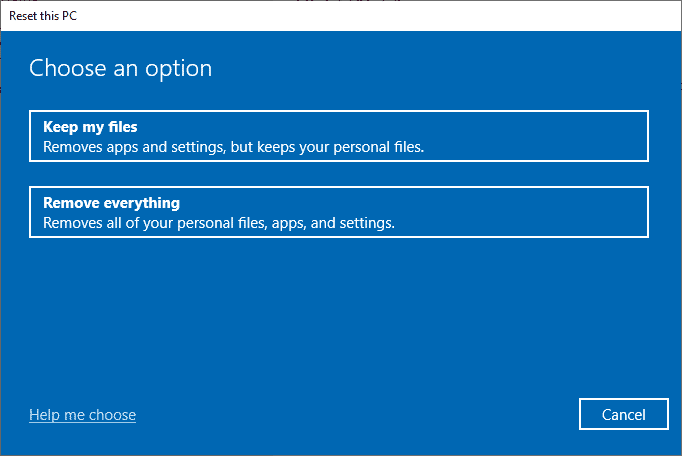
Bilgisayarınıza onarım yükledikten sonra, İşletim Sisteminiz en son sürümüne güncellenecektir.
Önerilen:
- Xbox One Denetleyicisinde Bir Düğme Nasıl Onarılır
- Uzak Masaüstü Uzak Bilgisayara Bağlanamıyor Onar
- Samsung Şifre Yöneticisi Nasıl Gidilir?
- Windows 10 İçin En İyi 14 Masaüstü Arama Motoru
Bu kılavuzun yardımcı olduğunu ve Desktop Window Manager'ın çalışmayı durdurma sorununu çözebildiğinizi umuyoruz. Hangi yöntemin sizin için en iyi sonucu verdiğini bize bildirin. Herhangi bir sorunuz veya öneriniz varsa, bunları aşağıdaki yorum bölümüne bırakmaktan çekinmeyin. Ayrıca, daha sonra ne öğrenmek istediğinizi bize bildirin.
