Windows 10'da 'Varsayılan ağ geçidi mevcut değil' nasıl düzeltilir? Bölüm 2
Yayınlanan: 2020-08-15Varsayılan ağ geçidi kullanılamıyor hatasının çözümüne ilişkin bir önceki makalenin devamı niteliğindeki bu makalede, bilinen internet/ağ sorununa ek çözümler anlatacağız.
Netshell komutuyla TCP/IP'yi sıfırlayın:
TCP (İletim Kontrol Protokolü) ve IP (İnternet Protokolü), her bilgisayarın internete normal şekilde bağlanması için ihtiyaç duyduğu ayarlar veya parametrelerdir. Ayarlarında bir şeyler ters gittiğinde, kullanıcılar Varsayılan ağ geçidi mevcut değil bildirimi tarafından tanımlanana benzer bağlantı sorunları yaşarlar.
Burada, yükseltilmiş bir Komut İstemi penceresinde belirli komutları çalıştırarak TCP/IP kurulumlarını sıfırlamanızı istiyoruz. Çok sayıda kullanıcı, bilgisayarlarında TCP/IP'yi sıfırlayarak ağ geçidi sorununu çözmeyi başardı, bu yüzden aynı şeyi yapmanızı istiyoruz.
TCP/IP'yi sıfırlamak için şu adımları izleyin:
- İlk olarak, yönetici haklarına sahip bir Komut İstemi penceresi açmalısınız:
- Yetkili Kullanıcı menü listesini görmek için ekranınızın sol alt köşesindeki Windows simgesine sağ tıklayın.
- Programlardan ve seçeneklerden Komut İstemi'ni (Yönetici) seçmelisiniz.
Bilgisayarınız şimdi yükseltilmiş Komut İstemi penceresini getirecektir.
- Şimdi, bu komutu yazıp çalıştırmalısınız:
netsh int ip sıfırlama
- Burada şu komutlardan birini çalıştırmalısınız (ilk komut – IPv4 kullanıyorsanız ikinci komut – IPv6 kullanıyorsanız):
- netsh int ipv4 sıfırlama
- netsh int ipv6 sıfırlama
Not: Bilgisayarınızın hangi IP sürümünü kullandığını bilmiyorsanız, her iki komutu da çalıştırmanız iyi olur. Hiçbir şey ters gitmeyecek.
- Komut İstemi penceresini kapatın.
Şimdi, 'ağ geçidi kullanılamıyor' hatası tarafından tanımlanan bağlantı sorununun tamamen çözülüp çözülmediğini görmek için daha önce uğraştığınız herhangi bir yöntemle interneti kullanmayı denemelisiniz.
Sorunlu ağ bağdaştırıcı sürücüsünü yeniden yükleyin:
Windows'ta sürücüler, donanım aygıtları ve yazılım (veya kod) içeren etkileşimleri veya işlemleri kontrol eden ve yöneten programlardır. Örneğin, makinenizin donanım bileşenleri, sürücüler olmadan çalışamaz. Ağ bağdaştırıcısı sürücüsü, internet için bağlantı süreçlerinde önemli bir rol oynar.
Burada, bilgisayarınızın kullandığı ağ bağdaştırıcısı sürücüsünde bir sorun olduğunu varsayıyoruz ve bu, Varsayılan ağ geçidi mevcut değil hatasının sizi neden rahatsız ettiğini açıklayabilir. Sorunun tam olarak ne olduğunu bilmiyoruz ve bulmamız da gerekmiyor. Ağ bağdaştırıcı sürücüsünü yeniden yükleyerek, tutarsızlıkları veya tutarsızlıkları ortadan kaldırmak için ayarlarında ve kodunda ciddi değişiklikler yapmaya zorlarsınız.
Ağ bağdaştırıcı sürücüsünü yeniden yüklemek için izlemeniz gereken yönergeler şunlardır:
- Yetkili Kullanıcı menü listesini görmek için ekranınızdaki Windows simgesine sağ tıklayın.
- Aygıt Yöneticisi'ne tıklayın.
Windows şimdi Aygıt Yöneticisi uygulama penceresini açacaktır.
- Kategori listesini kontrol edin, Ağ bağdaştırıcılarını bulun ve ardından Ağ bağdaştırıcıları için genişletme simgesine tıklayın.
Bilgisayarınız şimdi Ağ bağdaştırıcıları kategorisi altındaki aygıt sürücülerini gösterecektir.
- Bilgisayarınızın internete bağlanmak için kullandığı ağ adaptörünü bulun ve üzerine sağ tıklayın.
- Kaldır'ı seçin.
Windows muhtemelen kaldırma işlemini onaylamanızı isteyecektir.
- Bir şeyleri onaylamak için Kaldır'a tekrar tıklayın.
Sisteminiz artık sorunlu ağ bağdaştırıcı sürücüsünü kaldırmak için çalışacaktır.
- Aygıt Yöneticisi penceresini kapatın.
- Bilgisayarı yeniden başlatın.
Yeniden başlatmanın ardından, her şey yolunda giderse, Windows değişiklikleri otomatik olarak algılayacak ve önemli bir sürücünün eksik olduğunu fark edecektir. Sisteminiz daha sonra gerekli yazılımı kendi başına bulup kurmak için harekete geçecektir. Her şey birkaç dakika içinde yapılır.
Gerekli tüm efektlerin uygulandığından emin olmak için bir süre beklemenizi ve ardından bilgisayarınızı bir kez daha yeniden başlatmanızı öneririz. Son olarak, rahatsız edici varsayılan ağ geçidi hatası görünmeden artık bilgisayarınızda interneti kullanabileceğinizi doğrulamak için (önceki prosedürlerin sonunda yaptığınız gibi) bazı testler yapmalısınız.
Sorunlu ağ bağdaştırıcısı sürücüsünü güncelleyin:
Varsayılan ağ geçidi mevcut değil mesajı tarafından tanımlanan sorunlar, sorunlu ağ bağdaştırıcı sürücüsünü başarıyla yeniden yüklemek için Windows'a sahip olmanıza rağmen devam ederse, o sürücüyü güncellemeniz gerekir. Veya Windows gerekli sürücü yazılımını yükleyemediyse (sürücüyü kaldırdıktan sonra), bir sonraki eylem adımınız sürücü güncelleme prosedürü olmalıdır.
Burada, ağ bağdaştırıcısı sürücünüzün arızalı olduğunu ve yazılımının eski olması ve internet bağlantınızın gerektirdiği talepleri artık karşılayamaması nedeniyle sorunlara neden olduğunu varsayıyoruz. İşleri düzeltmek için, muhtemelen göreve bağlı olan yeni bir sürücü sürümü yüklemeniz gerekiyor. Yine de sürücü güncelleme işlemi basit olmaktan uzaktır.
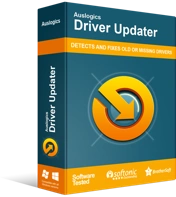
Sürücü Güncelleyici ile Bilgisayar Sorunlarını Çözün
Kararsız bilgisayar performansına genellikle güncel olmayan veya bozuk sürücüler neden olur. Auslogics Driver Updater, sürücü sorunlarını tanılar ve bilgisayarınızın daha sorunsuz çalışmasını sağlamak için eski sürücülerin tümünü bir kerede veya birer birer güncellemenize olanak tanır
- Sürücü güncelleme prosedürünü tanımlayan sıkıcı ve karmaşık işlemlerle kendinize yük olmak istemiyorsanız, Auslogics Driver Updater'ı edinmeli ve bu programın tüm zor işleri sizin için yapmasına izin vermelisiniz. Bu uygulama, bilgisayarınızdaki kötü (bozuk, eski ve bozuk) sürücüleri belirlemek için taramalar yapacak, bunlar hakkında gerekli bilgileri toplayacak ve daha sonra onlar için iyi yedekleri bulup kuracaktır.
Temel olarak, birkaç tıklamayla bilgisayarınız, kendisine bağlı neredeyse tüm aygıtlar için (yalnızca ağ bağdaştırıcınız için değil) üreticinin önerdiği sürücü sürümleriyle sonuçlanacaktır. Döndürülmeyen taş kalmaz. Karşılaştığınız varsayılan ağ geçidi sorununun, güncellenen veya bozulan başka bir ağ bağdaştırıcısı sürücüsüyle (veya genel olarak başka bir sürücüyle) ilgisi olsa bile, yine de tüm sürücü sorunlarını (tüm aygıtlar için) çözmeye devam edersiniz - ve bu, en iyi sonuç.
- Aksi takdirde, sürücü güncelleme görevi için manuel işlemlerle ellerinizi kirletmekten çekinmiyorsanız, bunu kendi başınıza yapabilirsiniz. İlk olarak, Aygıt Yöneticisi uygulamasını açmanız, sürücüsünü güncellemeyi düşündüğünüz ağ bağdaştırıcı aygıtını bulmanız, özellikler penceresine erişmeniz ve ardından sürücü hakkında olabildiğince fazla bilgi kopyalamanız veya yazmanız gerekir.
Gerekli ayrıntıları aldıktan sonra, web tarayıcınızı çalıştırmanız ve ardından gerekli sürücü yazılımını çevrimiçi olarak aramanız gerekir. Sürücü adı, sağlayıcı ve sürüm numarası, sorgularınızda terim olarak yer almalıdır. Sürücüyü internette ararken, bazı risklerle uğraşmanız ve bazı önlemler almanız gerekecektir.

Ziyaret ettiğiniz veya yazılım indirdiğiniz sayfalara dikkat etmelisiniz, çünkü bazı siteler kötü amaçlıdır ve bazı indirme merkezleri, iyi programlar kılığında zararlı öğeler barındırır. Bilgisayarınız ve sistem yapılandırmanız için tasarlanmış doğru sürümü aldığınızdan emin olmak için indirmeden önce bulduğunuz yazılımı da kontrol etmeli veya gözden geçirmelisiniz.
Kötü amaçlı bir program indirirseniz, bilgisayarınız tehditlerle dolup taşabilir ve şu anda sahip olduğunuzdan daha ciddi sorunları çözmek zorunda kalabilirsiniz. Yanlış sürücü sürümünü indirir ve kurarsanız, ağ bağdaştırıcısı sürücünüz ihtiyaç duyduğunuz şekilde çalışmayabilir ve yine de internet bağlantısı sorunlarıyla boğuşursunuz.
Her neyse, ideal sürücü sürümünü bulduğunuzda, paketini indirmeniz ve ardından dosyayı çalıştırmanız gerekecek. Ardından kurulum talimatlarını ekranınızda göründükleri gibi izlemeniz gerekecektir. Her şey yapıldıktan sonra, tüm programları kapatmanız ve bilgisayarınızı yeniden başlatmanız gerekecektir. Gereken değişikliklerin (yeni bir sürücünün yüklenmesinden kaynaklanan) yalnızca yeniden başlatmanın ardından etkili olacağı garanti edilir.
Her durumda, sürücünüzü güncellemeyi bitirdikten sonra (hangi yolu seçerseniz seçin), bilgisayarınızdaki internetin artık erişilebilir ve kullanılabilir olduğunu doğrulamak için gerekli testleri yapmanız gerekir.
Ağ geçidi ayarlarını manuel olarak doldurun:
Varsayılan ağ geçidi kullanılamama sorunu bağlantı kurulumunuzun bozuk olmasından kaynaklanıyorsa (ve Windows otomatik olarak düzeltme yapamıyorsa), gerekli ağ geçidi ayarlarını manuel olarak girerek sorunu atlayabilirsiniz. Bazen, TCP/IP için sıfırlama işlemi (yükseltilmiş bir Komut İstemi penceresinde yürütülen kodlar aracılığıyla) gerekli değişiklikleri zorlamaz - ve kullanıcılara her şeyi kendilerinin yapılandırmaktan başka seçeneği kalmaz.
İlk olarak, bilgisayarınızda kullanılan IP adresi alt ağ maskesini ve varsayılan ağ geçidini getirmelisiniz. Bu talimatları izleyin:
- Yükseltilmiş bir Komut İstemi penceresi açın: Seçenekler listesini görmek için masaüstünüzdeki Windows simgesine sağ tıklayın ve ardından Komut İstemi'ni (Yönetici) seçin. Bu sefer yönetici Komut İstemi penceresinde şu kodu çalıştırmalısınız:
ipconfig
Bilgisayarınız, alanların ve değerlerin bir listesini görüntüler. Oradaki önemli detayları not almalısınız.
- IP adresiniz, alt ağ maskeleriniz ve varsayılan ağ geçidiniz için değerleri yazın.
- Bu noktada Komut İstemi penceresini kapatmalısınız.
Şimdi, Kontrol Panelindeki önemli menülere gitmeli ve orada biraz çalışmalısınız. Bu talimatlara devam edin:
- Programların ve seçeneklerin Yetkili Kullanıcı menüsü listesini başlatmak için Windows düğmesi + X harfi tuş kombinasyonunu kullanın.
- Bu sefer, bu uygulamayı başlatmak için Denetim Masası'nı seçmelisiniz.
- Denetim Masası penceresinde, Görüntüleme ölçütü parametresini Kategori olarak ayarlamanız gerekir (ekranınızın sağ üst köşesinde).
- Şimdi, Ağ ve İnternet'e tıklamalısınız. Açılan ekranda Ağ ve Paylaşım Merkezi'ne tıklamanız gerekiyor.
- Pencerenin sol üst köşesindeki bağlantıları kontrol edin ve Bağdaştırıcı Ayarlarını Değiştir'e tıklayın.
- İnternete Ethernet üzerinden bağlanırsanız, bir Ethernet veya kablolu bağlantı görürsünüz. Mevcut açılır menüyü görmek için üzerine sağ tıklayın ve ardından Özellikler'i seçin.
- İnternete Wi-Fi üzerinden bağlanırsanız, bir Wi-Fi veya kablosuz bağlantı görürsünüz. Mevcut açılır menüyü görmek için üzerine sağ tıklayın ve ardından Özellikler'i seçin.
- Şimdi seçilen bağlantı için Özellikler penceresinde olduğunuzu varsayarsak, Bu bağlantı aşağıdaki öğeleri kullanır metni altındaki listeyi kontrol etmeniz gerekir.
- Muhtemelen bilgisayarınızın kullandığı IP protokolü olan İnternet Protokolü Sürüm 4'ü (TCP/IPv4) bulun. Üzerine çift tıklayın.
Aksi takdirde, bilgisayarınızın daha yeni protokolü kullandığından eminseniz, İnternet Protokolü Sürüm 6'ya (TCP/IPv6) çift tıklamanız gerekir.
- IP penceresinde Aşağıdaki IP adresini kullan kutusunu işaretlemeli ve ardından daha önce Komut İstemi penceresinden aldığınız değerle gerekli alanları doldurmalısınız.
- Ardından DNS bölümüne geçmeli, Aşağıdaki DNS sunucu adreslerini kullan kutusuna tıklamalı ve ardından alanları şu değerlerle doldurmalısınız:
- Tercih edilen DNS sunucusu: 8.8.8.8
- Alternatif DNS sunucusu: 8.8.4.4
- Yaptığınız değişiklikleri kaydetmek için (gerektiğinde) Tamam düğmesine tıklayın.\
- Denetim Masası uygulamasını (ve diğer program pencerelerini) kapatın.
İşiniz bitti. Şimdi, varsayılan ağ geçidinin kullanılamadığına dair raporlar gelmeden, bilgisayarınızın artık normal şekilde (olması gerektiği gibi) web'e erişip erişmediğini görmek için bazı testler yapmalısınız.
Windows 10 PC'de Varsayılan ağ geçidi mevcut değil hatasını çözmeyi deneyebileceğiniz diğer şeyler
Bu noktada, buraya 'varsayılan ağ geçidi kullanılamıyor' hatasıyla tanımlanan bağlantı hatalarının nasıl çözüleceğini öğrenmek için geldiyseniz veya Windows 10'da varsayılan ağ geçidini nasıl sıfırlayacağınızı öğrenmek istiyorsanız, prosedürleri ve geçici çözümleri bulmanız muhtemeldir. yararlı son listemizde.
Kablosuz yönlendiricinizin kanal ayarlarını değiştirin:
Bazı kullanıcılar, yönlendiricileri için kanal ayarlarını değiştirerek ve (otomatik rakamlar yerine) manuel değerler kullanarak varsayılan ağ geçidi sorununu çözmeyi başardılar.
Bilgisayarınıza ve internet kurulumunuza en uygun değerleri bulmak için biraz araştırma yapmanız gerekecek. Bu değerleri kullanın.
Sistem gücünüzü veya pil planınızı değiştirin:
Sisteminizin aktif olarak güç tasarrufu yapmaya çalışması yerine, bilgisayarınızı ihtiyaç duyduğu kadar güç kullanmaya zorlayan bir konfigürasyondan faydalanabilirsiniz.
Dengeli ve güç tasarrufu planları menüden çıkar. Maksimum performans planını kullanın.
Kablosuz yönlendiricinizin frekans ayarlarını değiştirin:
Bilgisayar bağdaştırıcınız yalnızca 2,4 GHz frekansında çalışacak şekilde tasarlanmış olabilir, yönlendiriciniz (özellikle yeniyse) 5 GHz'de yayın yapıyor olabilir.
Tutarsızlığı gidermek için, yönlendiricinizin ayarlarını, bilgisayarınızın muhtemelen tercih ettiği yalnızca 2,4 GHz'de yayın yapmaya zorlamak için değiştirmeniz gerekir.
- Ağınızı (tümüyle) sıfırlayın veya Manual Internet Optimizer adlı aracı kullanın.
- Windows'u yeniden yükleyin.
