Deathgarden: Bloodharvest Düşük FPS ve Gecikme Düzeltmesi
Yayınlanan: 2020-05-08Bu web sayfasındaysanız, Deathgarden: Bloodharvest'teki performans sorunları için artık saçınızı çekmenize gerek yok. Sorundan kurtulmanıza yardımcı olacak farklı çalışma çözümlerini derledik.
Bilgisayarınızın özelliklerini kontrol ederek başlayın
Oyunun minimum gereksinimlerini karşılamayan PC'lerde düşük FPS ve performans sorunları yaşanması bekleniyor. Bilgisayarınızın bunlardan biri olmadığından emin olarak başlamalısınız. Eğer öyleyse, elinizden geldiğince gerekli yükseltmeleri yapmak size düşüyor. Kullanıcıların, bilgisayarlarında oyunu çalıştırmak için gerekenlere sahip olup olmadığını kontrol etmeden doğrudan kuruluma gittikleri durumlar gördük.
PC'nizin özelliklerini Deathgarden: Bloodharvest'in sistem gereksinimlerine göre kontrol etmediyseniz, sizi koruduk: ihtiyacınız olan tüm bilgileri aşağıda bulacaksınız.
Deathgarden: Bloodharvest'in minimum sistem gereksinimleri
İşletim Sistemi: Windows 7; Windows 8; Windows 8.1. İşletim sisteminizin 64 bit olması gerektiğini unutmayın.
CPU: Intel Core i5-2500K; AMD FX-8120 Sekiz Çekirdekli
Sistem Belleği: 8 GB RAM
GPU: Nvidia GeForce GTX 770; AMD Radeon HD 7970; R9 280X
Depolama: 20 GB kullanılabilir alan
DirectX: Sürüm 11
Ağ: Geniş bant İnternet bağlantısı
Yüksek ayarlarda sorunsuz performans istiyorsanız minimum gereksinimleri karşılamanız yeterli olmayacaktır; sisteminizin bu gereksinimlerin ötesine geçmesi gerekir.
Aşağıdaki adımlar, bilgisayarınızın mevcut özelliklerini nasıl kontrol edeceğinizi gösterecektir:
- Görev çubuğunda Başlat düğmesine sağ tıklayın ve Ayarlar uygulamasını açmak için Hızlı Erişim menüsünden Ayarlar'ı seçin. Uygulamayı Windows + I klavye kombinasyonu ile daha hızlı başlatabilirsiniz.
- Ayarlar göründükten sonra, Sistem etiketine tıklayın.
- Sistem sayfasını gördüğünüzde, sol bölmeye gidin, aşağı kaydırın ve ardından Hakkında'yı seçin.
- Şimdi ana pencereye (Hakkında sekmesi) gidin ve Cihaz Özellikleri altında sisteminizin özelliklerini kontrol edin. Burası, CPU'nuzun markasını, modelini ve mimarisini ve RAM boyutunuzu diğerlerinin yanı sıra göreceğiniz yerdir.
- Ne kadar depolama alanınız olduğunu kontrol etmek istiyorsanız, masaüstünüzdeki Bu PC'ye çift tıklayın ve Cihazlar ve Sürücüler'e gidin.
- Görüntü bağdaştırıcınızın ayrıntılarını kontrol etmek için şu adımları izleyin:
- Başlat düğmesine sağ tıklayın ve Çalıştır'ı seçin.
- Çalıştır açıldıktan sonra, metin kutusuna “dxdiag” (tırnak işaretleri olmadan) yazın ve Tamam düğmesine tıklayın veya Enter tuşuna basın.
- DirectX Tanı Aracı penceresi göründükten sonra, Ekran sekmesine gidin ve grafik kartınızın markası, modeli ve sürücü sürümü gibi ayrıntılarını kontrol edin.
Oyunu tüm CPU çekirdeklerinizde çalıştırın
Bu günlerde CPU'lar birden fazla çekirdekle geliyor. Oyuna gerekli desteği vermek istiyorsanız, işlemcinizin kaynaklarını sonuna kadar kullanmasına izin vermek bir yoldur. Bunu yapmak için, Görev Yöneticisindeki CPU Yakınlığı özelliğini kullanarak veya Steam istemcisindeki başlatma seçeneklerini değiştirerek oyunu tüm CPU çekirdeklerinize sabitlemeniz gerekir.
Aşağıda her iki eylemin de nasıl yapılacağını göstereceğiz.
Görev Yöneticisi aracılığıyla:
- Deathgarden: Bloodharvest'ın çalıştığından emin olun.
- Başlat düğmesine sağ tıklayarak ve Hızlı Erişim menüsünde Görev Yöneticisi'ni seçerek Görev Yöneticisini başlatın. Uygulamayı çağırmak için Ctrl + Shift + Esc klavye kombinasyonunu da kullanabilirsiniz.
- Görev Yöneticisi'nde sekmeleri görüntüleyebildiğinizden emin olun. Değilse, mini pencerenin sol alt kısmındaki Daha Fazla Ayrıntı'ya tıklayın.
- Deathgarden: Bloodharvest'i bulun, sağ tıklayın, ardından içerik menüsünde Ayrıntılara Git'e tıklayın.
- Oyunun girişi vurgulanmış olarak Ayrıntılar sekmesine yönlendirileceksiniz.
- Oyuna tekrar sağ tıklayın ve içerik menüsü açıldığında, Yakınlık Ayarla'ya tıklayın.
- Processor Affinity iletişim kutusu göründüğünde, tüm çekirdeklerin kutularını işaretleyin ve ardından OK düğmesine tıklayın.
- Şimdi oyundan çıkın ve performans durumunu kontrol etmek için tekrar başlatın.
Grafik kartı sürücünüzün en son sürümünü yükleyin
Grafik kartı sürücünüz güncel değilse, eksikse veya bozuksa oyununuz düzgün şekilde oluşturulmaz. GPU'nuzun taşıdığı grafik işlemenin büyük kısmı sürücüye bağlıdır. Sürücü sorunları oldukça yaygındır ve her zaman herhangi bir oyunun performansına zarar verir. Grafik kartınızı bir süredir güncellemediyseniz, bunu yapmalısınız.
Kartı yakın zamanda güncellemiş olsanız bile, doğru yapmamış olma ihtimaliniz nedeniyle yine de süreci tekrar gözden geçirmenizi öneririz. Her durumda, herhangi bir çakışmayı önlemek için mevcut sürücüyü kaldırarak başlamalısınız. Aşağıdaki adımlar size ne yapacağınızı gösterecektir:
- Klavyenizdeki Windows ve S tuşlarına aynı anda basarak arama yardımcı programını çağırın. Arama kutusunu çağırmak için görev çubuğundaki büyüteç simgesine de tıklayabilirsiniz.
- Arama çubuğu göründüğünde "aygıt yöneticisi" (tırnak işaretleri olmadan) yazın.
- Arama sonuçlarında Aygıt Yöneticisi'ni gördüğünüzde, üzerine tıklayın.
- Program göründükten sonra Görüntü Bağdaştırıcıları menüsüne gidin ve yanındaki oka tıklayın.
- Ardından, grafik kartınıza sağ tıklayın ve içerik menüsünden Cihazı Kaldır'a tıklayın.
- Aygıtı Kaldır onay kutusu açıldığında "Bu aygıt için sürücü yazılımını sil" seçeneğinin yanındaki onay kutusunu işaretleyin ve ardından Kaldır'a tıklayın.
- Windows işlemi tamamladıktan sonra sisteminizi yeniden başlatın.
Sürücüyü kaldırmayı bitirdikten sonra devam edin ve en son sürümünü yükleyin. Bunu gerçekleştirmenin farklı yolları var ve her süreçte size yol göstereceğiz.
Windows Update yardımcı programını kullanma
Windows Update, grafik kartı sürücüsü de dahil olmak üzere farklı aygıtlar için sürücü güncellemelerini indirir ve yükler. Bu, bu sürücüler kullanılabilir olduğunda arka planda gerçekleşse de, özellikle ölçülü bir bağlantı kullanıyorsanız, yardımcı programın işini yapıp yapmadığını kontrol edebilirsiniz.
Aşağıdaki adımlar süreç boyunca size yol gösterecektir:
- Ayarlar uygulamasını başlatmak için Başlat menüsüne gidin ve kullanıcı adınızın yanındaki dişli çarka tıklayın. Uygulamayı çağırmak için klavyenizi kullanarak Windows logosuna ve I tuşlarına aynı anda basın.
- Ayarlar uygulamasının ana ekranı göründüğünde, pencerenin altına gidin ve Güncelleme ve Güvenlik simgesine tıklayın.
- Ardından, Windows Update arayüzü göründükten sonra “Güncellemeleri Kontrol Et” düğmesine tıklayın.
- İşletim sisteminiz güncelse, sonraki yönteme geçin. Değilse, Windows Update'in mevcut tüm güncellemeleri indirmesine izin verin.
- Güncellemeler indirildikten sonra, aracın bilgisayarınızı yeniden başlatmasına ve kurulumu gerçekleştirmesine izin vermek için Şimdi Yeniden Başlat düğmesine tıklayın.
- PC'niz normal şekilde açıldığında, sorunu kontrol etmek için oyunu başlatın.
Aygıt Yöneticisini Kullanma
Aygıt Yöneticisi, Microsoft sunucularında güncelleştirilmiş grafik kartı sürücüsünü aramanıza ve otomatik olarak yüklemenize yardımcı olabilir. Bilgisayarınıza önceden indirmiş olduğunuz sürücü güncellemelerini yüklemek için Aygıt Yöneticisini de kullanabilirsiniz. Ancak, aracın imzalı sürücüyü aramasına ve doğrudan Microsoft'tan indirmesine izin vermenizi öneririz.
Aracı nasıl kullanacağınızı bilmiyorsanız, aşağıdaki adımlar süreç boyunca size yol gösterecektir:
- Arama işlevini açmak için Windows logo tuşuna ve S tuşuna aynı anda basın.
- Metin kutusuna "aygıt yöneticisi" (tırnak işaretleri olmadan) yazın ve Aygıt Yöneticisi'ne tıklayın.
- Aygıt Yöneticisi penceresi göründükten sonra Görüntü Bağdaştırıcıları menüsüne gidin ve yanındaki oka tıklayın.
- Grafik kartınıza sağ tıklayın ve ardından Sürücüyü Güncelle seçeneğine tıklayın.
- Sürücü Güncelle penceresini gördükten sonra, “Güncellenmiş sürücü yazılımını otomatik olarak ara” seçeneğine tıklayın.
- Windows'un sürücüyü aramasına ve indirmesine izin verin.
- İşlem tamamlandığında, bilgisayarınızı yeniden başlatın ve sorunu kontrol etmek için Deathgarden: Bloodharvest'i çalıştırın.
Özel bir üçüncü taraf programı kullanma
Aygıt Yöneticisi ve Windows Update, Microsoft'un sunucularında mevcut değilse, güncellenmiş grafik kartı sürücüsünü yüklemeyecektir. Bunun nedeni, Microsoft'un bazen yayın programlarının gerisinde kalmasıdır, çünkü kart üreticisi sürücüyü serbest bıraktıktan sonra ekstra testler yapmak zorunda kalırlar.
Bunun önüne geçmek ve zaten mevcut olan sürücüyü kurmak istiyorsanız, bunu Auslogics Driver Updater'ı kullanarak kolayca yapabilirsiniz. Bu program size zamanında güncellemeler vermekten daha fazlasını sunar. Bunu kullandığınızda, sürücü güncellemelerini tek tek arama stresinden geçmeniz gerekmez. Araç, güncel olmayan, eksik veya bozuk aygıt sürücülerini bulmak için bilgisayarınızda düzenli taramalar yapacaktır. Bu sürücüleri aldığında, güncellenmiş sürümlerini otomatik olarak yükleme fırsatı verir.
Auslogics Driver Updater, sisteminizi riske atmaz. Resmi olarak imzalanmış sürücüleri tanımak ve yüklemek için geliştirilmiştir. Ayrıca, gelecekte aygıt sürücülerini her güncellediğinde, geri dönmeniz gerekebilir diye önceki sürümün yedeklendiğinden emin olur.
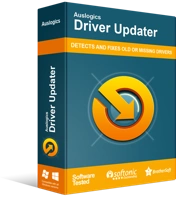
Sürücü Güncelleyici ile Bilgisayar Sorunlarını Çözün
Kararsız bilgisayar performansına genellikle güncel olmayan veya bozuk sürücüler neden olur. Auslogics Driver Updater, sürücü sorunlarını tanılar ve bilgisayarınızın daha sorunsuz çalışmasını sağlamak için eski sürücülerin tümünü bir kerede veya birer birer güncellemenize olanak tanır
Aracı indirmek ve kurmak için aşağıdaki adımları izleyin:
- Auslogics Driver Updater'ın indirme sayfasına gidin ve İndir düğmesine basın.
- Tarayıcınız kurulum dosyasını indirdikten sonra çalıştırın.
- Kullanıcı Hesabı Denetimi iletişim kutusunda Evet'e tıklayın.
- Kurulum sihirbazı göründüğünde, tercih ettiğiniz dili seçin, programı nereye kurmak istediğinizi belirtin ve diğer tercihleri girin.
- Yüklemek için Tıkla düğmesine tıklayın.
- Yükleme işlemi tamamlandıktan sonra, Auslogics Driver Updater'ın sisteminizde sorunlu aygıt sürücüleri taraması yapmasına izin verin.
- Güncel olmayan veya hasarlı sürücülerin listesini gördüğünüzde, en son sürümlerini yüklemek için Güncelle düğmesine tıklayın.
Grafik kartınızı değiştirin
Grafik kartınızın, özellikle oyunlarda video işlemlerini çalıştıracak şekilde yapılandırılma şekli, oyununuzun performansını belirler. Bazı oyunlarda, özellikle kartınız yüksek kaliteliyse, varsayılan yapılandırmalar çalışacağı için ayarlarda ince ayar yapmanız gerekmez. Ancak Deathgarden: Bloodharvest gibi bir oyunda performansını optimize etmek için bazı ayarları değiştirmeniz gerekir. NVIDIA kontrol panelinde ve AMD Radeon ayarlarında hangi ayarların uygulanacağını size göstereceğiz.

NVIDIA Kontrol Paneli
- Masaüstünüze sağ tıklayarak ve içerik menüsünden NVIDIA Kontrol Paneline tıklayarak NVIDIA Kontrol Panelini çağırın.
- Uygulama açıldıktan sonra sol kenar çubuğuna gidin ve 3D Ayarları altında “Önizleme ile görüntü ayarlarını ayarla” seçeneğine tıklayın.
- Ardından, pencerenin sağ bölmesine gidin ve "Tercihimi vurgulayarak kullan" radyo düğmesini tıklayın.
- Kaydırıcıyı Performans'a getirin.
Not: İleri teknoloji bir bilgisayar kullanıyorsanız, bunun yerine “3D uygulamanın karar vermesine izin verin” seçeneğine gidebilirsiniz.
- Tekrar sol bölmeye gidin ve bu sefer 3D Ayarları altındaki 3D Ayarlarını Yönet'e tıklayın.
- Sağ bölmeye geçin ve Program Ayarları sekmesine gidin.
- “Özelleştirilecek bir program seçin” açılır menüsüne gidin ve Deathgarden: Bloodharvest'i seçin. Oyun açılır menüde yoksa sağdaki Ekle düğmesine tıklayın. Şimdi kurulum klasörüne gidin ve EXE dosyasına çift tıklayın.
- Deathgarden: Bloodharvest eklendikten sonra artık onu seçebilirsiniz.
- Şimdi oyun için aşağıdaki ayarları yapın:
- Maksimum Önceden İşlenmiş Kare Sayısı: 1
- Monitör Teknolojisi: G-SYNC
- Çoklu Ekran/Karma GPU Hızlandırma: Tek Ekran Performans Modu
- Güç Yönetimi Modu: "Maksimum performansı tercih et"
- Doku filtreleme – Anizotropik numune optimizasyonu: Kapalı
- Doku filtreleme – Kalite: Yüksek Performans
- Doku filtreleme – Üç Doğrusal Optimizasyon: Açık
- Dişli optimizasyon: Açık
- Dikey Senkronizasyon: Hızlı
- Değişiklikleri uygulayın, ardından "Masaüstü boyutunu ve konumunu ayarla"ya gidin ve "Oyunlar ve programlar tarafından ayarlanan ölçekleme modunu geçersiz kıl" kutusunu işaretleyin.
- Uygula düğmesine tıklayın ve performansının iyileşip iyileşmediğini kontrol etmek için oyunu çalıştırın.
AMD kartınızı değiştirme
- Masaüstünüze sağ tıklayarak ve içerik menüsünden AMD Radeon Ayarları'nı seçerek AMD Radeon Ayarları'nı açın.
- AMD Radeon Ayarları açıldıktan sonra pencerenin sol üst köşesine gidin ve Oyun'a tıklayın.
- Oyun sekmesine geldiğinizde, Global Ayarlar düğmesine tıklayın.
- Şimdi, aşağıdaki ayarları değiştirin:
- Kenar yumuşatma modu: Uygulama ayarlarını geçersiz kıl
- Kenar yumuşatma düzeyi: 2X.
- Anizotropik Filtreleme Modu: Açık
- Anizotropik Filtreleme Seviyesi: 2X.
- Doku Filtreleme Kalitesi: Performans.
- Dikey Yenilemeyi Bekleyin: Her Zaman Kapalı.
- Mozaikleme Modu: Uygulama ayarlarını geçersiz kıl
- Maksimum Mozaik Düzeyi: 32X veya altı.
Oyunu özel grafik kartınızda çalıştırın
Bilgisayarınız tümleşik bir kart ve özel bir kartla birlikte gelirse, sorun Deathgarden: Bloodharvest'inizin güç tasarrufu yapmak için tümleşik kart üzerinde çalışmaya zorlanmasından kaynaklanıyor olabilir. Entegre kartlar oyun grafiklerini işlemek için üretilmediği için bunun FPS'nizi önemli ölçüde azaltabileceği hiç de kolay değil.
Sorunu çözecekseniz, oyunu özel grafik kartınızda çalışmaya zorlamanız gerekir. NVIDIA kontrol panelini, Ayarlar uygulamasını ve AMD Radeon Ayarlarını kullanarak bunu nasıl yapacağınızı göstereceğiz.
NVIDIA Kontrol Panelini Kullanma
- Masaüstünüze sağ tıklayın ve içerik menüsünde NVIDIA Denetim Masası'na tıklayın.
- NVIDIA Denetim Masası penceresi açıldıktan sonra, sol bölmeye gidin ve 3B Ayarları altında 3B Ayarlarını Yönet'e tıklayın.
- Ana pencereye gidin ve Global Ayarlar sekmesinde kalın.
- Tercih Edilen Grafik İşlemcisi açılır menüsüne tıklayın ve seçeneklerden Yüksek Performanslı NVIDIA İşlemci'yi seçin.
- Ardından, Program Ayarları sekmesine geçin.
- Özelleştirilecek Bir Program Seçin açılır menüsünü genişletin ve Deathgarden: Bloodharvest'e tıklayın.
- Oyun açılır menüde listelenmiyorsa, Ekle düğmesine tıklayın, ardından kurulum klasörüne gidin ve yürütülebilir dosyasına çift tıklayın.
- Oyunu ekleyip seçtikten sonra, “Bu program için tercih edilen grafik işlemcisini seçin” açılır menüsüne gidin ve Yüksek Performanslı NVIDIA İşlemci'yi seçin.
- Şimdi, Uygula düğmesine tıklayın ve performans iyileştirmelerini kontrol etmek için Deathgarden: Bloodharvest'i başlatın.
AMD Radeon Ayarlarını Kullanma
- Masaüstünüzün boş yüzeyine sağ tıklayın ve içerik menüsü göründüğünde AMD Radeon Ayarları'na tıklayın.
- AMD Radeon Ayarları göründükten sonra, pencerenin sağ üst köşesine gidin ve Sistem'e tıklayın.
- Sistem arayüzü göründüğünde, pencerenin sağ üst köşesine gidin ve bu sefer Değiştirilebilir Grafikler'e tıklayın.
- Değiştirilebilir Grafikler arayüzü göründüğünde Çalışan Uygulamalar görünümünü göreceksiniz.
- Bu sayfada Deathgarden: Bloodharvest'i görmüyorsanız, pencerenin sağ üst köşesine gidin ve Değiştirilebilir Grafikler altında Çalışan Uygulamalar'a tıklayın.
- Ardından, AMD Radeon Ayarlarının algılayabileceği tüm programları görüntülemek için Yüklü Profilli Uygulamalar'a tıklayın.
- Deathgarden: Bloodharvest'i bulun, okuna tıklayın ve ardından Yüksek Performans'ı seçin.
- Oyun hala bu görünümde görünmüyorsa, manuel olarak eklemeniz gerekir. Pencerenin sağ üst köşesine gidin ve Gözat'a tıklayın.
- Gözat iletişim penceresi açıldığında, Deathgarden: Bloodharvest kurulum klasörüne gidin ve EXE dosyasına çift tıklayın.
- Artık oyunun Değiştirilebilir Grafik modunu Yüksek Performans olarak değiştirebilirsiniz.
Ayarlar Uygulamasını Kullanma
- Ayarlar uygulamasını çağırmak için Windows + I klavye kombinasyonunu kullanın.
- Windows Ayarlarının ana ekranı göründükten sonra, Sistem simgesine tıklayın.
- Sistem arayüzü göründüğünde, Ekran sekmesinin en altına gidin ve Grafik Ayarları bağlantısını tıklayın.
- Grafik Ayarları ekranı açıldıktan sonra, "Tercihini belirlemek için bir uygulama seçin" açılır menüsüne gidin ve Klasik Uygulama'yı seçin.
- Ardından, menünün altındaki Gözat düğmesine tıklayın.
- Gözat iletişim kutusu göründükten sonra, Deathgarden: Bloodharvest kurulum klasörüne gidin ve EXE dosyasına çift tıklayın.
- Oyunun simgesi Grafik Ayarları ekranında göründüğünde, üzerine tıklayın, ardından Seçenekler düğmesine tıklayın.
- Her iki GPU'nun ayrıntılarını görüntüleyen Grafik Özellikleri iletişim kutusu şimdi görünecektir. Entegre kartınız Güç Tasarruflu GPU'dur ve özel kartınız Yüksek Performanslı GPU'dur.
- Yüksek Performans için radyo düğmesine tıklayın ve Kaydet'e tıklayın.
En iyi performans için Windows'u ayarlayın
CPU'nuzdaki yükü azaltarak bilgisayarınızın genel performansını artırabilirsiniz. Bunu yapmak için Performans Seçenekleri iletişim kutusuna gidin ve Windows'u en iyi performans için ayarlayın. Aşağıdaki adımlar size rehberlik edecektir:
- Windows ve S tuşlarına birlikte basarak veya görev çubuğundaki büyüteç simgesine tıklayarak arama kutusunu açın.
- Arama fonksiyonu açıldıktan sonra metin alanına "performans" (tırnak işaretleri olmadan) yazın.
- Sonuçlar göründüğünde, “Windows'un performansını ve görünümünü ayarlayın” seçeneğini tıklayın.
- Performans Seçenekleri iletişim penceresini gördükten sonra, “En iyi performans için ayarla” radyo düğmesine tıklayın ve ardından Tamam düğmesine tıklayın.
- Artık oyunu çalıştırabilir ve performansının iyileşip iyileşmediğini kontrol edebilirsiniz.
Arka plan programlarını kapatın
Arka planda çalışan bazı uygulamalar, sisteminizin kaynaklarını tüketiyor ve oyunun gecikmesine neden oluyor olabilir. Görev Yöneticisini açın ve kapatın, ardından sorunun devam edip etmediğini kontrol edin.
FPS düşüşleri geçmiyorsa, başlangıç uygulamalarıyla uğraşıyor olabilirsiniz. Bu programlar, sisteminiz her açıldığında otomatik olarak başlayacak şekilde tasarlanmıştır. Bunları kapatmayı deneyin ve bunun sorunu çözüp çözmediğini kontrol edin. Başlangıç uygulamalarını devre dışı bırakmak ve sorumlu programı izole etmek için aşağıdaki kılavuzu izleyin:
- Windows ve R tuşlarına birlikte basarak Çalıştır iletişim kutusunu başlatın. Ayrıca Başlat düğmesine sağ tıklayıp Hızlı Erişim menüsünde Çalıştır'a tıklayabilirsiniz.
- Çalıştır açıldıktan sonra, metin alanına gidin ve “msconfig” yazın (tırnak işaretleri olmadan), ardından Tamam düğmesine tıklayın.
- Sistem Yapılandırması iletişim penceresinin açılmasını bekleyin.
- Göründükten sonra, Hizmetler sekmesine geçin.
- Hizmetler sekmesi altında, "Tüm Microsoft hizmetlerini gizle"nin yanındaki onay kutusunu işaretleyin.
- Tümünü Devre Dışı Bırak düğmesine tıklayın.
- Ardından, Başlangıç sekmesine gidin ve Görev Yöneticisini Aç'a tıklayın.
- Şimdi, Görev Yöneticisi'nin Başlangıç sekmesi altındaki her programı devre dışı bırakın.
- Bundan sonra, Sistem Yapılandırma iletişim kutusuna gidin ve Tamam düğmesine tıklayın.
- Sisteminizi yeniden başlatın ve sorunu kontrol edin.
Oyundaki performans sorunu ortadan kalkarsa, devre dışı bıraktığınız başlangıç öğelerinden biri baştan beri onu etkiliyordu. Sonraki adımınız, her başlangıç öğesini etkinleştirmek ve sorunu kontrol etmek için bilgisayarınızı yeniden başlatmaktır. Sorunu tetikleyen uygulama sorumludur.
Çözüm
Bu kadar! Deathgarden: Bloodharvest artık gecikmeden çalışacak. Başka sorunlarınız varsa veya oyunun performans sorunuyla ilgili düşüncelerinizi paylaşmak istiyorsanız, lütfen aşağıdaki yorumlar bölümünü kullanın.
