[DÜZELTİLDİ] Cyberpunk 2077, Windows 10'da düzleştirildi
Yayınlanan: 2021-01-19Çok beklenen Cyberpunk 2077'nin piyasaya sürülmesinden bu yana, birçok Windows 10 kullanıcısı, oyunun düzleştiğini söyleyen bir hatayla nasıl sık sık karşılaştıklarından şikayet etmek için öne çıktı. Sinir bozucu sorun, başlangıçta veya oyun sırasında ortaya çıkar. Burada olduğunuza göre, Windows 10'da "Cyberpunk 2077 düzleşti" sorununu nasıl çözeceğinizi öğrenmek istediğinizi varsayıyoruz.
Sorun, düzeltilmesi kolay bir sorundur. Bu kılavuzda, hatayı genellikle neyin tetiklediğini ve sorunu çözmek için atabileceğiniz adımları göstereceğiz.
Hatanın Sebepleri “Vay canına! Cyberpunk Düzleşti” mi?
CPU'nuz AVX komut setini desteklemiyorsa, düz çizgi hatası oluşacaktır. Bu aynı zamanda CPU'nuzun eski olduğu anlamına gelir, çünkü yalnızca 2011'den sonra piyasaya sürülen işlemciler AVX'i destekler.
Bu durumda, işlemcinizi yükseltmeniz gerekecektir. Ancak bu tür CPU'lar için zaten bir düzeltmemiz olduğu için bu gerekli olmayabilir; bununla ilgili daha fazla ayrıntıyı aşağıda göreceksiniz.
Ancak, hatanın birincil kaynağı genellikle oyun paketindeki tek bir dosyadır. Dosyayı tanımlamanın yolları değişir. Ancak oyunu başlatmak için Steam kitaplığını kullanıyorsanız, “Oyun dosyalarının bütünlüğünü doğrula” özelliğini kullanarak bu dosyayı hızlı bir şekilde tanımlayabilirsiniz.
Cyberpunk 2077, Windows 10'da Düzleştirildi: Düzeltmeler ve Geçici Çözümler
Sorunu çözmek için deneyebileceğiniz bazı düzeltmeler şunlardır:
1. Bilgisayarınızı yeniden başlatın
Burada tartışılan düzeltmelerden herhangi birini denemeden önce bilgisayarınızı yeniden başlatmayı düşünürseniz yardımcı olur. Bilgisayarınızı yeniden başlatmak yalnızca gereksiz programları kapatmanın basit bir yolu değil, aynı zamanda sistem bileşenlerinizi rahatlatmanın akıllı bir yoludur.
2. Arka plan programlarını devre dışı bırakın
Arka planda çalışan gereksiz üçüncü taraf programları söz konusu soruna neden olabilir. Görev Yöneticisine gidin ve MSI Afterburner gibi herhangi bir RGB programını ve arka planda çalışan diğer tüm bellek tüketen yazılımları devre dışı bırakın. Bu şekilde, CPU için daha fazla işlem kapasitesi mevcut olacaktır. Sorunun çözülüp çözülmediğini görmek için oyunu başlatın veya sonraki yönteme geçin.
3. Grafik kartı sürücülerinizi güncelleyin
Yukarıdaki düzeltmeler işe yaramazsa, grafik kartı sürücünüz eski olabilir veya bazı dosyalar eksik olabilir. En son sürüme güncellemeniz veya tam bir yeniden yükleme yapmanız gerekecek - bu sıkıcı ve zaman alıcı bir süreç olsa da.
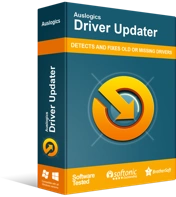
Sürücü Güncelleyici ile Bilgisayar Sorunlarını Çözün
Kararsız bilgisayar performansına genellikle güncel olmayan veya bozuk sürücüler neden olur. Auslogics Driver Updater, sürücü sorunlarını tanılar ve bilgisayarınızın daha sorunsuz çalışmasını sağlamak için eski sürücülerin tümünü bir kerede veya birer birer güncellemenize olanak tanır
Auslogics Driver Updater gibi otomatik bir araç kullanırsanız daha kolay. Birkaç tıklamayla, grafik kartı sürücünüzü sorunsuz bir şekilde en son sürümüne güncelleyebilirsiniz. Ve sadece grafik kartı sürücünüzü değil, aynı zamanda PC'nizdeki diğer sürücüleri de tek bir tıklamayla güncelleyebilirsiniz.
Bilgisayarınıza yüklemek için güvenli ve uyumlu bir sürücü güncellemesi aramak için harcayacağınız zamandan tasarruf etmenizi sağlar. Ayrıca, Ücretsiz sürümle hemen başlayabilir veya daha gelişmiş özellikler için doğrudan Pro sürümüne geçebilirsiniz.
4. Hata Ayıklama modunu etkinleştir
Nvidia sürücüsünün en son sürümüne sahipseniz ve sorun devam ederse, aşağıdaki adımları izleyerek kontrol panelinden Hata Ayıklama modunu etkinleştirmeyi deneyin:

- Kontrol panelinde Yardım'ı seçin ve ardından Hata Ayıklama modu seçeneğini işaretleyin.
- Değişiklikleri kaydetmek için Tamam'a tıklayın ve ardından oyunu yeniden başlatın.
Sorun tekrarlanırsa, sonraki düzeltmeyi deneyin.
5. Sorunu çözmek için onaltılık bir düzenleyici kullanın
Düz çizgi hatasına ek olarak "EXCEPTIONAL_ILLEGAL_INSTRUCTION (0xC000001D)" yazan bir hatayla da karşılaşırsanız bu yöntemi deneyin. Onaltılık bir düzenleyiciyle ilk kez çalışıyorsanız, bu yöntemi atlamanız gerekir. Aksi takdirde, aşağıdaki talimatları kullanabilirsiniz:
- İlk olarak, bilgisayarınızda onaltılık bir düzenleyicinin bulunduğundan emin olun.
- Cyberpunk.exe dosyasını bulun ve düzenleyici ile açın.
- 554881ECA00000000F2970E8'i bulun ve C34881ECA00000000F2970E8 olarak ayarlayın.
- Ardından dosyayı yüklemeye devam edin.
Bu düzeltme, CPU'nuz AVX'i desteklemese bile oyunu çalıştırmayı mümkün kılacaktır. Ancak, AVX komut setini destekleyen bir CPU ihtiyacının tamamen yerini almaz.
Eğer "düz çizgi" hatasıyla karşılaşan bir Steam kullanıcısıysanız, sorunu çözmede aşağıdaki kılavuzu faydalı bulacaksınız.
"Cyberpunk 2077 Düz Çizgili" Steam Crash Hatası Nasıl Onarılır
Steam Yer Paylaşımını Devre Dışı Bırakın
Oyunu Steam ile başlattığınızda Steam Overlay özelliği kendini otomatik olarak başlatır. Bazı kullanıcılar bu özelliği devre dışı bırakarak sorunu çözdü. Devre dışı bırakmak için aşağıdaki adımları izleyin:
- Steam penceresinde Ayarlar'a tıklayın.
- Oyun İçi sekmesinin altındaki "Oyun sırasında Steam Arayüzünü Etkinleştir" seçeneğini bulun ve yanındaki kutunun işaretini kaldırın.
- Değişiklikleri kaydetmek için Tamam'a tıklayın.
Geforce Experience yer paylaşımını kullanıyorsanız, onu da devre dışı bırakmalısınız.
Visual C++ Yeniden Dağıtılabilir'i yükleyin
Çoğu oyun gibi Cyberpunk 2077'nin de sorunsuz çalışması için destekleyici bir program gerekir. Visual C++ Yeniden Dağıtılabilir, bu tür programlardan biridir. Yüklemeniz gerekip gerekmediğini öğrenmek için aşağıdaki adımları izleyin:
- Steam kütüphanesinden Cyberpunk 2077'ye sağ tıklayın ve Özellikler'i seçin.
- Yerel Dosyalar sekmesine tıklayın ve Yerel Dosyalara Gözat'ı seçin.
- Ardından oyunun .exe uzantılı dosyasını bulun ve başlatmak için çift tıklayın.
- “vcruntime140_1.dll” veya “MSVCP140.dll”nin eksik olduğunu söyleyen bir hata alıyorsanız, bir destek programına ihtiyacınız var.
- Programı indirip yükledikten sonra, oyunu doğrudan yürütülebilir dosyasından yeniden başlatın.
- Sorun devam ederse, C: Users\ "kullanıcı adınız" \ AppData\Local| CD Projekt Kırmızı\ Cyberpunk 2077.
- Klasördeki dosyayı silin ve oyunu yeniden başlatın.
Bu sorunu çözmeli.
Oyun dosyalarının bütünlüğünü doğrulayın
Bu özelliği kullanmak, oyundaki bozuk dosyaları belirlemenize ve bunları gidermenize yardımcı olacaktır. Oyun dosyalarının bütünlüğünü doğrulamak için aşağıdaki kılavuzu kullanın:
- Steam kitaplığında Cyberpunk 2077'yi bulun ve sağ tıklayın ve açılır menüden Özellikler'i seçin.
- Bir sonraki pencerede, Yerel Dosyalar sekmesi altında "Oyun dosyalarının Bütünlüğünü Doğrula" seçeneğini seçin.
- Steam, doğrulama sürecini çalıştıracak ve bozuk ve eksik dosyaları sunucularından en son özgün sürümleriyle değiştirecektir.
Bu, düz çizgi hatasının tekrarlanmasını durdurmalıdır.
Çözüm
Bu kılavuzu faydalı bulursanız, lütfen aşağıya bir yorum bırakın. Ancak, yukarıdaki yönergeleri uyguladıktan sonra bile "düz çizgi" sorunu devam ederse, size daha fazla yardımcı olmak için bizimle iletişime geçmekten çekinmeyin. Ayrıca Cyberpunk düzeltmelerini ve gelişmelerini takip etmek için blogumuzu sık sık ziyaret ettiğinizden emin olun.
