“KRİTİK YAPI YOLSUZLUĞU” BSOD'si nasıl giderilir?
Yayınlanan: 2020-06-03Windows PC kullanıcıları için en korkulan hatalardan biri, Ölümün Mavi Ekranı (BSOD olarak kısaltılır) olarak adlandırılan hatadır. Ölümün Mavi Ekranı, genellikle bilgisayarınızı yeniden başlattığınızda veya Windows işletim sisteminizin daha yeni bir sürümüne yükselttiğinizde meydana gelen bir mavi ekran hatasıdır. Ancak rastgele de gelebilir.
Windows Critical Structure Corruption BSOD ile karşılaşmış olabileceğinizi varsayıyoruz, bu nedenle bu makaleyi en başta buldunuz. Aşağıdaki gönderide size sorunun olası nedenlerini ve “Critical_Structure_Corruption” mavi ekran hatasının nasıl düzeltileceğine dair adımları vereceğiz.
Windows 10'da Kritik Yapı Bozulması Nasıl Çözülür?
Çoğu durumda, sorunun belirli bir nedeni vardır. Mavi ekran hataları genellikle Windows çekirdeğinde çalışan programlardan veya donanımla ilgili sorunlardan kaynaklanır. Genellikle aşağıdaki mesajı alırsınız:
"Bilgisayarınız bir sorunla karşılaştı ve yeniden başlatılması gerekiyor."
Hata mesajı net görünüyor: sorunu çözmek için bilgisayarınızı yeniden başlatmanız gerekiyor. Ancak, çoğu durumda yapmanız gereken tek şey bu değildir; Ölümün Mavi Ekranını atlamak biraz daha fazla çaba gerektirebilir. Her şey sorunun boyutuna ve aldığınız belirli hata koduna bağlıdır. Örneğin, aşağıdaki hata kodunu alabilirsiniz:
“CRITICAL_STRUCTURE_CORRUPTION”
"CRITICAL_STRUCTURE_CORRUPTION" BSOD hatasının birkaç nedeni vardır:
- Bozuk veya uyumsuz sürücüler
- Rastgele Erişim Belleği (RAM) veya Sabit Disk Sürücüsü (HDD) ile ilgili sorunlar,
- Üçüncü taraf yazılım çakışmaları
- Donanım arızaları
Bu nedenle, hatayı düzeltmek için, sorunun köküne inene kadar yukarıdaki noktaları tek tek ele almayı denemeniz gerekecektir.
Yapmanız gereken ilk şey, Windows'ta oturum açmak. Ancak bu sorunlu olabilir. Sisteminizde oturum açmakta sorun yaşıyorsanız ve yeniden başlattıktan sonra bile sürekli olarak “CRITICAL_STRUCTURE_CORRUPTION” hatası alıyorsanız, Windows'u Ağ ile Güvenli Modda başlatmanız gerekecektir. Bunu nasıl yapacağınız aşağıda açıklanmıştır:
- Bilgisayarınızı yeniden başlatın ve hemen klavyenizdeki F8 tuşuna basın.
- Önyükleme Menüsü görünene kadar tuşa art arda basmaya devam edin.
- Seçenekler listesinden Ağ ile Güvenli Mod'u seçin: seçenekler arasında gezinmek için ok tuşlarını kullanın.
- Enter'a bas.
Windows'ta oturum açtıktan sonra, aşağıdaki yöntemleri kullanarak “CRITICAL_STRUCTURE_CORRUPTION” mavi ekran hatasını düzeltmeye başlayabilirsiniz:
- Windows Bellek Tanılama Aracını çalıştırın
- Diskinizi hatalara karşı tarayın
- Üçüncü taraf yazılımları kaldırın
- Windows Sorun Giderici'yi çalıştırın
- Sistem Dosyası Denetleyicisini Çalıştırın
- Temiz Önyükleme Gerçekleştirin
- Sistem sürücülerinizi güncelleyin
Listelenen yöntemlerin her birini biraz daha ayrıntılı olarak incelemeye başlayalım.
Birini Düzelt: Windows Bellek Tanılama Aracını Çalıştırın
Windows'taki "CRITICAL_STRUCTURE_CORRUPTION" mavi ekran hatasına Rastgele Erişim Belleğiniz (RAM) neden olabilir. RAM'iniz başarısız oluyorsa, değiştirmeyi düşünün. Ancak, bunu yapmadan önce, sorunun gerçekten de buradan kaynaklandığından emin olmanız gerekir. Bunu yapmak için Windows Bellek Tanılama adlı yerleşik bir Windows aracını kullanabilirsiniz. Bilgisayarınızın belleğinde bir sorun olup olmadığını kontrol etmek için programı kullanabilirsiniz. Aracı kullanmak için aşağıdaki adımları izleyin:
- Arama'ya gidin.
- “Bellek tanılama” yazın (tırnak işaretleri olmadan) ve “Windows Bellek Tanılama” üzerine tıklayın.
- Burada size iki seçenek sunulacaktır: PC'nizi yeniden başlatma ve sorunları hemen kontrol etme veya PC'nizi bir sonraki başlatışınızda sorunları kontrol etme.
- Tercih ettiğiniz seçeneği seçin ve taramayı çalıştırın.
- Tanılama aracına taramayı tamamlaması için biraz zaman verin. Herhangi bir sorun tespit edilirse, rapor edilecektir.
İki Düzeltme: Diskinizi Hatalara Karşı Tara
Aslında, diskinizi hatalara karşı düzenli olarak taramak iyi bir fikirdir - özellikle, özellikle görev için yerleşik bir Windows aracı mevcut olduğundan. Chkdsk komutu, disklerin bütünlüğünü inceleme ve düzeltme yeteneğine sahiptir ve çok çeşitli hataları düzeltmeye yardımcı olur. Disk taramasını nasıl başlatacağınız aşağıda açıklanmıştır:
- Arama'ya "komut istemi" (tırnak işaretleri olmadan) yazıp "Komut İstemi" sonucunu sağ tıklatarak Komut İstemi'ne gidin.
- Açılır menüden "Yönetici olarak çalıştır"ı seçin.
- Komut İstemi penceresinde “chkdsk C: /f” (tırnak işaretleri olmadan) yazın ve Enter'a basın.
Not: “c”yi kontrol etmek istediğiniz sürücünün harfiyle değiştirin.
- Chkdsk komutu, diskte olabilecek sorunları çalıştırır, algılar ve onarır.
- Fiziksel sorunları da kontrol etmek istiyorsanız, “chkdsk C: /r” komutunu çalıştırın.
Not: Ayrıca “chkdsk C: /f /r” komutunu çalıştırarak her iki komutu da aynı anda çalıştırabilirsiniz.
Birim başka bir işlem tarafından kullanıldığı için Chkdsk komutunun çalışamadığını söyleyen bir mesaj alabilirsiniz. Ardından, bilgisayarınızı bir sonraki yeniden başlatışınızda kontrol edilecek ses düzeyini programlamak isteyip istemediğiniz sorulacaktır. Klavyenizde “Y” tuşuna basın: bilgisayarınız yeniden başlatıldıktan sonra diskte hatalar kontrol edilecektir.
Üçüncü Onarım: Üçüncü Taraf Yazılımını Kaldırın
Yakın zamanda yeni bir yazılım yüklediyseniz, bunun bilgisayarınızdaki diğer programlarla çakışma ve “CRITICAL_STRUCTURE_CORRUPTION” hatasına neden olma ihtimali vardır. Örneğin bazı kullanıcılar, MacDriver, Alcohol 120%, BlueStacks, VirtualBox, vb. gibi programların suçlu olabileceğini bildirmiştir. Bu (veya benzer) programları yakın zamanda yüklediyseniz, sorunun daha sonra çözülüp çözülmediğini kontrol etmek için bunları kaldırmayı düşünün. Bir programı kaldırmak için aşağıdakileri yapın:
- Klavyenizde Win + R tuşlarına basın ve içerik menüsünden Çalıştır'ı seçin.
- Bir Çalıştır iletişim kutusu açılacaktır.
- “appwiz.cpl” (tırnak işaretleri olmadan) yazın ve klavyede Enter tuşuna basın.
- Bu, “Programlar ve Özellikler” penceresini açacaktır.
- Yeni pencerede gerekli programı bulun ve sağ tıklayın.
- Açılır menüden Kaldır'ı seçin.
- Bilgisayarınızı yeniden başlatın ve hatanın kaybolup kaybolmadığını kontrol edin.
Dördüncü Düzeltme: Windows Sorun Gidericisini Çalıştırın
Windows sisteminiz, çok çeşitli bilgisayar sorunlarını hızlı bir şekilde tanılamak ve otomatik olarak düzeltmek için özel olarak tasarlanmış bir dizi yararlı araçla birlikte gelir. Windows Sorun Giderici'yi şu şekilde çalıştırabilirsiniz:

- Ayarlara git.
- Arama kutusuna "sorun giderme" (tırnak işaretleri olmadan) yazın.
- Listeden “Sorun Gider” i seçin.
- Diğer sorunları bul ve düzelt kategorisinde Mavi Ekranı bulun ve seçin,
- Sorun gidericiyi çalıştır'a tıklayın ve ekrandaki talimatları izleyin.
- Windows daha sonra Windows'un beklenmedik bir şekilde durmasına veya yeniden başlamasına neden olan hatayı gidermeye çalışacaktır.
Beşinci Onar: Sistem Dosyası Denetleyicisini Çalıştırın
Sistem Dosyası Denetleyicisi, PC'nizdeki dosya bozulmalarını taramanıza ve ardından düzeltmenize izin veren, Windows'ta bulunan başka bir kullanışlı araçtır. Sistem Dosyası Denetleyicisi yardımcı programını şu şekilde çalıştırabilirsiniz:
- Yükseltilmiş bir Komut İstemi biçimi açın.
- "sfc /scannow" yazın (tırnak işaretleri olmadan).
- Komutu çalıştırmak için Enter'a basın.
- Sistem Dosyası Denetleyicisi şimdi bilgisayarınızı tarar.
Not: Bu genellikle yaklaşık 15 dakika sürer.
- Tarama işleminin tamamlanmasını bekleyin.
- Bilgisayarınızı yeniden başlatın ve hatanın çözülüp çözülmediğini kontrol edin.
Onarım Altı: Temiz Önyükleme Gerçekleştirin
Windows'u başlattığınızda, bir dizi uygulama ve hizmet otomatik olarak çalışır: Bunlara standart sistem işlemleri, kötü amaçlı yazılımdan koruma yazılımı, sistem yardımcı programı uygulamaları ve diğer yazılımlar dahildir. Bazen, bu programlar yazılım çakışmalarına neden olabilir.
Sorunun gerçekten bu olup olmadığını kontrol etmek için PC'nizde Temiz Önyükleme yapmayı deneyin: bu
Windows'u minimum sayıda sürücü ve başlangıç programıyla başlatın ve yazılım çakışmalarını önlemeye yardımcı olun. Temiz Önyükleme nasıl yapılır:
- Arama'ya gidin.
- "Sistem yapılandırması" yazın (tırnak işaretleri olmadan).
- “Sistem Yapılandırması” sonucunu tıklayın.
- Yeni pencerede Hizmetler sekmesini seçin.
- Tüm Microsoft hizmetlerini gizle onay kutusunu işaretleyin.
- Tümünü devre dışı bırak'ı tıklayın.
- Başlangıç sekmesine gidin ve Görev Yöneticisini Aç'ı tıklayın.
- Görev Yöneticisi Başlangıç sekmesinde, ilk uygulamayı seçin ve Devre Dışı Bırak'a tıklayın.
- Ardından, her program için adımı tekrarlayarak tüm uygulamaları tek tek devre dışı bırakın.
- Tüm programlar devre dışı bırakıldığında, Görev Yöneticisi'ni kapatın ve Sistem Yapılandırma Başlatma sekmesinde Tamam'a tıklayın.
- Bilgisayarınızı yeniden başlatın ve hatanın kaybolup kaybolmadığına bakın.
Bu yardımcı olur ve sisteminiz Temiz Önyükleme ile düzgün şekilde başlarsa, Başlangıç'ta çalışan programlardan biri hata mesajına neden oluyordur. Başlangıçta başlatılan uygulamaları tek tek devre dışı bırakarak ve her seferinde hata mesajını kontrol ederek suçluyu bulun. Ardından, hataya neden olan programı kaldırın ve Başlangıç'ta çalışmasını engelleyin.
Yediyi Onar: Sistem Sürücülerinizi Güncelleyin
Güncel olmayan bir sürücü, PC'nizdeki birçok sorunun nedeni olabilir. Bu nedenle, klavye sürücünüz bozuk veya güncel değilse, hatalarla karşılaşıyor olabilirsiniz. Bu nedenle, sistem sürücülerinizi güncel tutmanız çok önemlidir. Aygıt Yöneticisi aracılığıyla bilgisayarınızdaki aygıtların bağlantısını tek tek keserek veya devre dışı bırakarak sistem sürücülerinden birinin güncelliğini yitirmiş veya bozuk olup olmadığını kontrol edebilirsiniz. Her bağlantı kesilmesinden sonra yükleme işlemini yeniden başlatmayı deneyin ve hatanın kaybolup kaybolmadığını kontrol edin. Öyleyse, sorunlara neden olan sürücüyü buldunuz. Şimdi, söz konusu sürücüyü güncellemeniz gerekecek. Sürücülerinizi güncellemenin iki yolu vardır: manuel veya otomatik.
Sürücülerinizi manuel olarak güncellemek, her biri doğru şekilde yapılması gereken bir dizi adımı içereceğinden, genellikle daha deneyimli kullanıcılar için önerilir. Bu oldukça zaman alıcı bir süreç olabilir ve sürücülerinizi güncellerken bir hata yaparsanız, PC'niz için daha büyük sorunlara neden olabilir. Bir sürücüyü manuel olarak güncelleme adımları tipik olarak şunları içerir:
- Sorunlu cihaz için gerekli sürücüyü üreticinin web sitesinden indirmek.
- Sürücüyü bir USB flash sürücüye veya harici sabit sürücüye kaydetme.
- Cihazı PC'nize (Windows'u yüklediğiniz) bağlama.
- Sistem kurulumunu başlatmak, Sürücü Yükle'yi bulmak ve bu seçeneğe tıklamak.
- Sürücü yüklendikten sonra, Windows kurulumuna devam etmeyi deneyebilirsiniz.
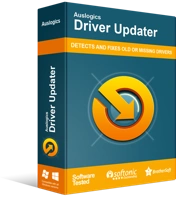
Sürücü Güncelleyici ile Bilgisayar Sorunlarını Çözün
Kararsız bilgisayar performansına genellikle güncel olmayan veya bozuk sürücüler neden olur. Auslogics Driver Updater, sürücü sorunlarını tanılar ve bilgisayarınızın daha sorunsuz çalışmasını sağlamak için eski sürücülerin tümünü bir kerede veya birer birer güncellemenize olanak tanır
Sürücülerinizi daha önce hiç güncellemediyseniz ve risk almak istemiyorsanız, işinize yaraması için özel yazılımları kullanabilirsiniz. Auslogics Driver Updater gibi bir program, sistem sürücülerinizi mevcut ve olası sorunlar için otomatik olarak tarayacak, algıladığı güncel olmayan veya eksik sürücüler hakkında bir rapor hazırlayacak ve ardından bunları tek bir tıklamayla üreticinin önerdiği en son sürümlere güncelleyecektir.
İşte aldın. Artık Windows Critical Structure Corruption BSOD'den nasıl kurtulacağınızı bildiğinizi ve yukarıdaki çözümlerden en az birinin etkili olduğunu umarız. Hangi yöntem sizin için hatayı çözdü? Aşağıdaki yorumlar bölümünde paylaş.
