Mount & Blade II: Bannerlord'da kilitlenme sorunları nasıl giderilir
Yayınlanan: 2020-06-11Mount & Blade II: Bannerlord'da rastgele çökmeler yaşıyorsanız, bu makaledeki çözümler bunları nasıl sonlandıracağınızı size gösterecektir.
PC'nizin özelliklerini oyunun sistem gereksinimlerine göre kontrol edin
Bilgisayarınızın oyunu çalıştırmak için gerekenlere sahip olmaması mümkündür. Sisteminizi gerektiğinde yükseltmezseniz, uyguladığınız tweaks ne olursa olsun kilitlenme sorunları yaşamaya devam edeceksiniz. Birçok oyuncu sorunun bu olduğunu anladı ve bilgisayarlarını tamamen değiştirerek veya yükselterek sorunu çözebildi.
Mount & Blade II: Bannerlord'un minimum ve önerilen gereksinimlerini aşağıda bulabilirsiniz. Ayrıca, bilgisayarınızın teknik özelliklerini oyunun gereksinimlerine göre kontrol etme sürecinde size yol gösterecek bir kılavuz da bulunmaktadır.
Minimum Gereksinimler
İşletim Sistemi: Windows 7 (yalnızca 64 bit)
CPU: Intel Core i3-8100; AMD Ryzen 3 1200
Sistem Belleği: 6 GB RAM
GPU: Intel UHD Graphics 630; NVIDIA GeForce GTX 660 2GB; AMD Radeon HD 7850 2 GB
Depolama: 60 GB kullanılabilir alan
Önerilen Gereksinimler
İşletim Sistemi: Windows 10 (yalnızca 64 bit)
CPU: Intel Core i5-9600K; AMD Ryzen 5 3600X
Sistem Belleği: 8 GB RAM
GPU: NVIDIA GeForce GTX 1060 3GB; AMD Radeon RX 580
Depolama: 60 GB kullanılabilir alan
Sisteminizin özelliklerini kontrol etmek için aşağıdaki adımları izleyin:
- Çalıştır iletişim kutusunu başlatmak için Windows logo tuşunu ve R tuşunu birlikte yumruklayın. Ayrıca Başlat düğmesine sağ tıklayıp Çalıştır'a da tıklayabilirsiniz.
- İletişim kutusu göründükten sonra, metin kutusuna "dxdiag" (tırnak işaretleri olmadan) yazın ve Enter tuşuna basın veya Tamam'a tıklayın.
- DirectX Teşhis Aracı göründüğünde, CPU markanız ve modeliniz, sistem mimarisi (işletim sisteminiz 64-bit veya 32-bit olsun), RAM boyutu, ve DirectX sürümü, diğerleri arasında.
- GPU ayrıntılarınız Ekran sekmesinde bulunabilir, ses kartınızın özellikleri ise Ses sekmesinde ayrıntılı olarak açıklanır.
- Depolama ayrıntılarınızı kontrol etmek için Dosya Gezgini'ne gidin:
- Windows logo tuşunu basılı tutun, ardından Dosya Gezgini penceresini çağırmak için E tuşuna dokunun veya görev çubuğundaki klasör simgesine tıklayın.
- Dosya Gezgini penceresi açıldıktan sonra ekranın sol tarafına gidin ve Bu PC'ye tıklayın.
- Ardından, sağa gidin ve Aygıtlar ve Sürücüler altında sürücülerinizin kullanılabilir depolama alanını kontrol edin.
Oyunun sistem gereksinimlerini kontrol ettikten sonraki adım, sorunu çözmek için bu makaledeki düzeltmeleri takip etmek olacaktır.
Mount & Blade II: Bannerlord yönetici ayrıcalıkları verin
İzin eksikliği, PC video oyunlarındaki kilitlenme sorunlarının yaygın nedenlerinden biridir. Mount & Blade II: Bannerlord, bir noktada Windows'un kullanma izni vermediği belirli sistem kaynaklarına erişmesi gerekeceğinden uzun süre çalışmayabilir. Yani buradaki sorunu çözmek için oyun yöneticisi ayrıcalıklarını vermeniz gerekiyor.
Bunu yapmadan önce, bir yönetici kullanıcı hesabında oturum açtığınızdan emin olun. Bunu yaptıktan sonra, oyunun EXE dosyasını bulmak ve özelliklerini, her başlattığınızda Windows'tan ona yönetici ayrıcalıkları vermesini isteyecek şekilde ayarlamak için aşağıdaki adımları izleyin:
- Başlat düğmesine sağ tıklayarak ve Hızlı Erişim menüsü göründüğünde Dosya Gezgini'ni seçerek bir Dosya Gezgini penceresi başlatın. Uygulamayı daha hızlı başlatmak için Windows + E kısayolunu da kullanabilir veya görev çubuğunuzdaki klasör simgesine tıklayabilirsiniz.
- Dosya Gezgini penceresini gördüğünüzde, sol kenar çubuğuna gidin ve Bu PC'ye tıklayın.
- Pencerenin sağ bölmesine geçin ve Windows'un yüklü olduğu birime çift tıklayın (bu genellikle Yerel Disk C'dir).
- Klasör açıldığında, Program Files (x86) klasörüne gidin ve çift tıklayın.
- Program Files (x86) klasörü göründükten sonra Steam klasörünü açın.
- Şimdi Steamapps klasörünü bulun ve Steam klasörünü gördüğünüzde çift tıklayın.
- Steamapps klasörünün içeriği göründüğünde Ortak klasörünü açın.
- Ardından Mount & Blade II: Bannerlord kurulum klasörüne gidin ve açın.
- Oyunu (ve Steam'i) varsayılan dizine yüklediğiniz sürece, yukarıdaki adımlar sizi oyunun kurulum klasörüne yönlendirecektir. Oyunu veya Steam'i yüklerken farklı bir yol seçtiyseniz, 1'den 8'e kadar olan adımlar oyunun klasörünü bulmanıza yardımcı olmaz. Bu sizin için geçerliyse, aşağıdaki adımlar size oyunun klasörüne nasıl ulaşacağınızı gösterecektir:
- Masaüstünüzdeki kısayoluna tıklayarak veya Steam için bir masaüstü kısayolunuz yoksa Başlat menüsünden Steam'i çağırın.
- Steam istemcisi göründüğünde, pencerenin en üstüne gidin ve Kütüphane'ye tıklayın.
- Bir bağlam menüsü aşağı kayarsa, Oyunlar'a tıklayın.
- Steam hesabınıza ekli oyunların listesi açıldığında, Mount & Blade II: Bannerlord'u bulun, sağ tıklayın ve ardından Özellikler'i seçin.
- Pencerenin sağ tarafındaki Özellikler bölümüne gidin ve Yerel Dosyalar'a tıklayın.
- Yerel Dosyalar sekmesinin altındaki “Yerel Dosyalara Göz At” düğmesine tıklayın.
- Oyunun klasörü şimdi görünecektir.
- Klasörü gördükten sonra oyunun EXE dosyasını bulun, sağ tıklayın ve ardından Özellikler'i seçin.
- Oyunun Özellikler iletişim penceresi açıldıktan sonra Uyumluluk sekmesine gidin.
- Ardından, “Bu programı yönetici olarak çalıştır” ile ilişkili kutuyu işaretleyin ve ardından Tamam düğmesine tıklayın.
- Şimdi Mount & Blade II: Bannerlord'u çalıştırın ve çöküp çökmediğini kontrol edin.
Virüsten koruma programının oyunun dosyalarını engellemesini önleyin
Oyunlar, meşru dosyaların, klasörlerin ve uygulamaların virüsten koruma programları tarafından yanlışlıkla engellendiği durumlar olan yanlış pozitiflerin çoğundan sorumludur. Mount & Blade II: Bannerlord oynarken çökmeler yaşamanızın nedeni bu olabilir. Sorunu çözmek için oyunu virüsten koruma programınıza bir istisna olarak eklemeniz gerekir.
Oyunun klasörünü istisna olarak eklemek, gitmenin en iyi yoludur. İstisna özelliğini bulmak ve gerekli olanı yapmak kolaydır. Bu özelliğe çoğunlukla İstisnalar ve İstisnalar denir, ancak bazı durumlarda Güvenli Liste veya Beyaz Liste'ye gitmeniz gerekir. Özelliği nasıl bulacağınızı bilmiyorsanız, süreç boyunca size yol gösterecek bir kılavuz bulmak için uygulamanın geliştiricisinin web sitesine gidin.
Ancak, Windows Güvenlik uygulamasını kullanıyorsanız, aşağıdaki kılavuz size ne yapmanız gerektiğini gösterecektir:
- Ayarlar uygulamasını başlatın. Bunu Başlat düğmesine sağ tıklayıp Hızlı Erişim menüsünden Ayarlar'ı seçerek veya Windows + I tuşlarına basarak yapabilirsiniz.
- Uygulamanın ana ekranı göründükten sonra pencerenin en altına gidin ve Güncelleme ve Güvenlik simgesine tıklayın.
- Güncelleme ve Güvenlik arayüzü açıldığında, sol bölmeye geçin ve Windows Güvenliği'ne tıklayın.
- Windows Güvenliği sekmesi altında, Koruma Alanları altında farklı seçenekler göreceksiniz; Virüs ve Tehdit Korumasını bulun ve üzerine tıklayın.
- Windows Güvenlik uygulamasının Virüs ve Tehdit Koruması sayfası şimdi görünecektir.
- Şimdi, arayüzün Virüs ve Tehdit Koruması Ayarları bölümüne gidin, ardından altındaki Ayarları Yönet'e tıklayın.
- Virüs ve Tehdit Koruma Ayarları arayüzü açıldığında, Hariç Tutulanlar alanına gidin ve "İstisnalar ekle veya kaldır"ı tıklayın.
- Ardından, Dışlamalar sayfası açıldığında bir Dışlama Ekle simgesine tıklayın, ardından menüden Klasör'e tıklayın.
- Klasör Seç iletişim kutusunu gördüğünüzde, Mount & Blade II: Bannerlord kurulum klasörüne gidin, üzerine tek tıklayın ve ardından iletişim penceresinin sağ alt köşesindeki Klasör Seç düğmesine tıklayın.
- Oyunu bir dışlama olarak ekledikten sonra açın ve kilitlenme sorununu kontrol edin.
Oyunun kurulum dosyalarını doğrulayın
Bozuk veya eksik oyun dosyaları da çökme sorununa neden olabilir. Çok iyi bildiğiniz gibi, herhangi bir oyunu indirip yüklediğinizde, Steam'in sunucularından dosya alıyor ve bilgisayarınıza indiriyorsunuz. Bu dosyalar, oyunu ekranınızda oluşturmak için CPU ve GPU'nuzun oluşturduğu dosyalardır. Bunlardan herhangi biri bozulursa veya kaybolursa, bilgisayarınız onu işlemeye çalıştığında oyun çökecektir.
Bu durumda, sorunlu oyun dosyalarını kontrol etmek ve bunları otomatik olarak değiştirmek için Steam istemcisini kullanmanız gerekir. Aşağıdaki adımlar tüm süreç boyunca size yol gösterecektir:
- Masaüstünüzdeki kısayoluna tıklayarak veya Steam için bir masaüstü kısayolunuz yoksa Başlat menüsünden Steam'i çağırın.
- Steam istemcisi göründüğünde, pencerenin en üstüne gidin ve Kütüphane'ye tıklayın.
- Bir bağlam menüsü aşağı kayarsa, Oyunlar'a tıklayın.
- Steam hesabınıza ekli oyunların listesi açıldığında, Mount & Blade II: Bannerlord'u bulun, sağ tıklayın ve ardından Özellikler'i seçin.
- Pencerenin sağ tarafındaki Özellikler bölümüne gidin ve Yerel Dosyalar'a tıklayın.
- Yerel Dosyalar sekmesinin altındaki “Oyun Dosyalarının Bütünlüğünü Doğrula” düğmesine tıklayın.
- Steam şimdi bilgisayarınızdaki oyunun dosyalarını kontrol etmeye başlayacak ve onları sunucularındakilerle karşılaştıracaktır. Sorunlu veya eksik bulduğu herhangi bir dosyayı otomatik olarak değiştirir.
- Yeniden indirilmekte olan dosyaların sayısı ve boyutu, doğrulama işleminin süresini belirleyecektir.
- İşlem tamamlandığında, Steam istemcisi bir iletişim kutusu aracılığıyla sizi bilgilendirecektir.
- Steam'i yeniden başlatın, ardından Mount & Blade II: Bannerlord'u başlatın ve sorunu kontrol edin.
Grafik kartı sürücünüzü güncelleyin
GPU'nuzu kontrol eden sürücü eski, bozuk veya eksikse, ne tür bir grafik kartınız olduğu önemli değildir: oyun sorunlarla karşılaşacaktır. Bu nedenle, grafik kartı sürücünüzün herhangi bir sorunla karşılaşmadığından daima emin olun.

Çalışan bir aygıt sürücüsüne sahip olduğunuzdan emin olmanın en önemli yollarından biri, en son güncellemesini yüklemektir. GPU üreticileri, oyunların ve genel olarak GPU'ların performansını artıran sürücü güncellemeleri sağlamak için oyun geliştiricilerle birlikte çalışır.
Güncelleme işlemine başlamadan önce mevcut GPU sürücünüzü kaldırmanızı öneririz. Bu şekilde, daha önce bozulmuş bir sürücünün yeni yüklenenin işlemlerine müdahale ettiği durumlardan kaçınabilirsiniz. Aşağıdaki adımlar, grafik kartı sürücüsünü kaldırmak için Aygıt Yöneticisi'ni nasıl kullanacağınızı gösterecektir:
- Klavyenizde, Windows ve S tuşlarına birlikte dokunun veya Başlat düğmesinin yanındaki arama yardımcı programını başlatmak için görev çubuğundaki büyüteç simgesine tıklayın.
- Arama kutusu göründükten sonra, "aygıt yöneticisi" yazın (tırnak işaretleri olmadan), ardından sonuçlar listesi göründüğünde Aygıt Yöneticisi'ne tıklayın.
- Aygıt Yöneticisi penceresi açıldığında, Ekran Bağdaştırıcıları açılır menüsüne gidin ve yanındaki oka tıklayın.
- Ekran Bağdaştırıcıları altında grafik kartınıza sağ tıklayın ve içerik menüsünde Aygıtı Kaldır'a tıklayın.
- Aygıtı Kaldır onay iletişim kutusu göründüğünde, Kaldır düğmesine tıklayın, ancak araçtan sürücü yazılımını kaldırmasını isteyen kutuyu işaretlediğinizden emin olun.
- Windows'un sürücüyü kaldırmasına izin verin, ardından kaldırma işlemi tamamlandıktan sonra bilgisayarınızı yeniden başlatın.
Sürücüyü kaldırmak ve kalan dosyalarını silmek için Display Driver Uninstaller'ı da kullanabilirsiniz. Bir AMD kartı kullanıyorsanız, AMD Temizleme aracı yardımcı olacak başka bir yardımcı programdır.
Grafik kartı sürücüsünü kaldırdıktan sonra, güncel sürümü doğru yüklediğinizden emin olmak için uygun adımları izleyin. Yanlış sürücünün yüklendiği ve hatta sorunun tırmandığı birçok durum vardı. Ne yapacağınızı bilmiyorsanız, grafik kartınız için doğru güncellenmiş sürücüyü nasıl indirip kuracağınız konusunda size farklı yöntemler göstereceğiz.
Windows Update yardımcı programını kullanma
Sisteminizi her güncellediğinizde, Microsoft uygulamaları, işletim sistemi bileşenleri ve aygıt sürücüleri için güncellemeler yüklüyorsunuz. Grafik kartınız için en son sürücüyü yüklemek üzere Windows Update'i kullanmanın en büyük avantajı, Microsoft tarafından doğrulanmış bir sürücü güncellemesi almanızdır.
Yardımcı programı kullanmanın tek dezavantajı, kartın sürücüsünün Microsoft sunucularında hazır bulunmayabilmesidir. Bunun nedeni, uygulamaların incelenmesiyle ilgili uzun süreç ve Microsoft'un karmaşık yayın programıdır. Ancak yine de Windows Update ile başlamanızı öneririz. Sisteminizi güncellemek yalnızca grafik kartı sürücünüzü kurmakla kalmaz, aynı zamanda .NET çerçevesi gibi önemli yazılım bağımlılıklarını da kurar.
Aşağıdaki adımlar, bilgisayarınız için mevcut güncellemeleri manuel olarak nasıl kontrol edeceğinizi ve yükleyeceğinizi gösterecektir:
- Ayarlar uygulamasını başlatın. Bunu Başlat menüsünden veya Windows + I tuşlarına basarak yapabilirsiniz.
- Uygulamanın ana ekranı göründükten sonra, en alta gidin ve Güncelleme ve Güvenlik simgesine tıklayın.
- Güncelleme ve Güvenlik arayüzü göründüğünde, Windows Update sekmesi altındaki Güncellemeleri Kontrol Et düğmesine tıklayın.
- Windows Update yardımcı programı şimdi Windows 10 PC'niz için mevcut olan yazılım güncellemelerini kontrol edecektir.
- Bilgisayarınız güncelse, yardımcı program sizi bilgilendirecektir. Bu durumda bir sonraki kılavuza geçmeniz gerekecek.
- Ancak güncellemeler indirilebilir durumdaysa, araç sizi bilgilendirecek ve bunları otomatik olarak indirmeye başlayacaktır.
- Güncellemeler başarıyla indirildikten sonra, Windows Update'in sisteminizi yeniden başlatmasına ve indirilen güncellemeleri yüklemesine izin vermek için Şimdi Yeniden Başlat düğmesine tıklayın.
- Bilgisayarınız yeniden başladığında, Windows güncellemeleri yüklemeye başlayacaktır. Bu işlem sırasında bilgisayarınız birkaç kez yeniden başlatılacaktır.
- Kurulum işlemi tamamlandıktan sonra PC'niz normal şekilde açılacaktır.
- Artık çökme sorununu kontrol etmek için Mount & Blade II: Bannerlord'u başlatabilirsiniz.
Aygıt Yöneticisini Kullanma
GPU'nuzun güncellenmiş sürücüsünü çevrimiçi aramak için Aygıt Yöneticisi'ni kullanabilirsiniz. Aşağıdaki adımlar size bunu nasıl yapacağınızı gösterecektir:
- Klavyenizde, Windows ve S tuşlarına birlikte dokunun veya Başlat düğmesinin yanındaki arama yardımcı programını başlatmak için görev çubuğundaki büyüteç simgesine tıklayın.
- Arama kutusu göründükten sonra, "aygıt yöneticisi" yazın (tırnak işaretleri olmadan), ardından sonuçlar listesi göründüğünde Aygıt Yöneticisi'ne tıklayın.
- Aygıt Yöneticisi penceresi açıldığında, Ekran Bağdaştırıcıları açılır menüsüne gidin ve yanındaki oka tıklayın.
- Ekran Bağdaştırıcıları altında grafik kartınıza sağ tıklayın ve içerik menüsünden Sürücüyü Güncelle seçeneğine tıklayın.
- Sürücü Güncelle penceresini gördüğünüzde, “Sürücüleri nasıl aramak istersiniz” altındaki “Güncellenmiş sürücü yazılımını otomatik olarak ara” seçeneğine tıklayın.
- İşletim sisteminiz şimdi İnternette en son ekran kartı sürücünüzü arayacak ve otomatik olarak indirip kuracaktır.
- Windows sürücüyü başarıyla güncelledikten sonra bilgisayarınızı yeniden başlatın ve Mount & Blade II: Bannerlord'daki kilitlenme sorununun çözülüp çözülmediğini kontrol edin.
Özel bir program kullanın
Windows Update ve Aygıt Yöneticisi, Auslogics Driver Updater gibi bir üçüncü taraf uygulaması kullanıyorsanız uğraşmak zorunda kalmayacağınız dezavantajlarla birlikte gelir. Araç, sisteminizi sorunlu sürücüler için taramak ve bunları otomatik olarak güncellemek üzere tasarlanmıştır.
Yalnızca aygıt sürücülerini doğru kaynaktan indirir ve kurar ve istediğiniz zaman geri alabileceğinizden emin olur. Programı kullanmak için aşağıdaki adımları izleyin:
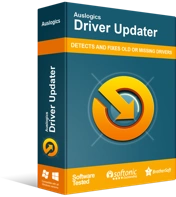
Sürücü Güncelleyici ile Bilgisayar Sorunlarını Çözün
Kararsız bilgisayar performansına genellikle güncel olmayan veya bozuk sürücüler neden olur. Auslogics Driver Updater, sürücü sorunlarını tanılar ve bilgisayarınızın daha sorunsuz çalışmasını sağlamak için eski sürücülerin tümünü bir kerede veya birer birer güncellemenize olanak tanır
- Auslogics Driver Updater'ı indirmek için bu web sayfasını ziyaret edin.
- Kurulum dosyasını tarayıcınız indirdikten sonra çalıştırın, ardından Kullanıcı Hesabı Denetimi iletişim kutusunda Evet'e tıklayın.
- Kurulum sihirbazı göründükten sonra, tercih ettiğiniz dili seçin, istediğiniz kurulum dizinini belirtin ve ardından bir masaüstü simgesi oluşturma, programın Windows başladıktan sonra başlatılmasına izin verme ve uygulama geliştiricilerine anonim raporlar gönderme gibi diğer tercihleri girin. .
- Tercihlerinizi girdikten sonra, “Yüklemek için tıklayın” düğmesine tıklayın.
- Kurulum işlemi tamamlandıktan sonra aracı çalıştırın ve Taramayı Başlat düğmesine tıklayın.
- Tarama tamamlandığında, sisteminizdeki tüm sorunlu sürücüleri bulacaksınız. Grafik kartı sürücünüz listedeyse, aracın en son sürümünü indirip yüklemesine izin vermek için Güncelle düğmesine tıklayın.
- İşlem tamamlandıktan sonra sisteminizi yeniden başlatın ve oyunun tekrar çöküp çökmediğini kontrol edin.
Disk belleği dosyanızın boyutunu artırın
Windows normalde sisteminizin ana belleğini desteklemek için sabit sürücünüzde sanal bellek oluşturur. Buna Çağrı Dosyası veya Sayfa Dosyası denir. Disk belleği dosyası yetersizse oyunda rastgele çökmeleri tetikleyebilir. Arttırmayı deneyin ve sorunun çözülüp çözülmeyeceğini kontrol edin. Aşağıdaki adımlar size ne yapacağınızı gösterecektir:
- Bir Dosya Gezgini penceresi başlatmak için masaüstünüzdeki herhangi bir klasöre çift tıklayın veya görev çubuğundaki klasör simgesine tıklayın. Programı daha hızlı başlatmak için Windows + E klavye kombinasyonunu kullanabilirsiniz.
- Dosya Gezgini penceresi göründükten sonra, sol bölmeye gidin, Bu PC'yi bulun, sağ tıklayın ve ardından içerik menüsünden Özellikler'i seçin.
- Sistem penceresi göründüğünde, sol bölmeye gidin ve Gelişmiş Sistem Ayarları'na tıklayın.
- Sistem Özellikleri iletişim penceresinin Gelişmiş sekmesini gördüğünüzde, Performans altındaki Ayarlar düğmesine tıklayın.
- Performans Seçenekleri iletişim kutusu göründükten sonra Gelişmiş sekmesine geçin.
- Sanal Belleğe gidin ve Değiştir düğmesine tıklayın.
- Sanal Bellek iletişim kutusu açıldığında, "Tüm sürücüler için disk belleği dosyalarını otomatik olarak yönet" seçeneğinin yanındaki kutunun işaretini kaldırın.
- Ardından, disk belleği dosyasının bulunduğu birimi vurgulayın, ardından “Özel Boyut” için radyo düğmesine tıklayın.
- Şimdi, başlangıç ve maksimum boyutları daha yüksek bir değere ayarlayın. Boyutun, sistem belleğinizin kapasitesinin iki katı olması önerilir.
- Açık olan tüm iletişim kutularında Uygula ve Tamam'a tıklayın ve ardından sorunu kontrol etmek için oyunu çalıştırın.
Son düşünceler
Yukarıdaki düzeltmeleri uyguladıktan sonra oyun çökmeye devam ederse, yardım için geliştiricilerle iletişime geçin. Konuyla ilgili soru sormak veya düşüncelerinizi paylaşmak için aşağıdaki yorum bölümünü kullanabilirsiniz.
