Hellpoint'te kilitlenme sorunları nasıl giderilir
Yayınlanan: 2021-05-10Windows 10'da Hellpoint çökmelerinden nasıl kurtulacağınızı arıyorsanız doğru yere geldiniz. Sorunu çözmenize yardımcı olacak ve ayrıca Hellpoint'in gelecekte çökmesini nasıl önleyeceğinizi gösterecek bir ipuçları listesi derledik.
Hellpoint'in Sistem Gereksinimlerini Kontrol Edin
Minimum gereksinimleri karşılamayan bir sistemde oyun oynamanın hatalara ve başka sorunlara yol açacağı neredeyse kesindir. Ayrıca, yalnızca minimum gereksinimleri karşılayan bir bilgisayarda yüksek grafik ayarlarına giderseniz, gecikmeler ve ara sıra çökmelerle de uğraşmak zorunda kalacaksınız.
Hellpoint'in minimum ve önerilen sistem gereksinimlerini aşağıda bulabilirsiniz. Bilgi, oyunu PC'nizde çalıştırıp çalıştırmama konusundaki kararınızı bildirmelidir.
Minimum Gereksinimler
CPU: 4 iş parçacığı; 2.5+ GHz
İşletim Sistemi: Windows 7 (64-bit)
GPU: GeForce GTX 760 veya benzeri
RAM: 4GB
Depolama: 6 GB kullanılabilir alan
DirectX: Sürüm 11
Önerilen Gereksinimler
CPU: 4 çekirdek; 3+ GHz
İşletim Sistemi: Windows 10 (64-bit)
GPU: GeForce GTX 1050 veya daha iyisi
RAM: 6GB
Depolama: 6 GB kullanılabilir alan
DirectX: Sürüm 11
Oyun yöneticisi haklarını verin
Yönetici kullanıcı hesabında olsanız bile, bazı programlarınızın belirli sistem kaynaklarını kullanma hakkı yoktur. Windows, güvenlik nedenleriyle varsayılan olarak bunlara erişimi kısıtlar. Ancak uygulamalarınız için yönetici hakları sağlayabilirsiniz.
Hellpoint'in bazı korunan sistem kaynaklarına erişimi yoksa, sorunlarla karşılaşacaktır. Bu nedenle, yönetici olarak çalıştırın ve bunun sorunu çözüp çözmediğini kontrol edin. Ayrıca, Steam istemcisi üzerindeyken yönetici ayrıcalıkları da vermelisiniz.
Bu adımları takip et:
- Hellpoint'in kısayoluna sağ tıklayın. Oyun için bir kısayolunuz yoksa, bir Dosya Gezgini penceresi açın ve kurulum klasörünü arayın.
- Oyunun yürütülebilir dosyasına sağ tıklayın ve Özellikler'e tıklayın.
- Özellikler iletişim penceresi açıldığında, Uyumluluk sekmesine gidin.
- "Bu programı yönetici olarak çalıştır" kutusunu işaretleyin.
- Bundan sonra, Tamam'a tıklayın.
- Steam yönetici erişimi vermek için aynı adımları kullanın.
- Cihazınızı yeniden başlatın ve sorunun çözülüp çözülmediğini kontrol etmek için oyunu çalıştırın.
Oyunun dosyalarının sağlam olduğundan emin olun
Oyun dosyaları oyun için kritik öneme sahiptir. Bir veya daha fazla dosya kaybolur veya bozulursa, bir dizi hata ve çökme yaşarsınız. Steam'deki oyun dosyalarınızın bütünlüğünü doğrulayarak işlerin yolunda olduğundan emin olabilirsiniz. Bunu GOG Galaxy ve Epic Games Launcher'da da yapabilirsiniz.
Her iki uygulamada da ne yapacağınızı size göstereceğiz.
GOG Galaxy'de oyun dosyalarınızı nasıl doğrulayabilirsiniz:
- Başlat menüsünü açın, GOG Galaxy'yi arayın ve istemciyi açın.
- Uygulama göründükten sonra Kitaplık bölümüne gidin.
- Hellpoint'e tıklayın.
- Ardından, Diğer açılır menüsüne gidin.
- Fare imlecinizi “kurulumu yönet” seçeneğinin üzerine getirin ve “Doğrula/Onar” seçeneğine tıklayın.
- Onay iletişim kutusu açıldığında OYUNU DOĞRULA üzerine tıklayın.
- İstemci şimdi oyunun dosyalarını tarayacak ve bozuk veya eksik olanları değiştirecektir.
Epic Games'te oyun dosyalarınızı nasıl doğrularsınız:
- Başlat menüsünü açın, Epic Games Launcher'ı arayın ve istemciyi açın.
- Uygulama göründükten sonra Kitaplık bölümüne gidin.
- Hellpoint'i bulun ve üç noktaya tıklayın.
- Bir açılır menü göründüğünde Doğrula'ya tıklayın.
- İstemci şimdi oyunun dosyalarını taramaya başlayacak. Tarama sırasında tespit ettiği herhangi bir hatalı veya eksik dosyayı otomatik olarak değiştirir.
Steam'de oyun dosyalarınızı nasıl doğrularsınız:
- Cihazınızı yeniden başlatın.
- Bilgisayar başladıktan sonra Steam istemcisini başlatın.
- Steam istemcisi açıldığında Hellpoint'in kütüphane sayfasına gidin.
- Yönet'e tıklayın ve Özellikler'i seçin.
- Özellikler sayfası açıldıktan sonra Yerel Dosyalar sekmesine gidin.
- Yerel Dosyalar altında, “Oyun dosyalarının bütünlüğünü doğrula” seçeneğine tıklayın.
- Program artık Hellpoint'in klasöründeki hatalı ve eksik dosyaları arayacaktır.
Tarama süresinin, sisteminizin hızına ve internet sinyal gücüne bağlı olduğunu unutmayın.
- İşlem tamamlandıktan sonra Steam'i yeniden başlatın ve sorunu kontrol etmek için Hellpoint'i başlatın.
Oyunun en son güncellemesini yükleyin
Oyun geliştiricilerinin, projelerinin başarılı olmasını istiyorlarsa, topluluk tarafından bildirilen hatalar için düzeltmeler yayınlamaları yaygın bir uygulamadır. Aynı grafik kartına, dizüstü veya masaüstü üreticisine, CPU'ya ve hatta kulaklıklara sahip bir kullanıcı kategorisi olabilir.
Hellpoint için en son yamaları ve düzeltmeleri kontrol etmek için Cradle Games'in web sitesine gidin. Bu işe yaramazsa, bir sonraki çözüme geçin.
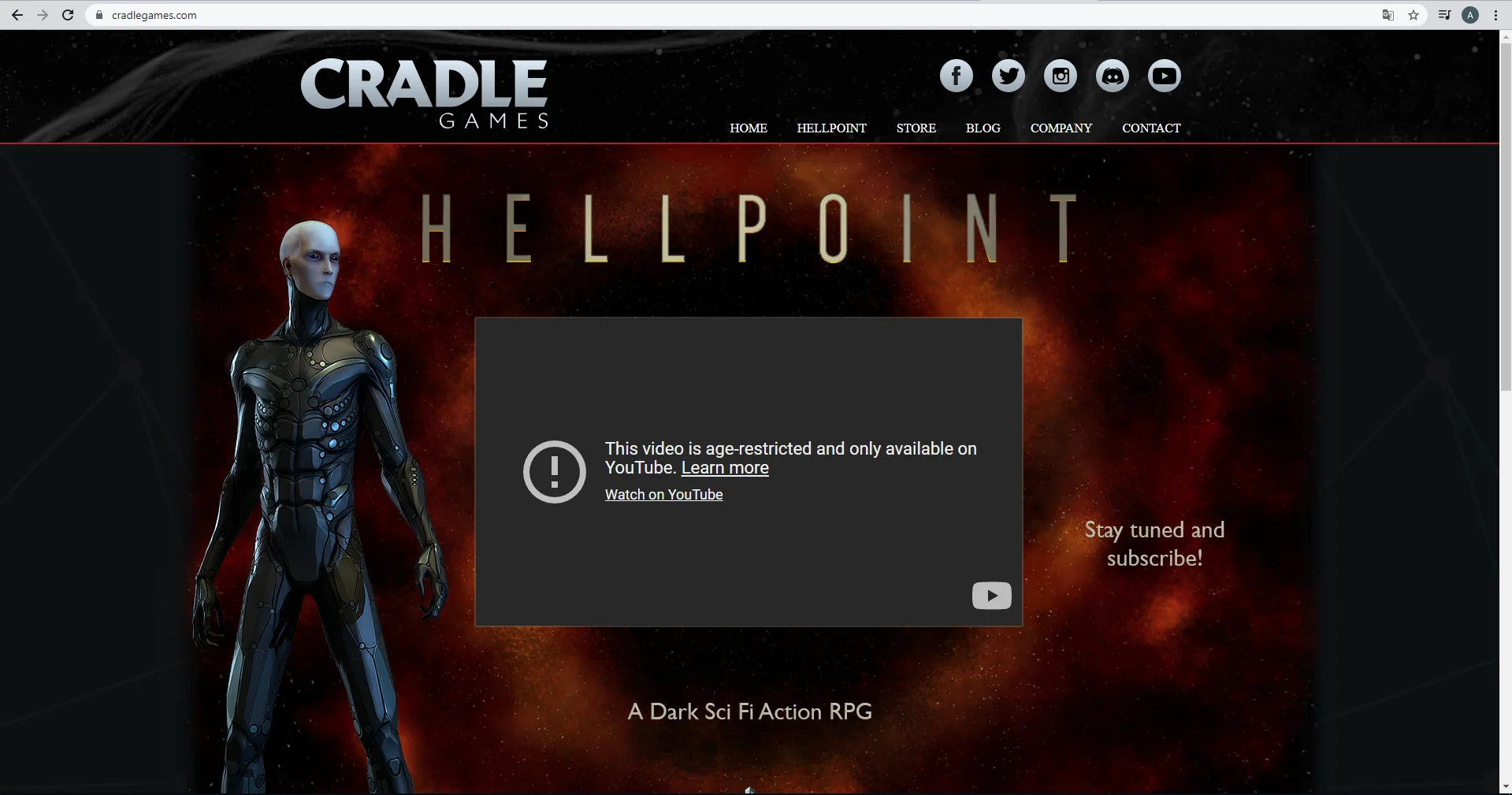
Antivirüs müdahalesini durdurun
Virüsten koruma programları video oyunlarında her zaman iyi sonuç vermez. Sistem kaynaklarını yüksek oranda kullanmaları ve korunan sistem dosyalarına erişmeleri gerektiğinden bunları genellikle güvenlik tehditleri olarak görürler. Koruma programınız Hellpoint'i engelliyor ve çökmesine neden oluyor olabilir.
Oyunu antivirüs programının beyaz listesine ekleyerek durumu düzeltebilirsiniz. Kaspersky gibi bazı virüsten koruma programlarında oyunu beyaz listeye ekleyeceksiniz, diğerlerinde ise oyunu bir dışlama veya istisna olarak ekleyeceksiniz. Seçenek ne olursa olsun, onu Ayarlar arayüzünde kolayca bulmalısınız. Bunu nasıl yapacağınızı öğrenmek için uygulamanın web sitesini kontrol edebilirsiniz.
Windows Güvenliği'ne güvendiğiniz için üçüncü taraf bir virüsten koruma programı kullanmanıza gerek görmüyorsanız, güvenlik paketinin de oyunu engelleyebileceğini bilmelisiniz. Bu nedenle Hariç Tutulanlar özelliğine de sahiptir. Hellpoint'i Windows Güvenliği'nde bir dışlama olarak eklemek için şu adımları izleyin:
- Görev çubuğunuzun sağ tarafına gidin ve “Gizli simgeleri göster” okuna tıklayın.
- Gizli simgeler göründükten sonra beyaz kalkana tıklayın.
- Sistem tepsisinde beyaz kalkanı görmüyorsanız, Başlat menüsünü açın, “Windows güvenliği” yazın ve ilk arama sonucunu tıklayın.
- Windows Güvenlik uygulaması göründükten sonra, Virüs ve Tehdit Koruması'na tıklayın.
- Virüs ve Tehdit Koruması penceresini gördüğünüzde, Virüs ve Tehdit Koruması Ayarları bölümüne gidin ve Ayarları Yönet'e tıklayın.
- Virüs ve Tehdit Koruma Ayarları penceresi şimdi görünecektir.
- İstisnalar'a ilerleyin ve "İstisnalar ekle veya kaldır"ı tıklayın.
- İstisnalar sayfası göründükten sonra, “Dışlama ekle”ye tıklayın ve Klasöre tıklayın.
- Klasör Seç iletişim penceresi şimdi açılacaktır.
- Oyunun kurulum klasörüne gidin ve onu seçin.
- Bundan sonra, sisteminizi yeniden başlatın ve hatayı kontrol etmek için Hellpoint'i başlatın.
Güvenlik duvarı programınız aracılığıyla Hellpoint'e izin verin
İnternete bağlı değilseniz, Hellpoint'i çevrimdışı modda gayet iyi oynayabilirsiniz. Ancak, bir işbirliği görevine veya başka bir çok oyunculu oyuna bağlıysanız, güvenlik duvarınız erişimi iptal ederse oyun çökebilir.
Bazen güvenlik duvarı programları, tehdit olarak gördükleri uygulamaları engeller. Hellpoint ağ bant genişliğinizin büyük bir bölümünü kullanıyorsa, güvenlik programı devreye girebilir.
Güvenlik duvarı programı üzerinden oyuna izin vererek bunun tekrar olmasını önleyebilirsiniz. Ana güvenlik duvarınız buysa, bunu Windows Defender Güvenlik Duvarı aracılığıyla yapabilirsiniz. Bu adımlar, düzeltmeyi nasıl uygulayacağınızı gösterecektir:
- Görev çubuğuna gidin ve büyüteç simgesine tıklayın veya Windows logosu ve S tuşlarına birlikte basın.
- Arama işlevi açıldıktan sonra, “güvenlik duvarı” yazın ve arama sonuçlarında Güvenlik Duvarı ve Ağ Koruması'na tıklayın.
- Güvenlik Duvarı ve Ağ Koruması penceresini gördüğünüzde, "Güvenlik duvarı üzerinden uygulamalara izin ver" seçeneğini tıklayın.
- İzin Verilen Uygulamalar penceresi göründükten sonra, Ayarları Değiştir'e tıklayın (bunun çalışması için bir yönetici hesabında olmanız gerekir).
- Ardından, "İzin verilen uygulamalar ve özellikler" altında Hellpoint'i bulun ve sağındaki Genel ve Özel altındaki iki kutuyu işaretleyin.
- Oyun "İzin verilen uygulamalar ve özellikler" listesinde yoksa, manuel olarak eklemeniz gerekir.
- İletişim kutusunun sağ alt köşesindeki "Başka bir uygulamaya izin ver" düğmesini tıklayın.
- “Uygulama ekle” iletişim penceresi göründükten sonra, Yol adres çubuğuna gidin ve yanındaki Gözat düğmesine tıklayın.
- Gözat iletişim kutusunda Hellpoint'in kurulum klasörünü bulun ve yürütülebilir dosyasına çift tıklayın.
- “Uygulama ekle” penceresinde oyunun simgesi göründükten sonra Ekle düğmesine tıklayın.
- Şimdi, "İzin verilen uygulamalar ve özellikler" altında Hellpoint'i bulun ve sağındaki Genel ve Özel altındaki iki kutuyu işaretleyin.
- İzin Verilen Uygulamalar iletişim kutusunda Tamam'a tıklayın.
- Sisteminizi yeniden başlatın ve sorunu kontrol etmek için oyunu başlatın.
Grafik kartı sürücünüzü güncelleyin
GPU'nuz, CPU'nuzun kaldıramayacağı ağır grafik işlemlerini halleder. Aygıt, işletim sisteminiz ve CPU'nuzla düzgün bir şekilde iletişim kurmak için sürücüsüne bağlıdır. Yazılım parçası herhangi bir şekilde arızalanırsa, hatalar ve çökmeler gibi sonuçlarla karşılaşırsınız.
Sürücü yazılımınızı güncellemek, sürücüyle ilgili sorunları çözmenin en iyi yoludur. Ama bunu doğru yapmalısın. Geçerli sürücüden kurtulmanız ve güncellenmiş sürümün temiz kurulumunu gerçekleştirmeniz önerilir.
Bu nedenle, mevcut GPU sürücünüzden kurtulmak için şu adımları izleyin:
- Win + X tuşlarına basın veya görev çubuğundaki Windows logosuna sağ tıklayın.
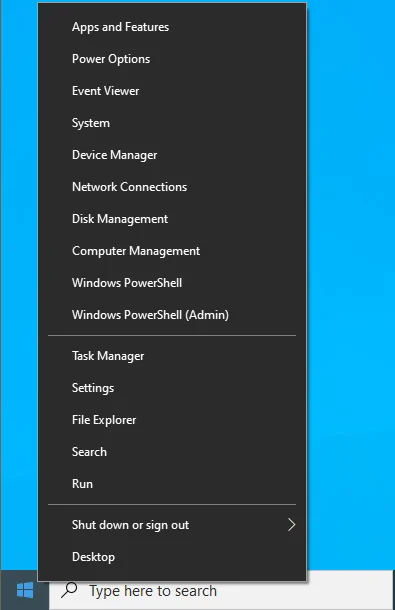
- Ekranınızın sol tarafında Yetkili Kullanıcı menüsü açıldığında, Aygıt Yöneticisi'ne tıklayın.
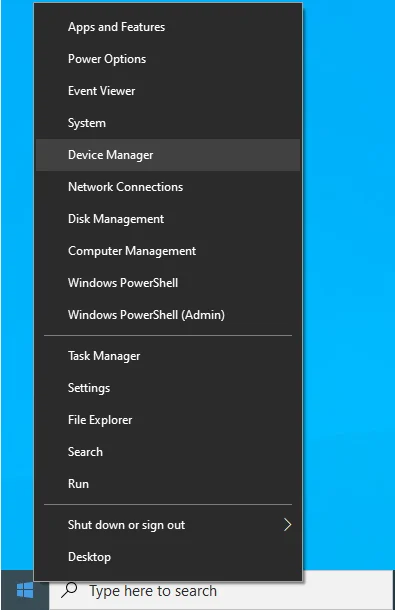
- Aygıt Yöneticisi penceresi açılacaktır.
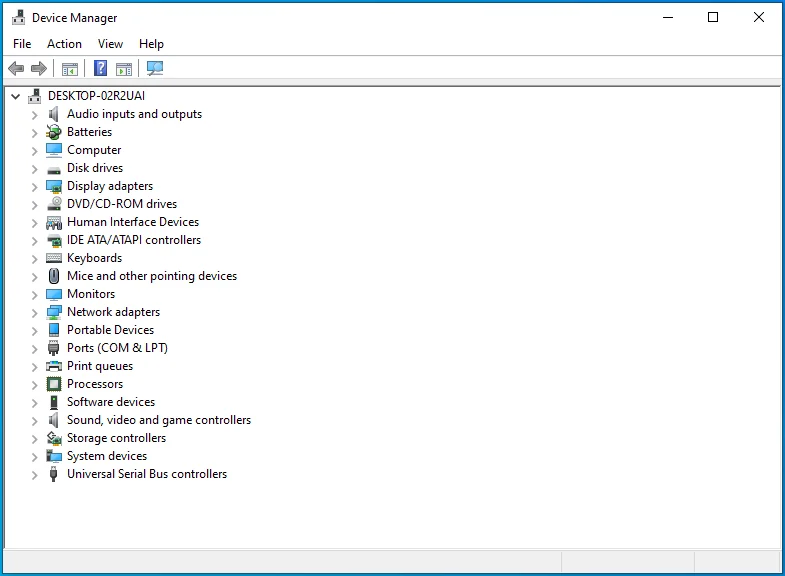
- Aygıt Yöneticisi açıldığında Görüntü Bağdaştırıcıları kategorisinin yanındaki oka tıklayın.
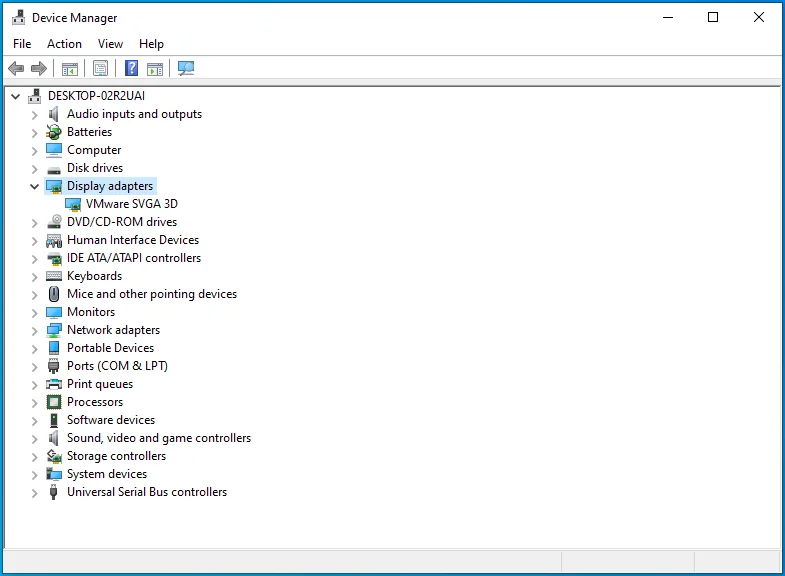
- GPU'nuza sağ tıklayın ve Cihazı Kaldır'a tıklayın.
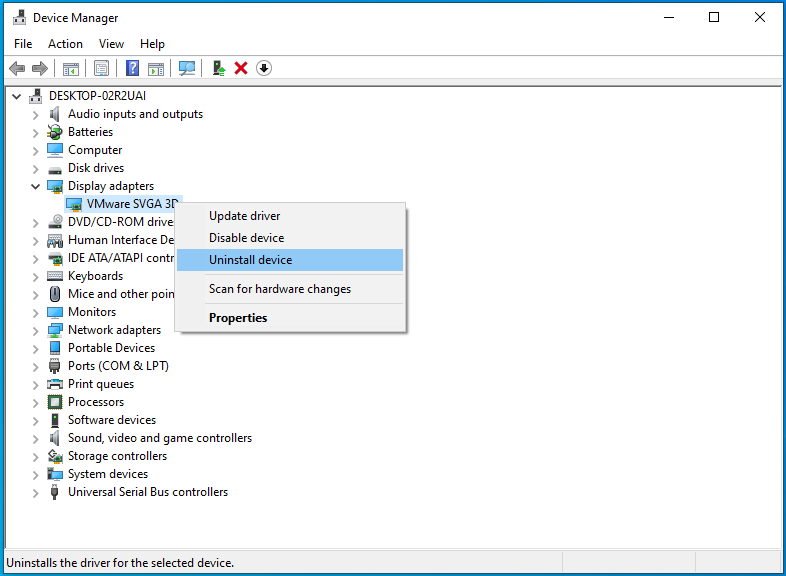
- Cihazı Kaldır onay kutusunu göreceksiniz.
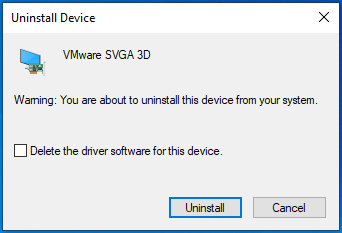
- “Bu aygıtın sürücü yazılımını sil” kutusunu işaretleyin.
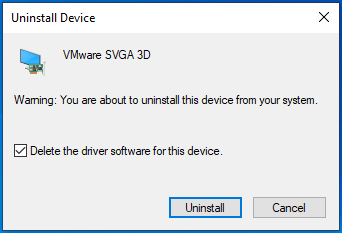
- Kaldır düğmesine tıklayın.
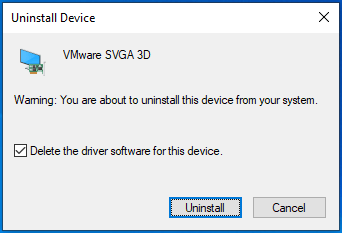
- Bundan sonra bilgisayarınızı yeniden başlatın.
Bilgisayarınız yeniden başlatıldığında, işletim sistemi GPU sürücüsünü yeniden yüklemeye çalışacaktır. Genel video sürücüsünü yüklemede büyük olasılıkla başarılı olacaktır. Devam edebilir ve güncellenmiş sürücüyü indirip yükleyebilirsiniz.
Sürücüyü güncellemenin üç yolu vardır: Windows Update istemcisini, Aygıt Yöneticisini veya bir üçüncü taraf programını kullanarak yapabilirsiniz.
Windows Update istemcisini kullanmak, sisteminizi eski güzel bir şekilde güncellemek anlamına gelir. Microsoft, kanal üzerinden desteklediği cihazlar için sürücü güncellemeleri yayınlamaktadır. İstemcinin grafik sürücünüzün en son sürümünü kuracağının garantisi olmasa da denemeye değer.
Sisteminizi nasıl güncelleyeceğinizi bilmiyorsanız şu adımları izleyin:
- Win + I klavye kısayoluna dokunarak Ayarlar sayfasına gidin.
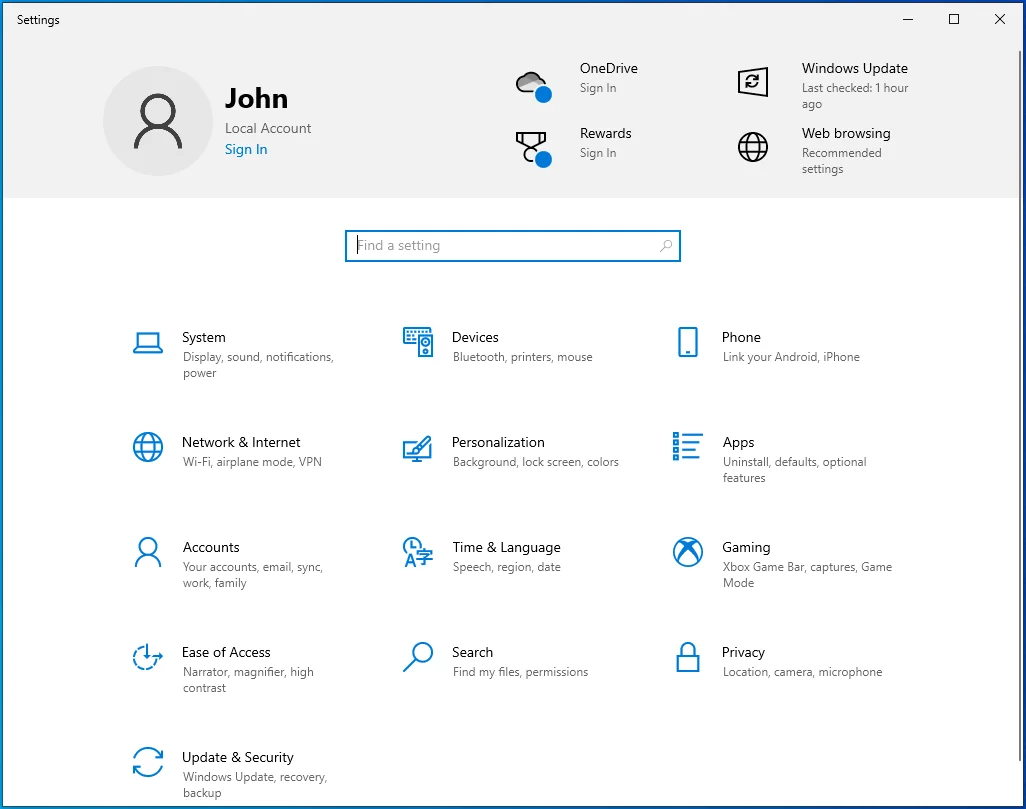
- Ayarlar uygulaması göründükten sonra sayfanın en altına gidin ve Güncelleme ve Güvenlik'e tıklayın.
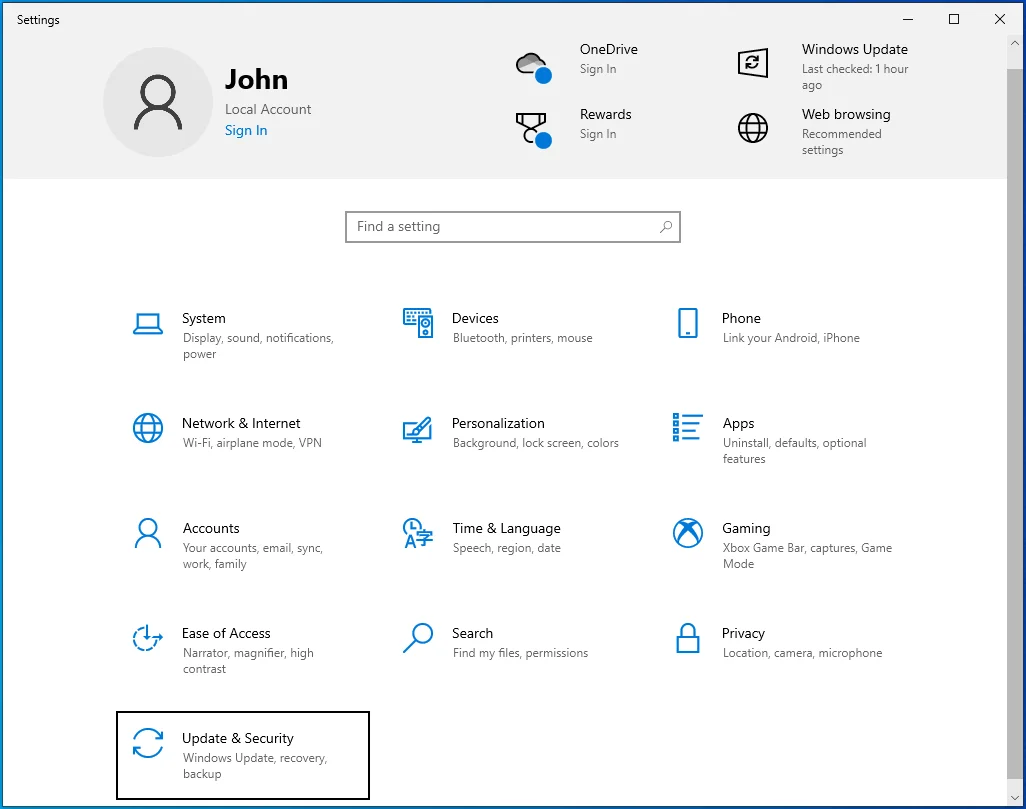
- Ardından, Windows Update'in güncellemeleri kontrol etmesine ve indirmesine izin verin.
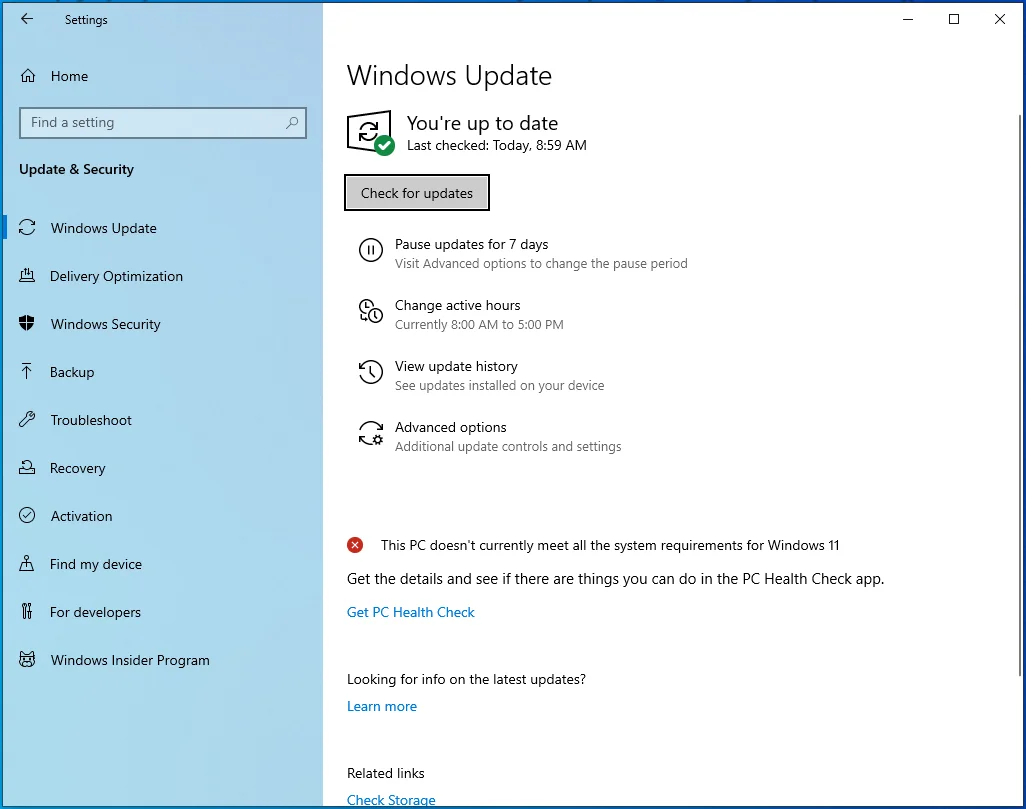
- İndirilen güncellemenin türünü fark etmelisiniz.
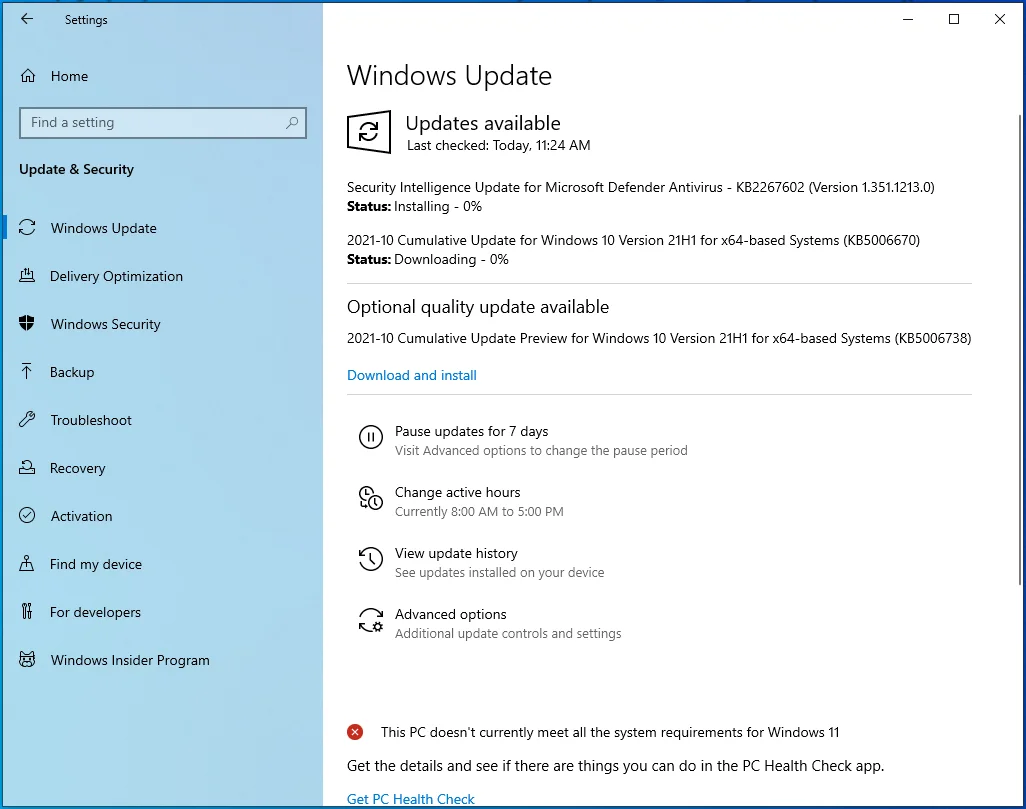
- İşlem tamamlandığında, Windows Update istemcisinin sisteminizi yeniden başlatmasına ve indirilen güncellemeleri yüklemesine izin vermeniz gerekir.
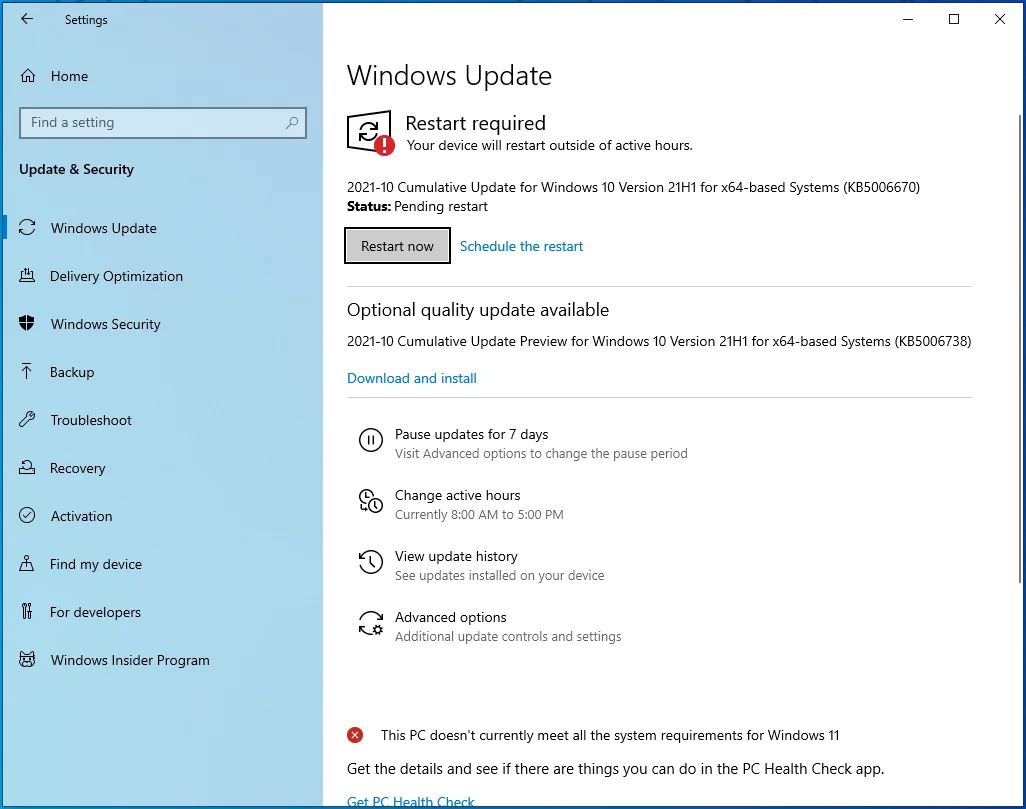
Bir sonraki yöntem, Aygıt Yöneticisi'ni kullanmaktır. En son sürücüyü indirmek için kart üreticisinin web sitesine gitmeniz ve ardından Aygıt Yöneticisi aracılığıyla yüklemeniz gerekir. Resmi web sitesine gittiğinizden ve GPU'nuzun marka ve modeline ve işletim sistemi mimarisine (32-bit veya 64-bit) uyan sürücüyü aradığınızdan emin olun.
Doğru sürücü paketini indirdikten sonra, yüklemek için şu adımları izleyin:
- Windows logo tuşu + X kısayoluna basın veya görev çubuğundaki Windows logosuna sağ tıklayın.
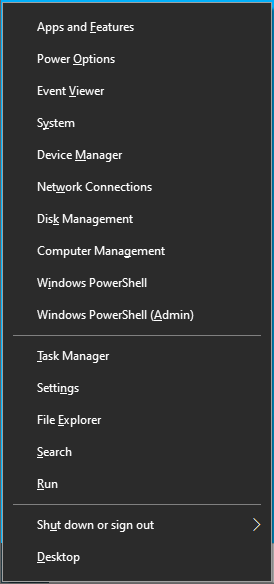
- Ekranınızın sol tarafında Yetkili Kullanıcı menüsü açıldığında, Aygıt Yöneticisi'ne tıklayın.
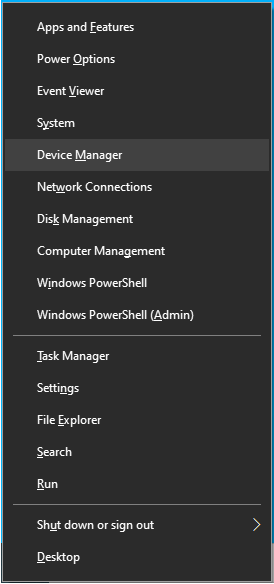
- Aygıt Yöneticisi açıldığında Görüntü Bağdaştırıcıları kategorisinin yanındaki oka tıklayın.
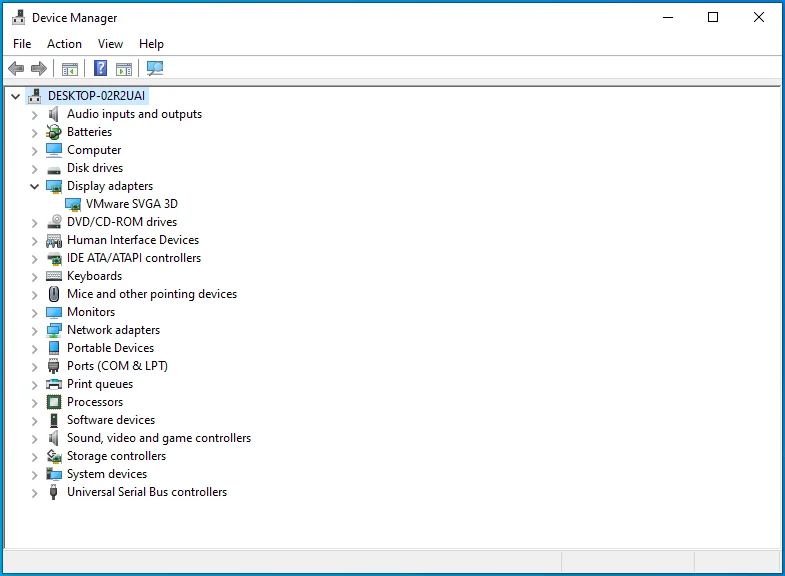
- GPU'nuza sağ tıklayın ve Sürücüyü Güncelle'ye tıklayın.
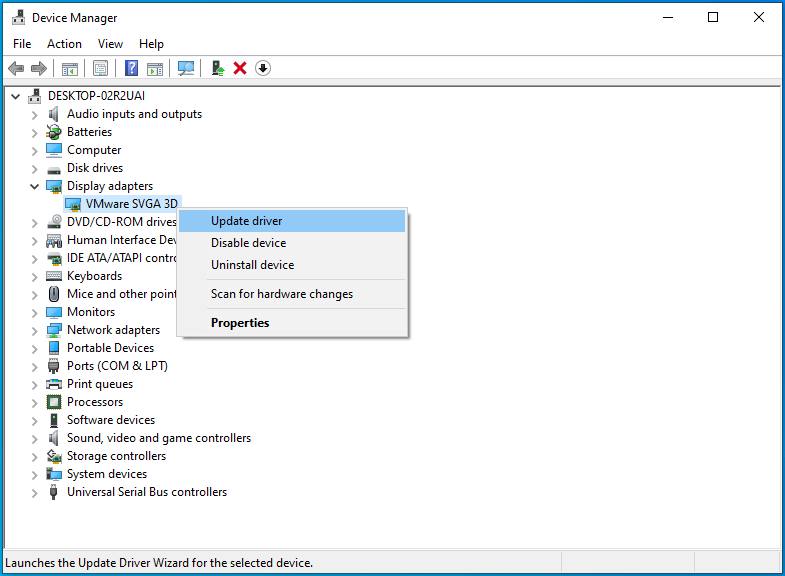
- Sürücü Güncelle iletişim penceresini gördükten sonra, “Sürücüleri otomatik olarak ara”yı seçin.
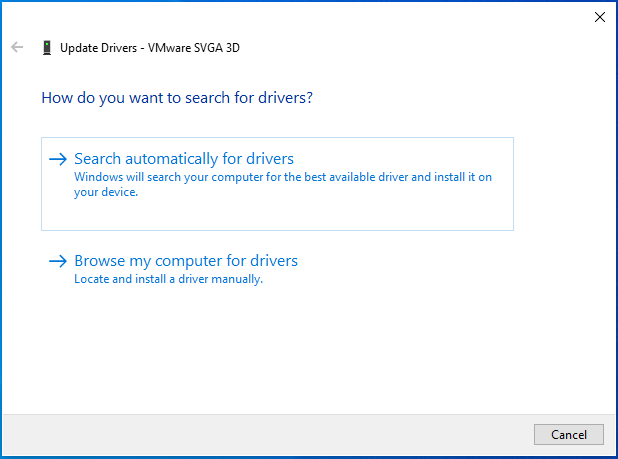
- Windows şimdi bilgisayarınızı arayacak ve indirdiğiniz sürücü paketini yükleyecektir.
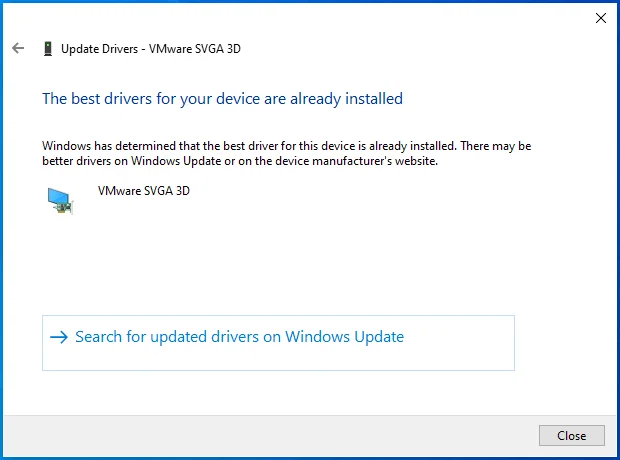
- İşlerin daha hızlı ilerlemesini istiyorsanız, "Sürücüler için bilgisayarımı tara" seçeneğini tıklayın.
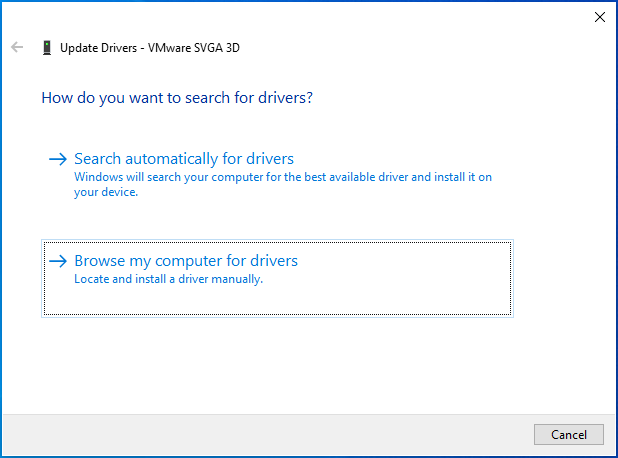
- Sürücü paketini kaydettiğiniz klasöre göz atın ve Tamam'a tıklayın.
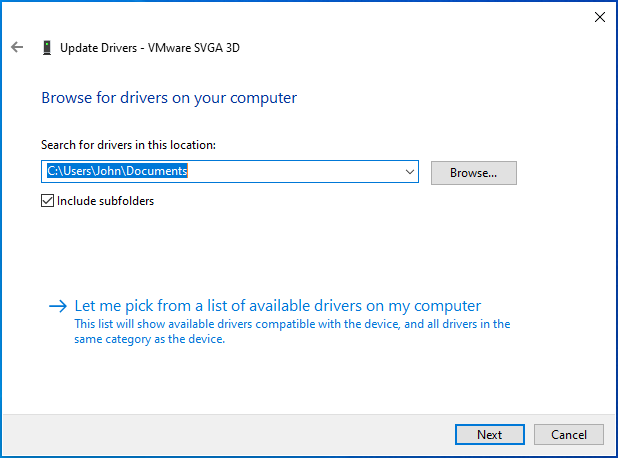
- Windows sürücüyü yükledikten sonra sisteminizi yeniden başlatın, ardından Hellpoint'i başlatın ve çökme sorununu kontrol edin.

Windows Update'i kullanmak, sürücüyü güncelleyeceğinizi garanti etmez ve Aygıt Yöneticisi'nden geçmek stresli olabilir. Ancak Auslogics Driver Updater'ı kullanmak, yalnızca grafik kartı sürücünüzü değil, aynı zamanda bilgisayarınızdaki diğer eski ve hatalı aygıt sürücülerini güncellemenin en kolay ve en emin yoludur.
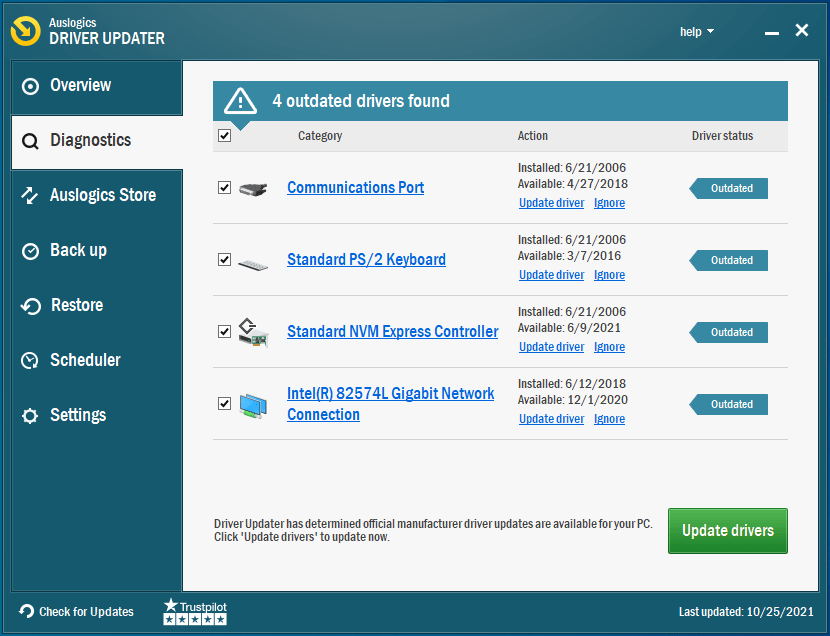
Program, sisteminizde sorunlu sürücüler arayacak ve bunları otomatik olarak güncellemenize yardımcı olacaktır.
Nasıl kullanılacağı aşağıda açıklanmıştır:
- Programın ürün sayfasına gidin, web sayfası açıldıktan sonra Şimdi İndir düğmesini tıklayın ve tarayıcınız indirdikten sonra kurulum paketini açın.
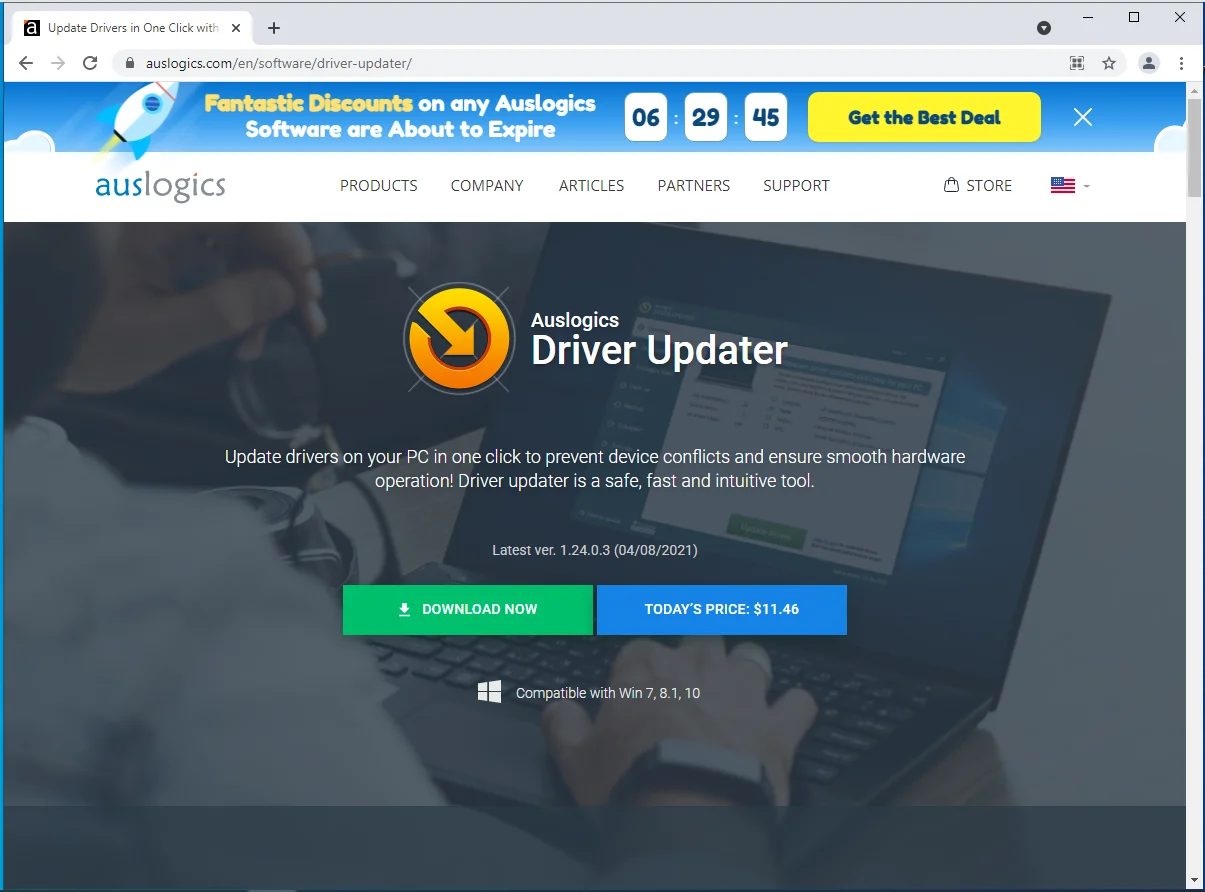
- Kullanıcı Hesabı Denetimi iletişim kutusunda Evet'i seçin.
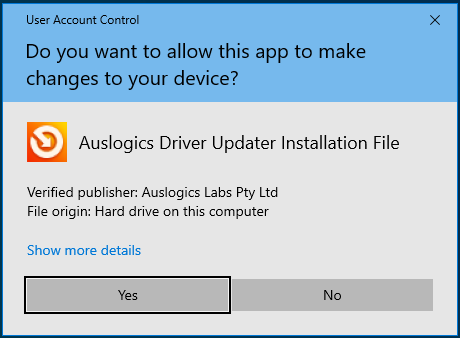
- Auslogics Driver Updater'ın kurulum penceresi göründüğünde, bir dil seçin.
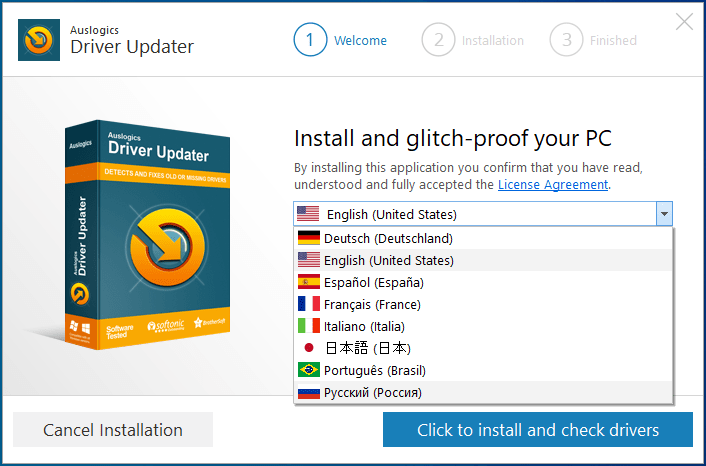
- Bundan sonra, kurulumu kurulum klasörünüze yönlendirin. Ana Windows sürücünüzde yeterli alan varsa, varsayılan kurulum konumuna bağlı kalmanız önerilir.
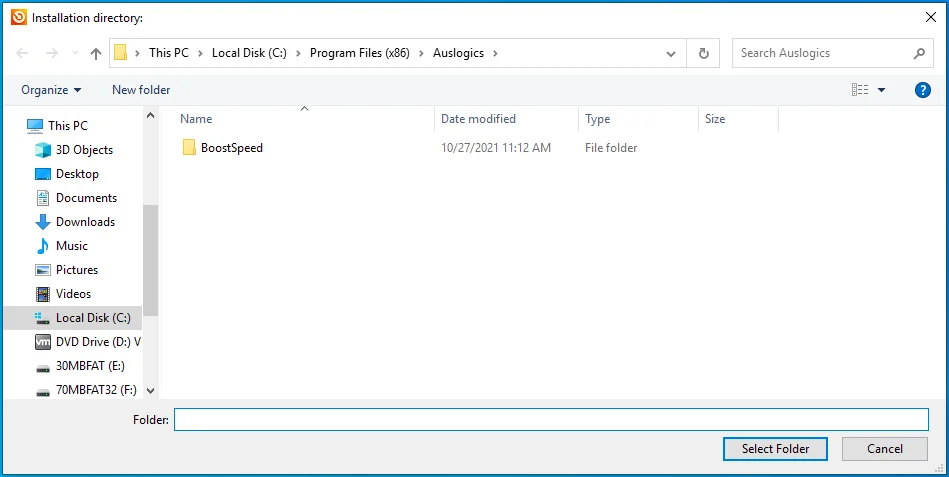
- Ardından, güncelleyicinin başlangıçta başlatılmasına ve geliştiricilerine anonim kilitlenme raporları göndermesine izin verip vermeyeceğinize karar verin.
- Kurulum tercihlerinizi girdikten sonra, “Sürücüleri kurmak ve kontrol etmek için tıklayın” seçeneğine tıklayın.
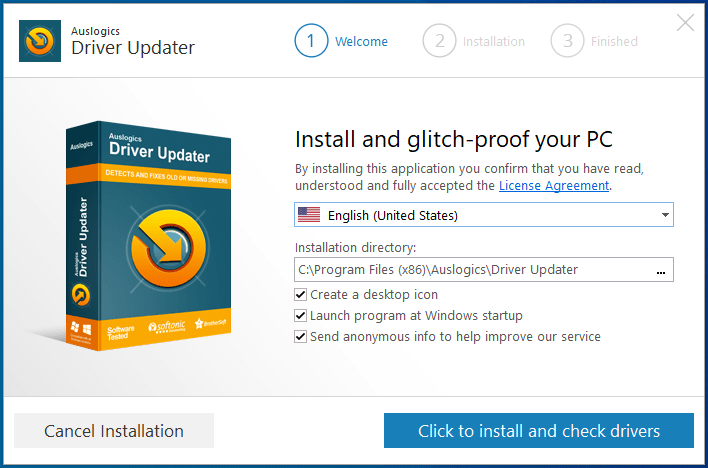
- Program yüklendikten sonra sorunlu aygıt sürücülerini kontrol edecektir.
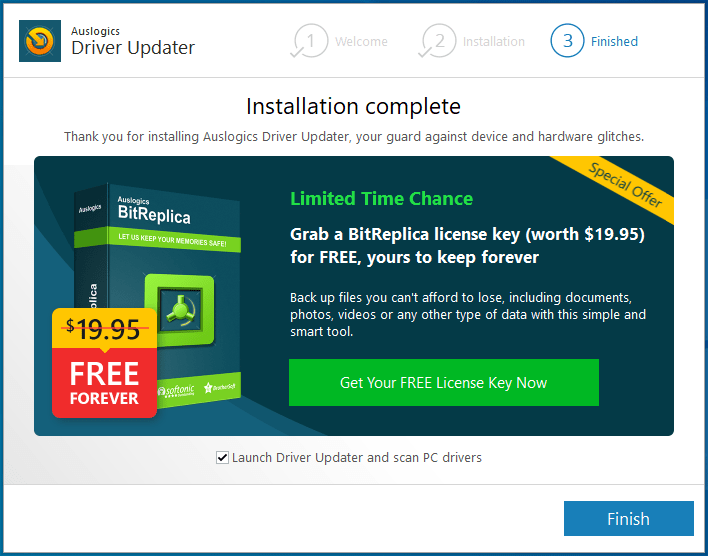
- Ekran kartı sürücünüz bozuk veya güncel değilse sorunlu sürücüler listesinde görünecektir.
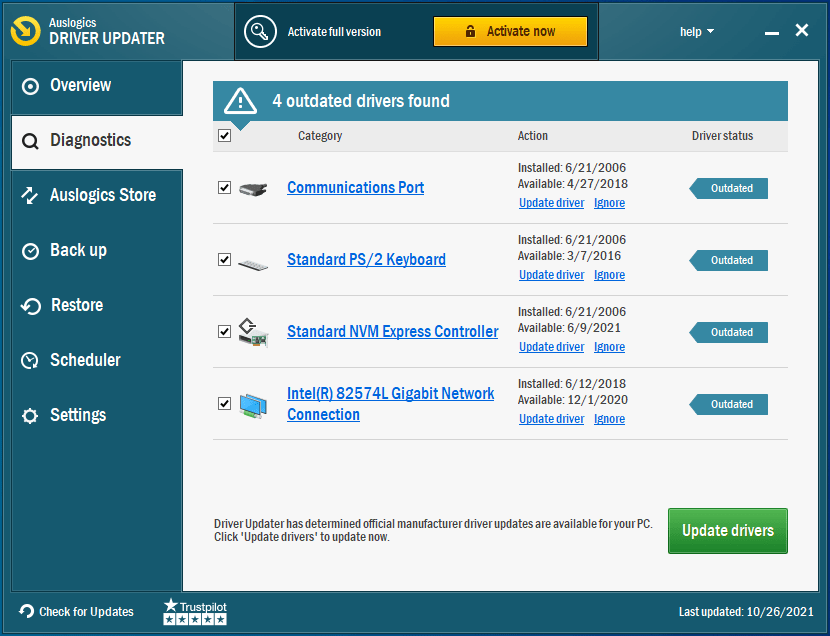
- Güncelleme işlemini başlatmak için “Sürücüleri güncelle”ye tıklayın.
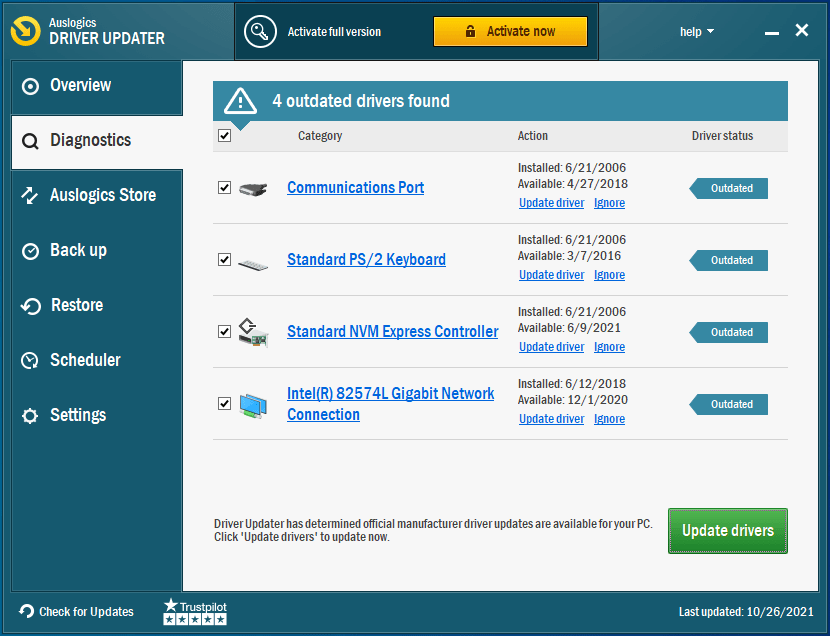
- Aracın sisteminizdeki diğer sorunlu aygıt sürücülerini güncelleyebileceğini unutmayın. Bu güncellemeleri bir kerede indirmek istiyorsanız, yardımcı programın tam sürümünü seçin.
- Güncelleme işlemi tamamlandıktan sonra sisteminizi yeniden başlatın ve Hellpoint'te çökme sorununu kontrol edin.
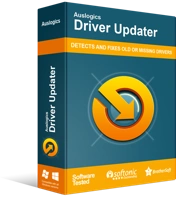
Sürücü Güncelleyici ile Bilgisayar Sorunlarını Çözün
Kararsız bilgisayar performansına genellikle güncel olmayan veya bozuk sürücüler neden olur. Auslogics Driver Updater, sürücü sorunlarını tanılar ve bilgisayarınızın daha sorunsuz çalışmasını sağlamak için eski sürücülerin tümünü bir kerede veya birer birer güncellemenize olanak tanır
Oyunun özel GPU'nuzda çalıştığından emin olun
Dizüstü bilgisayarınız iki grafik kartıyla birlikte gelir: tümleşik ve özel. Oyunun ilkinde çalışmadığından emin olun. Bazen Windows, güç tasarrufu yapmak için her uygulamanın grafik görevlerini tümleşik video kartına yönlendirir. Bu GPU, Hellpoint gibi bir oyunun çalıştırılmasıyla birlikte gelen yoğun grafik gerektiren süreçleri idare edecek donanıma sahip olmadığı için oyun çökmeye devam edecek.
Bilgisayarınızı oyunu özel video kartında çalıştırmaya zorlamak için Ayarlar programını veya grafik kartınızın uygulamasını kullanabilirsiniz. Size her bir programın nasıl kullanılacağını göstereceğiz.
NVIDIA kartınızda oyun nasıl çalıştırılır:
- Masaüstünüze sağ tıklayarak ve içerik menüsünden NVIDIA Denetim Masası'nı seçerek NVIDIA Denetim Masası'nı açın.
- Programı gördükten sonra sol bölmeye gidin ve 3D Ayarları kategorisini genişletin.
- 3D Ayarlarını Yönet'e tıklayın.
- Ardından, pencerenin sağ tarafındaki Genel Ayarlar sekmesine gidin.
- Tercih Edilen Grafik İşlemcisi açılır menüsünü açın ve Yüksek performanslı NVIDIA İşlemci'yi seçin.
- Bundan sonra, Program Ayarları sekmesine geçin.
- “Özelleştirilecek Bir Program Seçin” açılır menüsüne gidin.
- Program listesinden Hellpoint'i seçin.
- Oyunu listede bulamazsanız, açılır menünün yanındaki Ekle düğmesini tıklayın.
- Şimdi Hellpoint'in kurulum klasörüne gidin ve Gözat iletişim penceresinde EXE dosyasını seçin.
- Oyunu manuel olarak ekledikten sonra seçin.
- Ardından, "Bu program için tercih edilen grafik işlemcisini seçin" altındaki açılır menüye gidin ve Yüksek Performanslı NVIDIA İşlemci'yi seçin.
- Son olarak, Tamam düğmesine tıklayın ve çökme sorununun devam edip etmediğini kontrol etmek için Hellpoint'i açın.
Oyunu özel AMD kartınızda çalışmaya zorlamak için AMD Radeon Ayarları nasıl kullanılır:
- Masaüstünüze sağ tıklayın.
- Bağlam menüsünde AMD Radeon Ayarları'na tıklayın.
- Program açıldığında, pencerenin sağ üst köşesindeki Sistem'e tıklayın.
- Sistem sayfasının sağ üst köşesindeki Değiştirilebilir Grafikler'e tıklayın.
- Değiştirilebilir Grafikler sayfası açıldığında Çalışan Uygulamalar görünümünü göreceksiniz. Şu anda açık olan veya çok uzun zaman önce kapatılmamış olan programlar için Değiştirilebilir Grafikler modunu buradan değiştirebilirsiniz.
- Hellpoint bu sayfada yoksa, pencerenin sağ üst köşesine gidin, Değiştirilebilir Grafikler altında Çalışan Uygulamalar'ı seçin ve Yüklü Profilli Uygulamalar'a tıklayın.
- AMD Radeon Ayarlarının algılayabildiği her program bir sonraki sayfada görünecektir.
- Hellpoint'e gidin ve yanındaki oka tıklayın. Açılır menüden Yüksek Performans'ı seçin.
- “Yüklü Profilli Uygulamalar”a tıkladıktan sonra oyunu hala göremiyorsanız, oyunu manuel olarak eklemeniz gerekecek. Pencerenin sağ üst köşesindeki Gözat'a tıklayın.
- Gözat iletişim penceresi göründükten sonra, Hellpoint'in kurulum klasörüne giden yolu bulun ve yürütülebilir dosyasına çift tıklayın.
- Şimdi oyunun Değiştirilebilir Grafik modunu Yüksek Performans olarak değiştirin.
Not: AMD Radeon Ayarlarında Hellpoint için Yüksek Performans modunu seçmek, onu özel AMD GPU'nuzda çalışmaya zorlayacaktır. İşletim sistemi tarafından uygulanan herhangi bir güç tasarrufu ilkesi yoksayılacaktır.
Hellpoint'in varsayılan grafik kartını değiştirmek için Ayarlar uygulaması nasıl kullanılır (bu yöntem herhangi bir GPU için işe yarar):
- Ayarları açmak için Win + I tuşlarına basın veya Başlat düğmesine tıklayın ve Başlat menüsündeki dişli simgesine tıklayın.
- Windows Ayarlarının ana sayfasını gördüğünüzde, Sistem simgesine tıklayın.
- Sistem arayüzünde, Ekran sekmesinin en altına gidin ve Grafik Ayarları'na tıklayın.
- Grafik Ayarları ekranı geldikten sonra, “Tercihini belirlemek için bir uygulama seçin” açılır menüsünden Klasik Uygulama'yı seçin.
- Gözat düğmesine tıklayın.
- Gözat iletişim kutusunu gördüğünüzde, Hellpoint'in kurulum klasörüne gidin ve yürütülebilir dosyasına çift tıklayın.
- Bundan sonra, Grafik Ayarları ekranında “Tercihini ayarlamak için bir uygulama seçin” menüsünün altında Hellpoint'in simgesi görünecektir.
- Oyuna tıklayın ve Seçenekler'i seçin.
- Grafik Spesifikasyonları iletişim kutusu şimdi açılacaktır.
- Özel ve entegre GPU'larınızın ayrıntılarını göreceksiniz. Güç Tasarruflu GPU, entegre video kartıdır, Yüksek Performanslı GPU ise özel aygıttır.
- Yüksek Performans için radyo düğmesini tıklayın.
- Bundan sonra, Kaydet'e tıklayın.
Not: Sistem Varsayılanı seçeneğini seçerseniz, bilgisayarınız mevcut güç moduna göre oyunu hangi GPU'da çalıştıracağını belirleyecektir.
Hellpoint'te Başlatma Sorunları Nasıl Onarılır
Yukarıdaki düzeltmeler, "Windows 10'da başlatma sırasında Hellpoint çökmesi" sorununu ve diğer normal başlatma sorunlarını nasıl çözeceğinizi gösterir. Ancak, açılışta yalnızca siyah bir ekran görüyorsanız veya oyunu açmaya çalıştığınızda hiçbir şey olmuyorsa, yukarıdaki düzeltmelerin hiçbiri sizin için işe yaramadıysa aşağıdaki yöntemleri kullanın.
Tam ekran modu ve pencereli mod arasında geçiş yapın
Oyunu başlattığınızda yalnızca siyah bir ekran görüyorsanız, pencereli moda geçin (tam ekran modunda açtıysanız), ardından tam ekran moduna geri dönün. Geçiş yapmak için Alt + Enter kombinasyonunu kullanın.
Ayrıca başka bir uygulamaya geçebilir, ardından oyuna geri dönebilirsiniz. Bunu yapmak için Alt + Tab kombinasyonunu kullanın.
Ekran çözünürlüğünüzü değiştirin
Sisteminizin önerilen çözünürlüğünü kullandığınızdan emin olun. Bunu yapmak, siyah ekran sorunundan kurtulmanıza yardımcı olabilir.
İşte nasıl:
- Masaüstünüze sağ tıklayın ve Görüntü Ayarları'na tıklayın.
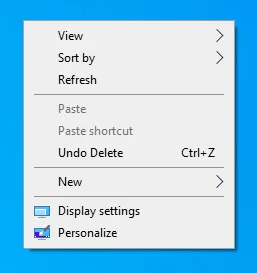
- Ekran arayüzü göründükten sonra Ölçek ve Düzen bölümüne gidin.
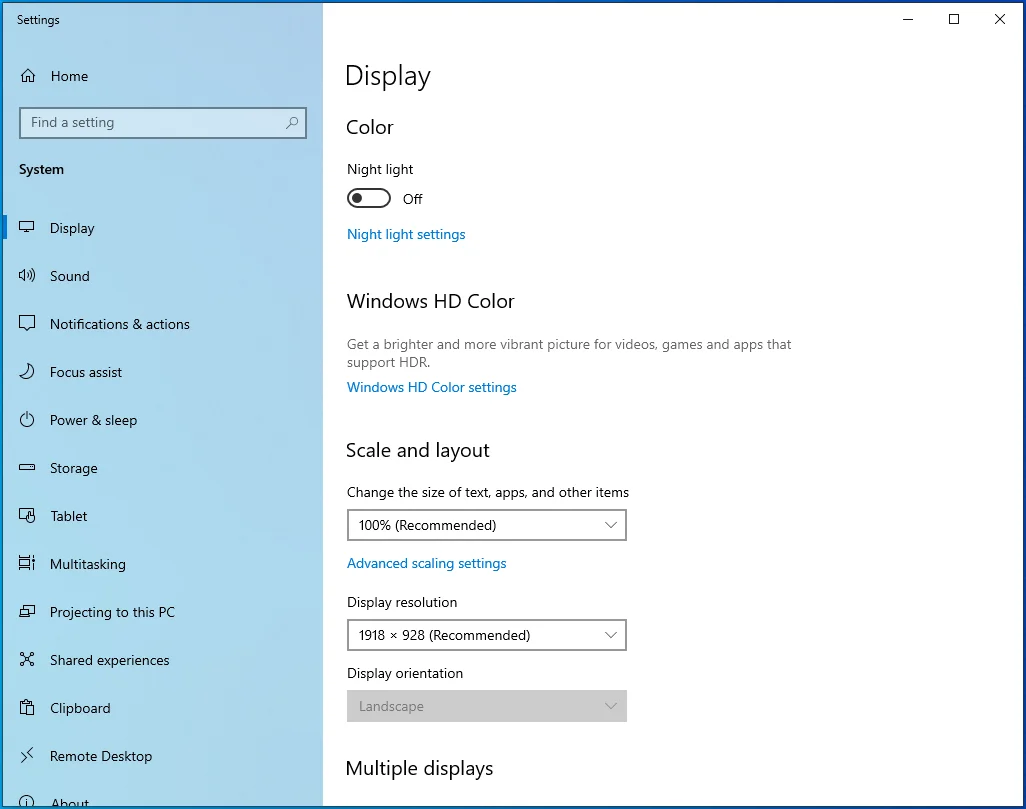
- Ekran Çözünürlüğü altında önerilen çözünürlüğünüzü seçin.
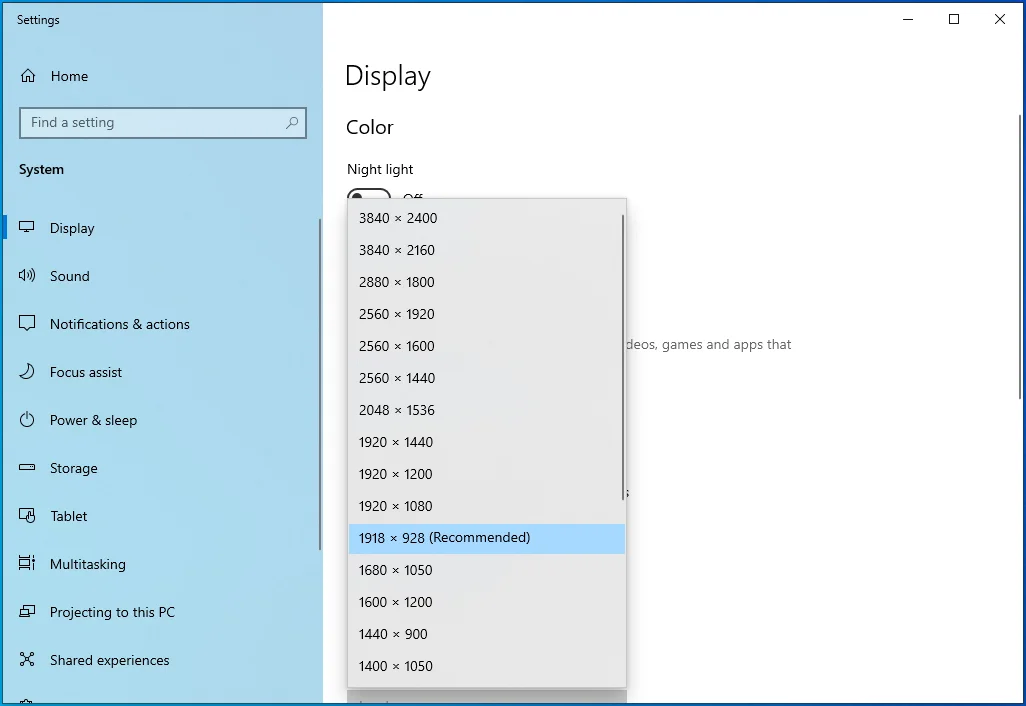
Temiz bir önyükleme gerçekleştirin
Karşılaştığınız başlatma sorununun nedeni bir başlatma uygulaması olabilir. Bazen, Windows başladıktan sonra otomatik olarak başlatılan programlar ve hizmetler diğer programlarla çatışır ve başlatılmasını engeller. Durumun böyle olup olmadığını öğrenmek için, bir sonraki yeniden başlatmanızdan sonra temiz bir önyükleme gerçekleştirerek bu başlangıç uygulamalarının başlatılmasını önleyin ve ardından Hellpoint'in düzgün çalışıp çalışmadığını kontrol edin.
Oyun sorunsuz açılırsa, başlatma hatasına neden olan programı veya hizmeti bulmak için sorun giderme tekniğini kullanabilirsiniz.
Temiz önyüklemenin nasıl gerçekleştirileceği aşağıda açıklanmıştır:
Başlangıç hizmetlerini devre dışı bırakın:
- Çalıştır'ı çağırmak için Windows + R klavye kombinasyonunu kullanın.
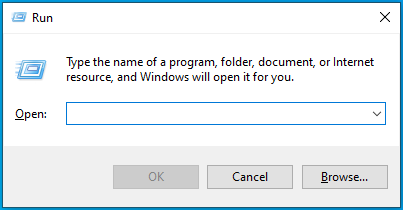
- Çalıştır iletişim kutusuna "msconfig" yazın ve Tamam düğmesini tıklayın.
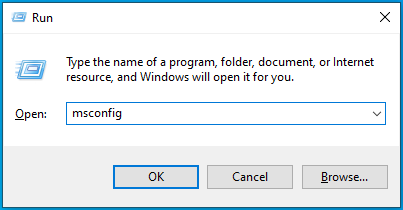
- Sistem Yapılandırma penceresi görünecektir.
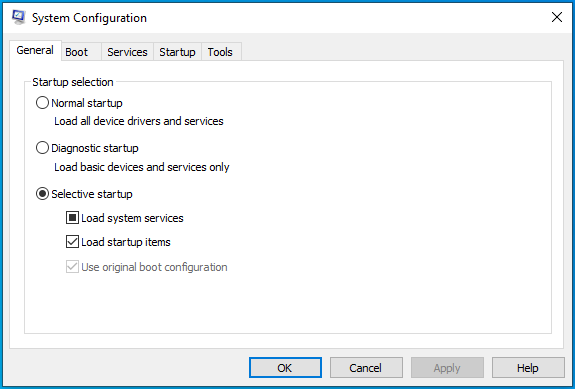
- Hizmetler sekmesine gidin.
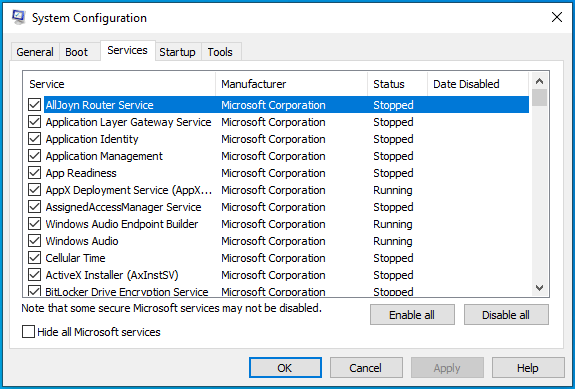
- Hizmetler sekmesinin altındaki "Tüm Microsoft hizmetlerini gizle" onay kutusunu bulun, işaretleyin ve Tümünü Devre Dışı Bırak düğmesini tıklayın.
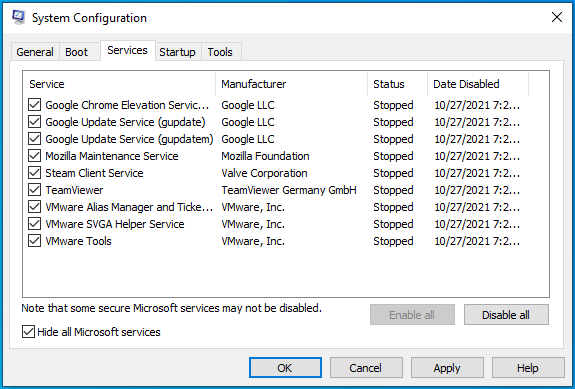
- Tamam'a tıklayın.
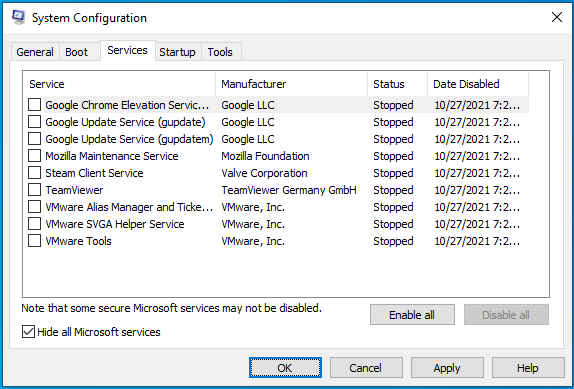
Başlangıç programlarını devre dışı bırakmak için şu adımları izleyin:
- Ayarları açmak için Windows + I klavye kombinasyonunu kullanın.
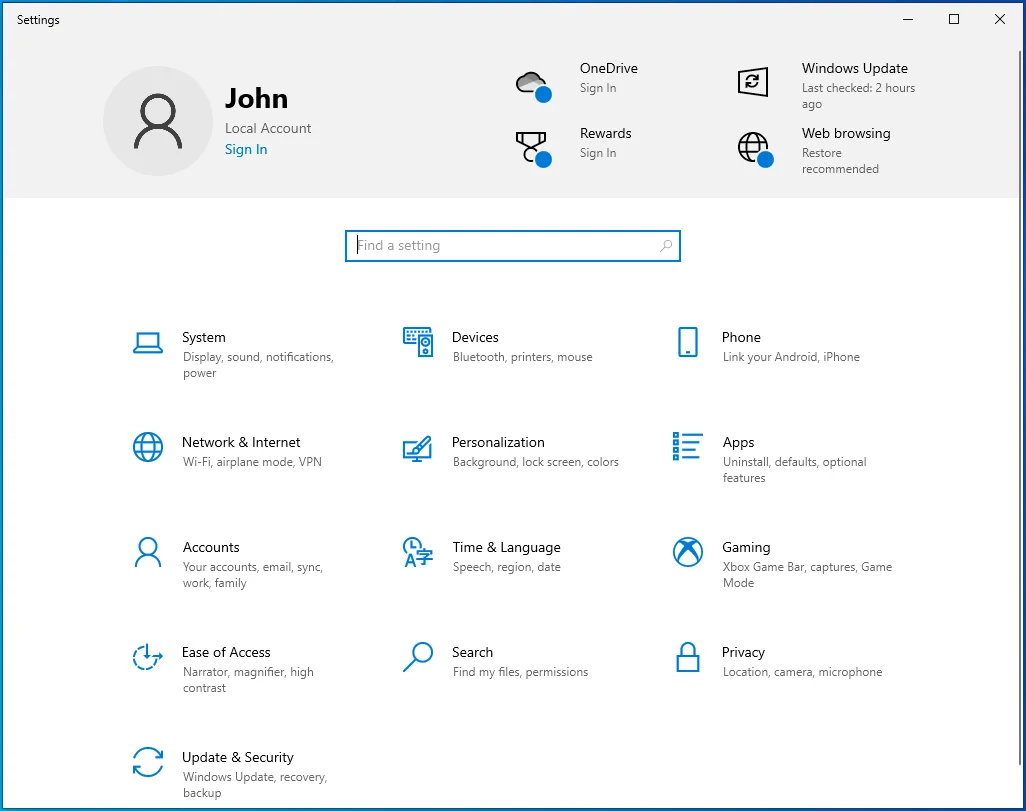
- Ayarlar göründükten sonra, Uygulamalar'a tıklayın.
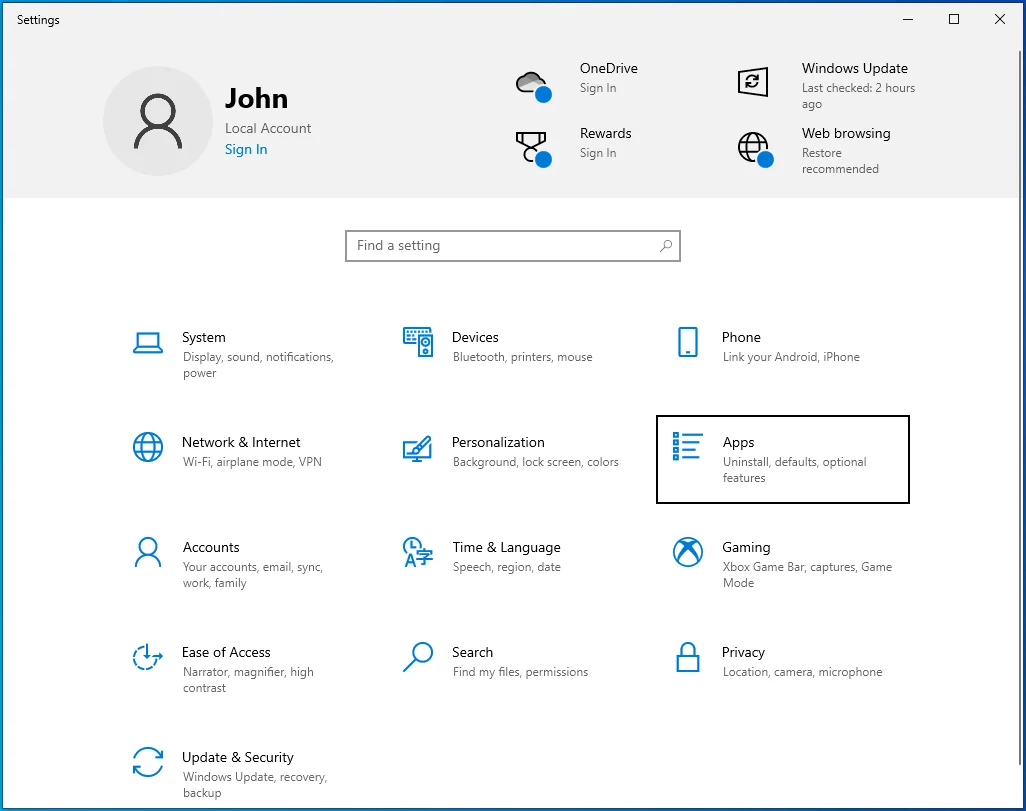
- Uygulamalar arayüzünün sol tarafına gidin ve Başlangıç'a tıklayın.
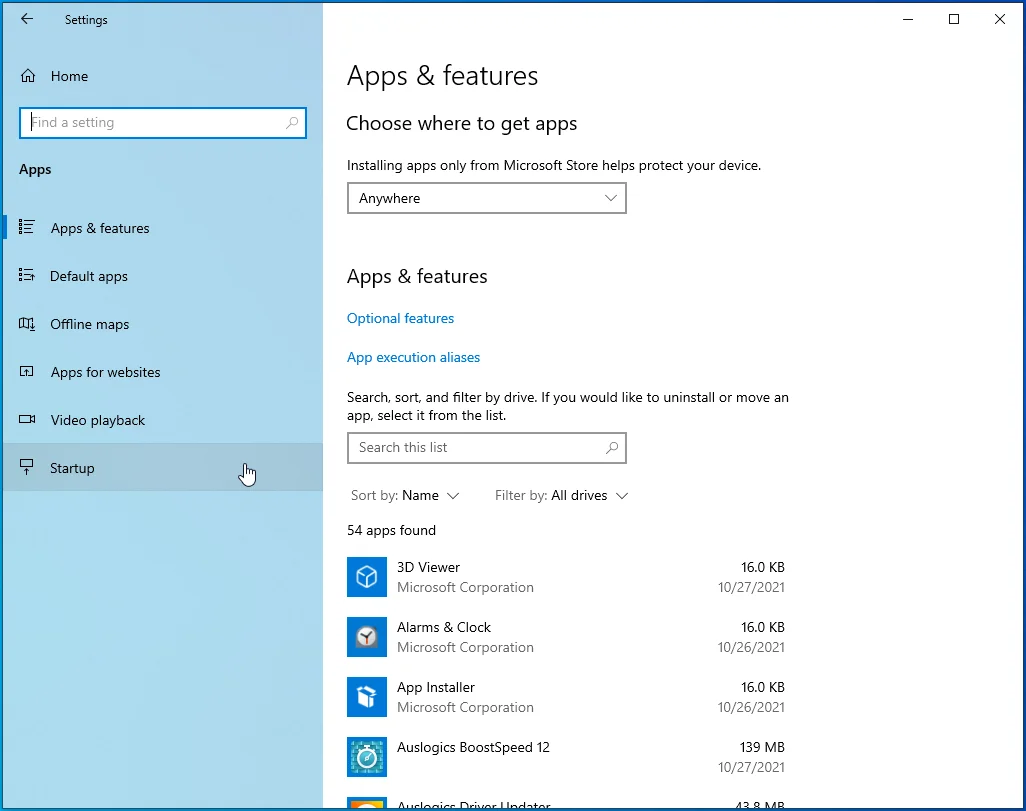
- Başlangıç sayfası açılacaktır.

- Başlangıç Uygulamaları altındaki programları devre dışı bırakın.
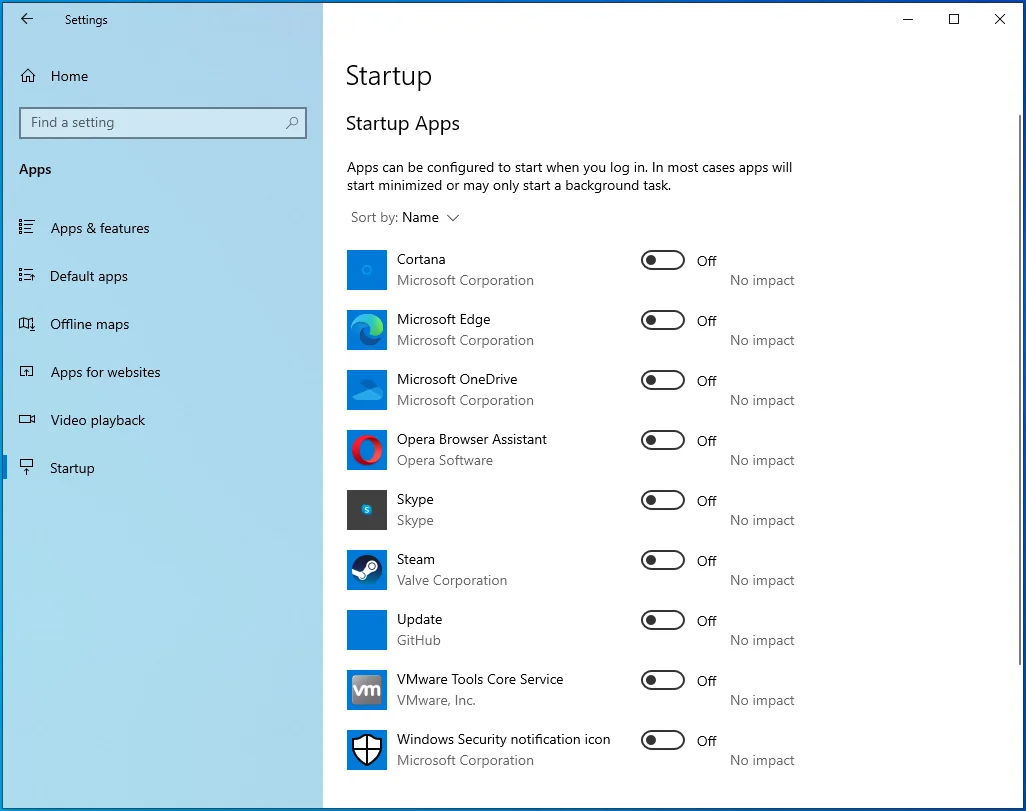
Bilgisayarınızı yeniden başlatın ve Hellpoint'i başlatın. Oyun herhangi bir aksaklık olmadan çalışırsa, sorunlarınızın nedeni başlangıç öğelerinden biri olmuştur. Başlatma sorununa hangi programın neden olduğunu, bunları birbiri ardına etkinleştirerek ve sorunu kontrol etmek için sisteminizi yeniden başlatarak (her birini etkinleştirdikten sonra) öğrenebilirsiniz. Başlatma sorunu yeniden oluşmadan önce etkinleştirdiğiniz başlangıç öğesini arıyorsunuz.
Çözüm
Windows 10'da “Hellpoint başlatılamıyor” sorununu bu şekilde çözebilirsiniz. Aşağıda, Hellpoint hakkında soru sorabileceğiniz veya düşüncelerinizi paylaşabileceğiniz bir yorum bölümü bulacaksınız.
