Wolcen: Lords of Mayhem'deki kilitlenme sorunları nasıl düzeltilir?
Yayınlanan: 2020-06-25Wolcen: Lords of Mayhem oyununuz rastgele çökmelerle sürekli olarak kesintiye uğrarsa, artık paniğe kapılmanıza gerek yok. Bu makaleyi bitirdiğinizde sorun tarihe geçecek.
Wolcen: Lords of Mayhem'de kazalardan nasıl kurtulacağınıza dair farklı kılavuzlar hazırladık.
İlk Adım: Oyunun Sistem Gereksinimlerini Kontrol Edin
Her PC video oyununun minimum ve önerilen sistem gereksinimleri vardır. Kurulumdan önce bu detayları kontrol etmek sizin sorumluluğunuzdadır. Bu gerekli ilk adımı gerçekleştirmezseniz, eğlencenizi bozacak rastgele çökmeler gibi farklı sorunlarla karşı karşıya kalacaksınız.
Wolcen: Lords of Mayhem, normal iş istasyonunuz için tasarlanmamıştır. Oyunu çalıştırmak için sisteminizin minimum 8 GB bellek kapasitesine ihtiyacı vardır. İşlem gücü söz konusu olduğunda, yeni başlayanlar için Intel Core i5-4570T veya AMD FX-6100'e bakıyorsunuz. Oyunun geliştiricisi minimumda NVIDIA GeForce GTX 560 Ti veya AMD Radeon HD 6850 talep ettiğinden, grafik işleme için oldukça güçlü santrallere ihtiyacınız var. Ayrıca DirectX'in 11 sürümüne ve en az 18 GB boş sabit disk alanına ihtiyacınız var.
Şimdi, oyunu sorunsuz ve yüksek ayarlarda oynamak istiyorsanız bu farklı bir hikaye. Bilgisayarınızın, önerilen gereksinimlerde sağlananlarla eşleşen veya bunları aşan daha iyi bileşenleri paketlemesi gerekir.
Oyunun minimum ve önerilen gereksinimlerine genel bir bakış:
Minimum Gereksinimler
- İşletim Sistemi: Windows 7 SSP, Windows 8.1, Windows 10. Oyun 64 bit işletim sistemi gerektirir.
- CPU: Intel Core i5-4570T 2,9 GHz; AMD FX-6100 3.3 GHz
- Sistem Belleği (RAM): 8 GB
- Grafik Kartı: NVIDIA GeForce GTX 560 Ti; AMD Radeon HD6850
- Depolama: 18 GB kullanılabilir alan
- DirectX: sürüm 11
Önerilen Gereksinimler
- İşletim Sistemi: Windows 7 SSP, Windows 8.1, Windows 10. Oyun 64 bit işletim sistemi gerektirir.
- CPU: Intel Core i7-4770S 3.1 GHz; AMD FX-8320 3.5 GHz
- Sistem Belleği (RAM): 16 GB
- Grafik Kartı: NVIDIA GeForce GTX 1060; AMD Radeon RX 570
- Depolama: 18 GB kullanılabilir alan
- DirectX: sürüm 11
Yukarıdaki gereksinimler, sisteminizin oyunu idare edip edemeyeceğini size söyleyecektir. Ayrıca hangi grafik ayarlarını kullanmanız gerektiğini de göstereceklerdir. Mevcut kurulumunuzu nasıl kontrol edeceğinizi bilmiyorsanız, aşağıdaki adımlar size yol gösterecektir:
- Görev çubuğundaki klasör simgesine tıklayarak veya Başlat düğmesine sağ tıklayıp Hızlı Erişim menüsü açıldıktan sonra Dosya Gezgini'ni seçerek bir Dosya Gezgini penceresi açın. Ayrıca, uygulamayı daha hızlı başlatmak için masaüstünüzdeki herhangi bir klasöre çift tıklayabilir veya Windows + E kısayol tuşunu kullanabilirsiniz.
- Dosya Gezgini penceresi göründüğünde, sol bölmeye geçin, Bu PC'ye sağ tıklayın ve ardından içerik menüsünde Özellikler'e tıklayın.
- Sistem penceresi şimdi görünecektir. CPU markanız ve modeliniz, sistem mimarisi ve sistem belleği dahil olmak üzere bilgisayarınızın özelliklerini ana pencerede bulabilirsiniz.
- Grafik kartınızın özelliklerini kontrol etmek için aşağıdaki adımları izleyin:
- Başlat menüsüne sağ tıklayıp Hızlı Erişim menüsünde Çalıştır'a tıklayarak veya Windows ve E tuşlarına aynı anda dokunarak Çalıştır iletişim kutusunu açın.
- İletişim kutusu göründükten sonra, metin alanına “dxdiag” (tırnak işaretleri olmadan) yazın ve ardından Enter tuşuna basın veya Tamam düğmesine tıklayın.
- DirectX Tanı Aracı penceresi açıldığında, Görüntü sekmesine gidin.
- Grafik kartınızın tüm detayları sekmenin altında bulunacaktır.
Wolcen: Lords of Mayhem'i Yönetici Olarak Çalıştırın
Yönetici ayrıcalıklarına sahip olmayan herhangi bir uygulama, belirli sistem kaynaklarına kısıtlı erişime sahip olacaktır. Görünen o ki, Wolcen: Lords of Mayhem düzgün çalışması için bu kaynaklardan bazılarına ihtiyaç duyabilir. Aksi takdirde sorunlar ortaya çıkacaktır.
Bu ayrıcalıkları vermek için oyunu yönetici olarak çalıştırın ve tekrar çöküp çökmediğini kontrol edin. Bu yöntem birçok oyuncu için sorundan kurtuldu. Başlamadan önce, bilgisayarınızın yönetici haklarına sahip olduğundan emin olun. Bunu yaptıktan sonra aşağıdaki adımları izleyin:
- Bir Dosya Gezgini penceresi çağırın. Bunu, Başlat düğmesine sağ tıklayarak ve Hızlı Erişim menüsünde Dosya Gezgini'ni seçerek kolayca yapabilirsiniz. Uygulamayı daha hızlı başlatmak için görev çubuğunuzdaki klasör simgesine de tıklayabilir veya Windows + E kısayol tuşunu kullanabilirsiniz.
- Dosya Gezgini penceresi göründüğünde, sol kenar çubuğuna gidin ve Bu PC'ye tıklayın.
- Pencerenin sağ bölmesine gidin ve Windows'un kurulu olduğu sürücüye çift tıklayın (Yerel Disk C olmalıdır).
- Sürücü göründüğünde, Program Files (x86) klasörünü bulun ve çift tıklayın.
- Program Files (x86) klasörünü gördükten sonra Steam klasörünü açın.
- Şimdi Steamapps klasörünü bulun ve Steam klasörü açıldığında çift tıklayın.
- Common klasörüne gidin ve Steamapps klasörünün içeriği göründükten sonra açın.
- Ardından, Wolcen: Lords of Mayhem kurulum klasörüne gidin ve açın.
- Yukarıdaki adımları uygulayarak oyunun kurulum klasörünü bulamıyorsanız, oyunu farklı bir dizine yüklemişsiniz demektir. Bu durumda, onu bulmak için aşağıdaki adımları izleyin:
- Masaüstünüzdeki kısayoluna çift tıklayarak Steam istemcisini başlatın. Masaüstü kısayolunuz yoksa Başlat menüsüne gidin ve onu arayın.
- Steam göründüğünde, pencerenin en üstüne gidin ve Kütüphane'ye tıklayın.
- Şimdi Steam hesabınıza ekli oyunların listesini göreceksiniz. Wolcen: Lords of Mayhem'i bulun, sağ tıklayın, ardından Özellikler'i seçin.
- Pencerenin sağ tarafındaki Özellikler arayüzüne gidin ve Yerel Dosyalar'a tıklayın.
- Yerel Dosyalar sekmesinin altındaki “Yerel Dosyalara Göz At” düğmesine tıklayın.
- Oyunun klasörü şimdi görünecektir.
- Klasör göründükten sonra oyunun EXE dosyasını bulmak için ilerleyin, sağ tıklayın ve ardından Özellikler'i seçin.
- Özellikler iletişim kutusu göründüğünde, Uyumluluk sekmesine gidin ve "Bu programı yönetici olarak çalıştır" seçeneğinin yanındaki kutuyu işaretleyin.
- Şimdi, Tamam düğmesine tıklayın.
- Wolcen: Lords of Mayhem'i çalıştırın ve çöküp çökmediğini kontrol edin.
Oyun Dosyalarının Bütünlüğünü Doğrulayın
Oyunun dosyalarından herhangi biri bozuk veya eksikse, oyun deneyiminiz kötü bir şekilde etkilenecektir. Her dosyanın bir işlevi vardır ve eğer hatalıysa, sisteminiz ona erişmeye çalıştığında oyun çökecektir. Oyun dosyası bozulmasının farklı nedenleri vardır. İçerirler:
- Yanlış veya eksik yükleme veya güncelleme
- Oyun sırasında aniden sistem kapanması
- Antivirüs paraziti
- Kötü amaçlı yazılım enfeksiyonu
Sorunu çözmek için, etkilenen oyun dosyalarını bulmalı ve bunları otomatik olarak değiştirmelisiniz. Bunu manuel olarak yapmak zorunda değilsiniz. Sonuçta, Steam istemcisi tüm süreci gerçekleştirmenize yardımcı olabilir. Aşağıdaki adımlar size oyunun kurulum dosyalarını nasıl doğrulayacağınızı gösterecektir:
- Masaüstünüzdeki kısayoluna çift tıklayarak veya Masaüstü kısayolunuz yoksa Başlat menüsünden Steam'i başlatın.
- Steam istemcisi açıldıktan sonra pencerenin en üstüne gidin ve Kütüphane'ye tıklayın.
- Steam hesabınıza ekli oyunların listesini gördüğünüzde, Wolcen: Lords of Mayhem'i bulun, sağ tıklayın. Bağlam menüsünden Özellikler'i seçin.
- Ardından, pencerenin sağ tarafındaki Özellikler bölümüne gidin ve Yerel Dosyalar'a tıklayın.
- Yerel Dosyalar sekmesinin altındaki “Oyun Dosyalarının Bütünlüğünü Doğrula” düğmesine tıklayın.
- İstemci şimdi bilgisayarınızdaki oyunun dosyalarını kontrol etmeye başlayacaktır. Onları sunucularındakilerle karşılaştıracaktır. Sorunlu veya eksik olan herhangi bir dosya otomatik olarak değiştirilecektir.
- Değiştirilen dosyaların sayısı ve boyutu, sisteminizin hızı ve İnternet bağlantınızın gücü, doğrulama işleminin süresini belirleyecektir.
- İşlem tamamlandığında, Steam bir iletişim kutusu aracılığıyla sizi bilgilendirecektir.
- İstemciyi yeniden başlatın, ardından Wolcen: Lords of Mayhem'i başlatın ve sorunu kontrol edin.
Grafik Kartı Sürücünüzü Güncelleyin
Grafik kartı sürücünüzün sorunsuz olup olmadığını kontrol etmek, atabileceğiniz en temel sorun giderme adımlarından biridir. Yazılım parçası, GPU'nuzun oyunu nasıl işlediğini kontrol eder. Muhtemelen bildiğiniz gibi, grafik bağdaştırıcı, oyun söz konusu olduğunda, marka veya marj bileşenlerinin tam üstündedir.
Sürücü yazılımını rahatsız eden farklı sorunlar olabilir. Belirli sistem aksaklıkları nedeniyle genellikle bozulur ve çok iyi eskimiş olabilir. Aygıt sürücüsü sorunlarının genel çözümü yeniden yüklemedir. Ancak, sürücünün güncellenmiş sürümünü yüklediğinizden emin olmalısınız.
Güncelleme işlemine başlamadan önce mevcut sürücüyü kaldırın. Bunu yapmak kolaydır. Sadece Aygıt Yöneticisi'nden geçmeniz gerekiyor. Nasıl yapılacağını bilmiyorsanız, aşağıdaki adımları izleyin:
- Klavyenizde, Windows ve S tuşlarına birlikte basın veya Başlat düğmesinin yanındaki arama işlevini çağırmak için görev çubuğundaki büyüteç simgesine tıklayın.
- Arama çubuğu göründüğünde, "aygıt yöneticisi" yazın (tırnak işaretleri olmadan), ardından sonuçlar listesinde göründüğünde Aygıt Yöneticisi'ne tıklayın.
- Aygıt Yöneticisi göründükten sonra, Görüntü Bağdaştırıcıları menüsüne giden yolu bulun ve genişletin.
- Ekran Bağdaştırıcıları altındaki grafik kartınıza gidin, sağ tıklayın ve ardından bağlam menüsünde Cihazı Kaldır'a tıklayın.
- Aygıtı Kaldır onay iletişim kutusu açıldığında, araçtan sürücü yazılımını kaldırmasını isteyen kutuyu işaretleyin ve ardından Kaldır düğmesine tıklayın.
- Windows'un sürücüyü kaldırmasına izin verin, ardından sisteminizi yeniden başlatın.
Grafik kartı sürücünüzü kaldırmak için kullanabileceğiniz başka araçlar da var. Bunlar, Display Driver Uninstaller ve AMD Cleanup aracını içerir.
Eski sürücüden kurtulduktan sonra, güncellenmiş sürümü yüklemek için doğru adımları izleyin. Bunu yapmanın farklı yolları var ve her birinde size yol göstereceğiz.
Windows Update'i Kullanma
Ekran sürücünüzün güncellenmiş sürümünü yüklemek için Windows güncellemelerini kullanmak, sisteminiz için doğru, uyumlu sürücüyü yükleme avantajını sağlar. Microsoft yayınlamadıysa yardımcı program güncellemeyi yüklemeyecek olsa da, onunla başlamanızı öneririz.
Araç olması gerektiği gibi çalışıyorsa, bilgisayarınız zaten güncel olabileceğinden bu düzeltmeyi uygulamakla uğraşmanıza gerek kalmaz. Ancak, ölçülü bir bağlantı kullanıyorsanız veya Windows Update'i bir şekilde devre dışı bıraktıysanız, güncellemeleri manuel olarak kontrol etmeniz gerekir. Ne yapacağınızı bilmiyorsanız, aşağıdaki kılavuzu izleyin:
- Başlat menüsünü açıp güç simgesinin üzerindeki dişli çarka tıklayarak veya Windows + I tuşlarına basarak Ayarlar uygulamasını açın.
- Ayarlar ana ekranı göründükten sonra, pencerenin altına gidin ve Güncelleme ve Güvenlik etiketine tıklayın.
- Güncelleme ve Güvenlik sayfası açıldığında, Windows Update sekmesinde kalın ve Güncellemeleri Kontrol Et düğmesine tıklayın.
- Windows Update yardımcı programı şimdi Windows 10 PC'niz için mevcut güncellemeler olup olmadığını kontrol edecektir.
- Yardımcı program, sisteminizin güncel olup olmadığını size bildirecektir. Bu durumda, bu kılavuzu atlamanız ve bir sonrakine geçmeniz gerekir.
- Ancak sisteminizde mevcut güncellemeler varsa, araç sizi bilgilendirecek ve bunları otomatik olarak indirmeye başlayacaktır. Bir tane görürseniz İndir düğmesine tıklayın.
- Windows Update güncellemeleri başarıyla indirdikten sonra, aracın bilgisayarınızı yeniden başlatmasına ve kurulumu gerçekleştirmesine izin vermek için Şimdi Yeniden Başlat düğmesine tıklayın.
- Windows güncellemeleri yüklemeye başlayacak ve bu işlem sırasında sisteminiz birkaç kez yeniden başlayacaktır.
- Kurulum işlemi tamamlandıktan sonra bilgisayarınız normal şekilde açılacaktır.
- Artık çökme sorununu kontrol etmek için Wolcen: Lords of Mayhem'i başlatabilirsiniz.
Aygıt Yöneticisini Kullanma
- Klavyenizde, Windows ve S tuşlarına birlikte basın veya Başlat düğmesinin yanındaki arama işlevini çağırmak için görev çubuğundaki büyüteç simgesine tıklayın.
- Arama çubuğu göründüğünde, "aygıt yöneticisi" yazın (tırnak işaretleri olmadan), ardından sonuçlar listesinde göründüğünde Aygıt Yöneticisi'ne tıklayın.
- Aygıt Yöneticisi göründükten sonra, Görüntü Bağdaştırıcıları menüsüne giden yolu bulun ve genişletin.
- Ekran Bağdaştırıcıları altındaki grafik kartınıza gidin, sağ tıklayın ve ardından içerik menüsünden Sürücüyü Güncelle seçeneğine tıklayın.
- Ardından, Sürücü Güncelle penceresi göründükten sonra “Sürücüleri nasıl aramak istersiniz” altında “Güncellenmiş sürücü yazılımını otomatik olarak ara” yazan seçeneğe tıklayın.
- Araç şimdi İnternette en son ekran kartı sürücünüzü arayacak ve otomatik olarak indirip kuracaktır.
- İşlem tamamlandıktan sonra bilgisayarınızı yeniden başlatın ve Wolcen: Lords of Mayhem'deki kilitlenme sorununun çözülüp çözülmediğini kontrol edin.
Sürücüyü Otomatik Olarak Güncelle
Güncellenmiş sürücü sürümünü sorunsuz bir şekilde kurmak istiyorsanız, Auslogics Driver Updater gibi özel bir üçüncü taraf programı kullanmanız gerekir. Araç, Windows Update ve Aygıt Yöneticisi'nde bulamayacağınız birçok teklifle birlikte gelir. Otomatik taramalar gerçekleştirmenize, güncel olmayan, eksik veya bozuk aygıt sürücülerini tespit etmenize yardımcı olacaktır. Bu sürücüleri bulduğunda, güncellemeyi otomatik olarak yükleyebilirsiniz.

Program, sürücü güncellemelerini yalnızca üretici tarafından onaylanmış sürücü yazılımı içeren sunuculardan kaynaklamak üzere tasarlanmıştır. Ayrıca, ihtiyaç duyduğunuzda geri almanıza yardımcı olmak için önceki sürücülerin yedeklerini tutacaktır.
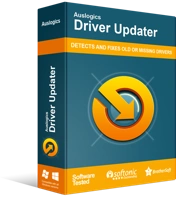
Sürücü Güncelleyici ile Bilgisayar Sorunlarını Çözün
Kararsız bilgisayar performansına genellikle güncel olmayan veya bozuk sürücüler neden olur. Auslogics Driver Updater, sürücü sorunlarını tanılar ve bilgisayarınızın daha sorunsuz çalışmasını sağlamak için eski sürücülerin tümünü bir kerede veya birer birer güncellemenize olanak tanır
Aracı indirmek, kurmak ve kullanmak için aşağıdaki adımları izleyin:
- Auslogics Driver Updater'ı indirin.
- Web sayfası açıldıktan sonra İndir düğmesine tıklayın ve tarayıcınızın kurulum dosyasını kaydetmesine izin verin.
- İndirme işlemi tamamlandıktan sonra Çalıştır (veya Aç) düğmesine tıklayın veya kaydettiğiniz klasöre gidin ve çift tıklayın.
- Kullanıcı Hesabı Denetimi iletişim kutusu açıldığında ve izin istediğinde, Evet düğmesine tıklayın.
- Kurulum sihirbazı açıldığında, dil açılır menüsünde program için bir dil seçin.
- Kurulum Dizini kutusunda programı nereye kurmak istediğinizi seçin. Varsayılan konumda bırakmanızı öneririz.
- Bunu yaptıktan sonra, bir masaüstü simgesi isteyip istemediğinize karar vermek için aşağıdaki onay kutularını kullanın; uygulamanın Windows her başladığında başlatılmasına izin verin; ve geliştiricilere anonim raporlar göndermesine izin verin.
- Tercihlerinizi tamamladıktan sonra, kurulum penceresinin en altına gidin ve kurulum sürecini başlatmak için “Kurmak için tıklayın” düğmesine tıklayın.
- Yükleme işlemi tamamlandıktan sonra program otomatik olarak açılacak ve sorunlu sürücüler için PC'nizi kontrol etmeye başlayacaktır.
- Uygulama kendi kendine başlamazsa, kısayoluna çift tıklayarak (eğer oluşturduysanız) veya Başlat menüsünden manuel olarak başlatın.
- Araç geldikten sonra, tarama işlemini başlatmak için Taramayı Başlat düğmesine tıklayın.
- Tarama tamamlandığında, araç size güncel olmayan, eksik veya bozuk aygıt sürücülerinin bir listesini gösterecektir. Herhangi bir sorun olması durumunda grafik kartınız listede görünecektir.
- Kartınız için en son sürücüyü yüklemek için Güncelle düğmesine tıklayın. Aynı işlemi diğer sürücüler için de uygulayabilirsiniz.
- Güncelleme işlemi tamamlandıktan sonra sisteminizi yeniden başlatın.
- Şimdi Wolcen: Lords of Mayhem'i başlatın ve çökme sorununu kontrol edin.
Antivirüs Programınızın Wolcen: Lords of Mayhem'i Engellemesini Önleyin
Çoğu sistem güvenlik programı, aşırıya kaçma ve oyununuzun bazı dosyalarını engelleme eğilimindedir. Wolcen: Lords of Mayhem gibi PC video oyunlarının, şüpheli görünebilecek yüksek miktarda sistem kaynağı tükettiği bilinmektedir. Bu davranış, koruma aracının bunları engellemesine neden olur. Geçici olarak devre dışı bırakarak virüsten koruma programınızın rastgele çökmelere neden olduğunu onaylayabilirsiniz.
Bazı oyuncular, antivirüs programlarını devre dışı bıraktıktan sonra oyunun çökmeden saatlerce çalıştığını keşfetti. AV paketinizi kapatmak işinizi görürse, harika! Ancak, güvenlik programınızı kapalı tutmanızı önermiyoruz. Bunun yerine, Wolcen: Lords of Mayhem kurulum klasörünü programa bir dışlama olarak ekleyin.
Oyunu, kullandığınız programa bağlı olarak Beyaz Listeye veya Güvenli Listeye veya bir istisna veya muafiyet olarak eklemeniz gerekebilir. Bu seçenekleri programın GUI'sinin Ayarlar ortamında kolayca bulabilirsiniz. Bunu nasıl yapacağınızı bilmiyorsanız, uygulamanın geliştiricisinin web sitesinde bir kılavuz bulacaksınız.
Yerel Windows Güvenlik uygulaması birincil virüsten koruma programınızsa, oyunun klasörünü Virüs ve Tehdit Koruması aracında bir dışlama olarak eklemek için aşağıdaki adımları izleyin:
- Ayarlar uygulamasını başlatın. Bunu Başlat menüsünden veya Windows + I tuşlarına basarak yapabilirsiniz.
- Uygulamanın ana ekranı göründükten sonra, en alta gidin ve Güncelleme ve Güvenlik simgesine tıklayın.
- Güncelleme ve Güvenlik arayüzü açıldığında, sol bölmeye geçin ve Windows Güvenliği'ne tıklayın.
- Windows Güvenliği sekmesi altında, Koruma Alanları altında farklı seçenekler göreceksiniz; Virüs ve Tehdit Korumasını bulun ve üzerine tıklayın.
- Windows Güvenlik uygulamasının Virüs ve Tehdit Koruması sayfası şimdi görünecektir.
- Şimdi, arayüzün Virüs ve Tehdit Koruması Ayarları bölümüne gidin, ardından altındaki Ayarları Yönet'e tıklayın.
- Virüs ve Tehdit Koruma Ayarları arayüzü açıldığında, Hariç Tutulanlar alanına gidin ve "İstisnalar ekle veya kaldır"ı tıklayın.
- Ardından, Hariç Tutulanlar sayfası açıldığında bir Hariç Tutma Ekle simgesine tıklayın, ardından sönen menüde Klasör'e tıklayın.
- Klasör Seç iletişim kutusunu gördüğünüzde, Wolcen: Lords of Mayhem kurulum klasörüne gidin, üzerine tek tıklayın ve ardından iletişim penceresinin sağ alt köşesine doğru Klasör Seç düğmesine tıklayın.
- Oyunu bir dışlama olarak ekledikten sonra açın ve çökme sorununu kontrol edin.
Oyunu Özel Grafik Kartınızda Çalıştırın
Birden fazla grafik kartına sahip bazı oyuncular sorunla karşılaştıklarını bildirdi. Eğer böyle bir kuruluma sahipseniz ve sorun yaşıyorsanız, bilgisayarınızın oyunu entegre video bağdaştırıcısı üzerinde çalıştırmaya zorlaması olasıdır. Çoğu zaman Windows, gücü korumak için bu değişiklikleri zorlar. Oyunu özel grafik bağdaştırıcısına sabitleyerek kilitlenme sorunlarını kolayca çözebilirsiniz. Oyununuzun tescilli programını ve Windows Ayarları uygulamasını kullanarak bunu nasıl yapacağınızı size göstereceğiz.
AMD Kullanıcıları için
- Görev çubuğundaki büyüteç simgesine tıklayın veya Windows ve S tuşlarına birlikte dokunun.
- Arama çubuğu açıldıktan sonra "AMD" (tırnak işaretleri olmadan) yazın ve ardından arama sonuçları listesinde AMD Radeon Ayarları'na tıklayın.
- Program açıldıktan sonra, arayüzünün sağ üst köşesine gidin ve Sistem'e tıklayın.
- Bir sonraki ekranın sol üst köşesine gidin ve Değiştirilebilir Grafikler seçeneğine tıklayın.
- Çalışan Uygulamalar görünümü şimdi görünecektir. Wolcen: Lords of Mayhem'i burada bulun ve Değiştirilebilir Grafik modunu Yüksek Performans olarak değiştirin.
- Wolcen: Lords of Mayhem, Çalışan Uygulamalar görünümünde görünmüyorsa, pencerenin sol üst köşesine gidin ve Çalışan Uygulamalar'a ve ardından Gözat'a tıklayın.
- Wolcen: Lords of Mayhem kurulum klasörüne gidin ve EXE dosyasını seçin.
- Şimdi, pencerede göründüğünde oyunun Değiştirilebilir Grafik modunu Yüksek Performans olarak değiştirin.
NVIDIA Kart Kullanıcıları için
- Görev çubuğunuzun en sağına gidin (zaman ekranınızın bulunduğu yer), Sistem Tepsisini genişletmek için “Gizli simgeleri göster” okuna tıklayın, ardından NVIDIA simgesine tıklayın ve NVIDIA Denetim Masası'nı seçin. Ayrıca Masaüstünüzün boş yüzeyine sağ tıklayıp içerik menüsünden NVIDIA Denetim Masası'na tıklayabilirsiniz.
- Uygulama göründükten sonra sol bölmeye geçin, 3D Ayarları açılır menüsünün yanındaki artı (+) işaretine tıklayın ve ardından 3D Ayarlarını Yönet'e tıklayın.
- Pencerenin sağ bölmesine gidin.
- Global Ayarlar sekmesinin altında kalın ve Tercih Edilen Grafik İşlemcisi altındaki “Yüksek performanslı NVIDIA işlemci” seçeneğine tıklayın.
- Program Ayarları sekmesine gidin.
- “Özelleştirilecek Bir Program Seçin” açılır menüsünün yanındaki Ekle düğmesine tıklayın.
- Açılan iletişim kutusunda oyunun klasörüne giden yolu bulun, ardından EXE dosyasına çift tıklayın.
- Ardından, "Bu program için tercih edilen grafik işlemcisini seçin" açılır menüsüne gidin ve "Yüksek performanslı NVIDIA işlemcisi"ne tıklayın.
- Uygula düğmesine tıklayın ve sorunun devam edip etmediğini kontrol etmek için Wolcen: Lords of Mayhem'i başlatın.
Ayarlar Uygulamasını Kullanma
- Ayarlar uygulamasını başlatın. Bunu Başlat menüsünden veya Windows + I tuşlarına basarak yapabilirsiniz.
- Ayarlar ana ekranı göründükten sonra Sistem etiketine tıklayın.
- Sistem arayüzü açıldıktan sonra, Ekran sekmesinin en altına gidin ve Grafik Ayarları seçeneğine tıklayın.
- Grafik Ayarları ekranı göründüğünde, “Tercihini belirlemek için bir uygulama seçin” açılır menüsünün altındaki Gözat düğmesine tıklayın.
- Görüntülenen Aç iletişim kutusunda, Wolcen: Lords of Mayhem kurulum klasörüne gidin.
- Oyunun EXE dosyasını bulun, seçin ve ardından Ekle düğmesine tıklayın.
- Şimdi, Grafik Ayarları ekranına geri dönün, Wolcen: Lords of Mayhem'e tıklayın, ardından Seçenekler düğmesine tıklayın.
- Grafik Özellikleri iletişim kutusu göründüğünde, Yüksek Performans için radyo düğmesini ve ardından Kaydet'i tıklayın.
- Oyun şimdi, her başlattığınızda özel ekran kartınızda çalışmaya zorlanacak.
Çözüm
Bu makaledeki düzeltmeleri uyguladıktan sonra sürekli çökmelere artık katlanmamalısınız. Yukarıdaki tüm yöntemleri takip etmenin oldukça fazla olabileceğini anlıyoruz. Ancak, birçok oyuncu olumlu sonuçlar bildirdiği için sonunda buna değeceğine inanıyoruz. Herhangi bir zorluk yaşarsanız bize bildirmek için aşağıdaki yorumlar bölümünü kullanın.
