[DÜZELTİLDİ] Windows 10 bilgisayarda grafik sistemi başlatılamadı
Yayınlanan: 2020-09-02'Grafik sistemi başlatılamadı' hatası ne anlama geliyor? Bir oyunu çalıştırmaya çalıştığınızda görünmeye devam ediyor mu? Bunun ne kadar cesaret kırıcı olabileceğini anlıyoruz. Bu nedenle, sorunu çözmenize yardımcı olacak etkili çözümlerin bir listesini derledik. Bu size iyi geliyorsa, rehberimizin bir sonraki bölümüne geçin. Çözümleri ayrıntılı olarak ele alacağız.
Windows'ta 'Grafik Sistemi Başlatılamadı' Bildiriminden Kurtulmanın Yolları
Birçok Windows kullanıcısı, Age of Empires oynamaya çalıştıklarında sorunla karşılaştıklarını söyledi. Hata mesajı, ekran kartlarının ve sürücülerinin DirectDraw ile uyumlu olup olmadığını kontrol etmelerini önerdi.
DirectDraw tam olarak nedir? Bir zamanlar Microsoft'un DirectX API'sinin bir parçası olan eski bir API'dir. Yüksek performans gerektiren uygulamalarda grafikleri işler. Ayrıca uygulamaların tam ekranda açılmasını veya bir pencereye gömülmesini mümkün kılar. Donanım hızlandırmanın etkin olduğu bilgisayarlar için DirectDraw, video belleğine doğrudan erişim sağlamak için bundan yararlanır.
Windows 10'da 'Grafik Sistemi Başlatılamadı' Hatası Nasıl Çözülür:
'Grafik sistemi başlatılamıyor' ile karşılaştığınızda çalıştırmayı denediğiniz oyun ne olursa olsun, aşağıdaki düzeltmeler kesinlikle sorunu çözecektir:
- Grafik sürücülerinizi güncelleyin
- Windows Güncellemelerini Çalıştırın
- Oyununuzu uyumluluk modunda çalıştırın
- Ekranınızın çözünürlüğünü değiştirin
- DirectX'i manuel olarak yükleyin
Şimdi bu düzeltmeleri uygulama prosedürünü inceleyelim.
Düzeltme 1: Grafik Sürücülerinizi Güncelleyin
Doğru sürücüler olmadan işletim sisteminiz ve uygulamalarınız istendiği gibi çalışamaz. Dolayısıyla, şu anda bu sorunu görüyorsanız, grafik sürücülerinizle ilgili bir sorun olabilir. Ya modası geçmişler ya da bir nedenden dolayı kaybolmuşlar ya da bozulmuşlar. Yeni sürücü güncellemeleri ayrıca, özellikle oyun bilgisayarları için hataları gidermek ve en iyi performansı sağlamak için yamalar içerir.
Sürücülerinizi güncellemek için kullanabileceğiniz dört yöntem vardır:
- Aygıt Yöneticisi aracılığıyla
- Windows güncellemelerini yükleme
- Cihaz üreticinizin web sitesi aracılığıyla
- Otomatik güncelleyici aracı kullanma
Yöntem 1: Grafik Sürücünüzü Aygıt Yöneticisi aracılığıyla Güncelleme
Bu adımları takip et:
- Çalıştır iletişim kutusunu çağırmak için Windows + R tuşlarına basın.
- Metin alanına "Devmgmt.msc" (tırnak işaretleri olmadan) yazın ve Tamam'ı tıklayın veya klavyenizdeki Enter tuşuna basın.
- Aygıt Yöneticisi penceresinin sol bölmesine bakın ve Görüntü Bağdaştırıcılarını bulun. Grafik cihazlarınızı ortaya çıkarmak için yanındaki oku tıklayın.
- Güncellemek istediğiniz cihaza sağ tıklayın ve içerik menüsünden Sürücüyü Güncelle seçeneğine tıklayın.
- İnternet bağlantınızı açın.
- 'Güncellenmiş sürücü yazılımını otomatik olarak ara' seçeneğine tıklayın. Sistem, en son sürücüler için PC depolama alanınızı ve interneti arayacak ve ardından bunları kuracaktır.
Yöntem 2: Sürücüleri Windows Güncellemeleri ile Güncelleyin
Windows güncellemeleri yeni sürücü sürümlerini içerir. Windows güncellemelerini başlatmak, gerekli sürücüleri otomatik olarak indirecek ve kuracaktır:
- Ayarlar uygulamasını açın. Bunu Başlat menüsüne gidip dişli simgesine tıklayarak yapabilirsiniz. Windows + I klavye kombinasyonunu da kullanabilirsiniz.
- Güncelleme ve Güvenlik'e tıklayın.
- Açılan sonraki sayfanın sol bölmesinde Windows Update seçeneğini bulacaksınız. Üstüne tıkla.
- Güncellemeleri Kontrol Et düğmesini tıklayın. Herhangi bir güncelleme varsa, bunlar otomatik olarak indirilir ve kurulur.
- İşlemi tamamlamak için sisteminizi yeniden başlatın.
Yöntem 3: Cihaz Üreticinizin Web Sitesini Ziyaret Edin
Sürücülerinizi Aygıt Yöneticisi veya Windows güncellemeleri aracılığıyla güncellemek her zaman istenen sonuçları vermeyebilir. Sistem en yeni sürücü sürümlerini bulamayabilir. Doğrudan NVIDIA, AMD veya Intel web sitesine gitmek genellikle daha iyidir.
Yöntem 4: Otomatik Güncelleyici Aracı Kullanın
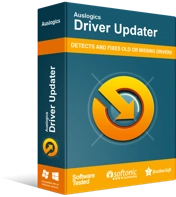
Sürücü Güncelleyici ile Bilgisayar Sorunlarını Çözün
Kararsız bilgisayar performansına genellikle güncel olmayan veya bozuk sürücüler neden olur. Auslogics Driver Updater, sürücü sorunlarını tanılar ve bilgisayarınızın daha sorunsuz çalışmasını sağlamak için eski sürücülerin tümünü bir kerede veya birer birer güncellemenize olanak tanır
Grafik sürücülerinizi güncellemenin en iyi ve en kolay yolu, otomatik bir araç kullanmaktır. Böyle bir araç, bilgisayarınızı okuyabilecek ve dikkat gerektiren sürücüleri tespit edebilecektir. Auslogics Driver Updater'ı kullanmanızı öneririz. Microsoft tarafından onaylanmış ve önerilen ve dünya çapında milyonlarca kullanıcının güvendiği bir yazılım uygulamasıdır.

Driver Updater yüklendikten sonra, bilgisayarınızın özelliklerini otomatik olarak algılar. Ardından sorunlu sürücüleri algılamak için bir tarama başlatır. Tarama tamamlandıktan sonra, listedeki tüm cihazları veya sadece seçtiğiniz cihazları güncellemeyi seçebilirsiniz. Tek gereken sadece bir düğmeye tıklamak. Araç, doğru sürücü sürümlerinin indirilip yüklenmesini sağlar. Ayrıca, gerektiğinde geri alma işlemini kolayca gerçekleştirebilmeniz için bir yedekleme çalıştırır.
Düzeltme 2: Windows Güncellemelerini Çalıştırın
Windows güncellemeleri, sisteminizin ve uygulamalarınızın sorunsuz çalışması için gereken yamaları ve yeni yazılım sürümlerini içerir. Bu güncellemeleri yüklemek oyun sorununuzu çözmenize yardımcı olabilir:
- Başlat menüsüne gidin ve arama çubuğuna "Windows güncelleme" (tırnak işaretleri olmadan) yazın. Arama sonuçlarında görünen seçeneğe tıklayın.
- Windows Ayarları uygulamasına ulaşacaksınız. 'Güncellemeleri kontrol et' düğmesini tıklayın.
- İşlemin tamamlanmasını bekleyin ve ardından bilgisayarınızı yeniden başlatın.
- Oyununuzun başarıyla başlatılıp başlatılmayacağını kontrol edin.
Düzeltme 3: Oyununuzu Uyumluluk Modunda Çalıştırın
Bazı uygulamalar, Windows sürümünüzde en iyi şekilde çalışmayabilir. Bunları uyumluluk modunda çalıştırmak, bunu düzeltmeye yardımcı olabilir.
Uyumluluk modu, eski programların daha yeni işletim sistemi sürümlerinde çalışmasına izin veren kolay erişimli bir araçtır. Sistem ayarlarını program bazında değiştirerek diğer uygulamaların PC'nizde normal şekilde çalışmasını mümkün kılar. Aynı zamanda eski uygulamaların çalışmasına izin verir.
Oyununuz için uyumluluk modunu nasıl etkinleştireceğiniz aşağıda açıklanmıştır:
- Oyununuzun kurulum klasörüne gidin ve oyuna sağ tıklayın. Ayrıca masaüstü kısayoluna sağ tıklayabilirsiniz.
- Bağlam menüsünden Özellikler seçeneğine tıklayın.
- Açılan pencerede Uyumluluk sekmesine gidin.
- Uyumluluk modu bölümünün altındaki açılır menüyü tıklayın ve oyunun uyumlu olmasını istediğiniz eski Windows sürümünü seçin.
- Ayarlar bölümünün altında, 'Bu programı yönetici olarak çalıştır' ve 'Tam ekran optimizasyonlarını devre dışı bırak' seçeneklerinin onay kutularını işaretleyin.
- Değişikliği korumak için Uygula düğmesini tıklayın.
- Tamam'ı tıklayın.
- Artık oyununuzu başlatmayı deneyebilir ve hatanın devam edip etmeyeceğini görebilirsiniz. Eğer öyleyse, endişelenme. Gerçekleştirilecek başka düzeltmeler var.
Düzeltme 4: Ekranınızın Çözünürlüğünü Değiştirin
Bilgisayarınızın ekran çözünürlüğünü ve görüntü ayarlarını değiştirmek, 'Grafik sistemi başlatılamadı' hatasını çözmenize yardımcı olabilir. Bu kolay adımları izleyin:
- Masaüstünüzde boş bir alana sağ tıklayın ve beliren içerik menüsünden Görüntü Ayarları'na tıklayın.
- Daha da iyisi, 1. Adımı atlayabilir ve Windows logosu + I klavye kombinasyonuna basarak Ayarlar uygulamasını açabilirsiniz. Açılan pencerede Sistem'e tıklayın. Ardından, bir sonraki sayfanın sol bölmesinde Görüntüle'ye tıklayın.
- Şimdi, Ekran Çözünürlüğü altındaki açılır oku genişletin ve yeni bir çözünürlük seçin. Oyununuzun başarıyla çalışıp çalışmayacağını kontrol edin. Olmazsa, oyun çalışana kadar farklı bir çözünürlük deneyin.
Denemek için bir düzeltme daha var. Umarım, şimdiye kadar hatayı çözmüş olursunuz. Aksi takdirde, aşağıdaki nihai çözümü deneyin.
Düzeltme 5: DirectX'i Manuel Olarak Kurun
Microsoft DirectX, HD videolar ve 3D oyunlar gibi multimedya uygulamalarının görevlendirilmesi için donanım hızlandırması sağlayan bir teknolojiler paketidir. Windows işletim sisteminin ayrılmaz bir parçası olarak dahil edilmiştir. Windows güncellemelerinde daha yeni sürümler sunulur. Ancak, kılavuzumuzun bu noktasında hala oyununuzla ilgili sorunlarla karşılaşıyorsanız, DirectX güncellemesini manuel olarak yüklemeyi denemelisiniz:
- Microsoft'un web sitesini ziyaret edin ve DirectX indirme sayfasına gidin.
- Kurulum dosyasını bilgisayarınıza indirmek için kırmızı İndir düğmesine tıklayın.
- dxwebsetup.exe dosyasını çalıştırın ve kurulumu tamamlamak için ekrandaki talimatları izleyin.
İpucu : Yükleme işlemi sırasında, ilgilenmediğiniz ek yüklemelerin (örneğin, Bing Çubuğu) seçimini kaldırdığınızdan emin olun.
- Kurulum sadece birkaç saniye sürecektir. İşlem tamamlandıktan sonra bilgisayarınızı yeniden başlatın.
Not: Windows'un farklı sürümleri, DirectX'in farklı sürümlerini destekler. DirectX'in bazı sürümleri (Örneğin, DirectX 12) Windows güncellemeleri dışında edinilemez.
Umarız rehberimizi faydalı bulmuşsunuzdur. Herhangi bir sorunuz veya yorumunuz varsa, lütfen bunları aşağıdaki yorumlar bölümünde bizimle paylaşmaktan çekinmeyin.
