Düzeltme Windows 10'da Java Sanal Makinesi Oluşturulamadı
Yayınlanan: 2022-04-01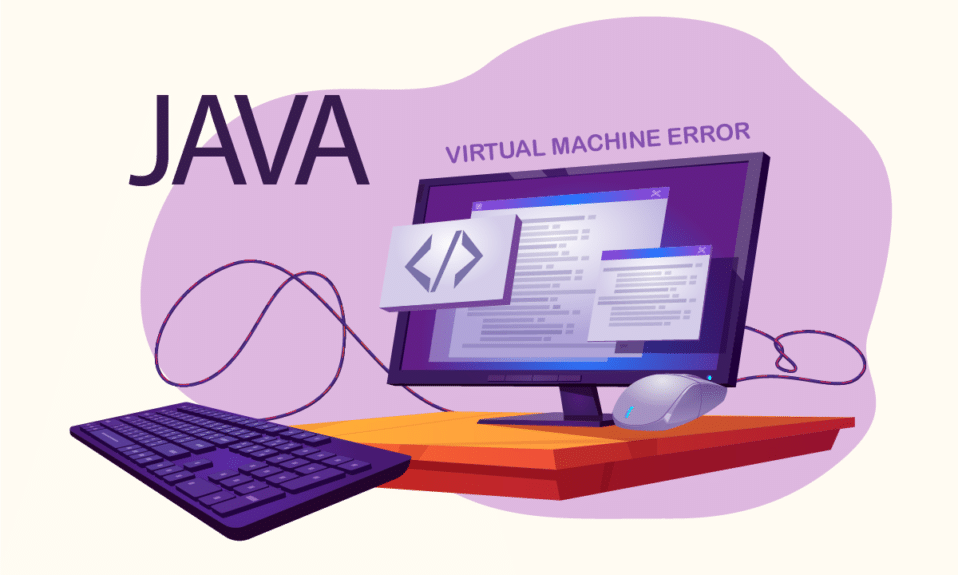
Java uygun şekilde yüklendiğinde, Java tabanlı programlar veya oyunlar her zaman güvenilirdir. Ancak son zamanlarda kullanıcılar Minecraft gibi Java programlarını çalıştırmaya çalışırken java sanal makinesini oluşturamadıklarını bildirdiler. Java programlarının çalışmak için kullandığı sanal makinenin düzgün kurulmadığı anlamına gelir. Siz de aynı sorunla uğraşıyorsanız doğru yerdesiniz. Size şu hatayı düzeltmenize yardımcı olacak mükemmel bir kılavuz sunuyoruz: Java sanal makinesi oluşturulamadı.
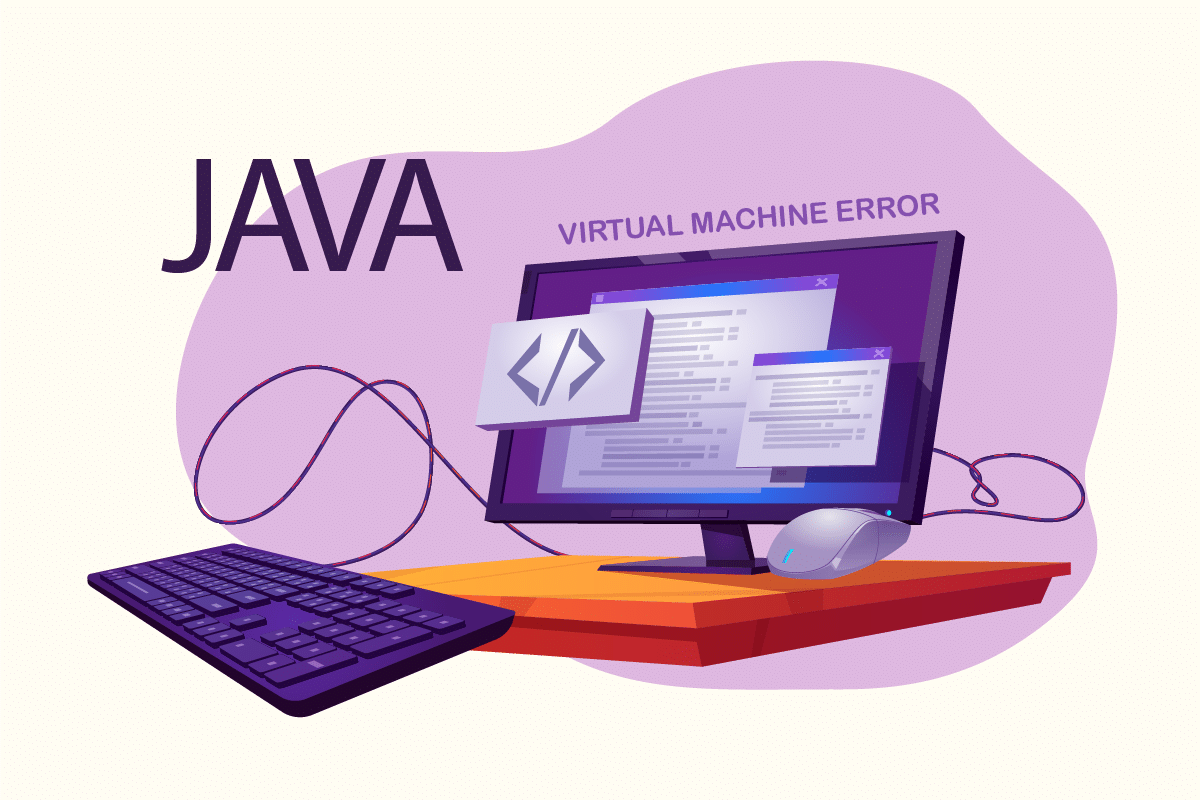
İçindekiler
- Windows 10'da Java Sanal Makinesi Oluşturulamadı Nasıl Onarılır
- Ön Kontroller
- Yöntem 1: Java'yı Yönetici Modunda Çalıştırın
- Yöntem 2: Java Yığın Boyutunu Artırın
- Yöntem 3: Java Kodunu Değiştirin
- Yöntem 4: Eclipse.ini Dosyasını Değiştirin
- Yöntem 5: Java'yı yeniden yükleyin
Windows 10'da Java Sanal Makinesi Oluşturulamadı Nasıl Onarılır
Hata: Java sanal makinesi oluşturulamadı, genellikle Entegre Geliştirme Ortamı'nda (IDE) kod derlenirken ortaya çıkıyor. Genellikle neden olur
- Java'yı açmak için kullanılan yanlış argümanlar veya seçenekler: Kendi uygulamanızı veya açık kaynaklı bir uygulamanızı çalıştırırsanız, bu hata görünebilir ve sistemi kararsız hale getirebilir.
- Yetersiz Java maksimum yığın belleği: Sistem Değişkeninde ayarlanandan daha fazla maksimum yığın boyutuna sahip bir uygulamanın yürütülmesi bu hataya neden olabilir.
- Yürütülebilir Java veya Yönetici ayrıcalıkları olmadan çalışan program: Düzgün çalışması için yönetici erişimi gerektiren uygulamalar çalıştırılırken bu hata oluşabilir.
Şimdi bu hatanın arkasındaki nedenleri anlıyoruz. Java kullanıcılarının yaşadığı, çoğunlukla Java yükleme sorunu nedeniyle oluşan Java sanal makine başlatıcısı hatası gibi başka benzer hatalar da vardır. Java sanal makine hatası oluşturamayan düzeltme yöntemleri ile başlayalım.
Ön Kontroller
- Başlangıç bağımsız değişkenlerini kontrol edin: Belirttiğiniz başlangıç parametrelerini inceleyin. Doğru Java sürümünde bile, başlangıç ayarları derleme için kullanılan sürümü değiştirebilir. Yerinde bir Java güncellemesi yaptıysanız, başlangıç parametrelerinin hala önceki sürüme atıfta bulunması muhtemeldir.
- Sözdizimini kontrol edin: Bağımsız değişken sözdiziminizin doğru olduğundan emin olun. İçindeki yetersiz hatalar bile isteyebileceği Java sanal makine hatası oluşturamadı. Yanlış kaydedilmiş fazladan tireler veya sürümler olup olmadığını kontrol edin.
- JDK Bozulmasını Kontrol Edin: Bozuk bir Java Geliştirme Kiti hataya neden olabilir: Java sanal makinesi oluşturulamadı. Aşağıdaki adımları izleyerek bozuk olup olmadığını kontrol edebilirsiniz:
1. Windows tuşuna basın, Komut İstemi yazın ve Yönetici olarak çalıştır'a tıklayın.
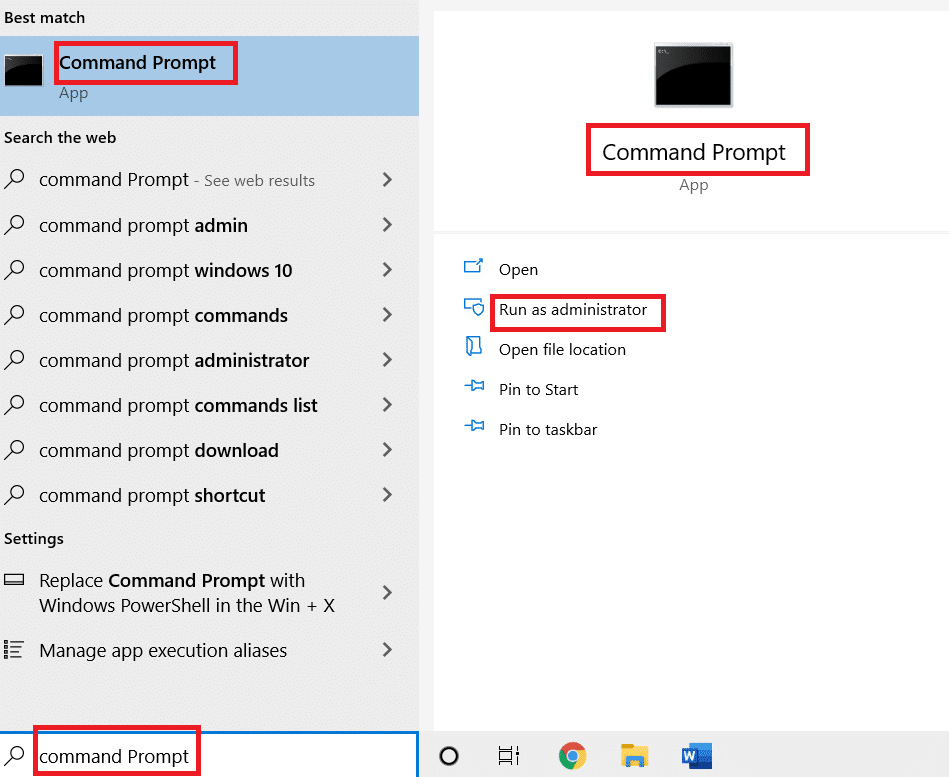
2 c:\> Java -version yazın ve Enter tuşuna basın.
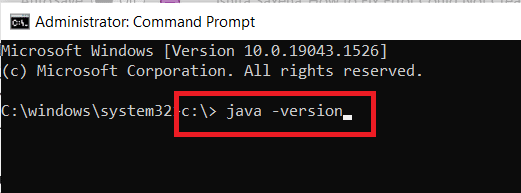
3. Komutu yürütmek bir hata veriyorsa, JDK'yı yeniden yükleyin . JDK'yı yeniden yüklemenin sorunu çözüp çözmediğini kontrol edin. Değilse, bu makalede listelenen düzeltmeyi deneyin.
Ayrıca Okuyun: javascript:void(0) Hatası Nasıl Düzeltilir
Yöntem 1: Java'yı Yönetici Modunda Çalıştırın
Gerekli Yönetici erişimi olmayan uygulamalar, Windows PC'de kararsız hale gelebilir ve şu hataları içeren sorunlara neden olabilir: Java sanal makinesi oluşturulamadı. Birincil Java yürütülebilir dosyasını (java.exe) yönetici haklarıyla çalışmaya zorlayarak düzeltilebilir. Bunu yapmak için şu adımları izleyin.
1. Dosya Gezgini'ni açmak için Windows + E tuşlarına basın.
2. Dosya Gezgini'nde Java.exe'ye gidin. Genel olarak
C:\Program Files\Java\*JRE derleme sürümü*\bin
burada JRE derleme sürümü, kurulu sürüme bağlı olarak değişir.
Veya
C:\Program Files(x86)\Common Files\Oracle\Java\javapath
Not: Java'yı farklı bir konuma yüklediyseniz, bu yolu izleyin ve Java.exe'yi bulun.
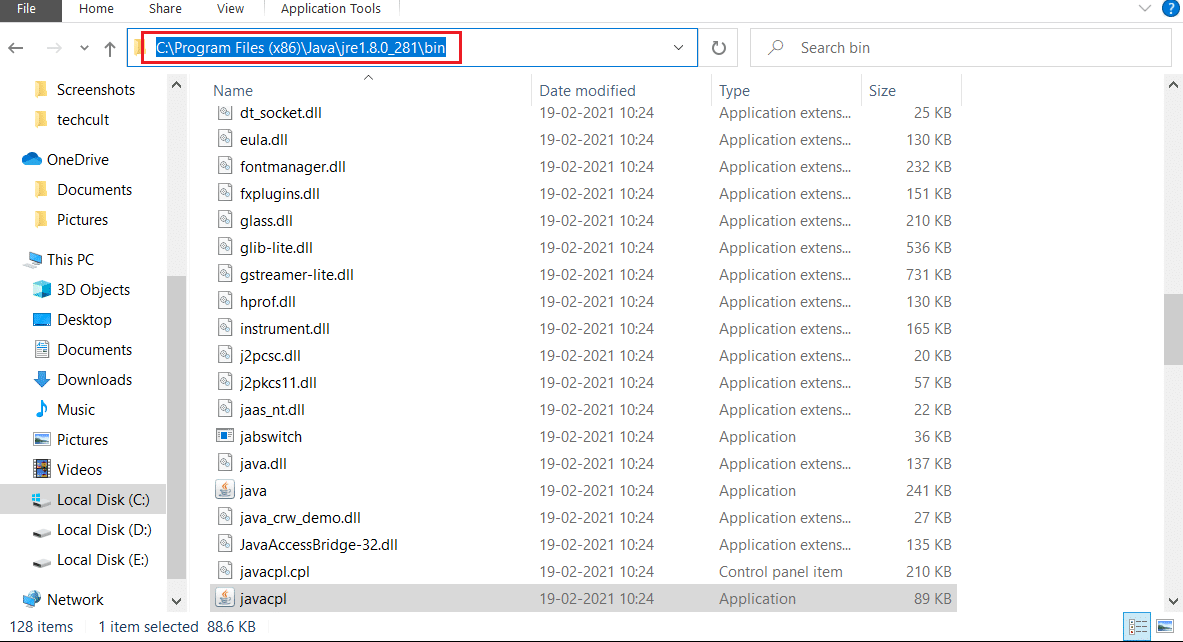
3. Java.exe'ye sağ tıklayın ve Özellikler penceresini açmak için Özellikler'i seçin .
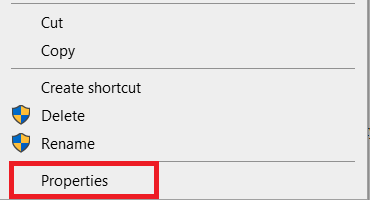
4. Uyumluluk sekmesine gidin, Bu yazılımı gösterildiği gibi yönetici olarak çalıştır kutusunu işaretleyin.
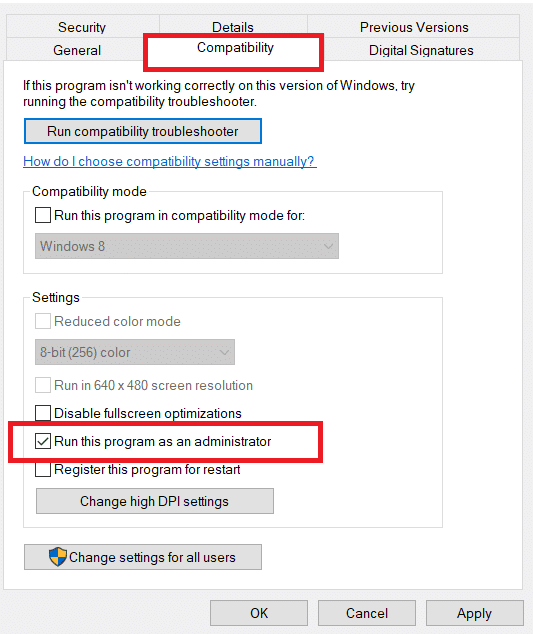
5. Değişiklikleri kaydetmek için Uygula ve Tamam'a tıklayın.
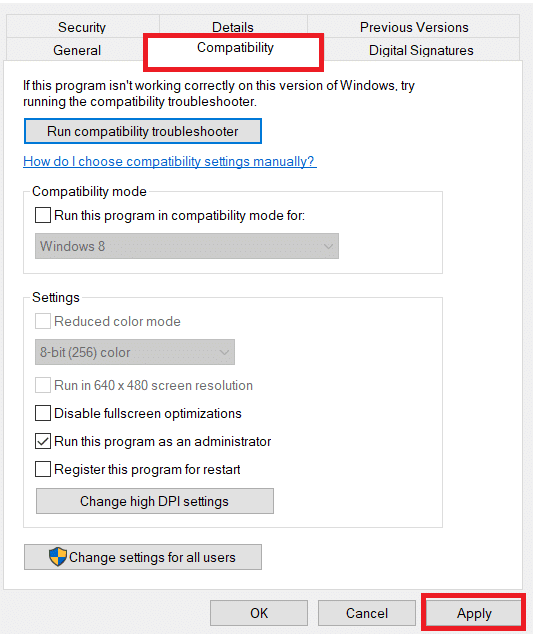
Artık Java'yı her açtığınızda, yönetici ayrıcalıklarıyla çalışacaktır.
Yöntem 2: Java Yığın Boyutunu Artırın
Bu hata, Java'nın Sanal Makine istemcisini açmak için gereken sistem belleği tükenirken ortaya çıkabilir. Java, varsayılan olarak maksimum yığın boyutunu kullanacak şekilde yapılandırılmıştır ve yığın boyutu sınırını aşan bir uygulama çalıştırıldığında bir hata oluşur. Kullanılabilir belleği artırmak için yeni bir Sistem Değişkeni oluşturmak bu sorunu çözebilir ve bunu aşağıdaki adımları izleyerek yapabilirsiniz.
1. Çalıştır iletişim kutusunu açmak için Windows + R tuşlarına birlikte basın.
2. sysdm.cpl yazın ve Sistem Özellikleri'ni açmak için Enter tuşuna basın.
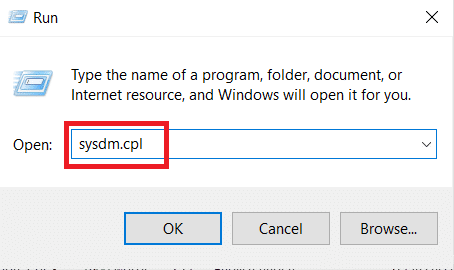
3. Gelişmiş sekmesine gidin.
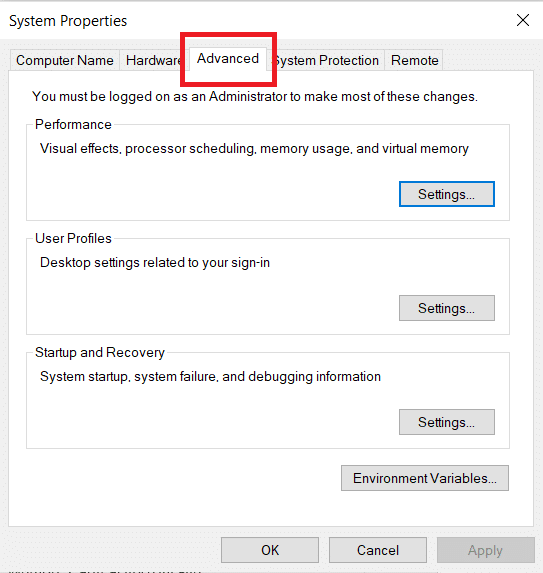
4. Gösterildiği gibi Ortam Değişkenleri… düğmesine tıklayın .
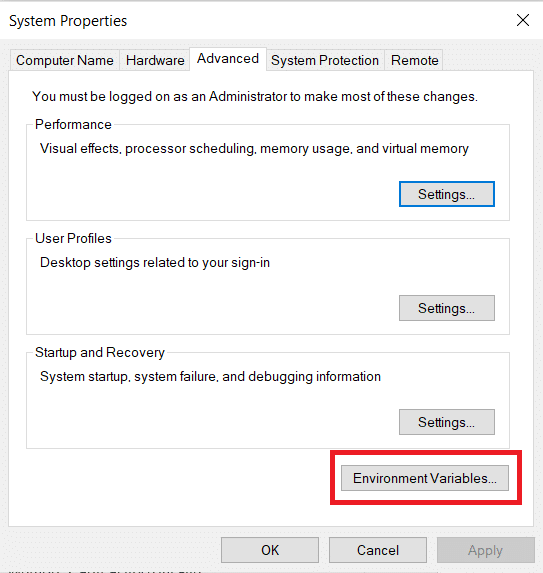
5. Ortam Değişkenleri penceresinde, Sistem Değişkenleri altındaki Yeni… düğmesine tıklayın.
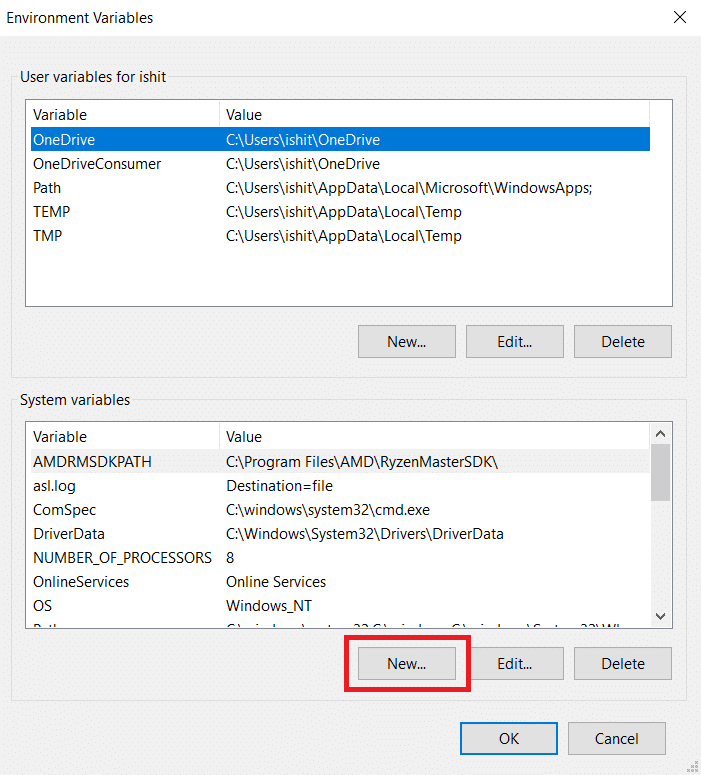
6. Yeni Sistem Değişkeni açılır penceresinde Değişken adını _JAVA_OPTIONS ve Değişken değerini –Xmx512M olarak ayarlayın. Değişiklikleri kaydetmek için Tamam'ı tıklayın.
Not: Hata devam ederse, Adım 6'da gösterildiği gibi Değişken değerini –Xmx512M yerine –Xmx1024M olarak ayarlayarak belleği daha da artırabilirsiniz.

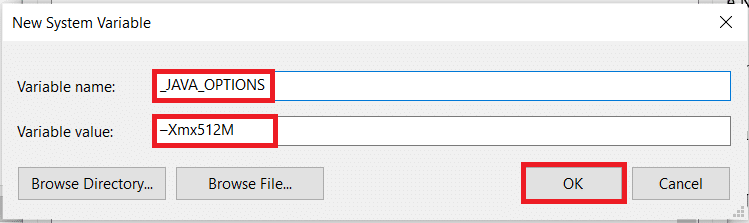
Ayrıca Okuyun: Tarayıcınızda JavaScript Nasıl Etkinleştirilir veya Devre Dışı Bırakılır
Yöntem 3: Java Kodunu Değiştirin
Bazı kullanıcılar, kodlarında bazı basit değişiklikler yaparak bu hatayı düzeltebileceklerini bildirdi. Bunlardan bazıları aşağıda belirtilmiştir.
1. Kodunuzdaki çift tireyi – tek tireyle – değiştirmek bu sorunu çözebilir.
- Çift tireli kod
sony@sony-VPCEH25TR:~$ Java –versiyonu Alınan JAVA_TOOL_OPTIONS: –javaagent:/usr/share/java/jayatanaag.jar Tanınmayan seçenek: –version
- Tek bir tire ile aynı kod
sony@sony-VPCEH25TR:~$ Java sürümü Alınan JAVA_TOOL_OPTIONS: -javaagent:/usr/share/java/jayatanaag.jar Tanınmayan seçenek: -version
2. Ayrıca, argümanınızdan şu ifadeyi çıkarmayı düşünün:
-Djava.endorsed.dirs=”C:\Program Files\Apache Software Foundation\Tomcat 8.5\onaylandı”
3. Eclipse.ini dosyasındaki vm argümanlarının üstüne -vm girişinin eklendiğinden emin olun, aksi takdirde env savaşlarında JVM V6 seçilecektir.
Not: Ubuntu kullanıyorsanız, yalnızca Java 8'i desteklediğini bilmelisiniz. Böylece, Java'yı Yöntem 3'te gösterildiği gibi kaldırabilir ve bunun yerine daha eski bir sürüm yükleyebilirsiniz.
Yöntem 4: Eclipse.ini Dosyasını Değiştirin
Eclipse IDE kullanıyorsanız, eclipse.ini dosyasında bazı değişiklikler yapmak hata kodunu düzeltebilir , Java sanal makinesini oluşturamadı .
Not: Eclipse.ini, Eclipse'i kurduğunuz dizindeki Eclipse klasörünün içinde bulunur.
Adım I: Bellek Kullanımını Azaltın
1. Eclipse.ini dosyasına sağ tıklayın ve şununla aç… > Not Defteri'ni seçin.
2. -Xmx256m ile eşleşen bir satır arayın.
Not: -Xmx1024m veya -Xmx 512m de olabilir.
3. Varsayılan değeri, sürüm numarasını ekleyerek PC RAM'inizle daha uyumlu bir değerle değiştirin.
Örneğin,
-Xmx512m -Dosgi.requiredJavaVersion=1.6
VEYA
-Xmx512m -Dosgi.requiredJavaVersion=1.7
VEYA
-Xmx512m -Dosgi.requiredJavaVersion=1.8
4. -launcher.XXMaxPermSize satırından 256m değerini silmeyi deneyin.
Adım II: Ek Değişiklikler
1. Mümkünse aşağıdaki satırı dosyanızdan kaldırın.
-vm P:\Programlar\jdk1.6\bin
2. Aşağıdaki satırı aşağıda verilen kodla değiştirin.
-Dosgi.requiredJavaVersion=1.5'i ayarla
İle
set -Dosgi.requiredJavaVersion=1.6 .
3. İşaretlerin üstünde! satırı, bu satırı eklemeyi deneyin:
-vm C:\Program Files (x86)\Java\jre6\bin\javaw.exe
4. Aşağıdaki satırda JVM.dll'ye bakın.
-vm C:\Program Dosyaları\Java\jre7\bin\client\jvm.dll
5. -vmargs'ı eclipse.ini dosyasındaki javaw.exe yolu ile değiştirin.
-başlatmak plugins/org.Eclipse.equinox.launcher_1.3.0.v20120522-1813.jar --launcher.library plugins/org.eclipse.equinox.launcher.win32.win32.x86_1.1.200.v20120522-1813 -ürün com.android.ide.eclipse.adt.package.product --launcher.XXMaxPermSize 256 milyon -gösteriş com.android.ide.eclipse.adt.package.product --launcher.XXMaxPermSize 256m --launcher.defaultİşlem açık dosya **-vm “c:\Program Files\Java\jdk1.7.0_07\bin\javaw.exe”** -Dosgi.requiredJavaVersion=1.6 -Xms40m -Xmx768m -Declipse.buildId=v21.1.0-569685
6. Satırı eclipse.ini dosyasının sonuna yerleştirin ve çalışıp çalışmadığını kontrol edin.
-vmarg'lar -Xms40m -Xmx512m -XX:MaxPermBoyutu=256m
7. Eclipse.ini'den aşağıdaki satırları silin ve sorunu çözüp çözmediğini kontrol edin.
-XX:+UseStringTekilleştirme -XX:+G1GC'yi Kullan
Not: Sorun devam ederse, eclipse.ini dosyasını silmeyi deneyin, ancak önceden bir kopyasını alın. Ayrıca, Java'yı başlatmadan önce yüksek bellek tüketen tüm uygulamaları kapatın.
Ayrıca Okuyun: Java Virtual Machine veya JVM bulunamadı hatasını düzeltin
Yöntem 5: Java'yı yeniden yükleyin
Belirli durumlarda sorun, Java'nın doğru şekilde kurulmamasından veya kurulumunun zaman içinde zarar görmüş olmasından kaynaklanır. Sonuç olarak Java'yı tamamen kaldırdıktan sonra bu adımda yeniden kuracağız. Sonuç olarak:
1. Çalıştır iletişim kutusunu açmak için Windows + R tuşlarına birlikte basın.
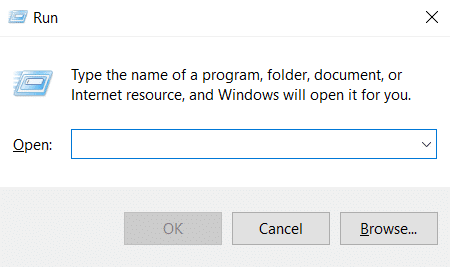
2. Appwiz.cpl yazın ve Programlar ve Özellikler'i başlatmak için Tamam'a tıklayın.
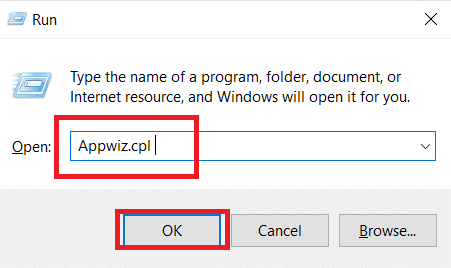
3. Yüklü uygulamalar arasında gezinin ve Java'yı bulun.
4. Java'yı kaldırmak için üzerine sağ tıklayın ve Kaldır'ı seçin.
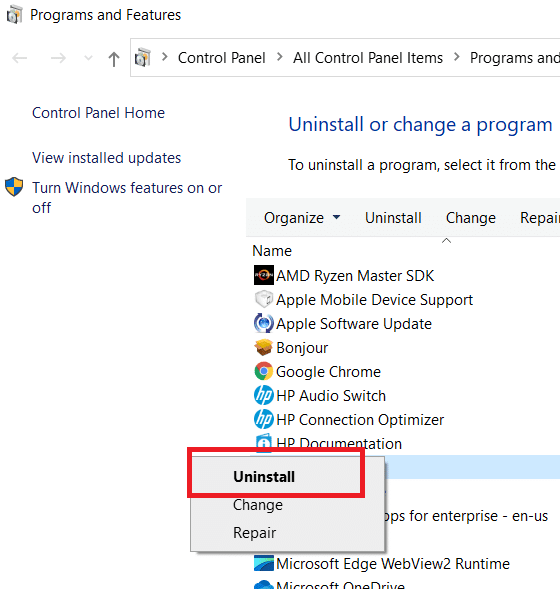
Not: Diğer Java Geliştirme kitlerini ve güncellemelerini de kaldırmalısınız.
5. Kaldırma işleminin tamamlanıp bilgisayarınızı yeniden başlatmasını bekleyin.
6. Java Runtime Environment'ın en son sürümünü indirmek için Java İndirmeleri sayfasına gidin.
Not 1: Java Runtime Environment'ı yeniden yüklemek sorunu çözmezse, JDK'nın en son sürümünü indirin.
Not 2: Zaten JDK'nız varsa, farklı bir sürüm kullanmayı deneyin veya onunla birlikte gelen Java Runtime Environment'ı silin.
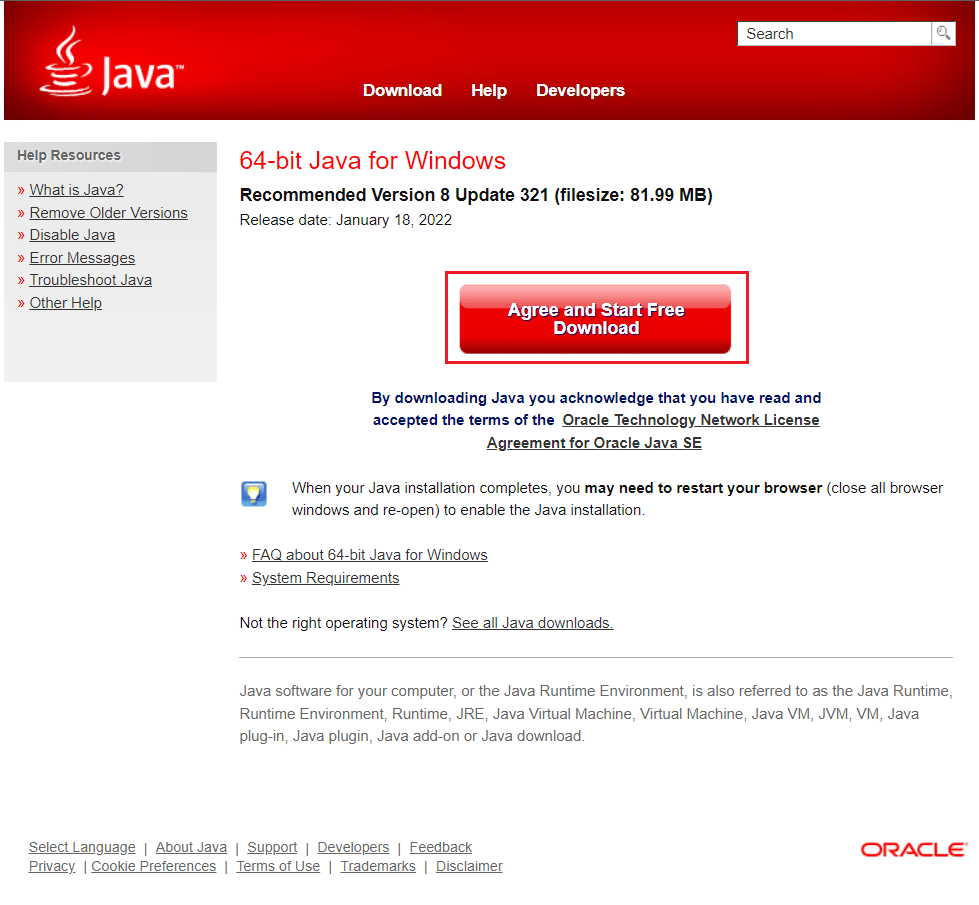
Sık Sorulan Sorular (SSS)
S1. Java Sanal Makinesi oluşturulamadığını söylediğinde ne anlama geliyor?
Cevap: -Xmx seçeneği, maksimum yığın bellek boyutunu belirtmek için Java Sanal Makinesi tarafından kullanılır. Eclipse.ini dosyasındaki -Xmx seçeneği, bu hata mesajına neden olan mevcut ortam için muhtemelen çok yükseğe ayarlanmıştır.
S2. Java Sanal Makinesi nedir?
Cevap: Java Sanal Makinesi (JVM), bir bilgisayarın Java programlarını ve Java Bytecode'a çevrilmiş diğer dilleri çalıştırmasını sağlayan bir programdır. JVM, JVM uygulama gereksinimlerini resmi olarak tanımlayan bir standart tarafından tanımlanır.
S3. Java'yı ücretsiz almak mümkün mü?
Cevap: Java'yı yüklemek için önce Oracle yükleyici uygulamasını indirmelisiniz. Açılır menüden Ücretsiz Java İndirme'yi seçin. Bundan sonra, son kullanıcı lisans sözleşmesini okumanız ve kabul etmeniz istenecektir.
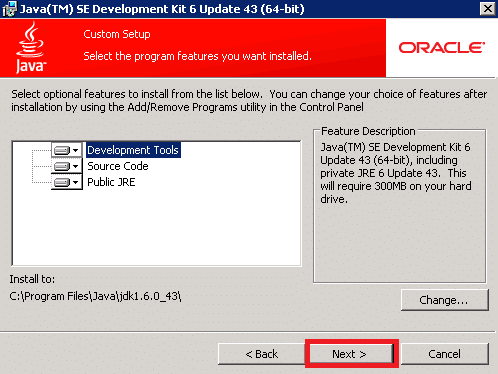
Önerilen:
- 26 En İyi Toplu WhatsApp Pazarlama Yazılımı
- Bugün Öğrenilecek En İyi 10 Programlama Dili
- Google Meet'te Snap Camera Nasıl Kullanılır?
- Windows 10'da Videodan Kareler Nasıl Çıkarılır
Bu kılavuzun yardımcı olduğunu ve çözebildiğinizi umarız Java sanal makine sorununu oluşturamazsınız . Hangi yöntemin sizin için en iyi sonucu verdiğini bize bildirin. Herhangi bir sorunuz veya öneriniz varsa, bunları yorumlar bölümüne bırakmaktan çekinmeyin.
