Düzeltme Steam Ağına Bağlanamadı Hatası
Yayınlanan: 2023-03-03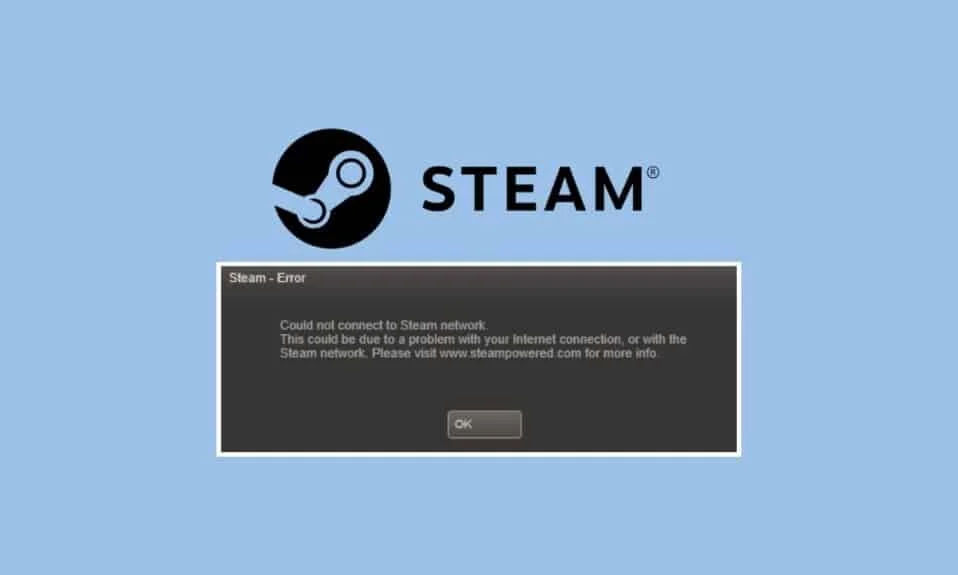
Steam, oyunlar için gidilecek çevrimiçi dijital mağazadır. Aynı şekilde, herhangi bir çevrimiçi oyun pazarının en büyük oyun kitaplığına sahiptir. Farklı platformlardaki birçok oyuncu, oyun satın almak ve oyun kitaplıklarını depolamak için Steam'i kullanır. Valve'ın bu amiral gemisi oyun dijital pazarı aynı zamanda en popüler olanıdır. Steam hesabınızı birden çok farklı platformda da kullanabilirsiniz. Bu, Steam'in ana avantajlarından biridir. Bu sayede bir platformdan satın aldığınız oyunları başka bir platforma indirip kurabilirsiniz. Steam, oyunlar için iyi optimize edilmiş bir dijital mağaza olmasına rağmen, onu kullanırken sorunlarla karşılaşabilirsiniz. Birçok kullanıcının karşılaştığını bildirdiği çok yaygın bir sorun, Steam ağıyla bağlantı sorunudur. Bu nedenle, Steam ağına bağlanamadığınızda nasıl düzelteceğinizi bilmek çok yardımcı olabilir. Bazı Steam kullanıcıları macOS gibi platformlarda da olabilir. Bu durumda, Steam ağı Mac'e bağlanamadığınızı da fark edebilirsiniz. Ağ sorunları için bazı genel geçici çözümler ve düzeltmeler vardır. Bu nedenle bu makale, Steam ağına bağlanamamanın nasıl düzeltileceği ile ilgilidir.

Steam Ağına Bağlanılamadı Hatası Nasıl Onarılır
Burada, Steam ağına bağlanılamadı hatasını düzeltmenin çeşitli yollarını öğreneceksiniz.
Steam Ağına Bağlanamama Sorununun Nedenleri Nelerdir?
Steam'de ağ sorunlarıyla karşılaşmanızın birkaç nedeni olabilir. Aşağıda olası nedenlerden bazıları verilmiştir.
- Steam sunucuları kapalı.
- Wi-Fi bağlantınız veya internet bağlantınız çalışmıyor.
- Steam sürümünüz en son sürüme güncellenmedi.
- Sisteminizin arka planda çalışan uygulamaları Steam ile çakışıyor.
- Sisteminizin güvenlik duvarı, internete düzgün şekilde bağlanmanızı engelliyor.
- Ağ sürücünüz güncel değil.
- Winsock.dll mevcut değil.
- İnternet Servis Sağlayıcınız teknik sorunlarla karşı karşıya.
- Steam için gerekli ağ portları açık değil.
Düzeltilecek Çözümler Steam Ağına Bağlanamadı Sorunu
Bu sorunu çözmek için uygulayabileceğiniz bazı genel düzeltmeler vardır. Aşağıdaki farklı düzeltmeleri takip edebilirsiniz.
Yöntem 1: Steam'i Yeniden Başlatın
İzleyebileceğiniz basit bir düzeltme, Steam'i yeniden başlatmanızdır. Aynı şekilde tek yapmanız gereken Steam'den çıkmak. Görev Yöneticisi'ni kontrol ederek Steam'in artık çalışmadığından emin olabilirsiniz. Daha sonra, Steam'i tekrar başlatabilir ve sorunu çözüp çözmediğini görebilirsiniz.
1. Steam uygulamasını başlatın.
2. Sol üst köşede Steam'e tıklayın.

3. PC'de Çıkış'ı veya Mac'te Steam'den Çık'ı seçin.

4. Steam'i tekrar açın ve çıkış yaptıysanız tekrar giriş yapın .
Yöntem 2: PC'yi yeniden başlatın
İzleyebileceğiniz başka bir basit düzeltme, sisteminizi yeniden başlatmaktır. Aynı şekilde, Steam'i bir Windows veya Mac sisteminde çalıştırıyor olabilirsiniz. PC'yi Yeniden Başlatma hakkındaki kılavuzumuzu okuyun.

Ayrıca Okuyun: Steam Görüntüsü Yüklenemedi Düzeltildi
Yöntem 3: Steam Sunucusu Çalışma Süresini Bekleyin
Deneyebileceğiniz başka bir düzeltme de Steam sunucularının aktif olduğundan emin olmaktır. Yalnızca sunucu sorunları nedeniyle bağlantı sorunları yaşıyor olabilirsiniz. Bu nedenle Steam sunucularının durumunu Steam Grafiklerine genel bakış sayfasına tıklayarak kontrol edebilirsiniz.

Yöntem 4: Steam İstemcisini Güncelleyin
Steam ağına bağlanılamadı sorununu çözmek için takip edebileceğiniz bir düzeltme de Steam istemcisini güncellemektir. Aynı şekilde, Steam sürümünüz eski olduğu için sorunlarla karşılaşıyor olabilirsiniz. Bu nedenle, takip edebileceğiniz bir düzeltme, Steam sürümünüzün mevcut en son kararlı sürümde olduğundan emin olmaktır. Steam, oturum açarken kendini otomatik olarak güncellese de, Steam'e gidip Steam İstemci Güncellemelerini Kontrol Et seçeneğine tıklayarak güncellemeleri manuel olarak kontrol edebilirsiniz.
1. Steam İstemcisini açın.
2. Sol üst köşedeki Steam'e tıklayın ve Steam İstemci Güncellemelerini Kontrol Et… seçeneğini seçin.

3 A. Herhangi bir yeni güncelleme mevcutsa, güncelleme tamamlanana kadar bekleyin ve STEAM'İ YENİDEN BAŞLAT'a tıklayın.

3B. Steam istemcisi zaten güncelse, Steam istemciniz güncel olarak görüntülenir.

Yöntem 5: İnternet Bağlantısında Sorun Giderme
Sorunu çözmek için internet bağlantınızın düzgün çalıştığından da emin olabilirsiniz. Kablosuz bir Wi-Fi bağlantısı kullanıyorsanız, WiFi yönlendiricinize farklı bir cihaz kullanarak bağlanarak düzgün çalıştığından emin olabilirsiniz. Windows 10'da ağ bağlantısı sorunlarını giderme hakkındaki kılavuzumuzu okuyun.

Yöntem 6: Kablolu Bağlantıya Geçin
Kablosuz internet bağlantısı kullanıyorsanız ve bu sorunla karşılaşıyorsanız, kablolu bağlantıya geçmeyi deneyebilirsiniz. Kablolu bir bağlantı genellikle daha hızlı ve daha kararlıdır. Bu nedenle, kablolu bir internet bağlantısına geçmek iyi bir fikirdir.

Yöntem 7: İnternet Servis Sağlayıcısıyla İletişim Kurun
İSS'nizin teknik sorunlarla karşılaşması nedeniyle Steam bağlantı sorunlarıyla da karşılaşıyor olabilirsiniz. Aynı şekilde, sorun yaşayıp yaşamadıklarını görmek için İnternet Servis Sağlayıcınızın resmi web sitesine gidebilirsiniz.
Ayrıca Okuyun: Steam'de AppHangB1 Hatasını Düzeltin
Yöntem 8: Steam'i Yeniden Yükleyin
Diğer düzeltmelerden herhangi birinin Steam ağına bağlanamama sorununu çözememesi durumunda, Steam'i tamamen yeniden yüklemeye başvurabilirsiniz. Bu pratik görünmese de, Steam'i kaldırıp yeniden yüklemek genellikle ağ sorununa neden olabilecek hataların yanı sıra aksaklıkları da çözebilir.
1. Steam uygulamasını açın ve sol üst köşedeki Steam'e tıklayın. Burada menüden Ayarlar seçeneğini seçin.

2. İndirmeler sekmesinde, depolama yöneticisini açmak için STEAM KÜTÜPHANESİ KLASÖRLERİ'ne tıklayın.

3. Oyunların kurulu olduğu yerel sürücüyü seçin. Burada Yerel sürücü (d)'yi seçtik.
Not: Steam oyunları için varsayılan yükleme konumu Yerel sürücüdür (c).
4. Steamapps klasörünü açmak için üç noktaya tıklayın ve Klasöre Gözat'ı seçin.

5. Geri dönmek için aşağıda gösterildiği gibi SteamLibrary'ye tıklayın.
Not: Adres çubuğunda SteamLibrary'yi bulamadıysanız önceki klasöre gidin ve SteamLibrary klasörünü arayın.

6. Ctrl + C tuşlarına birlikte basarak steamapps klasörünü kopyalayın.

7. Ctrl + V tuşlarına aynı anda basarak steamapps klasörünü yedekleme için başka bir konuma yapıştırın.
8. Windows tuşuna basın, Denetim Masası yazın ve Aç'a tıklayın.

9. Görünümü > Kategori olarak ayarlayın, ardından Programlar bölümünde Program kaldır seçeneğine tıklayın.

10. Steam'i bulun ve üzerine sağ tıklayın.

11. Son olarak Kaldır'a tıklayın.

12. UAC isteminde Evet'e tıklayın.

13. Kaldırma işlemini onaylamak için Kaldır'a tıklayın.

14. Uygulama sistemden tamamen kaldırıldıktan sonra Kapat'a tıklayın.

15. Başlat'a tıklayın, %localappdata% yazın ve Enter tuşuna basın.

16. Şimdi, Steam klasörüne sağ tıklayın ve Sil'i seçin.

17. Tekrar Windows tuşuna basın, %appdata% yazın ve Aç'a tıklayın.

18. Daha önce yaptığınız gibi Steam klasörünü silin.
19. Ardından bilgisayarı yeniden başlatın .
20. Steam resmi sitesini ziyaret edin ve yürütülebilir Steam kurulumunu almak için BUHARI KUR'a tıklayın.

21. Uygulamayı yüklemek için kurulu yürütülebilir dosyaya tıklayın.

22. Komut isteminde Evet'e tıklayın.
23. Kurulum sihirbazında İleri > öğesine tıklayın.

24. İstediğiniz dili seçin ve İleri > öğesine tıklayın.

25. Ardından Kur'a tıklayın.
Not: Uygulamanın belirtilen varsayılan klasöre yüklenmesini istemiyorsanız, Gözat seçeneğine tıklayarak istediğiniz hedef klasörü seçin.

26. Steam'in yüklenmesini bekleyin ve Bitir'e tıklayın.

27. Kurulum tamamlandıktan sonra Steam kimlik bilgilerinizle giriş yapın.
Ayrıca Okuyun: Windows 10'da Steam Hatası 26'yı Düzeltin
Windows İçin Bazı Belirli Düzeltmeler
İşte Windows PC'nin Steam ağına bağlanamadı hatasını düzeltmesi için özel çözümler.
Yöntem 1: Steam'i Program İçinden Yeniden Başlatın
Öncelikle aşağıdaki adımlarda gösterildiği gibi Steam uygulamasını yeniden başlatmayı deneyin.
1. Steam'i başlatın ve en üstteki Steam'e tıklayın.

2. Çevrimiçi Ol'a tıklayın

3. ÇEVRİMDIŞI MODDAN ÇIKIŞ seçeneğine gidin.

4. Steam'i yeniden başlatın .
Yöntem 2: Steam'i Yönetici Olarak Çalıştırın
Aşağıdaki adımlarda gösterildiği gibi Windows PC'de Steam ağına bağlanılamadı hatasını çözmek için Steam'i yönetici olarak çalıştırmayı deneyebilirsiniz.
1. Steam kısayoluna sol tıklayın.
2. Yönetici olarak çalıştır seçeneğine tıklayın

Yöntem 3: Windows Güvenlik Duvarını Devre Dışı Bırakın (Önerilmez)
Windows Güvenlik Duvarı, yetkisiz kullanıcıları engelleyerek bilgisayarınızın kaynaklarına veya dosyalarına erişmelerini de engellemeye yardımcı olur. Bu nedenle, bir Güvenlik Duvarı bilgisayarınız için çok önemli bir özelliktir ve bilgisayarınızın güvenli olmasını istiyorsanız kesinlikle gereklidir. Windows Güvenlik Duvarı Nasıl Devre Dışı Bırakılır konulu kılavuzumuzu okuyun.

Yöntem 4: Ağ Sürücüsünü Güncelleyin
Bazen bilgisayarınızı bir ağa bağlayamadığınız bir sorunla karşılaşabilirsiniz. Bu hata için pek çok olasılık vardır, ancak en yaygın olanı eski ağ bağdaştırıcısı sürücüleridir. Bağlantı sorunlarını önlemek için ağ bağdaştırıcısı sürücülerinizi düzenli olarak güncellemeniz önerilir. Windows 10'da ağ sürücüleri nasıl güncellenir başlıklı makalemizi okuyun.

Yöntem 5: Sistem Dosyalarını Onar
Windows Sistem Dosyaları, eksik Windows Update, hatalı kapatma, virüs veya kötü amaçlı yazılım saldırıları vb. gibi birçok nedenden dolayı bozulabilir. uzun vadede ölümcül. Sistem dosyalarının nasıl onarılacağına ilişkin kılavuzumuzu okuyun.

Yöntem 6: Steam IP'sini Değiştirin
Windows PC'de Steam ağına bağlanamamayı düzeltmenin başka bir yöntemi de aşağıda verilen adımları izleyerek Steam IP'sini değiştirmektir.
1. Steam masaüstü kısayoluna sağ tıklayın.
2. Özellikler seçeneğine tıklayın.

3. Hedef iletişim kutusunda, yolun sonuna - tcp ekleyin.

4. Uygula ve Tamam'a tıklayın.

Ayrıca Okuyun: Steam'in Oyunları İndirmemesi Nasıl Düzeltilir?
Mac'te Steam Ağına Bağlanılamadı Nasıl Onarılır
İşte Steam ağına bağlanamama mac sorununu düzeltmenin yöntemleri.
Yöntem 1: Steam'den Çıkmaya Zorlayın ve Yeniden Başlatın
1. Elma menüsünü başlatın ve Çıkmaya Zorla öğesini seçin.

2. Uygulamalardan Çıkmaya Zorla kutusunda Steam'i seçin.
3. Zorla Çık'ı seçin ve 10 saniye kadar bekleyin.
4. Steam'i yeniden başlatın.
Yöntem 2: Steam'i Güncellemeye Zorla
1. Finder uygulamasını açın ve Uygulamalar öğesini seçin.

2. Steam'i Control tuşuna basarak tıklayın ve Paket İçeriğini Göster öğesini seçin.
3. İçindekiler klasörüne gidin ve MacOS klasörlerini açın.
4. steam_osx dosyasını açın.
Ayrıca Okuyun: Garry'nin Modunda Steam Kullanıcısı Yok Steam Hatasını Düzeltin
Yöntem 3: Steam'i Yeniden Yükleyin
1. Finder'ı açın ve Klasöre Git kutusunu açın.

2. ~/Library/Application Support/Steam yazın.
3. steamapps klasörü dışındaki tüm dosya ve klasörleri seçin.
4. Seçilen dosya ve klasörleri silin.
5. Steam'i Mac'in Uygulamalar klasöründen Çöp Kutusuna sürükleyin.
6. Steam indirme sayfasından Mac için Steam'i indirin ve kurun.

Tavsiye edilen:
- Telefon Numarası Olmadan TikTok Şifresi Nasıl Değiştirilir?
- Discord'da Disney Plus Nasıl Yayınlanır?
- Steam'de Çıkan En İyi 9 Popüler Ücretsiz Yeni Oyun
- Steam'de Shader Ön Önbelleğe Alma Nasıl Devre Dışı Bırakılır
Bu kılavuzun yardımcı olduğunu ve Steam ağına bağlanamama sorununu nasıl düzelteceğinize ilişkin adımlar hakkında bilgi edinebileceğinizi umuyoruz. Sizin için en uygun yöntemin hangisi olduğunu bize bildirin. Herhangi bir sorunuz veya öneriniz varsa, bunları aşağıdaki yorumlar bölümüne bırakmaktan çekinmeyin.
