Windows 10'da Cortana'nın Belleği Almasını Düzeltme
Yayınlanan: 2022-05-21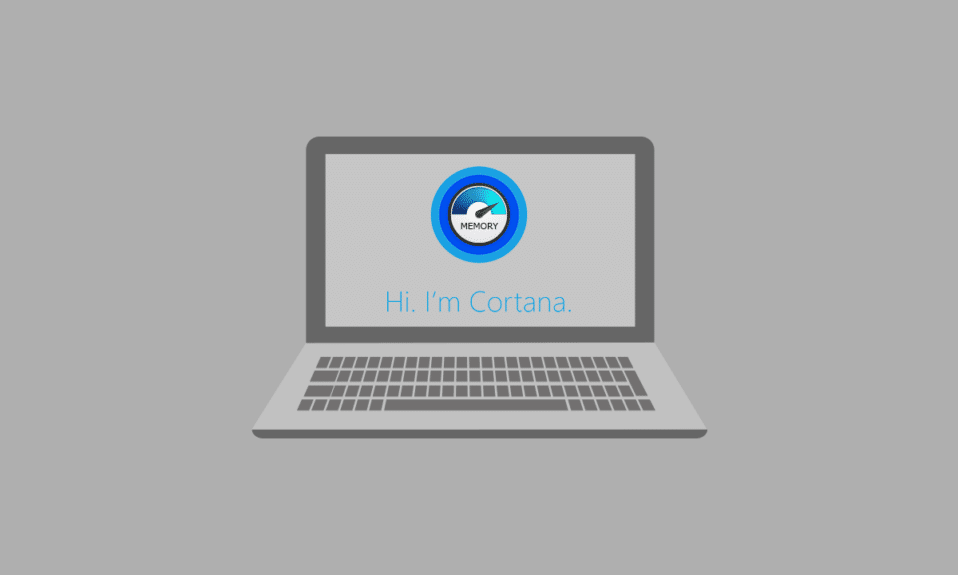
Windows 10 sürümünü diğerlerinden üstün kılan özelliklerden biri de Cortana uygulamasıdır. Ancak gelişmiş işlevselliği ile Cortana'nın bilgisayarınızda çok fazla bellek kullanması sorunu ortaya çıkar. Cortana yüksek bellek kullanımı sorunu, temel işlemleri yavaşlattı ve bozdu. Bu nedenle, makale Cortana'nın bellek sorunlarını ele geçirmesi ve Cortana uygulaması tarafından kullanılan belleği kontrol etmesi için çözümler sunmayı amaçlamaktadır. Windows 10 PC'de bellek kullanarak Cortana sorununu çözme yöntemlerini öğrenmek için makaleyi sonuna kadar okuyun.

İçindekiler
- Windows 10'da Cortana Belleği Alıyor Nasıl Onarılır
- Yöntem 1: Temel Sorun Giderme Yöntemleri
- Yöntem 2: SearchUI.exe Dosya Özelliklerini Değiştirin
- Yöntem 3: SearchUI.exe Dosyasını Sil
- Yöntem 4: Cortana Uygulamasını Kaldır
- Seçenek I: Komut İstemi Yoluyla
- Seçenek II: Windows PowerShell aracılığıyla
Windows 10'da Cortana Belleği Alıyor Nasıl Onarılır
Cortana, Microsoft'un sanal asistanıdır. Cortana uygulamasını kullanırken yüksek bellek kullanımıyla karşı karşıyaysanız, bu makaledeki sorun giderme yöntemlerini takip edebilirsiniz.
Yöntem 1: Temel Sorun Giderme Yöntemleri
Cortana çok fazla bellek alanı kullandığı için sorun yaşıyorsanız, önce aşağıda açıklanan temel sorun giderme yöntemlerini deneyebilirsiniz. Aşağıda belirtilen basit yöntemler, Cortana'nın PC'nizde bellek kullanma sorununu çözebilir.
1. Bilgisayarı yeniden başlatın
Bilgisayarınızda Cortana uygulamasının bellekte yer kaplamasına neden olan belirli hatalar varsa, bilgisayarınızı yeniden başlatmayı deneyebilirsiniz. Windows tuşuna basın, BAŞLAT menüsündeki Güç düğmesine tıklayın ve bilgisayarınızı yeniden başlatmak için Yeniden Başlat seçeneğine tıklayın.
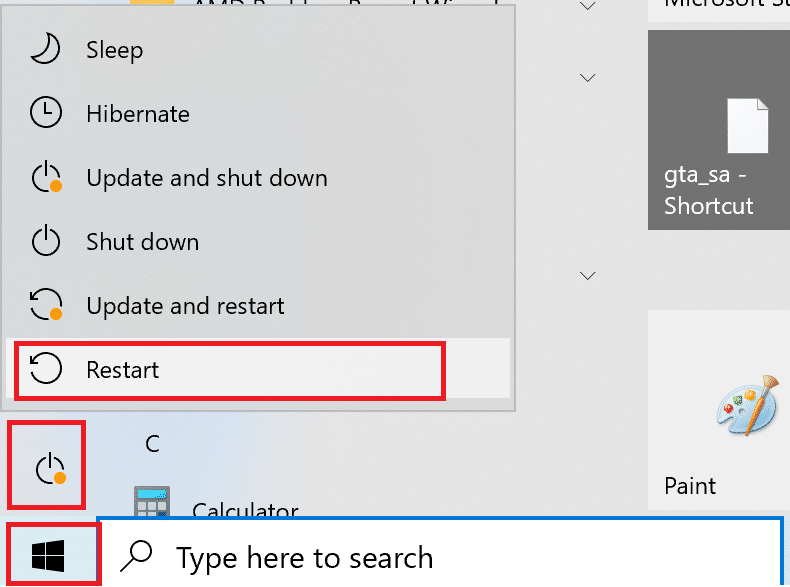
2. Bozuk Dosyaları Onarın
Bilgisayarınızda kötü amaçlı yazılım dosyaları varsa, Cortana uygulamasının yüklenmesini geciktirebilir ve bunun sonucunda Cortana uygulaması çok fazla bellek kaplar. DISM ve SFC araçlarını kullanarak Sistem dosyalarındaki dosyaları tarayabilir ve kötü amaçlı yazılım dosyalarını kontrol edebilirsiniz. Windows 10'da sistem dosyalarının nasıl onarılacağını öğrenmek için makaleyi okuyun.
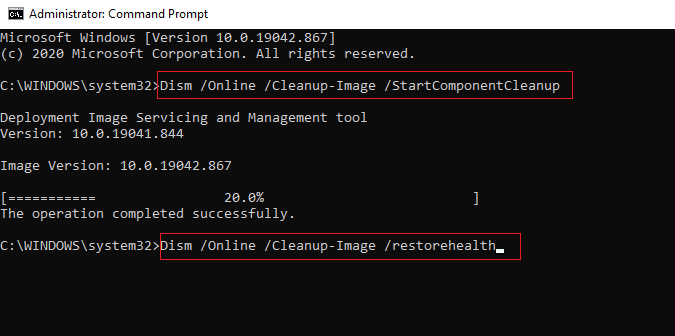
3. Grafik Sürücülerini Güncelleyin
Cortana, görsellere ve grafiklere dayalı bir uygulama olduğundan, iyi çalışması için PC'nizde güncellenmiş bir Grafik sürücüsüne sahip olmanız gerekir. Bilgisayarınızdaki Grafik sürücülerini nasıl güncelleyeceğinizi ve sorunu nasıl çözeceğinizi öğrenmek için makaleyi okuyun.
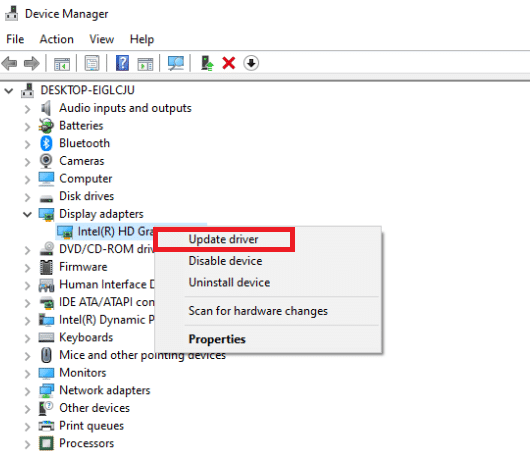
4. Dengeli Güç Planını Etkinleştirin
Çok fazla pil tüketen bir güç planı kullanıyorsanız Cortana uygulaması çok fazla bellek kaplayabilir. Sorunu çözmek için güç dışı bir plan veya dengeli güç planı kullanmanız gerekir. Windows 10'da güç planlarının nasıl değiştirileceğini öğrenmek için makaleyi okuyun.
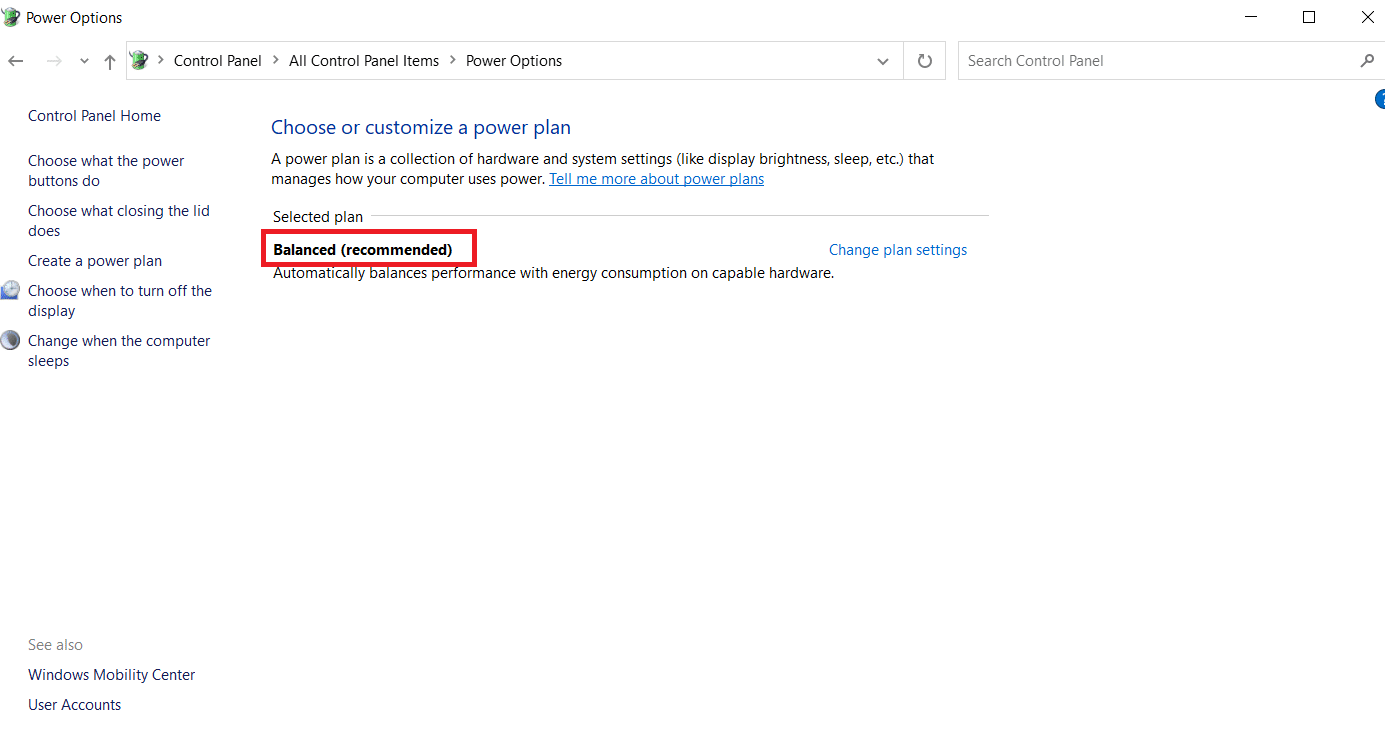
5. Cortana'yı devre dışı bırakın
Cortana uygulaması bilgisayarınızda sorunluysa, sorunu çözmek için uygulamayı bilgisayarınızda kalıcı olarak devre dışı bırakmayı deneyebilirsiniz. Sorunu çözmek için PC'nizde Cortana uygulamasını nasıl devre dışı bırakacağınızla ilgili makaleyi okuyun.
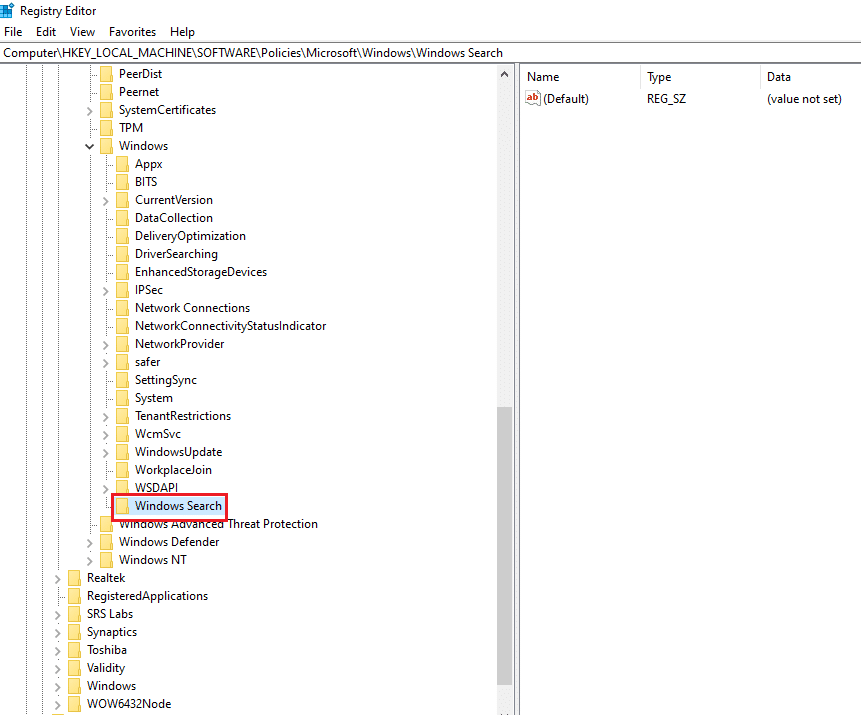
6. Sistem Geri Yükleme işlemini gerçekleştirin
Bazen, bilgisayarınız önceki bir ayardayken Cortana uygulaması çok az bellek kullanmış olabilir. Bu durumda, bilgisayarınızı geri yükleyerek önceki ayara dönmeyi deneyebilirsiniz. Windows 10'da sistem geri yüklemenin nasıl kullanılacağını öğrenmek için makaleyi okuyun.
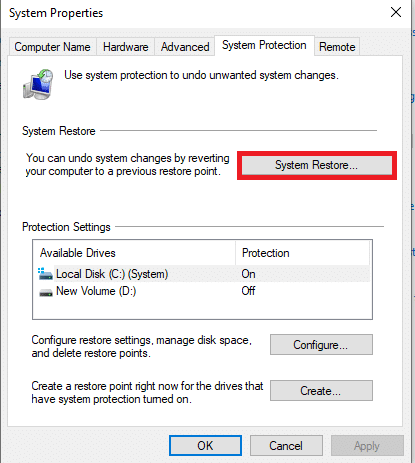
Ayrıca Okuyun: Cortana beni duyamıyor düzeltmenin 7 yolu
Temel sorun giderme yöntemleri Windows 10'da Cortana yüksek bellek kullanımını düzeltmezse, sorunu çözmek için aşağıda listelenen yöntemleri izleyin.
Yöntem 2: SearchUI.exe Dosya Özelliklerini Değiştirin
Cortana'nın bellekte yer kaplaması sorununu gidermek için aşağıda açıklanan adımları kullanarak Cortana yürütülebilir dosyasının veya SearchUI.exe'nin özelliklerini manuel olarak değiştirebilirsiniz.
1. Windows + E tuşlarına birlikte basarak Dosya Gezgini'ni başlatın ve aşağıdaki yola giderek Microsoft.Windows .Cortana_cw5n1h2txyewy klasörüne gidin.
C:\Windows\SystemApps\ Microsoft.Windows .Cortana_cw5n1h2txyewy
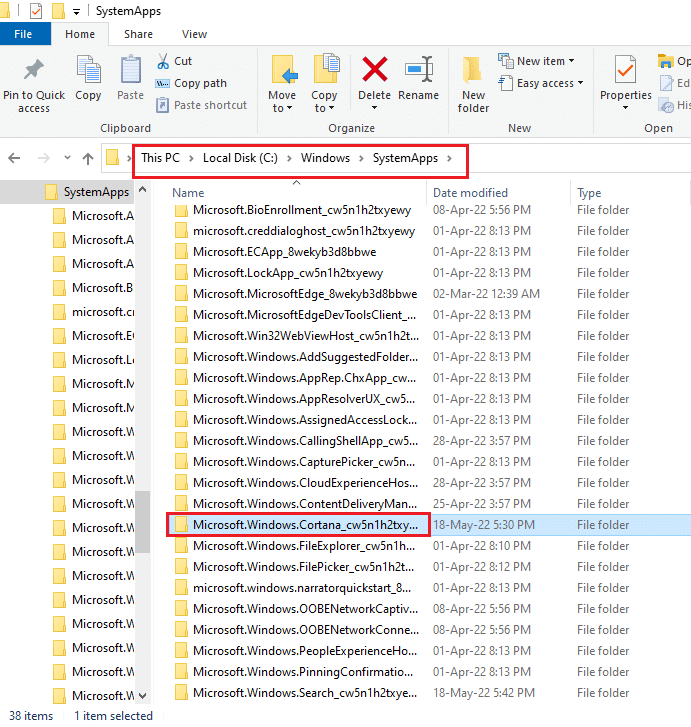
2. Listedeki SearchUI.exe dosyasına sağ tıklayın ve Özellikler penceresini açmak için menüdeki Özellikler seçeneğine tıklayın.
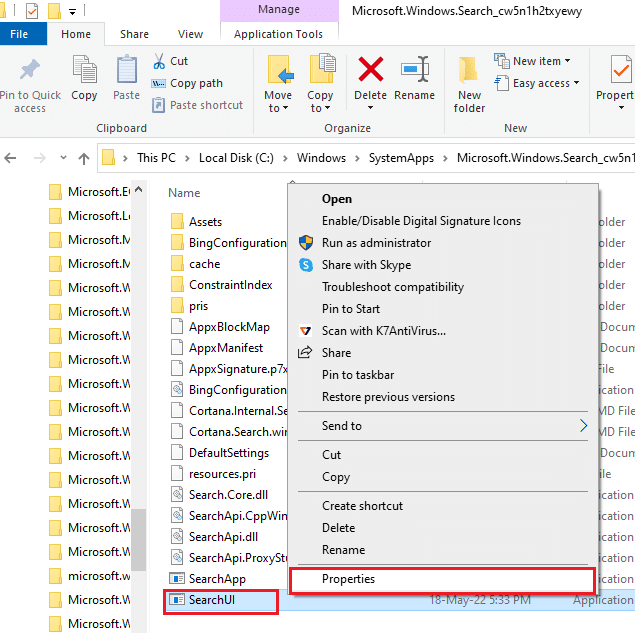
3. Güvenlik sekmesine gidin ve SearchUI Özellikleri penceresindeki Gelişmiş düğmesine tıklayın.
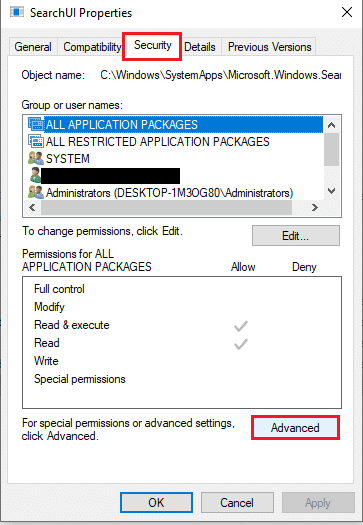
4. SearchUI için Gelişmiş Güvenlik Ayarları penceresinde, izinleri değiştirmek için penceredeki Değiştir düğmesine tıklayın.
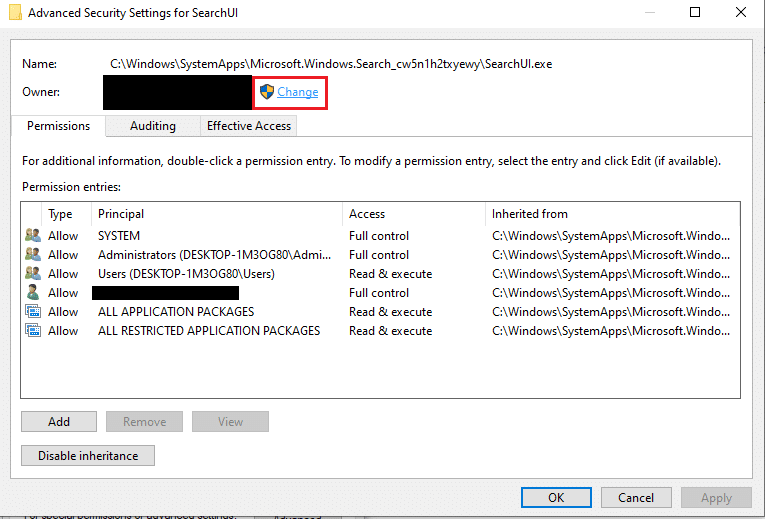
5. Kullanıcı veya Grup Seç penceresinin sol alt köşesindeki Gelişmiş… düğmesine tıklayın.
Not: Alternatif olarak, Seçilecek nesne adını girin: çubuğuna kullanıcı hesabı adını yazabilir ve sonuçlarda hesabı tıklayabilirsiniz.
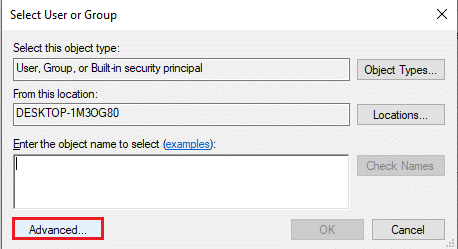
6. Şimdi, Şimdi Bul düğmesine tıklayın, Arama sonuçları: çubuğunda kullanıcı hesabı adını seçin ve hesabı seçmek için Tamam düğmesine tıklayın.
Not: Burada, açıklama amacıyla listeden Yönetici hesabı seçilir.

7. Kullanıcı hesabı seçimini onaylamak için Kullanıcı veya Grup Seç penceresindeki OK düğmesine tıklayın.
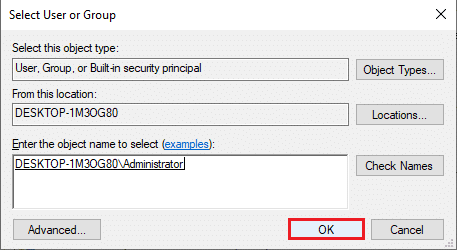
8. SearchUI için Gelişmiş Güvenlik Ayarları penceresinde, eklediğiniz kullanıcı hesabını seçin ve pencerenin sol alt köşesindeki Ekle düğmesine tıklayın.

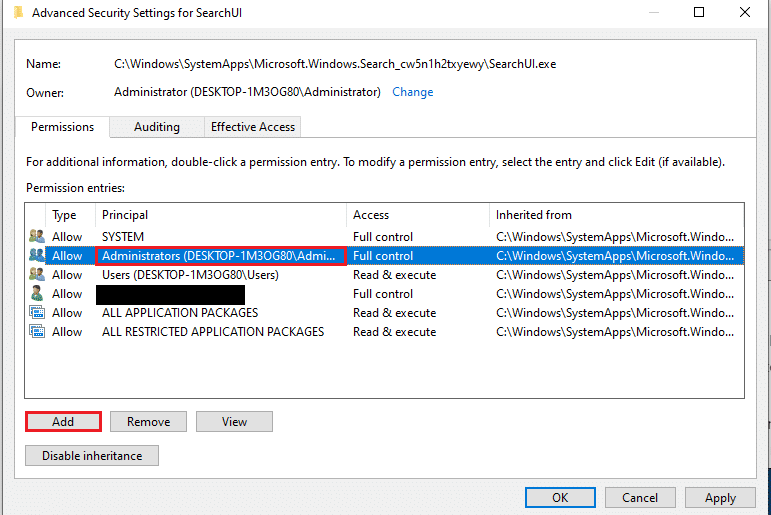
9. Ardından, Tür açılır menüsünde İzin Ver seçeneğini belirleyin ve Temel izinler çubuğunun altındaki tüm seçenekleri seçin.
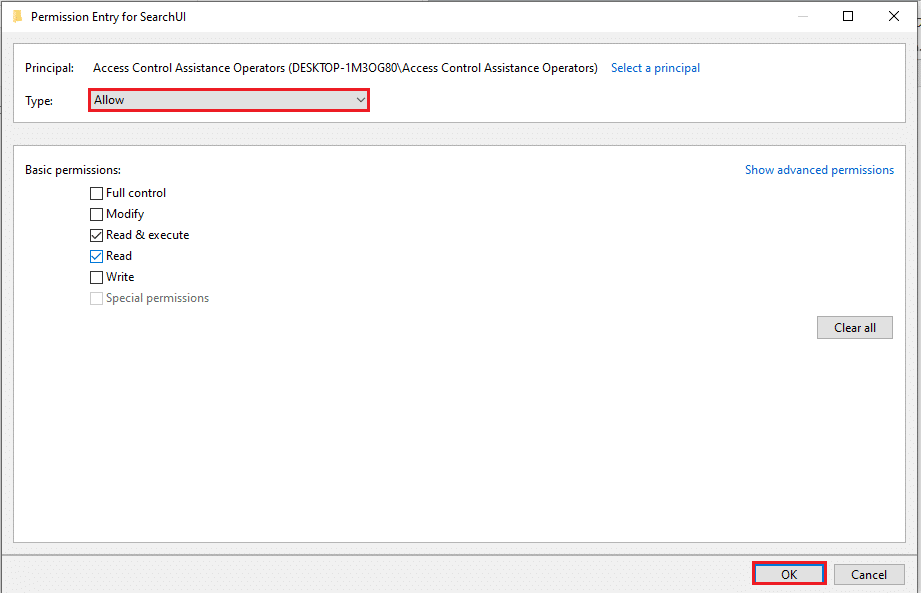
10. Hesaba izin vermek için Tamam düğmesine tıklayın
11. Sonraki. İşlemi sonlandırmak için Uygula'ya ve ardından SearchUI için Gelişmiş Güvenlik Ayarları penceresindeki Tamam düğmelerine tıklayın.
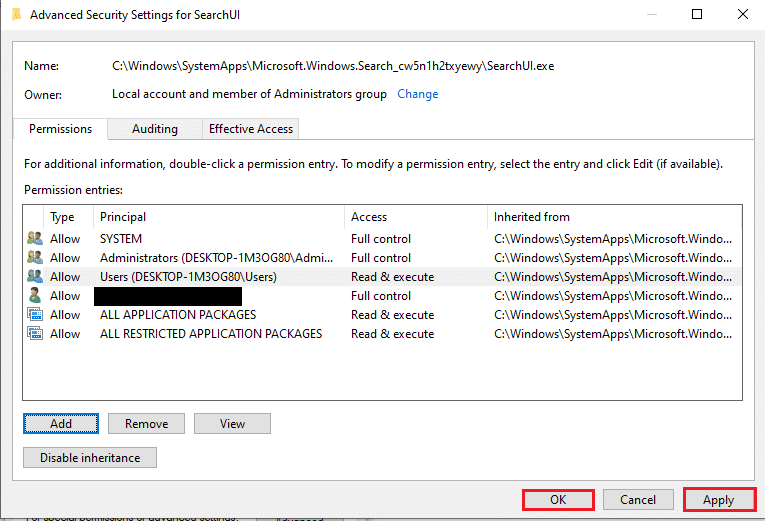
Ayrıca Okuyun: Windows 10'da Cortana Gmail Hesabına Nasıl Bağlanır
Yöntem 3: SearchUI.exe Dosyasını Sil
Yöntem, Cortana'nın bellek kullanma sorununu gidermek için Cortana yürütülebilir dosyasını tamamen silmenize olanak tanır. Windows 10'da Cortana yüksek bellek kullanımını düzeltmek için verilen adımları izleyin.
1. Görev Yöneticisini açmak için Ctrl + Shift + Esc tuşlarına birlikte basın.
2. İşlemler sekmesine gidin, Uygulamalar bölümünde Cortana uygulamasını seçin ve Cortana uygulamasını kapatmak için Görevi Sonlandır düğmesine tıklayın.
Not: Bu adım, arka planda çalışan Cortana uygulamasını kapatacak ve PC'nizdeki herhangi bir veri kaybını önleyecektir.
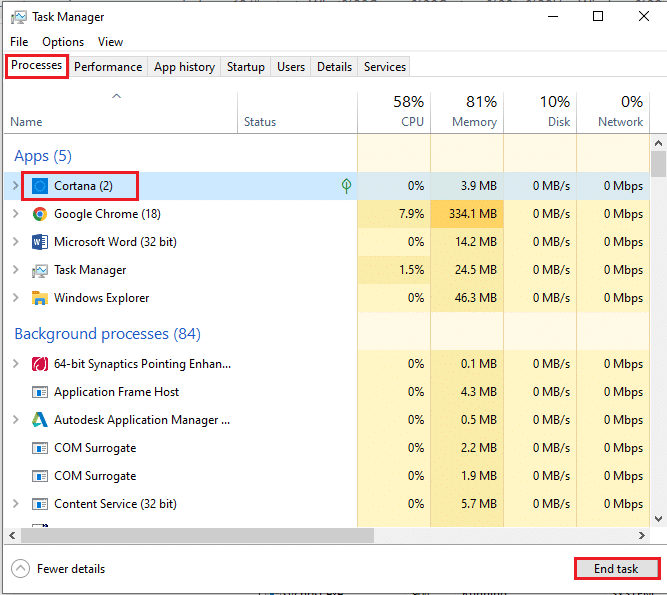
3. Ayrıntılar sekmesine gidin ve SearchUI.exe dosyasını seçin, ardından Görevi Sonlandır düğmesine tıklayın.
Not: Adım, dosyayı PC'nizde kolayca silmenize izin vermek için arka planda çalışan SearchUI.exe dosyasını devre dışı bırakacaktır.

4. Windows + E tuşlarına aynı anda basarak Dosya Gezgini'ni açın ve verilen klasör yoluna giderek Microsoft.Windows .Cortana_cw5n1h2txyewy klasörüne gidin.
C:\Windows\SystemApps\ Microsoft.Windows .Cortana_cw5n1h2txyewy

5. Listedeki SearchUI.exe dosyasına sağ tıklayın ve dosyayı silmek için menüden Sil seçeneğine tıklayın.
Not: Dosyayı seçip Sil tuşuna basarak da dosyayı silebilirsiniz.

Yöntem 4: Cortana Uygulamasını Kaldır
Yukarıdaki yöntemlerden hiçbiri sorunu çözmezse Cortana uygulamasını kaldırabilirsiniz. Bunu yapmak için verilen adımları izleyin.
Seçenek I: Komut İstemi Yoluyla
Cortana'nın PC'nizde bellek kullanma sorununu gidermek için Komut İstemi uygulamasını kullanabilir ve birkaç komut çalıştırabilirsiniz. Bu yöntem, PC'nizdeki sorunları ve izinleri geçersiz kılmanıza izin verir ve Cortana yüksek bellek kullanımı sorununu kolayca çözebilirsiniz.
1. Windows tuşuna basın, Komut İstemi yazın ve Yönetici olarak çalıştır seçeneğine tıklayın.
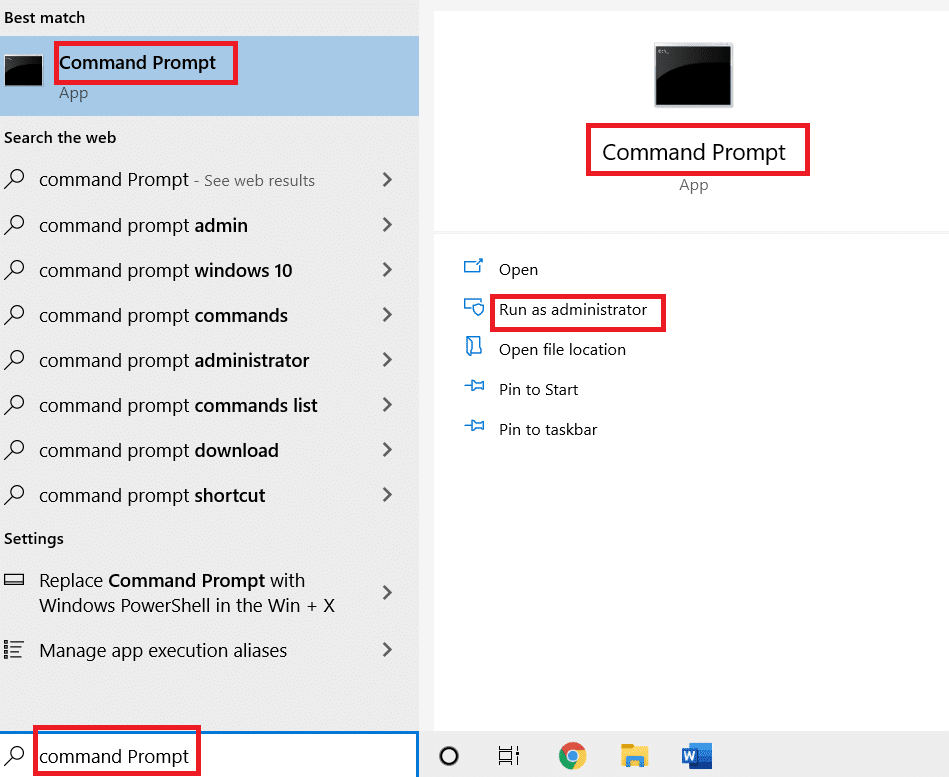
2. Komut İstemi uygulamasına Yönetici olarak izin vermek için UAC penceresindeki Evet düğmesine tıklayın.
3. Verilen komutu yazın ve Microsoft.Windows.Cortana klasörünün sahipliğini almak için Enter tuşuna basın.
/f "%WinDir%\SystemApps\ Microsoft.Windows .Cortana_cw5n1h2txyewy" /a /r /dy

4. Ardından, aşağıdaki komutu yürütün ve Yöneticiye izin vermek için Enter tuşuna basın.
icacls "%WinDir%\SystemApps\ Microsoft.Windows .Cortana_cw5n1h2txyewy" /devralma:r /grant:r Yöneticiler:(OI)(CI)F /t /c
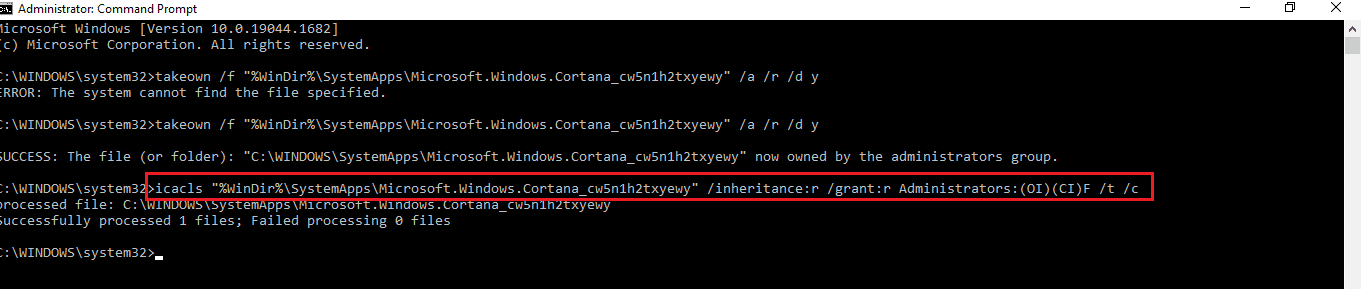
5. Verilen komutu yazın ve PC'nizdeki SearchUI.exe dosyasını silmek için Enter tuşuna basın.
Taskkill /im SearchUI.exe /f
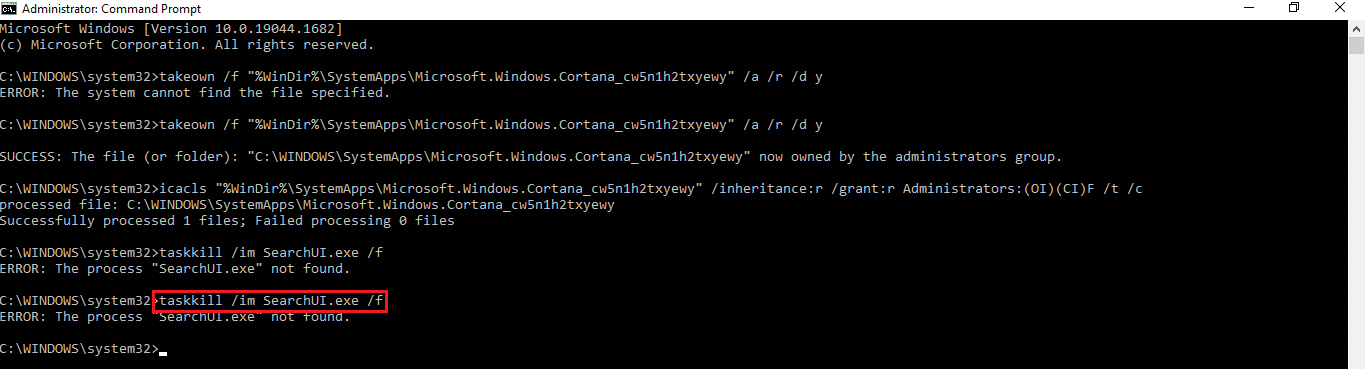
6. Son olarak, Microsoft.Windows.Cortana dizinini bilgisayarınızdan kaldırmak için aşağıdaki komutu yürütün ve komutu yürütmek için Enter tuşuna basın.
rd "%WinDir%\SystemApps\ Microsoft.Windows .Cortana_cw5n1h2txyewy" /s /q
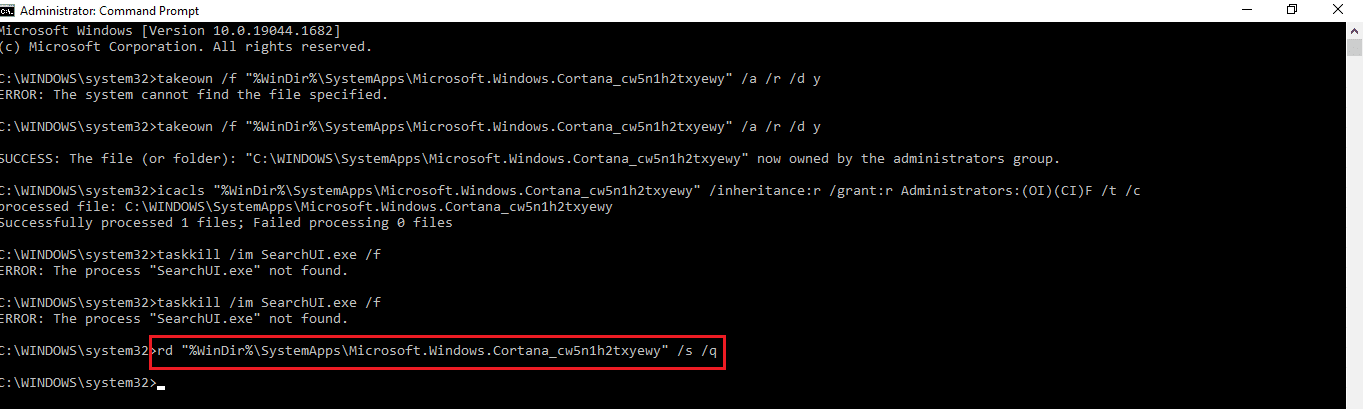
Ayrıca Okuyun: Windows 10'da Cortana'yı Kalıcı Olarak Devre Dışı Bırakın
Seçenek II: Windows PowerShell aracılığıyla
Cortana uygulaması, Windows 10'da yerleşik bir uygulama olduğundan, diğer uygulamalar gibi uygulamayı silmek kolay değildir. Ancak, paketi silmek ve Cortana'nın PC'nizde bellek kullanma sorununu gidermek için Windows PowerShell uygulamasını kullanabilirsiniz.
1. Windows tuşuna basın, PowerShell yazın ve Yönetici Olarak Çalıştır'a tıklayın.
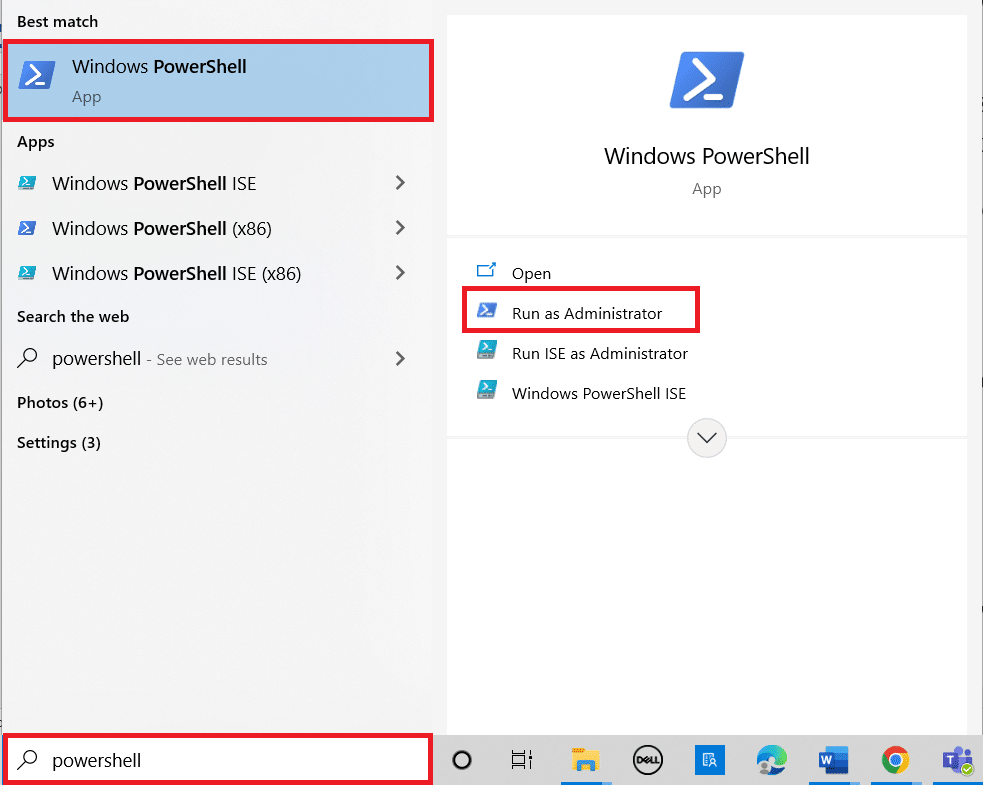
2. Kullanıcı Hesabı Denetimi isteminde Evet düğmesine tıklayın.
3. Ardından, Cortana uygulamasını bilgisayarınızdan kaldırmak için aşağıdaki komutu yazın ve Enter tuşuna basın.
'Get-AppxPackage -allusers Microsoft.549981C3F5F10 | Remove-AppxPackage'
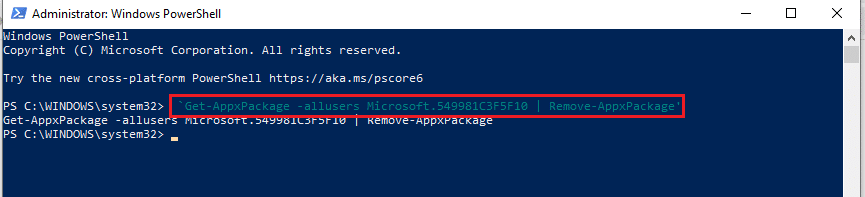
Önerilen:
- Windows 10'da Animasyonlu Duvar Kağıdı Nasıl Ayarlanır
- Cortana'yı Windows 10'da Chrome'u Kullanmaya Zorlama
- Windows 10'da Bluetooth Kulaklık Kekemeliğini Düzeltin
- Microsoft Teams'de Denetim Nasıl Talep Edilir?
Makale, Windows 10'da Cortana'nın bellek doldurması sorununu çözme yöntemlerine odaklanmaktadır. Cortana , PC'nizde çok fazla bellek kullanıyorsa, makalede belirtilen yöntemleri takip edebilir ve Cortana yüksek bellek kullanımı sorununu çözebilirsiniz. Cortana'yı Windows 10'da bellek kullanarak kontrol edebilir ve açıklanan yöntemlerle PC'nizi daha işlevsel hale getirebilirsiniz. Konuyla ilgili herhangi bir öneriniz veya sorunuz varsa, takip etmemiz için lütfen yorumlar bölümünde bırakın.
