Corsair Scimitar Yan Düğmelerinin Çalışmamasını Düzeltme
Yayınlanan: 2022-08-20
Corsair, oyuncuların hem donanım hem de yazılım ihtiyaçlarını karşılayan en iyi üreticilerden biridir. Ayrıca PSU (Güç Kaynağı Birimi) ve RAM (Rastgele Erişim Belleği) parçaları ve diğer PC bileşenleri gibi PC bileşenlerini de sağlarlar. Corsair oyun çevre birimleri, fareler de dahil olmak üzere piyasadaki en iyilerden biri olarak kabul edilir. Bu fareler, oyuncular için hassasiyet ve doğruluk sağlamak için büyük bir özenle tasarlanmıştır ve oyuncular için yararlı olan çok hassastır. Corsair güvenilir bir marka olmasına ve oyun faresi palaları olağanüstü performans sunmasına rağmen, kullanıcıların sıklıkla karşılaştığı ve bildirdiği bilinen bir sorun vardır. En öne çıkanlardan biri de Corsair pala yan düğmelerinin çalışmama sorunu. corsair simitar yan düğmelerinin neden çalışmadığını merak ediyorsanız doğru yazıdasınız, burada sorunu çözmek için yapmanız gereken sorun giderme adımlarını öğreneceksiniz.

İçindekiler
- Corsair Scimitar Yan Düğmelerinin Çalışmaması Nasıl Onarılır
- Yöntem 1: Faredeki Kirleri Temizleyin
- Yöntem 2: Fareyi Yeniden Takın
- Yöntem 3: Aygıt Sürücülerini Güncelleyin
- Yöntem 4: Corsair ICUE4'ü kullanın
- Yöntem 5: Fare Sürücülerini Yeniden Yükleyin
- Yöntem 6: Yerleşik Depolamayı Temizle
- Yöntem 7: Corsair Scimitar'ı Sıfırla
- Yöntem 8: Düğmeleri yeniden atayın
- Yöntem 9: Corsair Sürücüsünü Onarın veya Kaldırın
- Yöntem 10: Corsair Müşteri Hizmetleri ile İletişime Geçin
Corsair Scimitar Yan Düğmelerinin Çalışmaması Nasıl Onarılır
Düzeltmeleri görmeden önce bu sorunun bazı nedenlerini görelim
- Aygıt sürücüsü sorunları
- iCUE uygulaması düzgün başlatılmadı
- Fare Donanım sorunu
- Yan düğmeler atanmamış
- Windows Güncelleme hatası
Yöntem 1: Faredeki Kirleri Temizleyin
Belli olabilir, ancak fareyi uzun süre kullandıysanız zamanla kir ve/veya diğer yabancı maddeler tıkanabilir. Fareler elle kullanıldığı için kolayca kirlenebilirler. Yumuşak bir bezle temizlemeyi deneyin ve toz parçacıkları olmadığından emin olun ve Corsair pala yan düğmelerinin neden çalışmadığını düzeltip düzeltmediğini görmek için fareyi yeniden bağlayın.
Yöntem 2: Fareyi Yeniden Takın
Bazen bağlantı sorunları nedeniyle bir bilgisayar faresi bu şekilde davranabilir. Corsair pala yan düğmelerinin çalışmama sorununu çözüp çözmediğini görmek için fareyi çıkarmayı ve bilgisayara yeniden bağlanmayı deneyebilirsiniz.
Yöntem 3: Aygıt Sürücülerini Güncelleyin
Eksik aygıt sürücüleri veya bozuk sürücüler bilgisayar donanımıyla ilgili sorunlara neden olabilir; bu, basit bir aygıt sürücüleri güncellemesi ile çözülebilir. Windows 10'da Aygıt Sürücülerini Nasıl Güncelleyeceğinizi öğrenmek için kılavuzumuzu okuyun.
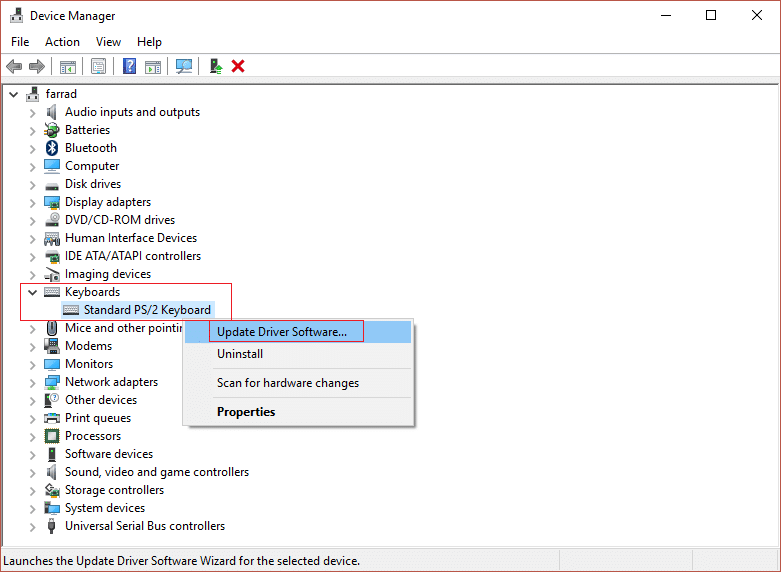
Yöntem 4: Corsair ICUE4'ü kullanın
iCUE (Corsair Utility Engine), Corsair tarafından oyun fareleri de dahil olmak üzere herhangi bir çevre aygıtını corsair'den özelleştirmek için yapılmış bir yazılımdır. iCUE uygulamanız yoksa, iCUE yazılımını indirmek için lütfen resmi web sitesini ziyaret edin.
Not: Kurulum sırasında internet bağlantısının güçlü olduğundan emin olun.
1. Corsair ICUE indirme sayfasına gidin ve iCUE4'e tıklayın.
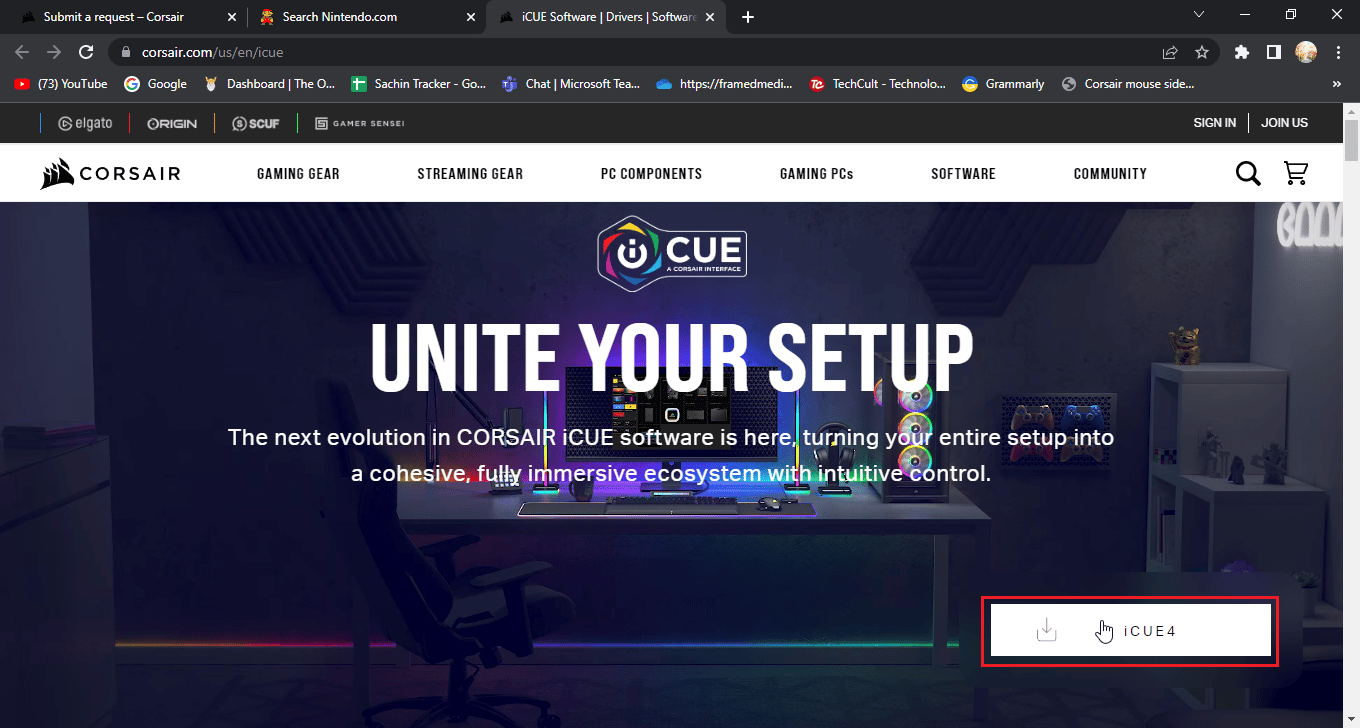
2. iCUE'yi indirmek için üzerine tıklayın veya bu adımı atlayın ve indirmeye başlayın.
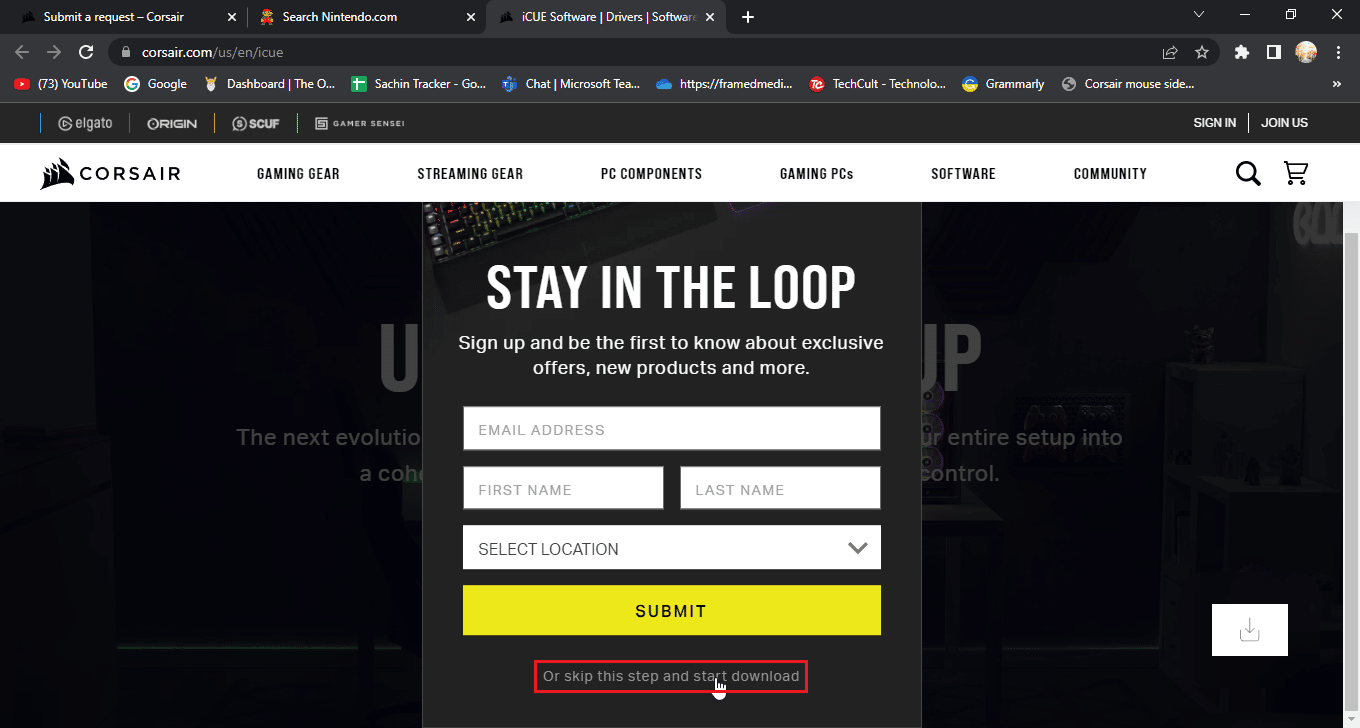
3. İndirilen dosyayı bulun ve iCUE aracını yüklemek için çift tıklayın.
4. Sonraki menüye geçmek için İleri'ye tıklayın.
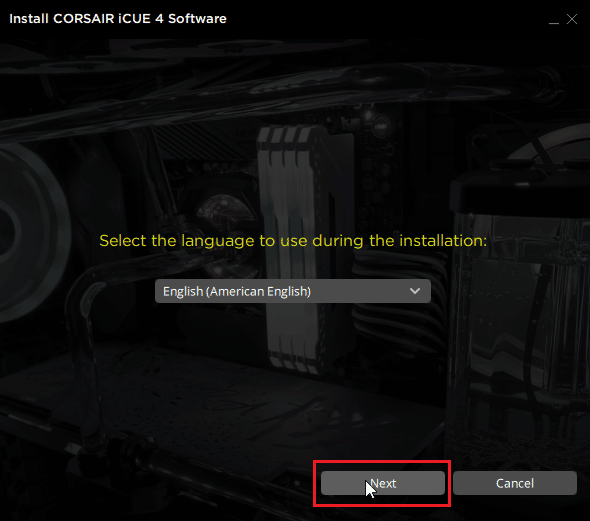
5. Kurulacak özellikleri onayladıktan sonra İleri'ye tıklayın.
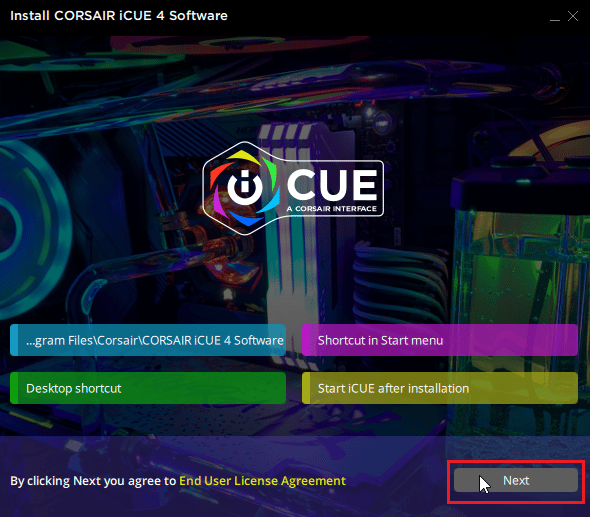
6. Bir sonraki menüde Kabul ediyorum'a tıklayın, kurulum başlayacaktır.
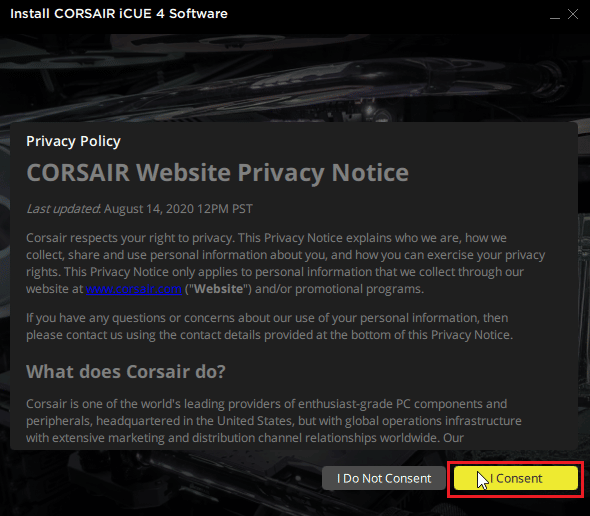
7. Son olarak, kurulum menüsünden çıkmak için Bitir'e tıklayın.
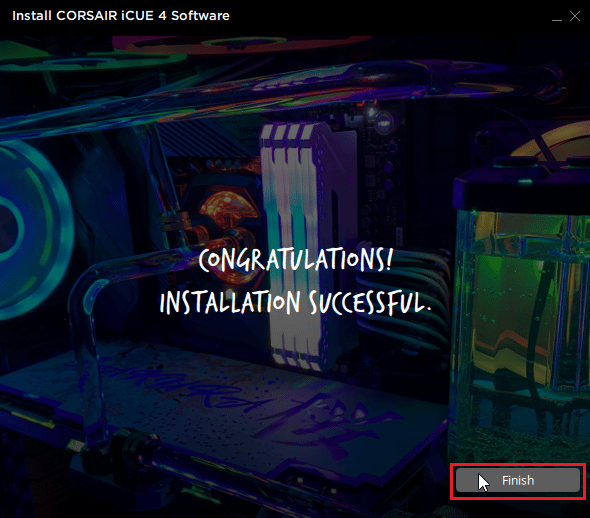
8. Kurulumdan sonra iCUE'yi açın ve X simgesiyle kapatın.
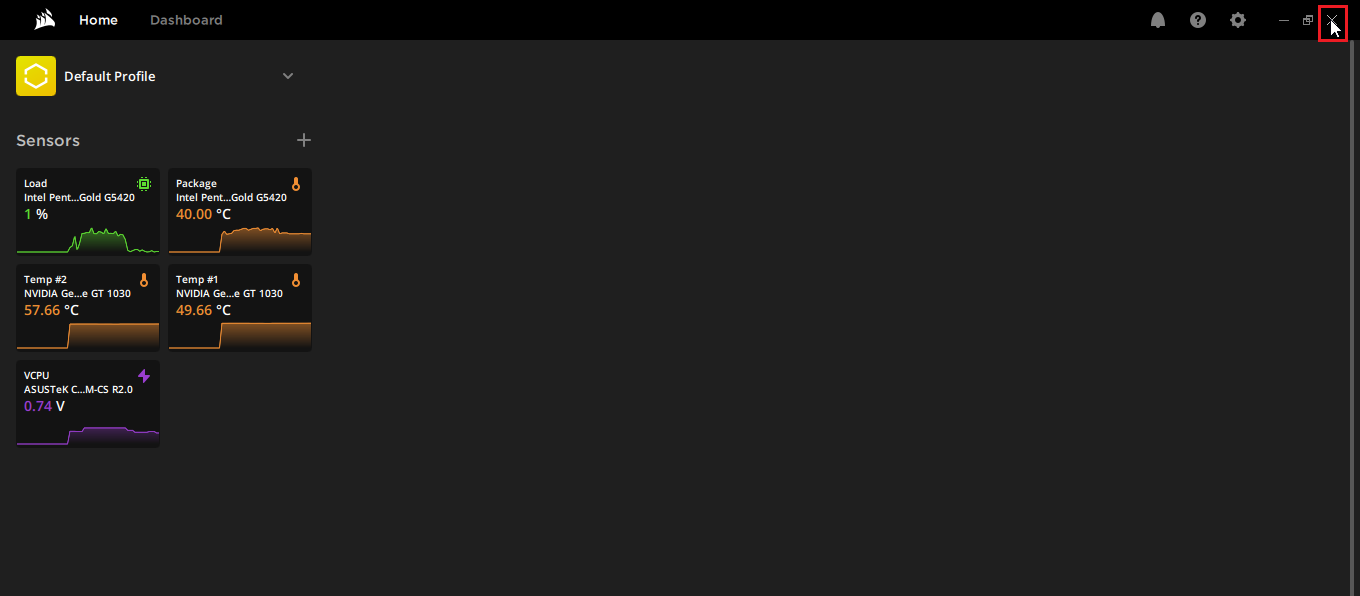
9. iCUE'nin görev çubuğunda çalıştığından emin olun
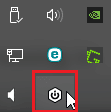
10. Görev Yöneticisini açmak için Ctrl + Shift + Esc tuşlarına aynı anda basın.
11. Görev Yöneticisinde iCUE görevinin çalıştığını kontrol edin, fare yan düğmelerinin düzgün çalışması için iCUE'nin arka planda çalışıyor olması gerekir.
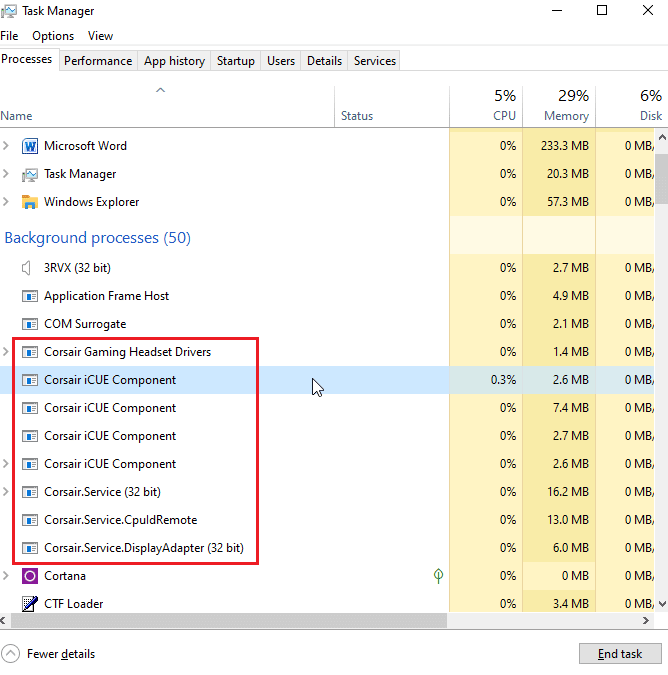
12. Her durumda, iCUE'nin cihazları algılamamasıyla karşılaşırsanız, ilerlemeden önce bu makaleyi ziyaret edebilirsiniz.
Bu, Scimitar fare düğmelerinin çalışmamasını düzeltecektir.
Ayrıca Okuyun: iCUE Cihazları Algılamıyor Nasıl Onarılır
Yöntem 5: Fare Sürücülerini Yeniden Yükleyin
Windows'ta herhangi bir fare bağlarsanız, HID uyumlu fare ile ilgili sürücüleri otomatik olarak yükler. Bunlar herhangi bir fare için ortaktır. Bu sürücüyü kaldırmayı deneyebilirsiniz. Windows yeniden başlatıldıktan sonra bu sürücü otomatik olarak yeniden yüklenecektir.
1. Windows tuşuna basın, Aygıt Yöneticisi yazın ve ardından Aç'a tıklayın.

2. Fareler ve diğer işaretleme aygıtlarına çift tıklayın. HID uyumlu fareye sağ tıklayın ve Cihazı kaldır seçeneğine tıklayın.
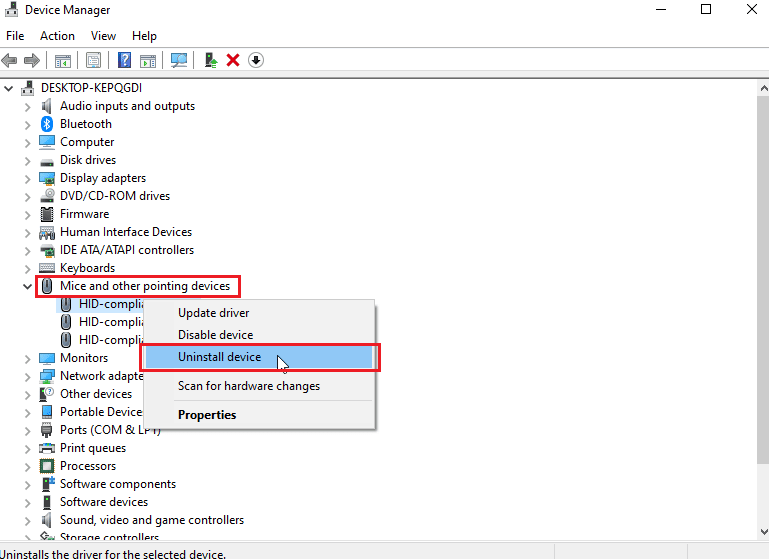
3. Onaylamak için istemde Kaldır'a tıklayın.
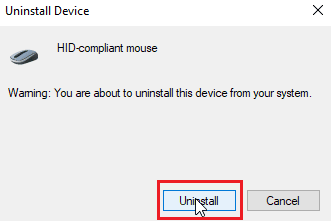
4. Son olarak, sürücüleri otomatik olarak yeniden yüklemek için bilgisayarı yeniden başlatın.
Yöntem 6: Yerleşik Depolamayı Temizle
iCUE uygulamasında, kullanıcıların ayarların kaydedildiği tüm profilleri silmelerine olanak tanıyan, yerleşik depolamayı temizle adlı bir seçenek vardır. Bu seçenek, mevcut varsayılan profiller dahil tüm profilleri siler. Yalnızca özel profil olduğu gibi bırakılır.
1. iCUE uygulamasını açın.
2. Ayarlar menüsüne gidin, cihaz hafızasını göreceksiniz.
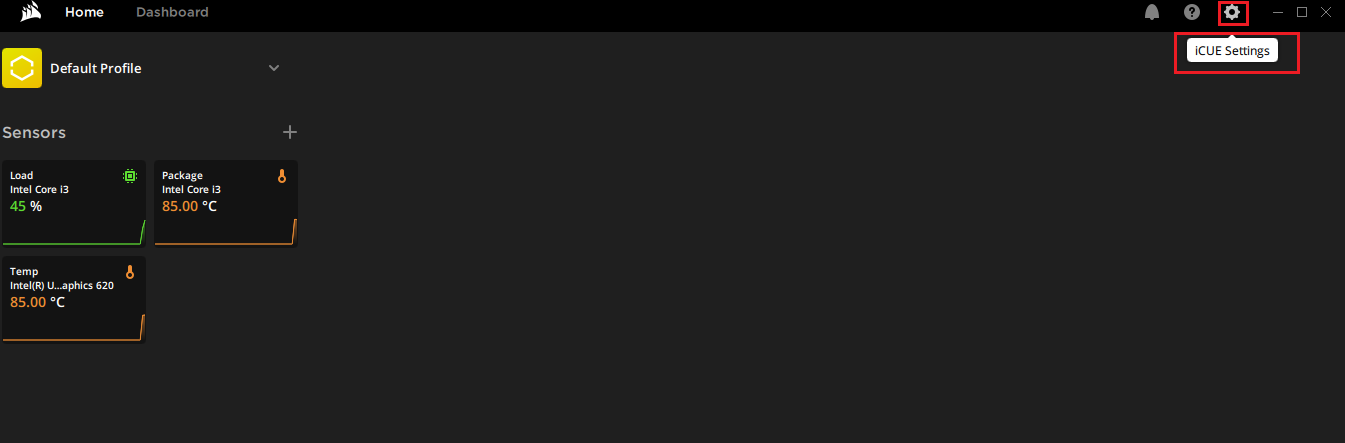
3. Yanındaki yerleşik depolamayı temizle seçeneğine tıklayın.
4. Profillerin yerleşik depolamasının silinmesini onaylamak için Evet'e tıklayın.
Corsair pala yan düğmelerinin çalışmama sorununun çözülüp çözülmediğini kontrol edin.
Ayrıca Okuyun: Fare Tekerleğinin Düzgün Kaydırılmamasını Düzeltin
Yöntem 7: Corsair Scimitar'ı Sıfırla
Çoğu korsan faresi, dahili bir sıfırlama işleviyle sıfırlanabilir; bu işlev, farklı fare serileri için farklıdır. Scimitar fareler için aşağıdaki adımları izleyin:
1. Farenin fişini çekin.
2. Takılı değilken, hem sol hem de sağ fare düğmelerini aynı anda basılı tutun.

3. İki düğmeyi basılı tutarken fare fişini tekrar bilgisayara bağlayın.
4. Fare ışığı yanıp sönmeye başladığında düğmeleri bırakın .
5. Fareyi tekrar fişten çekin ve yeniden takın. Sonunda korsan pala faresi sıfırlanacak.
Yöntem 8: Düğmeleri yeniden atayın
Başka bir olası düzeltme, yan düğmeleri iCUE uygulaması aracılığıyla yeniden atamaktır. Bunu yapmak için

1. iCue uygulamasını açın.
2. Aygıtlar bölümünün altında, sorun yaşadığınız fareyi seçin.
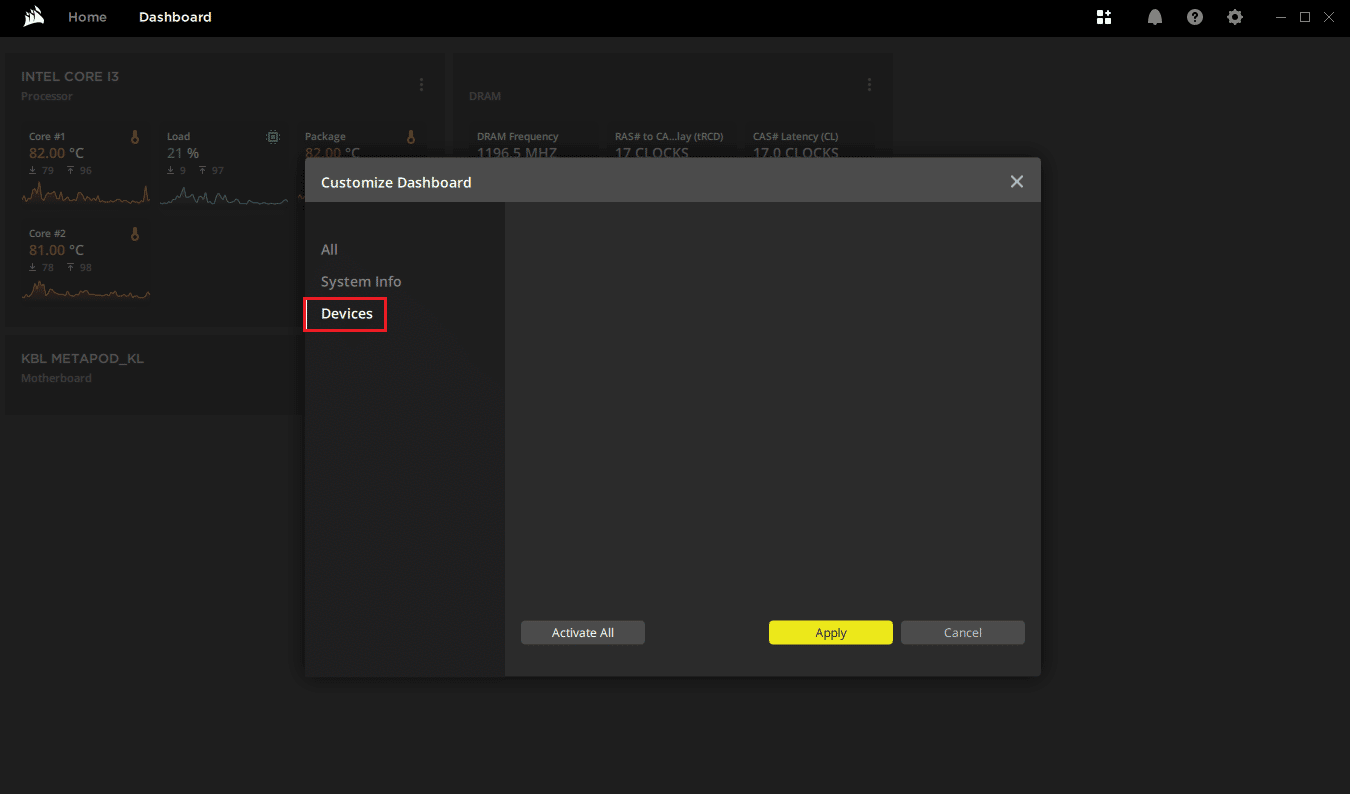
3. Eylem başlığının yanındaki + simgesine tıklayın.
4. Şimdi, sağ taraftaki makro açılır menüsüne tıklayın ve herhangi bir eyleme tıklayın.
5. Ardından, gelişmiş sekmesine tıklayın ve orijinal anahtar çıktısını koru'ya tıklayın.
Tüm yan düğmeler için yukarıdaki adımları uygulayın ve Corsair pala yan düğmelerinin çalışmama sorununu çözüp çözmediğine bakın.
Ayrıca Okuyun: Windows 10'da Fare Hızlandırması Nasıl Devre Dışı Bırakılır
Yöntem 9: Corsair Sürücüsünü Onarın veya Kaldırın
iCUE uygulamasında düğmelerin yeniden eşlenmesiyle ilgili hatalar yaşıyorsanız veya yerleşik depolama profillerini basitçe silemiyorsanız. Bu gibi durumlarda, Corsair pala yan düğmelerinin çalışmama sorununu çözüp çözmediğini görmek için fare sürücüsünü silmeyi ve iCUE yazılımını onarmayı deneyebilirsiniz. Bu düzeltmenin iki bölümü vardır, iki bölümü sırayla denediğinizden emin olun.
Seçenek I: Onarım Yazılımı
Corsair sürücüsünü kaldırdığınıza göre, iQUE uygulamasını onarmaya devam edebiliriz.
1. İndirmiş olduğunuz iQUE uygulamasını bulun ve üzerine çift tıklayın.
2. Kaldırmanız veya Onarmanız istenecektir.
3. Uygulamayı onar'a ve ardından İleri'ye tıklayın .
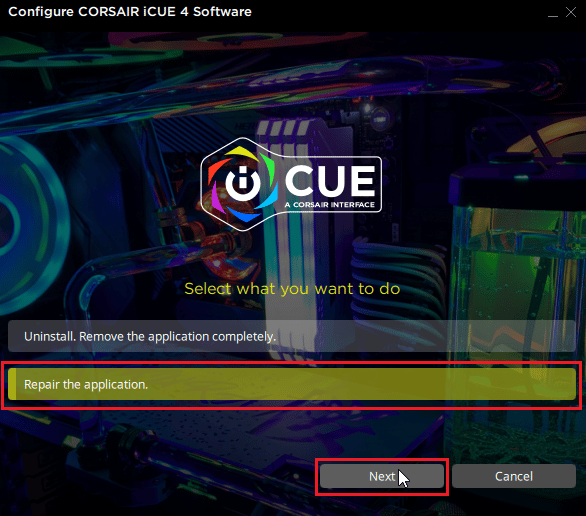
4. Bu, sürücüler ve iCUE uygulamasıyla ilgili hataları düzeltecek olan sürücüyü yeniden yükleyecektir.
Seçenek II: Sürücüyü Kaldır
1. Windows tuşuna basın, Aygıt Yöneticisi yazın ve ardından Aç'a tıklayın.

2. İnsan Arayüzü Aygıtları'na çift tıklayın.
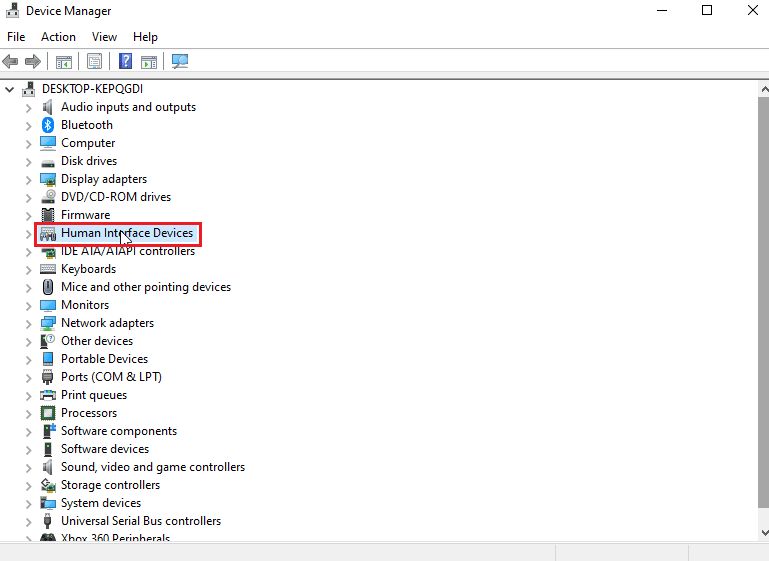
3. Corsair kompozit sanal giriş cihazına sağ tıklayın ve Cihazı kaldır'a tıklayın.
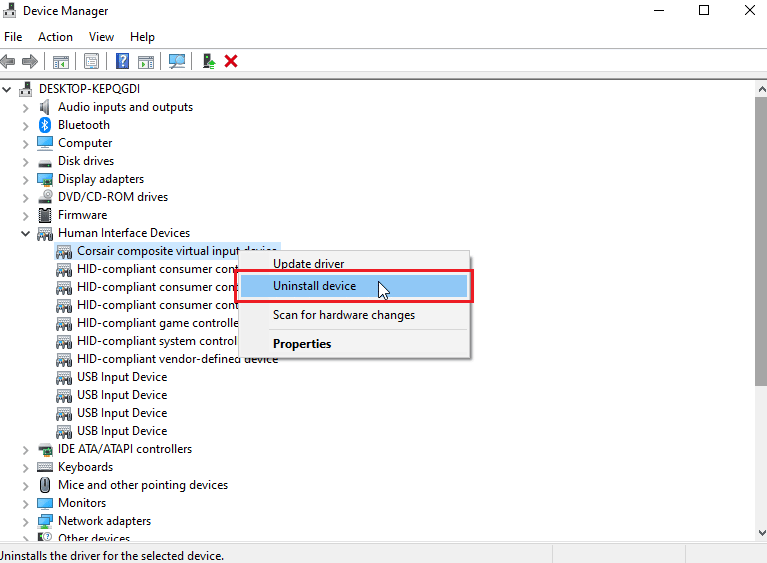
4. İstemi onaylamak için Kaldır'a tıklayın. Bu aygıtın sürücü yazılımını sil onay kutusunun işaretli olduğundan emin olun .
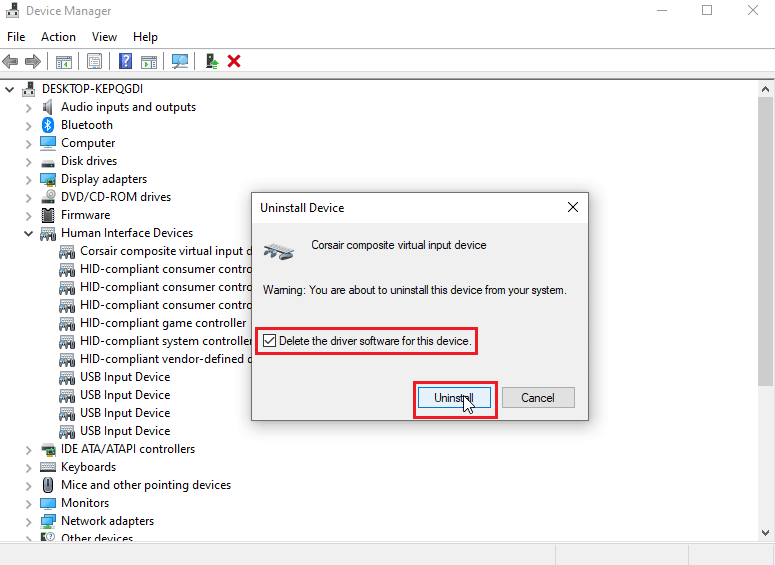
Ayrıca Okuyun: Logitech Mouse Çift Tıklama Sorununu Düzeltin
Yöntem 10: Corsair Müşteri Hizmetleri ile İletişime Geçin
Yukarıdaki tüm sorun giderme adımlarını izlediyseniz ve Corsair pala yan düğmelerinin çalışmama sorununu çözmek için henüz bir çözüme ulaşmadıysanız, corsair müşteri hizmetlerine bir bilet göndermeyi deneyebilirsiniz, müşteri hizmetleri için resmi Corsair Yardım sayfasını takip edin.
1. corsair yardım sayfasına gitmek için yukarıdaki bağlantıya gidin.
2. Sağ üst tarafta bulunan bize ulaşın seçeneğine tıklayın.
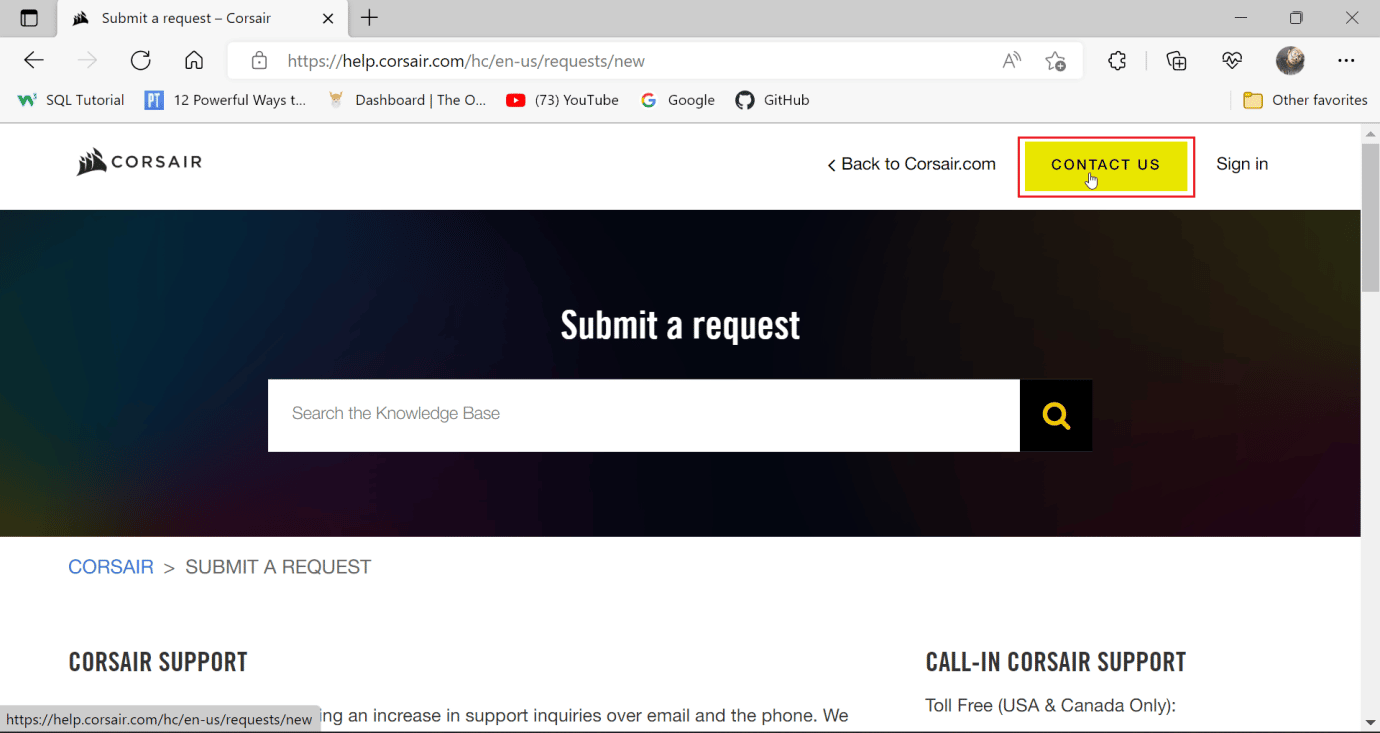
3. Şimdi aşağı kaydırın ve aşağıdaki açılır menüyü tıklayın ve hangi konuda yardıma ihtiyacınız olduğunu söyleyin. Sorun Giderme – Teknik Destek'i seçin.
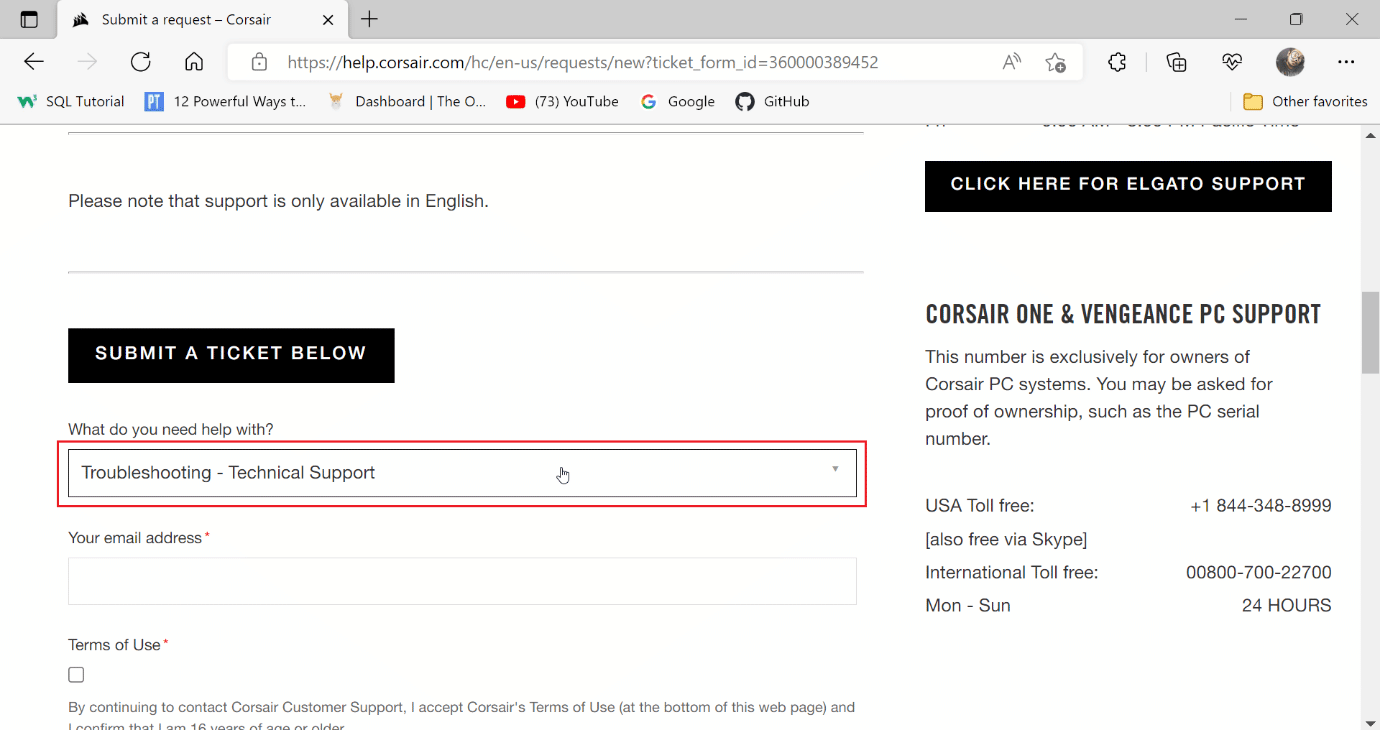
4. Daha fazla iletişim için e-posta adresinizi metin alanına girin.
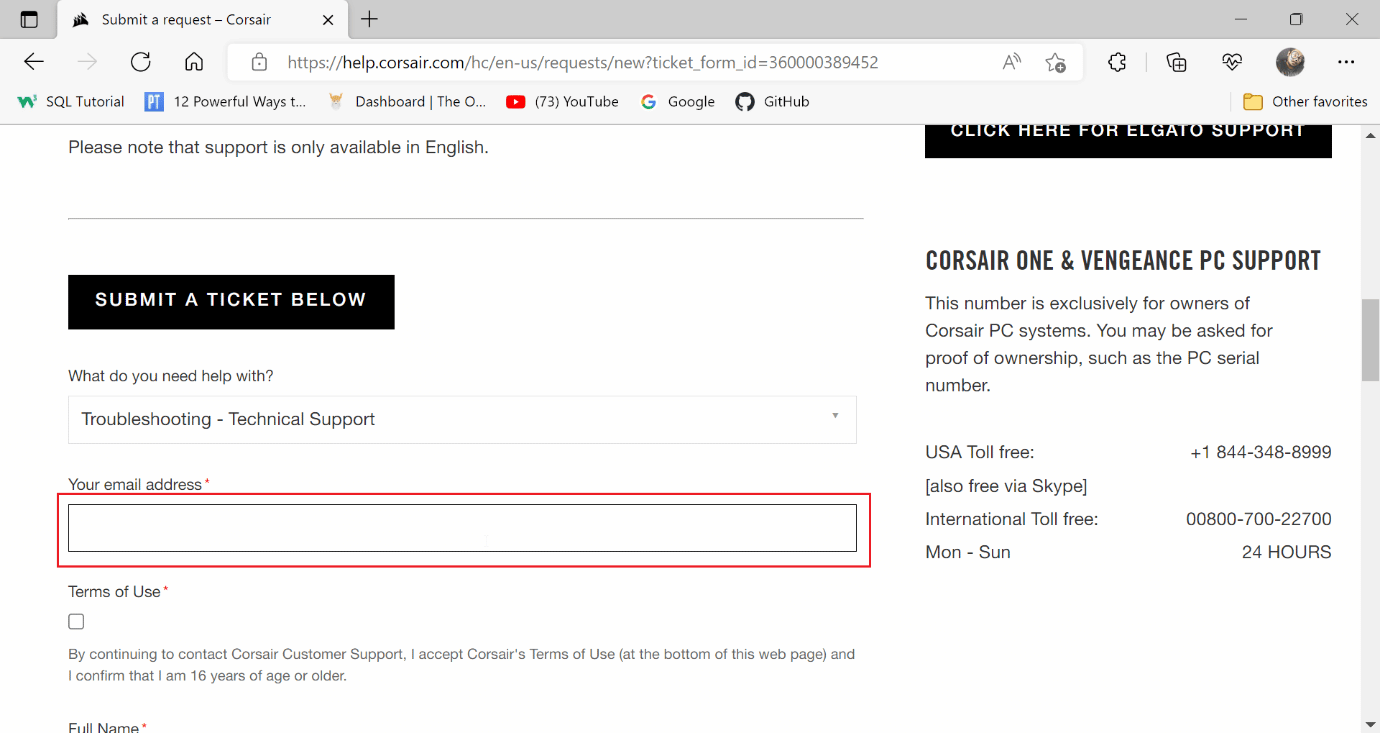
5. Corsair'in hüküm ve koşullarını okuduktan sonra onay kutusuna tıklayın ve 16 yaşında veya daha büyük olduğunuzu onaylayın.
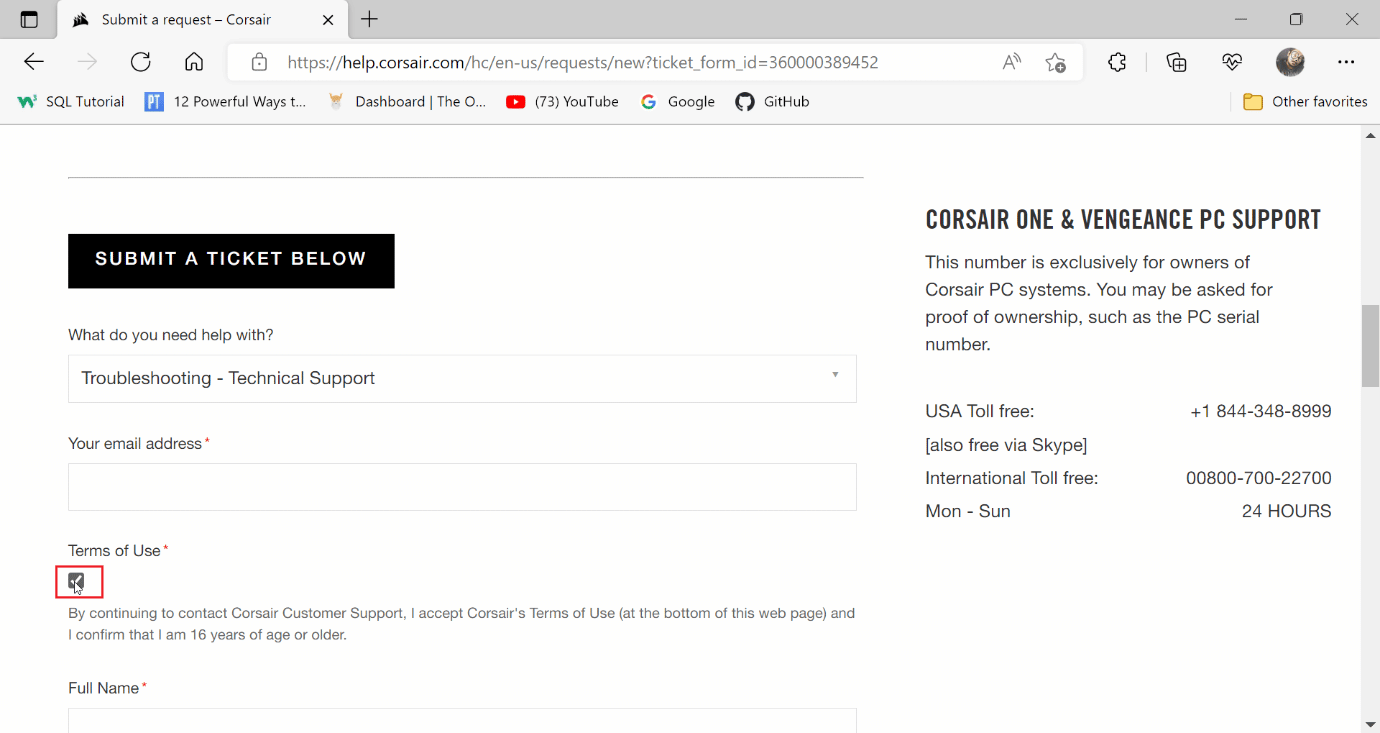
6. Ardından, Tam adınızı ve Konumunuzu girin.
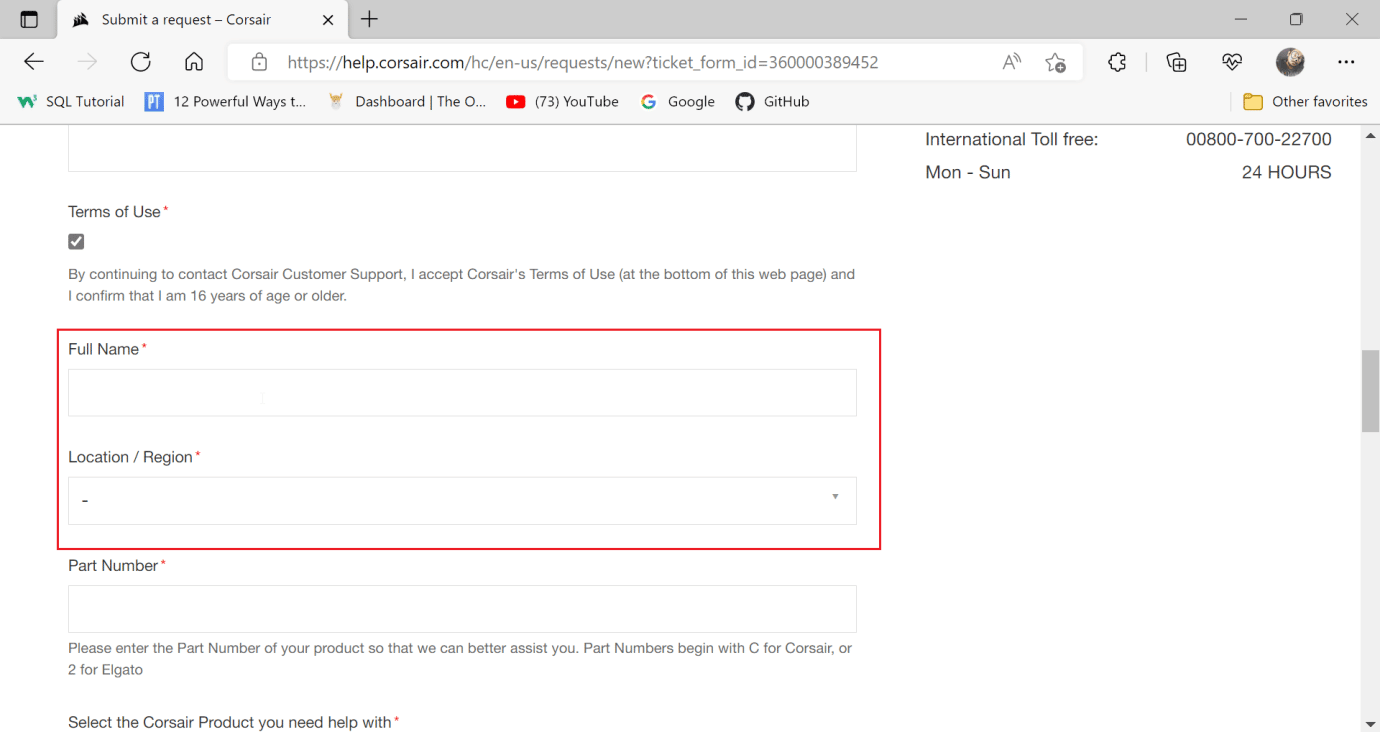
7. Sonraki alana Parça numarasını girin.
Not: Parça numarası C ile başlar. Kablolu fare olması durumunda parça numarasının telin etrafına veya kablosuz olması durumunda farenin alt tarafına yazdırılması için Corsair kablolu fareler.
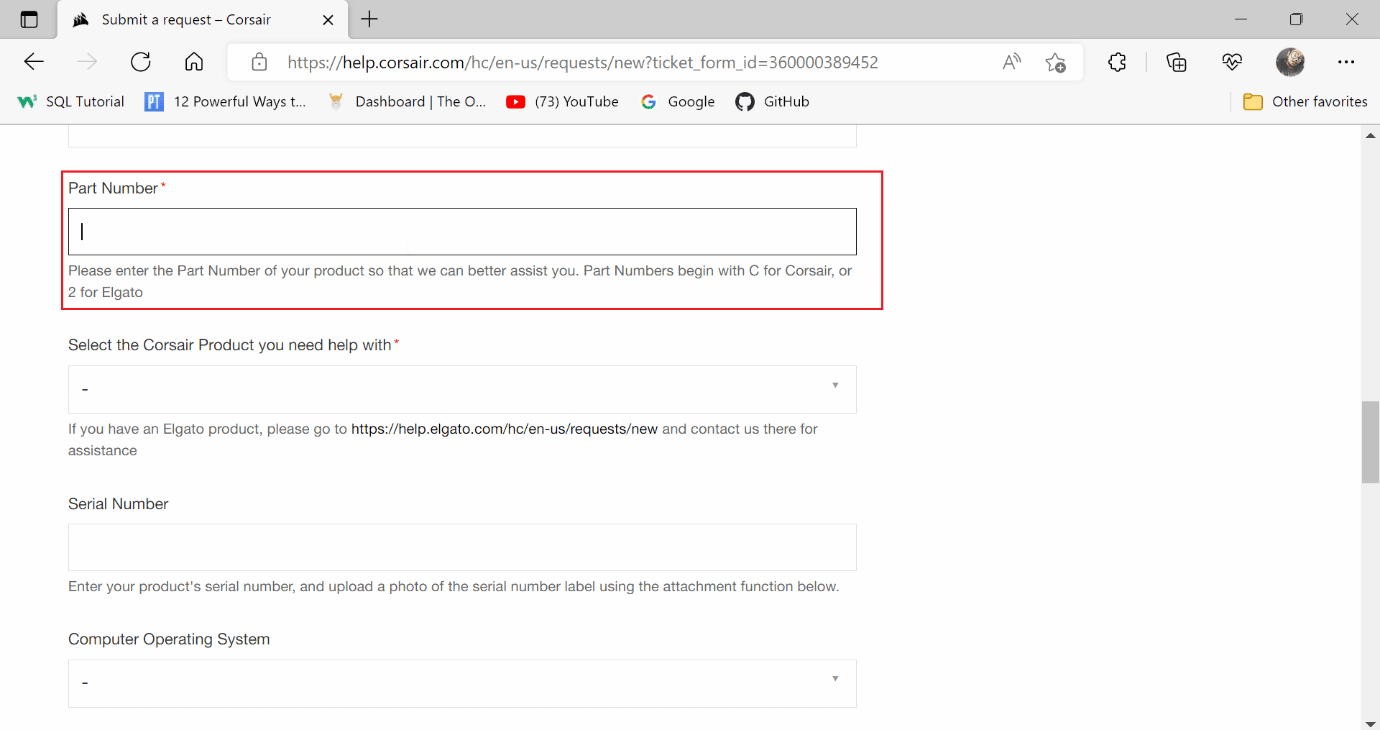
8. Ürün açılır menüsüne tıklayın ve SCIMITAR'ı seçin.
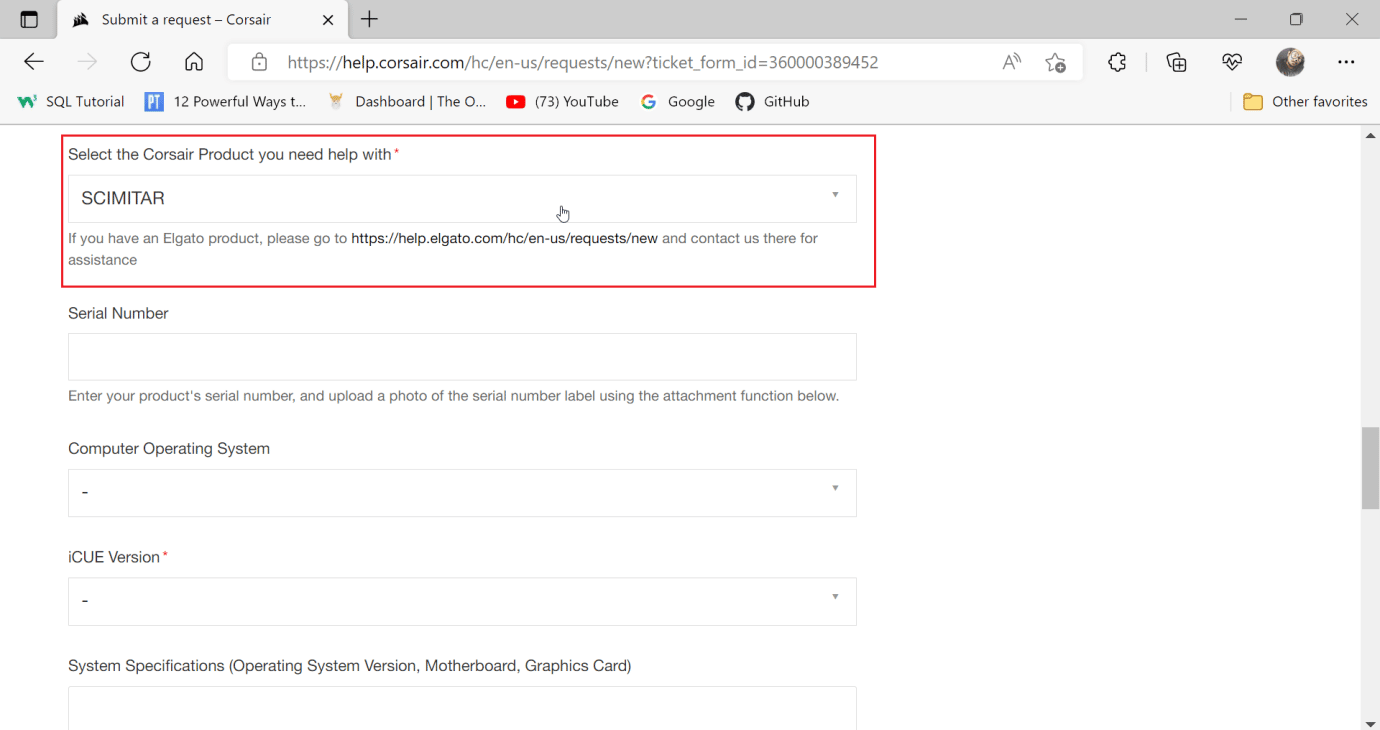
9. Sonraki alana seri numarasını girin.
Not: Seri numarası ayrıca telin etrafına veya farenin alt tarafına da basılmıştır.
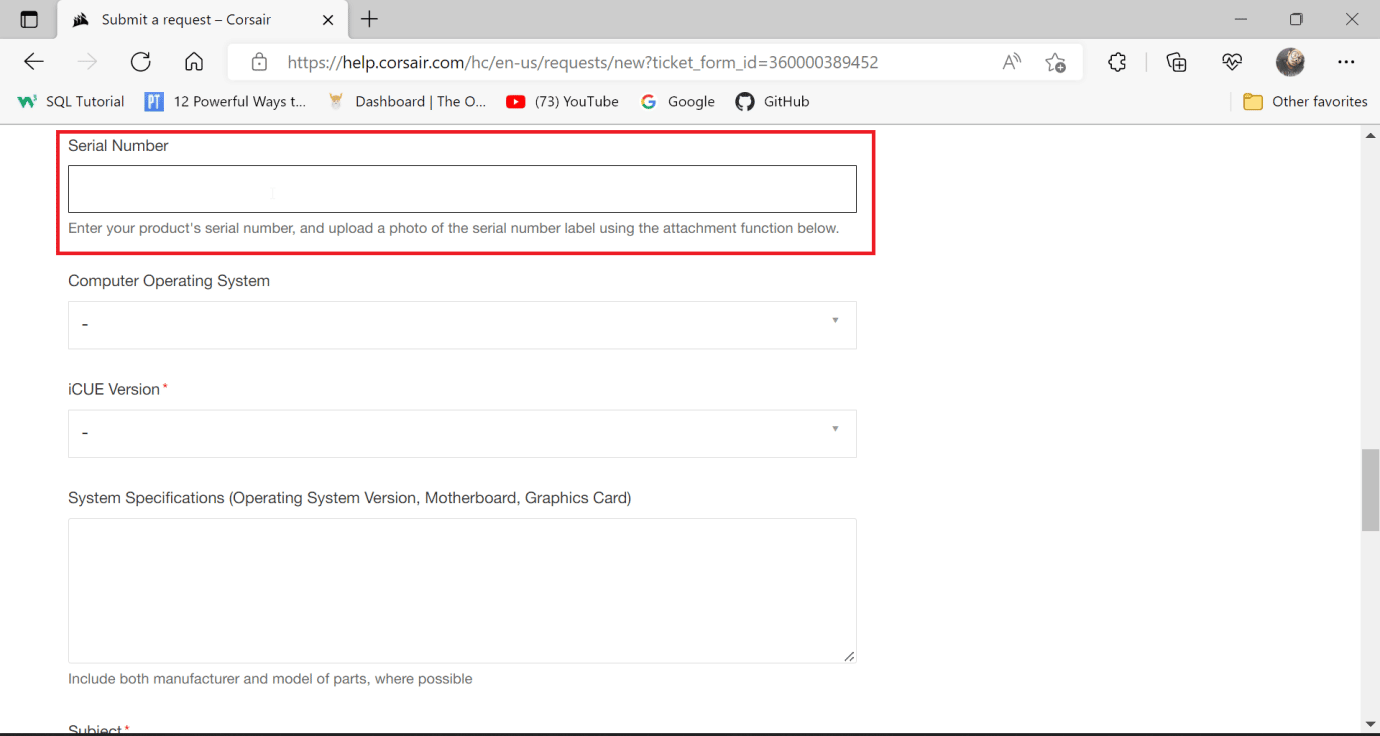
10. Bilgisayar İşletim sistemini Windows olarak seçin.
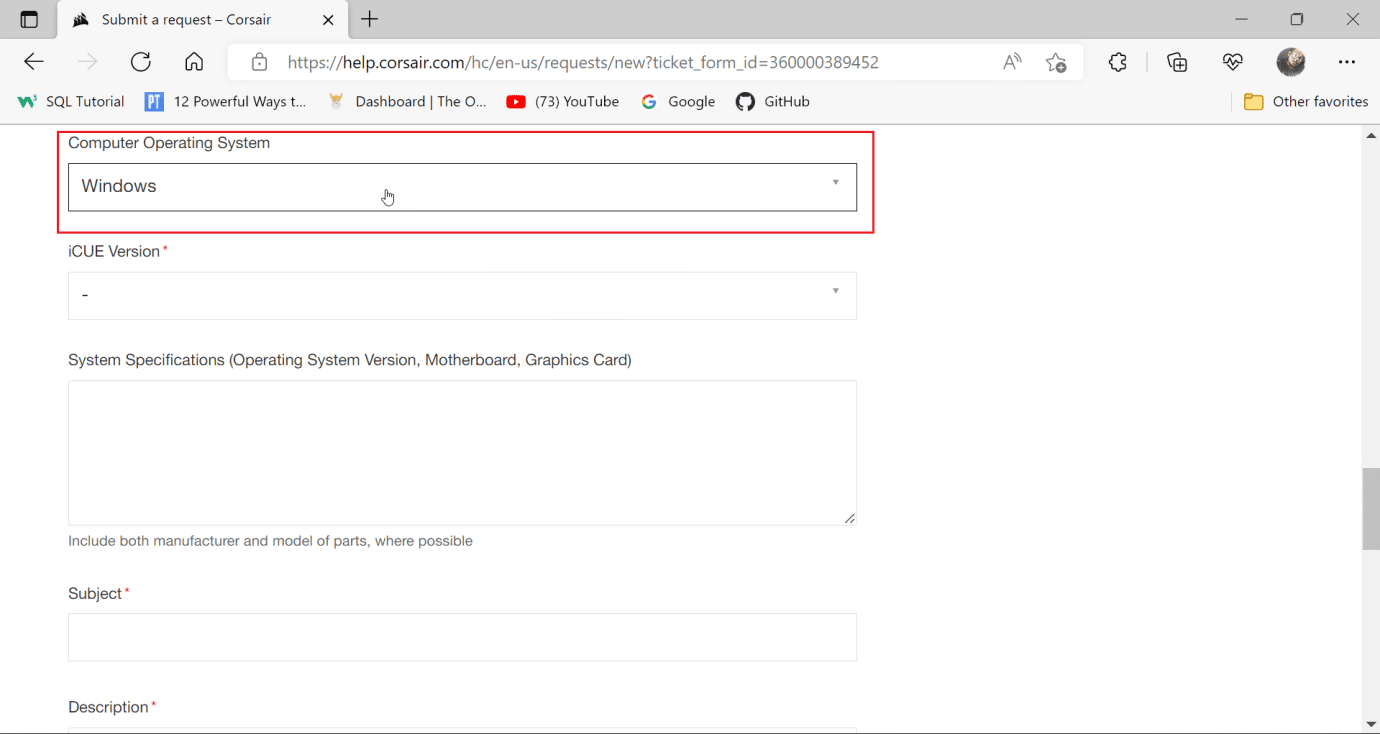
11. İndirip kurduğunuz iCUE sürümünü seçin.
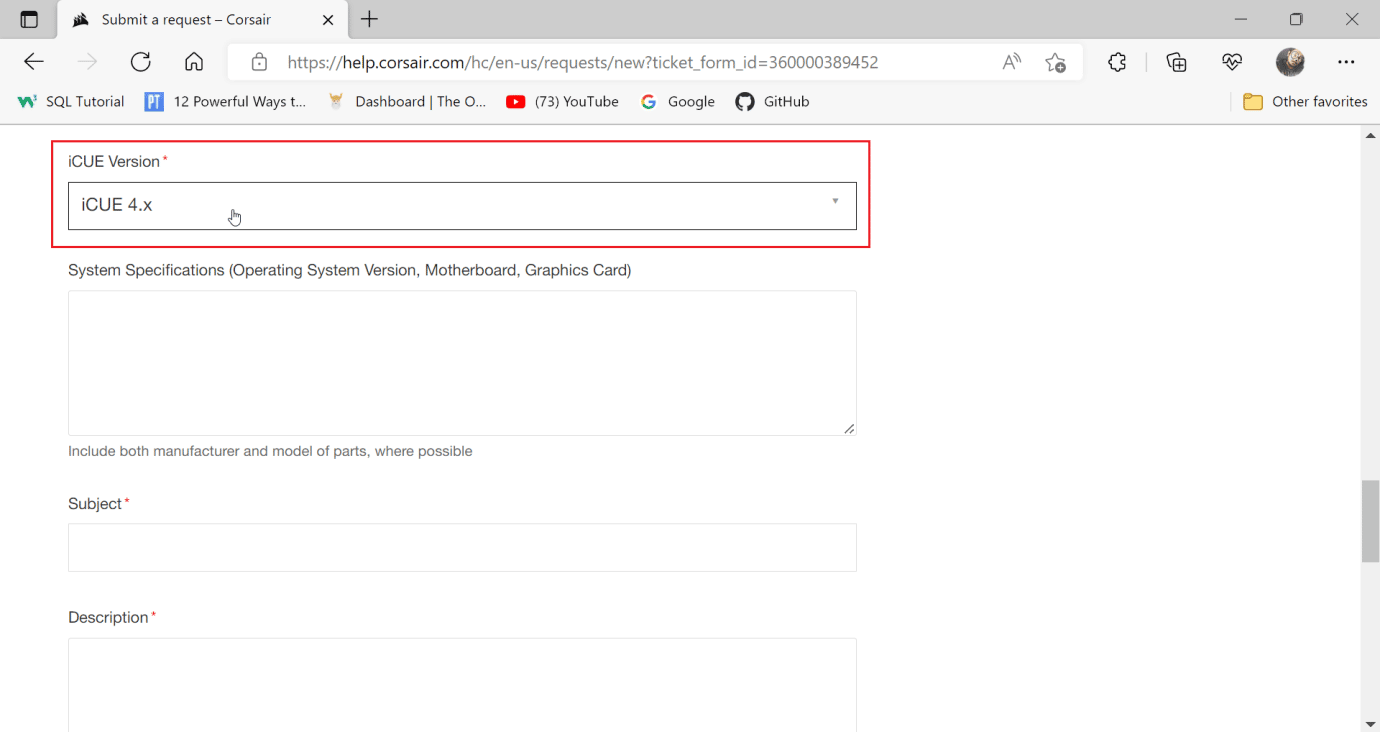
12. Sisteminizin ayrıntılarını öğrenmek için sistem özelliklerini girin.
12A. Çalıştır iletişim kutusunu açmak için Windows + R tuşlarına birlikte basın ve msinfo32 yazın.
12B. Bu, sistem bilgi aracını açacaktır, burada sisteminizle ilgili tüm bilgileri görüntüleyebilirsiniz.
12C. Sol bölmede Sistem özeti öğesini seçin ve sağ bölmede sisteminizle ilgili bilgileri görün.
Not: Süpürgelik ayrıca anakart olarak da adlandırılır
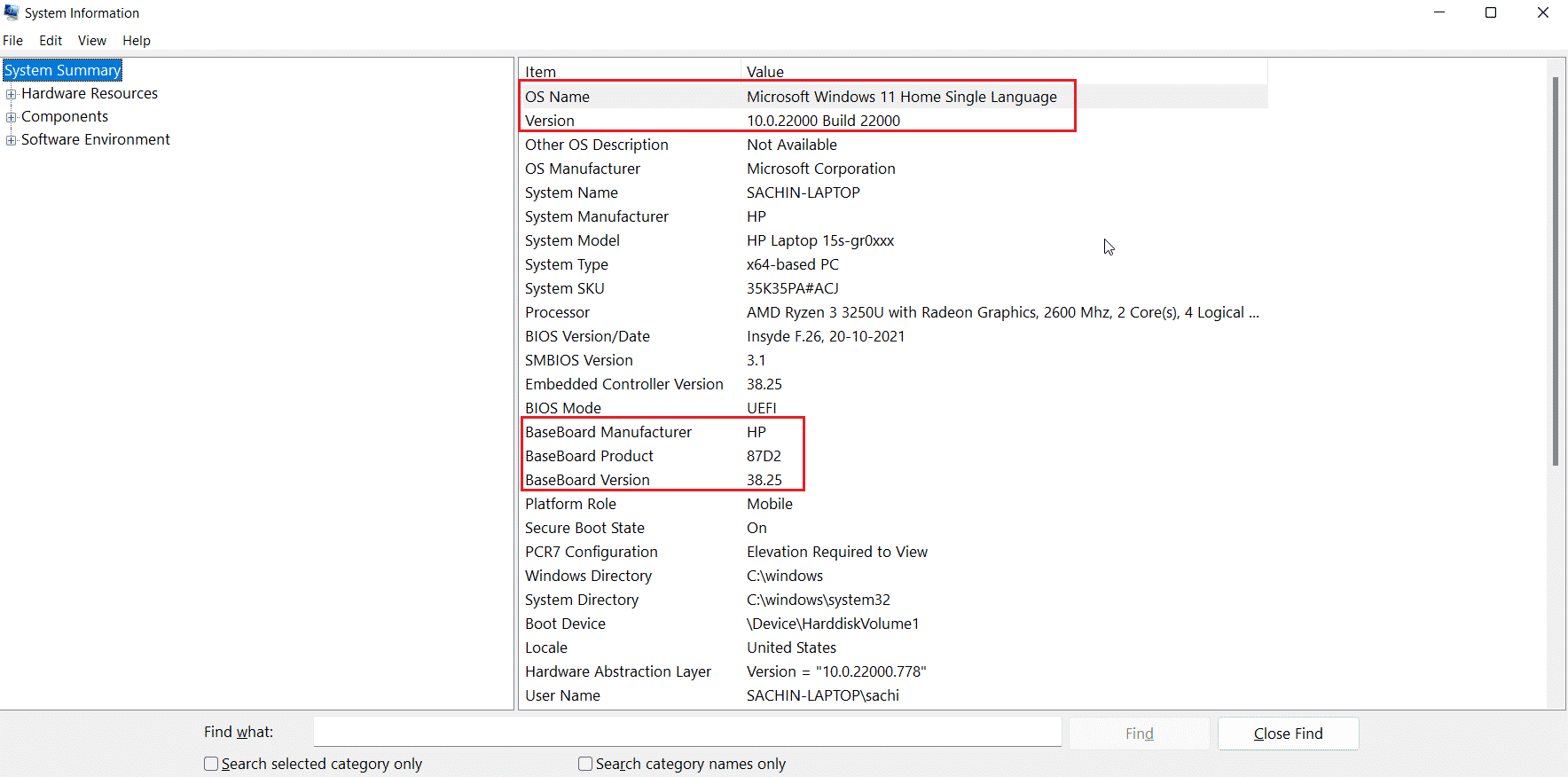
12D. Bileşenler'e gidin ve üzerine çift tıklayın.
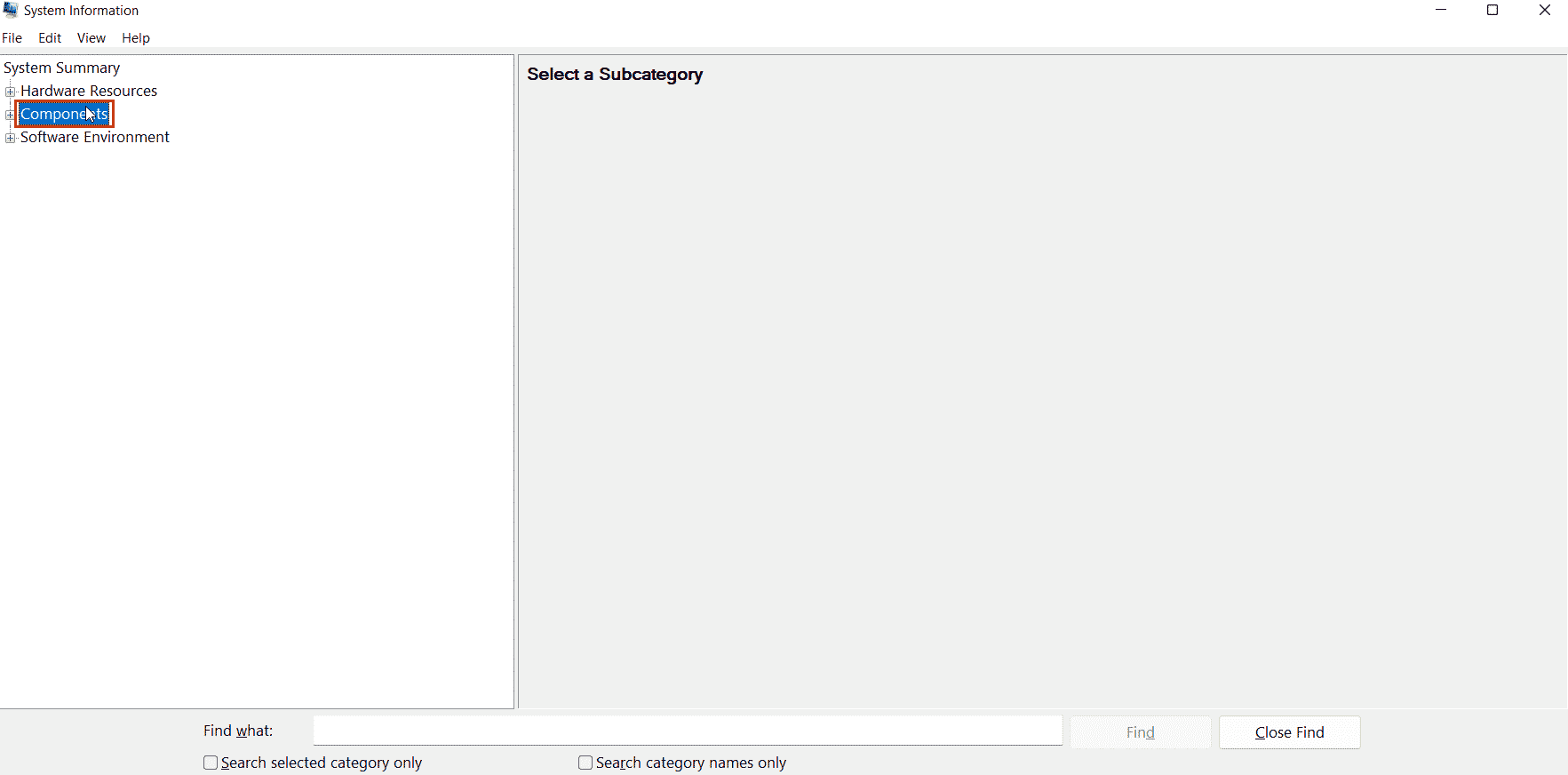
12E. Şimdi, Görüntüle'ye tıklayın.
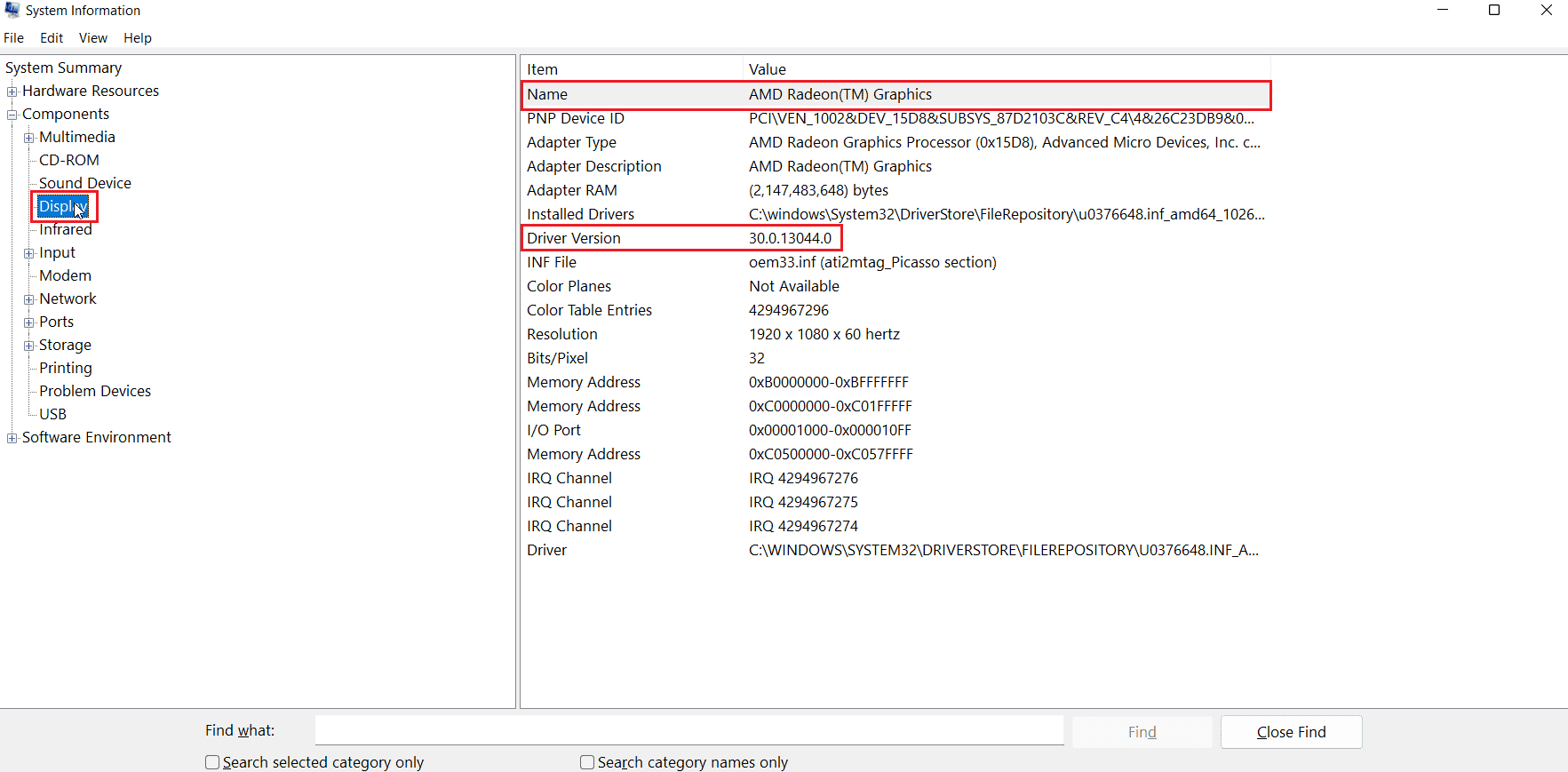
12F. Sağ bölmedeki Ad bölümü, grafik kartınızın adıdır.
13. Şimdi Anakart, Grafik kartı ve işletim sistemi bilgilerini girin.
14. Ardından, Konu girin.
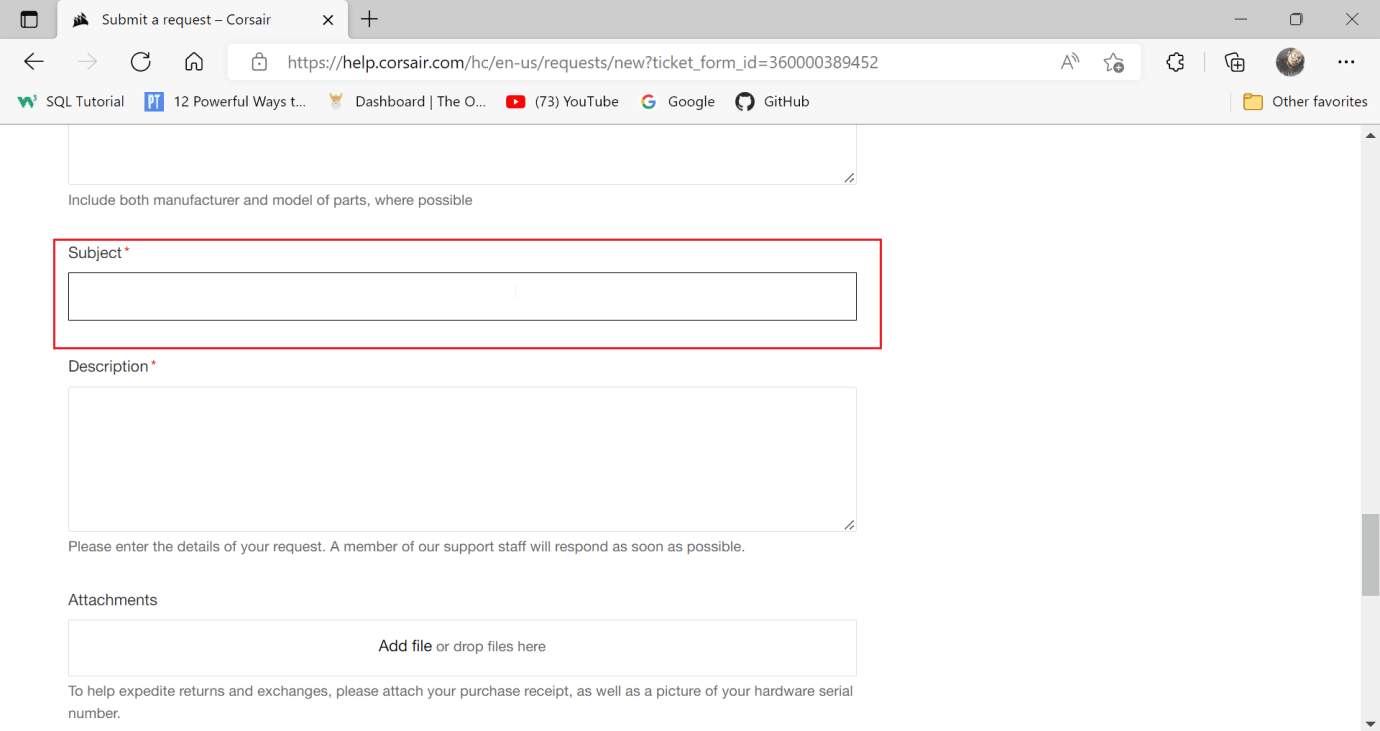
15. Sorunun Açıklamasını girin.
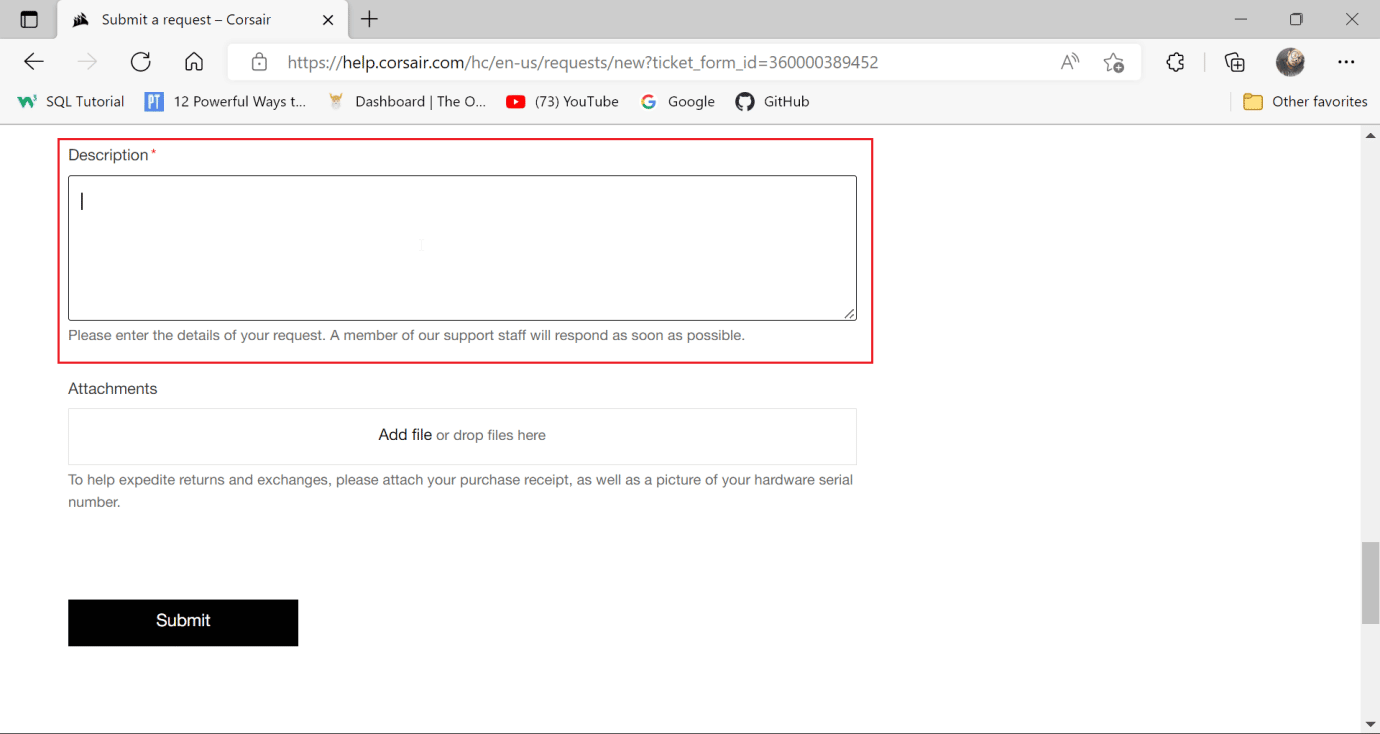
16. Son olarak, Ekler bölümüne korsanınızın satın alma makbuzunun bir ekran görüntüsünü ekleyin.
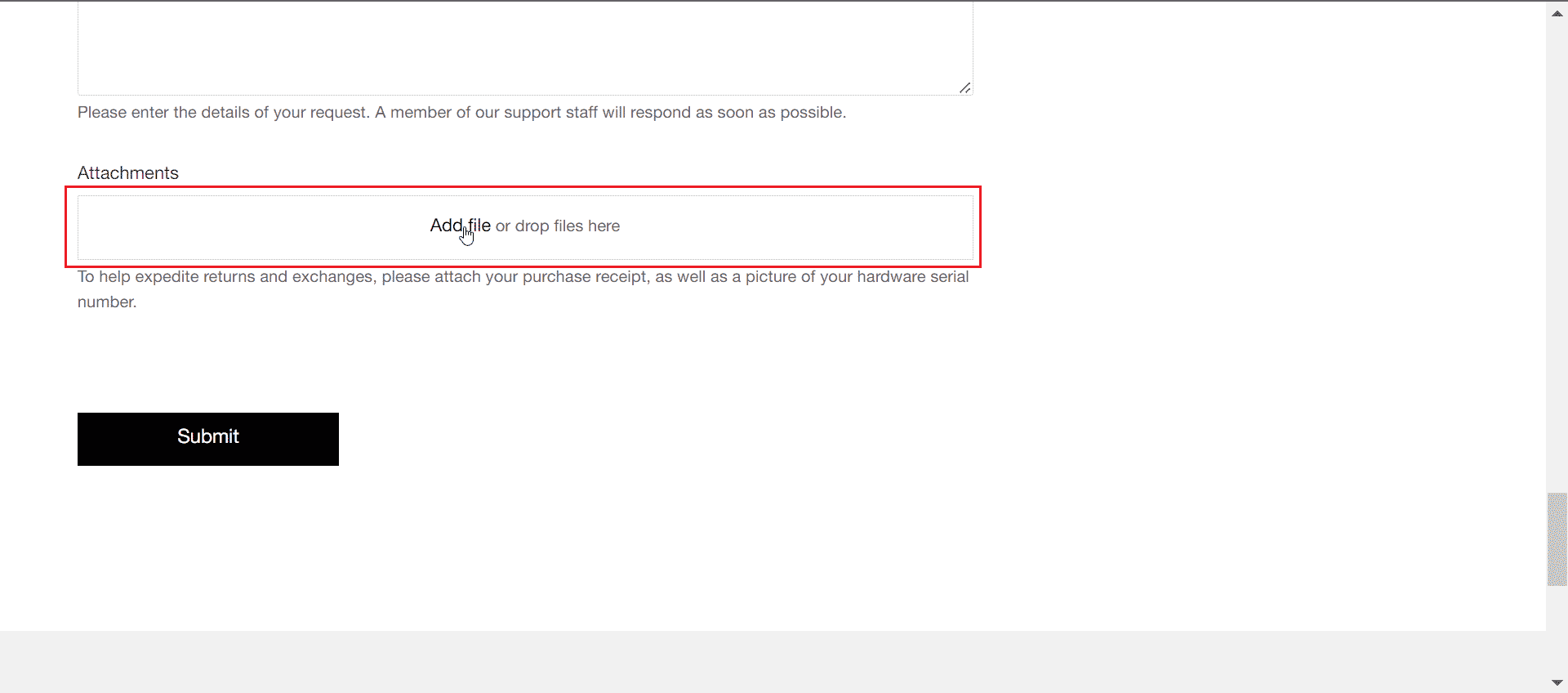
17. Ardından, Gönder'e tıklayın. Bu, Scimitar fare düğmelerinin çalışmama sorununu çözecektir.
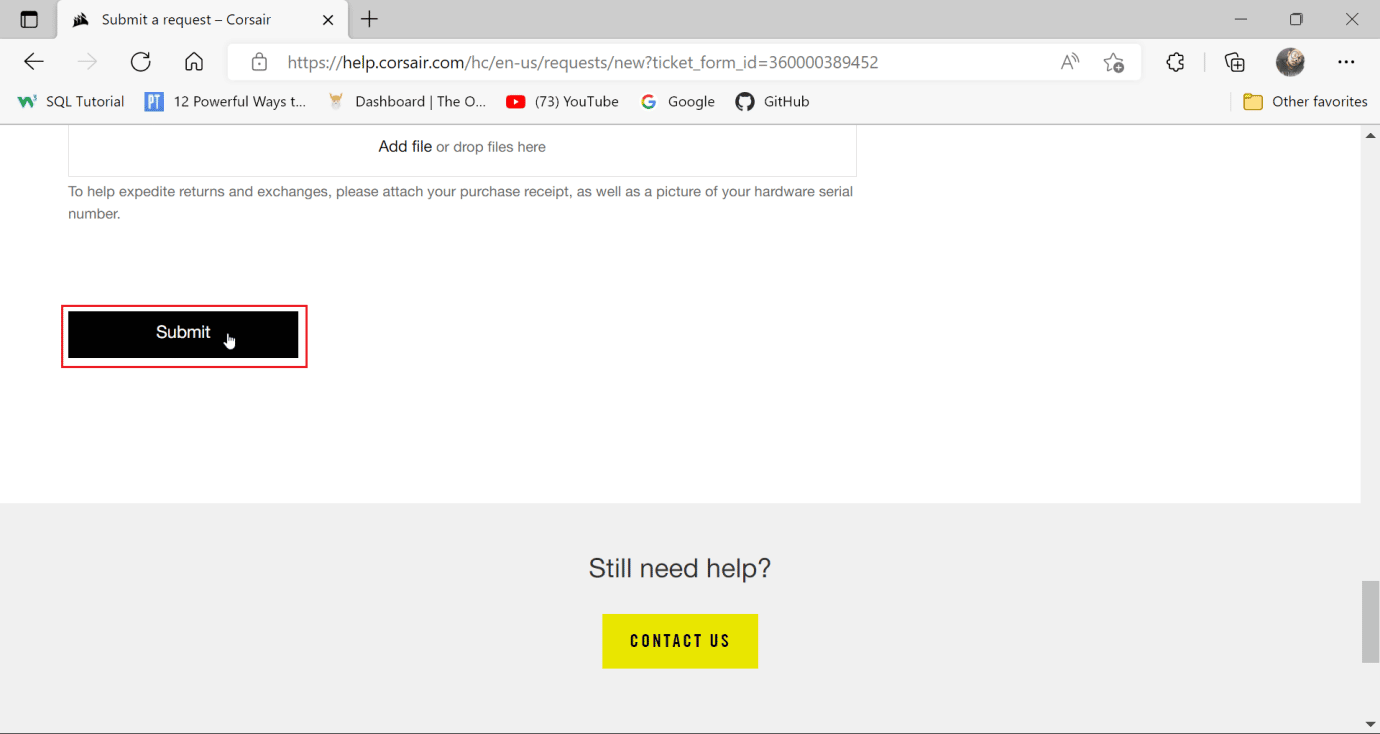
Önerilen:
- Windows 10'da Hulu Hatası 5005'i Düzeltin
- Windows 10'da Kulaklık Jakımın Çalışmadığını Onar
- Windows 10'da Değiştirilen WASD ve Ok Tuşlarını Düzeltin
- Windows 10'da Battlefront 2 Faresinin Çalışmamasını Düzeltme
Bu kılavuzun yararlı olduğunu umuyoruz ve Corsair pala yan düğmelerinin neden çalışmadığını öğrenebildiniz. Bundan sonra ne öğrenmek istediğinizi bize bildirin. Ayrıca, bu makaleyle ilgili herhangi bir sorunuz / öneriniz varsa, bunları yorumlar bölümüne bırakmaktan çekinmeyin.
