Conqueror's Blade'deki çökme sorunlarından nasıl kurtulurum?
Yayınlanan: 2020-06-29Simüle edilmiş kuşatmaları düzenlemeyi seven bir tür savaş bağımlısıysanız, muhtemelen Conqueror's Blade'in birçok hayranlarından birisiniz. En yeni çok oyunculu çevrimiçi gerçek zamanlı taktik oyunlarından biridir ve sizi tüm gün ekranınızın önünde tutabilecek oyun mekaniğine sahiptir.
Yine de bu web sayfasındaysanız, bunun ciddi bir nedeni olabilir: sinir bozucu çökme deneyimleri yaşıyor olmalısınız. Ama endişelenme; Soruna çözümler bizde olduğu için sorunu çözmek sizi aydınlatacaktır.
Bilgisayarınızın Conqueror's Blade'i çalıştırabildiğini onaylayın
Conqueror's Blade'i çalıştırmak için gereken minimum sistem belleği 6 GB'dir. Bu, oyunun normal PC için tasarlanmadığını gösteriyor. Oyunu çalıştırabileceğini doğrulamak için sisteminizin özelliklerini kontrol etmediyseniz, bu sizin ilk hatanızdır. Bilgisayarınız oyunu oynamak için gerekli bileşenlere sahip olabilir, ancak önce bunu onaylamanız gerekir.
Bazı oyuncular bu ilk adımı atmadan oyunu oynamaya başladılar ve can sıkıcı Conqueror's Blade çökmeleriyle karşılaştılar. Aşağıda oyunun minimum ve önerilen gereksinimlerini bulacaksınız. Ayrıca, nasıl oynayacağınızı bilmiyorsanız, bilgisayarınızın oyunu oynayıp oynamadığını kontrol etmenize yardımcı olacak bir kılavuz da göstereceğiz.
Conqueror's Blade'in minimum gereksinimleri
İşletim Sistemi: Windows 7; Windows 10. Oyunun yalnızca 64 bit işletim sisteminde çalışacağını unutmayın.
CPU: Intel Core i5 4 Çekirdekli veya daha iyisi
Sistem Belleği (RAM): 6 GB
GPU: NVIDIA Geforce GTX 750; AMD Radeon R9 270 +
Depolama: 25 GB kullanılabilir alan
DirectX: Sürüm 9.0c
Ağ: Geniş bant İnternet bağlantısı
Conqueror's Blade için önerilen gereksinimler
İşletim Sistemi: Windows 7; Windows 10. Oyunun yalnızca 64 bit işletim sisteminde çalışacağını unutmayın.
CPU: Intel I7 4 Çekirdekli 3.0GHz veya daha iyisi
Sistem Belleği (RAM): 16 GB
GPU: NVIDIA GeForce GTX 1060; AMD Radeon RX480
Depolama: 25 GB kullanılabilir alan
DirectX: Sürüm 9.0c
Ağ: Geniş bant İnternet bağlantısı
Bu adımlar, bilgisayarınızın yapılandırmasını nasıl kontrol edeceğiniz konusunda size rehberlik edecektir:
- Windows logo tuşuna basın veya Başlat düğmesine tıklayın.
- Başlat menüsü göründükten sonra, Ayarlar'ı açmak için dişli çark simgesine tıklayın.
- Ayarlar uygulamasını daha hızlı başlatmak istiyorsanız Windows logo tuşunu basılı tutun, ardından I tuşuna dokunun.
- Ayarlar uygulamasının ana sayfası göründüğünde, Sistem simgesine tıklayın.
- Sistem sayfası göründüğünde, sol bölmenin sonuna gidin ve Hakkında'ya tıklayın.
- Sağ bölmeye gidin ve sistem türünüzün 64 bit mi yoksa 32 bit mi olduğunu kontrol etmek için Cihaz Özellikleri'ne gidin. Burası ayrıca CPU'nuzun markasını ve modelini ve RAM boyutunu da kontrol edeceğiniz yerdir.
- Ne kadar boş depolama alanınız olduğunu kontrol etmek için şu adımları izleyin:
- Windows + E klavye kombinasyonunu kullanarak bir Dosya Gezgini penceresi çağırın.
- Dosya Gezgini penceresi açıldığında, sol bölmeye gidin ve Bu PC'ye tıklayın.
- Şimdi sağ bölmeye geçin ve "Aygıtlar ve Sürücüler" altında sürücülerinizin boş depolama alanını kontrol edin.
- Grafik kartı ayrıntılarınızı kontrol etmek için aşağıdaki adımları izleyin:
- Ayarlar uygulamasını açın ve Sistem'e tıklayın.
- Sistem sayfası açıldığında, Ekran arayüzünde kalın.
- Pencerenin altına gidin ve Gelişmiş Görüntü Ayarları bağlantısını tıklayın.
- Gelişmiş Görüntü Ayarları ekranı göründüğünde, "Görüntü 1 için görüntü bağdaştırıcısı özellikleri" yazan bağlantıya tıklayın.
- Şimdi, Adaptör sekmesi altında kartın ayrıntılarını bulacağınız bir iletişim penceresi göreceksiniz.
Bilgisayarınızın oyunu çalıştırabileceğini onayladıysanız, yaşadığınız kilitlenme sorununun nedeni bilgisayarınızın özellikleri değildir. Sorundan kurtulmak için bu makaledeki kılavuzları takip edebilirsiniz.
Oyun dosyalarınızın bütünlüğünü doğrulayın
Conqueror's Blade kurulum dosyaları bütünlük ihlallerine maruz kalmış olabilir. Virüsten koruma programınız oyunu bir tehdit olarak görmüş ve bazı dosyalarını silmiş olabilir. Oyun dosyalarının zarar görmesinin bir başka nedeni de oyun sırasında sistemin aniden kapanmasıdır. Ayrıca, sisteminizin güvenliği kötü amaçlı yazılım tarafından ele geçirilmiş olabilir. Oyunun dosyalarıyla ilgili yaşadığınız sorunlara başka faktörler de katkıda bulunabilir; ancak, durum ne olursa olsun, etkilenen dosyaların onarıldığından emin olmalısınız.
Bu dosyalar oyununuz için kritik öneme sahip olduğundan, eksik veya bozuk dosyalarınız olmadığını onaylayarak başlamak iyi bir fikirdir. Kurulum dosyalarının bütünlüğünü doğrulamak için Steam istemcisini kullandıktan sonra, antivirüs programının oyunu engellemesini engellediğinizden emin olun.
Aşağıdaki adımlar, hatalı oyun dosyalarını kontrol etmek ve bunları otomatik olarak değiştirmek için Steam istemcisini nasıl kullanacağınızı gösterecektir:
- Steam istemcisini başlatın.
- Steam göründükten sonra, pencerenin en üstüne gidin ve Kütüphane'ye tıklayın.
- İstemciyi kullanarak indirdiğiniz oyunların listesini gördüğünüzde, Conqueror's Blade'e gidin, sağ tıklayın ve ardından Özellikler'e tıklayın.
- Sağda Özellikler sayfası göründükten sonra Yerel Dosyalar sekmesine geçin.
- Şimdi, OYUN DOSYALARININ BÜTÜNLÜĞÜNÜ DOĞRULA… düğmesine tıklayın.
- Steam, sunucularındaki dosyalarla uyumlu olduklarını doğrulamak için oyun dosyalarınızı gözden geçirecektir. Program kullanıma almayan herhangi bir dosyayı değiştirecektir.
- Değiştirilen dosyaların boyutuna ve sayısına, sisteminizin hızına ve internet bağlantınızın gücüne bağlı olarak doğrulama işleminin süresinin uzun olabileceğini unutmayın. Müşteriye işini yapması için gereken zamanı vermelisiniz.
- Oyun doğrulandıktan sonra Steam'i yeniden başlatın ve kilitlenme sorununun devam edip etmediğini kontrol edin.
Şimdi, oyunu virüsten koruma programınıza bir dışlama olarak eklemek için bir sonraki adıma geçin.
Güvenlik programınızın Conqueror's Blade'i engellemesini önleyin
Oyunu yakın zamanda yüklediyseniz veya güncellediyseniz ya da virüsten koruma yazılımınız için güncellemeleri yeni yüklediyseniz, sistem güvenlik programı aleyhinize çalışıyor olabilir. AV paketleri, belirli oyun dosyalarını, çalışma biçimleri nedeniyle güvenlik tehditleri olarak kabul eder. Güvenlik programınıza oyunun güvenli olduğunu bildirme sorumluluğu size aittir. Bunu yapmak için, yükleme klasörünü bir dışlama olarak eklemelisiniz.
Virüsten koruma programı oyunun dosyalarına müdahale ettiyse, bunları değiştirmeniz gerekir. Yukarıdaki yöntemi izlediyseniz, bir sonraki adımınız antivirüsün oyuna tekrar dokunmasını engellemek olmalıdır. Güvende olmak için bu işlemden sonra oyunun dosyalarını tekrar doğrulayabilirsiniz.
Kullandığınız antivirüs programından bağımsız olarak, oyunu zarardan uzak tutmak neredeyse aynı süreci içerir. Uğraşmanız gerekebilecek tek fark, ilgili özelliğin adıdır. Oyunu bir istisna, muafiyet veya hariç tutma olarak eklemeniz gerekecek; kullandığınız programa bağlı olarak Beyaz Listeye veya Güvenli Listeye eklemeniz de gerekebilir. Uygulamanın geliştiricisinin web sitesinde ne yapacağınızla ilgili bir kılavuzu kolayca bulabilirsiniz.
Windows Güvenliğine güveniyorsanız, oyunu bir dışlama olarak eklemeniz gerekir. Aşağıdaki adımlar size nasıl olduğunu gösterecektir:
- Ayarlar uygulamasını başlatmak için Windows tuşuna ve I tuşuna birlikte basın.
- Ayarlar göründükten sonra, ana ekranının en altına gidin ve Güncelleme ve Güvenlik'e tıklayın.
- Güncelleme ve Güvenlik arayüzü göründükten sonra, sol bölmeye gidin ve Windows Güvenliği'ne tıklayın.
- Ardından, sağ bölmeye gidin ve Koruma Alanları bölümünün altındaki Virüs ve Tehdit Koruması'na tıklayın.
- Virüs ve Tehdit Koruması arayüzü şimdi görünecektir.
- Virüs ve Tehdit Koruma Ayarları bölümüne gidin ve Ayarları Yönet'e tıklayın.
- Virüs ve Tehdit Koruma Ayarları sayfası göründükten sonra aşağı kaydırın ve Hariç Tutulanlar bölümünün altındaki "İstisnalar ekle veya kaldır"ı tıklayın.
- İstisnalar ekranını gördüğünüzde, “Dışlama ekle”yi tıklayın ve ardından içerik menüsünden Klasör'ü seçin.
- Ardından, Conqueror's Blade kurulum klasörüne gidin ve onu seçin.
- Oyunu başlatın ve çökme sorununu kontrol edin.
Güvenlik duvarı programınızdan oyuna izin verin
Diğer oyuncularla savaş alanına girdiğinizde rastgele çökmeler yaşıyorsanız, elinizde bir İnternet bağlantısı sorunu yaşıyor olabilirsiniz. İlk olarak, bağlantınızın sağlam ve oyunu çalıştıracak kadar sağlam olduğundan emin olun. Değilse, ISP'nize başvurun veya sinyalinizin açık olduğundan emin olmak için diğer sorun giderme işlemlerini gerçekleştirin.
İnternet bağlantınızla ilgili bir sorununuz yoksa, güvenlik duvarınız üzerinden Conqueror's Blade'e izin vermelisiniz. Güvenlik duvarı programı, güven sorunları nedeniyle oyunun sisteminizin ağ altyapısına erişmesini engelliyor olabilir. Güvenlik duvarınızın, oyunun sisteminizin ağı üzerinden zararlı bilgi aktarmadığını bilmesini sağlamak için, buna manuel olarak izin vermelisiniz.
Kullandığınız güvenlik uygulamasına bağlı olarak, oyuna güvenlik duvarı programınız üzerinden izin vermenin farklı yolları vardır. Üçüncü taraf bir güvenlik duvarı kullanıyorsanız, ne yapacağınızı öğrenmek için destek sayfasına gitmeniz gerekir.
Bunun yerine Windows Güvenlik Duvarı kullanıyorsanız, aşağıdaki adımları izlemelisiniz:
- Ayarlar uygulamasını açmak için Başlat düğmesine tıklayın ve Başlat menüsündeki dişli çarka tıklayın. Uygulamayı başlatmak için Windows + I klavye kombinasyonunu da kullanabilirsiniz.
- Ayarlar göründükten sonra, ana sayfanın altındaki Güncelleme ve Güvenlik'e tıklayın.
- Güncelleme ve Güvenlik ekranı geldiğinde, sol bölmeye gidin ve Windows Güvenliği'ne tıklayın.
- Windows Güvenliği sekmesine geldiğinizde, Koruma Alanları bölümünün altındaki Güvenlik Duvarı ve Ağ Koruması'na tıklayın.
- Güvenlik Duvarı ve Ağ Koruması arayüzü göründükten sonra, “Güvenlik duvarı üzerinden bir uygulamaya izin ver” seçeneğine tıklayın.
- İzin Verilen Uygulamalar iletişim penceresi şimdi açılacaktır.
- Ayarları Değiştir düğmesine tıklayın (bir yönetici kullanıcı hesabında olmalısınız).
- Ardından, “İzin verilen uygulamalar ve özellikler:” listesinin altında Fatih'in Kılıcını bulun.
- Oyunu görmüyorsanız, iletişim penceresinin sol alt köşesinde bulunan Başka Bir Uygulamaya İzin Ver düğmesini tıklayın.
- Bundan sonra, görünen Uygulama Ekle iletişim kutusundaki Gözat düğmesine tıklayın, ardından Conqueror's Blade kurulum klasörüne gidin ve EXE dosyasına çift tıklayın.
- Uygulama Ekle iletişim kutusunda oyunun simgesi göründüğünde Ekle düğmesine tıklayın.
- Şimdi, Özel ve Genel altında solundaki kutuyu ve sağındaki iki kutuyu işaretleyin.
- Değişikliklerinizi kaydetmek için Tamam'a tıklayın ve ardından sorunun devam edip etmediğini kontrol etmek için Fatih'in Kılıcı'nı başlatın.
Grafik kartı sürücünüzü güncelleyin
Grafik kartı sürücünüz, karıştırılmaması gereken bir bileşendir. Arızalandığında, grafik kartınız da arızalanır. Bu nedenle, herhangi bir sorun olmadığından emin olun, çünkü yaşadığınız çökme sorununun ana nedeni hatalı çalışan bir grafik kartı olabilir.

Grafik kartı sürücünüzün düzgün çalışmasını sağlamanın en iyi yolu, onu güncel tutmaktır. Sorun giderme yapıyorsanız, Aygıt Yöneticisi aracılığıyla kaldırarak başlamanız gerekir. Sürücüyü kaldırmak için Display Driver Uninstaller veya AMD Cleanup'ı da (AMD kartı kullanıyorsanız) kullanabilirsiniz.
Sürücüyü kaldırdıktan sonra, en son güncellemesini yüklemek için Windows Update yardımcı programını çalıştırın. Windows Update, GPU sürücüsünü güncellemiyorsa Aygıt Yöneticisi'ni deneyin.
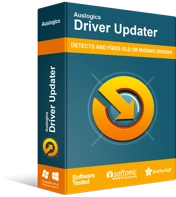
Sürücü Güncelleyici ile Bilgisayar Sorunlarını Çözün
Kararsız bilgisayar performansına genellikle güncel olmayan veya bozuk sürücüler neden olur. Auslogics Driver Updater, sürücü sorunlarını tanılar ve bilgisayarınızın daha sorunsuz çalışmasını sağlamak için eski sürücülerin tümünü bir kerede veya birer birer güncellemenize olanak tanır
Bir uygulama için mevcut güncellemeleri kontrol etmek zorunda kalmadan grafik kartı sürücünüzü güncel tutmak istiyorsanız, en iyi seçeneğiniz Auslogics Driver Updater'dır. Araç, sürücüleri güncel ve sorunsuz tutmak için özel olarak tasarlanmıştır. Kolayca indirip yükleyebilir ve sürücü sorunlarını tamamen unutabilirsiniz.
Disk belleği dosyanızın boyutunu artırın
Windows normalde sisteminizin belleğini genişletmek için disk belleği dosyası, takas dosyası veya sanal bellek olarak bilinen şeyi oluşturur. Görünüşe göre, oyun çok fazla hafıza gerektiriyor. Bazen, özellikle oyunun minimum gereksinimlerine yakın bir şey kullanıyorsanız, mevcut sistem belleğiniz yeterli olmaz. İşte o zaman disk belleği dosyasına ihtiyacınız var.
Bununla birlikte, disk belleği dosyası da yetersiz olabilir. Oyunun çökmesini durdurmak için artırmanız gerekebilir. Birçok oyuncu takas dosyalarının boyutunu artırmanın sorunu çözdüğünü bildirdi. Bunu nasıl yapacağınızı bilmiyorsanız, aşağıda adım adım bir kılavuz göstereceğiz:
- Başlat düğmesine sağ tıklayın ve Hızlı Erişim menüsünde Dosya Gezgini'ni seçin. Windows logo tuşuna ve E tuşuna aynı anda dokunarak Dosya Gezgini'ni daha hızlı açabilirsiniz.
- Dosya Gezgini penceresini gördüğünüzde, sol bölmeye gidin, Bu PC'ye sağ tıklayın ve ardından içerik menüsü düştüğünde Özellikler'e tıklayın.
- Sistem penceresi göründükten sonra sol bölmeye geçin ve Gelişmiş Sistem Ayarları'na tıklayın.
- Sistem Özellikleri iletişim penceresinin Gelişmiş sekmesi göründüğünde, Performans'a gidin ve Ayarlar'a tıklayın.
- Performans Seçenekleri iletişim kutusu ortaya çıktığında, Gelişmiş sekmesine geçin.
- Sanal Belleğe gidin ve Değiştir düğmesine tıklayın.
- Sanal Bellek iletişim kutusunu gördüğünüzde, "Tüm sürücüler için disk belleği dosyalarının boyutunu otomatik olarak yönet" yazan kutunun işaretini kaldırın.
- Ardından, disk belleği dosyasını içeren birime sol tıklayın, ardından “Özel Boyut” için radyo düğmesine tıklayın.
- Şimdi, başlangıç ve maksimum boyutları daha yüksek bir değere ayarlayın. Boyutun, sistem belleğinizin kapasitesinin iki katı olması önerilir.
- Açık olan tüm iletişim kutularında Tamam düğmesine tıklayın ve ardından sorunu kontrol etmek için Conqueror's Blade'i çalıştırın.
Oyunun özel video kartınızda çalıştığından emin olun
Bazı dizüstü bilgisayarlar çift grafik kartıyla gelir: tümleşik bir adaptör ve özel bir adaptör. Böyle bir bilgisayar kullanıyorsanız, Windows'un Conqueror's Blade dahil her uygulamayı tümleşik kartta çalışmaya zorlaması olasıdır. İşletim sistemi normalde bunu güç tasarrufu yapmak için yapar ve çökme sorununun nedeni bu olabilir.
Oyunun özel GPU'da çalıştığından nasıl emin olacağınızı göstereceğiz. Bunu, kartınızın tescilli programını veya Ayarlar uygulamasını kullanarak yapabilirsiniz.
AMD Radeon Ayarları
- Windows tuşu ve S tuşuna birlikte dokunun veya görev çubuğundaki büyüteç simgesine tıklayın.
- Arama çubuğunu gördüğünüzde, "AMD" yazın (tırnak işaretleri olmadan) ve ardından arama sonuçları listesinde AMD Radeon Ayarları'na tıklayın.
- Program göründüğünde, arayüzünün sağ üst köşesine gidin ve Sistem'e tıklayın.
- Bir sonraki ekranın sol üst köşesine gidin ve Değiştirilebilir Grafikler'e tıklayın.
- Şimdi Çalışan Uygulamalar görünümüne yönlendirileceksiniz.
- Conqueror's Blade'i bulun ve Değiştirilebilir Grafik modunu Yüksek Performans olarak değiştirin.
- Conqueror's Blade, Çalışan Uygulamalar görünümünde görünmüyorsa, pencerenin sol üst köşesine gidin ve Çalışan Uygulamalar'a ve ardından Gözat'a tıklayın.
- Oyunun kurulum klasörüne gidin ve EXE dosyasını seçin.
- Şimdi, pencerede göründüğünde oyunun Değiştirilebilir Grafik modunu Yüksek Performans olarak değiştirin.
NVIDIA Kontrol Paneli
- Masaüstünüzün boş yüzeyine sağ tıklayın ve içerik menüsünde NVIDIA Denetim Masası'na tıklayın.
- Uygulama göründüğünde, sol bölmeye gidin, 3D Ayarları açılır menüsünün yanındaki artı (+) işaretine tıklayın ve ardından 3D Ayarlarını Yönet'e tıklayın.
- Pencerenin sağ bölmesine gidin.
- Global Ayarlar sekmesinin altında kalın ve Tercih Edilen Grafik İşlemcisi altındaki “Yüksek performanslı NVIDIA işlemci” seçeneğine tıklayın.
- Program Ayarları sekmesine gidin.
- “Özelleştirilecek Bir Program Seçin” açılır menüsünün yanındaki Ekle düğmesine tıklayın.
- Açılan iletişim kutusunda, Conqueror's Blade kurulum klasörüne giden yolu bulun ve ardından EXE dosyasına çift tıklayın.
- Ardından, "Bu program için tercih edilen grafik işlemcisini seçin" açılır menüsüne gidin ve "Yüksek performanslı NVIDIA işlemcisi"ne tıklayın.
- Uygula düğmesine tıklayın ve sorunun devam edip etmediğini kontrol etmek için oyunu başlatın.
Ayarlar Uygulaması
- Başlat düğmesine sağ tıklayıp Ayarlar'ı seçerek veya Windows + I tuşlarına basarak Ayarlar uygulamasını başlatın.
- Uygulamanın ana ekranı göründükten sonra Sistem etiketine tıklayın.
- Sistem arayüzü göründüğünde, Ekran sekmesinin en altına gidin ve Grafik Ayarları'na tıklayın.
- Grafik Ayarları ekranı açıldıktan sonra, “Tercihini ayarlamak için bir uygulama seçin” açılır menüsündeki Gözat düğmesine tıklayın.
- Aç iletişim penceresini gördüğünüzde, Conqueror's Blade kurulum klasörüne gidin.
- Oyunun EXE dosyasını bulun, üzerine tıklayın ve ardından Ekle düğmesine tıklayın.
- Grafik Ayarları ekranına geri döndüğünüzde oyunu görmelisiniz; üzerine tıklayın, ardından Seçenekler düğmesine tıklayın.
- Grafik Özellikleri iletişim kutusunu gördükten sonra, Yüksek Performans için radyo düğmesine tıklayın ve ardından Kaydet'e tıklayın.
- Oyun şimdi, her başlattığınızda özel ekran kartınızda çalışmaya zorlanacak.
Oyunu yeniden yükleyin
Oyunu yeniden yüklemek başka bir yoldur, ancak bu son seçeneğiniz olmalıdır. Bazı oyuncular, diğer düzeltmeleri sonuçsuz denedikten sonra nasıl çalıştığını anlattı. Bununla birlikte, bu yola girmeden önce yukarıdaki çözümleri bir kez daha gözden geçirmenizi öneririz.
Şimdi, oyunu nasıl kaldırıp yeniden yükleyeceğinizi bilmiyorsanız şu adımları izleyin:
- Steam istemcisini açın ve Kütüphane'ye tıklayın.
- Conqueror's Blade'i bulun, sağ tıklayın ve ardından Kaldır'a tıklayın.
- Görünen iletişim kutusundaki Sil düğmesine tıklayın.
- Steam'in oyunu kaldırmasına izin verin.
- İstemci oyunu kaldırdıktan sonra sisteminizi yeniden başlatın.
- Steam istemcisini tekrar başlatın, Kütüphane'ye gidin ve ardından gri renkte olması gereken Fatih'in Kılıcına tıklayın.
- Sağ bölmeye gidin ve oyunu indirin.
- Doğru şekilde kurmak için kurulum talimatlarını izleyin. İşlem tamamlandıktan sonra oyunu başlatın ve çökme sorununu kontrol edin.
Çözüm
Conqueror's Blade'deki çökme sorunu artık tarih olmalı. Aşağıdaki yorumlar bölümünde sorunu nasıl çözdüğünüzü bize bildirebilirsiniz!
