Windows 10'da Başlatılamayan Yapılandırma Sistemini Düzeltin
Yayınlanan: 2022-07-06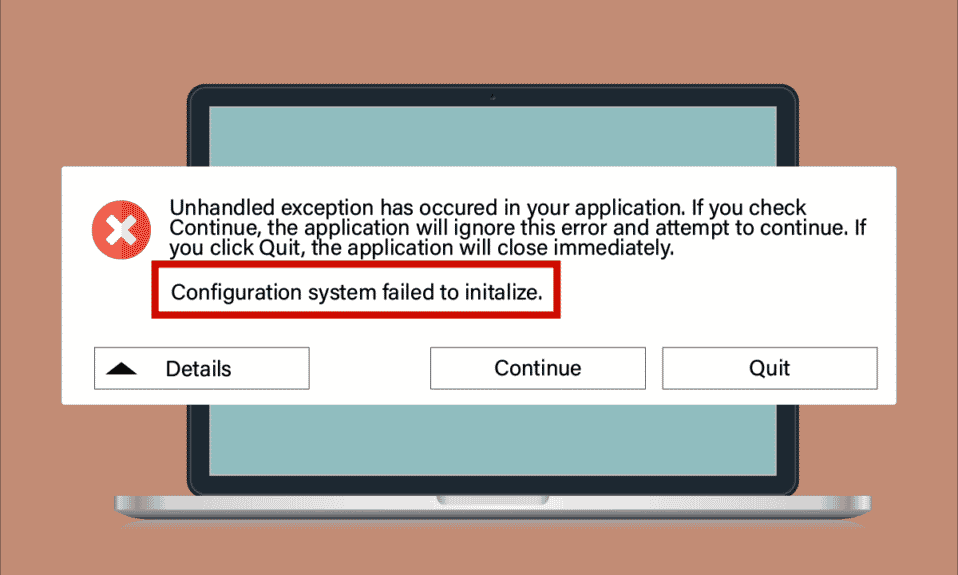
Windows 10 en çok tercih edilen işletim sistemlerinden biri olmasına rağmen hiç hatasız değildir. Bu tür yaygın bir hata, bilgisayarınızı başlattığınızda, yeni yüklenen bir uygulamayı veya bir güncelleme veya değişiklikten sonra eski bir uygulamayı açtığınızda bilgisayarınızda meydana gelen Yapılandırma sistemi başlatılamadı. Şu an itibariyle, bu hataya neden olan belirli bir neden yoktur, ancak Windows 10'u başlatamayan yapılandırma sisteminin nasıl düzeltileceği çok basittir. Bazen bir üçüncü taraf uygulaması, programların açılmasını engeller ve başka bir durumda .NET çerçevesi de bu hatayı tetikler. Bununla birlikte, sorunu çözme adımları bu makalede anlatılmaktadır. Okumaya devam edin ve faydalanın!
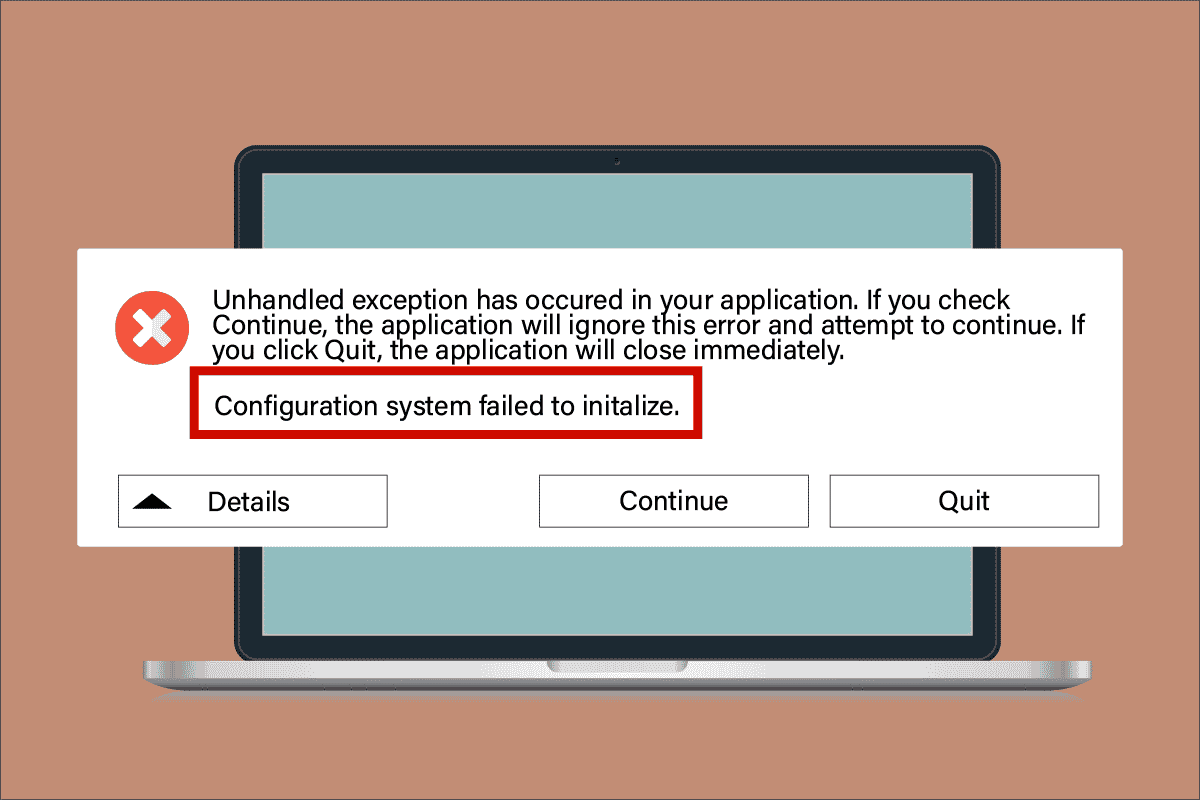
İçindekiler
- Windows 10'da Yapılandırma Sistemi Başlatılamadı Nasıl Onarılır
- Yöntem 1: Sistem Dosyalarını Onar
- Yöntem 2: Yapılandırma Dosyalarını Değiştirin
- Yöntem 3: Uygulamanın Yapılandırma Dosyasını Sil
- Yöntem 4: Kötü Amaçlı Yazılım Taramasını Çalıştırın
- Yöntem 5: Antivirüs Ayarlarını Değiştirin
- Yöntem 6: Windows Defender Güvenlik Duvarını Devre Dışı Bırak (Önerilmez)
- Yöntem 7: Windows'u Güncelleyin
- Yöntem 8: Aygıt Sürücülerini Güncelleyin
- Yöntem 9: Yeni Yerel Hesap Oluştur
- Yöntem 10: Aygıt Sürücülerini Yeniden Yükleyin
- Yöntem 11: Aygıt Sürücüsü Güncellemelerini Geri Al
- Yöntem 11: Temiz Önyükleme Gerçekleştirin ve İstenmeyen Uygulamaları Kaldırın
- Yöntem 12: Bilgisayarı Sıfırla
Windows 10'da Yapılandırma Sistemi Başlatılamadı Nasıl Onarılır
Windows 10 PC'nizde Yapılandırma sisteminin hatayı başlatamamasına neden olan bazı nedenler aşağıda verilmiştir.
- PC'deki bozuk program dosyaları veya bileşenleri
- Yapılandırma dosyaları uyumsuz
- Eski uygulamalar, sürücüler ve İşletim sistemleri
- PC'de kötü amaçlı programların varlığı
- Kullanıcı hesabındaki çakışmalar
- Bozuk Windows yükleme dosyaları
Şimdi, başlatılamayan hataları nasıl düzelteceğinizi düzeltmenize yardımcı olacak sorun giderme yöntemlerine geçin. Bu bölümde, Windows 10 PC'nizde Yapılandırma sistemi arızası sorununu çözmenize yardımcı olacak bazı şaşırtıcı sorun giderme tüyolarından geçeceksiniz. Faydalanmak için onları aynı sırayla takip edin.
Yöntem 1: Sistem Dosyalarını Onar
Bilgisayarınızda herhangi bir hatalı yapılandırma dosyası varsa, birkaç çakışan hata oluşur. Bu bozuk hatalı yapılandırma dosyaları, eksik yükleme dosyalarına, bilgisayarınızın hatalı kapanmasına ve virüs saldırılarına neden olabilir. Bütünlük ihlallerini önlemek için SFC (Sistem Dosyası Denetleyicisi) ve DISM (Dağıtım Görüntüsü Hizmeti ve Yönetimi) taramalarını çalıştırmanız gerekir. Bu iki yerleşik onarım aracı, Windows 10'da Sistem Dosyaları Nasıl Onarılır kılavuzumuzda belirtildiği gibi bir dizi komut satırıyla çok kolay bir şekilde yürütülebilir. Başlatılamadı nasıl düzeltileceği konusunda kafanız karıştıysa, kılavuzumuzdaki talimatları izleyin ve kontrol edin. sorunun çözülüp çözülmediği,
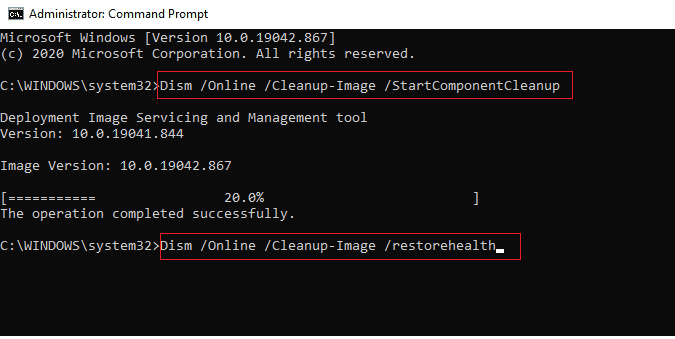
Bilgisayarınızdaki tüm bozuk yapılandırmalar onarıldıktan sonra, başlatılamadı sorununun nasıl düzeltileceğini kontrol edin. Tekrar karşılaşırsanız, bir sonraki sorun giderme yöntemine geçin.
Yöntem 2: Yapılandırma Dosyalarını Değiştirin
Yapılandırma sistemi başlatılamadı hatası, Microsoft çerçevesinin hatalı yapılandırma dosyaları nedeniyle oluşur. .NET çerçevesi, büyük bir sınıf kitaplıkları deposuna sahiptir ve çeşitli uygulamalar arasında dil birlikte çalışabilirliğinden sorumludur. Bu nedenle, birçok uygulama normal işlevleri için bu dosyalara güvenir. Yapmanız gereken tek şey, yapılandırma dosyasının ilk alt öğesinin configSections öğesi olup olmadığından emin olmaktır. Aynısını yapmak için talimat verilen şekilde izleyin.
Not: Bu sorun giderme adımlarına geçmeden önce PC'nize Notepad ++ yükleyin. Burada gösterilen adımlar Not Defteri'ni kullanır. Yeni yüklediğiniz Notepad ++ sürümünüz için de aynısını izleyin.
1. Dosya Gezgini'ni açmak için Windows + E tuşlarına birlikte basın.
2. Şimdi, aşağıdaki konum yoluna gidin.
C:\Windows\Microsoft.NET\Framework64\v4.0.30319\Config
Not : v4.0.30319 sürümü PC'nizdeki çerçeveye göre değişiklik gösterebilir.
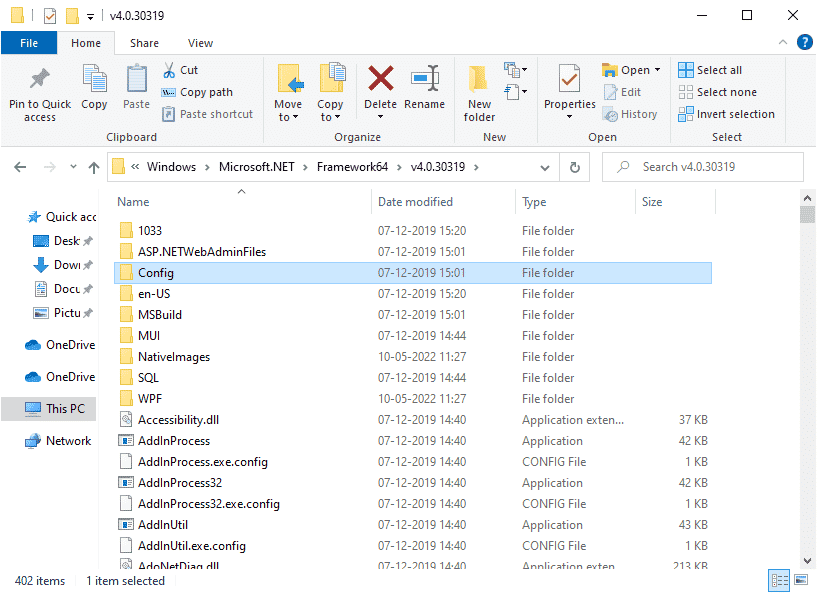
3. Şimdi, size sorun çıkaran uygulama veya programın yapılandırma dosyasına sağ tıklayın ve Notepad++ ile Düzenle seçeneğini seçin.
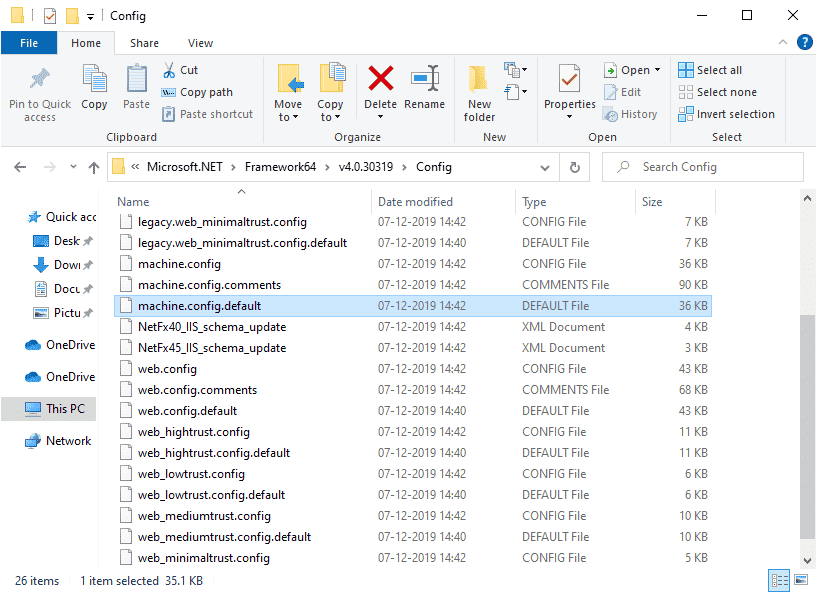
4. Yapılandırma dosyasında <configuration> öğesine gidin. Bu öğenin altındaki ilk alt öğenin <configSections> olduğundan emin olun.
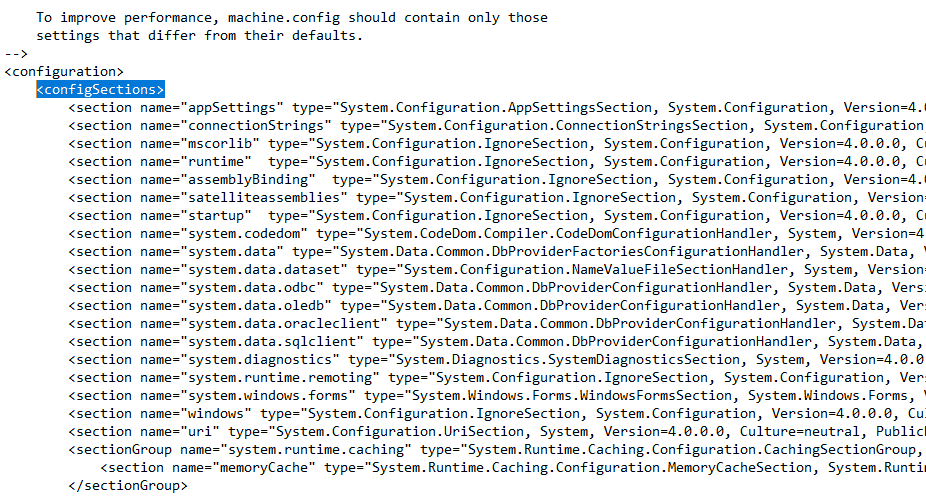
5. <configuration> öğesinden sonra başka alt öğeler bulursanız, <configuration> ve <configSections> arasındaki tüm girişleri kaldırın.
6. Ctrl + S tuşlarına birlikte basarak değişikliklerinizi kaydedin ve tüm pencereleri kapatın.
7. Son olarak, bilgisayarı yeniden başlatın .
Ayrıca Okuyun: Windows 10'da Hex Editor Notepad++ Nasıl Kurulur
Yöntem 3: Uygulamanın Yapılandırma Dosyasını Sil
Her durumda, uygulamanın yapılandırma dosyası bozuk veya hasarlıysa, başlatılamadı hatasıyla karşılaşabilirsiniz. Bu durumda, uygulamanızın yapılandırma dosyalarını silmeniz ve yeniden başlatmayı denemeniz gerekir. Merak etme! Uygulamanızı yeniden başlattığınızda, yapılandırma dosyaları otomatik olarak oluşturulacak ve umarım sorun şimdi çözülecektir.
1. Yöntem 2'de gösterildiği gibi Dosya Gezgini'ni başlatın.
2. Şimdi, aşağıdaki konum yollarına gidin .
C:\Kullanıcılar\KULLANICI ADI\AppData\Local C:\Kullanıcılar\KULLANICI ADI\AppData\Dolaşım
Not: AppData klasörünü görüntülemek için Görünüm sekmesindeki Gizli öğeler kutusunu işaretlediğinizden emin olun.
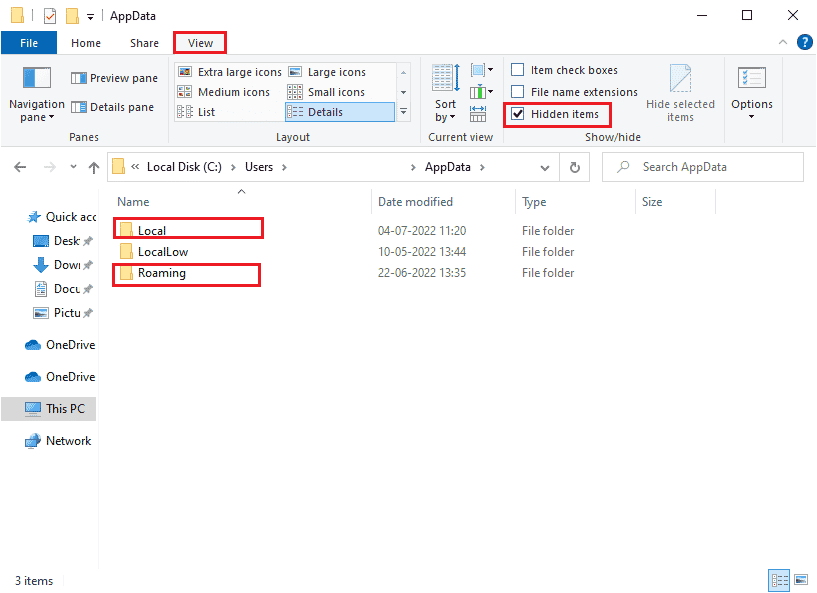
3. Şimdi, her iki konumda da uygulama klasörüne sağ tıklayın (bu size sorun çıkarır) ve Sil seçeneğine tıklayın.
Not: Ayrıca, geri isterseniz klasörü yeniden adlandırabilir veya başka bir konuma taşıyabilirsiniz.
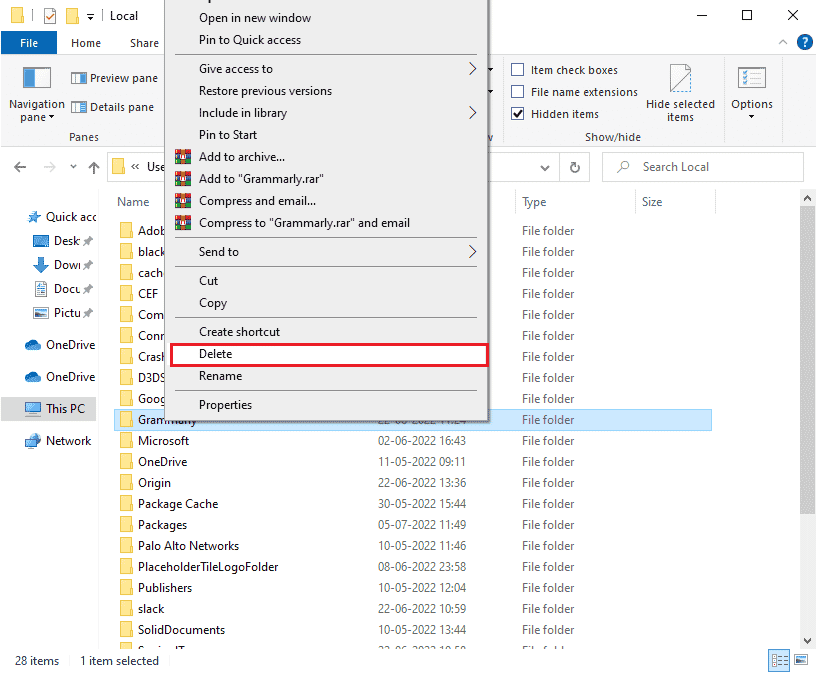
Yöntem 4: Kötü Amaçlı Yazılım Taramasını Çalıştırın
Pek çok uygulama yetkisiz sitelerden indirildiğinde PC'nizde virüs saldırılarına ve kötü niyetli içeriklere maruz kalmaktadır. Birkaç teknoloji uzmanı, cihazınızdan yeni yüklenen bir uygulamayı çalıştırmadan önce, zararlı saldırıları önleyebilecek bir kötü amaçlı yazılım taraması çalıştırmanızı önerir. Bilgisayarınızı nasıl tarayacağınızı bilmiyorsanız, Bilgisayarımda Virüs Taramasını Nasıl Çalıştırırım? kılavuzumuza bakın. ve talimatlara göre izleyin.
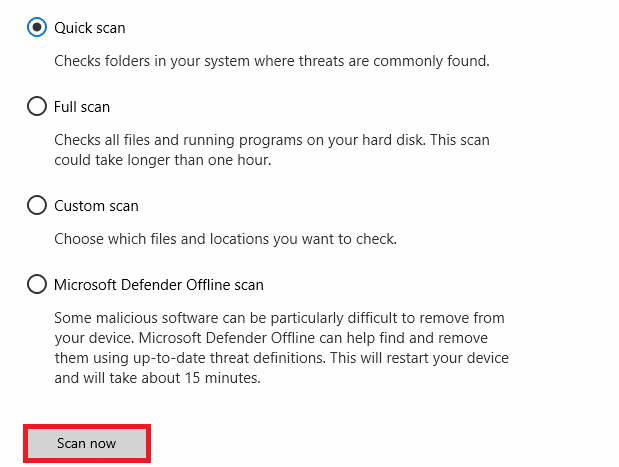
Ayrıca, bilgisayarınızdan kötü amaçlı yazılımları kaldırmak istiyorsanız, Windows 10'da Bilgisayarınızdan Kötü Amaçlı Yazılım Nasıl Kaldırılır kılavuzumuzu izleyin. Bu, Windows 10'u başlatamayan Yapılandırma sistemini nasıl düzelteceğinizi öğrenmenize yardımcı olacaktır.
Ayrıca Okuyun: 26 En İyi Ücretsiz Kötü Amaçlı Yazılım Temizleme Aracı
Yöntem 5: Antivirüs Ayarlarını Değiştirin
Bazen virüsten koruma programınız, herhangi bir uygulama veya programın bilgisayarınızda açılmasını tehdit olarak algılayarak engeller. Çevrimiçi olarak kullanılabilen birkaç üçüncü taraf virüsten koruma programı vardır. Bunlardan birini yüklediyseniz, uygulamayı virüsten koruma programınızda beyaz listeye eklemeniz veya geçici olarak devre dışı bırakmanız gerekir.
Seçenek I: Beyaz Liste Uygulamaları
Öncelikle, virüsten koruma programınızdaki çakışan uygulamayı beyaz listeye alarak başlatılamadı sorununun nasıl düzeltileceğini kontrol edelim.
Not: Burada Avast örnek alınmıştır, antivirüs programınıza göre adımları takip ediniz.
1. Windows tuşuna basın, avast yazın ve Aç'a tıklayın.
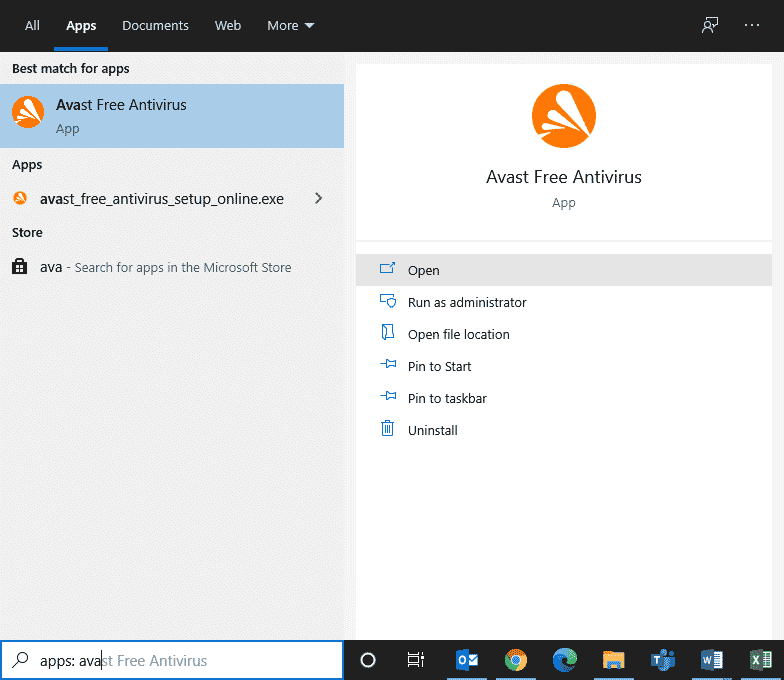
2. Şimdi gösterildiği gibi sağ köşedeki Menü seçeneğine tıklayın.

3. Açılır listeden Ayarlar'ı seçin.
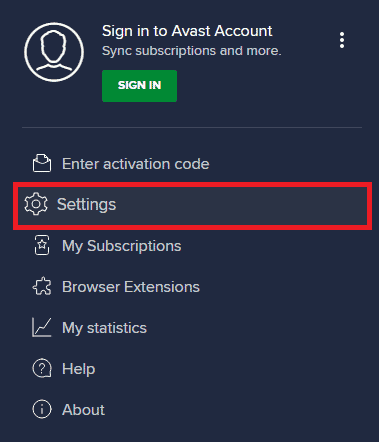
4. Şimdi, Genel sekmesinde, Engellenen ve İzin Verilen uygulamalar sekmesine tıklayın ve sağ bölmede, İzin verilen uygulamalar listesi alanı altındaki UYGULAMAYA İZİN VER'e tıklayın.
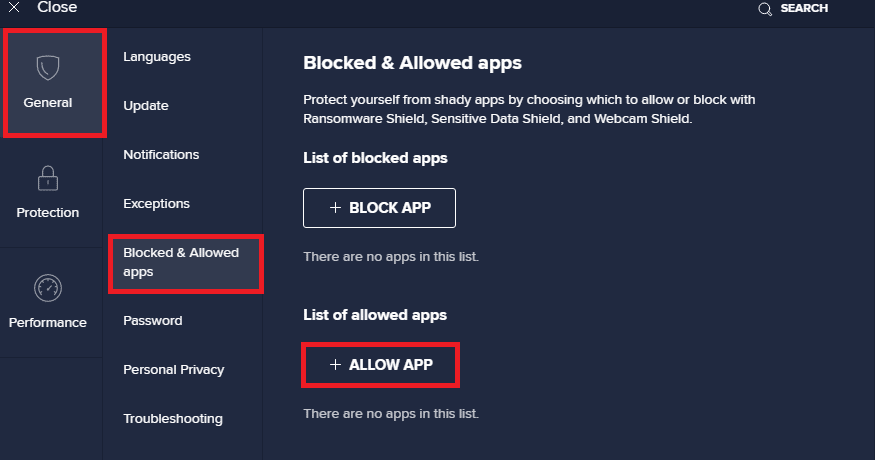
5. Şimdi, uygulamayı beyaz listeye eklemek için EKLE > uygulamaya karşılık gelen seçeneğe tıklayın.
Not: Burada Uygulama Yükleyici örnek olarak alınmıştır, uygulamanıza göre adımları izleyin.
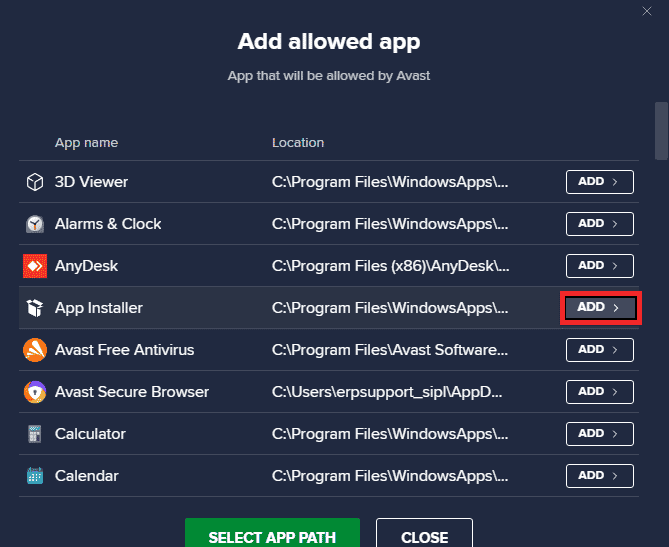
Not: UYGULAMA YOLU SEÇ seçeneğini seçerek uygulama yükleme yoluna göz atabilirsiniz.
6. Son olarak, istemi onaylamak için EKLE'ye tıklayın ve şimdi uygulamanızı Avast Beyaz Listesine eklediniz.
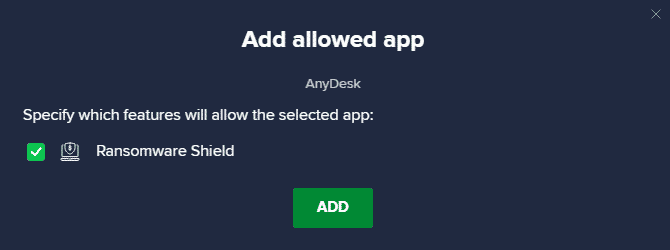
Not: Burada, rahatlığınıza bağlı olarak Avast özelliklerini (Fidye Yazılımı Kalkanı gibi) işaretleyebilir/işaretini kaldırabilirsiniz.
7. Uygulamayı (daha sonra dilerseniz) Avast beyaz listesinden kaldırmak istiyorsanız, ana Ayarlar penceresindeki üç noktalı simgeye tıklayın. Burada iki seçenek göreceksiniz. Kaldır'a tıklayın.
- İzin verilen özellikleri değiştir: Programı beyaz listeye eklerken etkinleştirdiğiniz özellikleri değiştirebilirsiniz.
- Kaldır: Uygulamayı Avast beyaz listesinden kaldırın.
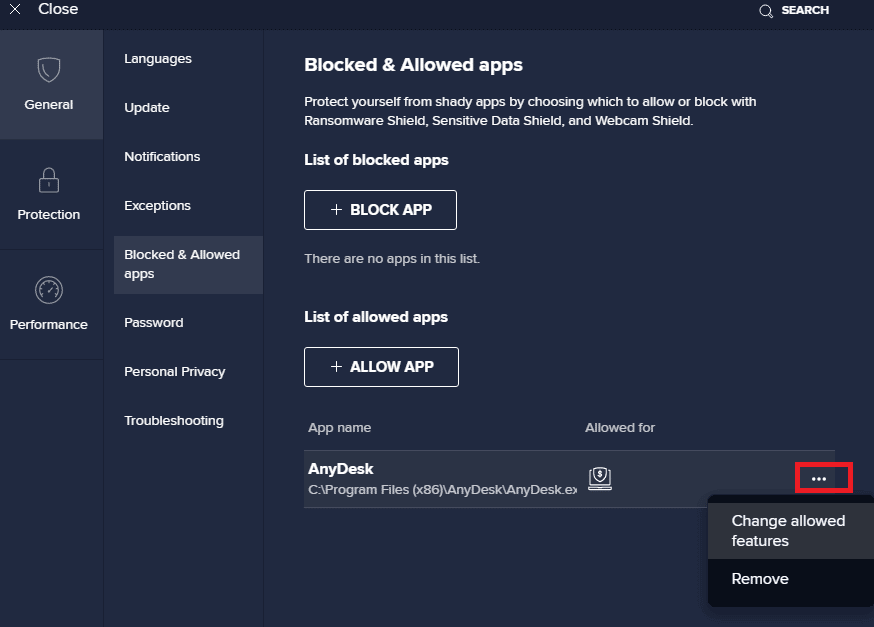

Seçenek II: Antivirüsü Geçici Olarak Devre Dışı Bırakın (Varsa)
Uygulamayı beyaz listeye almak sorunu çözmenize yardımcı olmazsa, Windows 10'da Antivirüs Geçici Olarak Devre Dışı Bırakma kılavuzumuzda belirtildiği gibi, virüsten koruma uygulamasını geçici olarak devre dışı bırakarak yapılandırma sisteminin Windows 10'u başlatamaması sorununu nasıl düzelteceğinizi deneyebilirsiniz.
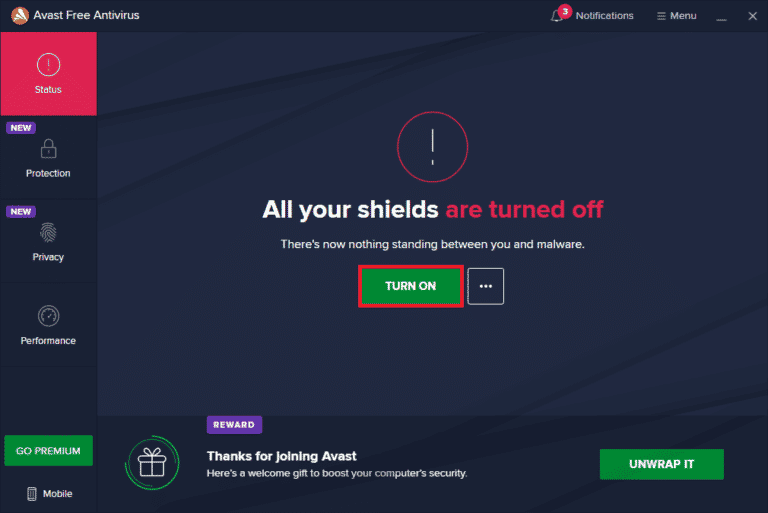
Çakışan uygulamayı Windows 10 PC'de çalıştırabildiğinizde, güvenlik paketi olmayan bir PC her zaman bir tehdit olacağından virüsten koruma paketini yeniden etkinleştirdiğinizden emin olun.
Yöntem 6: Windows Defender Güvenlik Duvarını Devre Dışı Bırak (Önerilmez)
Bir virüsten koruma programına benzer şekilde, bilgisayarınızdaki yerleşik güvenlik duvarı güvenlik paketi, bazı güvenlik nedenleriyle bazı uygulamaları engelleyebilir. Bu nedenle, sorunu başlatamayan bir Yapılandırma sistemiyle karşılaşabilirsiniz. Windows Defender Güvenlik Duvarı tarafından engellenen özellikler ve haklar varsa, Windows 10 Güvenlik Duvarı Nasıl Devre Dışı Bırakılır kılavuzumuza bakın ve aynı talimatları izleyin. Tehdit saldırıları nedeniyle genellikle defans paketinin devre dışı bırakılması önerilmez. Bu nedenle, bazı kullanıcılar Windows Defender Güvenlik Duvarı beyaz listesindeki bir uygulamaya veya programa izin vermeyi tercih eder. Windows Güvenlik Duvarı'ndaki herhangi bir uygulamayı beyaz listeye eklemek istiyorsanız, Windows Güvenlik Duvarı üzerinden Uygulamalara İzin Ver veya Uygulamaları Engelle kılavuzumuzu izleyin.
Not: Windows 10 uygulamalarınız ve programlarınızla çakışmaları düzelttikten sonra her zaman Windows Güvenlik Duvarı'nı yeniden etkinleştirin. Bu, kötü niyetli saldırıları önlemenize yardımcı olur.
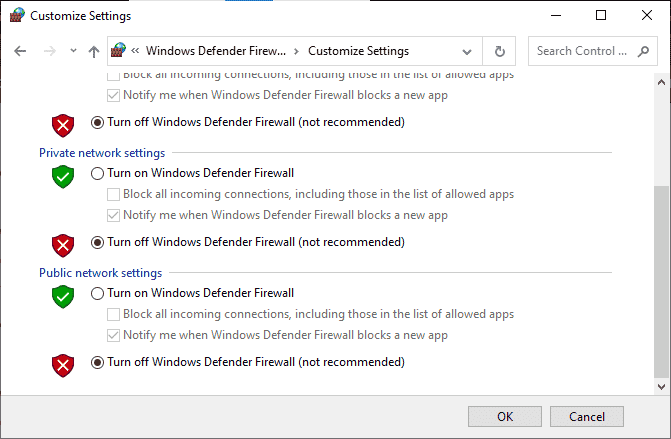
Ayrıca Okuyun: Windows 10'u Yapılandırmaya Hazırlanırken Sıkışmayı Düzeltin
Yöntem 7: Windows'u Güncelleyin
Windows PC'nizdeki herhangi bir özelliği korumak ve desteklemek için Microsoft, ücretsiz bir güncelleme hizmeti sağlar. Bu, bilgisayardaki tüm hataları ve hataları düzeltmenize yardımcı olur ve son kullanıcı deneyimini ve bilgisayar performansını iyileştirir. Bu Windows güncelleme hizmeti, aygıt içindeki sürücüleri güncellemenize de yardımcı olur. Birkaç güvenlik güncellemesi ve yaması bu gün yayınlandığından, ayın her ikinci Salı günü Yama Salısı olarak adlandırılır. İşte bilmeniz gereken birkaç nokta.
- Güncelleştirmeleri manuel mi yoksa otomatik olarak mı yüklemeniz gerektiğine kendiniz karar verebilirsiniz. Tüm önemli uygulamalar için otomatik güncellemeleri yapılandırmanızı ve isteğe bağlı güncellemeleri manuel olarak güncellemenizi öneririz.
- Güncelleme geçmişine bakarak güncelleme geçmişini de kontrol edebilirsiniz. Burada, yüklü güncellemelerin tüm geçmişini tarih ve saatle birlikte görebilirsiniz.
Bu nedenle, Windows İşletim Sisteminizi güncelleyip güncellemediğinizden ve bekleyen güncellemeler olup olmadığından emin olun, kılavuzumuzu kullanın Windows 10 En Son Güncelleme Nasıl İndirilir ve Yüklenir
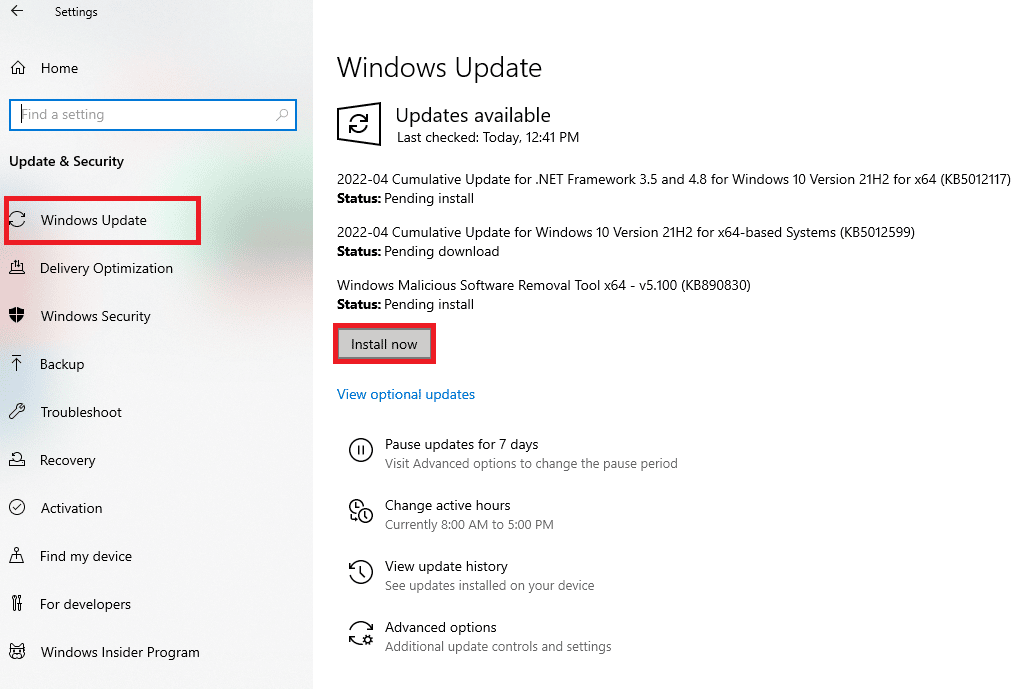
Windows İşletim Sisteminizi güncelledikten sonra, Windows 10'u başlatamayan yapılandırma sisteminin nasıl düzeltileceğini kontrol edin.
Yöntem 8: Aygıt Sürücülerini Güncelleyin
Donanımınızın yazılımınızla sorunsuz bir şekilde iletişim kurmasını sağlamak için cihazınızdaki tüm sürücülerin en son sürümlerine güncellenip güncellenmediğini kontrol etmelisiniz. Windows 10 PC'nizdeki her bir donanım için sürücülerinizi üreticinin resmi sitesinden manuel olarak güncelleyebilirsiniz. Bu görevi yapmak için üçüncü taraf bir aygıt sürücüsü güncelleyici uygulamasına da güvenebilirsiniz. Herhangi bir, hatalı veya bozuk sürücü, tartışılan soruna yol açar ve Yapılandırma sistemi Windows 10 sorununu başlatamadı, sürücülerinizi güncelleyin. Birçok kullanıcı, ağ sürücülerini güncellemenin sorunu çözmelerine yardımcı olduğunu bildirdi. Ağ bağdaştırıcılarının güvenilirliğini artırmak, uyumluluk sorunlarını gidermek ve tartışılan sorunu çözmek için WLAN sürücülerini (ağ sürücüleri) güncellemeniz önerilir. Bunu yapmak için Windows 10'da Ağ Bağdaştırıcısı Sürücülerini Güncelleştirme konusundaki kılavuzumuzu izleyin.
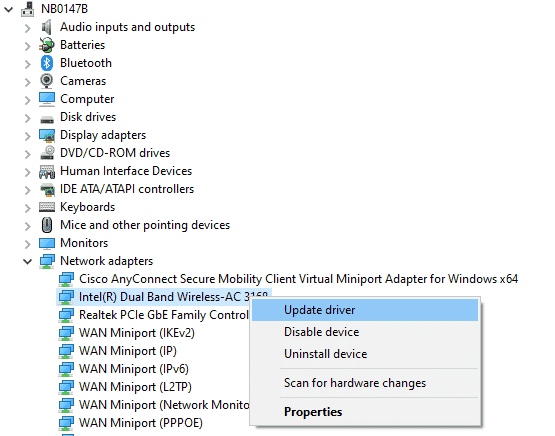
Bilgisayarınızdaki sürücüleri güncelledikten sonra, başlatılamadı sorununun nasıl çözüleceğinin çözülüp çözülmediğini kontrol edin.
Ayrıca Okuyun: Bilgisayarınızı Düzeltin Doğru Şekilde Yapılandırılmış Görünüyor Ama DNS Windows 10'da Yanıt Vermiyor
Yöntem 9: Yeni Yerel Hesap Oluştur
Yukarıda listelenen çözümler, Windows 10'u başlatamayan Yapılandırma sisteminin nasıl düzeltileceğini öğrenmenize yardımcı olmazsa, kullanıcı hesabıyla ilgili bazı sorunlarınız olabilecek birkaç olasılık vardır. Bu durumda, yeni bir yerel hesap oluşturmanız önerilir. Yerel hesabın ne olduğu konusunda kafanız mı karıştı? PC'nizdeki bir yerel hesap, Microsoft e-postanız ile işbirliği yapmaz. Sadece bir kullanıcı adı ve şifre kimlik bilgilerine sahiptir. Mevcut yerel hesabınız/yönetici hesabınız bozuksa veya herhangi bir yanlış yapılandırmaya sahipse, Windows 10'da Yerel Kullanıcı Hesabı Nasıl Oluşturulur kılavuzumuzu okuyun ve talimatları izleyin. Yeni yerel hesabınızda Yapılandırma sistemi başlatılamadı sorunuyla karşılaşmazsanız, tüm verilerinizi yeni hesaba aktarabilir ve çakışan hesabı cihazınızdan güvenle kaldırabilirsiniz.
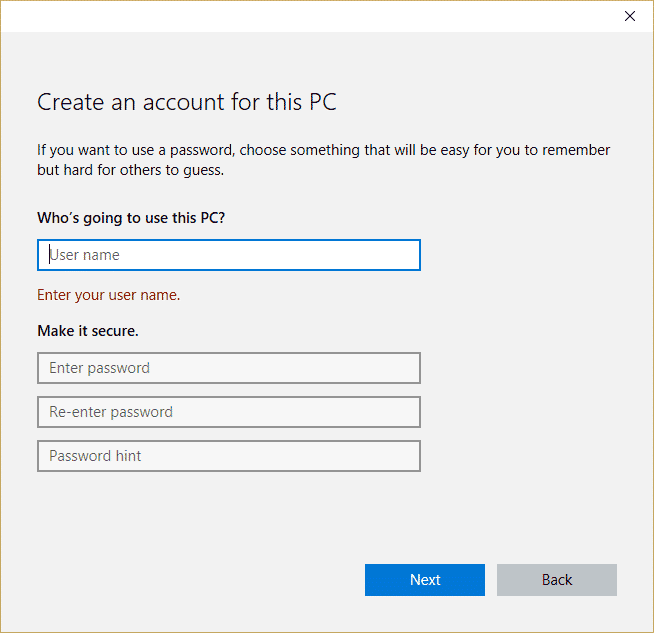
Yöntem 10: Aygıt Sürücülerini Yeniden Yükleyin
Bazen, tüm aygıt sürücülerinin en son sürümde olduğunu görebilirsiniz, ancak yine de aynı sorunla karşı karşıyasınız. Bu durumda, sürücüleriniz bazı uyumsuzluk sorunları nedeniyle mevcut sürücülerle uyumlu değildir. Sürücülerde meydana gelen uyumsuzluk sorunlarıyla başa çıkmak için bunları yeniden yükleyebilirsiniz. Sürücüleri yeniden yükleme adımları çok kolaydır ve Windows 10 bilgisayarınızda sürücüleri yeniden yüklemek için Windows 10'da Sürücüleri Kaldırma ve Yeniden Yükleme kılavuzumuzda verilen talimatları izleyerek de aynısını yapabilirsiniz.
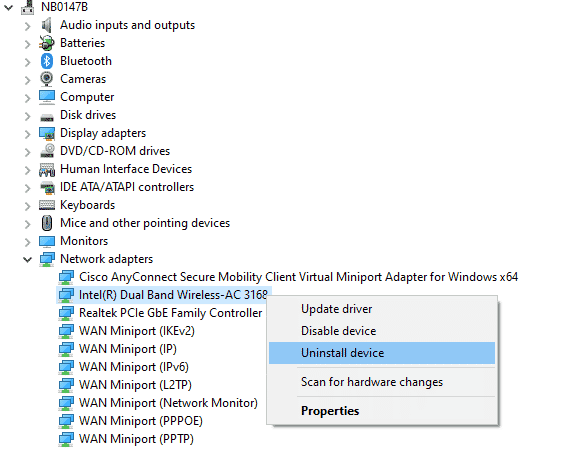
Ağ sürücülerini yeniden yükledikten sonra, Windows 10'u başlatamayan yapılandırma sisteminin nasıl çözüleceğini kontrol edin.
Ayrıca Okuyun: Kablosuz Otomatik Yapılandırma Hizmetini Düzeltme wlansvc Windows 10'da Çalışmıyor
Yöntem 11: Aygıt Sürücüsü Güncellemelerini Geri Al
Aygıt sürücülerinin mevcut sürümü PC'nizle uyumlu değilse, Yapılandırma sistemi başlatılamadı sorunuyla karşılaşacaksınız. Bunları önceki sürüme geri yüklemek bazı durumlarda size yardımcı olacaktır. Bu işleme sürücülerin geri alınması denir ve Windows 10'da Sürücüler Nasıl Geri Alınır kılavuzumuzda anlatıldığı gibi sürücüleri geri alma adımlarını uygulayabilirsiniz.
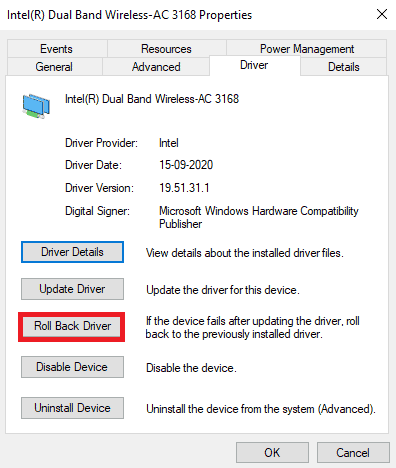
Windows 10 bilgisayarınız önceki sürücü sürümünü yükledikten sonra, başlatılamadı sorununun nasıl çözüleceğinin çözülüp çözülmediğini kontrol edin.
Yöntem 11: Temiz Önyükleme Gerçekleştirin ve İstenmeyen Uygulamaları Kaldırın
Bu makalede listelenen tüm yöntemler başlatılamadı sorununu nasıl düzelteceğiniz konusunda bir fikir edinmenize yardımcı olmazsa, bilgisayarınızı temiz önyüklemeyi deneyin. Bilgisayarın temiz önyüklemesi, yalnızca minimum sayıda sürücü ve program grubunu etkinleştirir. Diğerleri devre dışı bırakılırken en temel sürücüler ve hizmetler etkinleştirilir. Bilgisayarınızı güvenli modda başlatın ve uygulamanızı başlatın. Sizin için işe yarayıp yaramadığını kontrol edin. Bu işe yararsa, uygulamaları tek tek etkinleştirin ve hangi uygulamanın size sorun çıkardığını tespit edin. Hangi programın suçlu olduğunu bulduktan sonra, onu kaldırmayı deneyin. Bilgisayarınızı güvenli modda nasıl temizleyeceğinizi bilmiyorsanız, Windows 10'da Temiz Önyükleme Nasıl Yapılır kılavuzumuza bakın ve aynı adımları uygulayın.
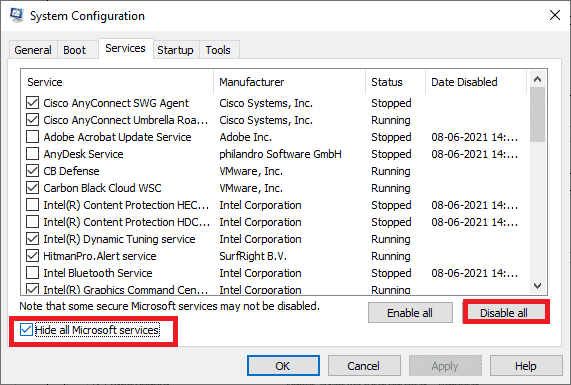
Bilgisayarınızı güvenli modda başlattıktan sonra, uygulamayı hatasız açıp açamayacağınızı kontrol edin. Öyleyse, bilgisayarınıza eklediğiniz son programı veya uygulamayı kaldırın. Windows 10 bilgisayarınızdaki tüm uygulamaları ve programları kaldırmak için aşağıda belirtilen adımları izleyin.
1. Windows Ayarları'nı açmak için Windows + I tuşlarına birlikte basın.
2. Şimdi, Uygulamalar'a tıklayın.
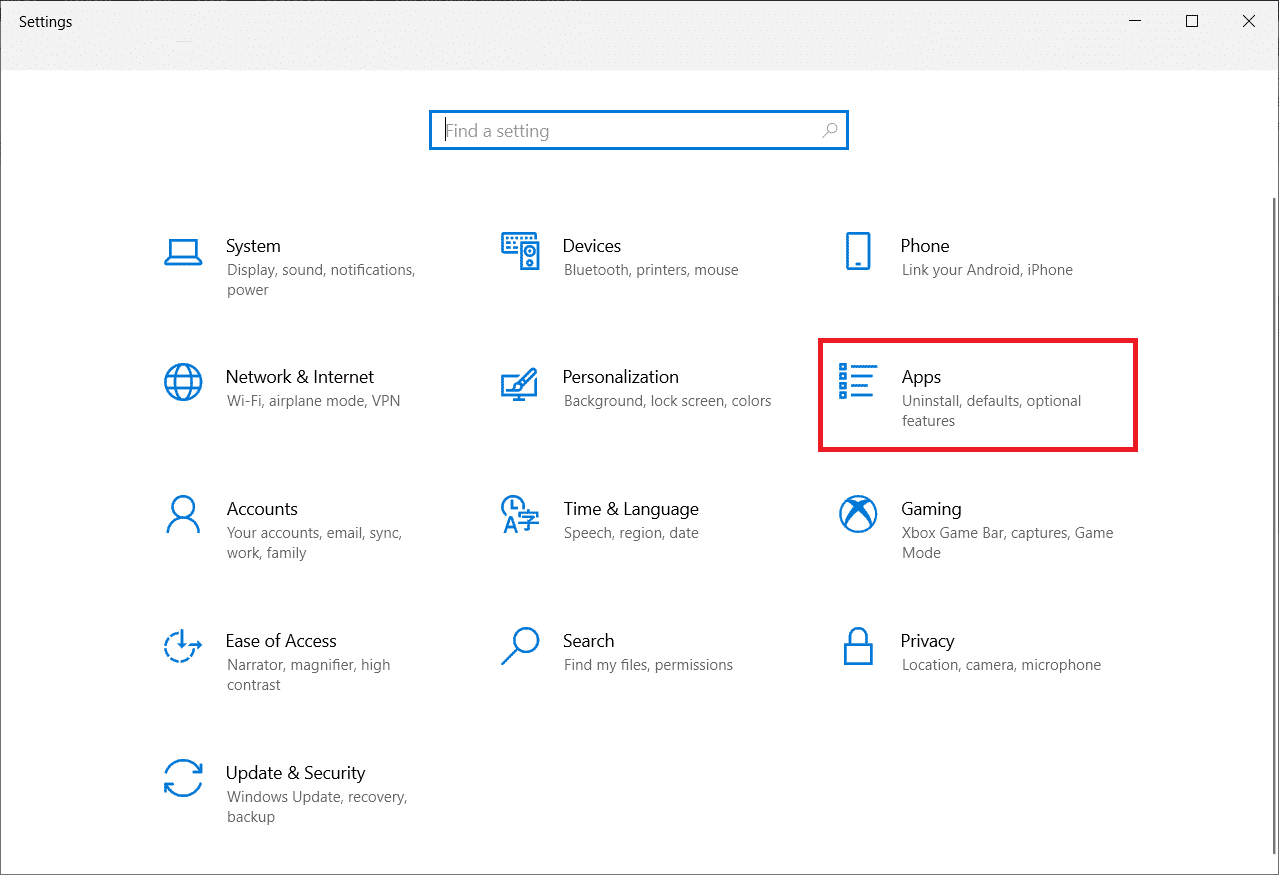
3. Şimdi uygulamayı arayın ve tıklayın ve Kaldır seçeneğini seçin.
Not: Burada Minecraft başlatıcısı örnek alınmıştır.
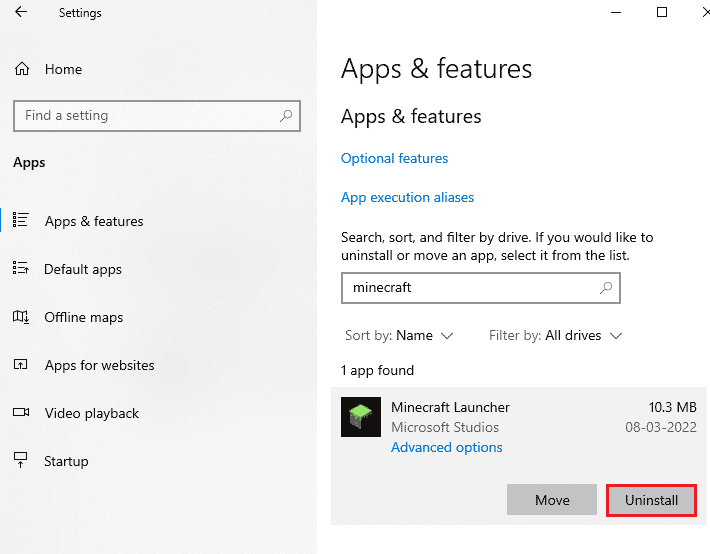
4. Şimdi, varsa istemi onaylayın ve uygulamayı kaldırdıktan sonra bilgisayarınızı yeniden başlatın. Uygulamayı kaldırdıktan sonra, uygulamanızı açıp açamayacağınızı kontrol edin.
Ayrıca Okuyun: Düzeltme: Önyükleme Yapılandırma Veri Dosyası Geçerli Bilgi İçermiyor
Yöntem 12: Bilgisayarı Sıfırla
Yöntemlerden hiçbiri, başarısızlığın nasıl başlatılacağıyla başa çıkmanıza yardımcı olmadıysa, Windows İşletim Sisteminizi temiz bir şekilde yüklemeniz gerekir. Bu işlem, tüm sabit disk verilerinizi siler ve Windows 10'un yeni bir kopyasını yükler. Ancak, verilerinizi yedeklemeniz, gerekli tüm aygıt sürücülerini indirmeniz, sistem gereksinimlerinin farkında olmanız, Windows 10 aktivasyonunu kontrol etmeniz, bir ürün anahtarı satın almanız gerekir. , bağlı tüm aygıtların bağlantısını kesin ve ardından işleminize başlayın. Aşağıda listelenen verilen talimatları izleyin.
- Bilgisayarınızı sıfırlamak için Windows 10'un Temiz Kurulumu Nasıl Yapılır kılavuzumuzda belirtilen adımları uygulayın.
- Windows 10'un bir kopyasını yeni yükledikten sonra, Ayarlar'da etkinleştirilmiş bir Windows 10 kopyası olup olmadığını kontrol edin .
- Tüm güncellemeleri, Yöntem 7'de belirtildiği gibi cihazınıza yükleyin.
Bu, şu anda tartıştığımız sorun da dahil olmak üzere cihazla ilgili tüm sorunları çözecektir.
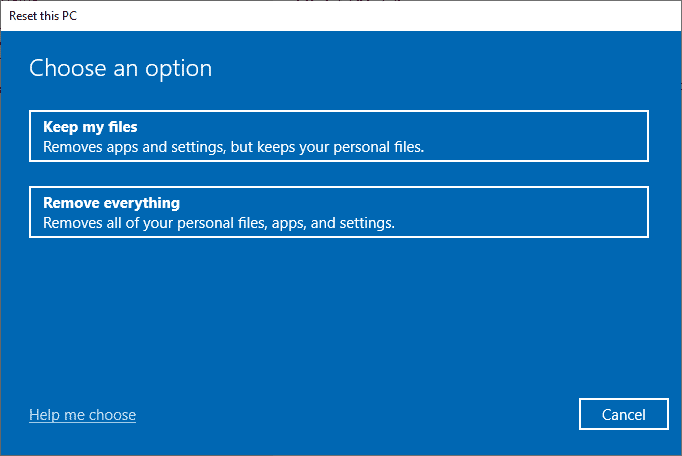
Önerilen:
- Android Ekran Titremesini Düzeltin
- Düzeltme Sunucu IP Adresi Windows 10'da Bulunamadı
- Düzeltme Tamamlanması için Yeniden Başlatma Gerektiren Bekleyen Bir Sistem Onarımı Var
- Alan Tarayıcının Geçerli Bir Takma Ad Yapılandırması İçermediğini Düzeltin
Bu, öğreticinin sonu ve umarım şimdiye kadar, yukarıda listelenen yöntemleri kullanarak Windows 10'da başlatılamayan yapılandırma sistemini düzeltebileceksiniz. Ancak yine de herhangi bir sorunuz varsa veya eklemek istediğiniz bir şey varsa, yorum bölümünü kullanarak bize ulaşmaktan çekinmeyin.
