Windows 10'da Çalışmayan Chrome Eklentilerini Düzeltin
Yayınlanan: 2022-04-21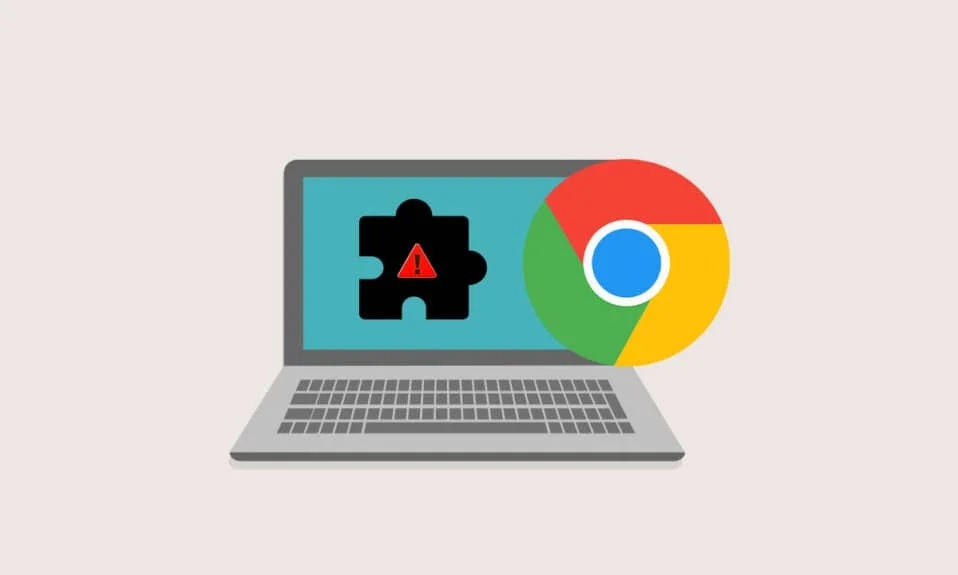
Favori web siteniz için eklentiler kullanmak istiyor ve bunu yapamıyor musunuz? Chrome eklentilerinin çalışmama sorunu mu yaşıyorsunuz? Bazen, internette gezinirken Google Chrome tarayıcısı kilitlenebilir. Bu, bazı Chrome eklentilerinin çalışmamasından kaynaklanabilir. Windows 10'da çalışmayan Chrome Eklentileri sorununu çözmek için bu makaleyi okuyun. Tüm metin şuna dayanmaktadır: eklentiler. Ayrıca, krom eklentilerine nasıl erişeceğinize dair bir cevap alacaksınız.
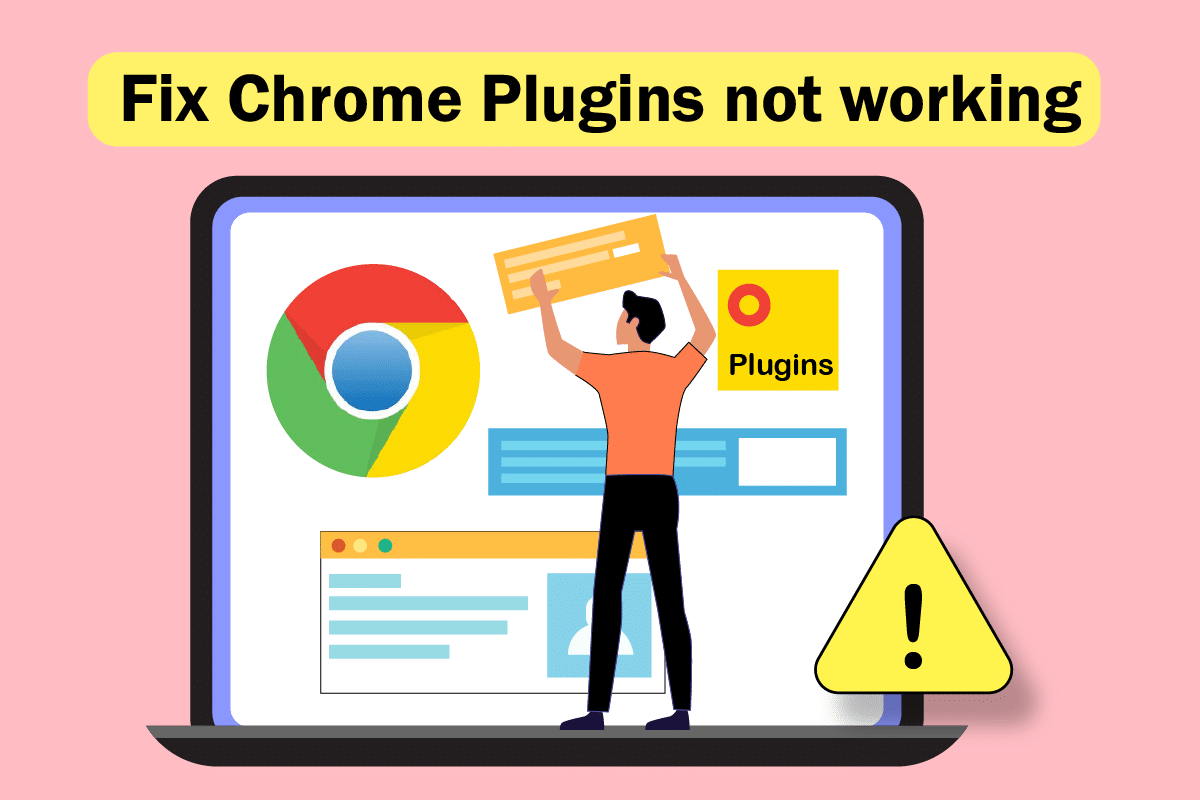
İçindekiler
- Windows 10'da Çalışmayan Chrome Eklentileri Nasıl Onarılır
- Yöntem 1: Chrome'u Yeniden Başlatın
- Yöntem 2: Chrome'u Güncelleyin
- Yöntem 3: Tarayıcı Verilerini Temizle
- Yöntem 4: Uzantıyı Güncelle (Varsa)
- Yöntem 5: Tarayıcı Uzantılarını Devre Dışı Bırak (Varsa)
- Yöntem 6: Uzantıları Yeniden Yükleyin (Varsa)
- Yöntem 7: Deneysel Ayarları Sıfırla
- Yöntem 8: Chrome Bileşenlerini Güncelleyin
- Yöntem 9: JavaScript'i Devre Dışı Bırak
- Yöntem 10: Google Chrome Uygulama Klasörlerini Sil
- Yöntem 11: Tarayıcı Ayarlarını Sıfırla
- Yöntem 12: Yeni Kullanıcı Profili Oluştur
- Yöntem 13: Windows'u Güncelleyin
- Yöntem 14: SFC ve DISM Taramalarını Çalıştırın
Windows 10'da Çalışmayan Chrome Eklentileri Nasıl Onarılır
Eklentilerin veya uzantıların Google Chrome'da çalışmamasının olası nedenleri aşağıda listelenmiştir. Sorunun nedenini belirlediyseniz, sorunu kolayca çözebilirsiniz.
- Google Chrome'da bir aksaklık: Temel olarak, Google Chrome uygulamasında bir aksaklık varsa, işlevsel olmayabilir ve eklentileri veya uzantıları desteklemeyebilir.
- Eski Google Chrome: Eski Google Chrome'un kullanılması, güncellenmiş eklentilerin kullanılmasını desteklemeyebilir.
- Bozuk yüklü uzantılar: Bazı yetkisiz üçüncü taraf web sitelerinden eklentiler veya uzantılar yüklediyseniz, uzantı bozuk olabilir. Bu, Google Chrome'daki eklentileri kullanmanızı desteklemeyebilir.
- Deneysel ayarlardan kaynaklanan kesintiler: Google Chrome'da gerçekleştirdiğiniz deneysel ayarlardan bazıları, uzantıları kullanmanıza engel olabilir.
- Eski Windows: Windows işletim sistemi güncel değilse, Google Chrome'daki herhangi bir işlevin çalışmasını desteklemeyebilir.
- Bozuk Google Chrome kullanıcı profili: Google Chrome'daki kullanıcı profili , en çok görüntülenen ve favori web sitelerinizi kaydeder. Kullanıcı profili klasörü bozuksa, Google Chrome'un hiçbir işlevini kullanamayabilirsiniz.
Eklentiler ve uzantılar aynı amaca hizmet eder: size web sitelerine kolay erişim sağlamak. Ancak eklentiler, Sürüm 57'de ve sonrasında Google Chrome'da kullanılamaz. Böylece, uzantıları aynı amaç için kullanabilirsiniz. Uzantıyı Google Chrome web mağazasından yükleyebilirsiniz. Chrome eklentilerine nasıl erişeceğinizi sorabilirsiniz. Chrome'daki Uzantılar sayfasına kolayca gidebilirsiniz.
Yöntem 1: Chrome'u Yeniden Başlatın
Uygulamadaki aksaklıkları gidermek için PC'nizde Google Chrome'u yeniden başlatmaya zorlamanız gerekebilir . Windows 10'da Görevleri Sonlandırma konusundaki kılavuzumuzu izleyin. Ardından, Chrome uygulamasını yeniden başlatın .
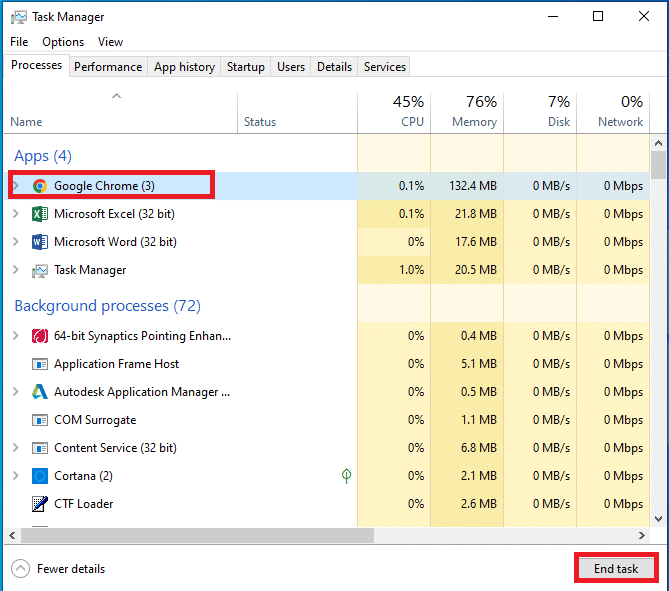
Yöntem 2: Chrome'u Güncelleyin
Eski tarayıcılar uzantıları veya eklentileri desteklemeyebilir. Hataları ve sorunları gidermek için Google Chrome'u en son sürüme güncellemeniz gerekir. Aşağıdaki adımları izleyin.
1. Windows tuşuna basın. Google Chrome yazın ve başlatın.

2. Chrome Hakkında sayfasını doğrudan başlatmak için adres çubuğuna chrome://settings/help yazın.
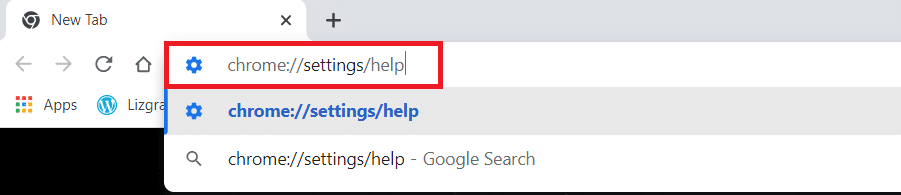
3 A. Google Chrome en son sürümüne güncellenirse, Chrome'un güncel olduğunu gösterecektir.
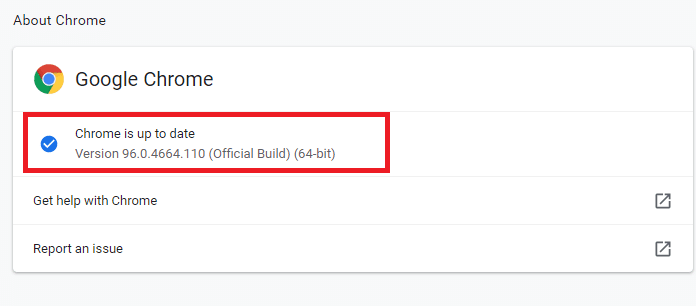
3B. Yeni bir güncelleme varsa, tarayıcı otomatik olarak tarayıcıyı en son sürüme güncelleyecektir. Tarayıcıyı yeniden başlatmak için Yeniden Başlat'a tıklayın.
4. Son olarak, tarayıcıyı en son sürümüyle yeniden başlatın .
Ayrıca Okuyun: Chrome'da Bu Eklenti Desteklenmiyor hatasını düzeltin
Yöntem 3: Tarayıcı Verilerini Temizle
Önbellekler, tanımlama bilgileri ve geçmiş dosyaları gibi tarama verilerinin anormal şekilde toplanması, gereksiz miktarda İnternet kaynağı kullanır. Bu, eklentilerin çalışmasını da kısıtlayabilir. Bu nedenle, bu hatadan kurtulmak için aşağıdaki talimatları uygulayın ve tarama verilerini silin. Google Chrome'da Önbellek ve Çerezleri Temizleme ile ilgili kılavuzumuzu okuyun ve tarama verilerini temizleyin.
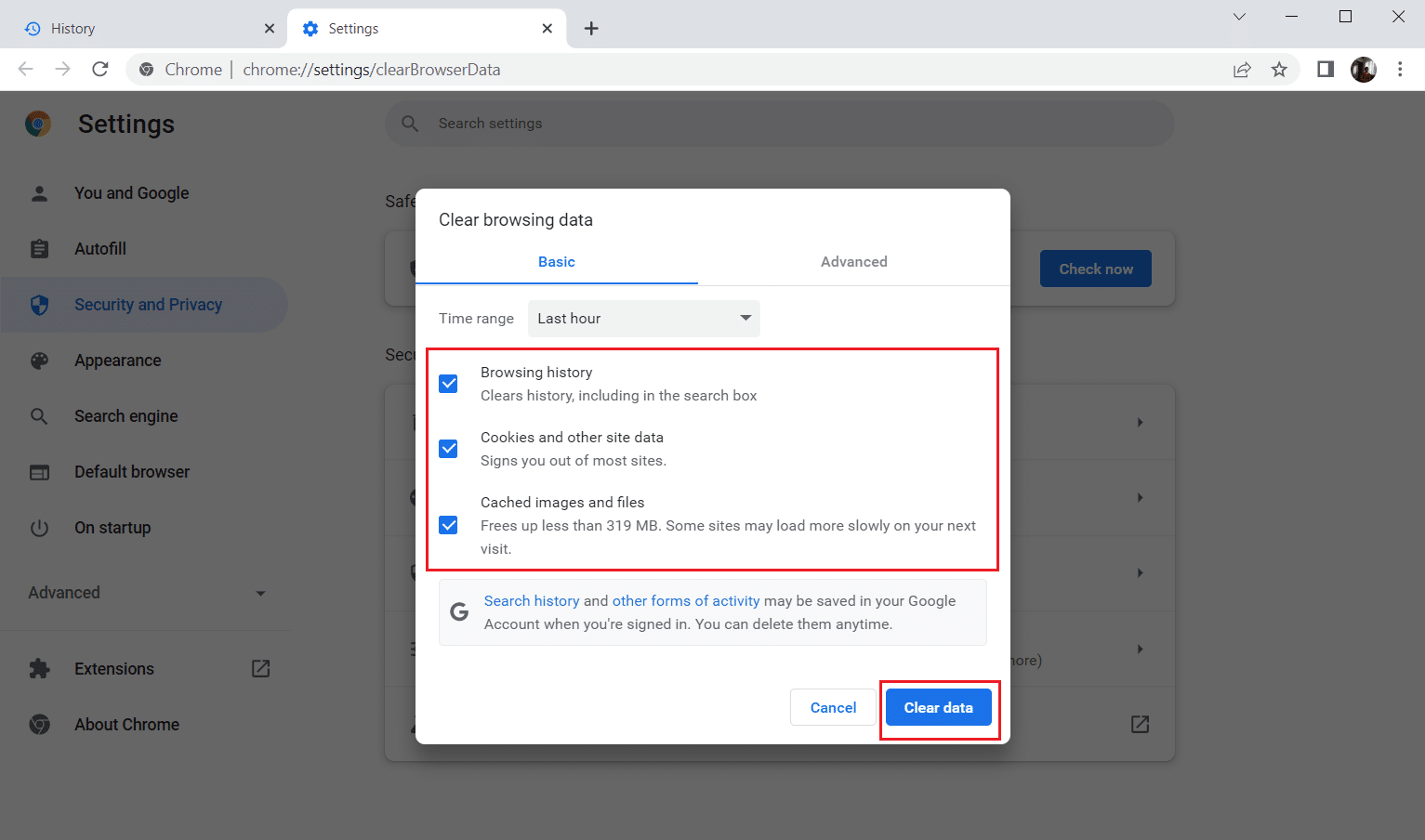
İstenmeyen veriler kaldırılana kadar bekleyin. Tamamlandığında, Chrome uygulamasını kapatın . Yeniden başlatın ve güvenli bir bağlantı kurup kuramayacağınızı kontrol edin.
Yöntem 4: Uzantıyı Güncelle (Varsa)
Google Chrome'daki tüm uzantılar otomatik olarak güncellenir. Ancak bu otomatik güncellemelerin yalnızca Chrome bunu planladığında gerçekleştiğini unutmayın. Bazen bu zamanlamaların ertelenmesi de mümkündür. Bu nedenle, adımları izleyerek uzantıyı manuel olarak kontrol edin ve güncelleyin.
1. Google Chrome tarayıcısını Windows Arama'dan başlatın.

2. Chrome web adres çubuğuna chrome://extensions yazın ve Enter'a basın .
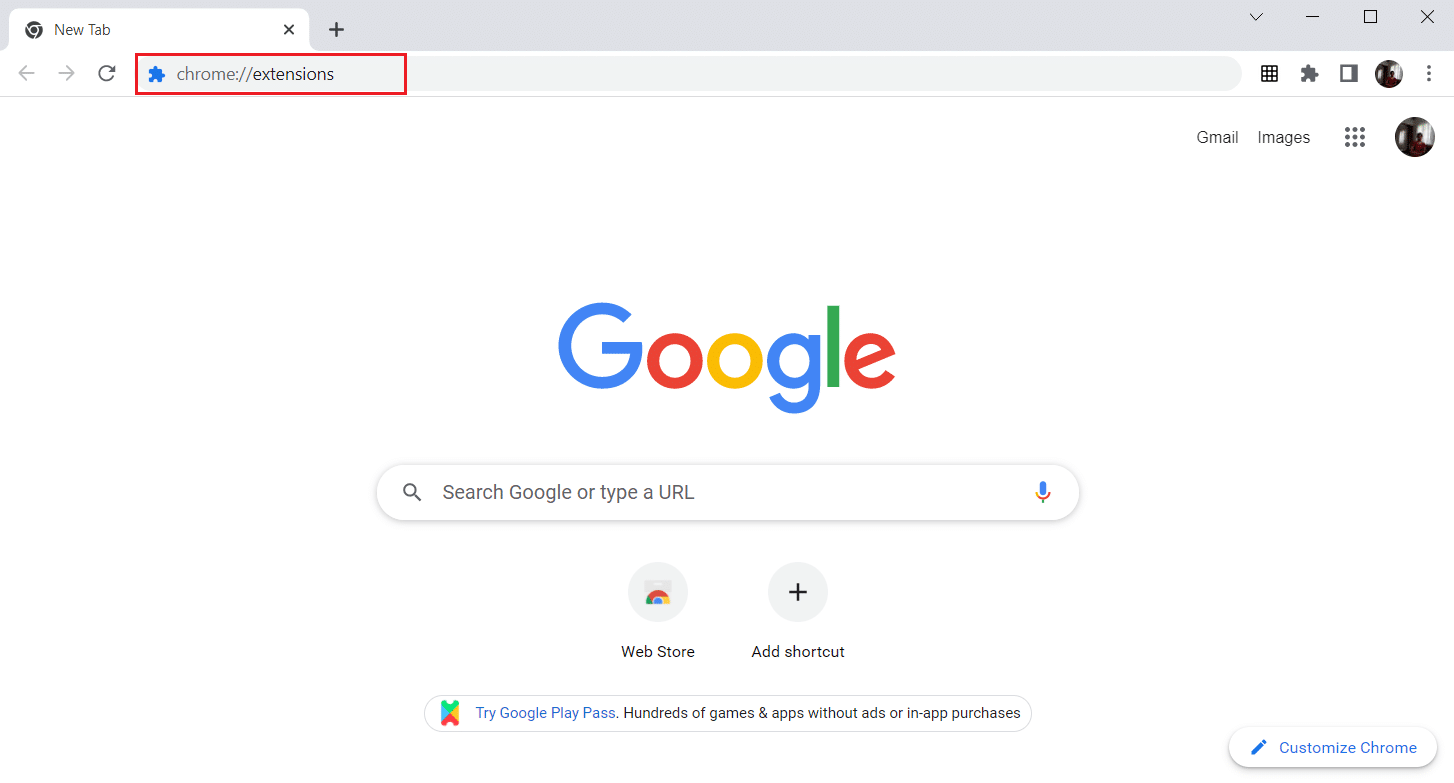
3. Uzantılar sayfasında, ekranın sağ üst köşesinde bulunan Geliştirici modu geçişini açın .
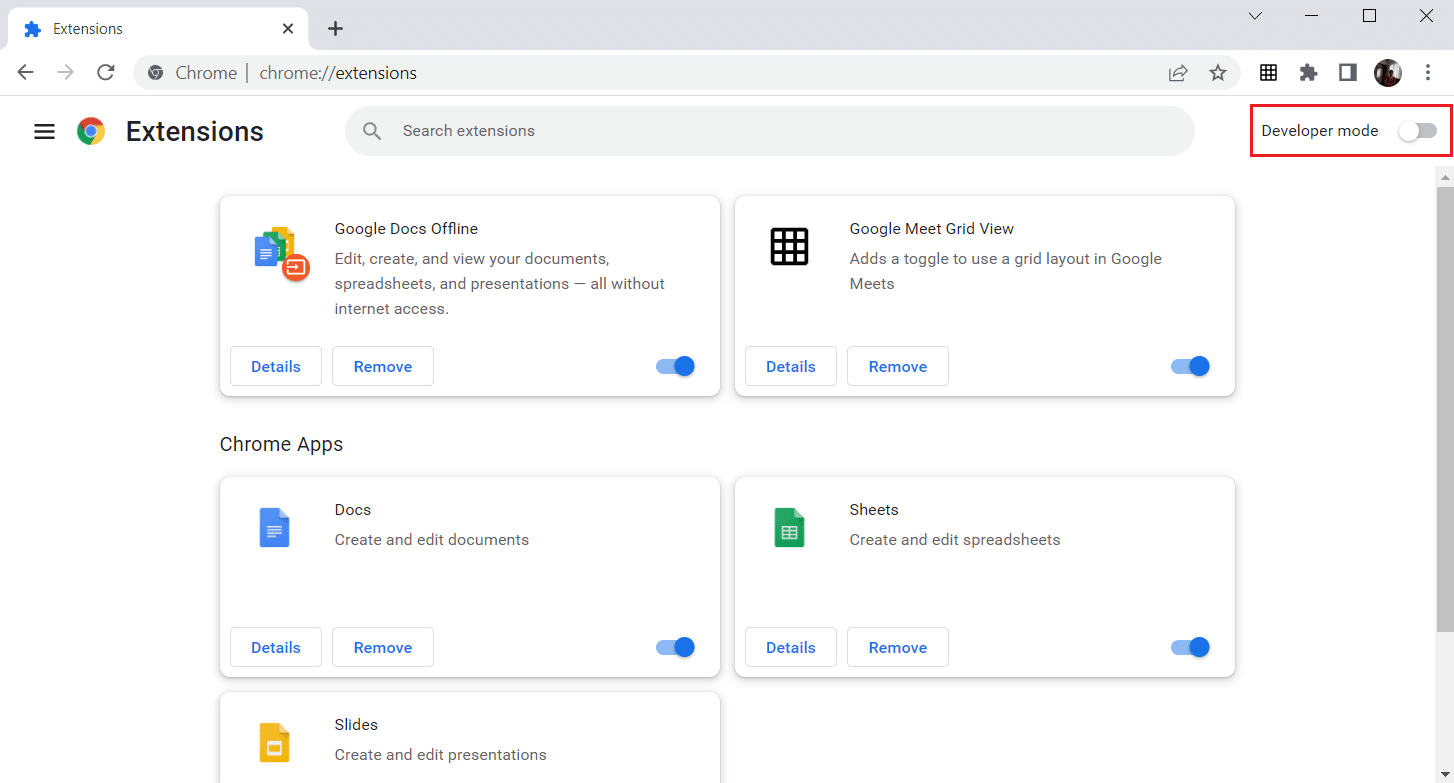
4. Şimdi, gösterildiği gibi Güncelle seçeneğine tıklayın.
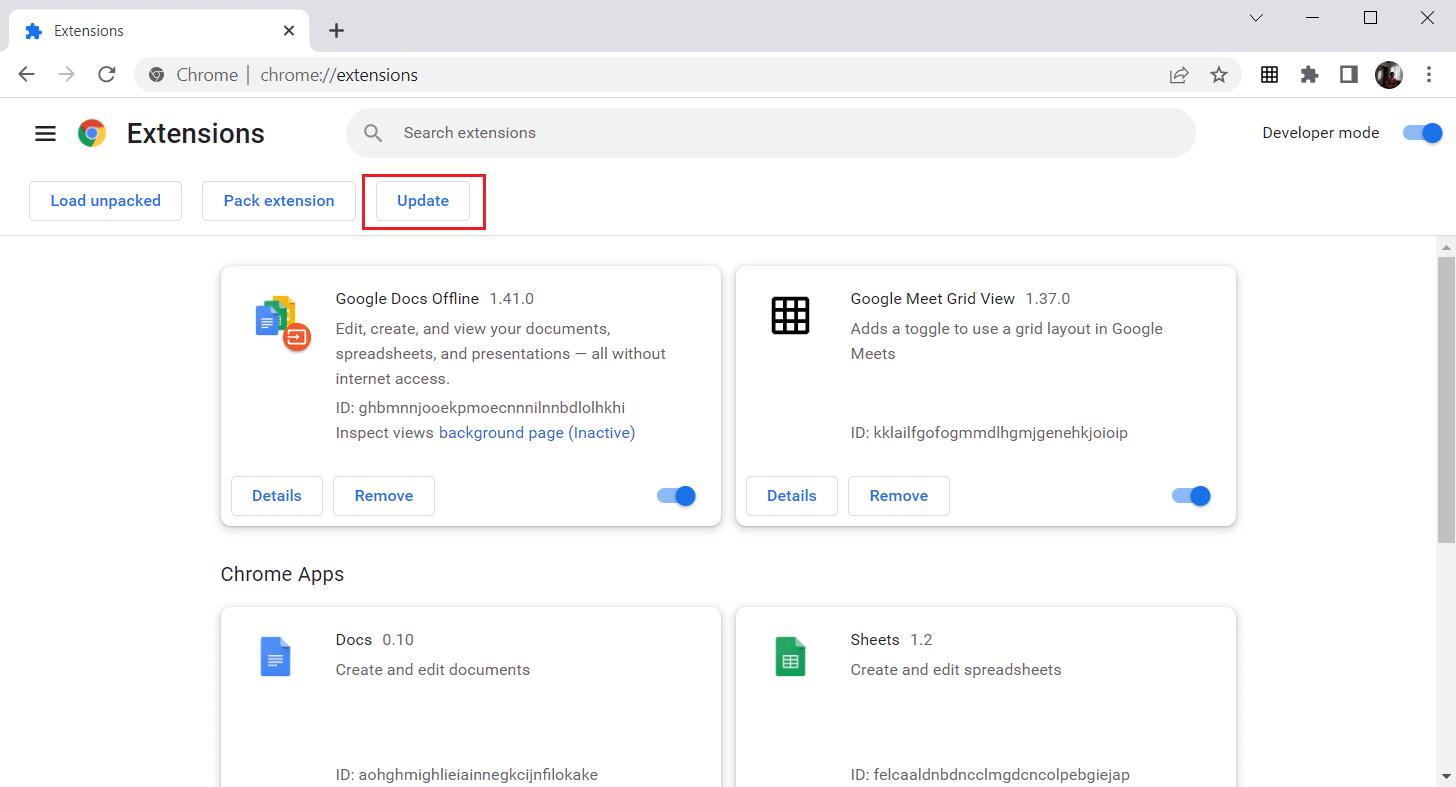
Ayrıca Okuyun: Chrome'da Açılmayan PDF'ler Nasıl Onarılır
Yöntem 5: Tarayıcı Uzantılarını Devre Dışı Bırak (Varsa)
Google Chrome tarayıcınıza yüklediğiniz web uzantıları, eklentilerin çalışmasını engellemiş olabilir. Web uzantılarını devre dışı bırakmak için PC'nizde aşağıda belirtilen adımları uygulayın.
1. Google Chrome'u açın ve önceki yöntemde olduğu gibi üç dikey noktayı tıklayın.
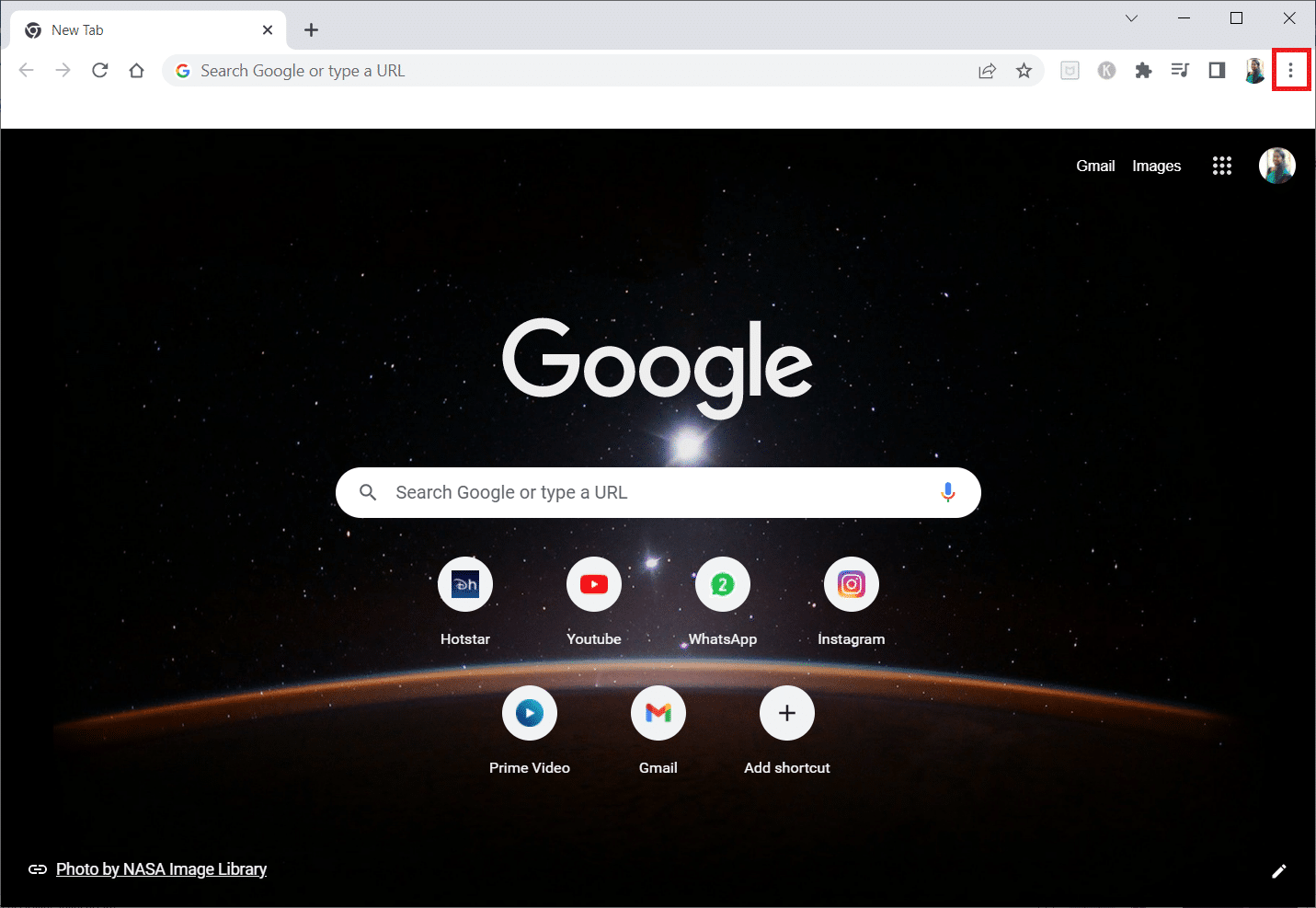
2. Listedeki Diğer araçlar'a tıklayın. Yanındaki açılır listede Uzantılar 'ı tıklayın.
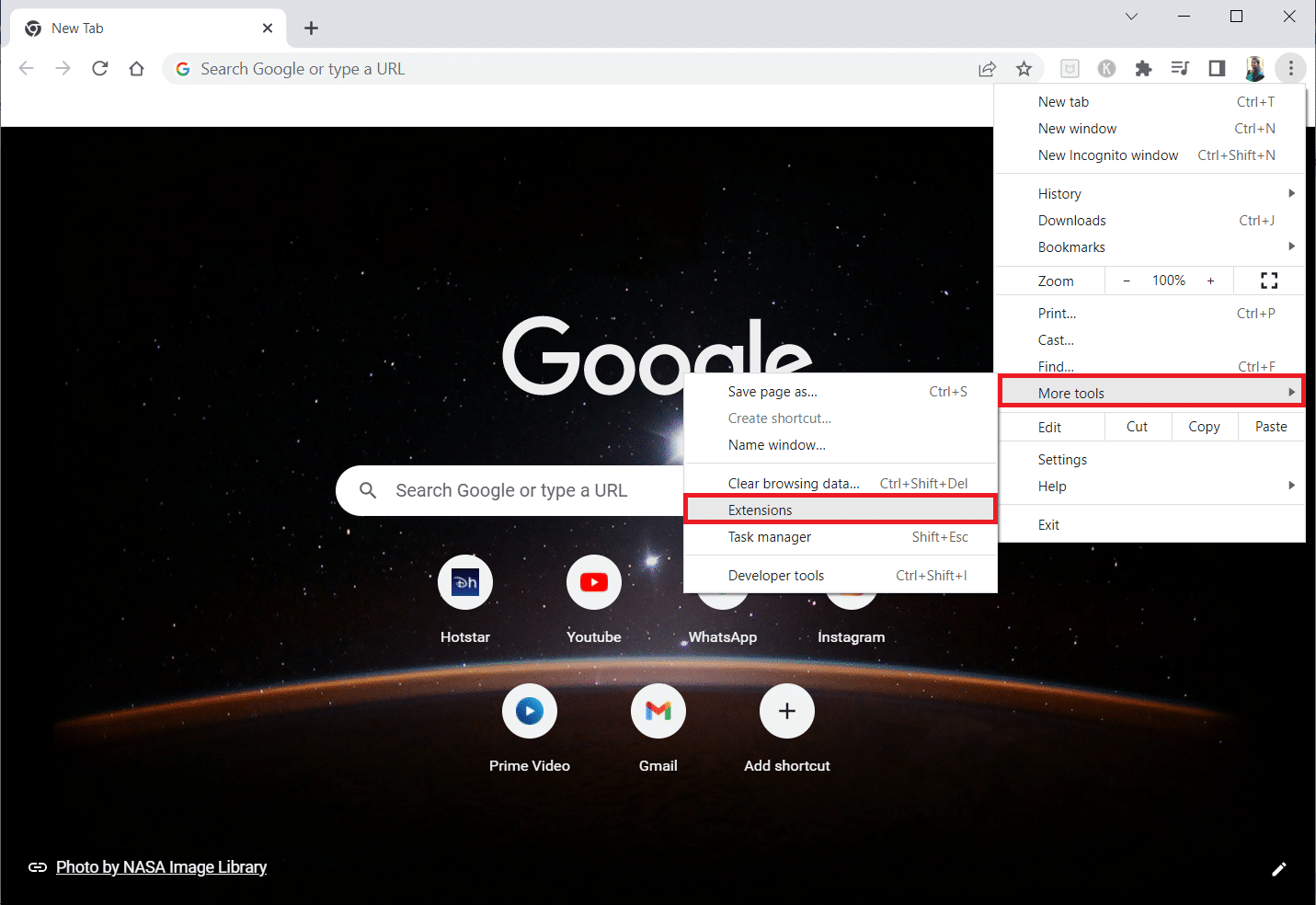
3. Google Chrome uygulamanız için kullandığınız web uzantıları geçişini kapatın . Burada, Google Meet Grid View örnek olarak alınmıştır.
Not: Web uzantısı gerekli değilse, Kaldır düğmesine tıklayarak bunları silebilirsiniz. Buradan Chrome eklentilerine erişebilirsiniz.
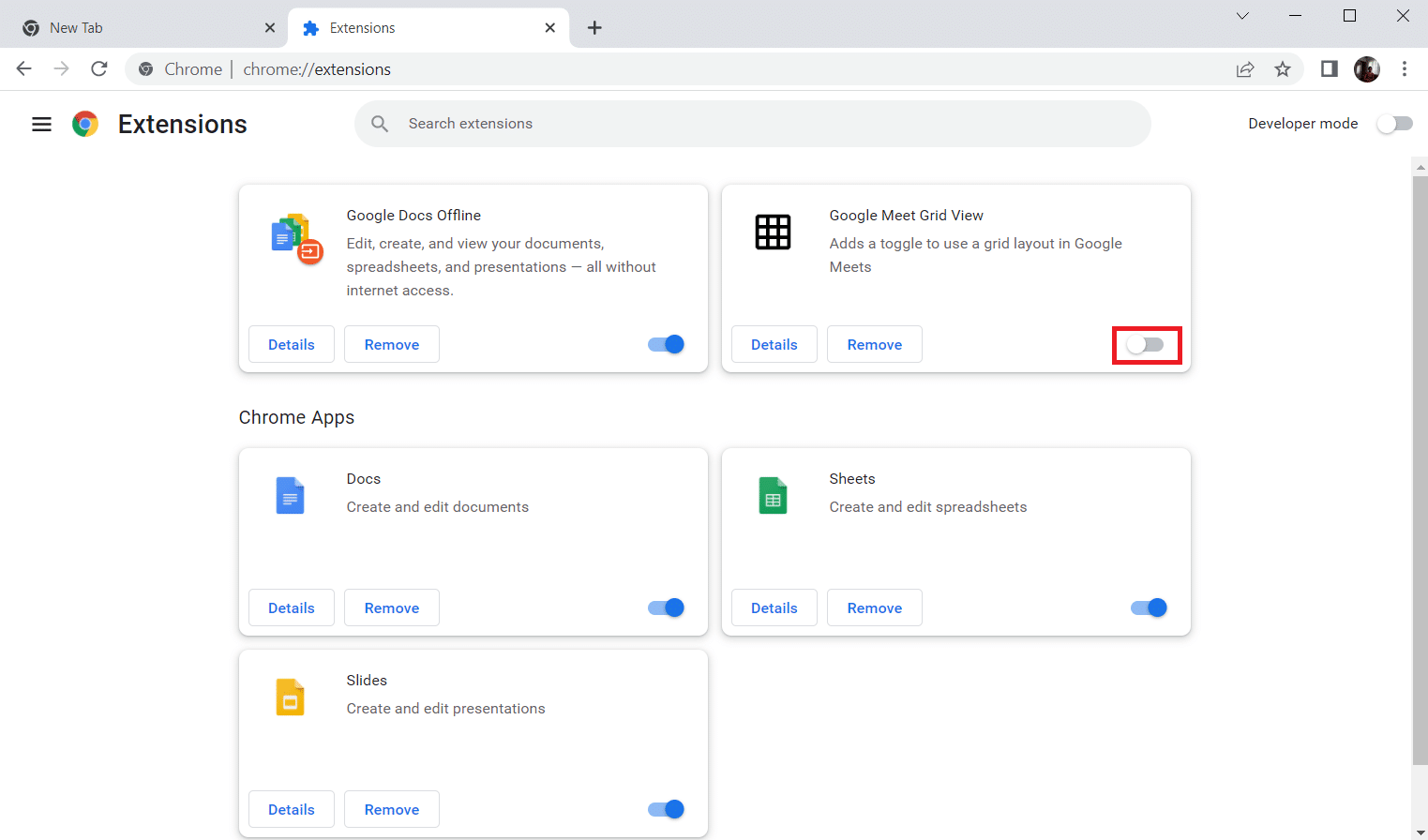
Yöntem 6: Uzantıları Yeniden Yükleyin (Varsa)
Güncelleme ve yeniden etkinleştirme yöntemleri işe yaramadıysa, uzantıyı yeniden yüklemeyi deneyin. Aynısını yapmak için takip edin.
1. Windows Arama'dan Chrome tarayıcıyı açın.
2. Adres çubuğuna chrome://extensions yazın ve Enter tuşuna basın.
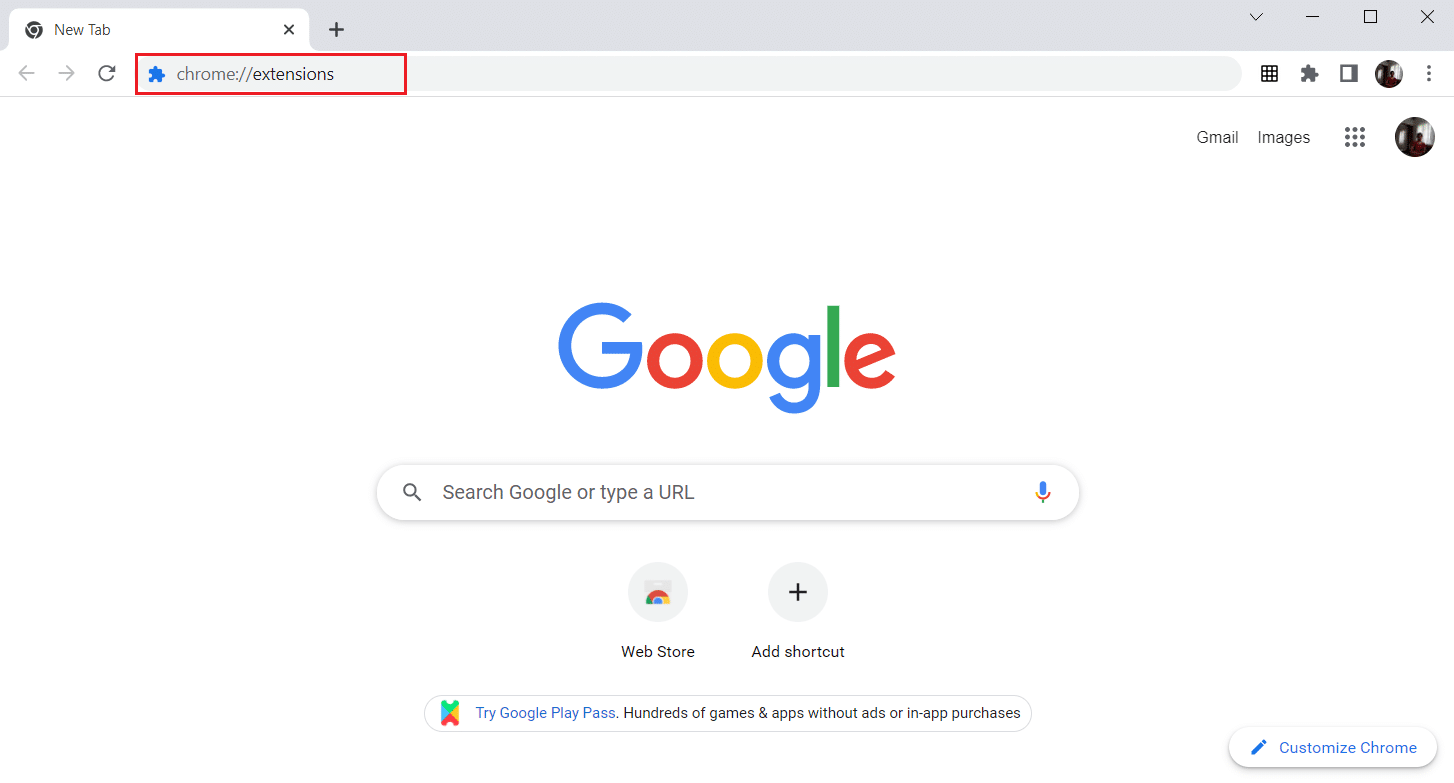
3. Google Meet Grid View uzantısını kaldırmak için Kaldır seçeneğine tıklayın.
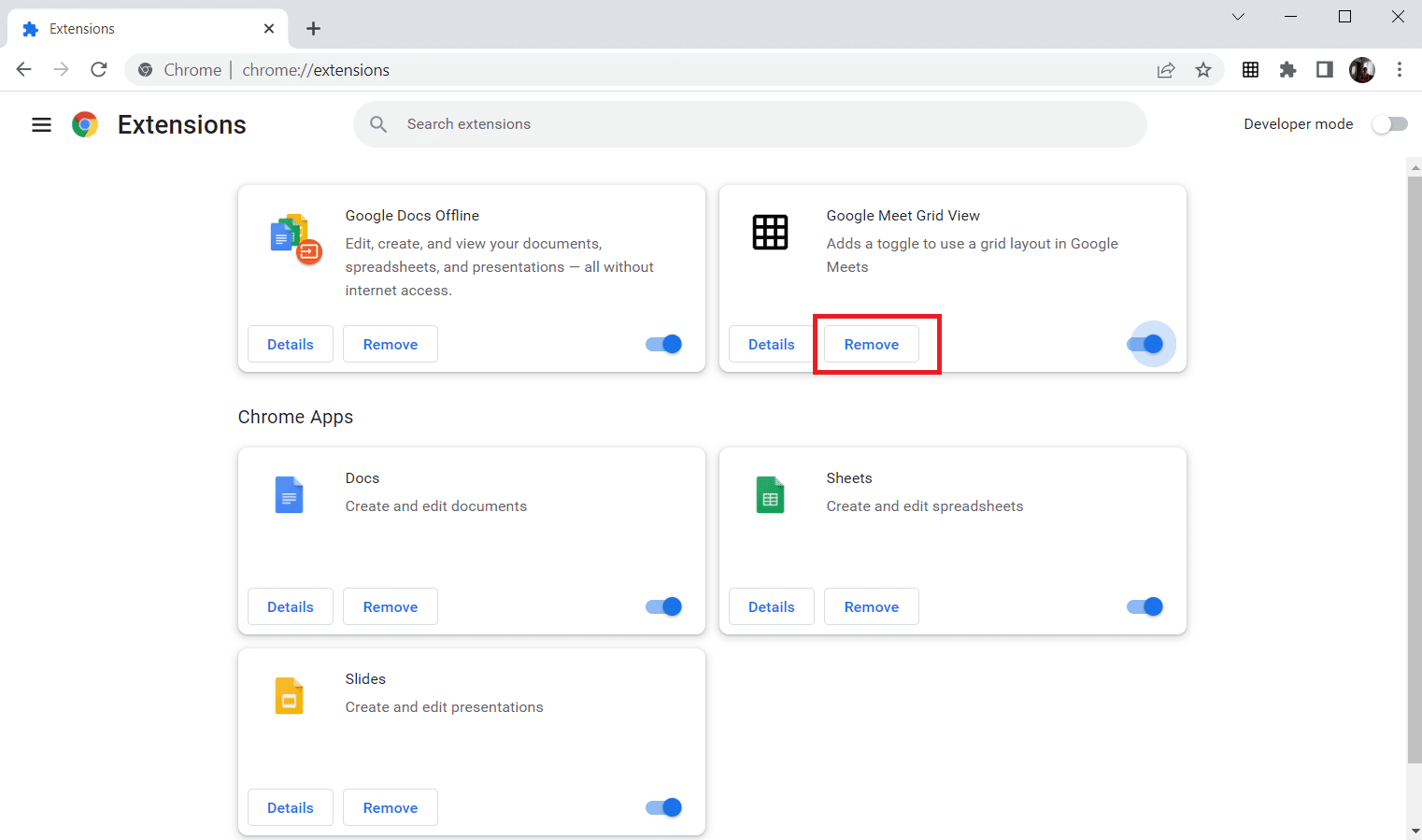
4. Yine, onay açılır penceresinde Kaldır'a tıklayın.
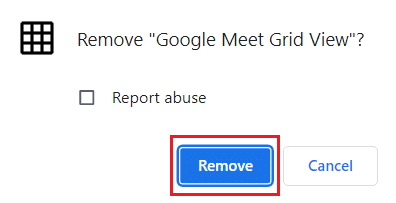
5. Şimdi Chrome Web Mağazası'na dönün.
Not: Diğer uzantıları yüklemek için Chrome Uzantısı sayfasını ziyaret edin ve onları arayın.
6. Chrome'a Ekle düğmesini tıklayın.
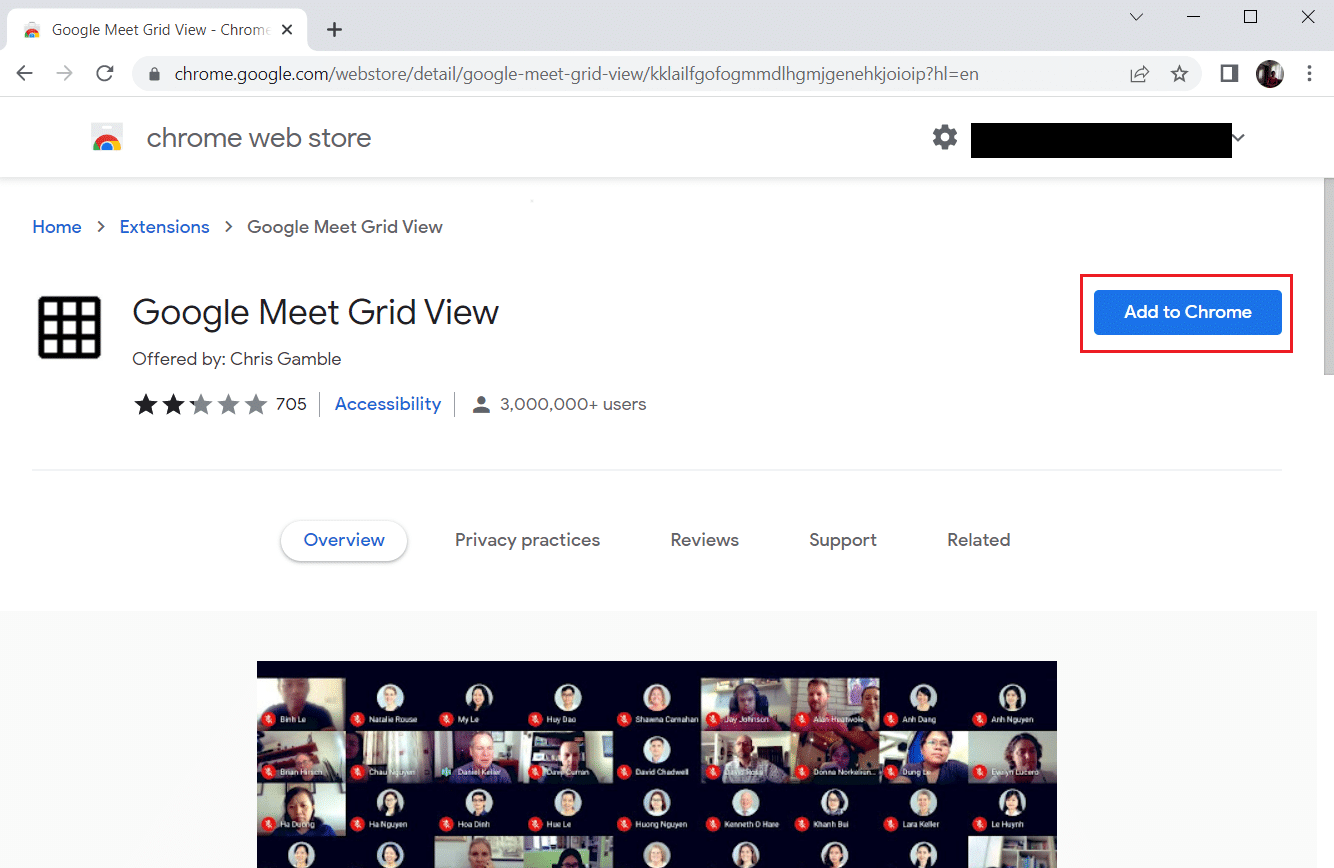
7. Google Meet Izgara Görünümü Ekle onay açılır penceresinde Uzantı ekle'yi tıklayın.
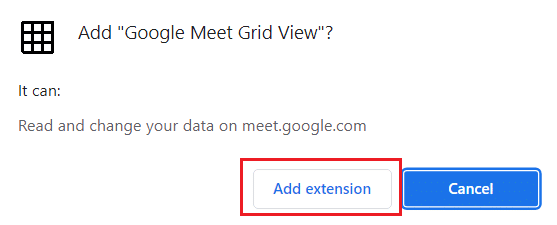
Ayrıca Okuyun: Chrome Temaları Nasıl Kaldırılır
Yöntem 7: Deneysel Ayarları Sıfırla
Deneysel ayarlar, eklentilerin normal çalışma sürecini bozmuş olabilir. Chrome eklentilerinin çalışmama sorununu çözmek için bunları sıfırlayın. Chrome eklentilerine erişmek ve deneysel ayarları sıfırlamak için aşağıdaki adımları izleyin.

1. Chrome'u önceki yöntemde olduğu gibi başlatın.
2. Arama çubuğuna chrome://flags/ yazın ve Enter'a basın .
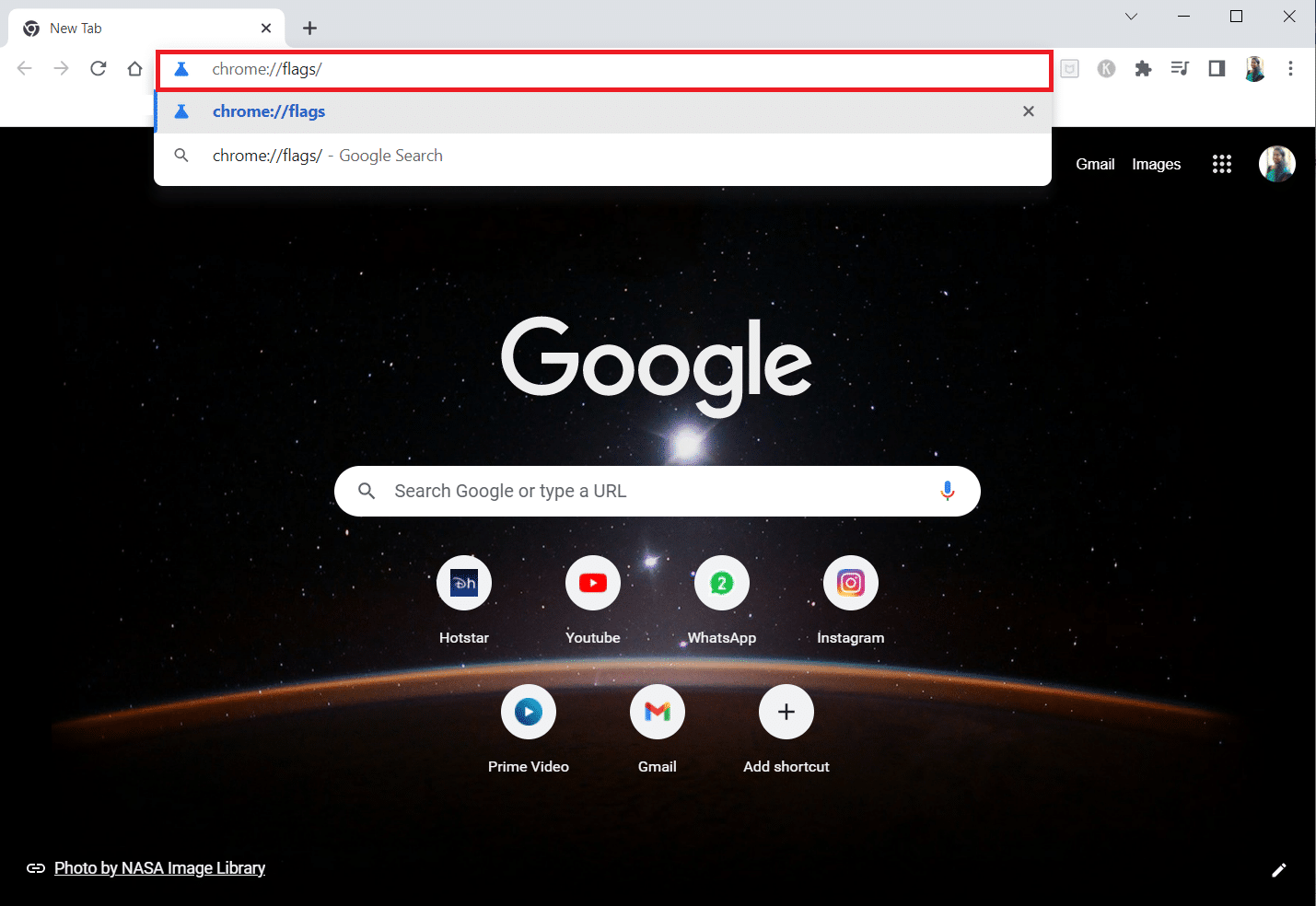
3. Google Chrome'daki deneysel ayarları sıfırlamak için Tümünü sıfırla düğmesini tıklayın.
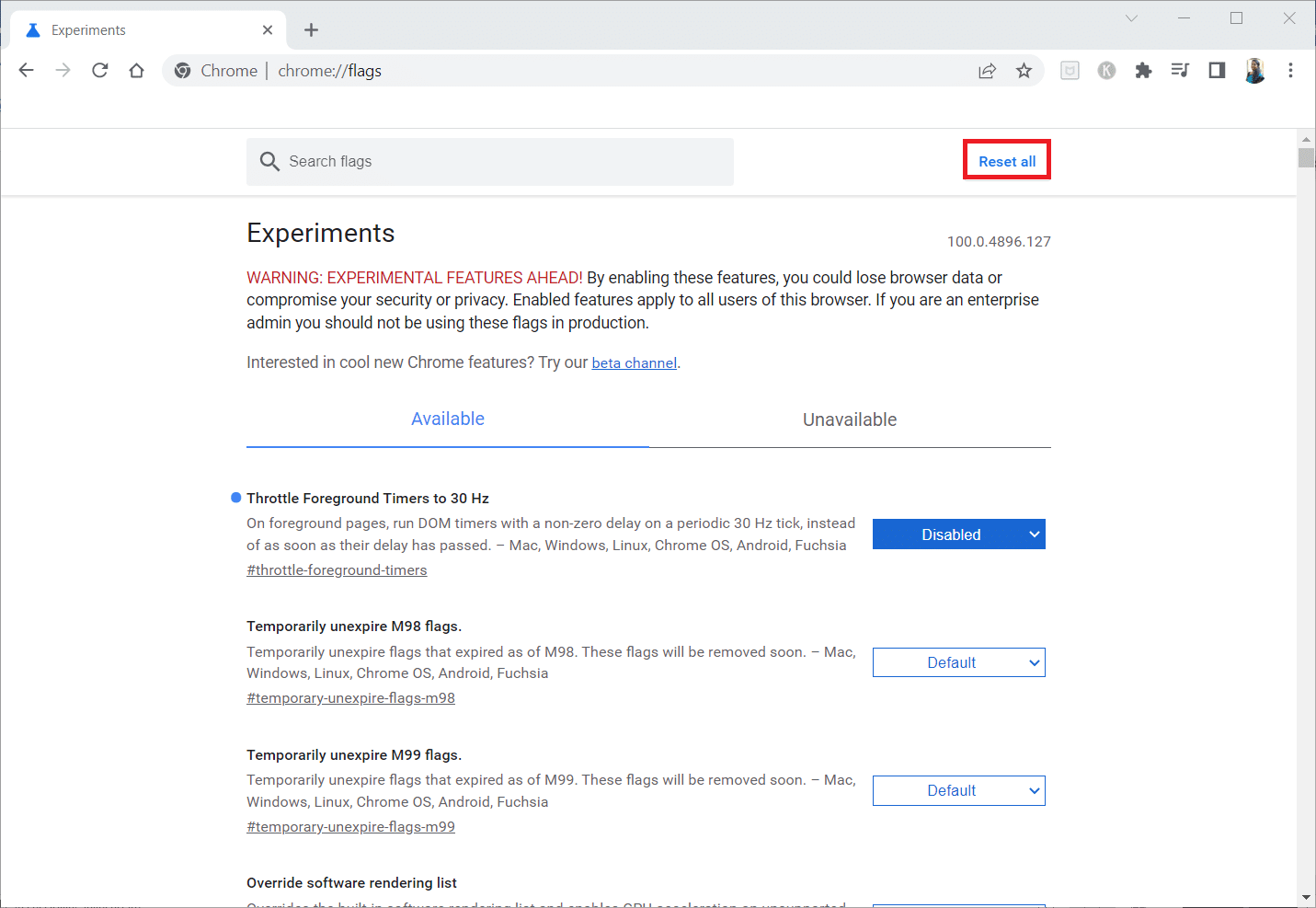
4. Şimdi Yeniden Başlat düğmesine tıklayın.
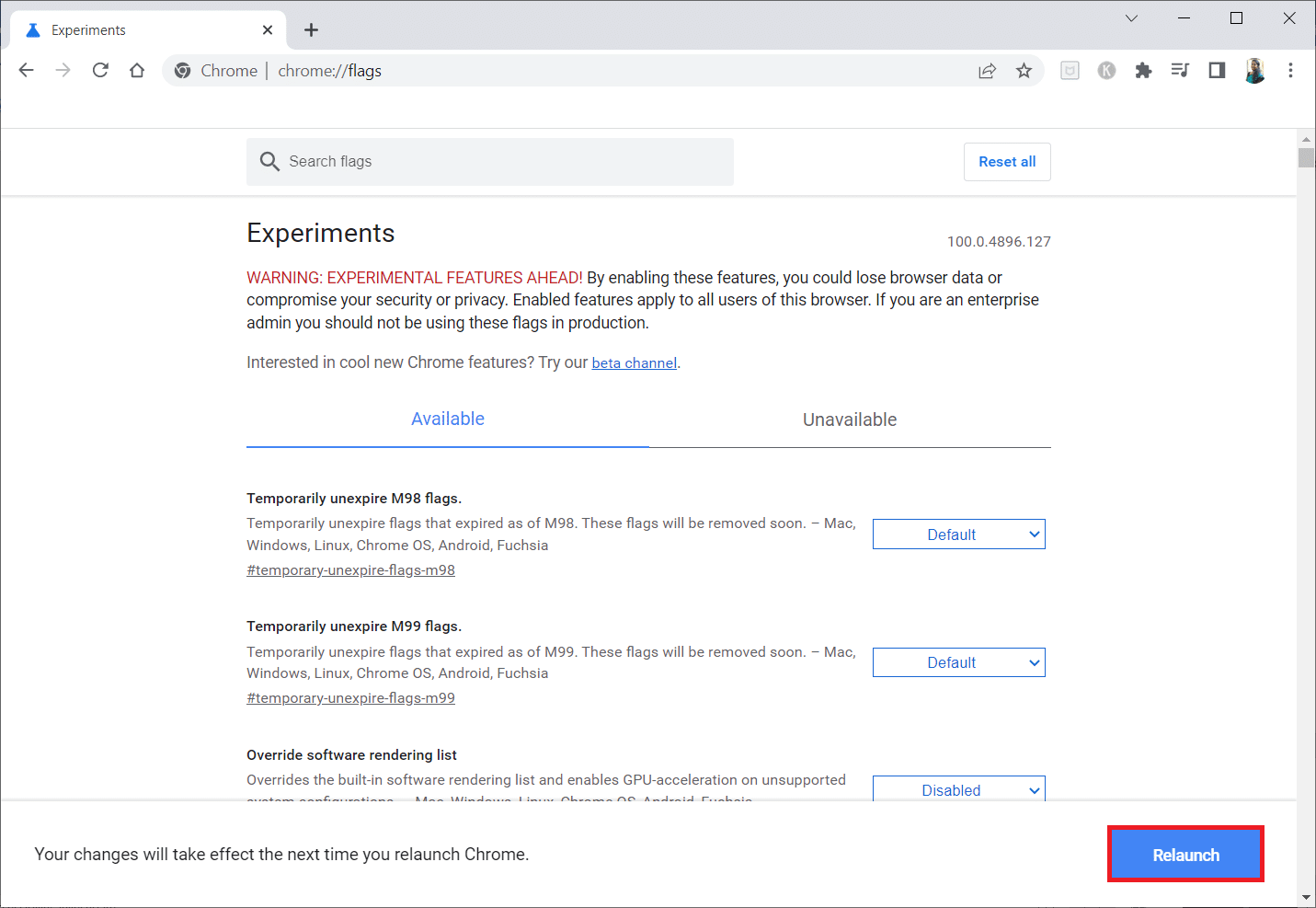
Yöntem 8: Chrome Bileşenlerini Güncelleyin
Chrome eklentilerine veya uzantılarına erişebilmeniz ve bunları kullanabilmeniz için Google Chrome'unuzdaki bileşenlerin güncellenmesi gerekir. Chrome bileşenlerini güncellemek için aşağıdaki talimatları izleyin.
1. Google Chrome'u daha önce yaptığınız gibi başlatın.
2. Arama çubuğuna chrome://components/ yazın ve Enter'a basın .
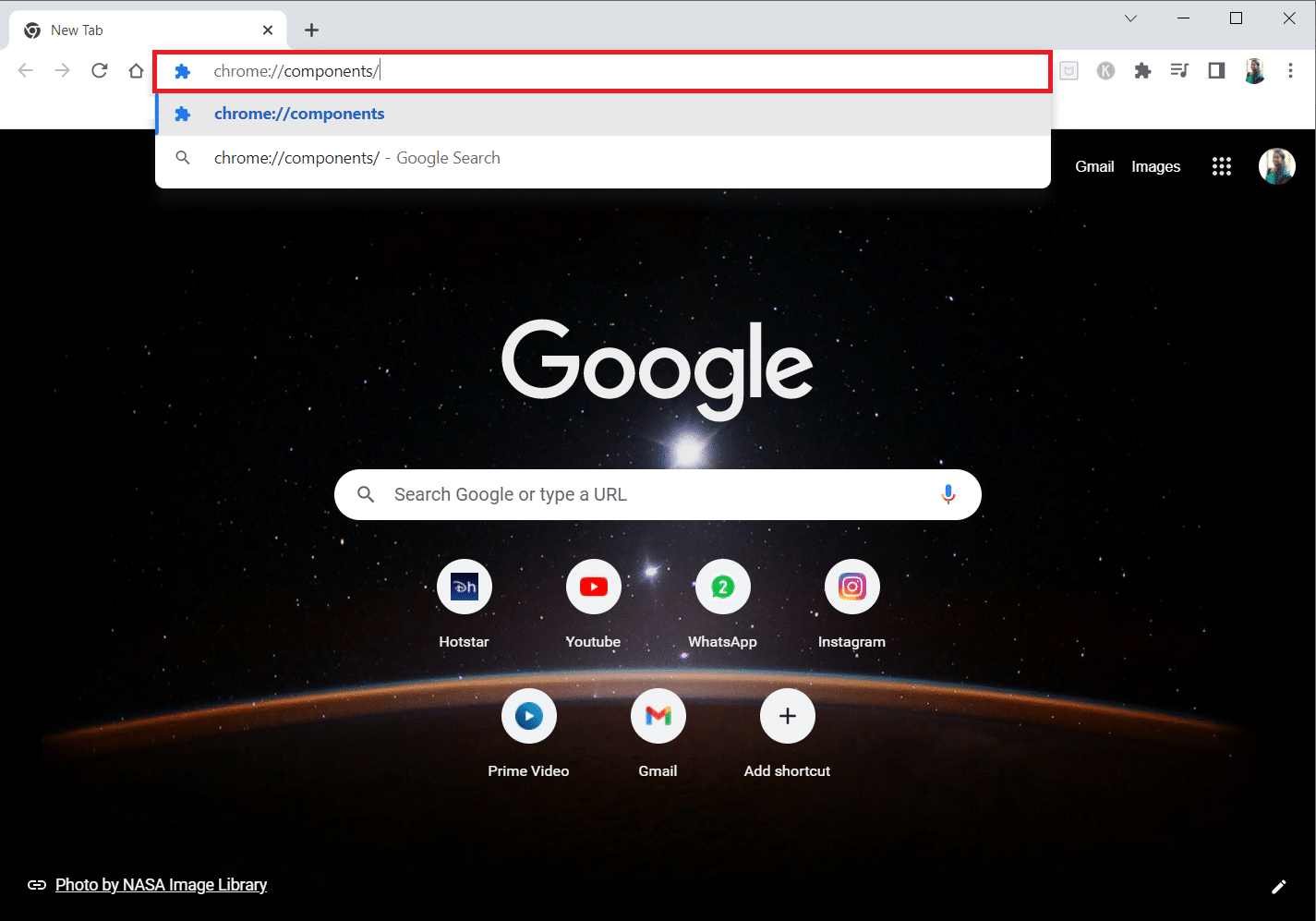
3 A. Bileşen eskiyse, her bir bileşendeki Güncellemeyi kontrol et düğmesine ayrı ayrı tıklayın.
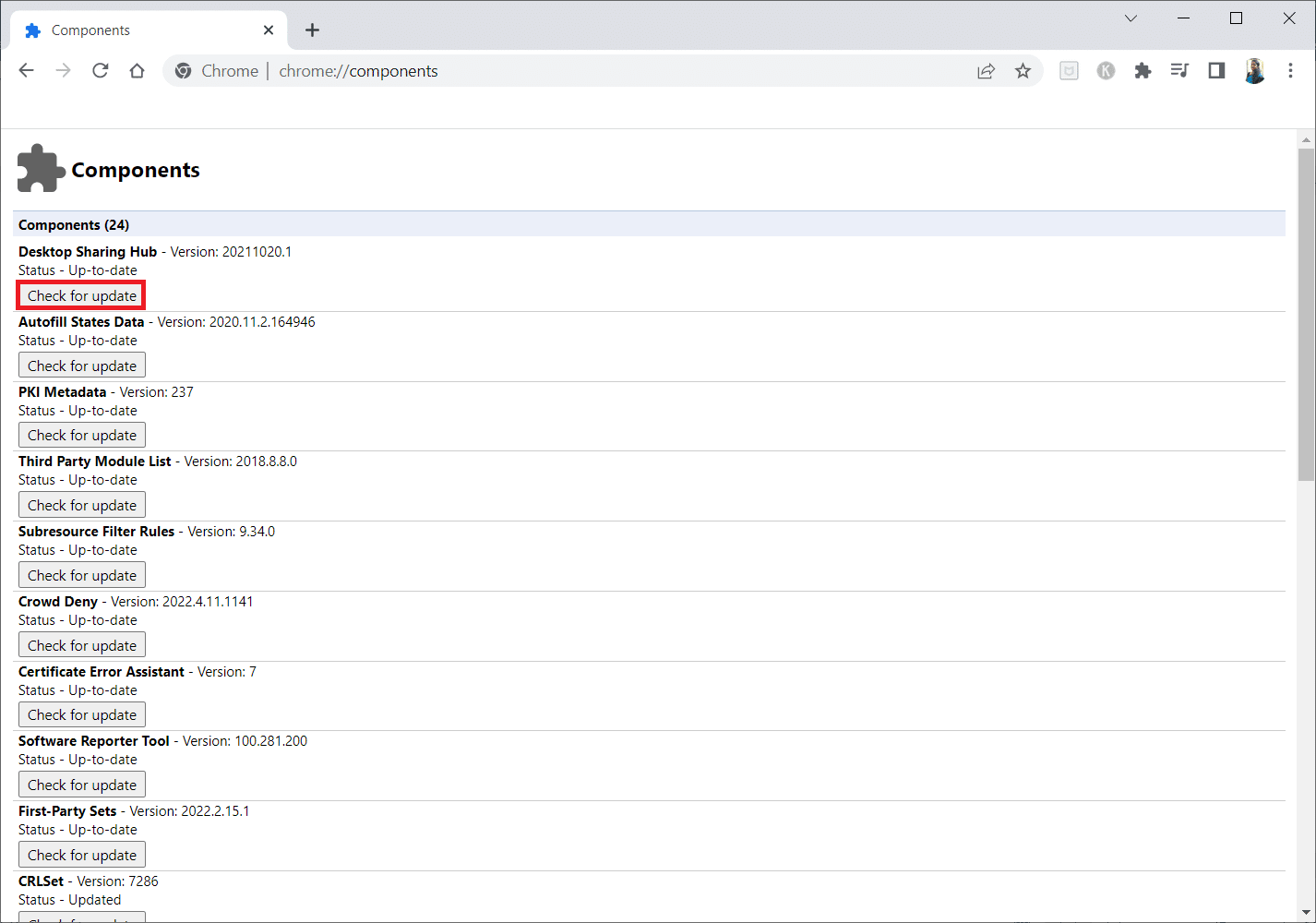
3B. Bileşen güncellenirse, Güncel durumunu görürsünüz.
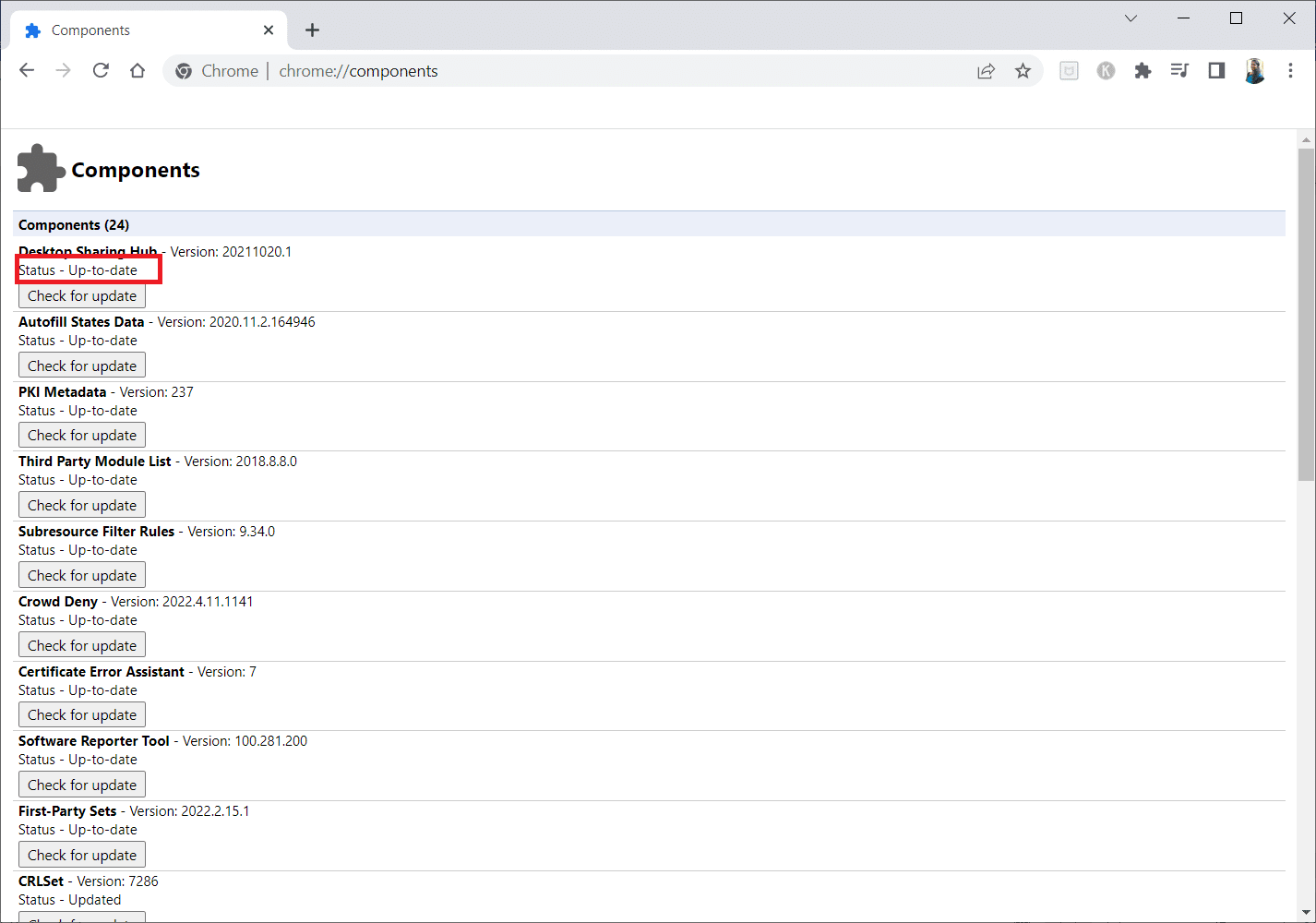
Ayrıca Okuyun: İndirme Sorununu Engelleyen Chrome'u Düzeltin
Yöntem 9: JavaScript'i Devre Dışı Bırak
JavaScript, Google Chrome'u iyileştirmek için kullanılır, ancak bu ilerleme, eklentilerin veya uzantıların bozulmasına neden olabilir. Google Chrome'da JavaScript'i devre dışı bırakmak için bu konudaki makaleyi okuyun.
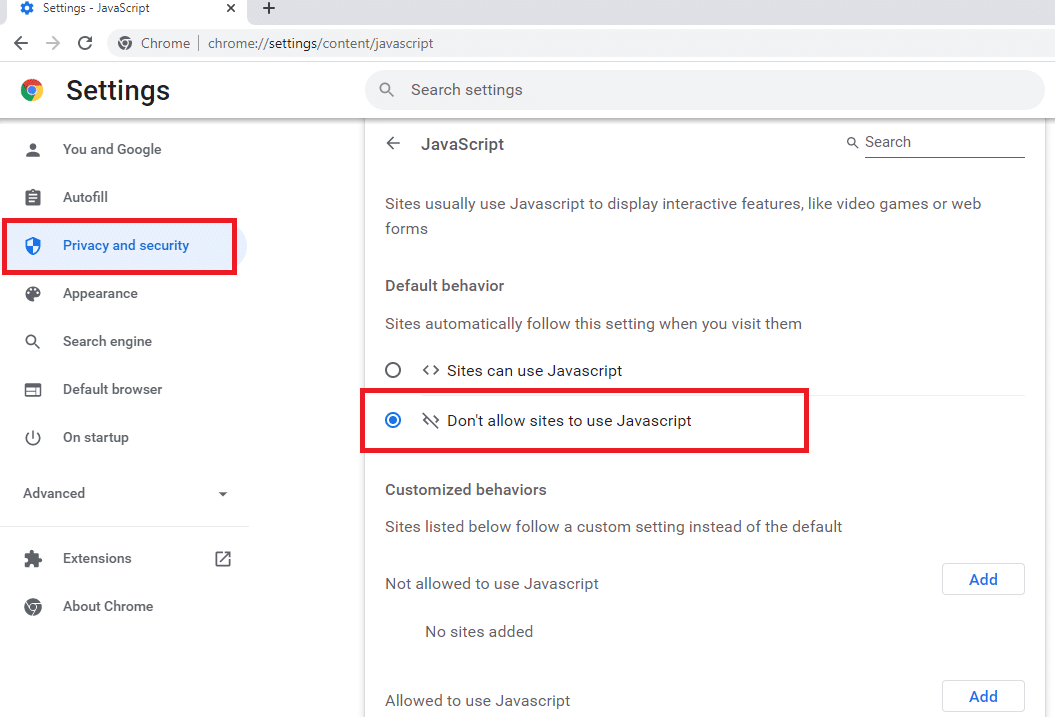
Yöntem 10: Google Chrome Uygulama Klasörlerini Sil
Google Chrome uygulamasındaki önbellek dosyaları, eklentilerinizin Google Chrome uygulamasında kullanılmasında rahatsızlık yaratmış olabilir. Google Chrome'daki uzantıları kullanmak için dosyaları silmeniz gerekir. Aşağıdaki adımları izleyin.
1. Çalıştır iletişim kutusunu başlatmak için Windows + R tuşlarına birlikte basın.
2. Ardından %localappdata%\Google\Chrome\User Data\ yazın ve AppData klasörünü açmak için Tamam düğmesini tıklayın.
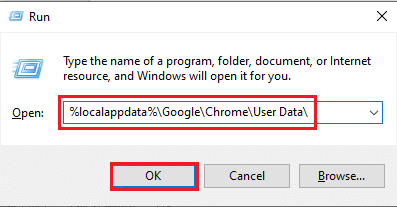
3. ShaderCache dosyasını seçin ve önbellek dosyasını silmek için Sil tuşuna basın.
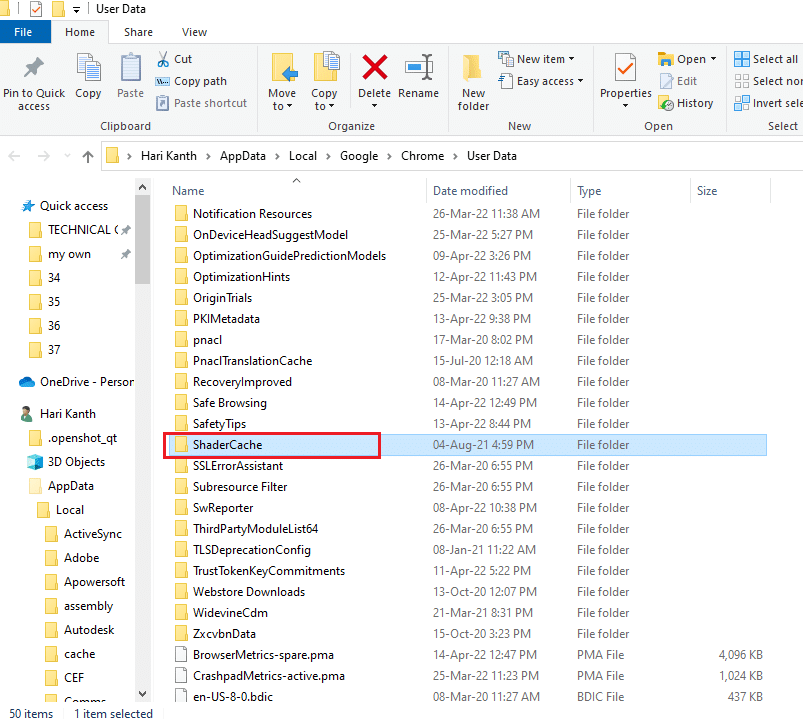
4. Benzer şekilde PepperFlash klasörünü silin.
Ayrıca Okuyun: Chrome'un Çökmeye Devam Etmesi Nasıl Onarılır
Yöntem 11: Tarayıcı Ayarlarını Sıfırla
Tarayıcıyı sıfırlamak, onu varsayılan ayarlarına geri yükler ve tartışılan hatayı düzeltmeniz için daha fazla olasılık vardır. İlk olarak, Google Chrome'u sıfırlamak için aşağıda belirtilen adımları izleyin.
1. Google Chrome'u daha önce olduğu gibi başlatın .
2. Yukarıdaki yöntemde söylendiği gibi üç noktalı simgeye tıklayın.
3. Şimdi Ayarlar seçeneğini seçin.
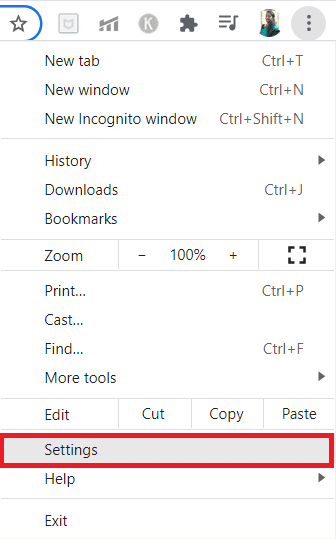
4. Burada, sol bölmedeki Gelişmiş ayarına tıklayın ve Sıfırla ve temizle seçeneğini seçin.
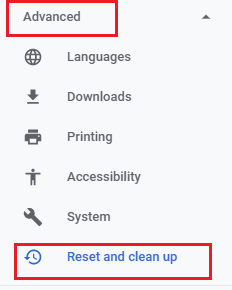
5. Şimdi, aşağıda gösterildiği gibi Ayarları orijinal varsayılanlarına geri yükle seçeneğine tıklayın.
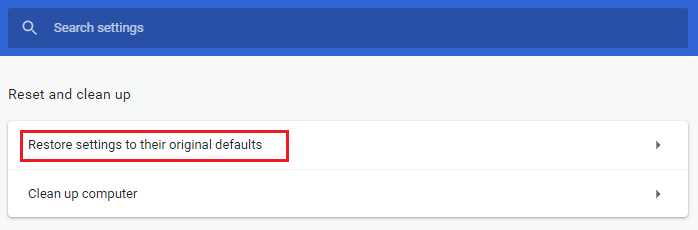
6. Şimdi, gösterildiği gibi Ayarları sıfırla düğmesine tıklayarak istemi onaylayın.
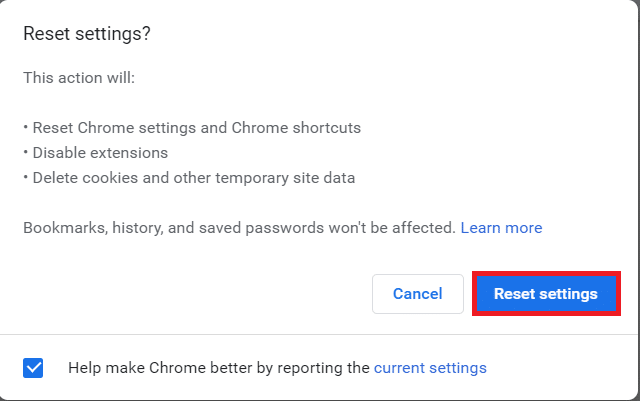
Yöntem 12: Yeni Kullanıcı Profili Oluştur
Chrome profilleri, yer işaretlerini, uzantıları, temaları ve ayarları korumak için önemli ölçüde kullanılır. Kullanıcılar, kişisel ve işle ilgili taramayı ayırmak için genellikle farklı profillere sahiptir. Uzantıların yeni bir krom profili aracılığıyla çalışmasını sağlamanın zararı yoktur. Google Chrome'da kullanıcı profili bozuksa, Chrome eklentilerinin çalışmama sorunlarını gidermek için aşağıdaki yöntemlerden birini kullanarak yeni bir kullanıcı profili oluşturmayı deneyebilirsiniz.
Seçenek I: Varsayılan Klasörü Yeniden Adlandır
1. Çalıştır iletişim kutusunu başlatmak için Windows + R tuşlarına birlikte basın.
2. %localappdata%\Google\Chrome\User Data\ yazın ve AppData klasörünü açmak için Tamam düğmesini tıklayın.
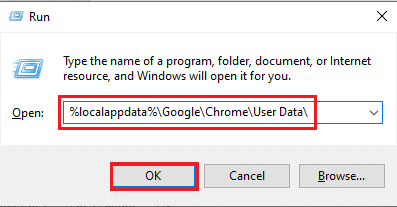
3. Varsayılan dosyaya sağ tıklayın ve menüden Yeniden Adlandır seçeneğini seçin.
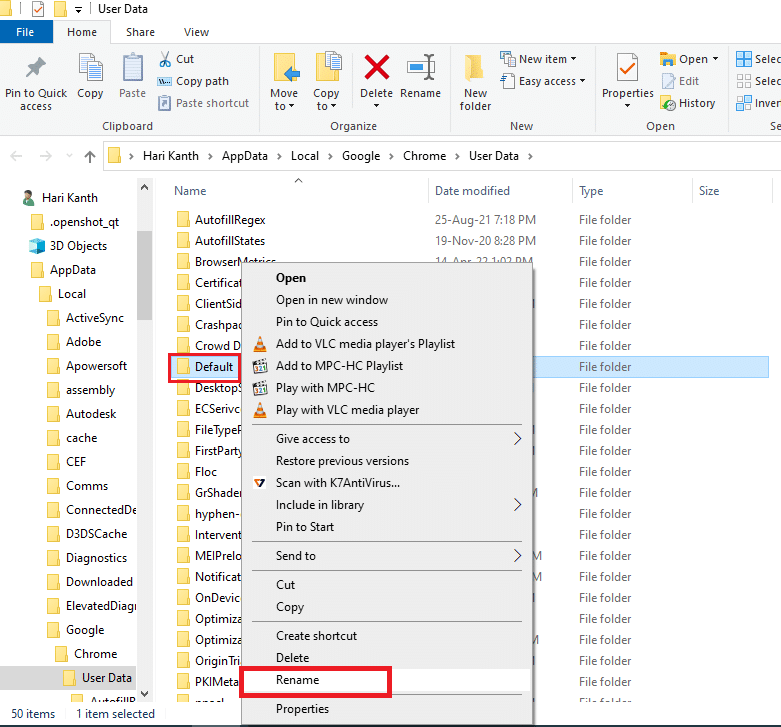
4. Dosyayı Default-Bak olarak yeniden adlandırın ve Google Chrome için yeni bir kullanıcı profili oluşturmak için Enter tuşuna basın.
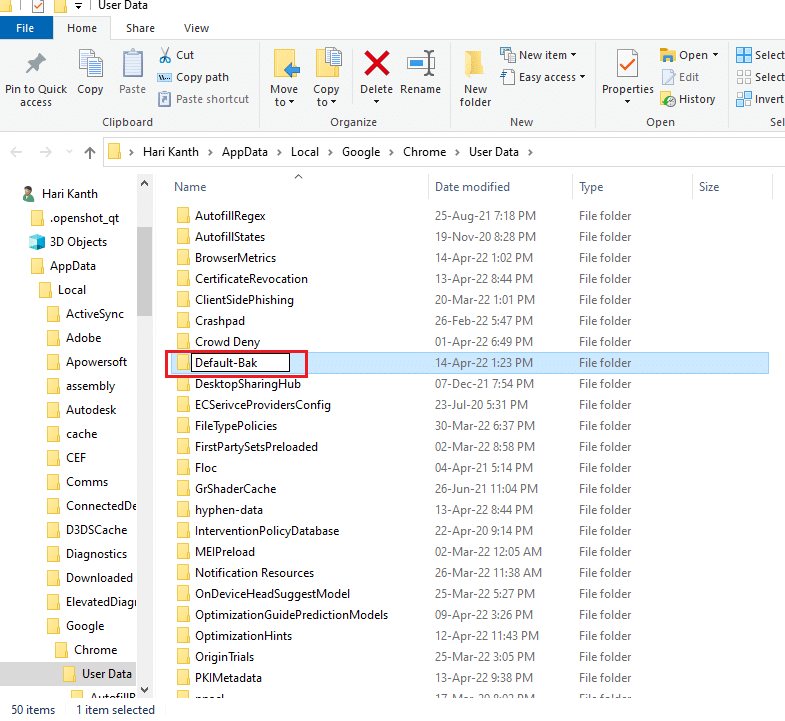
5. Google Chrome'u başlatın.
Ayrıca Okuyun: Ethernet'i Düzeltmede Geçerli Bir IP Yapılandırma Hatası Yok
Seçenek II: Yeni Chrome Profili Oluşturun
Yeni bir krom profili oluşturmak için aşağıda belirtilen adımları izleyin.
1. Google Chrome tarayıcısını daha önce yaptığınız gibi açın.
2. Gösterildiği gibi profil resmine tıklayın.
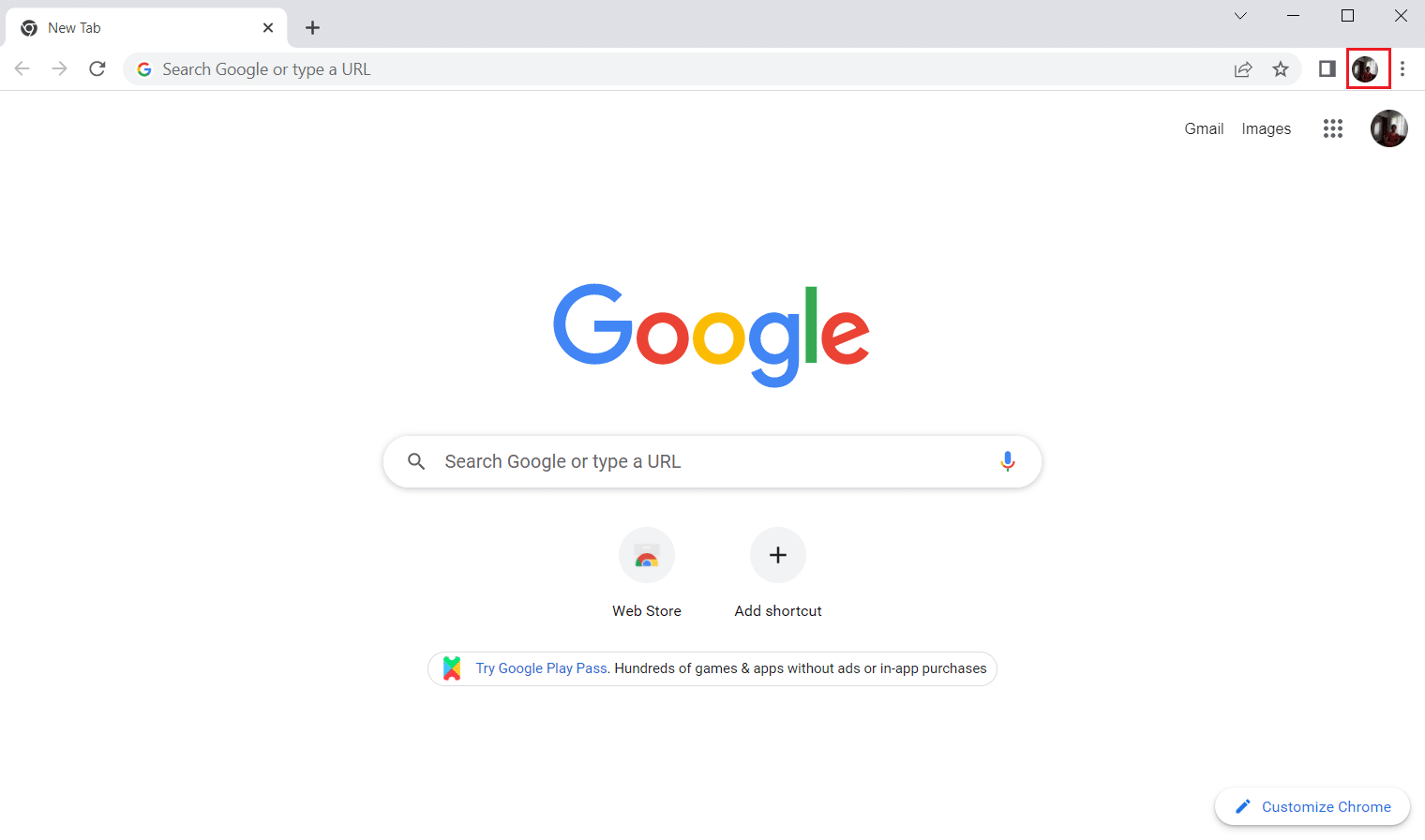
3. Ardından, yeni bir profil oluşturmak için vurgulandığı gibi Ekle seçeneğini seçin.
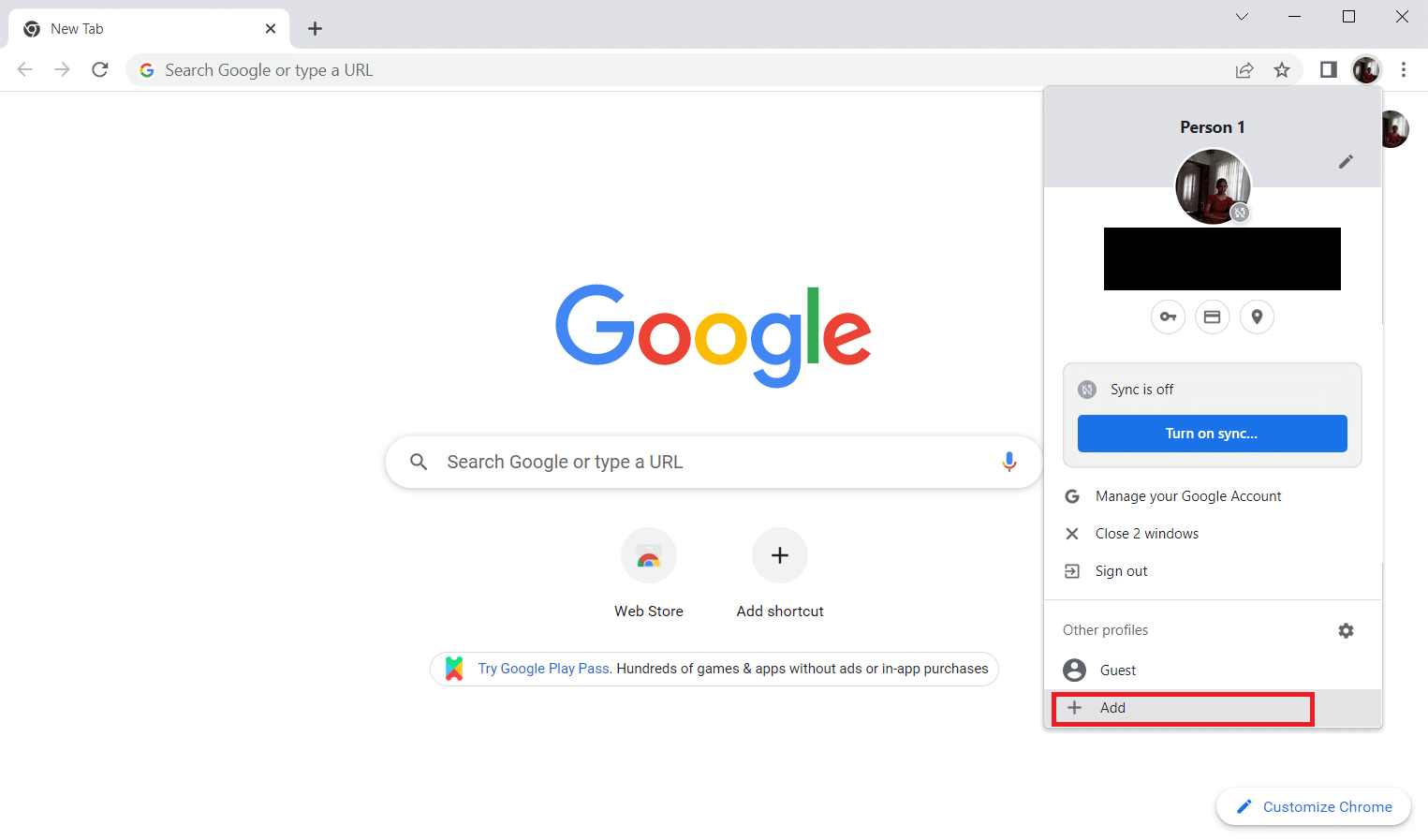
4. Hesap olmadan Devam'a tıklayın.
Not : Gmail hesabınızı kullanarak oturum açmak için Oturum aç'a tıklayın.
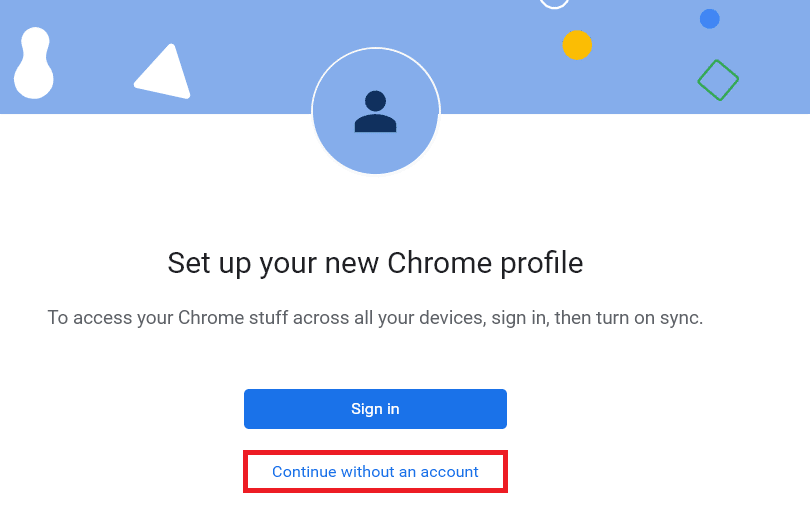
5. Burada, istediğiniz adı, profil resmini ve tema rengini ekleyerek profilinizi özelleştirin.
6. Şimdi, aşağıda gösterildiği gibi Bitti'ye tıklayın.
Not: Bu kullanıcı için bir masaüstü kısayolu istemiyorsanız, Bu kullanıcı için bir masaüstü kısayolu oluştur seçeneğinin işaretini kaldırın.
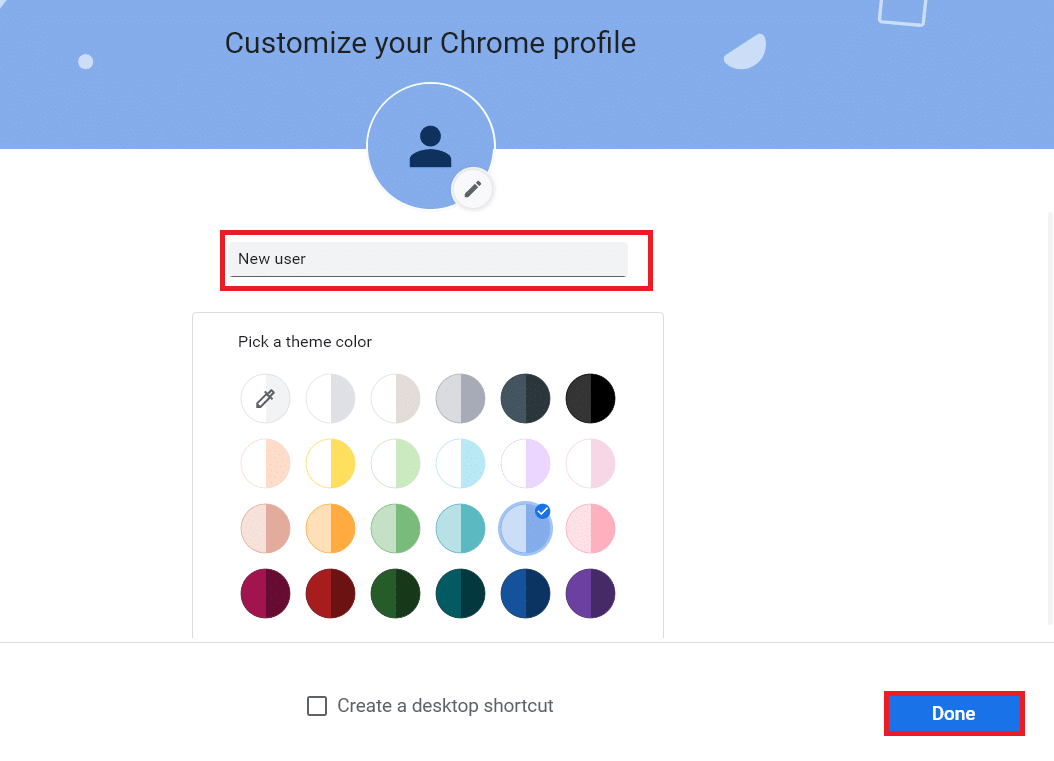
7. Şimdi, yeni krom profili ve Google Meet kılavuz görünümü düzeltme uzantısıyla Google toplantısını başlatın.
Yöntem 13: Windows'u Güncelleyin
Bilgisayarınızdaki herhangi bir hata ve hatalı güncelleme, Windows güncellemesi ile düzeltilebilir. Microsoft, Chrome eklentilerinin çalışmama sorunlarını gidermek için sık güncellemeler yayınlar. Bu nedenle, Windows İşletim Sisteminin güncellenmiş sürümünü kullanıp kullanmadığınızdan ve bekleyen herhangi bir güncelleme varsa, Windows 10 En Son Güncelleme Nasıl İndirilir ve Yüklenir kılavuzumuzu kullanın.
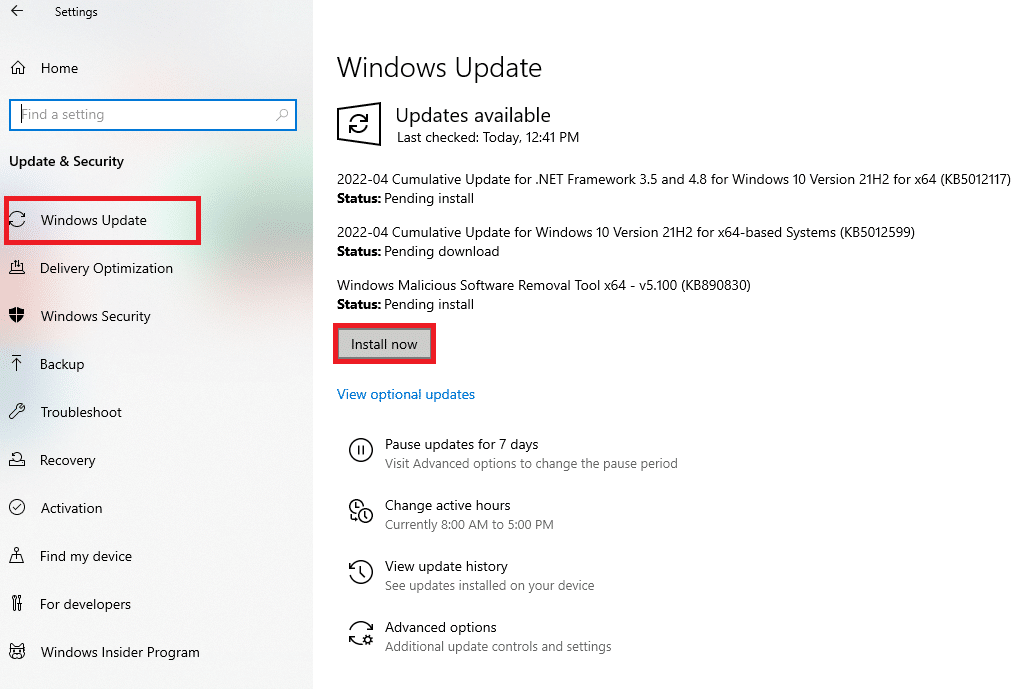
Ayrıca Okuyun: Chrome'da HTTPS Üzerinden DNS Nasıl Etkinleştirilir
Yöntem 14: SFC ve DISM Taramalarını Çalıştırın
PC'nizde herhangi bir kötü amaçlı yazılım dosyası varsa, Google Chrome'daki eklentileri veya uzantıları kullanmanızı engelleyebilir. Kötü amaçlı yazılım dosyalarını kontrol etmek için Chrome eklentilerine kolayca erişmek için SFC ve DISM taramalarını çalıştırın.
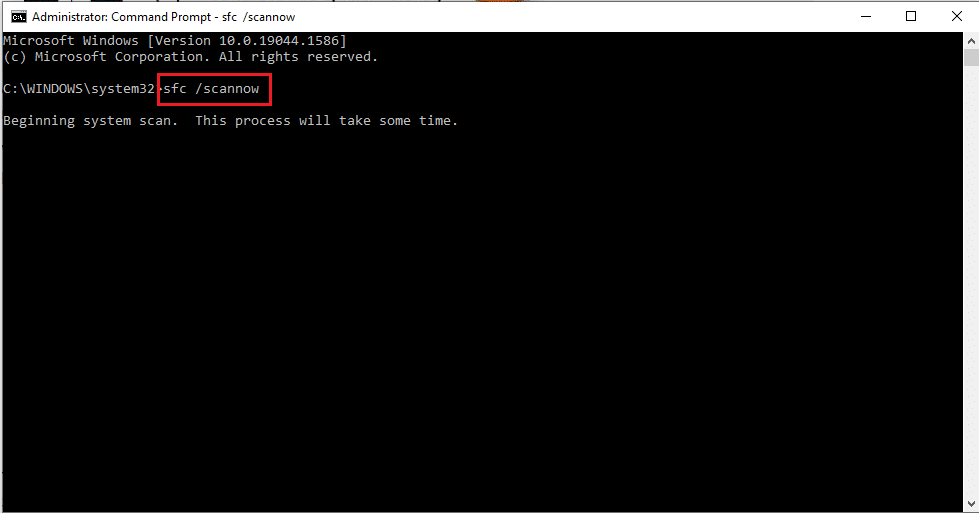
Önerilen:
- Windows 10'daki En İyi 20 Ücretsiz 2D Animasyon Yazılımı
- Android'de MOBI Dosyaları Nasıl Açılır
- Windows 10'da Chrome'da Web Sitelerinin Engeli Nasıl Kaldırılır
- Chrome Menü Düğmesi nerede?
Bu makalenin yardımcı olduğunu ve Windows 10'da çalışmayan Chrome eklentilerini düzeltebildiğinizi umuyoruz. Makale eklentilerle ilgili olduğundan, sorunu çözmenize yardımcı olmuş olmalıdır. Lütfen makaleyle ilgili önerilerinizi veya sorularınızı aşağıdaki yorumlar bölümünde bize bildirin. Ayrıca, daha sonra ne öğrenmek istediğinizi bize bildirin.
