Windows 10'da Chrome'un Şifreleri Kaydetmemesini Düzeltin
Yayınlanan: 2022-06-08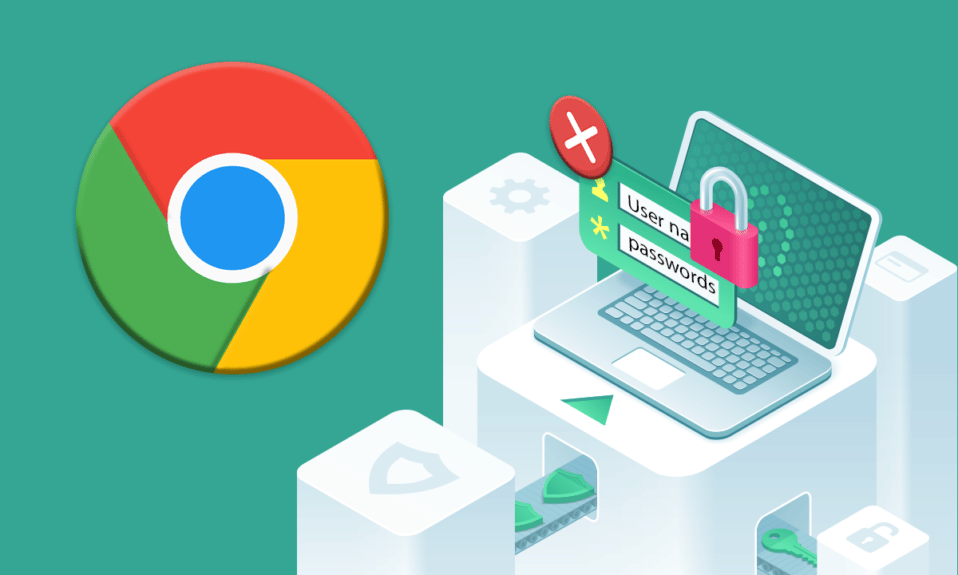
Chrome sadece sorunlarınıza çözüm bulabileceğiniz bir yer değil, aynı zamanda ek özellikler de sunuyor. Bu tarama platformu, farklı uygulamalara erişmek ve genellikle Google'ı kullanmak için harika bir yerdir. Chrome, tek bir tıklamayla oturum açmayı kolaylaştıran yerleşik bir şifre kaydetme özelliği sağlar. Birçok kullanıcı, şifrelerini kaydetmemek için Google Chrome ile mücadele ettiklerini bildirdi. Siz de aynı sorunla uğraşıyorsanız doğru yerdesiniz. Chrome'da kaydedilen şifrelerin kaybolması sorununu çözmenize yardımcı olacak mükemmel bir kılavuz sunuyoruz.
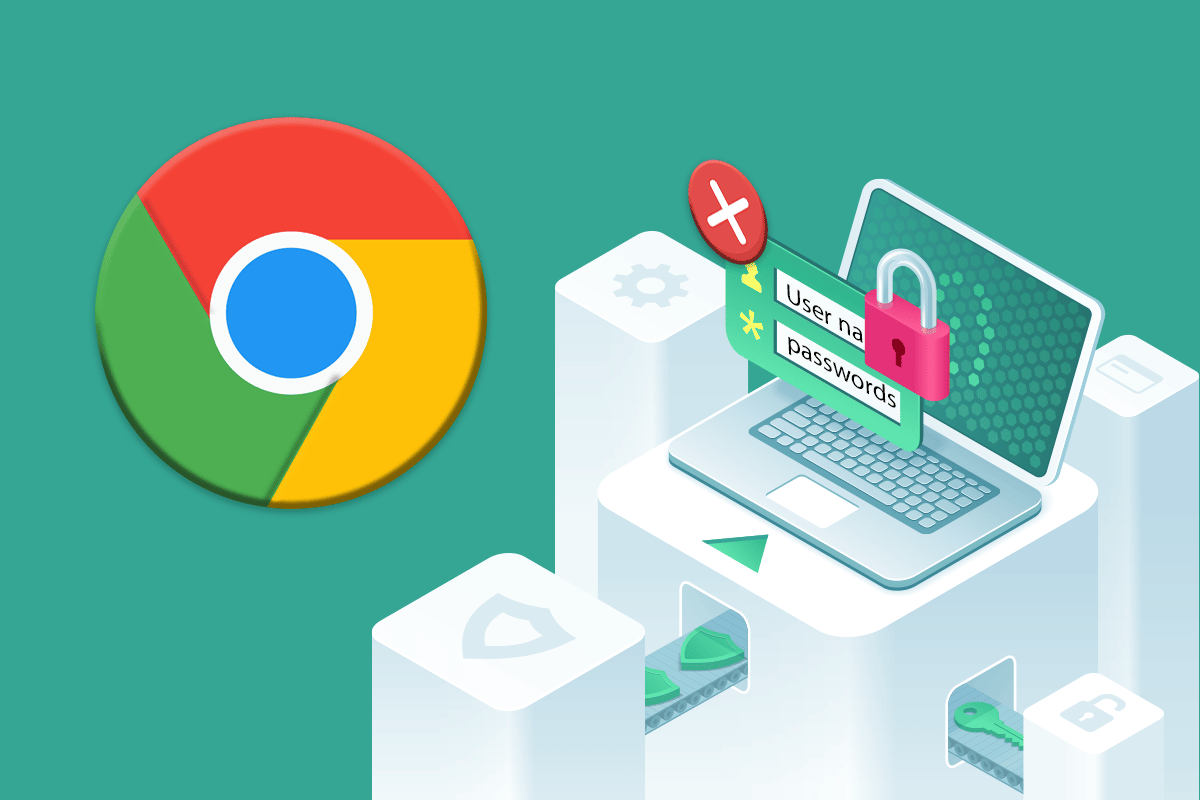
İçindekiler
- Windows 10'da Chrome Şifreleri Kaydetmiyor Nasıl Onarılır
- Yöntem 1: Google Chrome'u Güncelleyin
- Yöntem 2: Google Hesabında Tekrar Oturum Açın
- Yöntem 3: Parola Ayarlarını Değiştir
- Yöntem 4: Tarayıcı Önbelleğini ve Tanımlama Bilgilerini Temizle
- Yöntem 5: Uzantıları Güncelleyin (Varsa)
- Yöntem 6: Tarayıcı Uzantılarını Devre Dışı Bırak (Varsa)
- Yöntem 7: Yerel Verileri Kaydet
- Yöntem 8: Yeni Chrome Profili Oluşturun
- Yöntem 9: Chrome'u Sıfırla
- Yöntem 10: Chrome'u Yeniden Yükleyin
- Profesyonel İpucu: Parola Yöneticisi Aracını Kullanın
- Chrome'da Şifreleri Kaydetmenin Faydaları Nelerdir?
Windows 10'da Chrome Şifreleri Kaydetmiyor Nasıl Onarılır
Chrome kayıtlı şifrelerin çalışmaması sorunuyla karşı karşıya kalırsanız, bunun birkaç nedeni olabilir. Nedenleri aşağıda sıralanmıştır:
- Chrome uygulamasında bozuk dosya.
- Bozuk tarayıcı önbelleği.
- Şifreyi kaydet seçeneği devre dışı bırakıldı.
- Chrome'da veri depolama seçeneği devre dışı bırakıldı.
- Eski Chrome tarayıcısı.
- Bozuk Chrome uzantıları.
- Bozuk kullanıcı profili.
Chrome'unuzla ve şifre kaydetme özelliğiyle ilgili sorunlar yaşıyorsanız, bu sorunları bazı karmaşık olmayan yöntemlerle çözmenin zamanı gelmiştir.
Yöntem 1: Google Chrome'u Güncelleyin
Bu sorunu aşmanın en basit yolu, uygulamayı mevcut en yeni yazılım sürümüyle güncellemektir. Bunu yapmak için aşağıda belirtilen adımları izleyin:
1. Uygulamayı başlatmak için masaüstünüzdeki Google Chrome'a çift tıklayın.
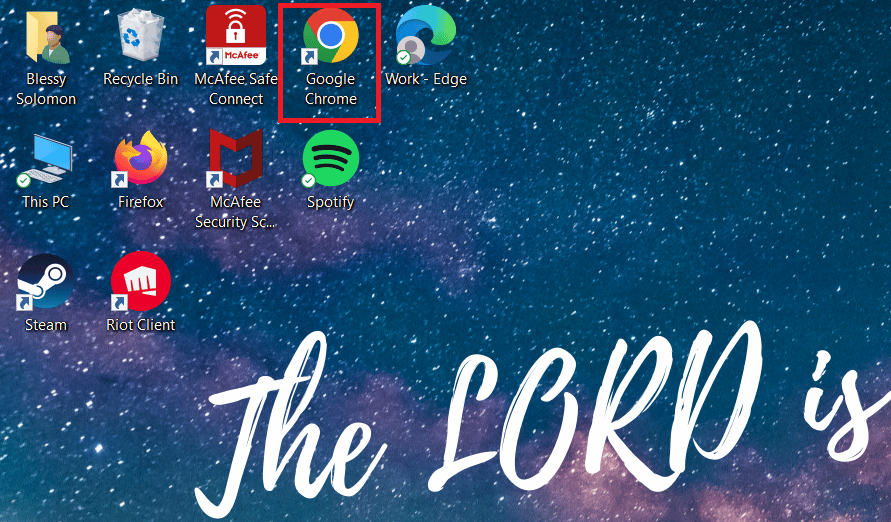
2. Ekranın sağ üst köşesindeki üç nokta simgesine tıklayın.
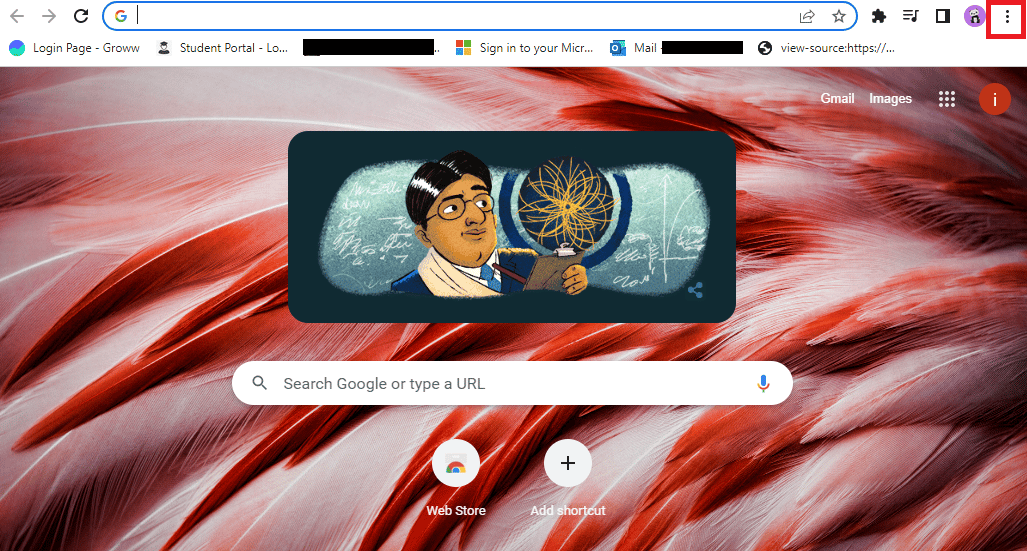
3. Açılır menüden Yardım'a tıklayın.
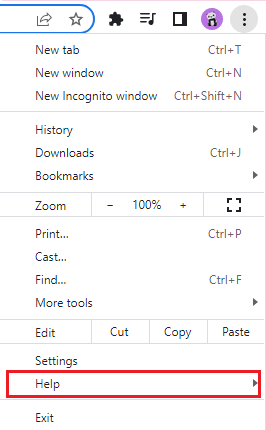
4. İçinde Google Chrome Hakkında'yı seçin.
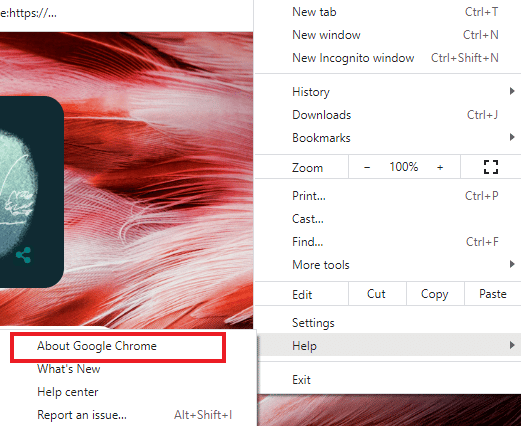
5A. Google Chrome en son sürümüne güncellenirse, Chrome'un güncel olduğunu gösterecektir.
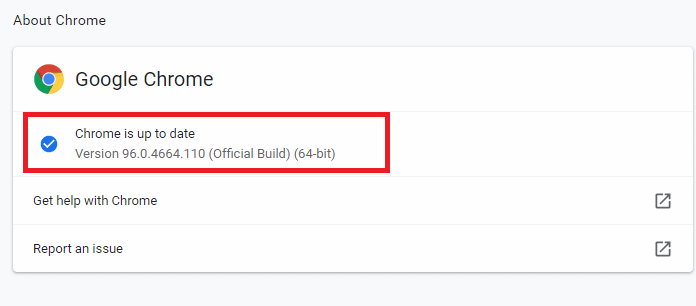
5B. Yeni bir güncelleme varsa, tarayıcı otomatik olarak tarayıcıyı en son sürüme güncelleyecektir. Güncelleme işlemini tamamlamak için Yeniden Başlat'a tıklayın.
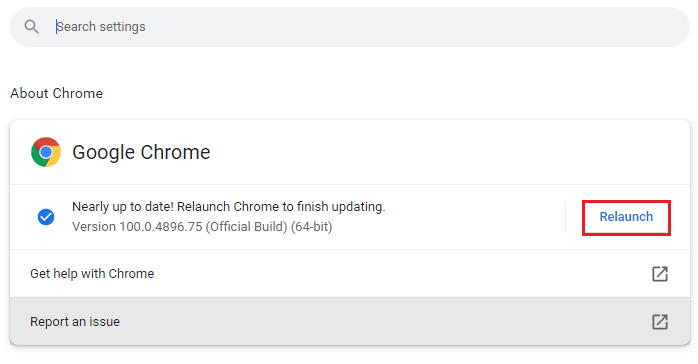
Yöntem 2: Google Hesabında Tekrar Oturum Açın
Yalnızca Google hesabınızdan çıkış yapmanızın, Chrome'un kayıtlı şifrelerinin çalışmaması sorununu çözmenize yardımcı olabileceği zamanlar vardır. Bunu yapmak için aşağıdaki adımları takip edebilirsiniz:
1. Chrome web tarayıcısını açın.
2. Tarayıcı sayfasındaki üç nokta simgesine tıklayın.
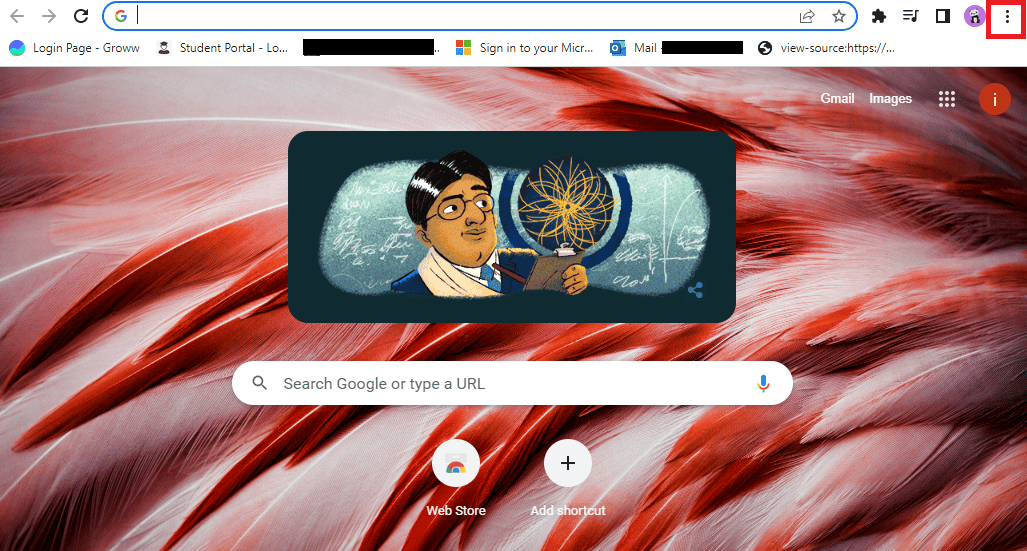
3. Ayarlar'a tıklayın.
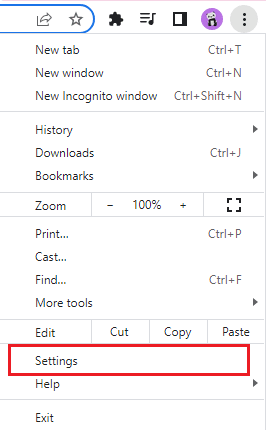
4. Google Hesabınızı yönetin 'i tıklayın.
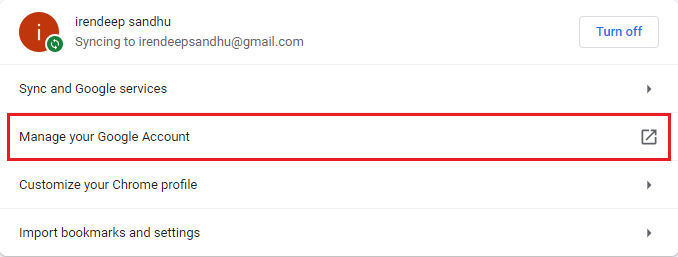
5. Sayfanın sağ üst köşesindeki profil resmine tıklayın.
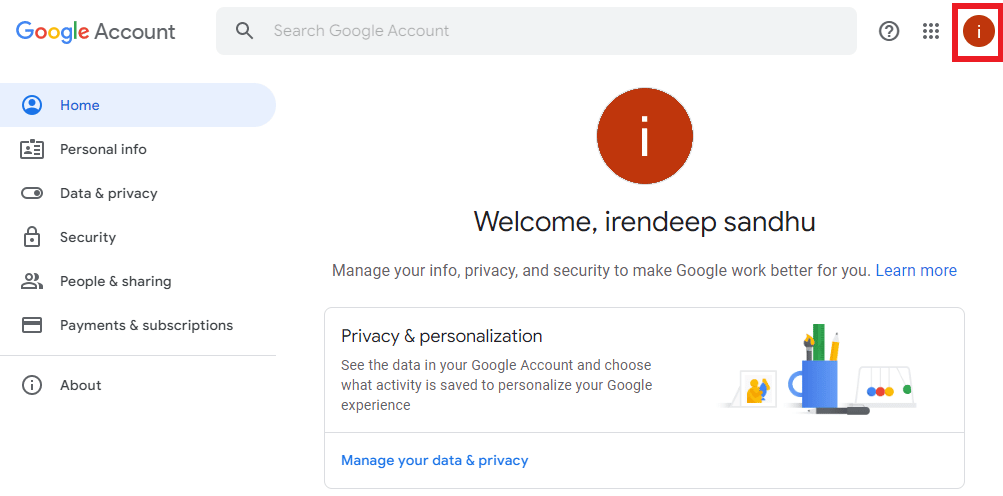
6. Çıkış yap'a tıklayın.
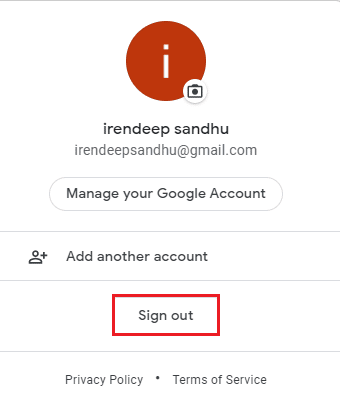
7. Şimdi, tarayıcıda tekrar Google hesabınızda oturum açmak için E-posta adresinizi veya telefonunuzu girin.
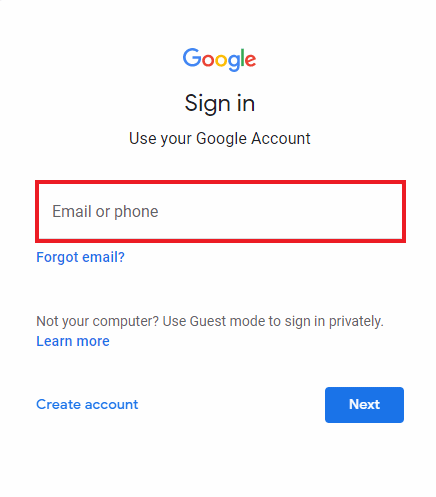
Ayrıca Okuyun: Chrome Profil Hatasını Düzeltmenin 14 Yolu
Yöntem 3: Parola Ayarlarını Değiştir
Chrome tarafından kaydedilen şifreler, şifre ayarları nedeniyle bir sorun olabilir. Otomatik oturum açmayı devre dışı bıraktıysanız bu, Chrome'un gelecekte şifreyi kaydetmemesine neden olabilir. Bu nedenle, tekrar etkinleştirmek için aşağıda verilen adımları izleyin:
1. Chrome tarayıcıyı daha önce yaptığınız gibi başlatın.
2. Sağ üst köşedeki üç nokta simgesine tıklayın.
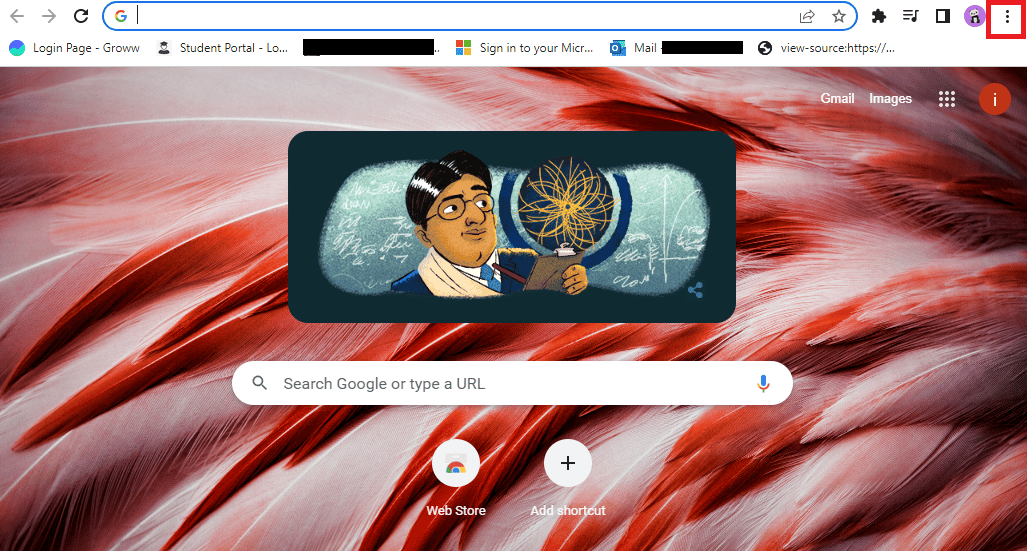
3. Ayarlar'a tıklayın.
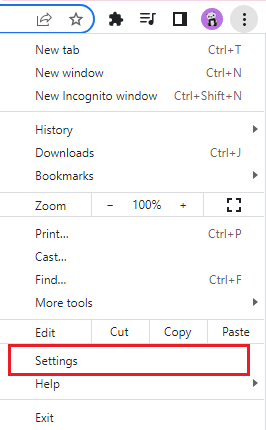
4. Otomatik Doldur'a tıklayın.
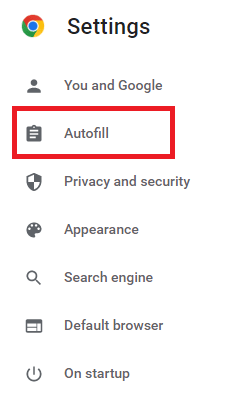
5. Şifreler 'e tıklayın.
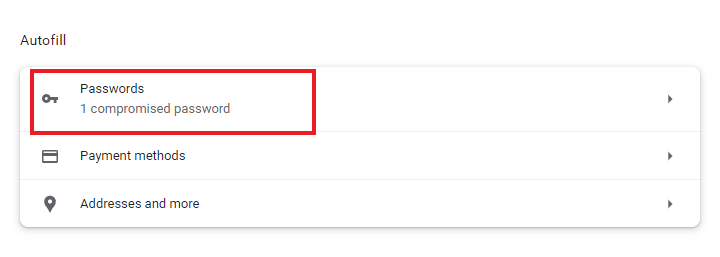
6. Parolaları ve Otomatik Oturum Açma seçeneklerini kaydetmeyi teklif et seçeneğini açın.
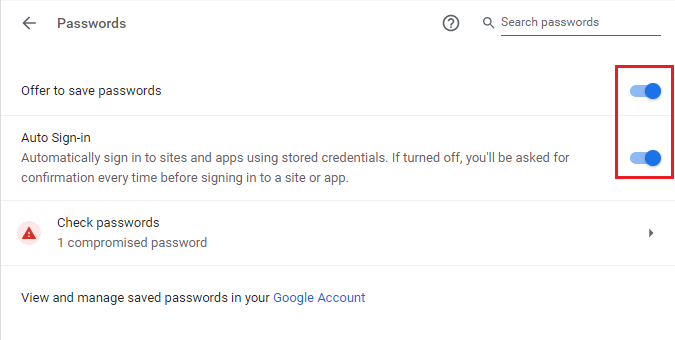
7. Asla Kaydedilmemiş bölümüne gidin ve şifrelerini kaydetmek istediğiniz sitelerin yanındaki çarpı simgesine tıklayın.
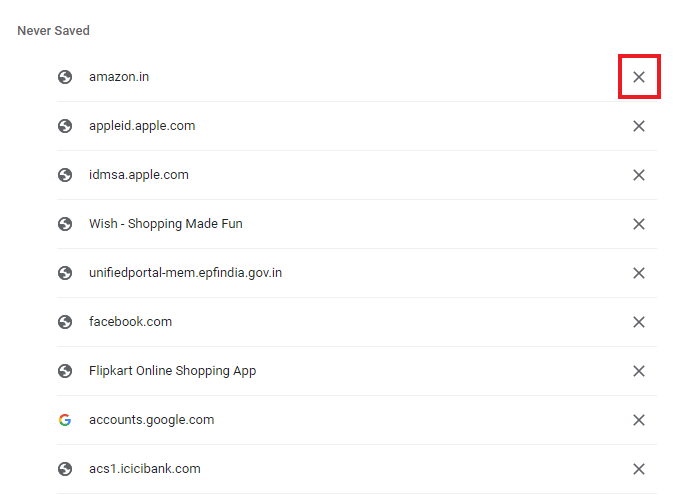
Yöntem 4: Tarayıcı Önbelleğini ve Tanımlama Bilgilerini Temizle
Chrome tarayıcınız önbellek ve çerezler nedeniyle aşırı yüklenirse, şifre kaydetme özelliği de dahil olmak üzere tarayıcınızın çalışmasını etkiliyor olabilir. Bu nedenle, Chrome'da kayıtlı şifrelerin çalışmama sorunundan kurtulmak için Chrome'da önbelleği ve çerezleri temizlemeniz önerilir. Aynısını yapmak için Google Chrome'da Önbellek ve Çerezler Nasıl Temizlenir kılavuzumuzu okuyun.
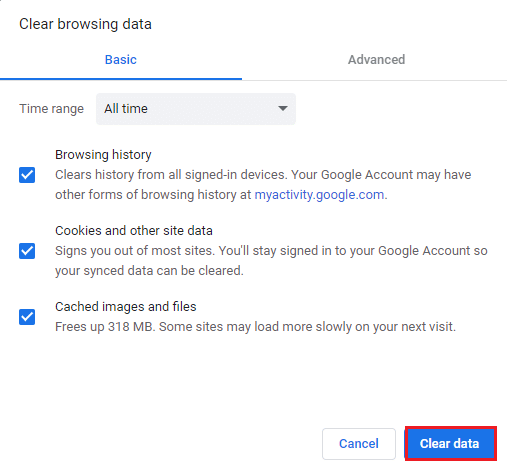
Ayrıca Okuyun: Chrome Bellek Yetersiz Nasıl Onarılır
Yöntem 5: Uzantıları Güncelleyin (Varsa)
Chrome'un şifreleri kaydedememe sorunu hala devam ediyorsa, bunun arkasındaki başka bir neden uzantıyla çakışıyor olabilir. Ondan kurtulmak için aşağıda verilen adımları izleyin:
1. Chrome tarayıcıyı daha önce yaptığınız gibi başlatın.
2. Chrome web adres çubuğuna chrome://extensions yazın ve Enter tuşuna basın .
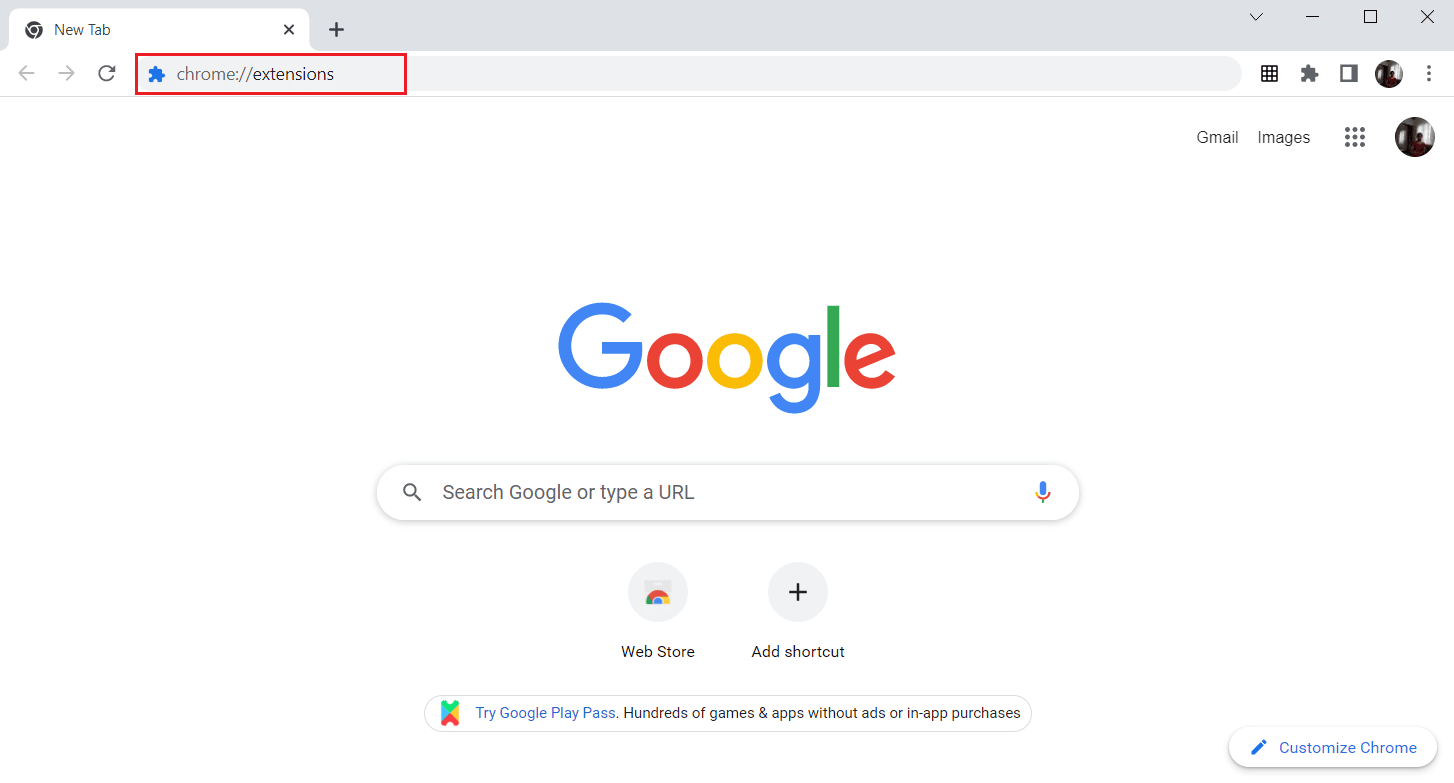
3. Sağ üst köşedeki Geliştirici modu seçeneği için açma/ kapatma düğmesini açın.
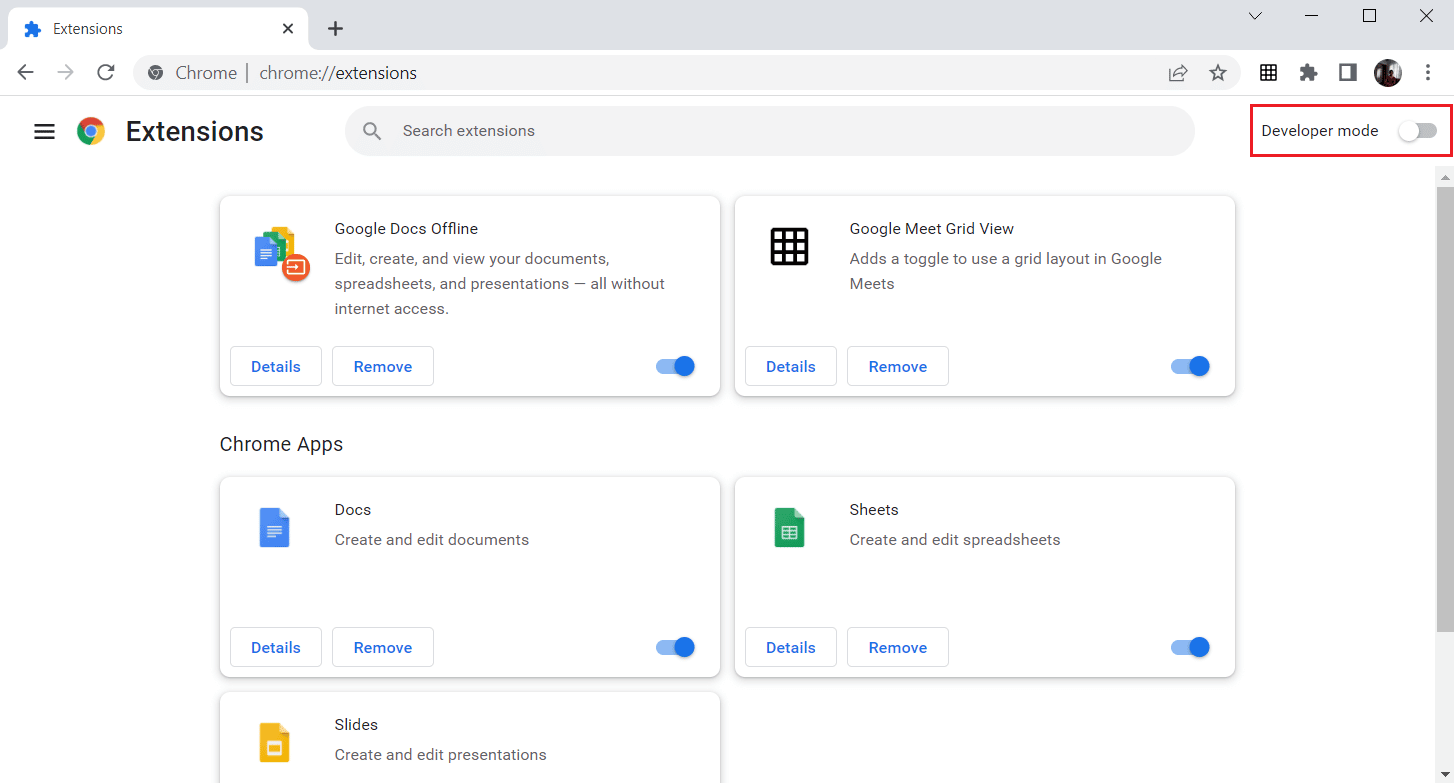
4. Şimdi Güncelle düğmesine tıklayın.
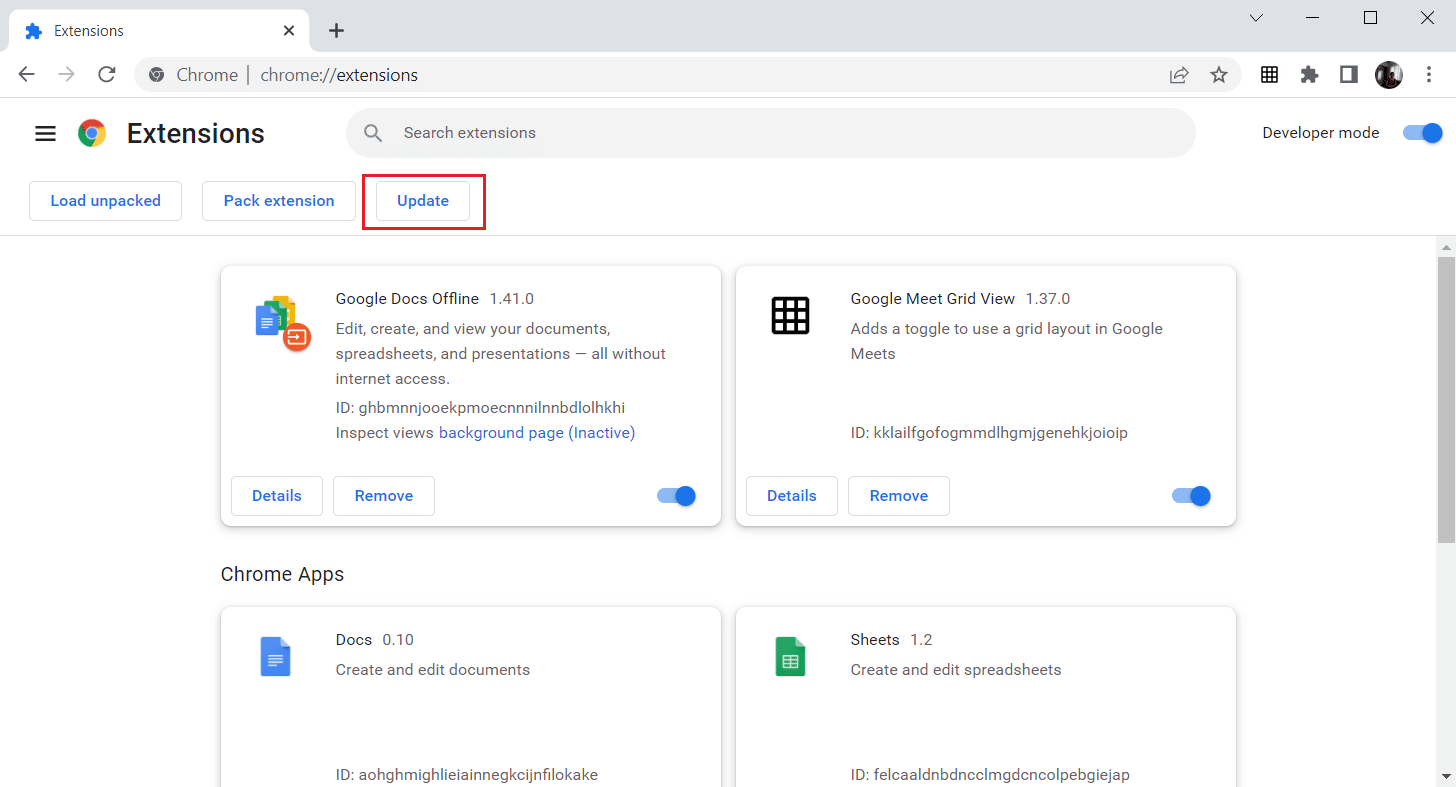
Yöntem 6: Tarayıcı Uzantılarını Devre Dışı Bırak (Varsa)
Google Chrome tarayıcınıza yüklediğiniz web uzantıları, tarayıcının şifreleri kaydetmesini engellemiş olabilir. Web uzantılarını devre dışı bırakmak için PC'nizde aşağıda belirtilen adımları uygulayın:
1. Google Chrome'u açın ve önceki yöntemde olduğu gibi üç dikey noktayı tıklayın.
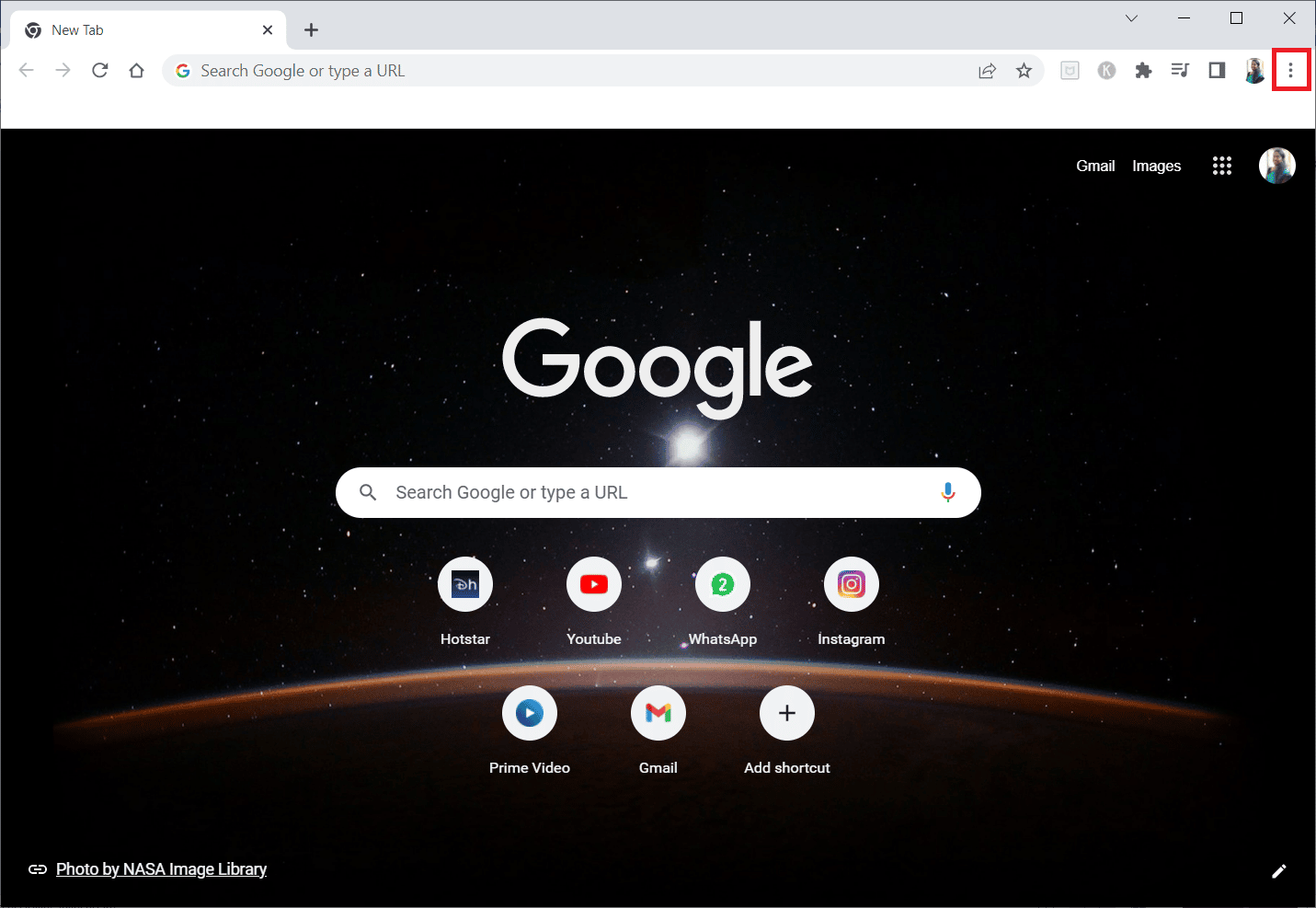
2. Diğer araçlar'a tıklayın ve ardından Uzantılar'ı seçin.
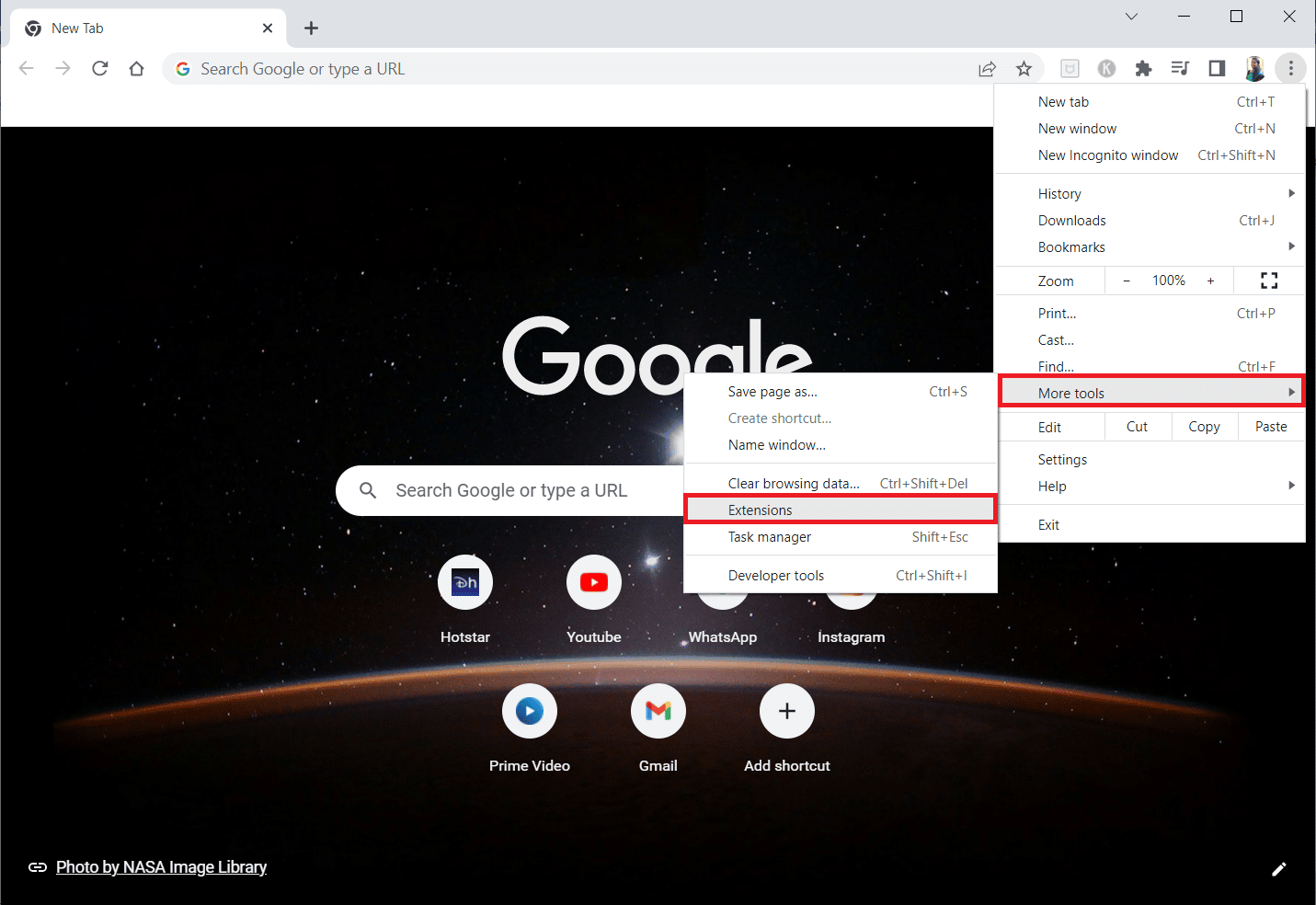
3. Kullanılmayan uzantılar için geçişi kapatın . Burada, Google Meet Grid View örnek olarak alınmıştır.
Not: Web uzantısı gerekli değilse, Kaldır düğmesine tıklayarak bunları silebilirsiniz.
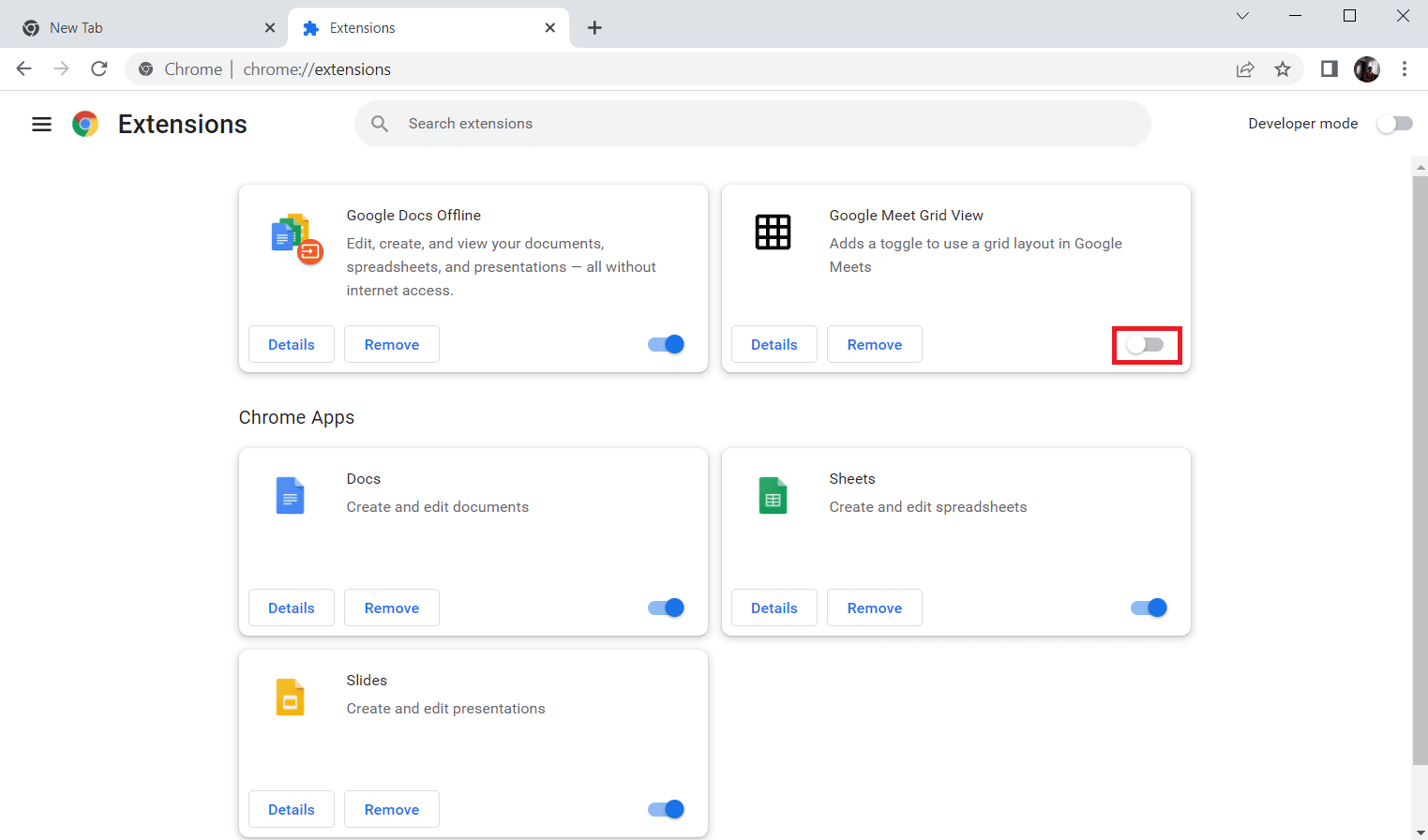
Ayrıca Okuyun: İndirme Sorununu Engelleyen Chrome'u Düzeltin
Yöntem 7: Yerel Verileri Kaydet
Hemen hemen tüm cihazlarda Chrome, yerel verileri kaydeder ve şifreleri kaydetmesine izin verir. Ne yazık ki, ayarlardaki değişiklikler nedeniyle Chrome'da bu seçenek devre dışı bırakılmış olabilir. Bu nedenle, aşağıda belirtilen adımları izleyerek Chrome'un yerel verileri kaydetmesini sağlayın.
1. Chrome tarayıcıyı daha önce yaptığınız gibi başlatın.
2. Sağ üst köşedeki üç nokta simgesine tıklayın.
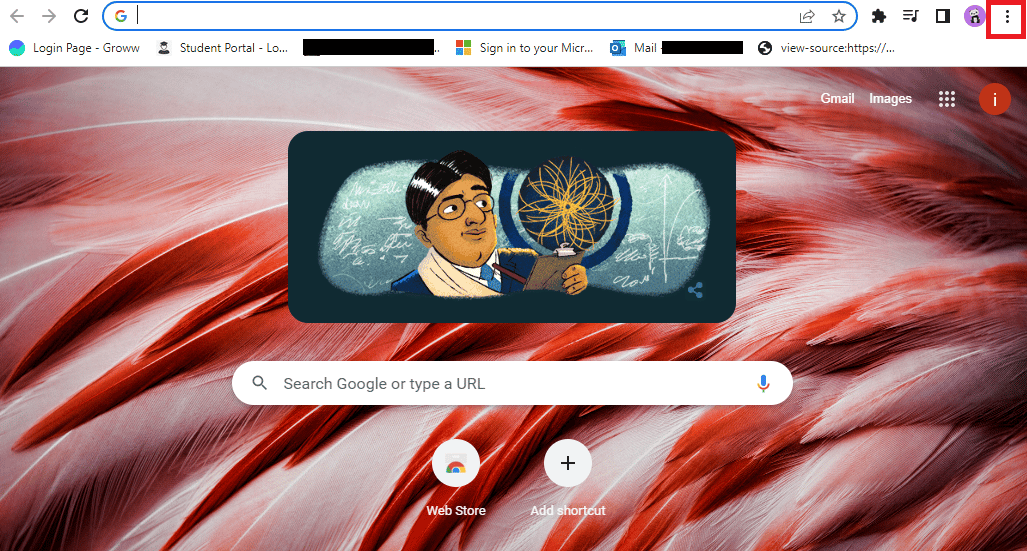
3. Ayarlar öğesini seçin.
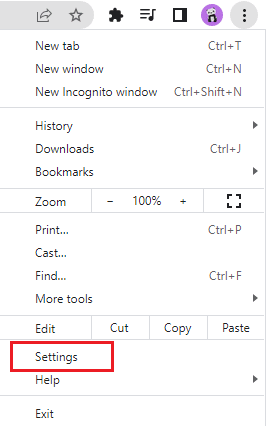
4. Gizlilik ve güvenlik üzerine tıklayın.
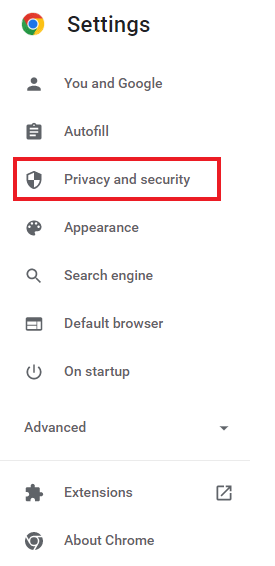
5. Çerezler ve diğer site verileri üzerine tıklayın.
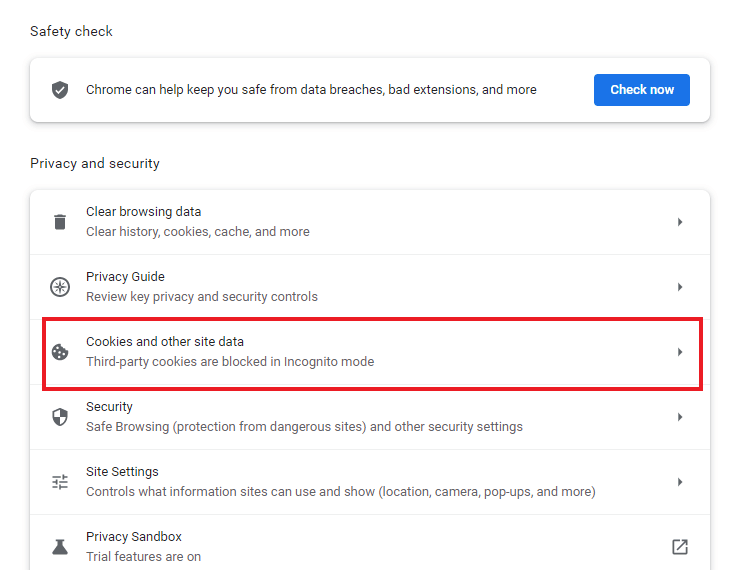
6. Tüm pencereleri kapattığınızda Çerezleri ve site verilerini temizle seçeneği için geçişi açın .
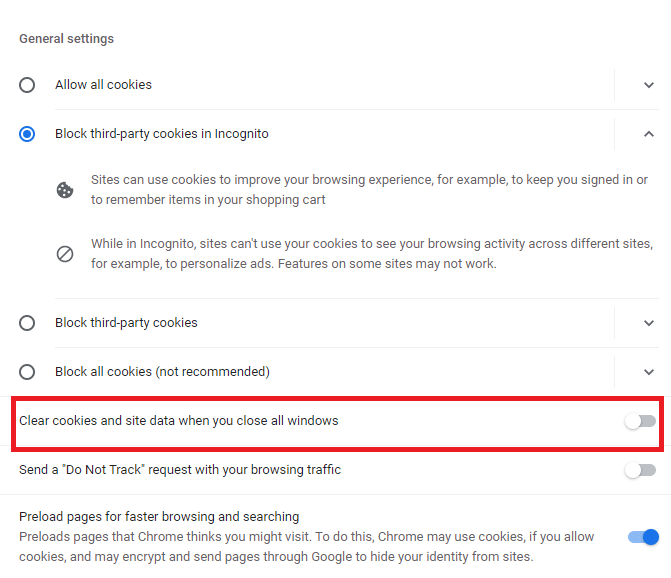

7. Son olarak, Chrome tarayıcıyı yeniden başlatın .
Yöntem 8: Yeni Chrome Profili Oluşturun
Bazen Chrome'un kendisiyle ilgili sorunlar, şifreleri kaydedememesinin nedeni olabilir. Bu nedenle, tarayıcıda yeni bir kullanıcı profili kullanılması önerilir. Aşağıda belirtilen adımları takip edebilirsiniz:
Seçenek I: Varsayılan Klasörü Yeniden Adlandır
1. Çalıştır iletişim kutusunu başlatmak için Windows + R tuşlarına birlikte basın.
2. %localappdata%\Google\Chrome\User Data\ adresini yazın ve AppData klasörünü açmak için Tamam düğmesini tıklayın.
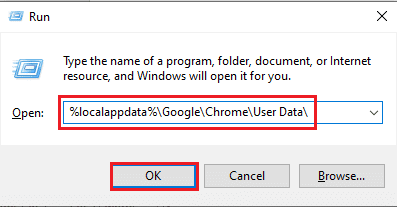
3. Varsayılan dosyaya sağ tıklayın ve menüden Yeniden Adlandır seçeneğini seçin.
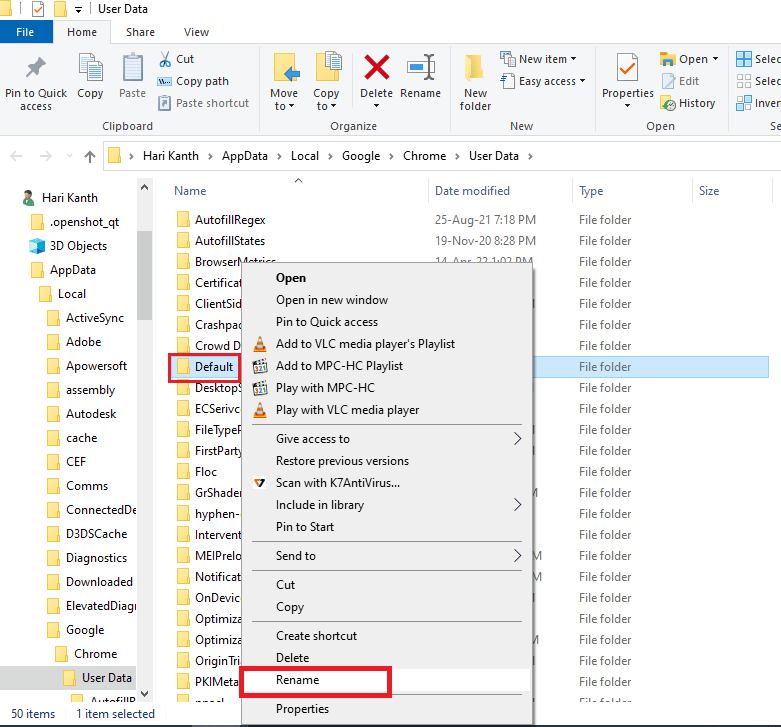
4. Dosyayı Default-Bak olarak yeniden adlandırın ve Google Chrome için yeni bir kullanıcı profili oluşturmak için Enter tuşuna basın.
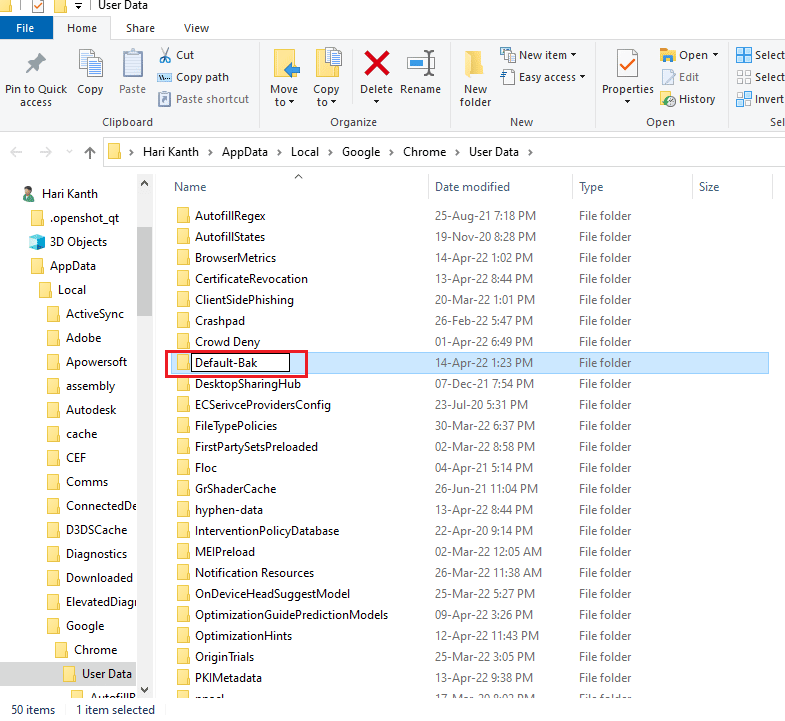
5. Google Chrome'u başlatın.
Seçenek II: Yeni Chrome Profili Oluşturun
Yeni bir Chrome profili oluşturmak için aşağıda belirtilen adımları izleyin.
1. Google Chrome tarayıcısını daha önce yaptığınız gibi açın.
2. Gösterildiği gibi profil resmine tıklayın.
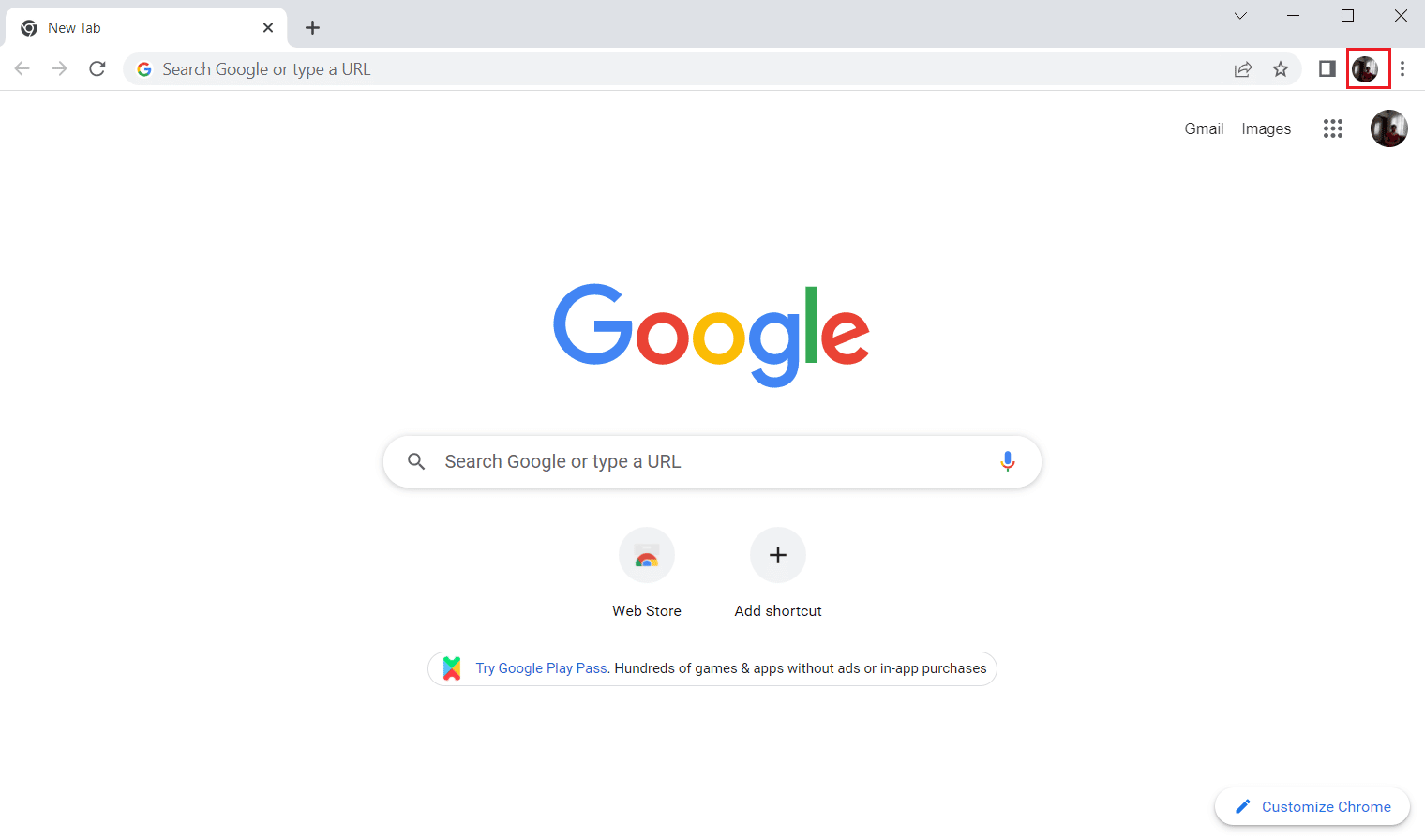
3. Ardından, Ekle seçeneğini seçin.
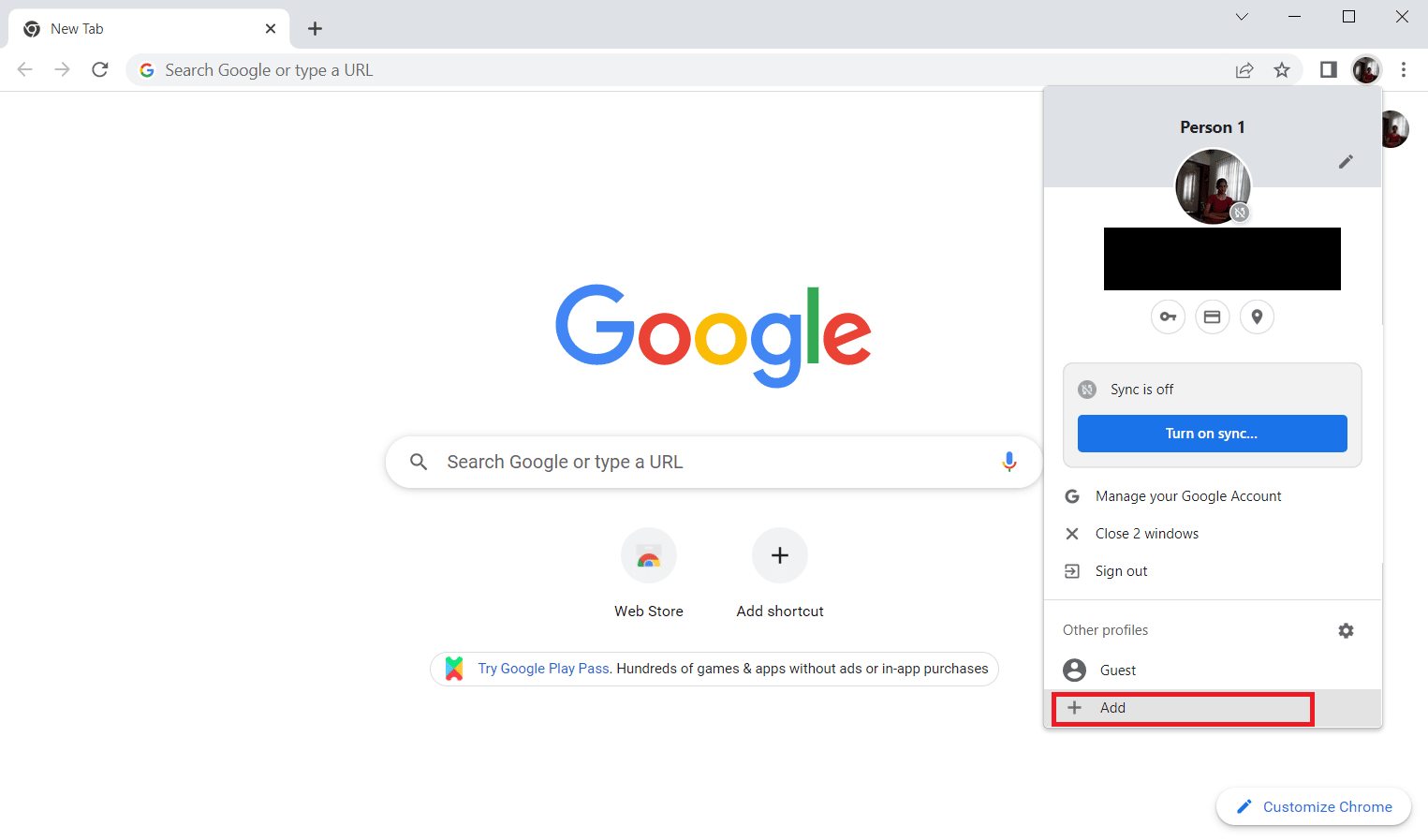
4. Hesap olmadan Devam'a tıklayın.
Not : Gmail hesabınızı kullanarak oturum açmak için Oturum aç'a tıklayın.
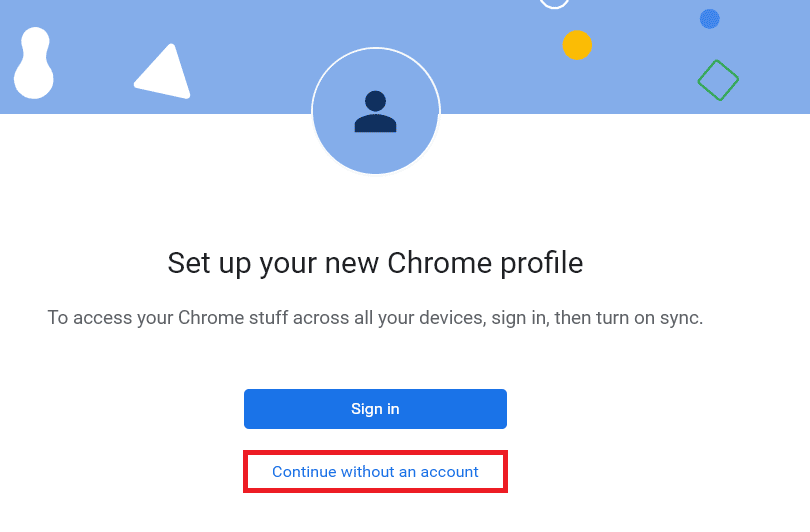
5. Burada, istediğiniz adı, profil resmini ve tema rengini ekleyerek profilinizi özelleştirin.
6. Şimdi, aşağıda gösterildiği gibi Bitti'ye tıklayın.
Not: Bu kullanıcı için bir masaüstü kısayolu istemiyorsanız, Bu kullanıcı için bir masaüstü kısayolu oluştur seçeneğinin işaretini kaldırın.
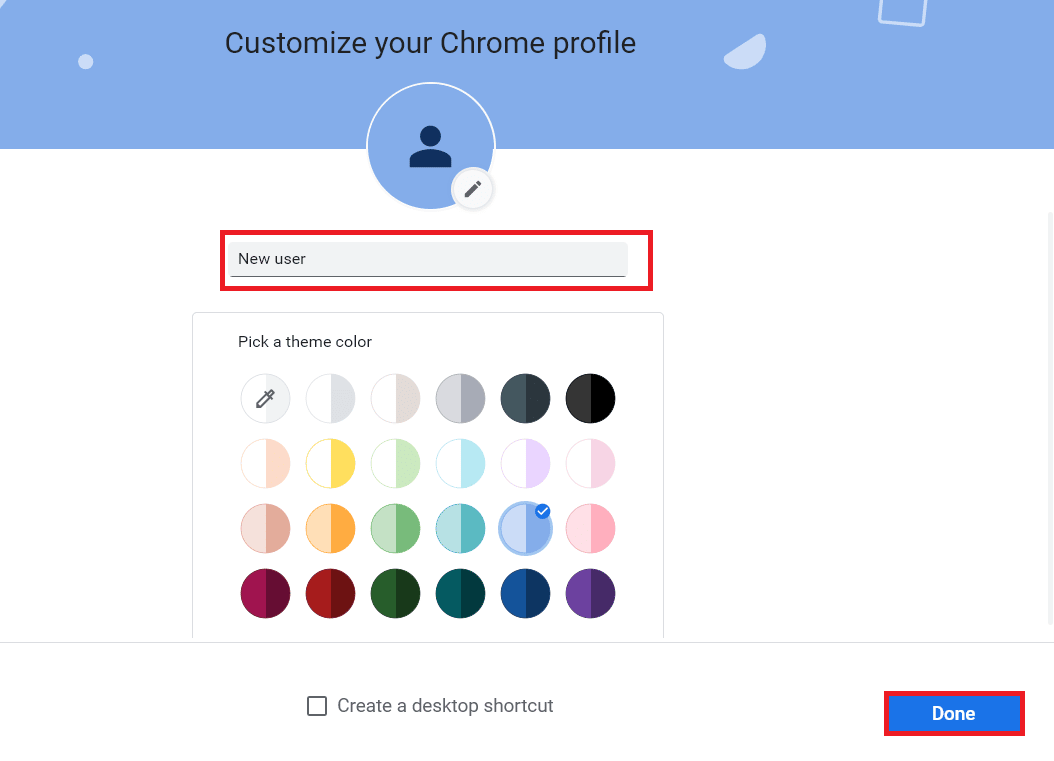
7. Şimdi, yeni krom profiliyle Google Chrome'u başlatın.
Ayrıca Okuyun: Google Chrome Yükseklik Hizmeti Nedir?
Yöntem 9: Chrome'u Sıfırla
Chrome'unuz şifreleri kaydetmeme sorunuyla karşı karşıyaysa, bunun nedeni Chrome ayarlarında değişiklik yapılması olabilir. Tarayıcının varsayılan ayarları değiştirilirse, Chrome'un artık şifreleri kaydetmemesinin nedeni bu olabilir. Bu nedenle, sorunun üstesinden gelmek için tarayıcıyı varsayılan ayarlarına getirmek önemlidir:
1. Chrome tarayıcıyı daha önce yaptığınız gibi başlatın.
2. Üç nokta simgesine ve ardından Ayarlar'a tıklayın.
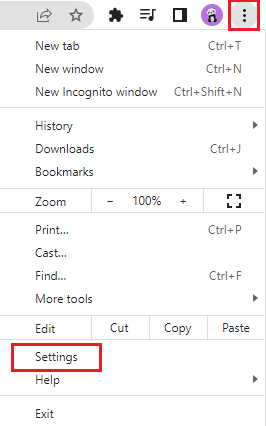
3. Gelişmiş'e tıklayın.
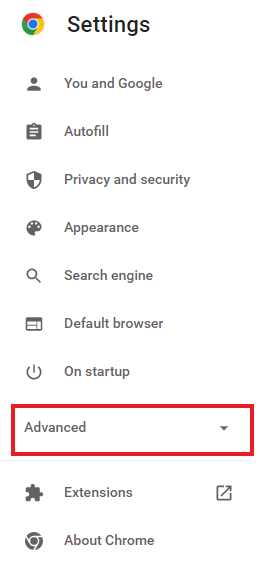
4. Menüdeki seçeneklerden Sıfırla ve temizle'yi seçin.
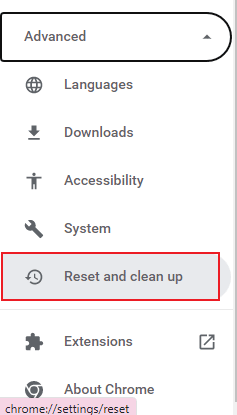
5. Ayarları orijinal biçimlerine geri yükle'ye tıklayın.
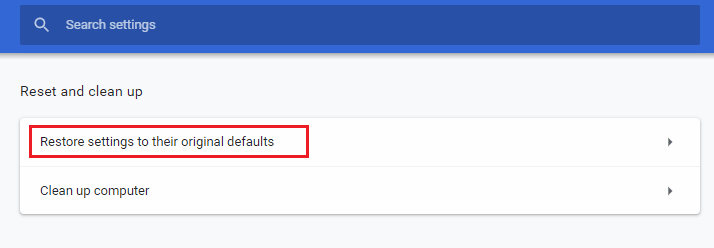
6. Onaylamak için Ayarları sıfırla düğmesine tıklayın.
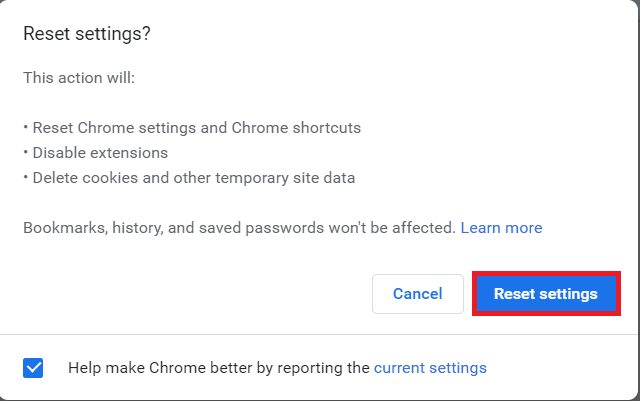
Yöntem 10: Chrome'u Yeniden Yükleyin
Sizin için hiçbir şey yolunda gitmiyorsa ve Chrome'unuz hala şifreleri kaydetmiyorsa, programı yeniden yüklemeniz önerilir. Bu, uygulamayı tüm hatalardan temizleyecek ve orijinal ayarlarını geri yüklemesine yardımcı olacaktır.
1. Ayarlar'ı açmak için Windows + I tuşlarına aynı anda basın .
2. Uygulamalar'a tıklayın.
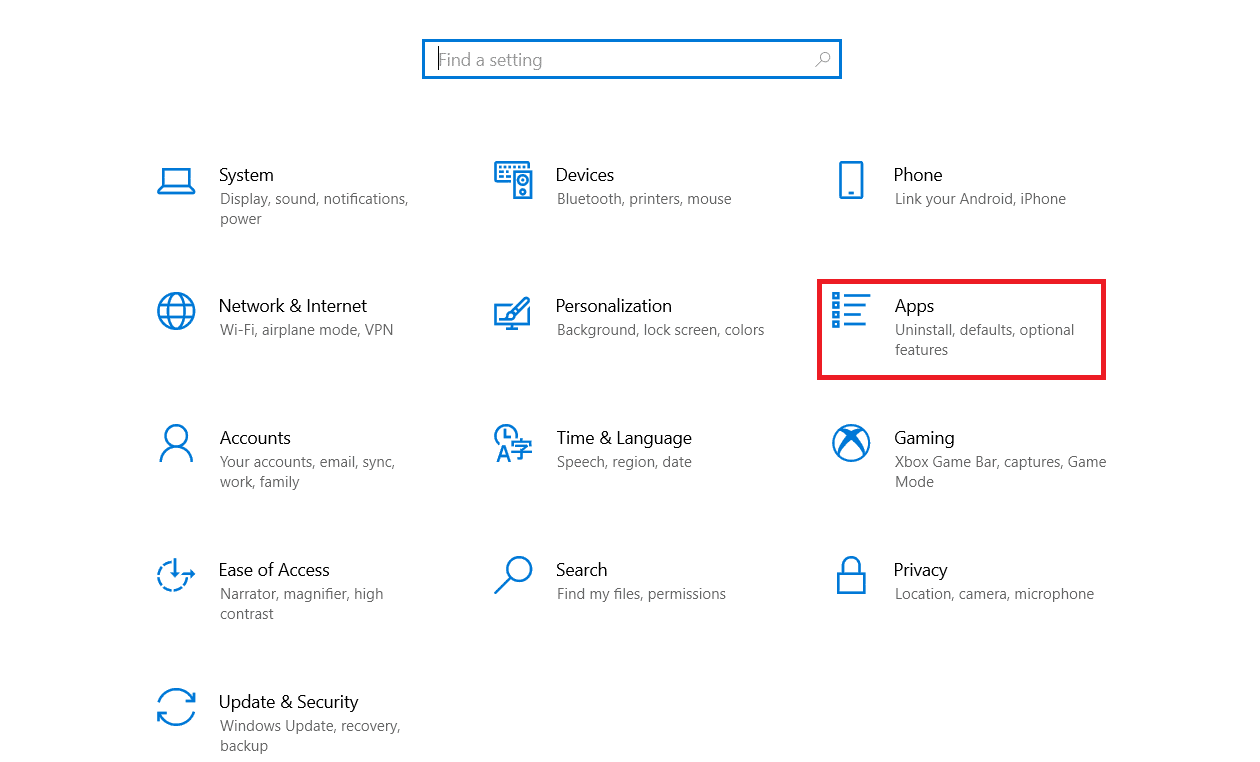
3. Aşağı kaydırın ve Google Chrome'u seçin.
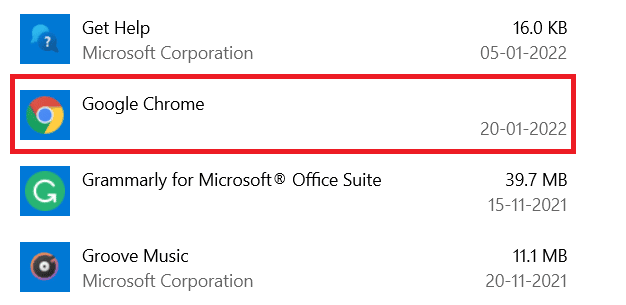
4. Şimdi Kaldır'a tıklayın.
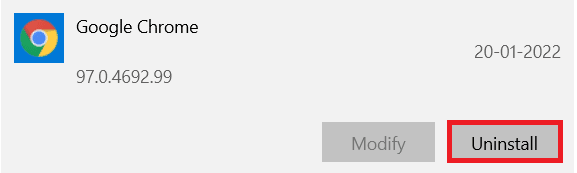
5. Ardından, açılır pencerede Kaldır'a tıklayın.
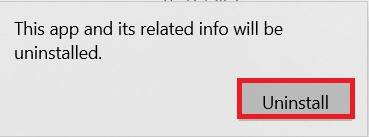
6. Şimdi, Evet'e tıklayarak istemi onaylayın.
7. Onaylamak için açılır pencerede Kaldır'a tıklayın.
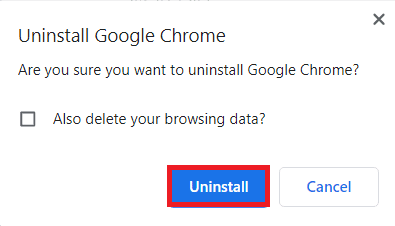
8. Tekrar Windows tuşuna basın. %localappdata% yazın ve AppData Local klasörünü açmak için Aç'a tıklayın.
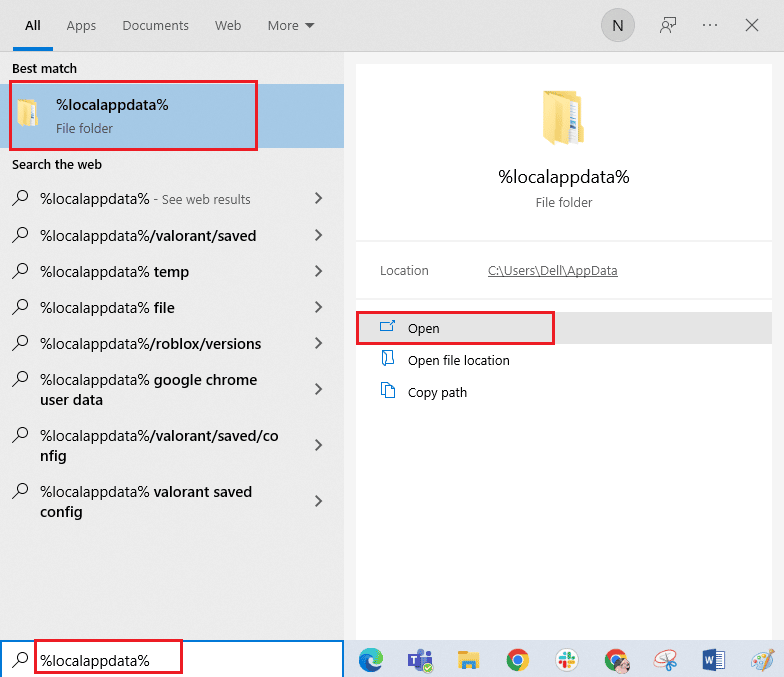
9. Şimdi, Google klasörüne çift tıklayın.
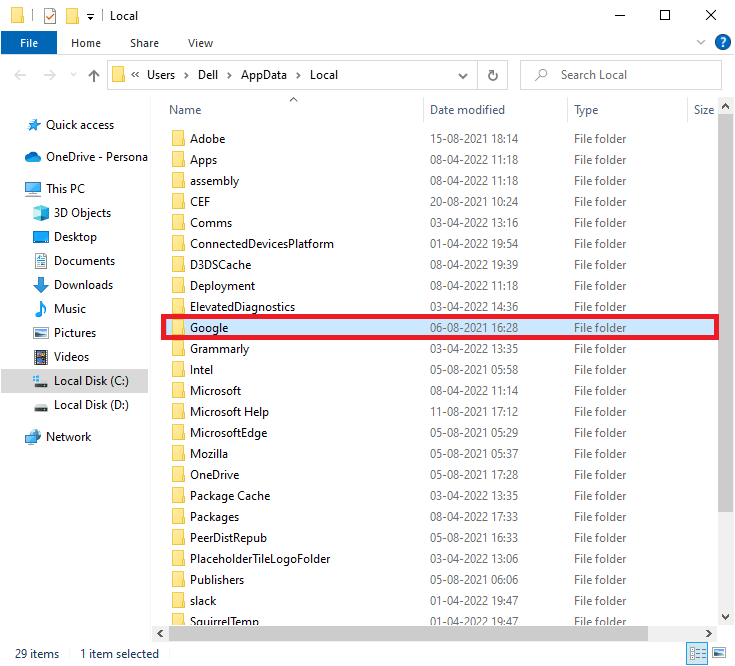
10. Chrome klasörüne sağ tıklayın ve Sil seçeneğini seçin.
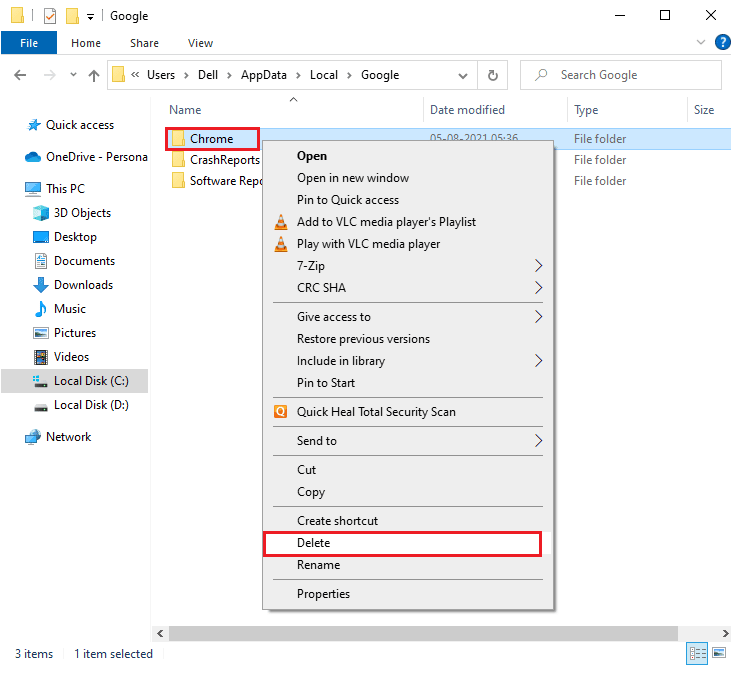
11. Ardından, Windows tuşuna basın ve %appdata% yazın. Ardından, AppData Roaming klasörüne gitmek için Aç'a tıklayın.
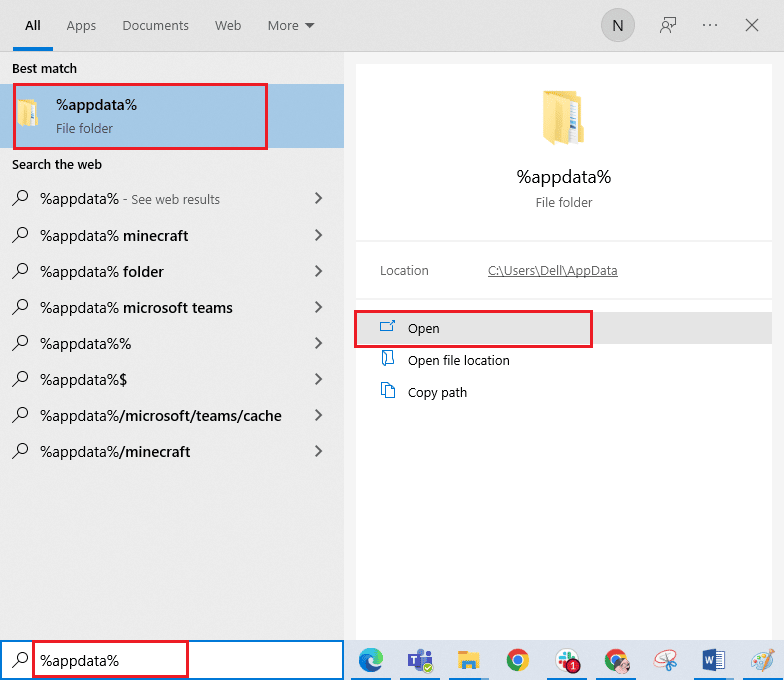
12. Şimdi, 10. ve 11. Adımları tekrarlayın ve varsa Chrome klasörünü silin.
13. Son olarak bilgisayarı yeniden başlatın .
14. Chrome'un en son sürümünü indirmek için resmi Chrome web sitesini ziyaret edin.
15. Chrome'u İndir düğmesine tıklayın.
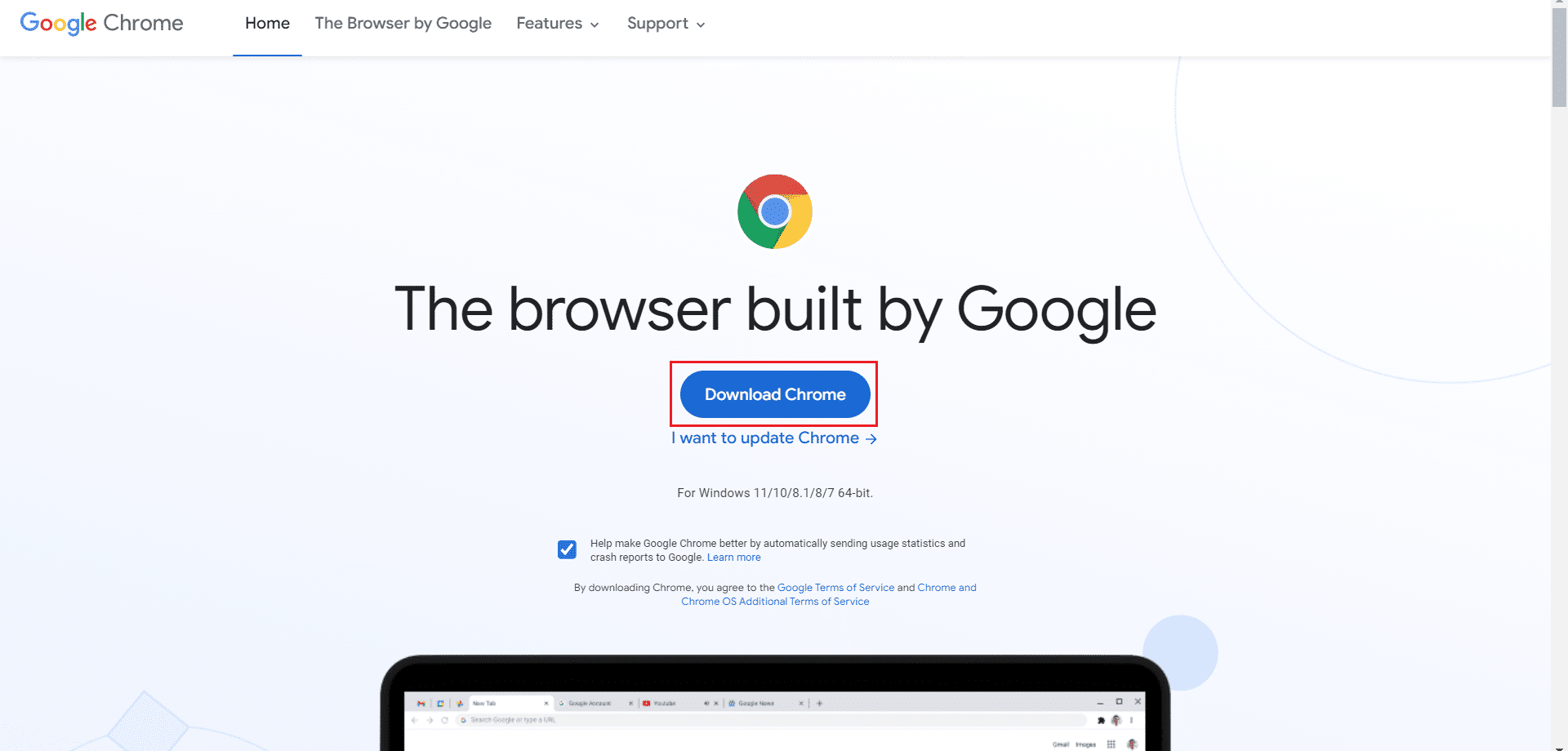
16. İndirmelerim'e gidin ve kurulum dosyasını çalıştırın. Ardından, Chrome'u yüklemek için ekrandaki talimatları izleyin.
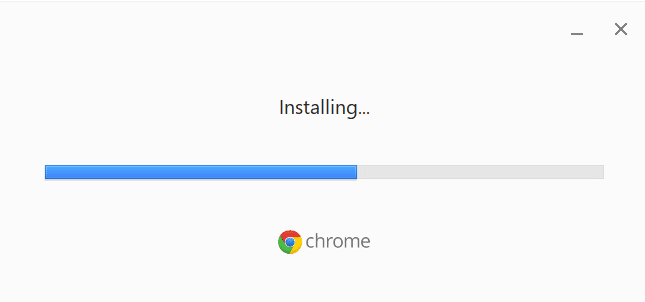
Ayrıca Okuyun: Kayıtlı Şifreler Google Chrome'dan Nasıl Dışa Aktarılır
Profesyonel İpucu: Parola Yöneticisi Aracını Kullanın
Chrome tarayıcı ayarlarını değiştirme havasında değilseniz ve sisteminizde şifre kaydetmeye kolay bir çözüm istiyorsanız, bir şifre yöneticisi kullanmak kullanışlı olabilir. Sizi sadece giriş bilgilerini doldurma zahmetinden kurtarmakla kalmaz, aynı zamanda güvenli ve güvenli bir yöntemdir. En güvenli ve en verimli parola yöneticilerinden biri Dashlane'dir. Parolaları ve kullanıcının kişisel bilgilerini güvence altına alma işini yapar. Chrome'un kayıtlı şifrelerinin çalışmaması sorununu gidermek üzere şifre yöneticisi aracını kullanmak için bu adımları izleyin.
1. Tarayıcınızda Dashlane'i açın.
2. Dashlane'i Al'a tıklayın.
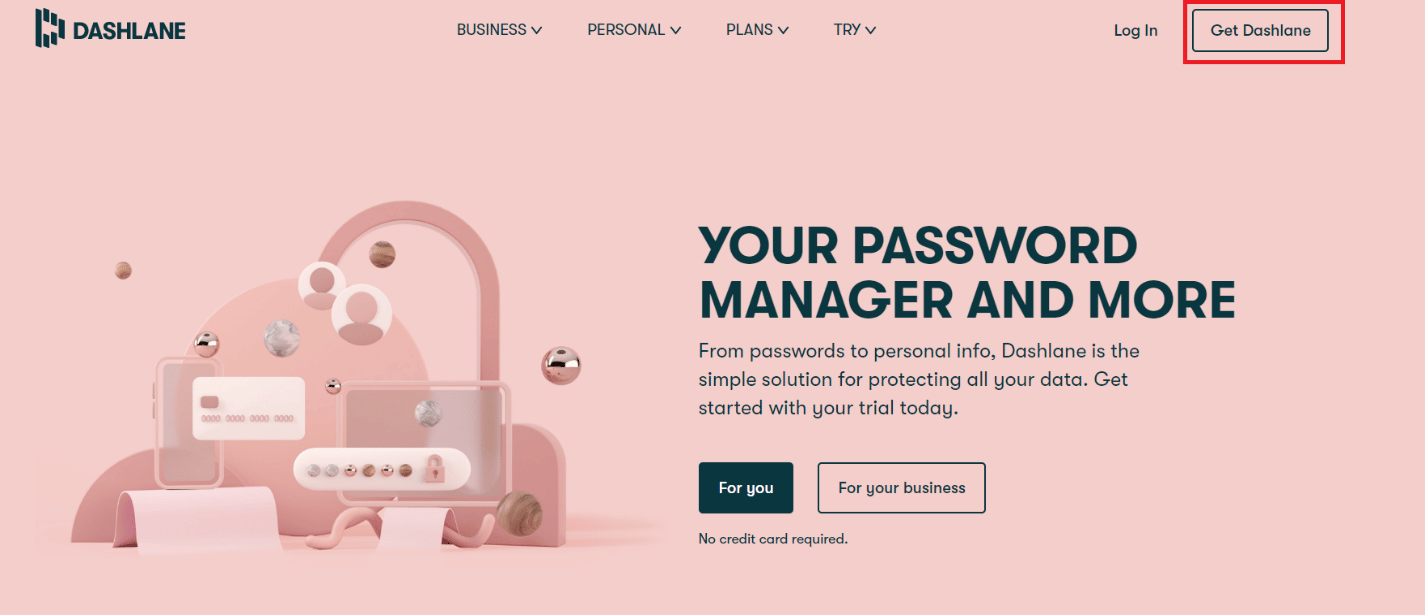
3. Şimdi, Chrome'a Ekle düğmesini tıklayın.
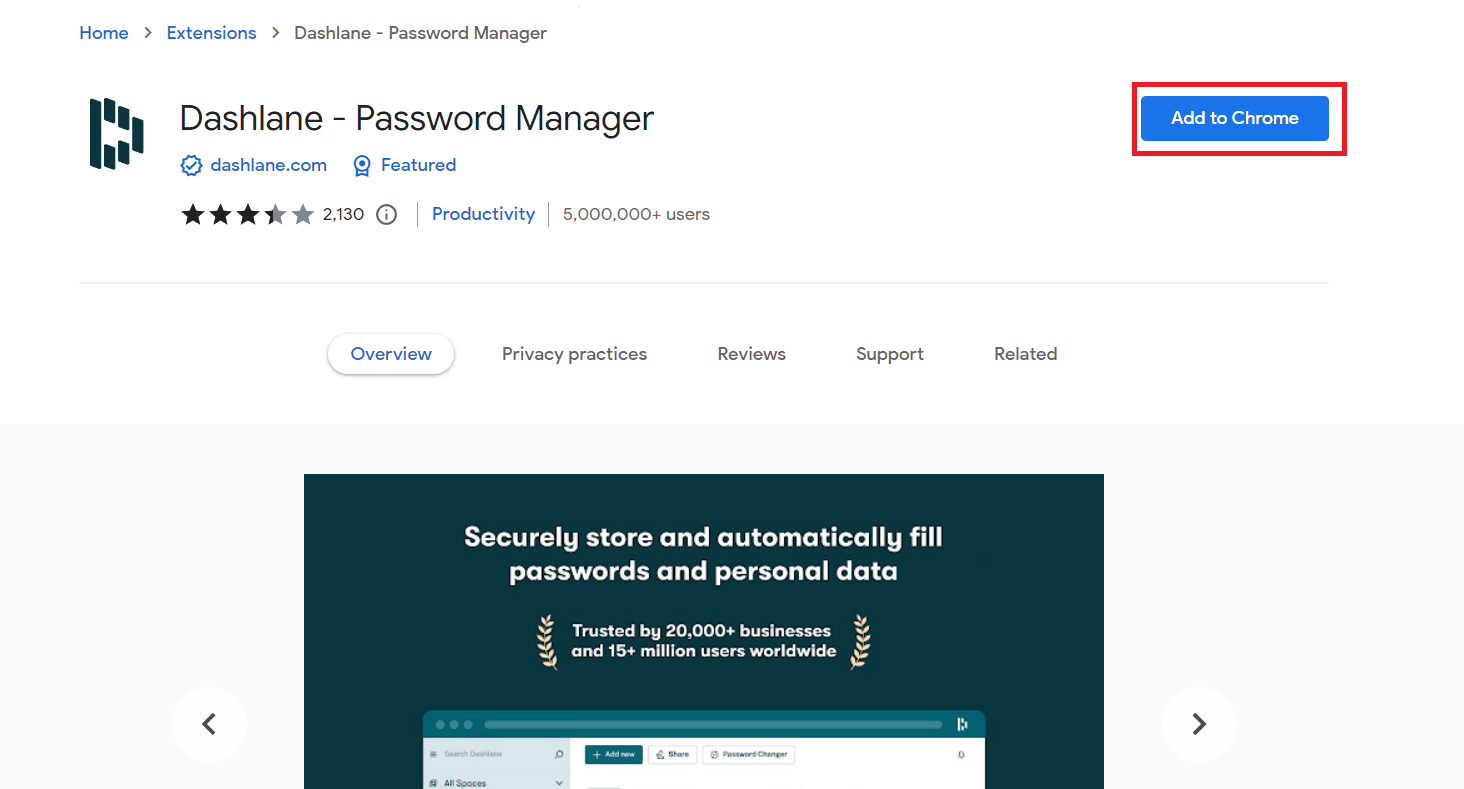
4. Açılır pencerede Uzantı ekle'ye tıklayın.
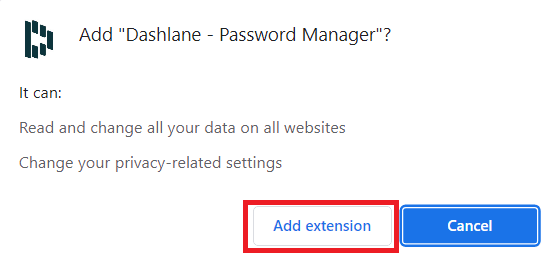
5. Oturum aç'a tıklayın.
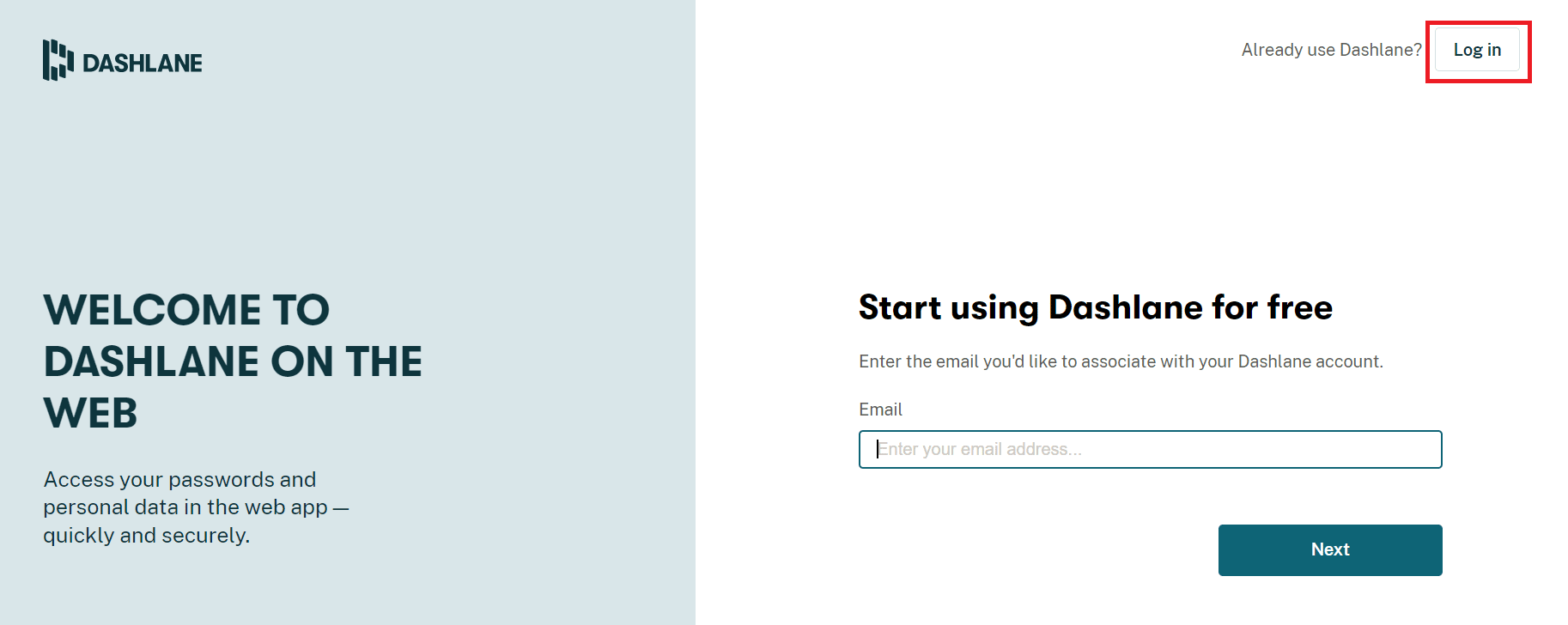
6. Şimdi, Bir hesap oluştur 'a tıklayın.
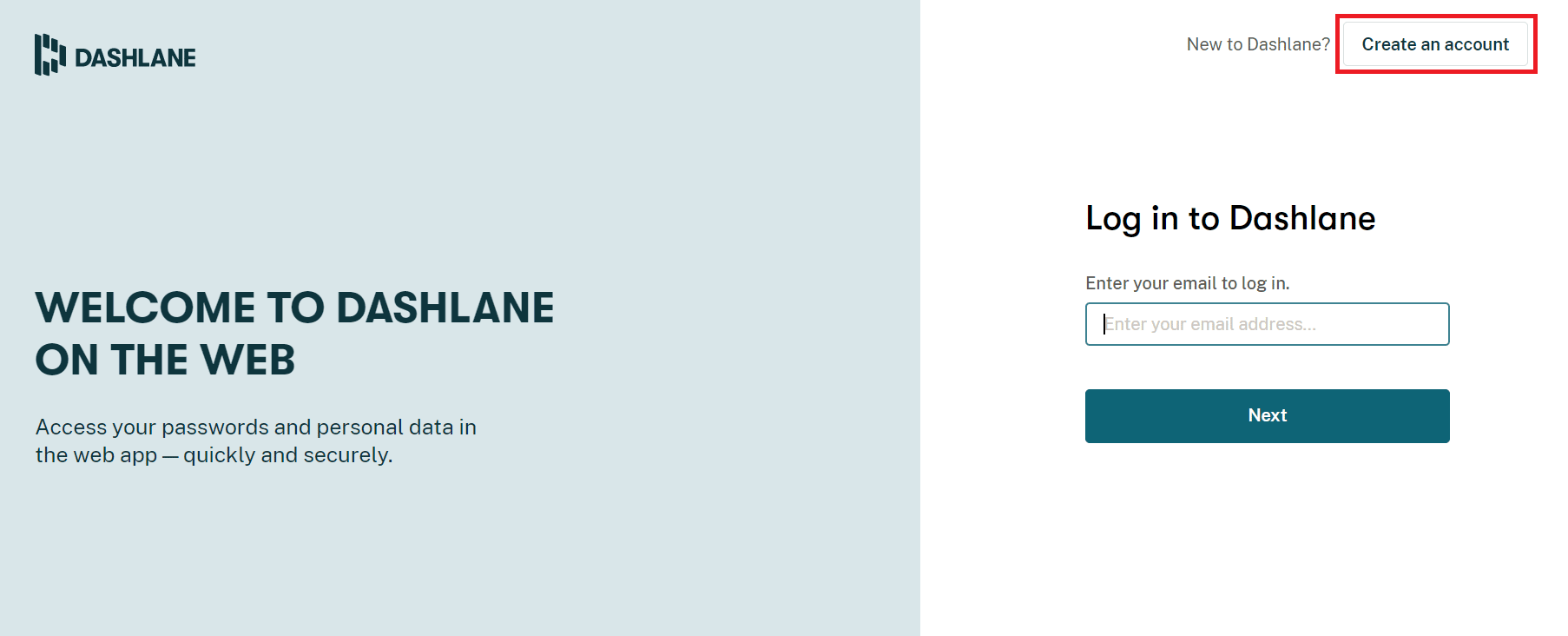
7. E-posta adresinizi girin ve İleri'ye tıklayın.
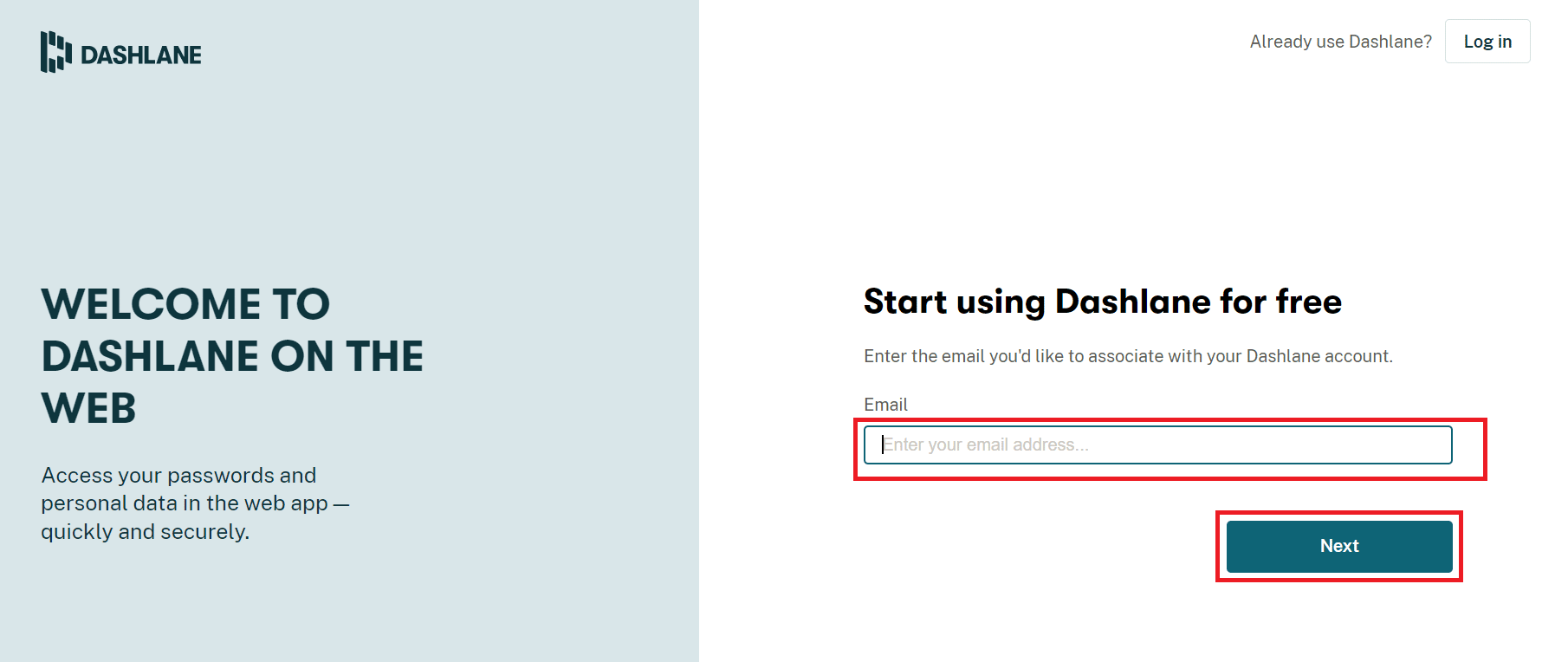
8. İlgili alanlara Parolayı girin ve Hesabımı Oluştur'a tıklayın.
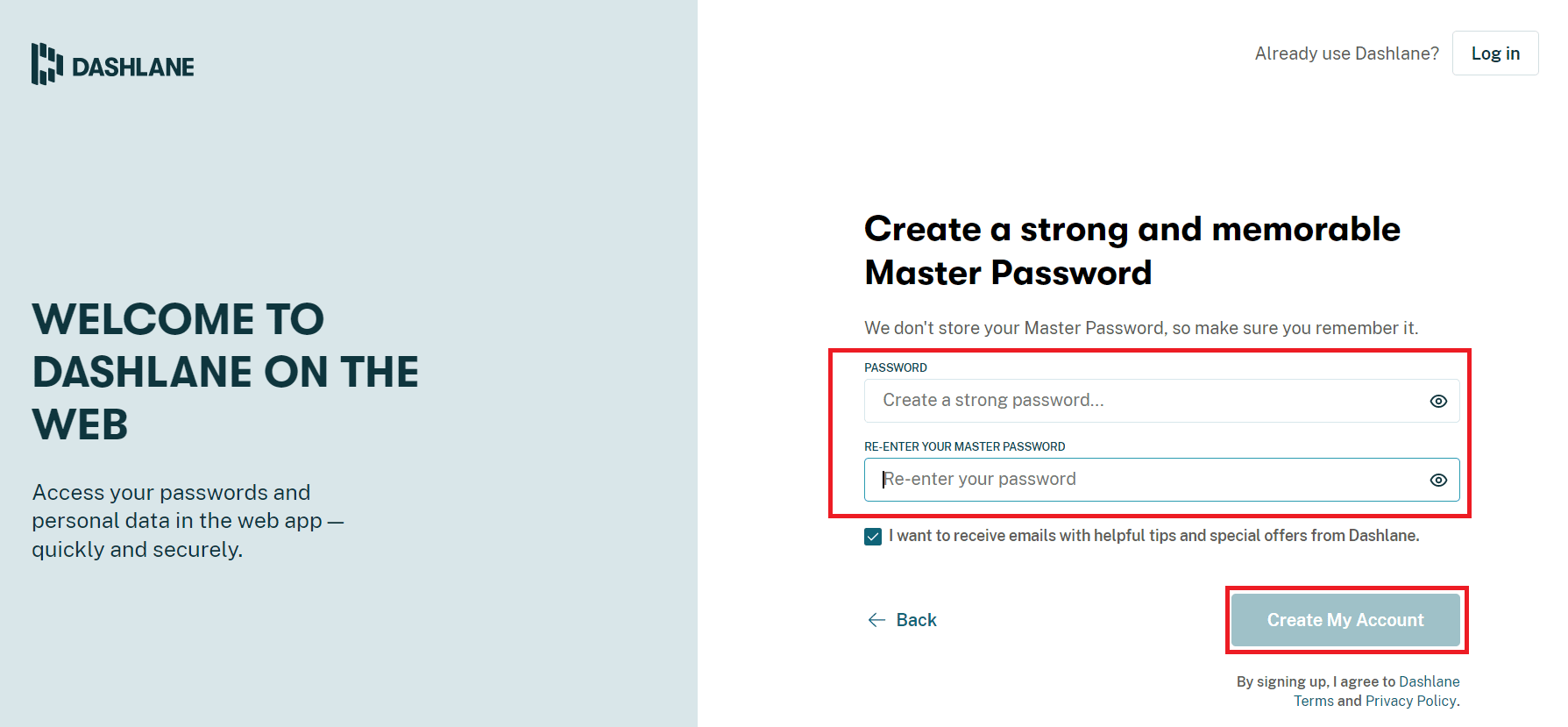
9. Hesabınız hazır olduğunda, şifreleri ve kişisel bilgileri kaydedebilirsiniz.
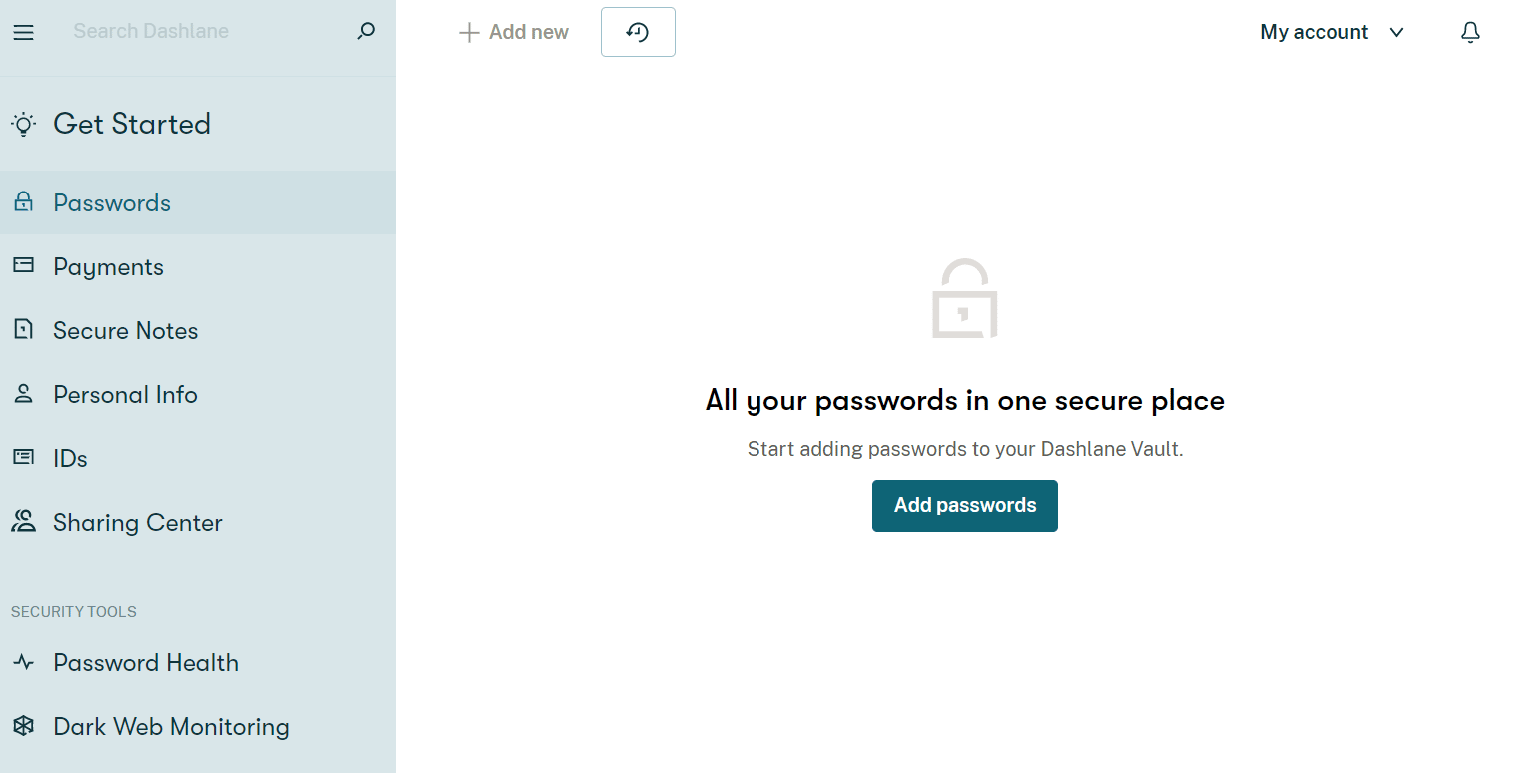
Chrome'da Şifreleri Kaydetmenin Faydaları Nelerdir?
Chrome'da şifreleri kaydetmek sadece hesaplara erişmenin kolay bir yolu değil, aynı zamanda birkaç avantajı da beraberinde getiriyor. Bunları aşağıda inceleyelim:
- Chrome'da şifre kaydetme, hesaplarına oldukça sık giriş yapması gereken kullanıcılar için uygundur.
- Ayrıca birden fazla hesabı olanlar için de uygun bir yöntemdir. Her hesap için şifreleri hatırlamak bir görev olabilir. Bu nedenle Chrome, şifreleri kaydederek bu zorluğun hafifletilmesine yardımcı olur.
- Chrome'da şifrelerin kaydedilmesiyle otomatik giriş de mümkündür.
- Zamanında oturum açmaya gerek kalmadan Chrome'daki hesaplara erişmenin en hızlı yollarından biridir ve yine birçok güçlükten kurtarır.
- Ayrıca Google Chrome'da şifre kaydetme, ücret ödemeden ücretsiz bir platformdur.
Önerilen:
- Nexus Mod Manager'ı Yükleme Sırasında Meydana Gelen Bir Sorunu Düzeltin
- Cortana'yı Windows 10'da Chrome'u Kullanmaya Zorlama
- Chrome'da Shockwave Flash Çökmelerini Düzeltin
- Google Chrome Sık Ziyaret Edilen Sitelerin Eksikliğini Düzeltin
Bu kılavuzun yardımcı olduğunu ve Chrome'un Windows 10'da şifreleri kaydetmeme sorununu çözebildiğinizi umuyoruz. Hangi yöntemin sizin için en iyi sonucu verdiğini bize bildirin. Herhangi bir sorunuz veya öneriniz varsa, lütfen bunları aşağıdaki yorumlar bölümüne bırakın. Ayrıca, daha sonra ne öğrenmek istediğinizi bize bildirin.
