Zararlı Yazılım Ararken Chrome Hatalarını Düzeltin
Yayınlanan: 2022-07-30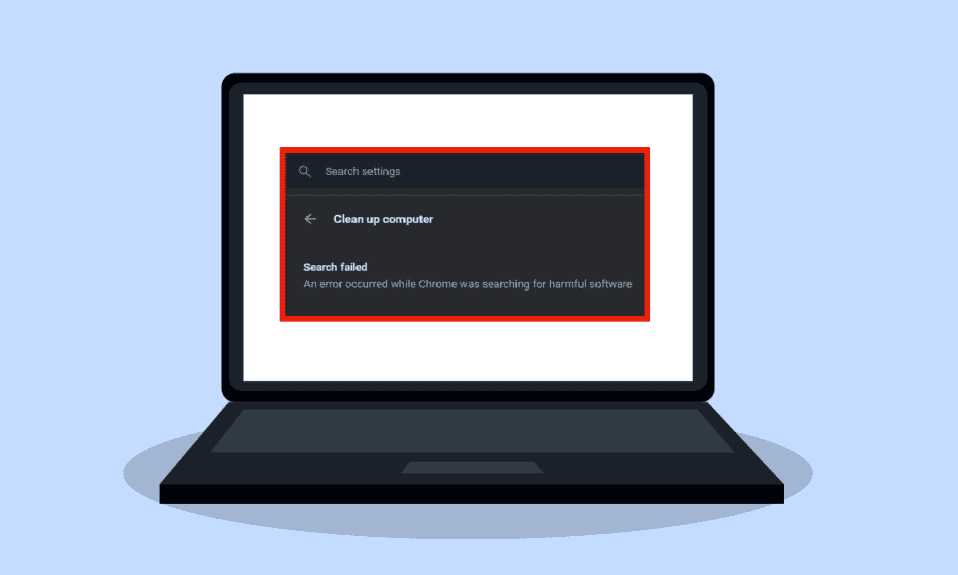
Üç milyardan fazla kullanıcı Google Chrome tarayıcısını kullanarak internette geziniyor. Mükemmel gezinme hızı sayesinde, krom tarayıcı inanılmaz derecede popülerdir. Ne yazık ki, birçok Google Chrome kullanıcısı, zararlı yazılımları ararken Chrome hataları buluyor. Kullanıcılar, Chrome kötü amaçlı yazılım temizleme aracı da dahil olmak üzere çeşitli yöntemleri izleyerek Chrome hatalarını düzeltebilir.
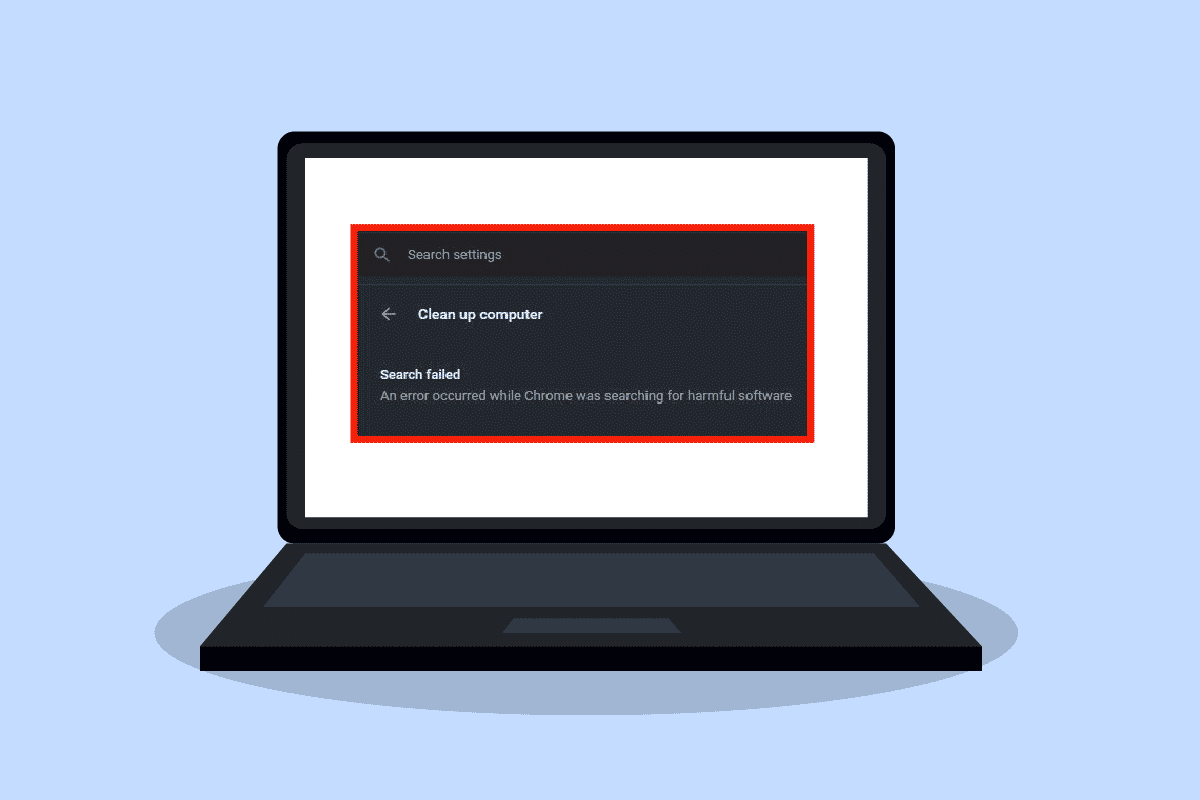
İçindekiler
- Zararlı Yazılım Ararken Chrome Hataları Nasıl Düzeltilir
- Yöntem 1: Chrome Önbelleğini ve Çerezleri Temizle
- Yöntem 2: Google Chrome'u Güncelleyin
- Yöntem 3: Kötü Amaçlı Yazılım Taramasını Çalıştırın
- Yöntem 4: Google Chrome'u Yeniden Yükleyin
Zararlı Yazılım Ararken Chrome Hataları Nasıl Düzeltilir
Chrome hatalarının oluşmasının çeşitli nedenleri olabilir; Bunlardan bazıları aşağıda listelenmiştir.
- Chrome tarayıcısında önbellekler ve çerezlerle ilgili sorunlar
- Google Chrome tarayıcısının eski bir sürümü
- Kötü amaçlı yazılımdan kaynaklanan sorunlar
- Chrome tarayıcının sistem dosyalarıyla ilgili sorunlar
Aşağıdaki kılavuz, size Google Chrome hatalarını çözme yöntemleri sağlayacaktır.
Yöntem 1: Chrome Önbelleğini ve Çerezleri Temizle
Chrome tarayıcınızdaki çerezler, tarayıcıyı ve kullanıcı iletişimlerini saklar. Ancak, kullanıcı deneyimini geliştirmek için tarayıcınızdaki önbellek kaydedilir. Çerezler ve önbellek genellikle Chrome'da gezinirken bozulur. Bozuk çerezler ve önbellekler, zararlı yazılımları ararken Chrome hatalarına neden olabilir. Ayarlardan çerezleri ve önbellekleri temizleyerek Chrome hatalarını düzeltebilirsiniz. Chrome ayarlarınızdan çerezleri ve önbellekleri temizlemek için bu basit adımları izleyebilirsiniz.
1. Windows tuşuna basın, Google Chrome yazın ve Aç'a tıklayın.
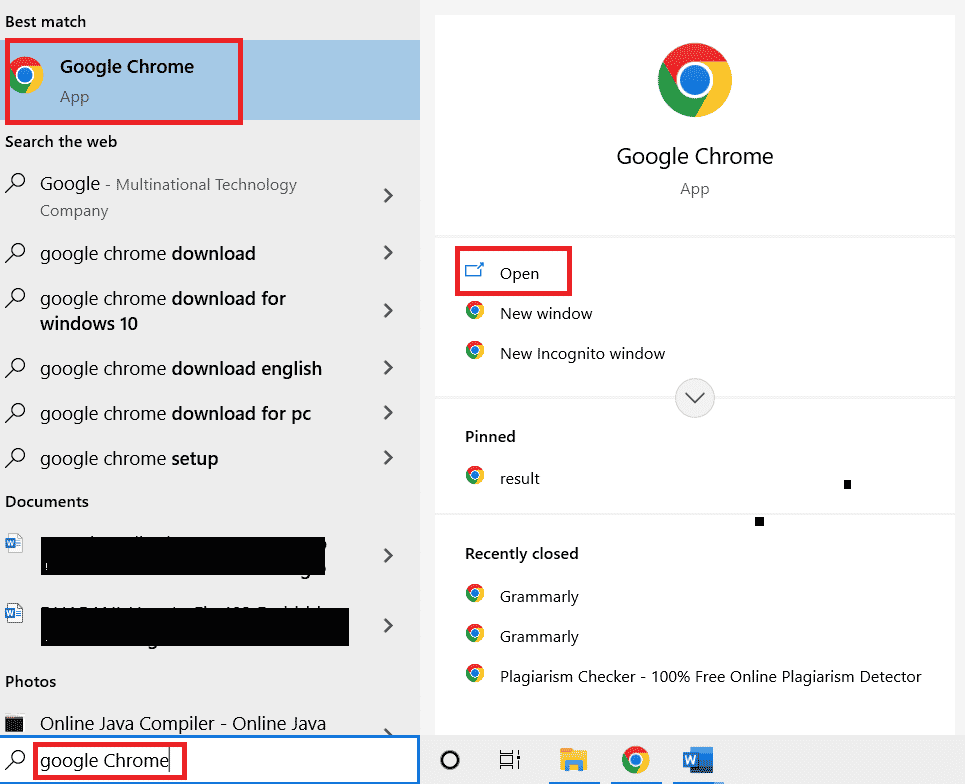
2. Chrome penceresinin sağ üst köşesindeki Menü seçeneklerini bulun.
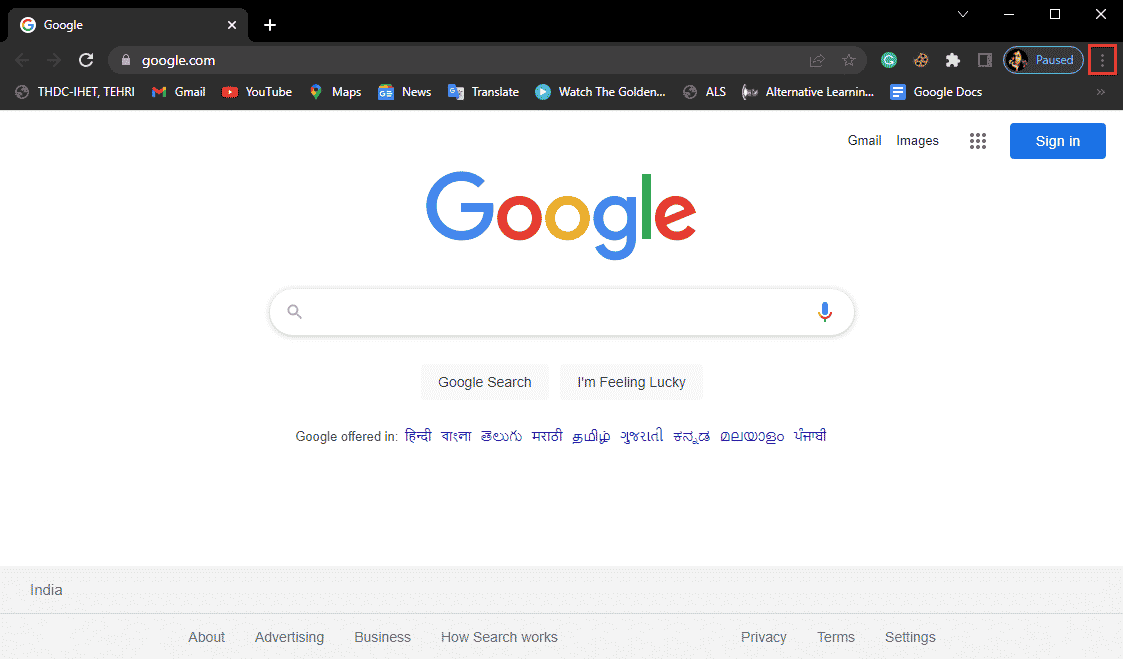
3. Diğer Araçlar'a tıklayın.
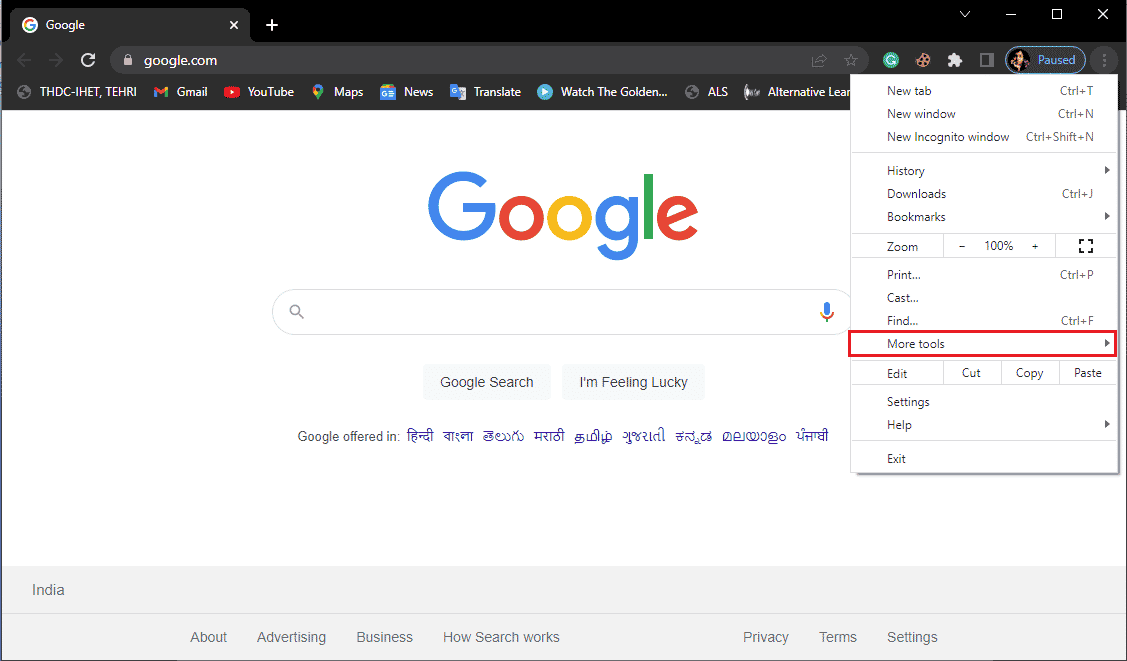
4. Tarama verilerini temizle seçeneğine tıklayın.
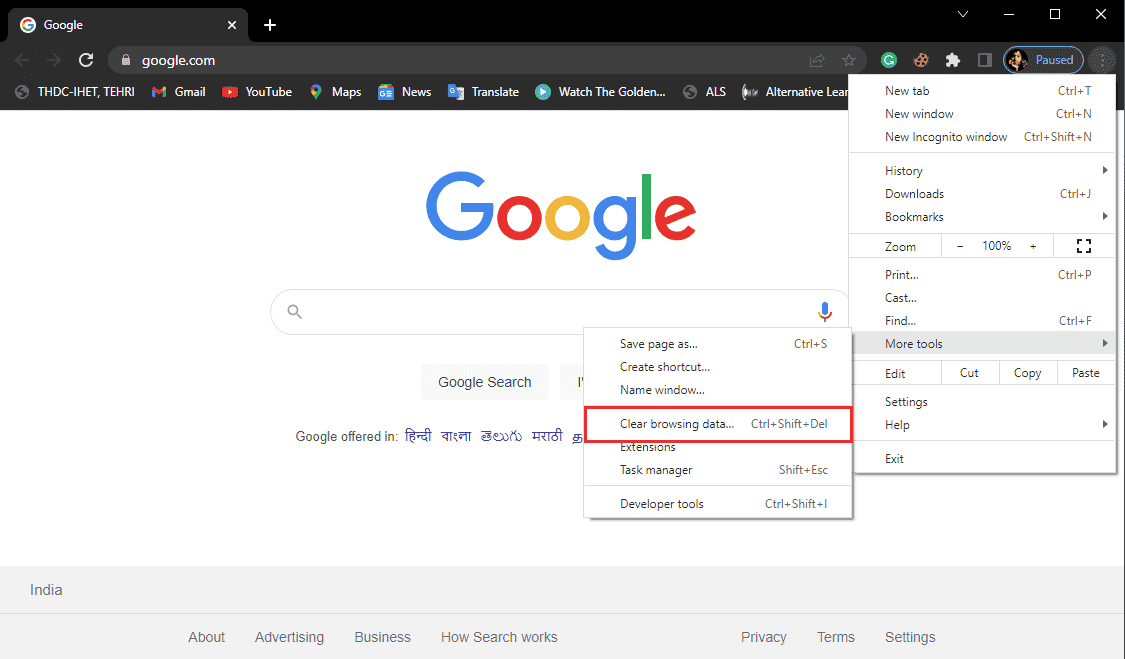
5. Gelişmiş'e tıklayın.
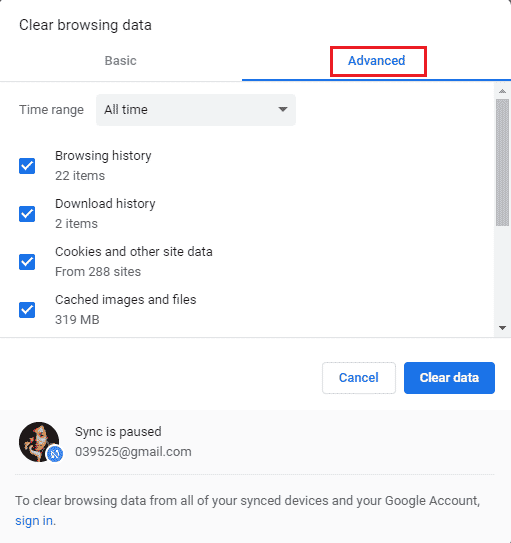
6. Tüm zamanlar olarak zaman aralığını seçin.
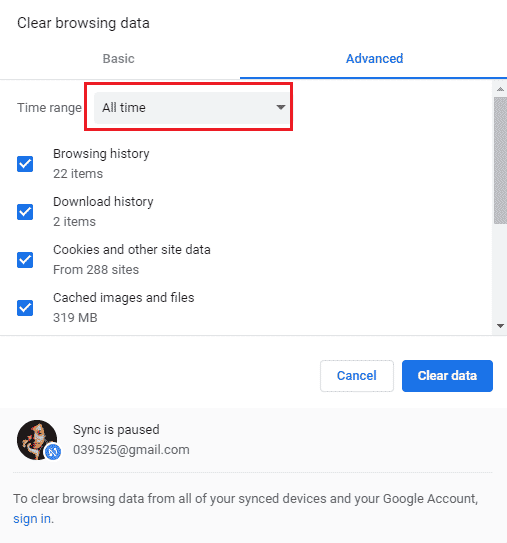
7. Çerezler ve diğer site verileri ve Önbelleğe alınmış resimler ve dosyalar üzerindeki kutuları işaretleyin.
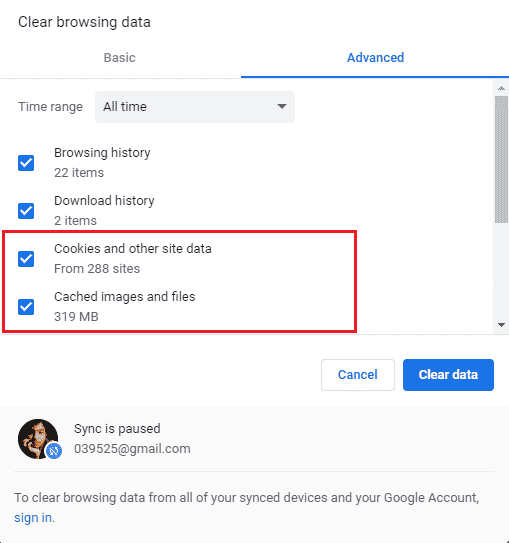
8. Verileri temizle'de temizle .
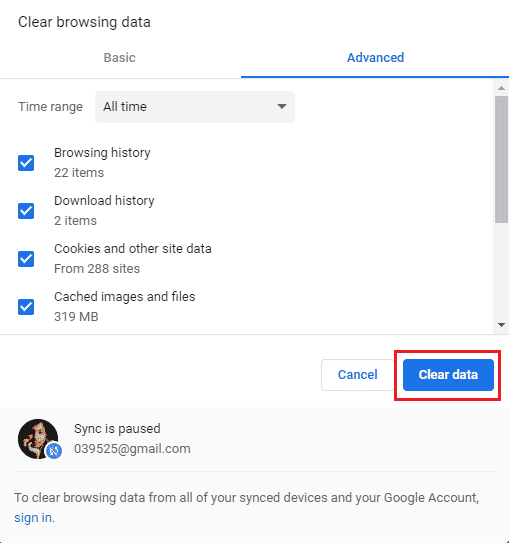
9. Verilerin silinmesini bekleyin.
Bu yöntem, tarama deneyiminiz bozuk çerezler ve önbellekler nedeniyle engelleniyorsa, zararlı yazılımları ararken bu Chrome hatalarını düzeltmelidir. Bu yöntem sizin için işe yaramazsa, bir sonrakine geçmeyi deneyin.
Ayrıca Okuyun: Chrome Bellek Yetersiz Nasıl Onarılır
Yöntem 2: Google Chrome'u Güncelleyin
Birçok kullanıcı, internette gezinmek için eski Chrome sürümlerini kullandıklarında çeşitli sorunlarla karşılaştıklarını fark ediyor. Google Chrome, hataları iyileştirmek ve düzeltmek için yazılımını güncellemeye devam ediyor. Google Chrome tarayıcısı genellikle kendini günceller ve manuel olarak güncellemeniz gerekmez. Ancak sorun devam ederse Chrome tarayıcınızı Chrome ayarlarından güncellemek isteyebilirsiniz. Google Chrome tarayıcınızı güvenle güncellemek için bu basit adımları takip edebilirsiniz.
1. Windows Arama çubuğundan Google Chrome'u açın
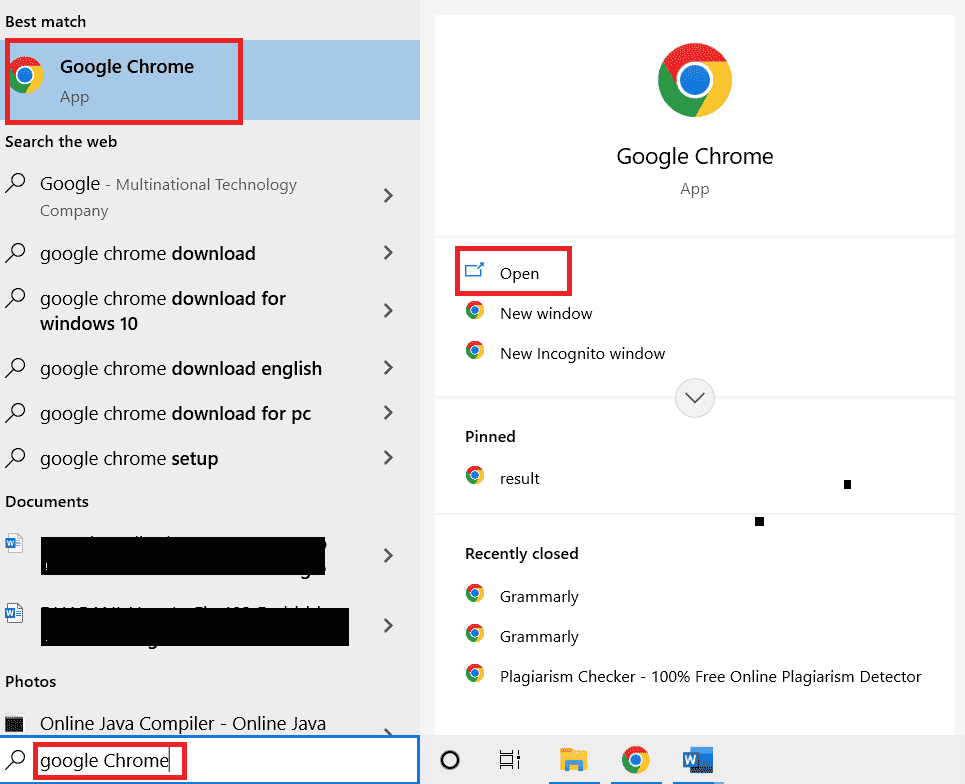
2. Chrome penceresinin sağ üst köşesindeki Menü seçeneklerini bulun.
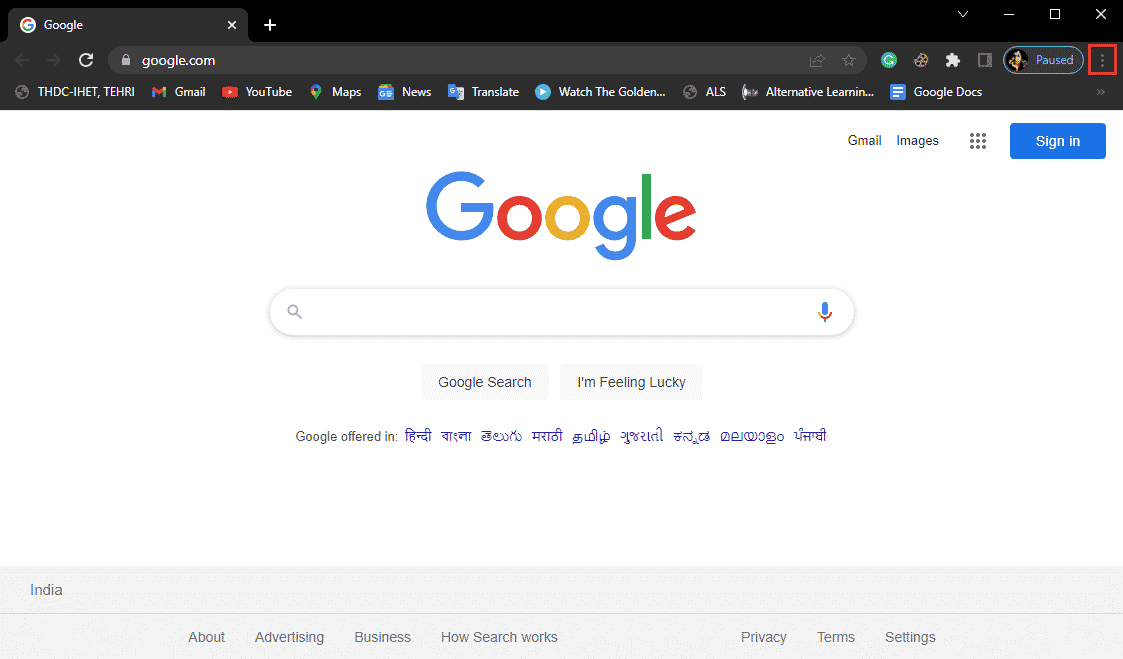
3. Ayarlar'a tıklayın.
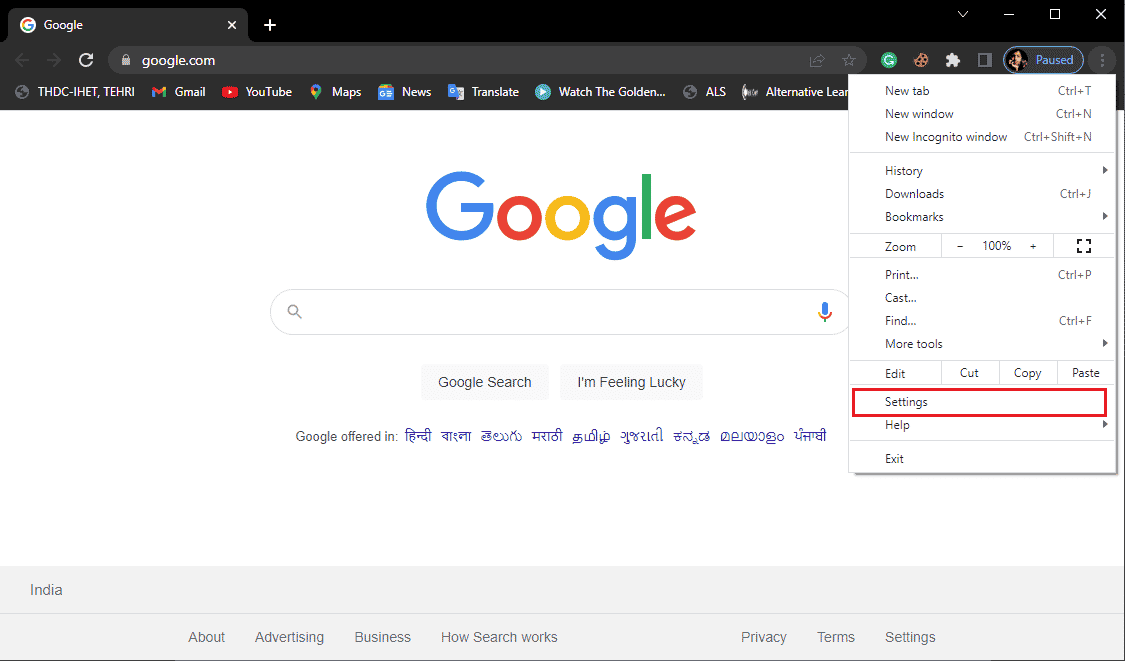
4. Sol taraftaki menüden Chrome Hakkında seçeneğine tıklayın.
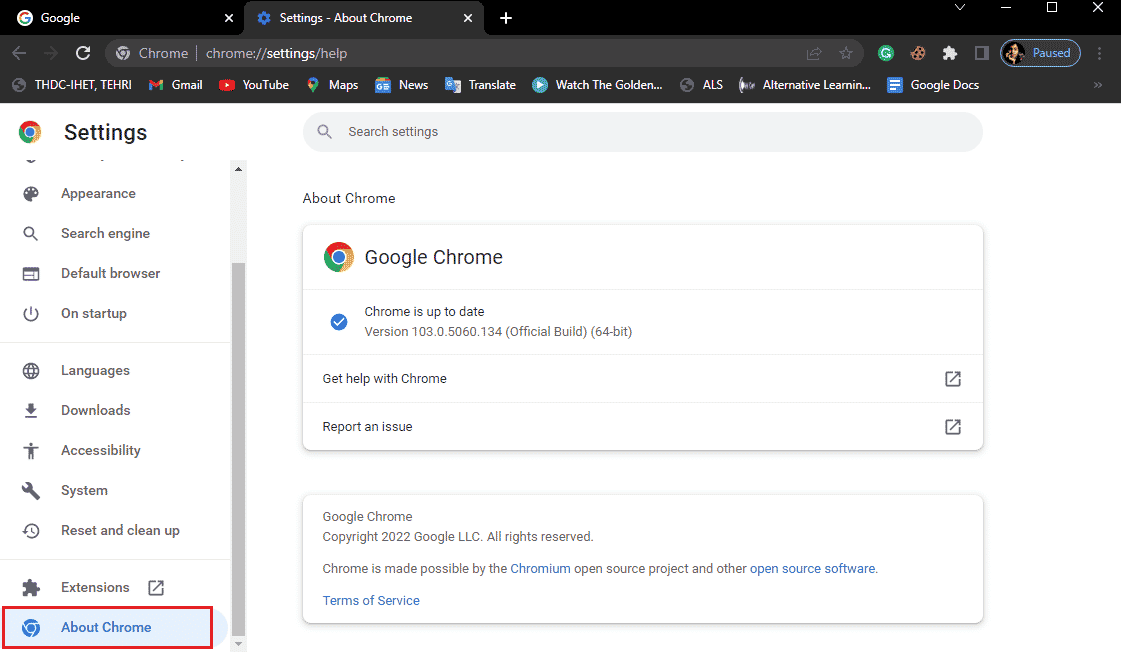
5. Google Chrome , güncellemeleri aramaya başlayacak ve bunları otomatik olarak yükleyecektir.
6. Yüklemenin bitmesini ve Google Chrome'u yeniden başlatmasını bekleyin.

Not: Yükleme tamamlandıktan sonra, bilgisayarınızda herhangi bir zararlı yazılım olup olmadığını kontrol etmek için Chrome kötü amaçlı yazılım temizleme araçlarını kullanabilirsiniz. Zararlı yazılım algılanırsa, sonraki yönteme geçin.
Ayrıca Okuyun: Chrome Profil Hatasını Düzeltmenin 14 Yolu
Yöntem 3: Kötü Amaçlı Yazılım Taramasını Çalıştırın
Zararlı yazılımları ararken Google Chrome hataları almanızın nedenlerinden biri, sistem klasörlerinizdeki kötü amaçlı yazılımlardır. İlk olarak, bu sorunu çözmek için sisteminizi kötü amaçlı yazılımlara ve virüslere karşı tarayabilirsiniz. Ardından, kötü amaçlı yazılımları bulmak ve kaldırmak için antivirüs kullanabilirsiniz. Bilgisayarımda virüs taramasını nasıl çalıştırırım ile ilgili kılavuzumuzu okuyun.
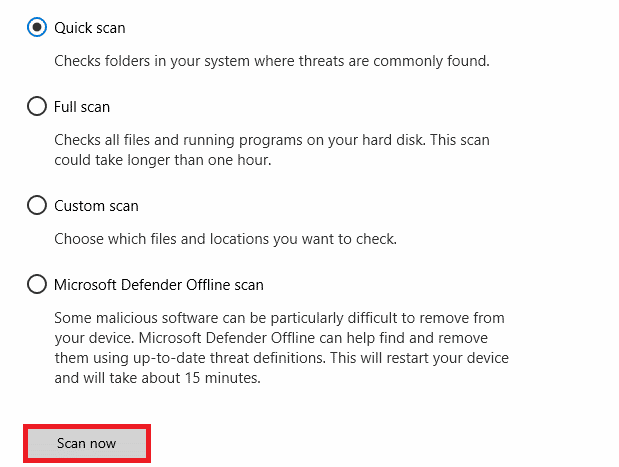
Yöntem 4: Google Chrome'u Yeniden Yükleyin
Yukarıda belirtilen yöntemlerden hiçbiri işinize yaramazsa, Chrome tarayıcıyı sisteminize kaldırıp yeniden yüklemeyi deneyebilirsiniz. Bu yöntemi güvenle uygulamak için, zararlı yazılımları ararken Chrome hatalarını düzeltmek için aşağıdaki adımları izleyebilirsiniz.
1. Windows tuşuna basın, kontrol paneli yazın ve Aç'a tıklayın.
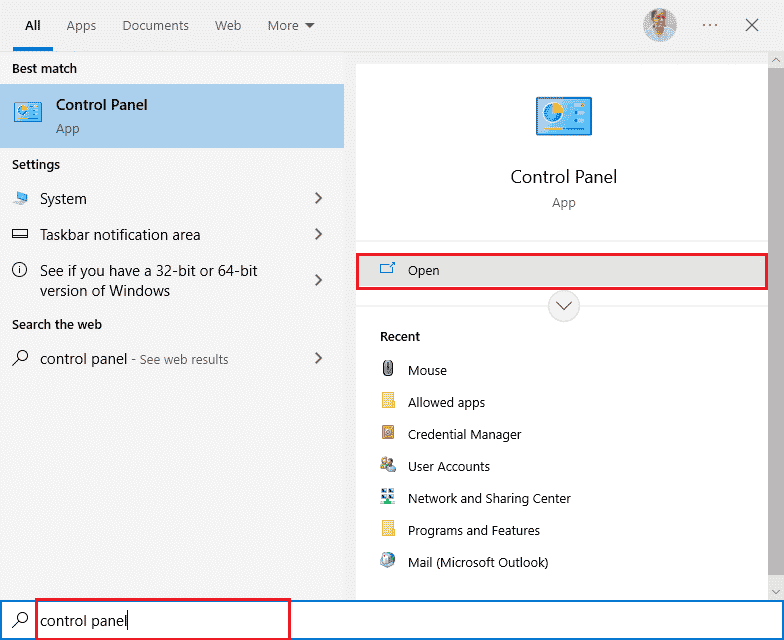
2. Görünüm > Kategori'yi ayarlayın, ardından Programlar ayarına tıklayın.
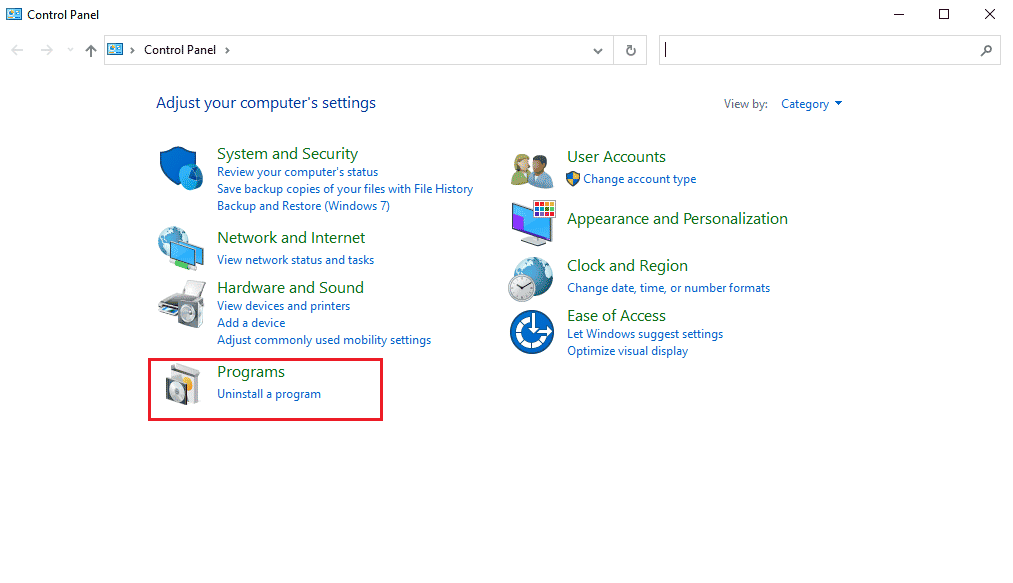
3. Programlar'da, bir programı kaldır'a tıklayın.
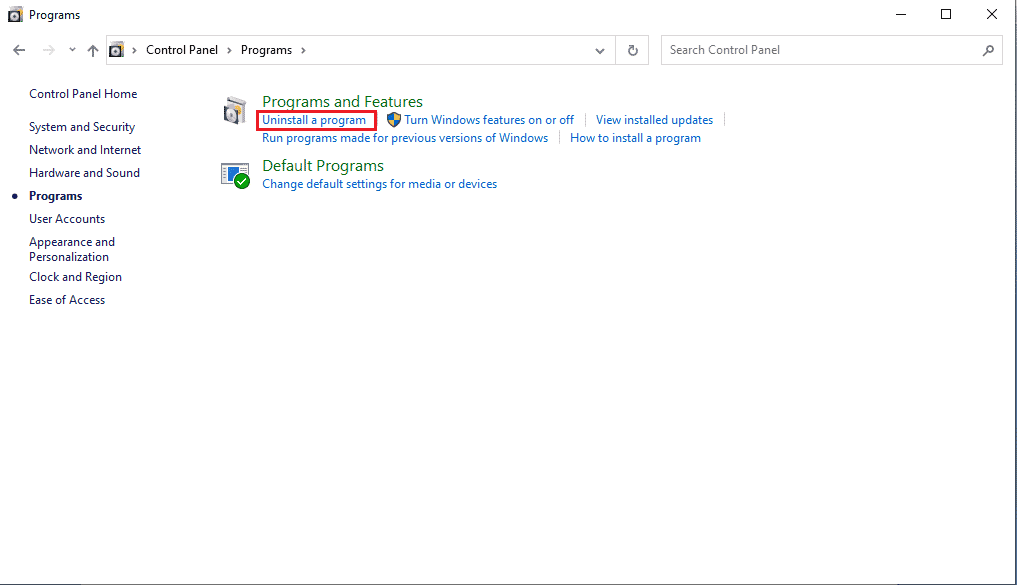
4. Google Chrome'a sağ tıklayın ve Kaldır'a tıklayın.
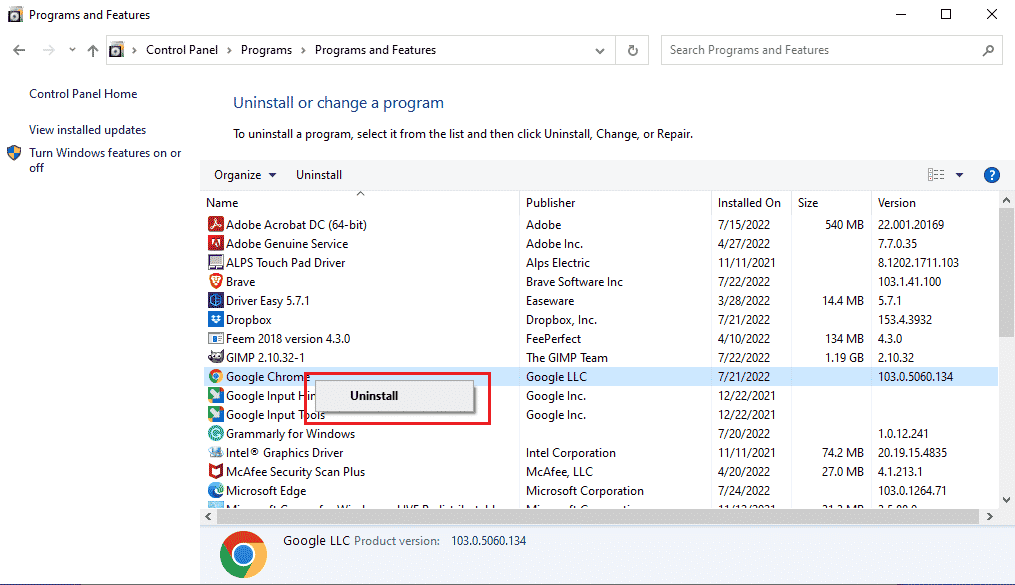
Kaldırma işleminin bitmesini bekleyin.
5. Ardından, aşağıdaki konum yoluna gidin.
C:\Program Dosyaları (x86)\Google
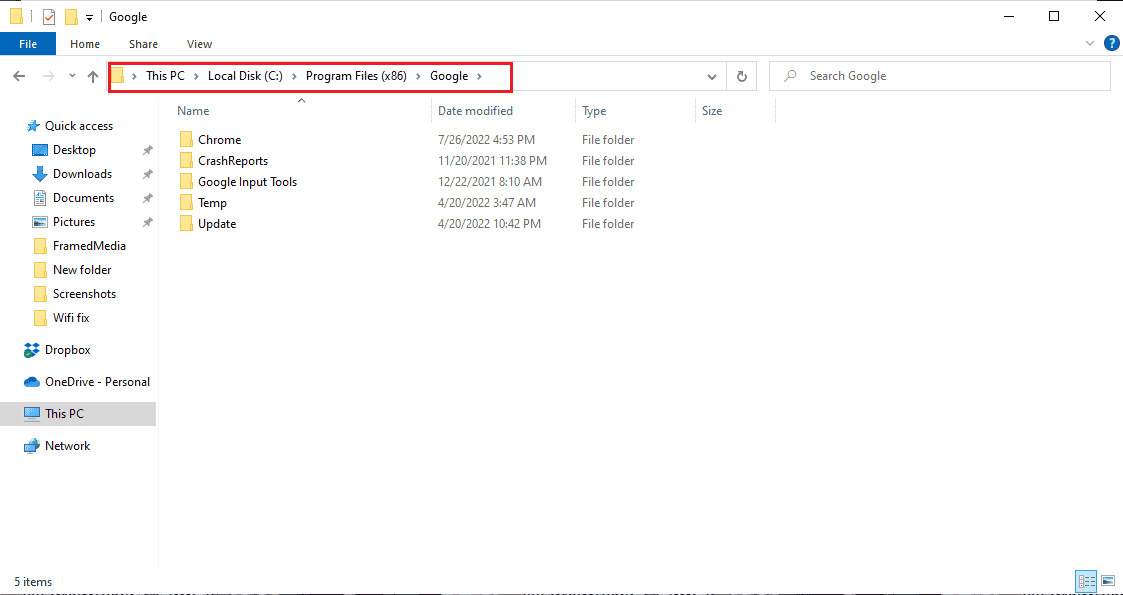
6. Burada Chrome adlı klasörü silin.
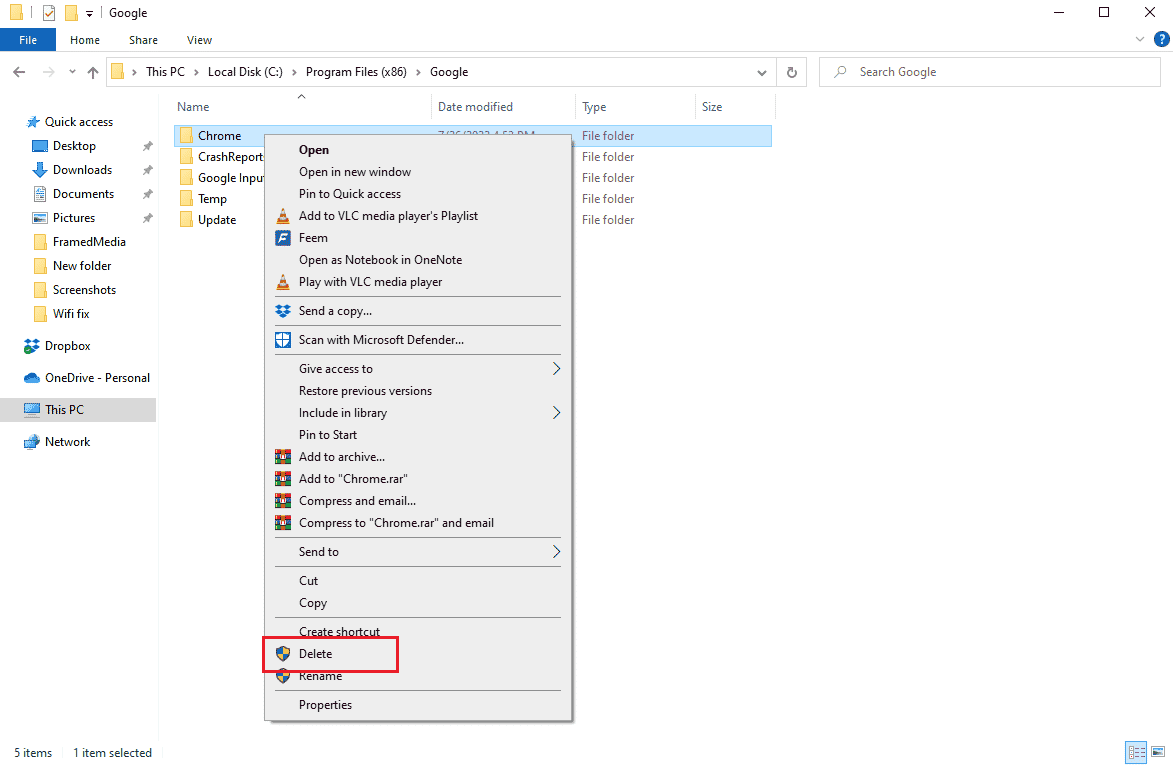
7. Şimdi, verilen konum yoluna gidin.
C:\Kullanıcılar\KullanıcıAdı\Varsayılan\AppData\Local
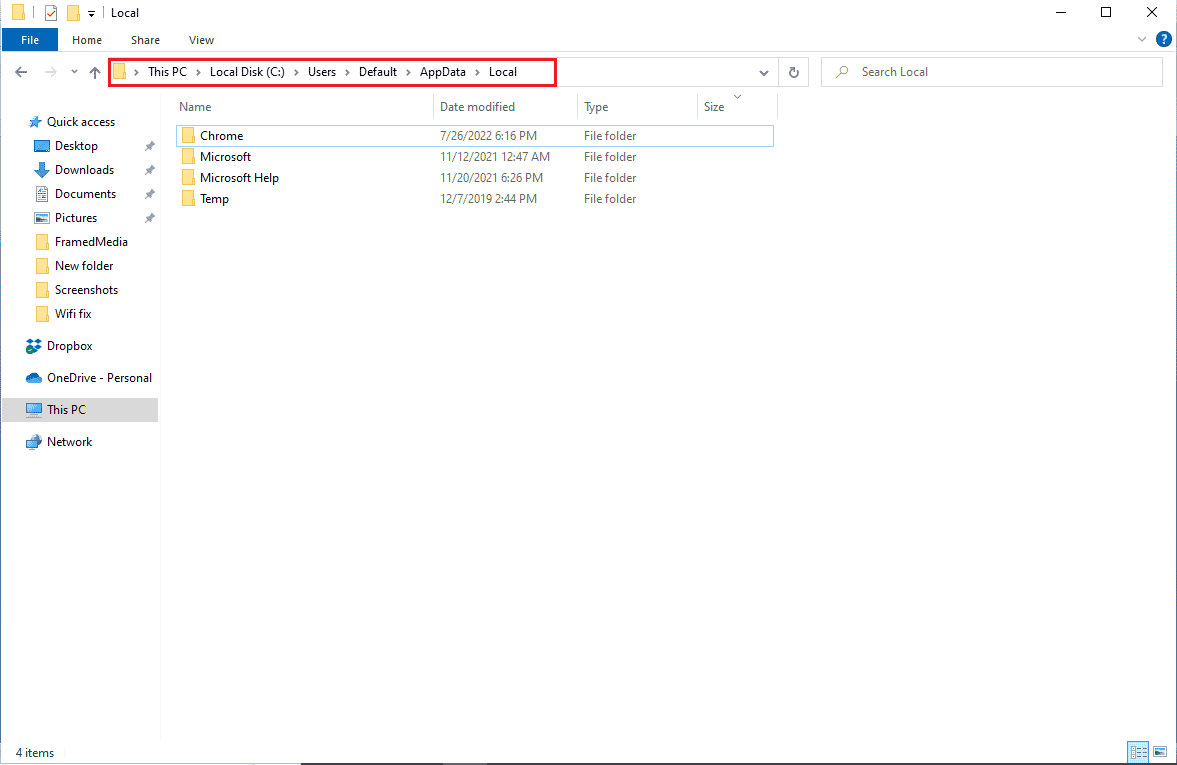
8. Burada, Chrome klasörüne sağ tıklayın ve Sil seçeneğini seçin.
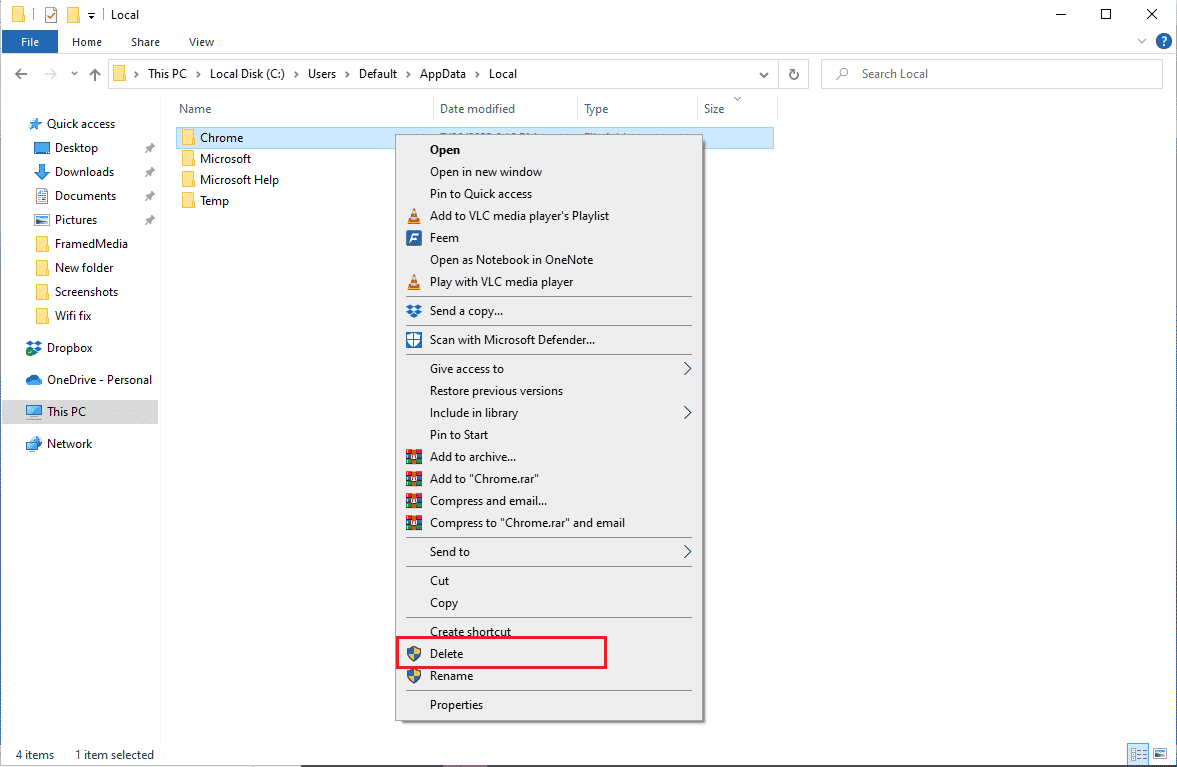
9. Ardından, bilgisayarı yeniden başlatın .
10. Web tarayıcınızı başlatın ve Google Chrome Web Tarayıcısını arayın.
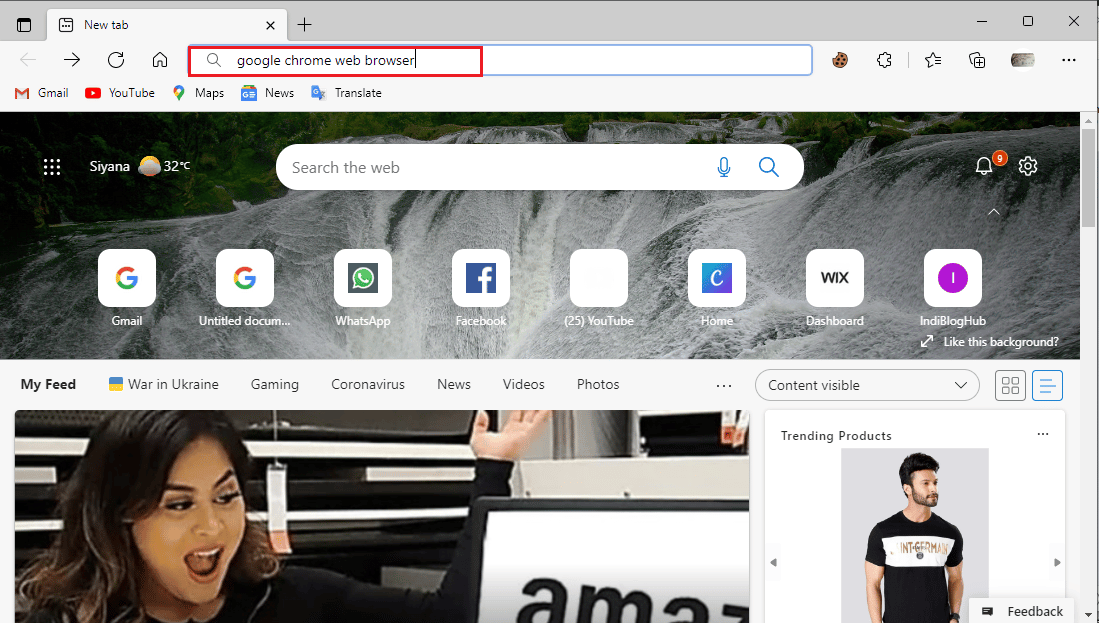
Ayrıca Okuyun: Chrome'da Araç Çubuğu Nasıl Gösterilir
11. Arama sonuçlarından Google Chrome Web Tarayıcısını seçin.
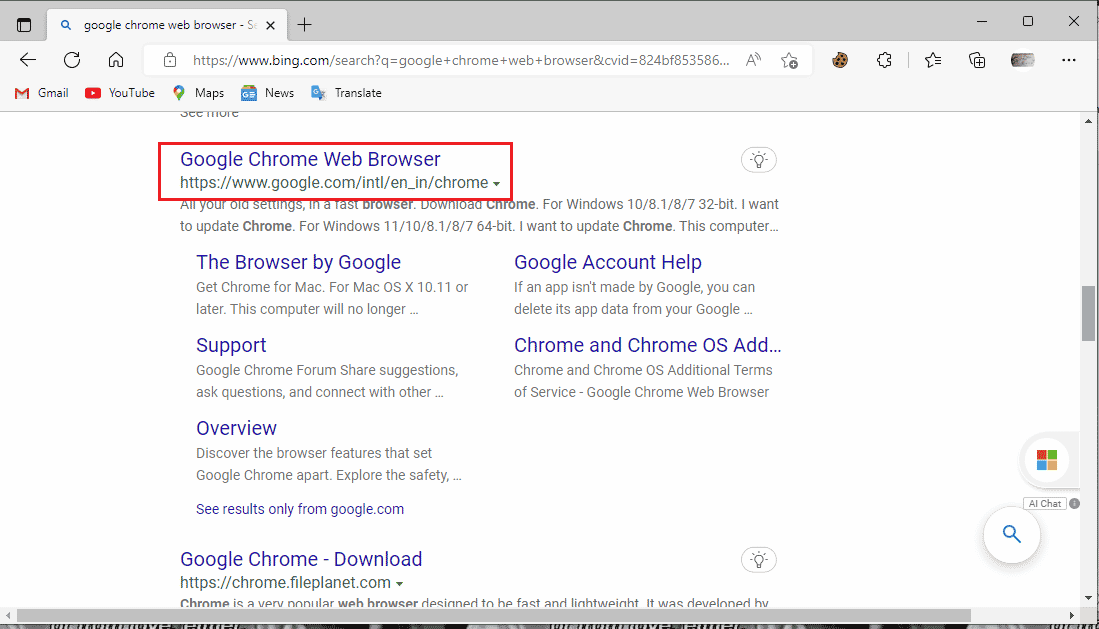
12. Chrome'u İndir'e tıklayın.
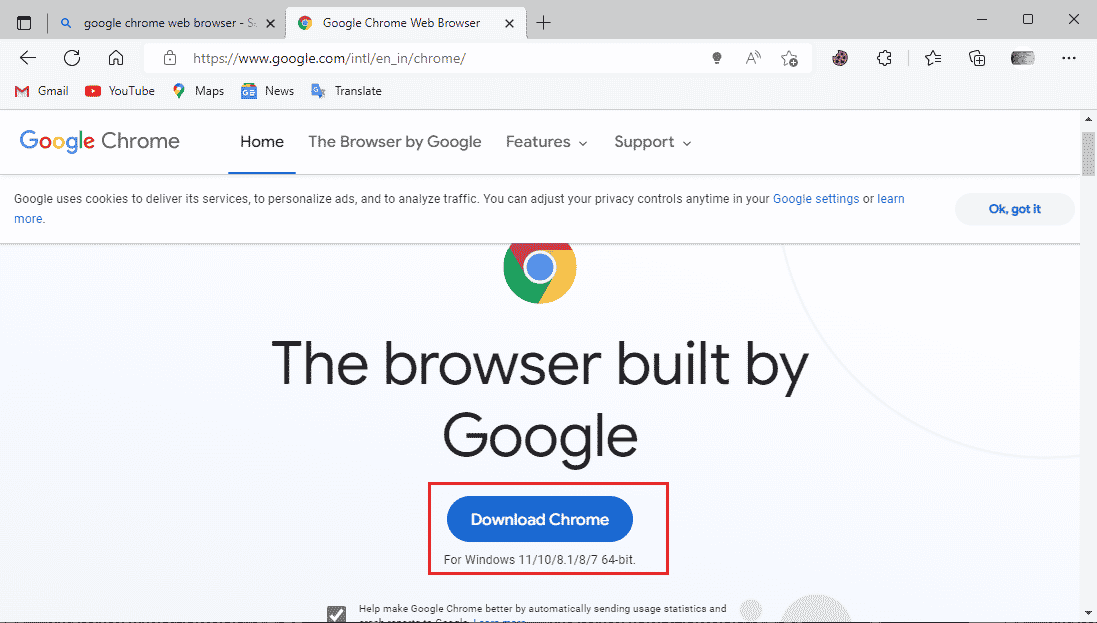
13. Chrome kurulumunun indirilmesini bekleyin.
14. Google Chrome tarayıcısını yüklemek için indirilen kurulum dosyasını açın.
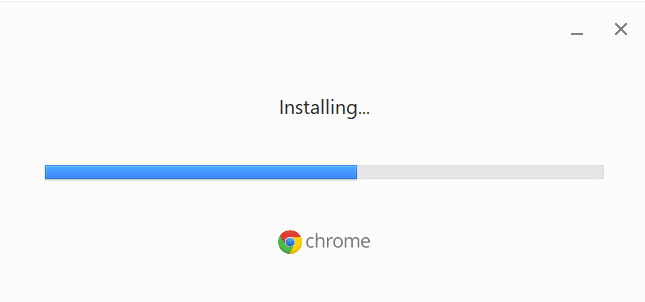
Sık Sorulan Sorular (SSS)
S1. Google Chrome tarayıcısını neden düzgün kullanamıyorum?
Ans. Tarayıcının eski bir sürümü, tarayıcı çerezleri ve önbellekleriyle ilgili sorunlar veya bir kötü amaçlı yazılım hatası da dahil olmak üzere Google Chrome tarayıcısını doğru şekilde kullanamamanızın çeşitli nedenleri olabilir.
S2. Chrome Kötü Amaçlı Yazılım temizleme aracı nedir?
Ans. Google Chrome, tarayıcıda sorunlara neden olabilecek şüpheli yazılım sorunlarını tespit etmek ve çözmek için bir kötü amaçlı yazılım temizleme aracı geliştirmiştir. Google Chrome kötü amaçlı yazılım tespit ederse, kullanıcılar onu hemen kaldırabilir.
S3. Chrome hatalarını nasıl düzeltebilirim?
Ans. Google Chrome hatalarını düzeltmek için tarayıcıyı yeniden yüklemek , veri geçmişini silmek ve daha yeni bir sürüme güncellemek gibi çeşitli yöntemler uygulayabilirsiniz.
Önerilen:
- Windows 10'da League of Legends Hatası 004'ü Düzeltin
- Google Drive Yasaklı İndirme Hatasını Düzeltin
- Hulu'nun Chrome'da Çalışmamasını Düzeltin
- Windows 10'da Chrome'un Şifreleri Kaydetmemesini Düzeltin
Bu kılavuzun yardımcı olduğunu ve zararlı yazılım sorununu ararken Chrome hatalarını düzeltebildiğinizi umuyoruz. Yorum yapın ve sizin için hangi yöntemin işe yaradığını bize bildirin. Ayrıca, sorularınız, sorularınız veya önerileriniz varsa, bunları bizimle paylaşmaktan çekinmeyin.
