Düzeltmenin 10 Yolu Kodi Hatasında Akışları İzleyemiyorum
Yayınlanan: 2022-12-24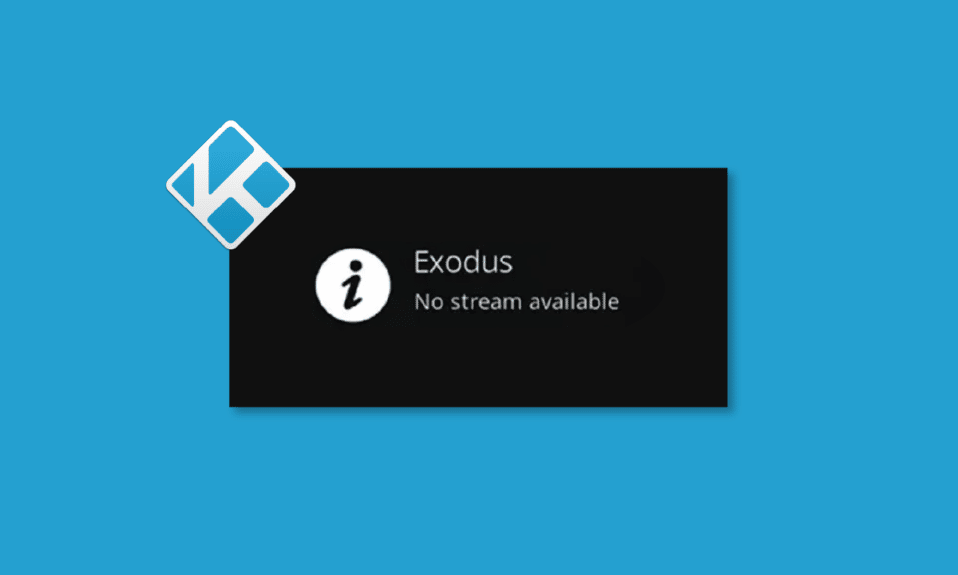
Kodi, isteğe bağlı filmleri ve TV şovlarını izlemek ve keyfini çıkarmak için aylık premium paket ödemek istemeyenler için harika bir platform. Hemen hemen tüm cihazlar için iyi çalışır, kusursuzdur ancak platformda ara sıra hatalar meydana gelebilir. Birçok kullanıcı, platformdaki herhangi bir video içeriğini yayınlamaya çalıştıklarında Kodi sorunlarıyla ilgili akışları izleyemiyor . Bu kılavuz, Kodi'de akış yok hatasını düzeltmenize yardımcı olacaktır.
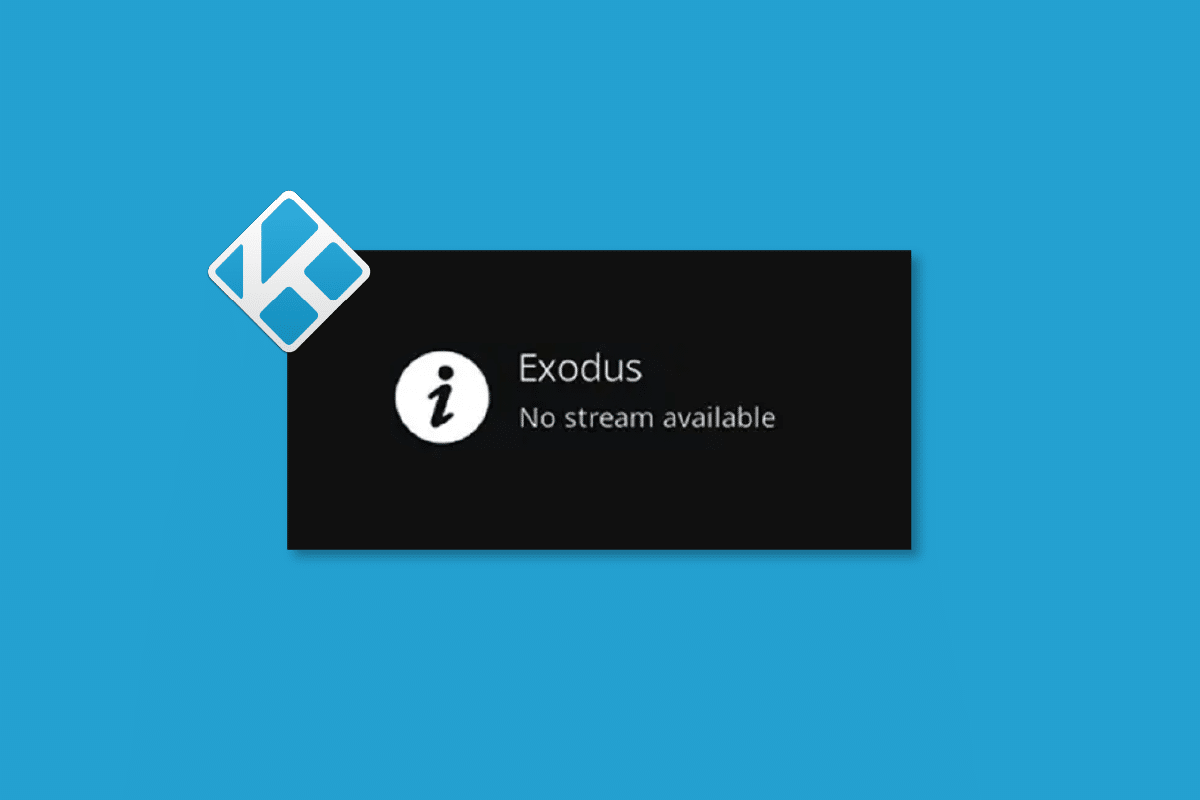
içindekiler
- Kodi Hatasında Akışları İzleyemiyorum Nasıl Onarılır
- Yöntem 1: Temel Sorun Giderme Yöntemleri
- Yöntem 2: Grafik Sürücüsünü Güncelleyin veya Yeniden Yükleyin
- Yöntem 3: Kodi Media Player'ın Önbelleğini Temizle
- Yöntem 4: Donanım Hızlandırma Özelliğini Devre Dışı Bırak
- Yöntem 5: Kodi Eklentilerini Güncelleyin
- Yöntem 6: Kodi'yi En Son Sürüme Güncelleyin
- Yöntem 7: Kodi Veritabanı Dosyalarını Sil
- Yöntem 8: Kodi Varsayılan Ayarlarına Geri Yükle
- Yöntem 9: Kodi'yi Yeniden Yükleyin
- Profesyonel İpucu: VPN (Sanal Özel Ağ) kullanın
Kodi Hatasında Akışları İzleyemiyorum Nasıl Onarılır
Windows 10 PC'nizde Kodi'deki akışları izleyemiyorsanız, sorunu tetikleyen en olası nedenleri kolayca azaltabilirsiniz. Cihazınızda soruna neden olan bu nedenler listesini inceleyin.
- Bozuk Kodi kurulumu veya birkaç gerekli Kodi kurulum dosyası bozuk veya hasar görmüş.
- Cihazınızda yalnızca tamamen kaldırdığınızda çözülebilen yanlış yapılandırılmış veritabanı dosyaları.
- Cihazınızda hala birkaç Kodi işlemi çalışıyor. Yani son oturumdan devam ederseniz yeni oturum açamazsınız.
- Kodi'nin önbellek dosyaları bozuk.
- Kodi eklentileri eskidir veya en son sürümlerine tam olarak güncellenmemiştir.
- Cihazınızdaki grafik sürücüleri eski veya uyumlu değil.
- Coğrafi konum, cihazınızla sınırlıdır.
İşte Kodi sorunuyla ilgili hiçbir akışı düzeltmenize yardımcı olacak sorun giderme yöntemlerinin bir listesi. En iyi sonuçları elde etmek için bunları aynı sırayla takip edin.
Yöntem 1: Temel Sorun Giderme Yöntemleri
Düzeltmek için temel sorun giderme yöntemleri, Kodi'deki akışları izleyememe bu bölümde açıklanmaktadır.
1 A. Sistemi yeniden başlatma
Bu, Windows PC'de Kodi'deki akışları izleyememe sorununu kolayca çözmenize yardımcı olacak basit bir düzeltmedir. Kodi medya oynatıcısını yeniden başlatmak, oynatıcıdaki ve medya içeriğindeki tüm aksaklıkları giderecek en basit düzeltmelerden biridir.
Mevcut akış yok hatasını düzeltmek için ilk yaklaşım, bilgisayarınızı yeniden başlatmaya zorlamaktır. PC'nizdeki hataları çözmek için Windows tuşuna basın, Güç düğmesine tıklayın ve Yeniden Başlat seçeneğine tıklayın.
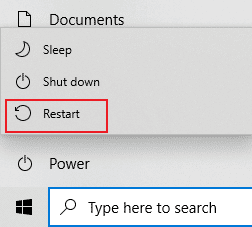
1B. İnternet Bağlantısı Sorunlarını Giderme
Kodi'de akış yok sorunu olmadan Kodi'deki medya akış hizmetlerinin keyfini çıkarmak için, bilgisayarınızın temel internet gereksinimlerini karşılaması gerekir. Kodi sunucularından veri göndermek ve almak için uygun bir internet bağlantısı gereklidir. 8.8.8.8'e ping atarak internet bağlantısını kontrol edebilirsiniz. Bu, birincil internet bağlantı testidir ve gönderilen ve alınan paketlerin eşit olması, internet bağlantınızın düzgün çalıştığını gösterir.
1. Windows tuşuna basın ve cmd yazın. Gösterildiği gibi Yönetici olarak çalıştır'a tıklayın.
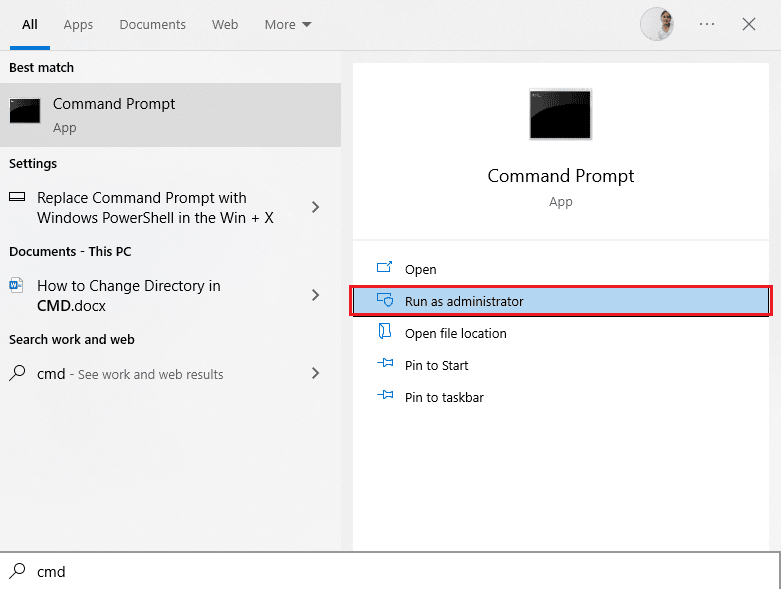
2. Şimdi, komut penceresine Ping 8.8.8.8 yazın ve Enter tuşuna basın.
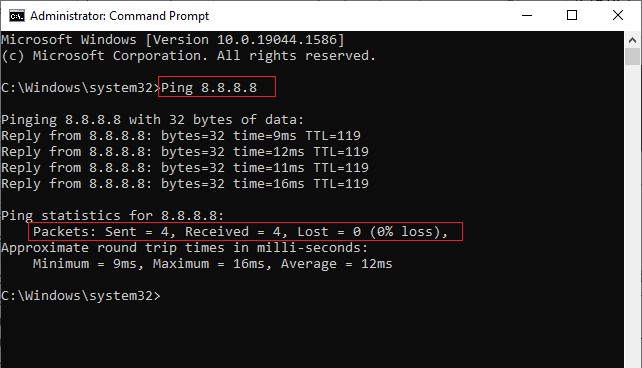
3 A. Gönderilen paket sayısı alınan paket sayısına eşitse (%0 kayıp), internet bağlantınız düzgün çalışıyor demektir.
3B. Gönderilen paket sayısı alınan paket sayısına eşit değilse (%n kayıp), internet bağlantınızda sorun var demektir. Sorunu çözmek için Yönlendiricinizi veya Modeminizi yeniden başlatmayı veya bir Ethernet bağlantısına geçmeyi deneyin.
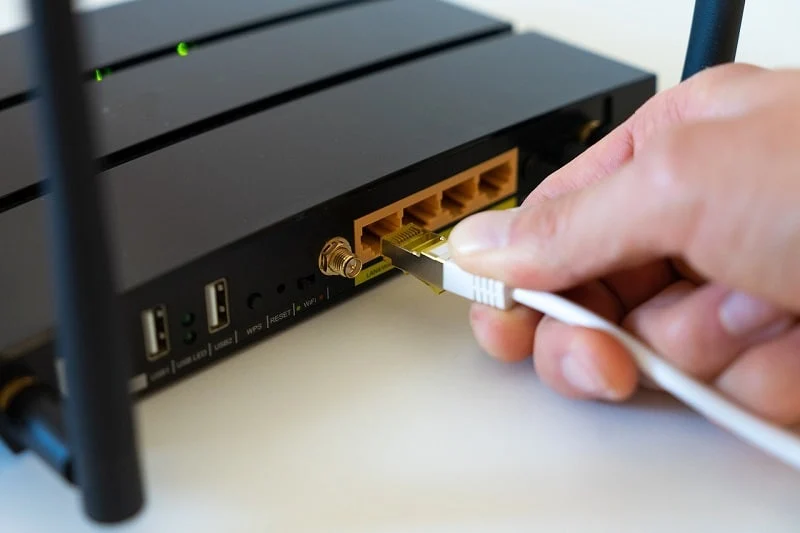
Ayrıca, Windows 10'da ağ bağlantısı sorunlarını gidermek için kılavuzumuzu takip edebilirsiniz.
1C. Tüm Geçici Dosyaları Sil
PC'nizdeki çok sayıda önbellek dosyası, Kodi'de akış yok hatasının bir nedeni olabilir, PC'deki tüm geçici dosyaları silmeyi deneyebilirsiniz. Hatayı düzeltmek için PC'nizdeki tüm geçici dosyaları temizlemek için burada verilen bağlantıdaki yöntemi okuyun.
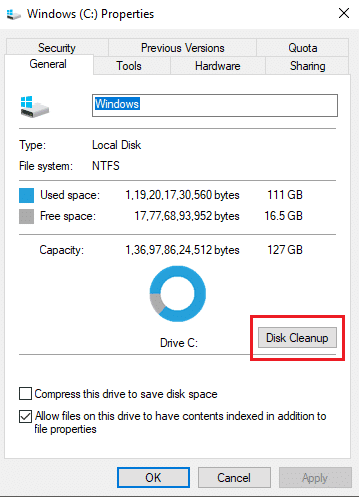
1D. Arka Plan İşlemlerini Kapat
Arka planda çalışan birçok uygulama olabilir. Bu, CPU ve bellek kullanımını artıracak ve dolayısıyla bilgisayarın performansını etkileyecektir. Bu gibi durumlarda Görev Yöneticisi yardımıyla bir programı veya herhangi bir uygulamayı kapatabilirsiniz. Ancak, bir Kodi akışı yok hatasıyla karşılaşırsanız, Görev Yöneticisi olmadan bir programı nasıl zorla kapatacağınıza ilişkin yanıtları aramanız gerekecektir. Bunu yapmak için Windows 10'da Görev Nasıl Sonlandırılır kılavuzumuzu takip edin.
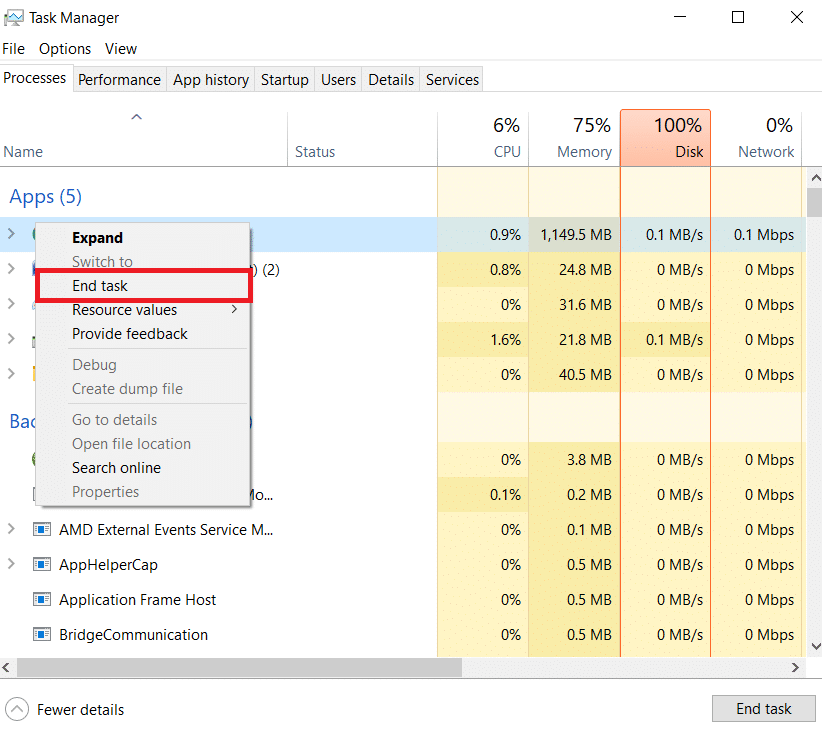
Tüm bu temel sorun giderme yöntemleri işe yaramazsa, bir sonraki sorun giderme yöntemine geçin.
Yöntem 2: Grafik Sürücüsünü Güncelleyin veya Yeniden Yükleyin
PC'nizdeki Grafik Sürücüsü bozuk veya eski olabilir ve Kodi uygulamasındaki arama özelliğini kullanamayabilirsiniz. Kodi akış yok hatasını düzeltmek için burada verilen bağlantıyı kullanarak PC'nizdeki Grafik sürücüsünü güncelleme yöntemini okuyun.
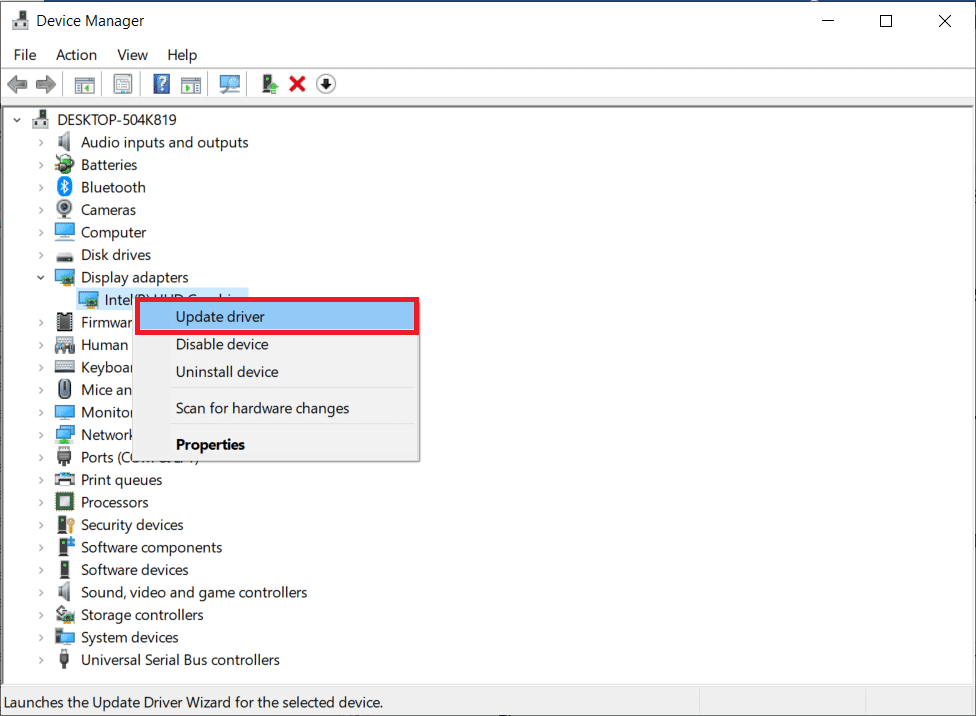
Arızalı bir sürücü nedeniyle başınızı kaşımanıza neden olabilecek birçok sorun ortaya çıkabilir. Sistem sürücülerinin kaldırılması ve yeniden yüklenmesi, sistemde yüklü olan mevcut sürücüyü silecek ve en son sürümle değiştirecektir. Windows 10'da Sürücüleri Kaldırma ve Yeniden Yükleme kılavuzumuzda belirtildiği gibi Grafik sürücülerini kolayca yeniden yükleyebilirsiniz.
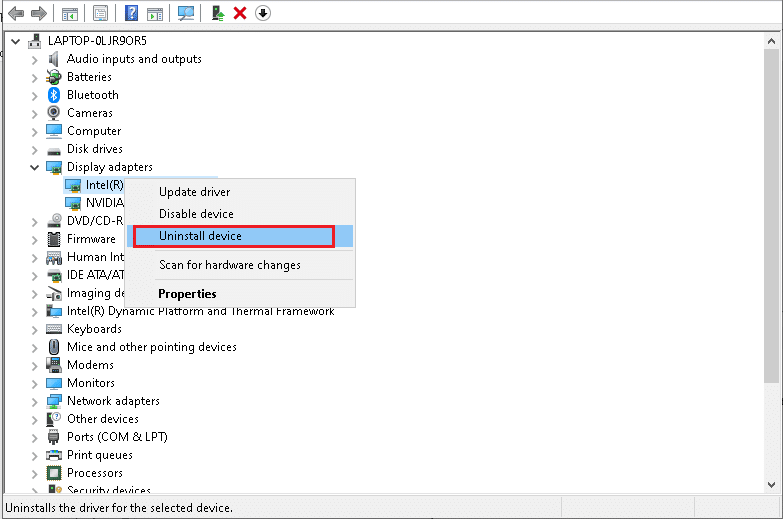
Ayrıca Okuyun: Kodi'nin Windows 10'da Açılmaması Düzeltildi
Yöntem 3: Kodi Media Player'ın Önbelleğini Temizle
Kodi medya oynatıcısında çok sayıda önbellek dosyası varsa, PC'de Kodi sorunuyla ilgili akış izlenemiyor. Bu durumda, akış sorununu çözmek için eklentinizdeki veya medya yürütücünüzdeki Önbelleği silmeyi deneyebilirsiniz.
1. Windows tuşuna basın, Kodi yazın ve Aç'a tıklayın.
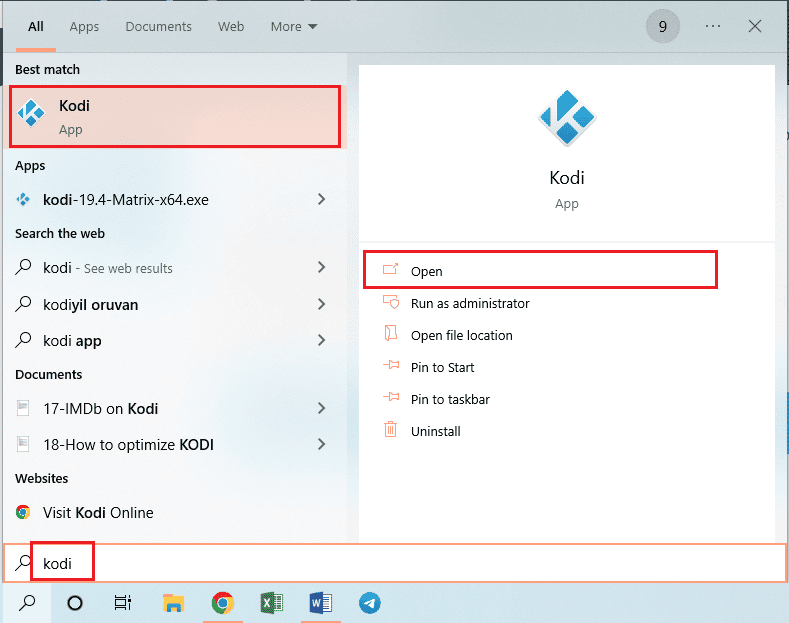
2. Pencerenin sol bölmesindeki Eklentiler sekmesine tıklayın.
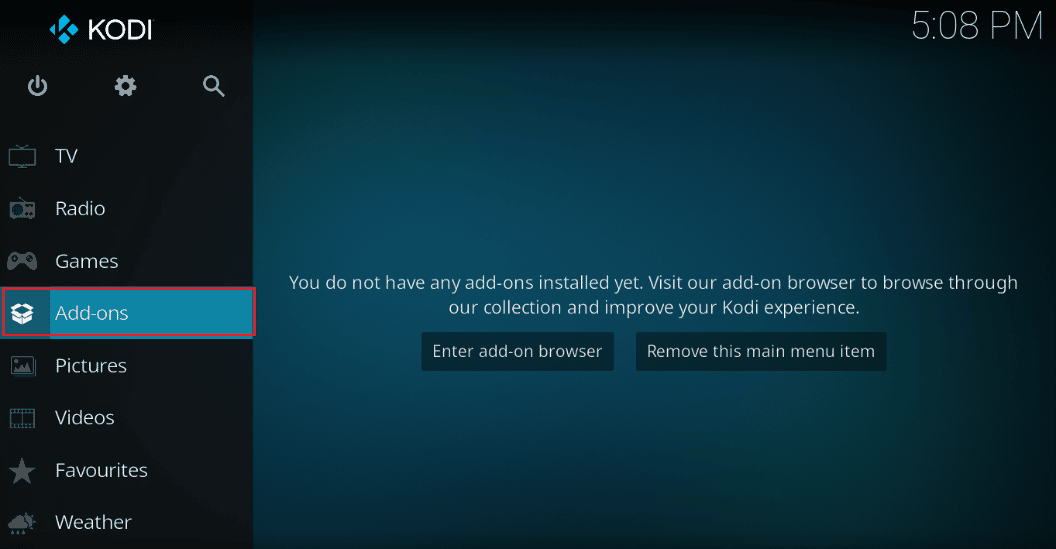
3. Ardından, Kodi uygulamasında yüklü tüm eklentileri görmek için sonraki pencerenin sol bölmesindeki Eklentilerim sekmesine tıklayın.
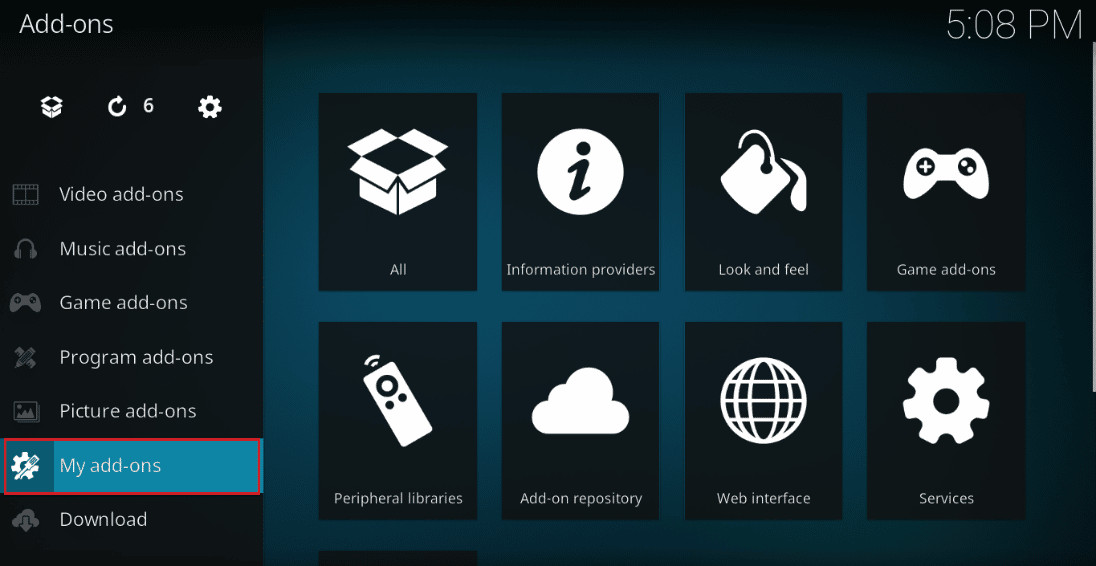
4. Şimdi Exodus eklenti ekranını açmak için Video eklentileri bölümünde eklentinize tıklayın.
5. Ardından, ekrandaki Araçlar sekmesine tıklayın.
6. Tüm önbellek dosyalarını temizlemek için görüntülenen listede Önbelleği temizle seçeneğine tıklayın.
7. Son olarak, seçimi onaylamak ve Kodi uygulamasını yeniden başlatmak için Tamam düğmesine tıklayın.
Yöntem 4: Donanım Hızlandırma Özelliğini Devre Dışı Bırak
Birkaç Windows kullanıcısı, medya yürütücüdeki donanım hızlandırma özelliğini devre dışı bırakarak Kodi'de akış yok sorununun çözüldüğünü onayladı. Özelliği aşağıda belirtildiği gibi devre dışı bırakmak için bu adımları uygulamanızı öneririz.
1. Yukarıdaki yöntemde belirtildiği gibi Kodi oynatıcıyı başlatın.
2. Şimdi, gösterildiği gibi ekranın sol üst köşesindeki dişli çark simgesine tıklayarak Ayarlar'a gidin.

3. Şimdi, vurgulanan şekilde Oyuncu seçeneğini seçin.
Not: Kodi'nin eski bir sürümünü kullanıyorsanız, Oynatıcı Ayarları'na tıklamanız gerekir.
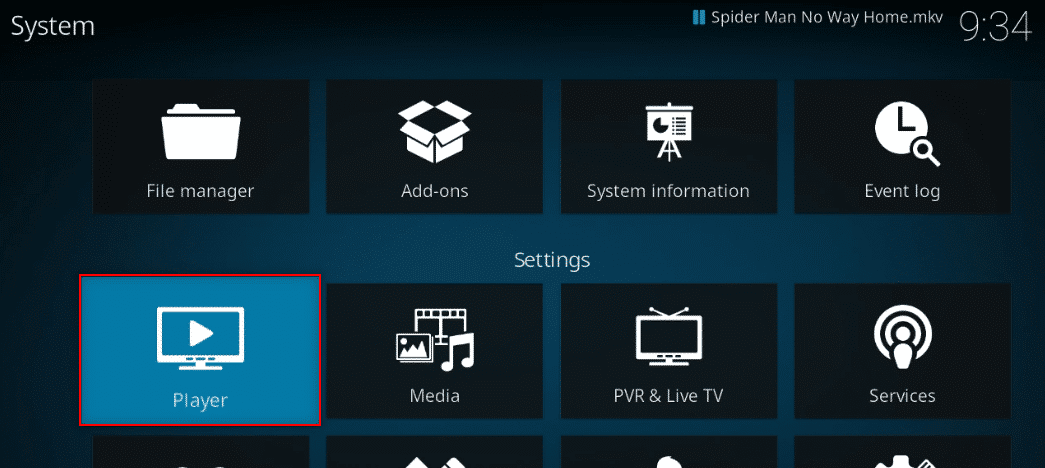
4. Şimdi, Uzman seçeneğini bulana kadar ekranın sol alt köşesindeki dişli simgesine tıklayın.
5. Şimdi, Donanım Hızlandırmasına İzin Ver'i devre dışı bırakarak kapatın ve bunun, Windows 10 PC'de tartışılan Kodi akış sorununu çözmenize yardımcı olup olmadığını kontrol edin.
Ayrıca Okuyun: Windows 10'da Kodi Arama Hatasını Düzeltin
Yöntem 5: Kodi Eklentilerini Güncelleyin
Kodi eklentileri güncelliğini yitirmiş veya bozuksa, PC'de Kodi sorunuyla ilgili bir akış olmadığını görebilirsiniz. Eklentiyi güncellemek ve sorunu çözmek için aşağıdaki adımları izleyin.
1. Windows tuşuna basın, Kodi yazın ve Aç'a tıklayın.
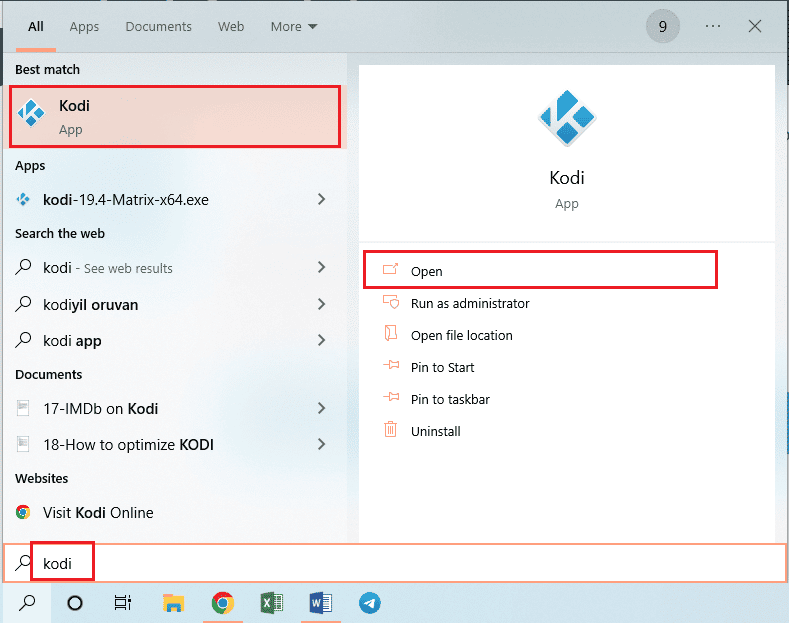
2. Pencerenin sol bölmesindeki Eklentiler sekmesine tıklayın.
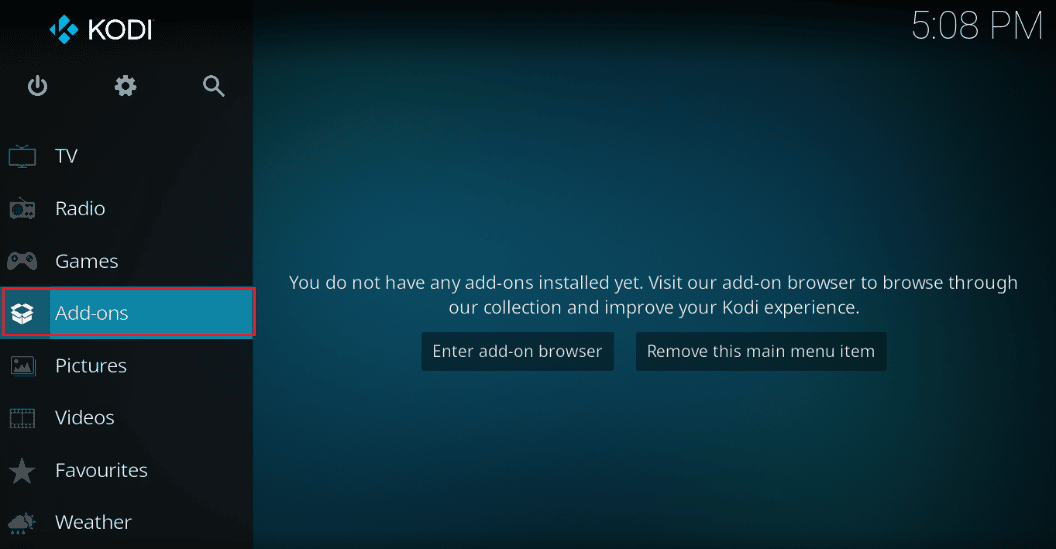
3. Eklentilerim sekmesinde, Video eklentileri bölümünde eklentinize sağ tıklayın ve verilen menüden Bilgi seçeneğine tıklayın.
4. Şimdi, eklentiyi güncellemek için ekrandaki Güncelle düğmesine tıklayın.
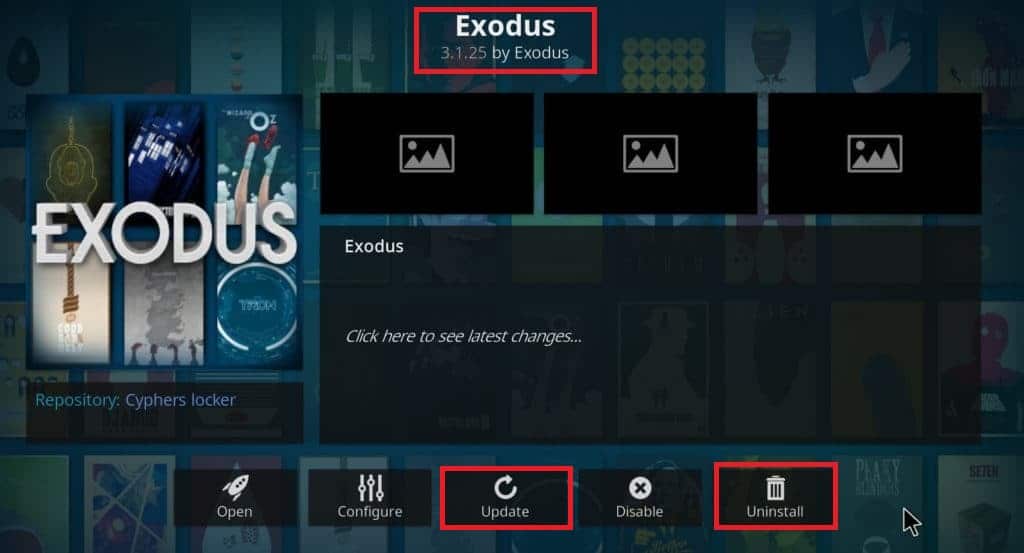
Not: Eklentinizin güncellemelerini otomatik olarak Kodi uygulamasına yüklemek için ekrandaki Otomatik güncelle düğmesini de etkinleştirebilirsiniz.
Kodi'de bulunan tüm eklentileri güncellemek için bu adımları tekrarlayın ve tartışılan sorunu çözüp çözemeyeceğinizi kontrol edin.
Yöntem 6: Kodi'yi En Son Sürüme Güncelleyin
Kodi'nin eski bir sürümünü kullanıyorsanız, Kodi'de akış yok hatasını düzeltmek için en son sürüme güncellemeniz gerekir. Bu durumda, Kodi'yi aşağıda anlatıldığı gibi güncellemeniz gerekir.
1. Windows tuşuna basın ve Windows Mağazası yazın. Ardından, Aç'a tıklayın.
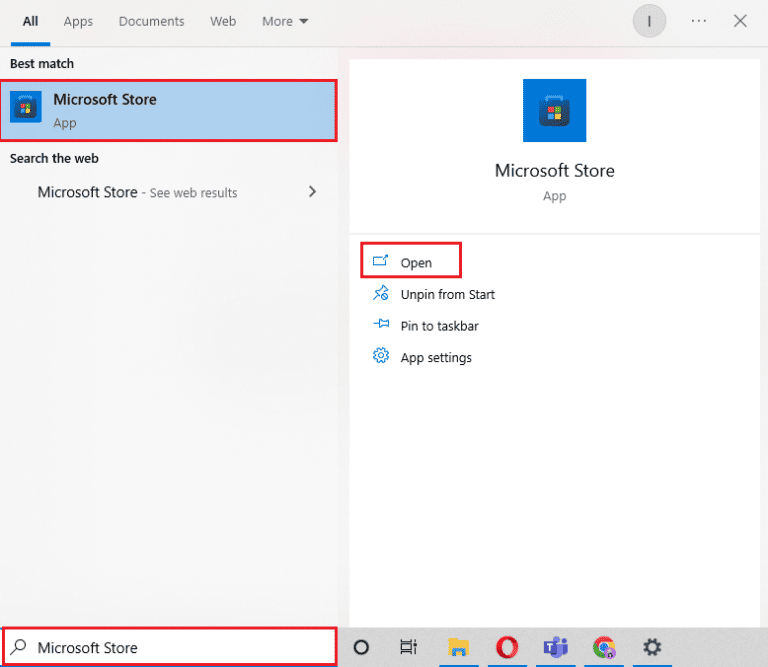
2. Şimdi arama menüsüne gidin ve Kodi yazın.
3. Ardından, Kodi oynatıcısını bulun ve herhangi bir güncelleme olup olmadığını kontrol etmek için Al düğmesine tıklayın.
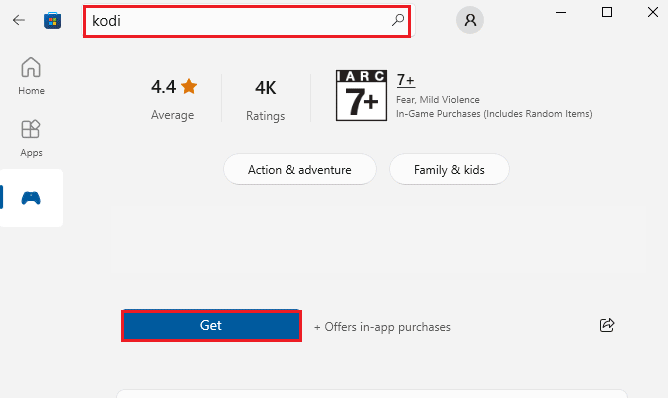
4A. Herhangi bir güncelleme varsa güncellemek için ekrandaki talimatları izleyin.
4B. Kodi medya oynatıcı zaten güncellendiyse, bir sonraki sorun giderme yöntemine geçin.
Ayrıca Okuyun: Windows 10'da Çalışmayan Kodi Ares Sihirbazını Düzeltin

Yöntem 7: Kodi Veritabanı Dosyalarını Sil
Bazen, PC'nizdeki bozuk, hasarlı veya uyumsuz Kodi veritabanı dosyaları nedeniyle Kodi'deki akışları izleyemezsiniz. Bu durumda, videonuzun keyfini sorunsuz bir şekilde çıkarmak için tüm bu eski veritabanı dosyalarını aşağıda belirtildiği gibi silmeniz gerekir.
1. Kodi uygulamasını yukarıdaki yöntemlerde anlatıldığı gibi başlatın ve Ayarlar menüsüne gidin.

2. Ardından, Dosya yöneticisine tıklayın.
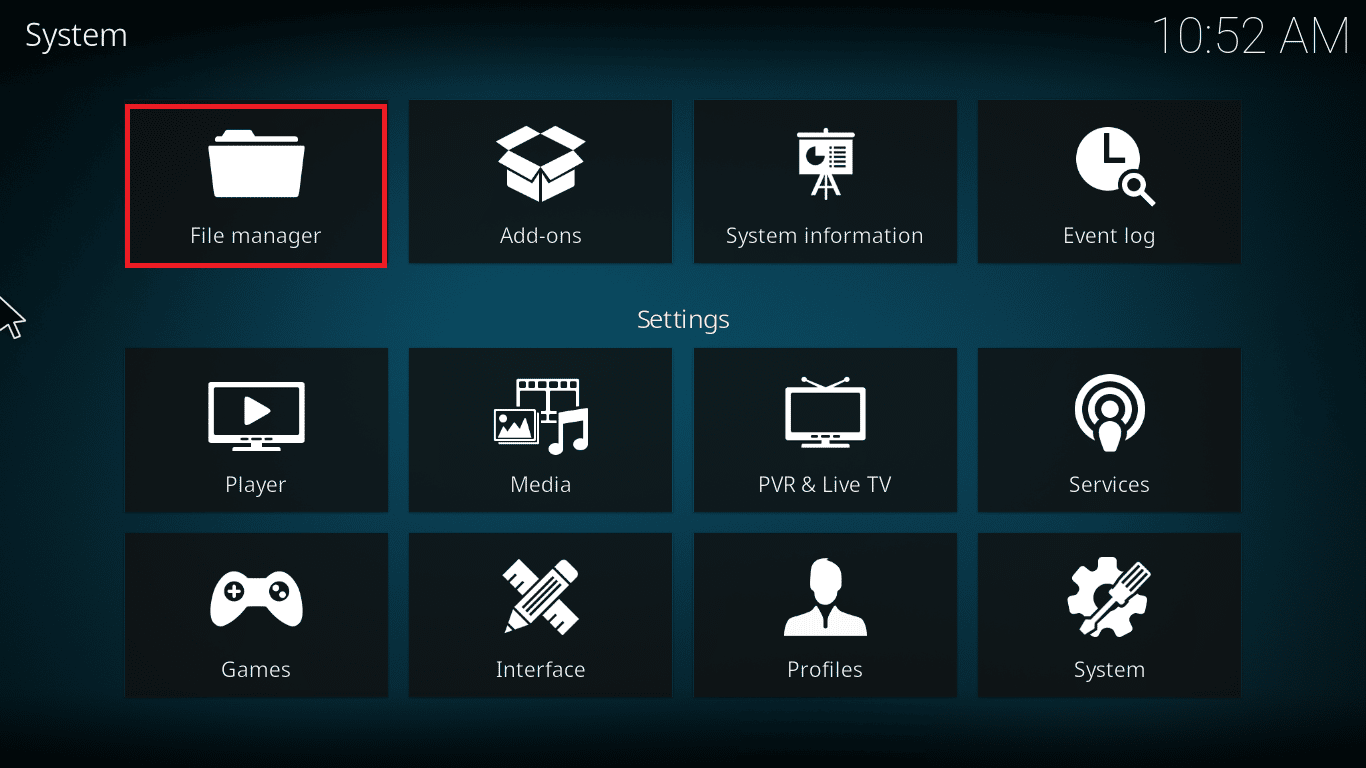
3. Şimdi oynatıcının Profil Dizini menüsüne gidin.
4. Ardından Veritabanı'na gidin ve ardından addons.DB'ye basın.
Not: Bu addons.DB dosyası, addons20.DB gibi bazı sürümler ve numaralarla birlikte gelir.
Ardından, bu veritabanı dosyalarını silin ve sorunun çözülüp çözülmediğini kontrol edin.
Yöntem 8: Kodi Varsayılan Ayarlarına Geri Yükle
Bir VPN bağlantısı kullanmak, Windows 10 PC'nizde Kodi'de mevcut olmayan akışı düzeltmenize yardımcı olmazsa, Kodi medya yürütücünüzü varsayılan ayarlarına geri yüklemek için aşağıda belirtilen adımları uygulayabilirsiniz.
1. Kodi'yi başlatın ve ana ekranda bulunan Fabrika Geri Yükleme seçeneğine tıklayın.
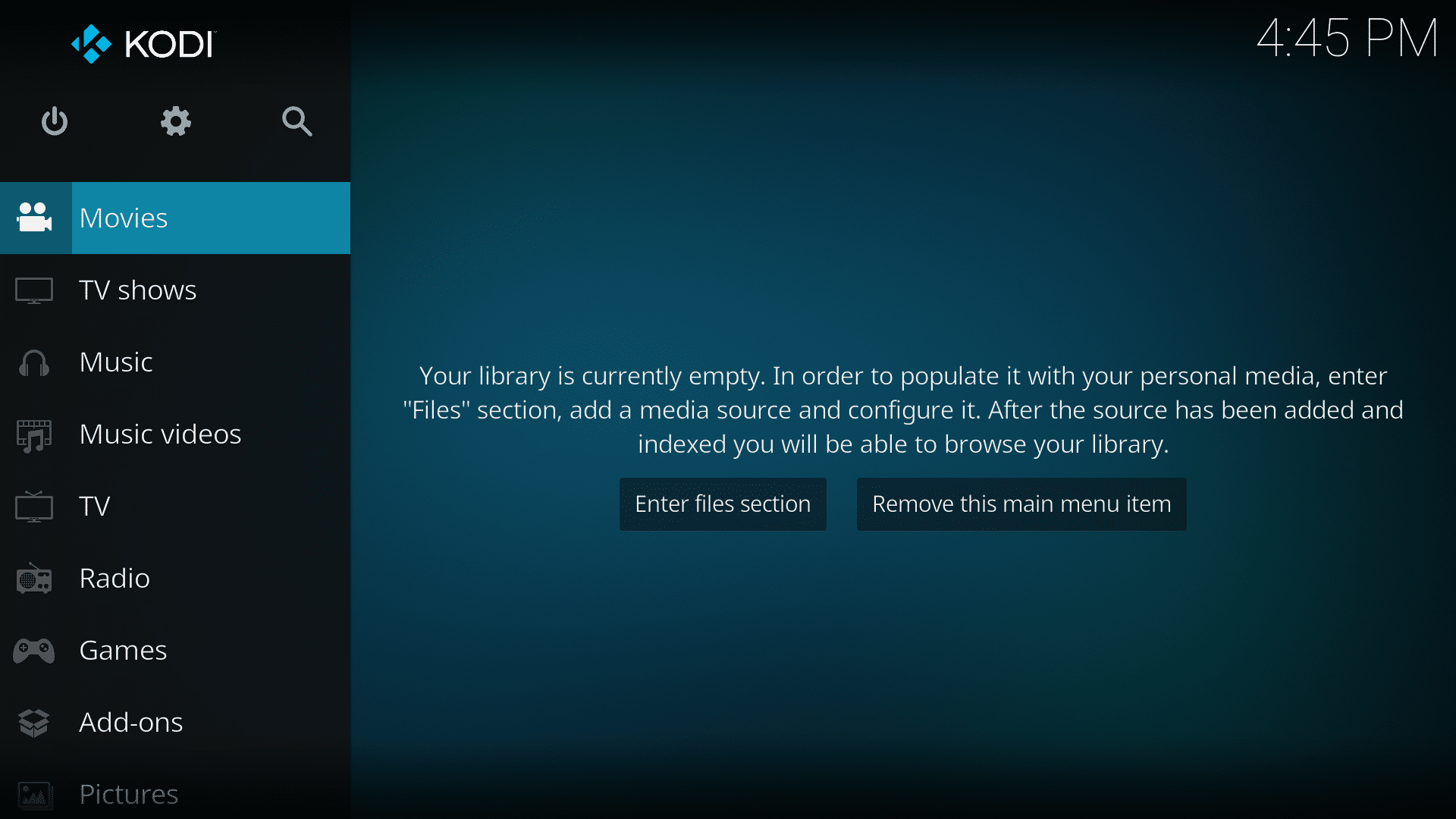
2. Şimdi izin vermeniz için bir istem alacaksınız. Evet'e tıklayarak tüm istemleri onaylayın.
3. Şimdi tüm bu işlemler bitene kadar bekleyin ve bittiğinde Kodi media player'ı yeniden başlatın .
4. Videolarınızı kesintisiz oynatmak için tüm medya kitaplığı dosyalarını içe aktarın .
Ayrıca Okuyun: Kodi Eklentileri Nasıl Kurulur
Yöntem 9: Kodi'yi Yeniden Yükleyin
Yine de, medya oynatıcıyı varsayılan ayarlarına geri yükledikten sonra bile Kodi sorunuyla ilgili akışları izleyemiyorsanız, büyük olasılıkla Kodi medya yürütücünüzde sorun içinde bir hata olabilir. Bilgisayarınızda kalan tüm Kodi verilerini silmeniz ve yeniden yüklemek için sıfırdan başlatmanız gerekir. Kodi'yi yeniden yüklemek için aşağıda belirtilen adımları izleyin.
1. Windows tuşuna basın, Denetim Masası yazın ve Aç'a tıklayın.
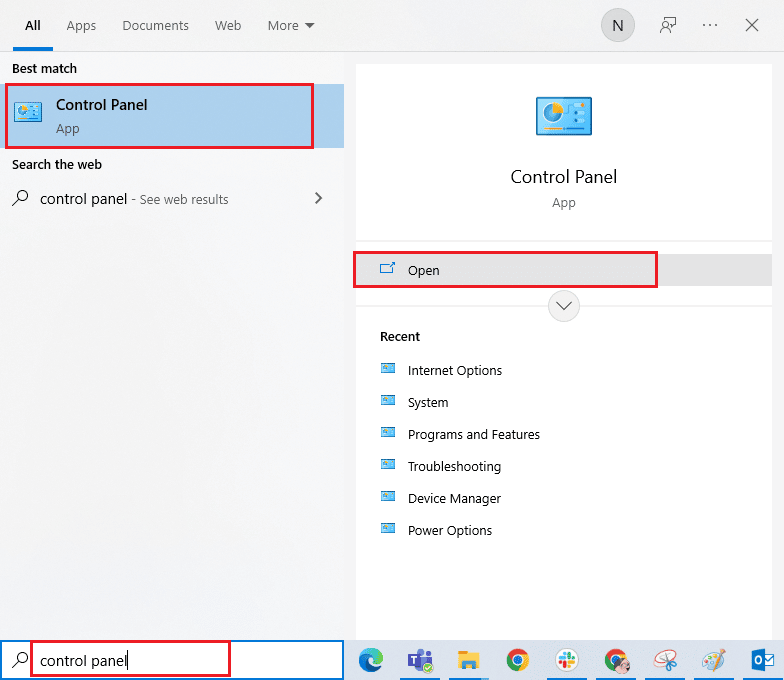
2. Şimdi, gösterildiği gibi Programlar menüsü altındaki Program kaldır'a tıklayın.
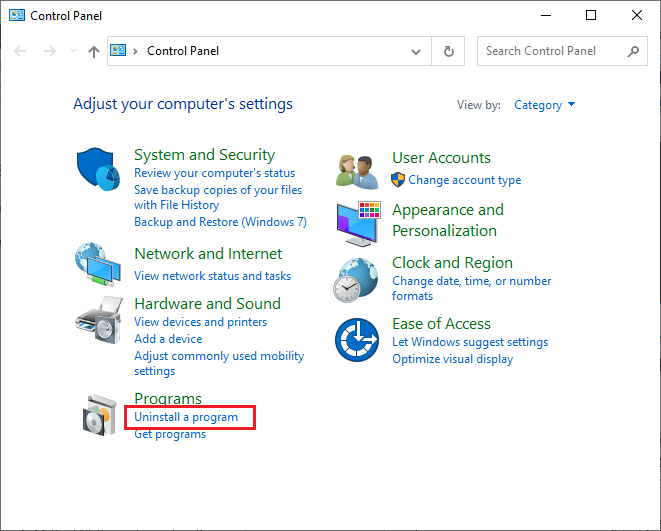
3. Şimdi listeden Kodi'yi seçin ve gösterildiği gibi Kaldır'a tıklayın. Ardından, bir sonraki pencerede gelen istemleri onaylayın.
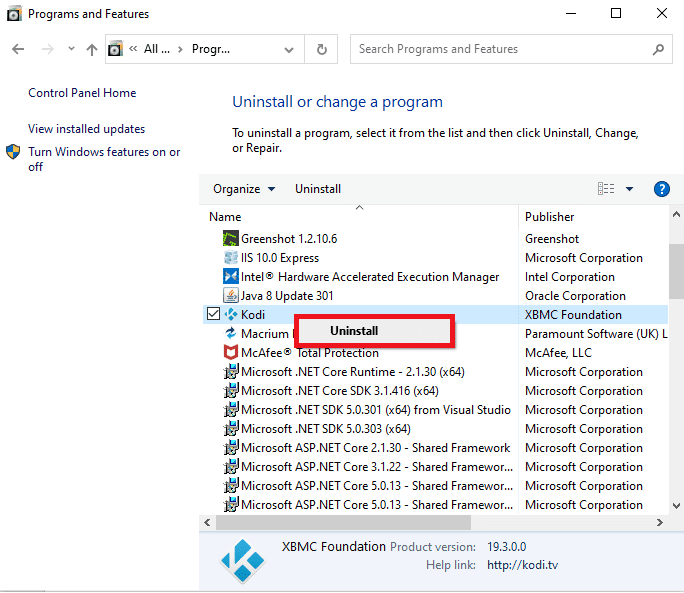
4. Şimdi, Dosya Gezgini'ni açın ve Görünüm sekmesine geçin ve Göster/gizle bölümünde Gizli öğeler kutusunu işaretleyin.
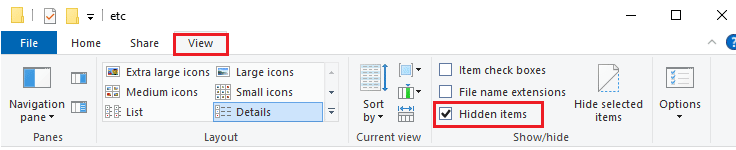
5. Ardından, aşağıdaki konuma gidin.
C:\Users\KULLANICI ADI\AppData\Roaming\Kodi
6. Kodi klasöründe bulunan tüm dosyaları silin. Tüm Kodi dosyalarını PC'nizden sildikten sonra, bilgisayarınızı yeniden başlatın .
Not: Programlardan birkaçı kullanımda olduğu için Kodi dosyalarının silinemeyeceğine dair bir uyarı alırsanız, tüm Kodi işlemlerini kapatmayı ve hepsini silmeyi deneyin.
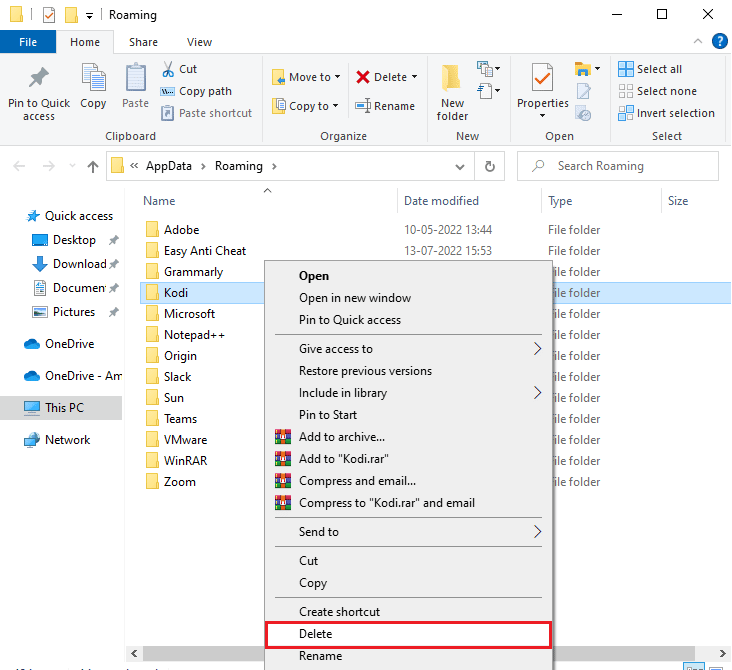
7. Kodi Installer'ı , gösterildiği gibi resmi web sitesinden ihtiyacınıza göre indirin.
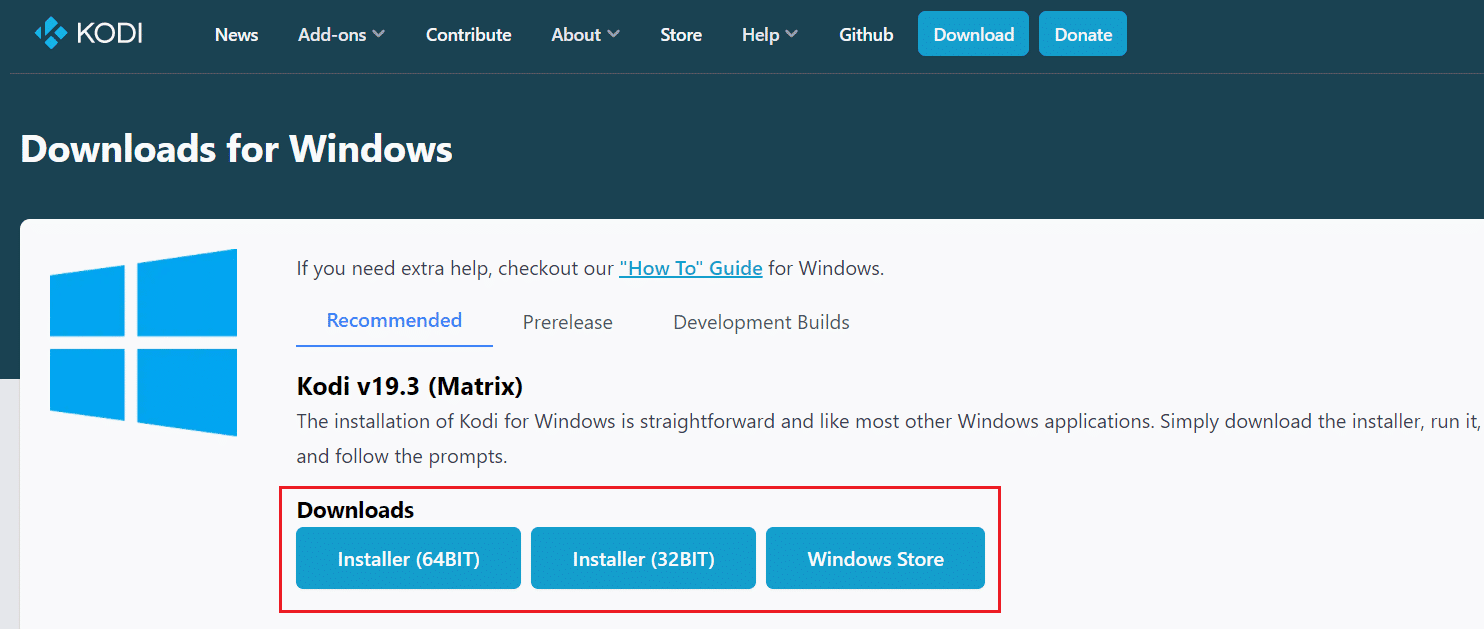
8. Dosyayı nereye indireceğinizi seçin. Ardından, indirilen Kodi 19.3 Matrix 64 bit yükleyiciyi çift tıklayarak çalıştırın.
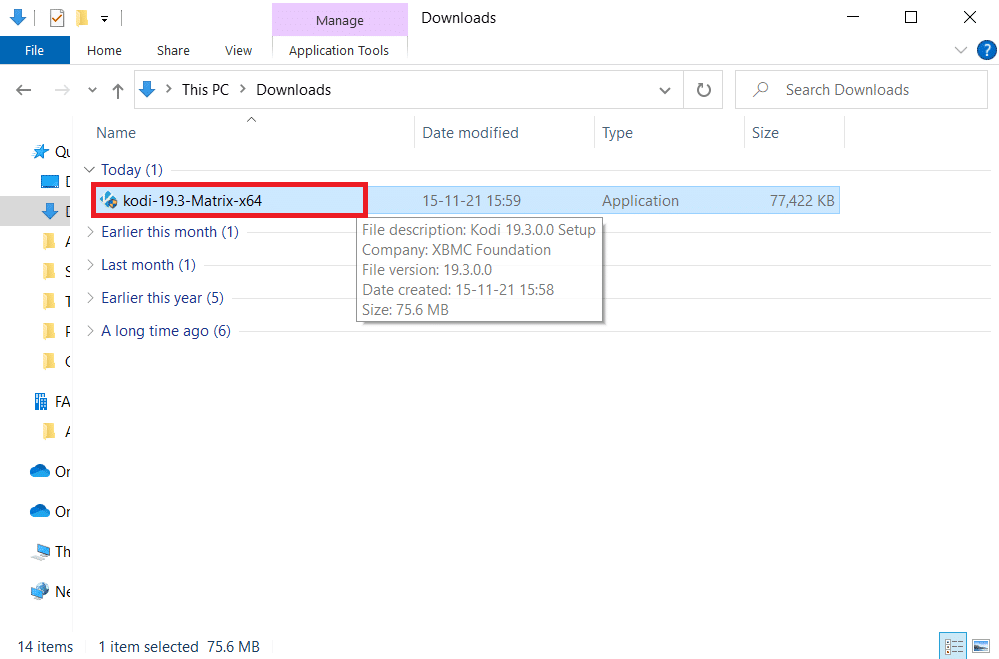
9. Kodi Kurulumu penceresinde gösterildiği gibi İleri'ye tıklayın.
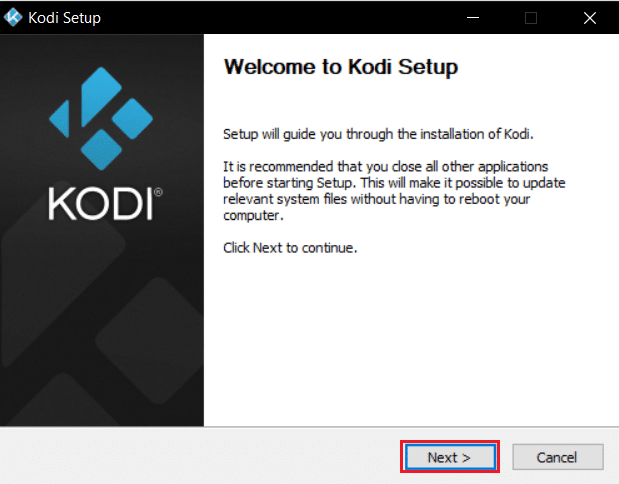
10. Lisans Sözleşmesini Okuyun. Ardından, Kabul Ediyorum düğmesini tıklayın.
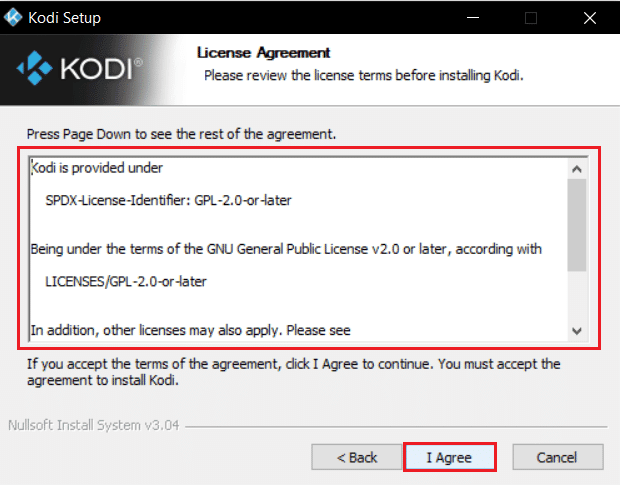
11. Yükleme türünü seçin: açılır menüsü altında Tam seçeneğini belirleyin.
12. Ayrıca, Microsoft Visual C++ paketleri başlıklı kutuyu işaretleyin. Ardından, İleri'yi tıklayın.
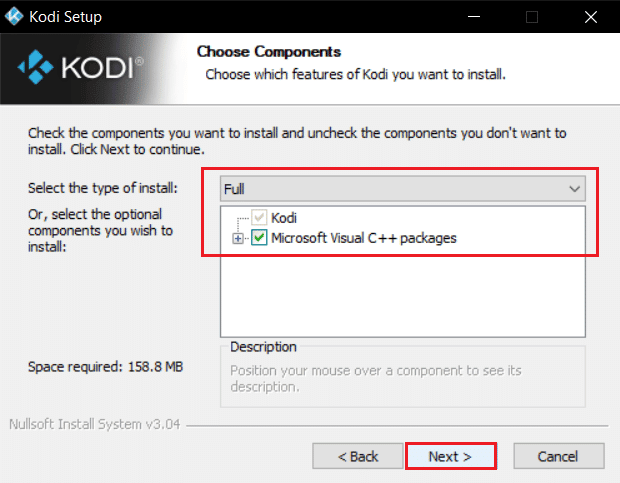
13. Gözat… 'a tıklayarak uygulamayı yüklemek için Hedef Klasörünüzü seçin ve ardından vurgulanmış olarak gösterilen İleri'ye tıklayın.
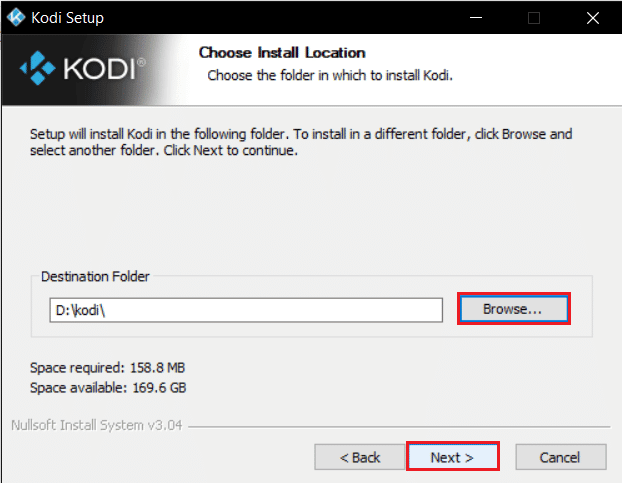
14. Şimdi programın kısayollarını oluşturmak istediğiniz klasörü Başlat Menüsü klasörü veya yeni klasör olarak seçin. Ardından, Yükle'ye tıklayın.
Not: Aşağıdaki örnekte Kodi isimli bir klasör oluşturduk.
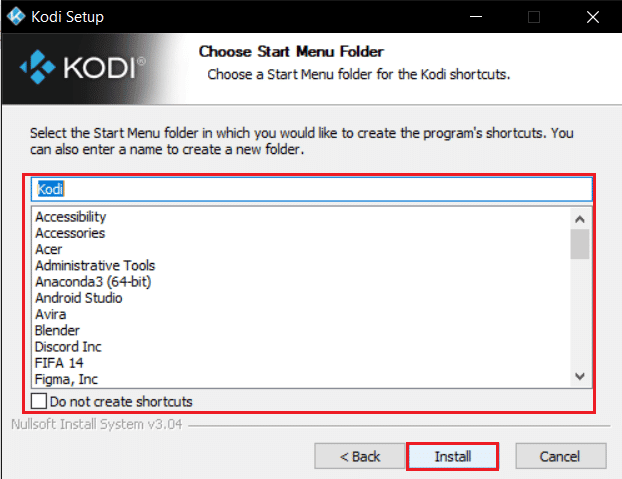
15. Kurulum işleminin bitmesini bekleyin .
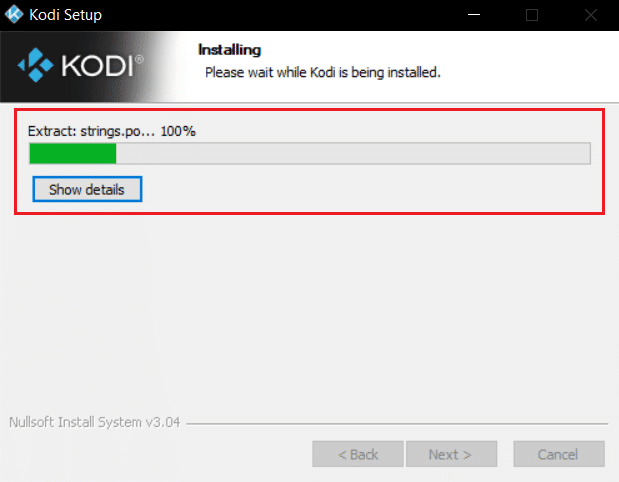
16. Son olarak Finish butonuna tıklayın. Artık Kodi uygulamasını bir sonraki bölümde açıklandığı gibi çalıştırabilir ve kullanabilirsiniz.
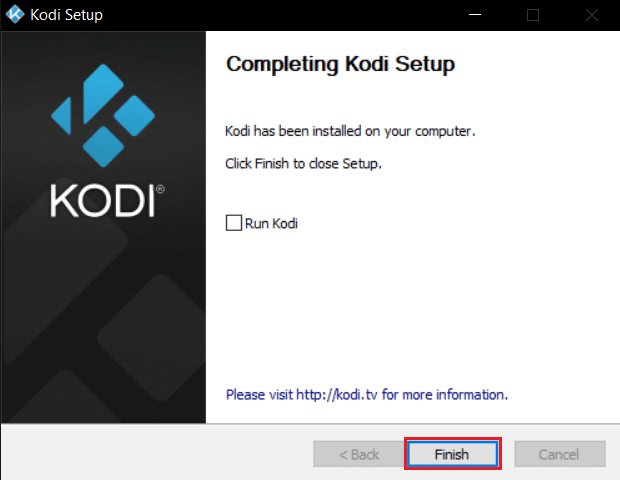
Kodi'yi yeniden başlattıktan sonra, bununla ilgili herhangi bir sorunla karşılaşmazsınız.
Ayrıca Okuyun: Kodi'de 3D Filmler için En İyi 10 Eklenti
Profesyonel İpucu: VPN (Sanal Özel Ağ) kullanın
İnternet Servis Sağlayıcınız bazı gizlilik nedenleriyle coğrafi konumunuzu engellediğinde Kodi'de akış yok sorunu daha sık ortaya çıkar. Bu nedenle, ağ trafiğinizi şifrelemek ve medyanızı oynatılabilir hale getirmek için uygun VPN bağlantısını kullanmanız gerekir.
Kısacası, Kodi yazılımı açık kaynaklı, ücretsiz ve yasal olsa da, mevcut eklentilerden bazıları içeriğe yasa dışı olarak erişmenize izin verir. Yerel ağ sağlayıcınızın canlı akış, TV ve film eklentilerini izlemesi ve hükümete ve ticari yetkililere bildirmesi muhtemeldir, bu da sizi her çevrimiçi olduğunuzda açıkta bırakır. Bu nedenle, kendinizi hizmet sağlayıcıları gözetlemekten korumak için bir Sanal Özel Ağ kullanabilirsiniz. VPN'ler, sizinle indirilen içerik arasında bir engel görevi görür. Kılavuzumuzu okuyun VPN nedir? Nasıl çalışır?
Kodi sorununu çözmek için Kodi kullanırken VPN kullanılması tavsiye edilir. Kodi'nin kullanımı resmi olarak yasal olsa da, Kodi'deki bazı eklentiler resmi geliştiriciler tarafından oluşturulmaz veya geliştirilmez. Bu nedenle, gerçek konumunuzu veya bilgilerinizi açıklamadan kendinizi korumak ve dünyanın herhangi bir yerinden içerik izlemek için güvenilir bir VPN hizmeti kullanın.
Not: Burada örnek olarak NordVPN kullanılmıştır. Herhangi bir VPN'i istediğiniz gibi kullanabilirsiniz.
1. Gösterildiği gibi Uygulamayı İndir düğmesine tıklayarak NordVPN'i indirin.
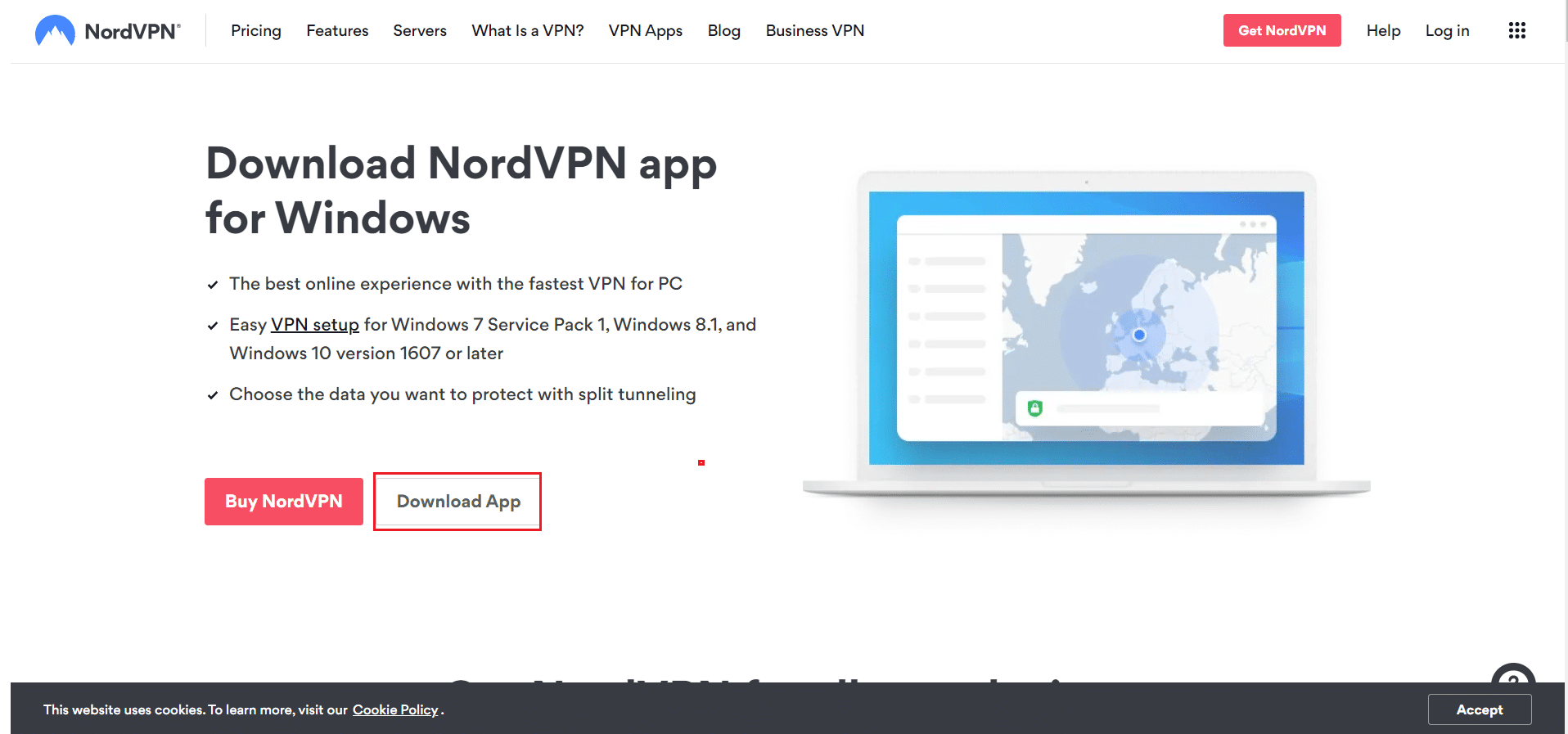
2. Nord VPN Kurulumu penceresinde, yükleme konumunu seçmek için Gözat…'a tıklayın ve İleri'ye tıklayın.
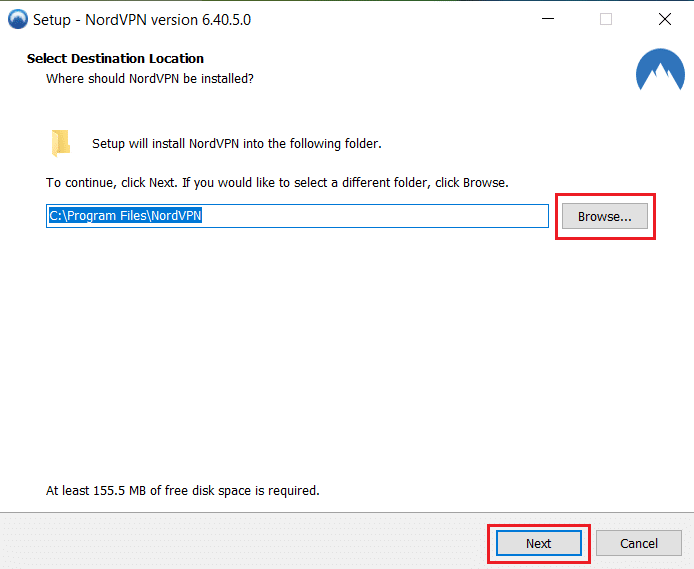
3. Gerektiğinde kısayol seçeneklerinden herhangi birini veya her ikisini seçin:
- Bir masaüstü kısayolu oluşturun veya
- Başlat menüsünde bir kısayol oluşturun.
Ardından, aşağıda gösterildiği gibi İleri'ye tıklayın.
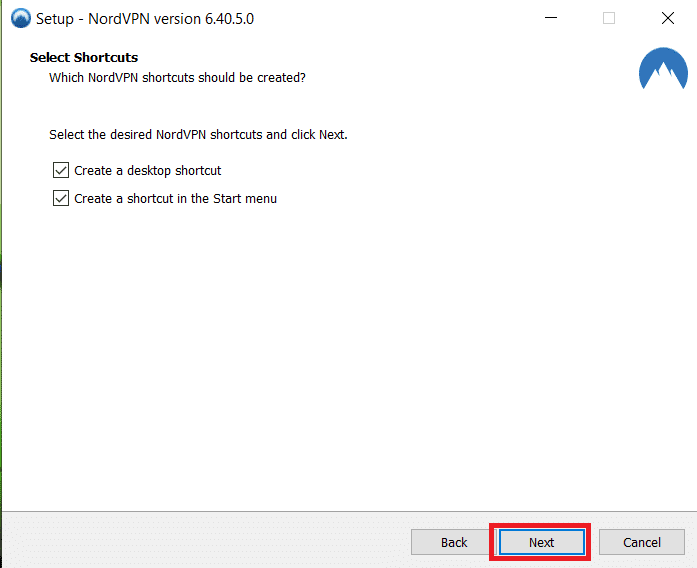
4. NordVPN uygulamasını başlatın ve Kaydolun .
5. Hesabınızda oturum açtıktan sonra, aşağıda vurgulanan Ayarlar simgesine tıklayın.
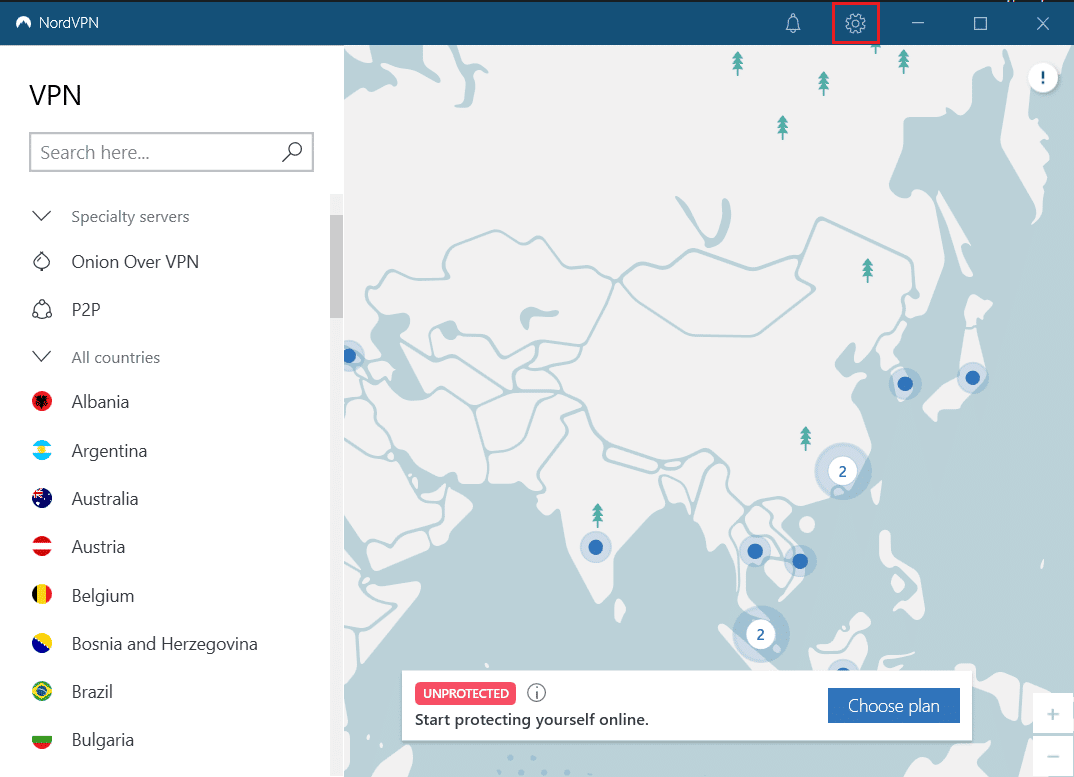
6. Sol tarafta Bölünmüş tünelleme'yi seçin.
7. Anahtarı Açık konuma getirerek hangi uygulamaların VPN korumalı bağlantıları kullanması gerektiğini seçmenize izin verecektir.
8. Yalnızca seçilen uygulamalar için VPN'yi etkinleştir seçeneğine tıklayın. Ardından, Uygulama Ekle'yi tıklayın.
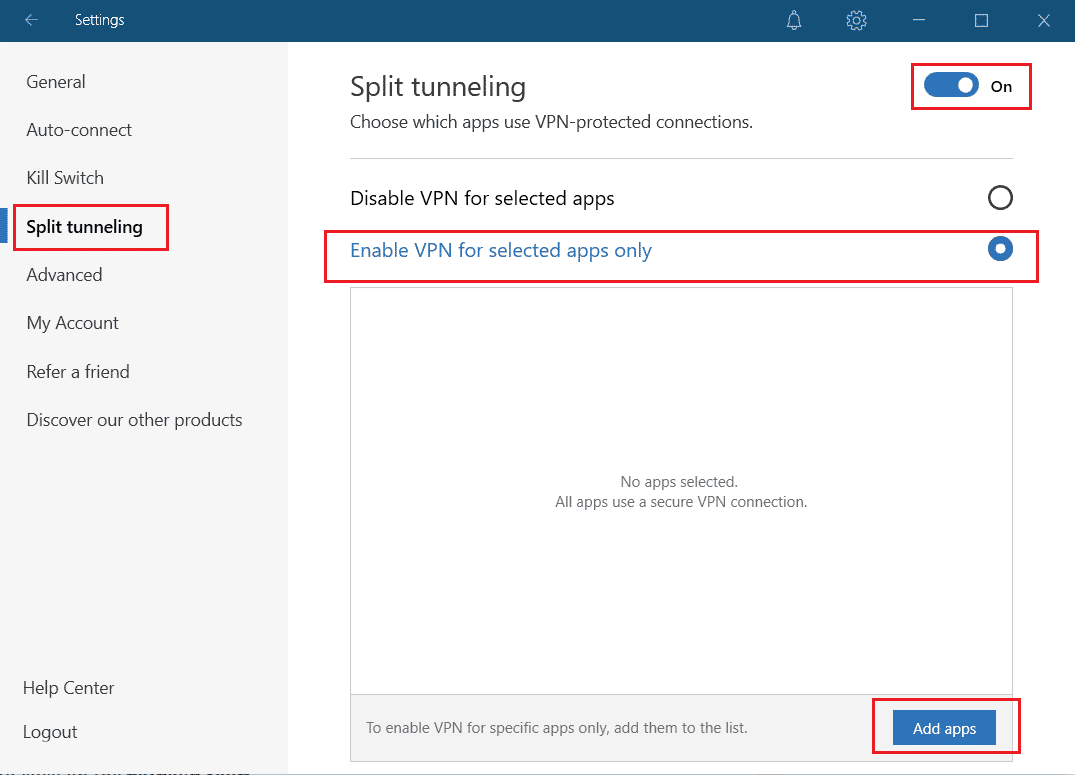
9. Listeden Kodi'yi seçin ve Seçileni ekle düğmesine tıklayın.
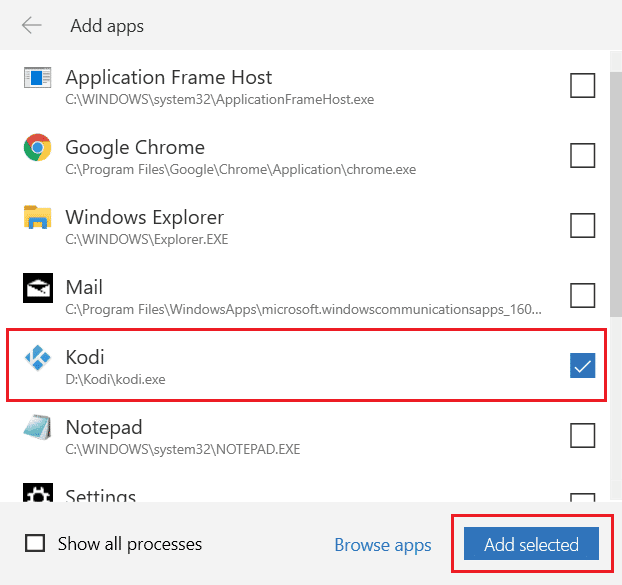
10. Şimdi, en sevdiğiniz programı izlemek için Haritada Sunucunuz'u seçin.
11. Ardından, Kodi masaüstü uygulamasına gidin ve aşağıda gösterildiği gibi Güç simgesine ve ardından Yeniden Başlat'a tıklayın.
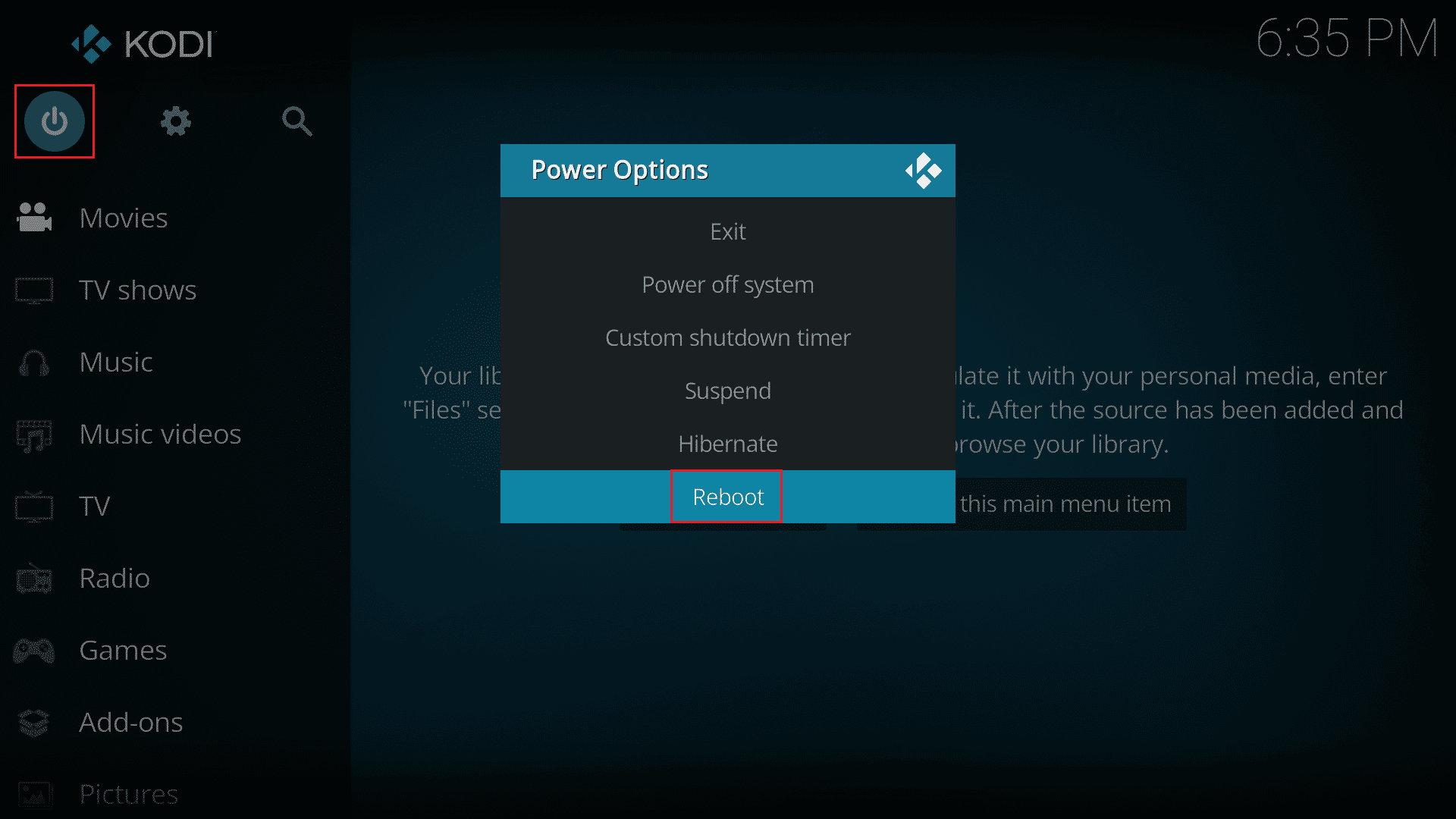
En üst düzeyde gizlilik ve anonimlik ile Kodi'de şov veya film izlemenin keyfini çıkarın. Ancak, Nord VPN kullanmanın tek dezavantajı, bazen bağlanmanın yavaş olabilmesidir. Ama buna değdiğine inanıyoruz!
Önerilen:
- GPU Sıcaklığınızı Nasıl Düşürebilirsiniz?
- Windows PC'de YouTube Music Masaüstü Uygulaması Nasıl Kurulur?
- Düzeltme Kodi Ağ Sunucusuna Bağlanamıyor
- Çıkan Uygulama Oluşturulamıyor Kodi Hatasını Düzeltin
Bu kılavuzun yardımcı olduğunu umarız ve Windows 10 cihazınızda Kodi'de yayınları izleyememe sorununu düzeltebilirsiniz. Hangi yöntemin sizin için en iyi sonucu verdiğini bize bildirin. Ayrıca, bu makaleyle ilgili herhangi bir sorunuz / öneriniz varsa, bunları yorumlar bölümüne bırakmaktan çekinmeyin.
