Discord'da kimseyi duyamıyorum: nasıl düzeltilir?
Yayınlanan: 2020-09-07Discord, esas olarak oyuncular için tasarlanmış bir VoIP (İnternet Üzerinden Ses Protokolü) uygulamasıdır, ancak oyuncu olmayanlar bile onu ses ve metin etkileşimleri için kullanabilir. Ancak bazen heyecan verici bir oyun üzerinden sesli sohbet ederken diğer insanları duymayabilirsiniz.
Bu olduğunda, ses ayarlarınızda bir sorun olduğunu gösterir. Bir ağ sorunu olmadığından emin olmak için yeşil ses göstergesine bakmanız gerekebilir. Ayrıca Discord uygulamasının sesini etkileyen bir hata olabilir.
Durum ne olursa olsun, bu sorunu çözmek artık zor değil. Bu kılavuzda, size Discord'daki ses sorununu nasıl çözeceğinizi öğreteceğiz.
Discord'da Ses Neden Çalışmıyor?
Sesin Discord uygulamanızda çalışmamasının birkaç nedeni vardır. En olası nedenler aşağıdakileri içerir, ancak bunlarla sınırlı değildir:
- Mikrofon girişi çalışmıyor
- Ses çıkışı çalışmıyor
- Varsayılan ses cihazı olarak yanlış cihaz ayarlanmış
- Sesinizin çalışmasını engelleyen virüsler
- Eski ses aygıtı sürücüleri
- İşletim sisteminizin yükseltmeye ihtiyacı var
Sesli sohbet sırasında herhangi bir ses duyamıyorsanız, bu sorunları kontrol etmeniz gerekebilir. Ayrıca, Discord'da sesi nasıl etkinleştireceğinizi öğrenmeniz gerekebilir.
Her durumda, diğer kullanıcıları herhangi bir kesinti olmadan dinlemeye başlayabilmeniz için aşağıdaki paragraflarda sizin için tüm ayrıntıları ele alacağız.
Yöntem 1: Bilgisayarınızı Yeniden Başlatın
Basit bir yeniden başlatma gerçekleştirmek, Windows 10 PC'nizde herhangi bir sorun yaşadığınızda hemen hemen her zaman yapılacak ilk şeydir. Bilgisayarınızı yeniden başlattıktan sonra, her şeyin yolunda gidip gitmediğini görmek için Discord uygulamanızı açın.
Ses hala çalışmıyorsa, aşağıdaki yöntemi kullanarak Discord ayarlarını yapmayı deneyin.
Yöntem 2: Uyuşmazlık Ayarlarını Kontrol Edin
Discord'da ses çalışmadığında kontrol edilecek ilk şey, uygulamanın ses ayarlarıdır. Sorunu hızlı bir şekilde çözerseniz, diğer sorun giderme yöntemlerini denemeniz gerekmez.
1. Sessiz Olup Olmadığınızı Kontrol Edin
Bir konuşma kurarken bilmeden kendinizin veya başka bir kullanıcının sesini kapatmış olabilirsiniz. Bu durumda, mikrofon veya kulaklık simgesini kullanarak bunu hızlı bir şekilde tanımlayabilirsiniz.
Simgelerden herhangi biri (mikrofon veya kulaklık) eğik bir çizgiyle kesişiyorsa, kendinizi veya diğer kullanıcıları sağır etmişsinizdir. Kendinizin veya bu kullanıcıların sesini açmak için çarpı işaretine tıklayın.
Ayrıca, bir sunucunun veya kanalın yöneticisi sizi sessize alabilir ve platformda başkalarının söylediklerini duymanızı imkansız hale getirebilir. Yöneticiyle iletişime geçin ve sizden sesi açmalarını isteyin. Bu sorunu çözmek gerekir. Aksi takdirde, aşağıda özetlenen Discord ayarlarını kontrol edin.
2. Kanal İzinlerini Kontrol Edin
Vaktiniz varsa, diğer sunuculara ve kanallara katılmayı deneyin ve ardından sesin de çalışıp çalışmadığını gözlemleyin. Diğer sunucularda durum farklıysa, sunucu yöneticisine ulaşın ve aşağıdaki ses izinlerini etkinleştirmelerini söyleyin:
- Bağlamak
- Konuşmak
Bundan sonra çalışması gerekir. Değilse, aşağıdaki bir sonraki düzeltmeyi deneyin.
3. Ses Ayarlarını Ayarlayın
Bu sorun genellikle kullanıcılar bire bir görüşme yaparken ortaya çıkar. Bu durumda, ses ayarlarını değiştirmiş olabilirsiniz ve kullanıcının simgesine sağ tıklamanız gerekir. Bundan sonra, sesi ayarlamak için menüdeki ses kaydırıcısını kullanın.
Yöntem 3: Masaüstü İstemcinizin Sorunlarını Giderin
Windows 10 bilgisayarında bir Discord masaüstü istemcisi çalıştırıyorsanız, aşağıdaki ipuçlarını faydalı bulacaksınız:
Temel Kontroller
- İşletim sisteminizin Discord uygulamasıyla uyumlu olup olmadığını doğrulayın. Bunu kontrol etmek için bu bağlantıyı kullanabilirsiniz.
- Bilgisayarınızı en son işletim sistemine güncelleyin.
- Discord uygulamanızı en son sürüme yükseltin.
- Discord uygulamasından çıkmak ve ardından yeniden başlatmak da yardımcı olabilir.
- Bilgisayarınızdaki tüm ses jaklarını kontrol edin. Ses cihazınızı artık çalışmayan bir bağlantı noktasına takmış olabilirsiniz.
- Mikrofonun desteklendiğinden emin olmak için Discord uygulama izinlerinizi kontrol edin.
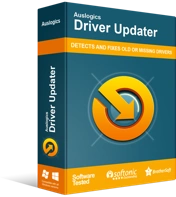
Sürücü Güncelleyici ile Bilgisayar Sorunlarını Çözün
Kararsız bilgisayar performansına genellikle güncel olmayan veya bozuk sürücüler neden olur. Auslogics Driver Updater, sürücü sorunlarını tanılar ve bilgisayarınızın daha sorunsuz çalışmasını sağlamak için eski sürücülerin tümünü bir kerede veya birer birer güncellemenize olanak tanır

Ses/ses sürücülerinizin güncel olduğundan emin olun. Değilse, şimdi Auslogics Driver Updater'ı indirin. Bilgisayarınızdaki tüm hatalı ve güncel olmayan sürücüleri güncelleyecektir. Sürücüleri manuel olarak güncelleme süreci uzun ve karmaşıktır ve bu kılavuzda bunu tartışmayacağız.
Temel kontrolleri yaptıysanız ve ses hala Discord uygulamanızda çalışmıyorsa sonraki adımları deneyin:
- Discord uygulama arayüzünün sol alt köşesindeki dişli simgesine tıklayın. Ayarlara erişmek için sol bölmede Ses ve Video'yu seçin.
- Bas Konuş'un etkinleştirilmediğinden emin olmak için giriş modunuzu kontrol edin.
- Giriş/çıkışınızı özel ses cihazınıza geçirin.
- Giriş ve çıkışlarınız için ses seviyesi ayarlarını yapın.
- Ayarları yapmak çok karmaşık hale gelirse, varsayılan ses seçeneklerini etkinleştirmek için Ses Ayarlarını Sıfırla seçeneğini kullanabilirsiniz.
- Hizmet Kalitesi bölümündeki Hizmet Kalitesini Yüksek Paket Önceliği Sağla seçeneğini devre dışı bırakın.
Gelişmiş Kontroller

Kötü Amaçlı Yazılımdan Koruma ile PC'yi Tehditlerden Koruyun
Bilgisayarınızda antivirüsünüzün gözden kaçırabileceği kötü amaçlı yazılım olup olmadığını kontrol edin ve Auslogics Anti-Malware ile tehditlerin güvenli bir şekilde kaldırılmasını sağlayın
Discord uygulamanızdaki sesi hala duyamıyor musunuz? Aşağıdaki gelişmiş kontrolleri deneyin:
- Discord uygulamasını silip yeniden yükleyin.
- Virüsler, Discord'da sesi nasıl duyduğunuzu etkileyebilir. Bu nedenle, bilgisayarınızdaki zararlı varlıkları algılamak için bir virüsten koruma programı kullanmayı deneyin. Bunun için Auslogics Anti-Malware'i kullanabilirsiniz. Güvenilir ve kullanımı kolaydır ve birincil antivirüs programınızla çakışmaz. Bu yazılım, bilgisayarınıza zararlı olabilecek her şeyi algılayabilir.
- Kötü amaçlı yazılımdan koruma aracı kullandıktan sonra Discord uygulamasını yeniden başlatın veya beta sürümünü indirin.
Yöntem 3: Tarayıcınızın Sorunlarını Giderin
Bu yöntem, web tarayıcınızda Discord kullanıyorsanız geçerlidir. (Uygulamayı doğrudan bilgisayarınıza yüklemenizi ve kullanmanızı öneririz, ancak web uygulamasını tercih etmeniz için nedenler varsa sorun değil).
Aşağıdaki adımlar sorunu hızlı bir şekilde çözmenize yardımcı olacaktır:
- Tarayıcınızın Discord uygulamasıyla uyumlu olduğundan emin olun.
- Discord'un mikrofonunuzu kullanmasına izin verdiğinizden emin olmak için tarayıcının 'izin' ayarlarını kontrol edin.
Son Notta
Henüz tüm yöntemleri denediniz mi? Senin için çalıştılar mı? Discord'daki ses sorununu nasıl çözeceğiniz hakkında hala daha fazla bilgiye ihtiyacınız varsa, bize ulaşın veya aşağıdaki yorum bölümüne bir satır bırakın. Diğer Windows 10 sorunlarının çözümleri için blogumuza da göz atabilirsiniz.
