“Bu Ağa Bağlanamıyorum” Hatasını Düzeltmenin 10 Yolu
Yayınlanan: 2021-10-11Wi-Fi'nizi kurdunuz ve çalışıyor ancak hala Windows PC'nizde “bu ağa bağlanamıyor” sorunuyla mı karşılaşıyorsunuz? Endişelenme. Bu sorunun sizin için ne kadar can sıkıcı olduğunu anlıyoruz, çünkü aynı sorunla, bu "nasıl düzeltilir" kılavuzunu yazmamıza yetecek kadar da karşılaştık.
Bu hata bildirimiyle ilgili büyük bir şikayet, bize Wi-Fi bağlantısının kurulamadığını söylese de nedenini söylememesidir. Bu, resepsiyon görevlisi nihayet geldiğinde, resepsiyon zilini çalmak ama endişenizi dile getirmemek gibidir.
Garip benzetmelerden yola çıkarak, Windows bilgisayarınızdaki “bu ağa bağlanamıyor” hatasının gerçek nedenini daraltabilir, bulabilir ve düzeltebiliriz.
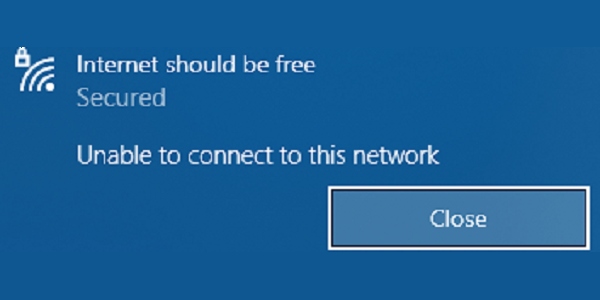
“Bu Ağa Bağlanamıyorum” Hata Kılavuzu
- Windows'ta “Bu Ağa Bağlanamıyorum” Hatası Nedir? Bunun nedeni nedir?
- “Bu Ağa Bağlanamıyorum” Hatasını Düzeltmenin 10 Yolu
- 1. Ağı unutun ve tekrar bağlanın
- 2. Uçak Modunu Açın ve Kapatın
- 3. Ağ Sorunlarını Giderin
- 4. Ağ Bağdaştırıcısı Sorunlarını Giderin
- 5. Manuel Olarak Yeni Bir Bağlantı Kurun
- 6. Ağ Ayarlarını Sıfırla
- 7. Windows Güncellemelerini Yükleyin
- 8. Ağ Bağdaştırıcısı Sürücüsünü Yeniden Yükleyin
- 9. Ağ Bağdaştırıcısı Sürücüsünü Güncelleyin
- 10. Bu CMD Komutlarını Deneyin
- SSS
Windows'ta “Bu Ağa Bağlanamıyorum” Hatası Nedir? Bunun nedeni nedir?
Bu, bilgisayarınız bir ağa katılamadığında ve internete başarılı bir şekilde erişemediğinde ortaya çıkan nispeten yaygın bir hatadır. Bir ağ bağlantısının olmaması, veri iletimi veya alımının olmadığı ve sisteminizin çevrimdışı kaldığı anlamına gelir.
Sürücü yazılımından hatalı ağ ayarlarına kadar, bu davranışın altında yatan neden olabilecek bir dizi faktör vardır. Windows 10'da "bu ağa bağlanılamıyor" hatasının yaygın nedenlerinin bir listesi:
- Güncel olmayan sürücüler
- Yanlış yapılandırılmış ayarlar
- Yazılım hataları
- sıkışık ağ
- Zorunlu kullanıcı kimlik doğrulaması
- donanım sorunu
- ISP'nin sonundaki sorun
“Bu Ağa Bağlanamıyorum” Hatasını Düzeltmenin 10 Yolu
Bu düzeltmelere devam etmeden önce, bilgisayarınızı yeniden başlatmayı, yönlendiricinizi yeniden başlatmayı, ISS'nizi kontrol etmeyi, yönlendiriciye yaklaşmayı, yönlendiriciye bağlı cihaz sayısını azaltmayı denediğinizden emin olun.
Ayrıca, paylaşılan bir ağdaysanız, interneti kullanmak için ek kimlik doğrulamaya ihtiyacınız olabilir. Böyle bir ağa bağlanmayı denediğinizde açılan tarayıcı sekmelerine dikkat edin veya tarayıcıyı kendiniz açın. Şimdi, bir ağ oturum açma sayfası görebilirsiniz, çevrimiçi olmak için gerekli kimlik bilgilerini kullanın.
Bu kontrolleri yaptıktan sonra, sorunun başka bir yerde olduğundan emin olabilir ve aşağıdaki düzeltmeleri deneyebilirsiniz:
Lütfen bu makalede yer alan yöntemlerin genel düzeltmeler olduğunu unutmayın.
1. Ağı unutun ve tekrar bağlanın
Yönlendirici ayarlarında veya ağ parolasında bir değişiklik olduğunda, Wi-Fi'nizin eşlemesini kaldırmanız ve yeniden bağlanmanız gerekebilir. Bunu, aşağıdaki adımları uygulayarak yapabilirsiniz:
- “Ayarlar”ı açmak için Windows düğmesine ve “I” tuşuna aynı anda basın.
- “Ağ ve İnternet”i seçin.
- Sol sütundan "WiFi"yi seçin ve "Bilinen ağları yönet"e tıklayın.
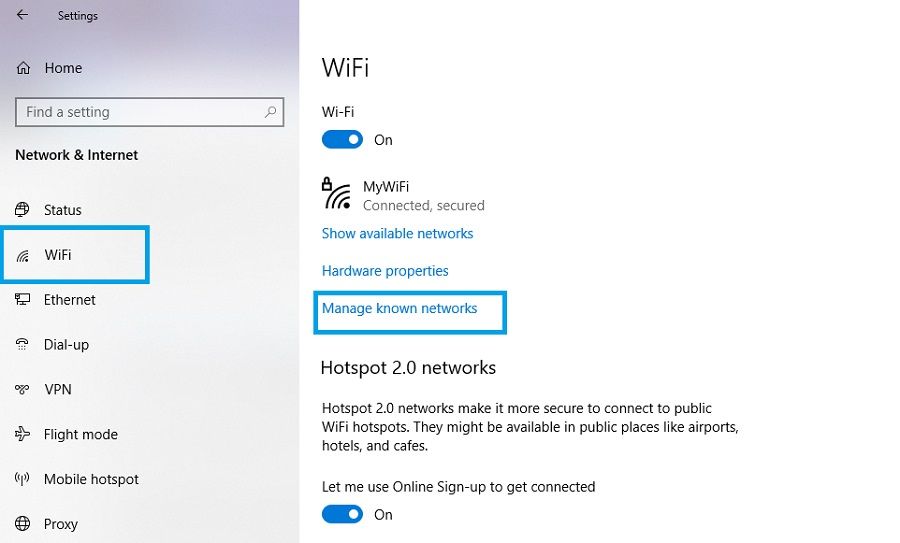
4. Ağınızı seçin ve “Unut”u seçin.
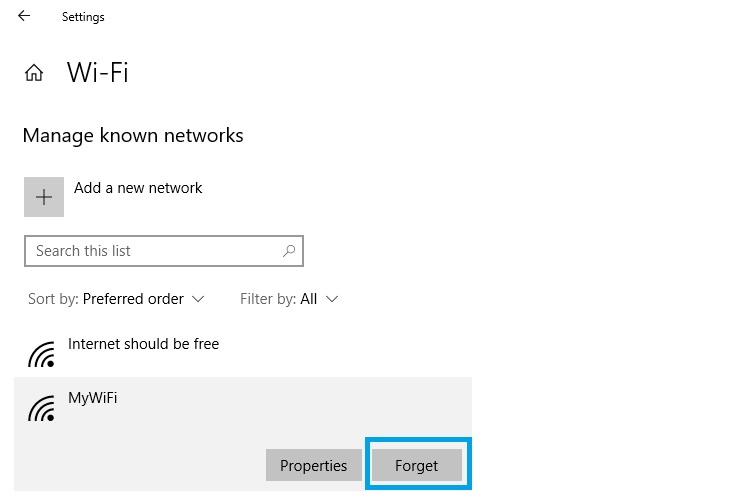
5. Geri düğmesine (sol üst köşe) tıklayın ve "Kullanılabilir ağları göster"i seçin.
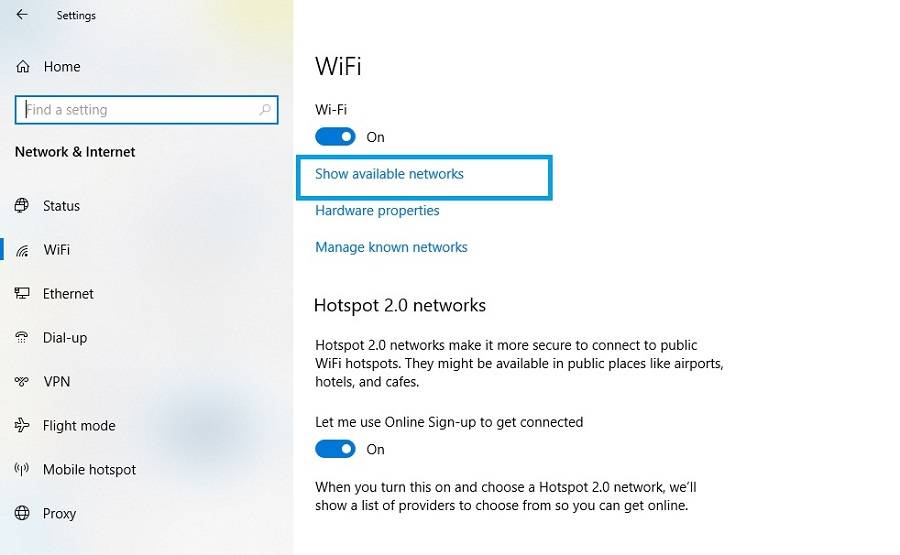
6. Ağınızı seçin, şifreyi girin ve başarılı bir şekilde bağlanmak için enter tuşuna basın.
2. Uçak Modunu Açın ve Kapatın
Bazen, görünmeyen bağlantı sorunlarını çözmek için masaüstü/dizüstü bilgisayarınızın bağlantısını tamamen kesmek gerekir. Bunun için Uçak Modunu basitçe etkinleştirebilir ve ardından devre dışı bırakabiliriz.
- Windows Eylem Merkezi düğmesine tıklayın (görev çubuğunun sağ alt kısmındaki iletişim kutusu simgesi).
- "Genişlet"i seçin ve etkinleştirmek için "Uçak modu"/"Uçuş modu"na tıklayın.
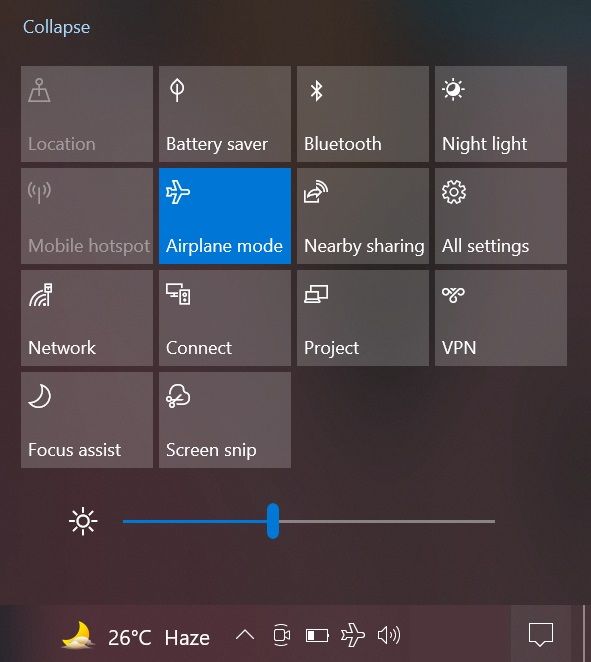
3. Birkaç saniye sonra, Uçak Modunu devre dışı bırakmak için aynı düğmeye tekrar tıklayın.
3. Ağ Sorunlarını Giderin
Windows, ağınızla ilgili sorunları otomatik olarak algılamak için kullanabileceğiniz yerleşik özellikler sunar. Ağ Sorun Gidericisini çalıştırmak için şu adımlara bakın:
- “Ayarlar”ı açın ve “Ağ ve İnternet”e tıklayın.
- Aşağı kaydırın ve “Ağ sorun gidericisi”ni seçin.
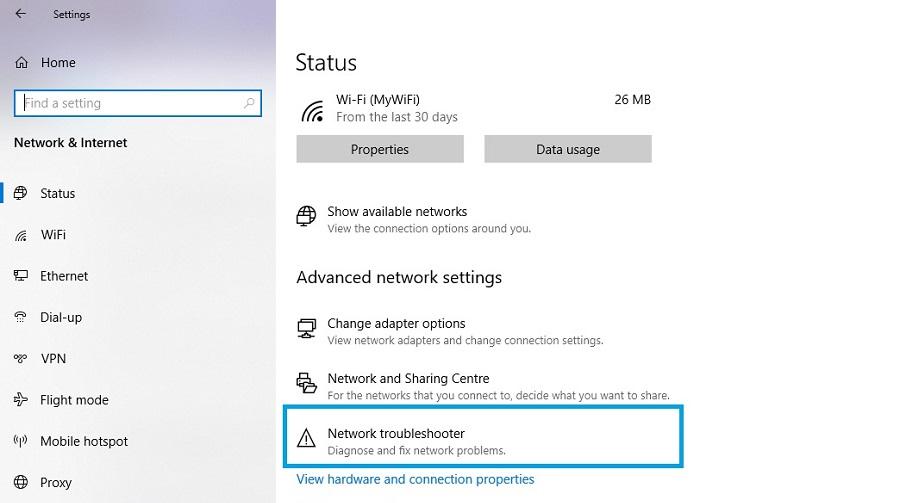
3. Sorun giderici şimdi çalışacak ve herhangi bir anormallik olup olmadığını kontrol edecektir. Sorunları tanımlamaya ve düzeltmeye yardımcı olması için ekrandaki talimatları izleyin.
4. Ağ Bağdaştırıcısı Sorunlarını Giderin
Ağ bağdaştırıcısı, sisteminizde bir ağ üzerinden diğer bilgisayarlara bağlanmanıza izin veren önemli bir bileşendir. Gözden kaçan sorunları kontrol etmek için ağ bağdaştırıcısında bir tarama çalıştırabilirsiniz. Ağ bağdaştırıcısı sorun gidericisini çalıştırmak için şu adımları izleyin:
- “Ayarlar”ı açın ve “Güncelleme ve Güvenlik”e tıklayın.
- Sol sütundan "Sorun Giderme"yi seçin ve "Ek sorun gidericiler"e tıklayın.
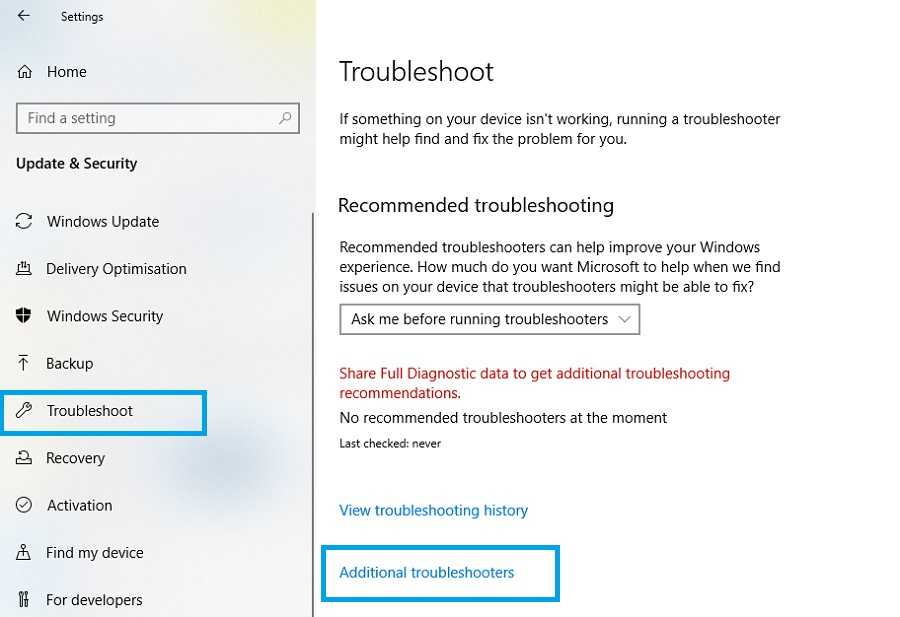
3. Aşağı kaydırın, “Ağ Bağdaştırıcısı”nı seçin ve “Sorun gidericiyi çalıştır”a tıklayın.

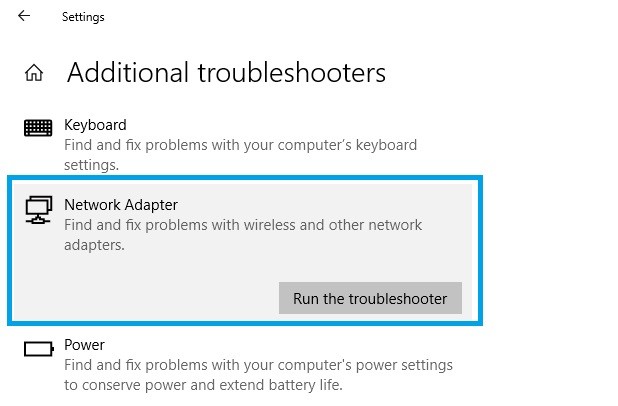
4. Bağdaştırıcı sorunlarını bulmak ve çözmek için ekrandaki yönergeleri izleyin.
5. Manuel Olarak Yeni Bir Bağlantı Kurun
Bazı durumlarda, bir ağa normal şekilde bağlanmaya çalışmak size sorun çıkarabilir. Bu nedenle, olağan süreçten kaynaklanan herhangi bir sorunun üstesinden gelmek için bağlantınızı manuel olarak kurmayı denemeniz önemlidir.
- “Ayarlar”ı açın ve “Ağ ve İnternet”i seçin.
- “Ağ ve Paylaşım Merkezi”ne tıklayın.
- "Yeni bir bağlantı veya ağ kur"u seçin.
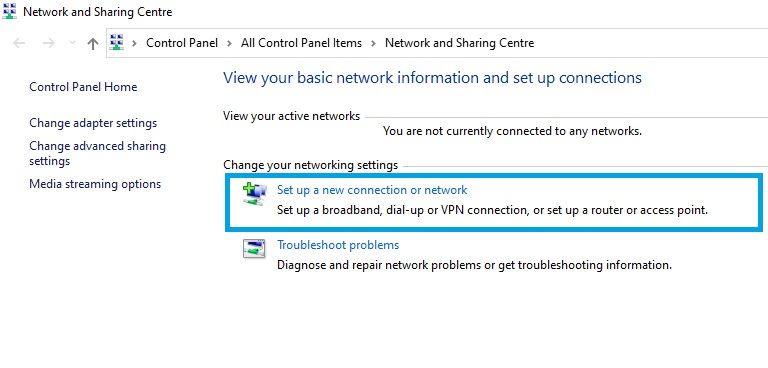
4. Açılan pencerede "Kablosuz ağa manuel olarak bağlan"ı seçin ve "İleri"ye basın.
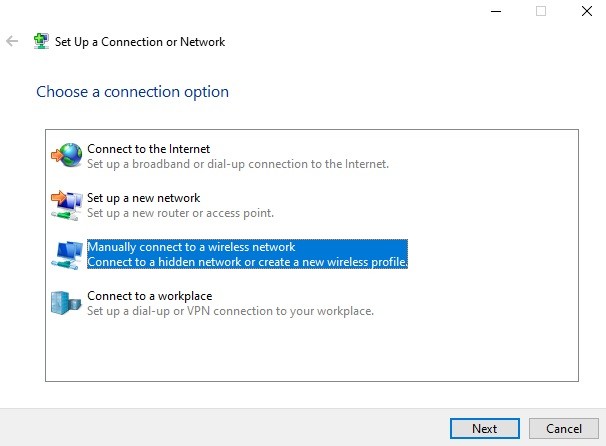
5. Şimdi, ağla ilgili gerekli ayrıntıları girin, "İleri"ye basın ve kurulumu tamamlamak için ekrandaki talimatları izleyin.
6. Ağ Ayarlarını Sıfırla
Ağ ayarları yanlış yapılandırılmışsa, "bu ağa bağlanılamıyor" hatasına neden olabilir. Geçerli ayarları varsayılan ayarlarla değiştirmek için aşağıdaki adımları kullanarak bir ağ sıfırlaması gerçekleştirin:
- "Ayarlar"ı açın, "Ağ ve İnternet"i seçin.
- “Ağ sıfırlama”yı seçin.
- İşlemi yürütmek için “Şimdi sıfırla”ya tıklayın.
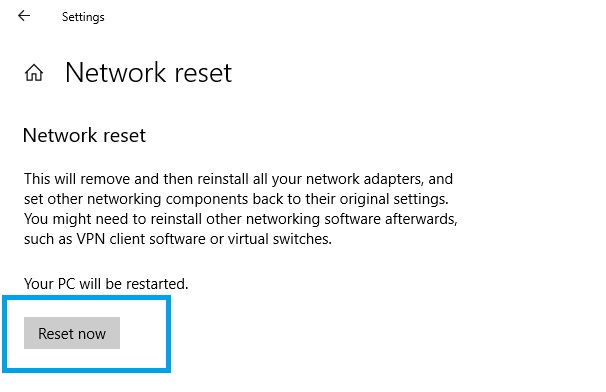
7. Windows Güncellemelerini Yükleyin
Daha önce de belirtildiği gibi, yazılım hataları bu ağ sorununun nedeni olabilir. Neyse ki, Windows düzenli olarak bu hataları ve diğer sorunları ele alan güncellemeler yayınlar. Bu nedenle, en son Windows Update'in kurulu olduğundan emin olmak iyi bir fikirdir. Bunu şu şekilde yapabilirsiniz:
- “Ayarlar”ı açın ve “Güncelleme ve Güvenlik”i seçin.
- En son yazılımı bulmak için “Güncellemeleri kontrol et” seçeneğine tıklayın.
- Güncellemeyi uygulamak için “İndir ve kur” seçeneğine tıklayın.
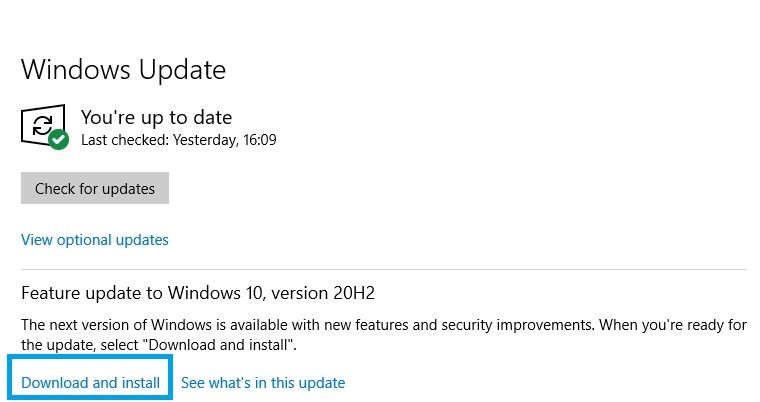
4. Son olarak, değişikliklerin geçerli olması için sisteminizi yeniden başlatın.
8. Ağ Bağdaştırıcısı Sürücüsünü Yeniden Yükleyin
Ağ bağdaştırıcısı sürücüsü, bağlantı kurmak için gereken donanım bileşeninin sorunsuz çalışmasını sağlayan bir yazılım parçasıdır. Zamanla, sürücü bozularak ağ hatalarıyla karşılaşmanıza neden olabilir. Bunun çaresi ağ bağdaştırıcınızın sürücüsünü yeniden yüklemektir.
- Çalıştır'ı açmak için Windows düğmesine ve “R”ye basın.
- Şimdi "devmgmt.msc" yazın ve Aygıt Yöneticisi'ni açmak için enter tuşuna basın.
- Açılır menüyü açmak için "Ağ bağdaştırıcıları"nı seçin. Ayrıca, daha sonra başvurmak üzere tam ağ bağdaştırıcısı sürücü adını not edin.
- Wi-Fi sürücünüze sağ tıklayın ve “Cihazı kaldır” seçeneğini seçin.
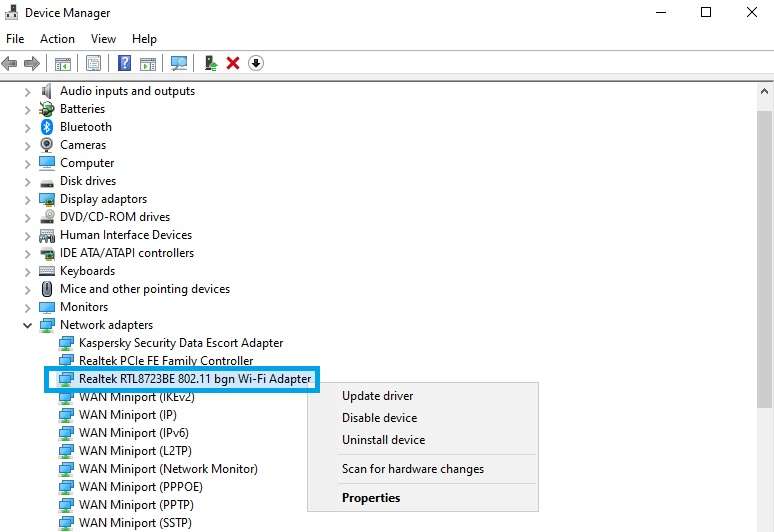
5. Kaldırmak için ekrandaki talimatları izleyin.
6. Sisteminizi yeniden başlatın ve Windows, eksik sürücüyü otomatik olarak yeniden kurmalıdır. Olmazsa, bir sonraki adımı izleyin.
7. Daha önce not ettiğiniz addan, ağ bağdaştırıcısı üreticinizin web sitesine gidin ve gerekli sürücüyü indirin. Manuel olarak yüklemek için ekrandaki talimatları izleyin.
9. Ağ Bağdaştırıcısı Sürücüsünü Güncelleyin
Yeniden yükleme işe yaramazsa, aşağıda verilen adımları kullanarak sürücüyü güncellemeyi deneyebilirsiniz:
- Önceki düzeltmeden 1-3 arasındaki adımları izleyin.
- Wi-Fi sürücünüze sağ tıklayın ve “Sürücüyü güncelle”yi seçin.
- "Sürücüleri otomatik olarak ara"yı seçin ve ekrandaki talimatları izleyin.
10. Bu CMD Komutlarını Deneyin
Sorun sürücüyle veya donanımla ilgili değilse, IP yapılandırmanızla ilgili bir şey olabilir. Bu durumda, sorunu çözmek için Komut İstemi'nde bir dizi komut çalıştırabilirsiniz.
Bu komutlar, bilgisayarınızın internet bağlantı yapılandırmasını sıfırlayacak, IP adresinizi yenileyecek ve ağ önbelleğini temizleyecektir. Bunlarla nasıl devam edebileceğiniz aşağıda açıklanmıştır:
- Görev çubuğundaki büyüteç simgesine tıklayın ve “cmd” yazın.
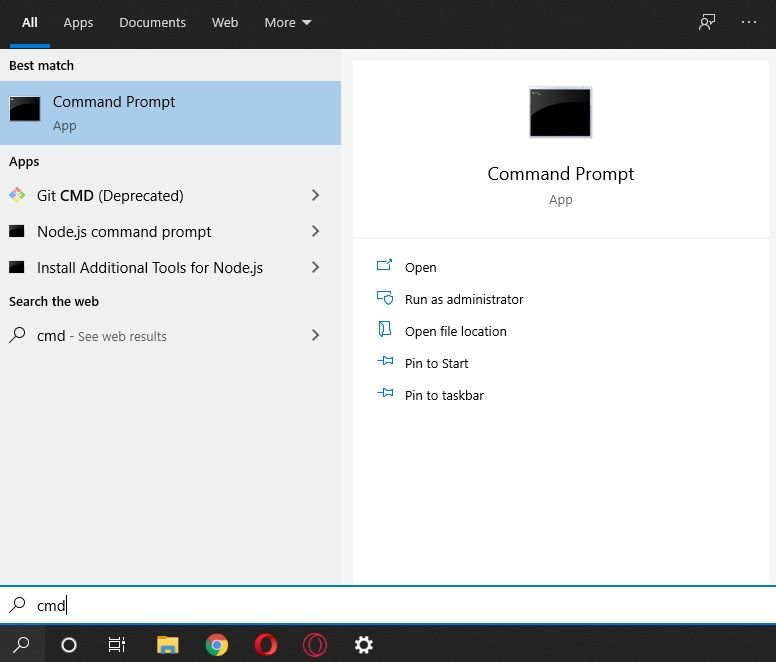
2. Arama sonucundan “Komut İstemi”ne sağ tıklayın, “Yönetici olarak çalıştır”ı seçin ve istendiğinde “Evet”e tıklayın.
3. Bu komutları tırnak işaretleri olmadan yazın ve her birinin ardından enter tuşuna basın: "netsh winsock reset", "netsh int ip reset", "ipconfig /release", "ipconfig /renew" ve "ipconfig /flushdns."
4. Sonunda, değişikliklerin geçerli olması için bilgisayarınızı yeniden başlatın.
Son olarak, "bu ağa bağlanamıyor" sorunuyla karşılaşanlar için önerilen tüm düzeltmeler bunlardır. Umarım, bu çözümlerden biri sizin için çalıştı. Olmadıysa, sorun büyük olasılıkla internet sağlayıcınızın tarafında olabilir. Belki de konuşmaya ihtiyacınız var.
SSS
Bu, ağ var olmasına rağmen, bir sürücü sorunundan yanlış yapılandırılmış ayarlara kadar değişebilen temel bir sorun nedeniyle Windows'un bağlantı kuramadığı anlamına gelir.
Windows bir ağa bağlanamıyorsa, ağ ayarlarını sıfırlama, ağ önbelleğini temizleme, ilgili sürücüleri güncelleme vb. dahil olmak üzere bir dizi düzeltmeyi test edebilirsiniz.
Doğru şifreye sahip olmanıza rağmen bu sorunu yaşamanızın çeşitli nedenleri olabilir. Bu nedenler, çakışan sürücüler, yönlendirici yapılandırmasındaki bir değişiklik, eski Windows yazılımı vb.
