Kameranın Ekiplerde Çalışmamasını Düzeltme
Yayınlanan: 2022-03-10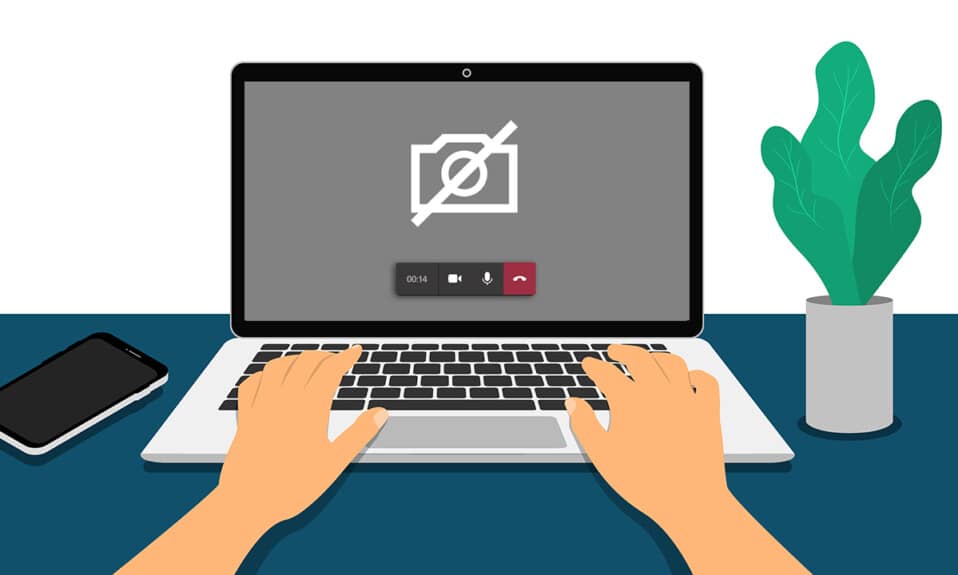
Pandemi durumu Evden Çalışma kültürünü önemli ölçüde artırdı. Çoğumuz toplantılar ve konferanslar için Microsoft Teams, Zoom ve Google Meet gibi çevrimiçi platformları kullanmaya başladık. Yine de birkaç kullanıcı, toplantılar sırasında kameralarının Teams'de çalışmadığından şikayet etti. Panik yapma! Herhangi bir sorunda size yardımcı olmak için her zaman buradayız. Bu kılavuz, Microsoft Teams kamerasının çalışmaması ve sonuç olarak Microsoft Teams görüntülü görüşmesinin çalışmaması sorununu çözmek için nedenleri ve sorun giderme yöntemlerini ele almaktadır. Kılavuzun sonunu okuyun ve sorununuzu herhangi bir koşuşturma olmadan gidermenin keyfini çıkaracaksınız.
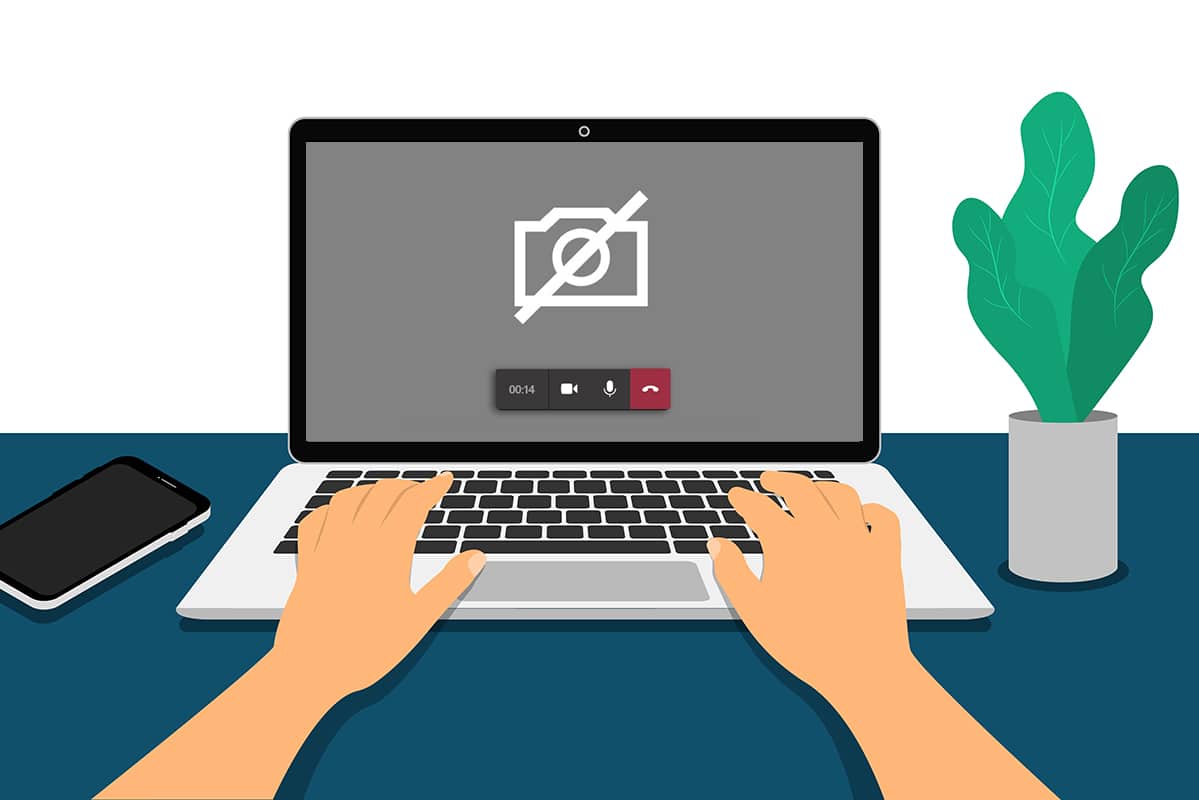
İçindekiler
- Ekiplerde Çalışmayan Kamera Nasıl Onarılır
- Temel Sorun Giderme
- Yöntem 1: Diğer Kamera Erişim Uygulamalarını Kapatın
- Yöntem 2: Kamera İzinlerine İzin Ver
- Yöntem 3: Ekiplerde Medya İzinlerini Açın
- Yöntem 4: Takımları Güncelle
- Yöntem 5: VPN'yi Devre Dışı Bırak
- Yöntem 6: Varsayılan Kamerayı Devre Dışı Bırak (Web Kamerası için)
- Yöntem 7: Kamera Sürücüsünü Güncelleyin veya Geri Alın
- Yöntem 8: Antivirüsü Geçici Olarak Devre Dışı Bırakın
- Yöntem 9: Kamerayı Yeniden Kaydet
- Yöntem 10: Kamera Uygulamasını Sıfırla
- Yöntem 11: Ekipleri Yeniden Yükleyin
Ekiplerde Çalışmayan Kamera Nasıl Onarılır
Bazen, Microsoft Teams kamerasının çalışmama sorunu konusunda habersiz olabilirsiniz. Bu aniden olabilir ve toplantının ortasında kameranız açıkken iş arkadaşlarınızla veya müşterilerinizle uğraşmak gerçekten sinir bozucu. Microsoft Teams'de kameranın kullanılamaması sorunlarına neden olan bazı geçerli nedenler aşağıda verilmiştir.
- Kameranın donanım hatası .
- Bilgisayarınızdaki diğer programlar kamera uygulamasını kullanıyor.
- Windows 10 bilgisayarınızda kamerayı kullanma erişimi verilmez .
- Microsoft Teams izinleri tüm kullanımlar için ayarlanmamıştır.
- VPN paraziti kameranızı engelliyor.
- Eski veya uyumsuz kamera sürücüsü.
- Varsayılan kameranız web kamerasını engelliyor .
- Antivirüs , Teams'in kamera erişimini engelliyor.
- Eski Takımlar .
Artık Windows 10 bilgisayarınızda bu soruna neden olan nedenleri biliyorsunuz. Bir sonraki adım olarak, aynı sorunu çözmenize yardımcı olacak etkili sorun giderme çözümlerinin bir koleksiyonunu burada bulabilirsiniz. Önce temel sorun giderme adımlarını izleyin ve size bir çözüm sağlayamazlarsa, gelişmiş sorun giderme yöntemlerini de derledik. Peki, ne bekliyorsun? Okumaya devam et.
Temel Sorun Giderme
- Kamerayla ilgili geçici sorunları çözmek için bilgisayarınızı yeniden başlatmayı deneyin. Bu, PC'nizdeki tüm bozuk önbelleği çözecek ve böylece bu sorunu çözecektir.
- Uygulamayı yeniden başlatmak da sorunun çözülmesine yardımcı olacaktır. Bu nedenle, Görev Yöneticisi'ni kullanarak Ekipleri kapatın ve yeniden başlatın.
- Windows 10 PC'nizde kamerayı açıp bir kayıt başlatarak nedeni bulun.
Durum 1: Dahili kamera ile ilgili herhangi bir sorun yoksa, cihazınızda herhangi bir kayıt şekli olacaktır. Bu durumda, Microsoft Teams ile ilişkili adımları gidermeniz gerekir.
Durum 2: Herhangi bir video kaydedemiyorsanız, sorun dahili bir kamera veya web kamerasındadır . Teams sorununda mevcut olmayan kamerayı düzeltmek için donanım ve cihaz sorunlarını giderin.
- Web kamerasının bilgisayarınıza düzgün şekilde bağlandığından ve dahili kameranın dışarıdan zarar görmediğinden emin olun. Ağır harici hasar olması durumunda, kamerayı değiştirmeyi düşünün.
Yöntem 1: Diğer Kamera Erişim Uygulamalarını Kapatın
Skype, Zoom, Google Meet ve Discord gibi diğer video konferans uygulamaları kameranızı kullanıyorsa, onu Teams'de kullanamazsınız. Bir Teams toplantısına katılırken, Camera'nın Teams üzerinde çalışmamasını düzeltmek için Windows 10 bilgisayarınızda diğer tüm arka plan görevlerini kapattığınızdan emin olun.
1. Ctrl + Shift + Esc tuşlarına birlikte basarak Görev Yöneticisini başlatın.
2. Şimdi, arka planda çalışan kamera erişim programlarını arayın ve seçin.
3. Son olarak, gösterildiği gibi Görevi Sonlandır'ı seçin.
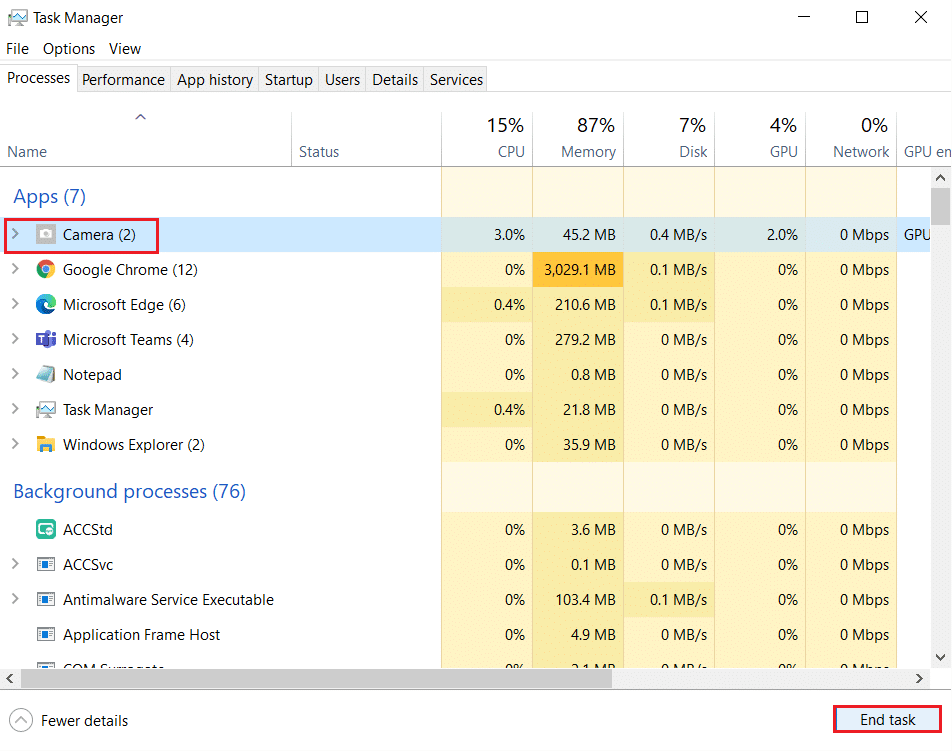
Yöntem 2: Kamera İzinlerine İzin Ver
PC'nin Gizlilik ayarlarında kamera izinlerini etkinleştirmediyseniz, herhangi bir uygulama veya program için kameraya erişemezsiniz. Bu, veri gizliliğini korumak için PC'nizin yerleşik bir güvenlik özelliğidir. Windows 10 PC'nizde kamera izinlerini etkinleştirmek için aşağıda belirtilen talimatları izleyin.
1. Windows + I tuşlarına birlikte basarak Windows Ayarlarını başlatın.
2. Şimdi, gösterildiği gibi Gizlilik'e tıklayın.
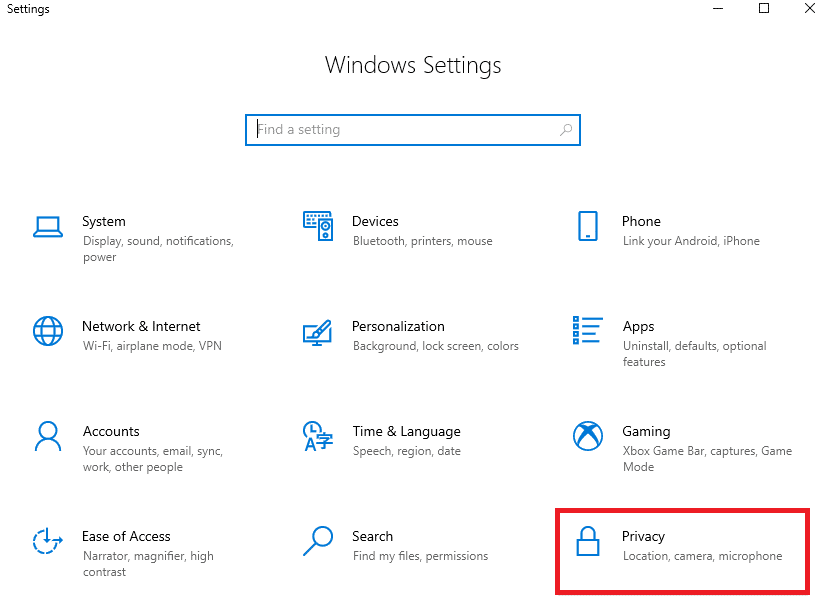
3. Burada, sol bölmedeki Kamera seçeneğine tıklayın. Uygulamaların kameranıza erişmesine izin ver seçeneğinin gösterildiği gibi etkinleştirildiğinden emin olun.
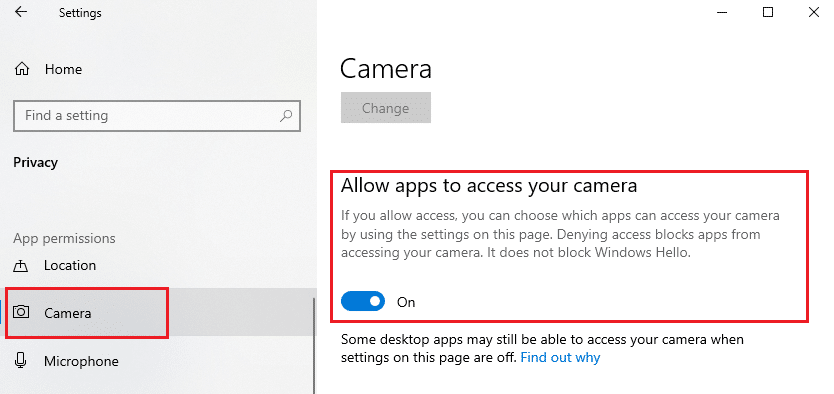
4. Şimdi, sağ ekranı aşağı kaydırın ve Microsoft Teams uygulamasının Masaüstü uygulamalarının kameranıza erişmesine izin ver altında listelendiğinden emin olun.
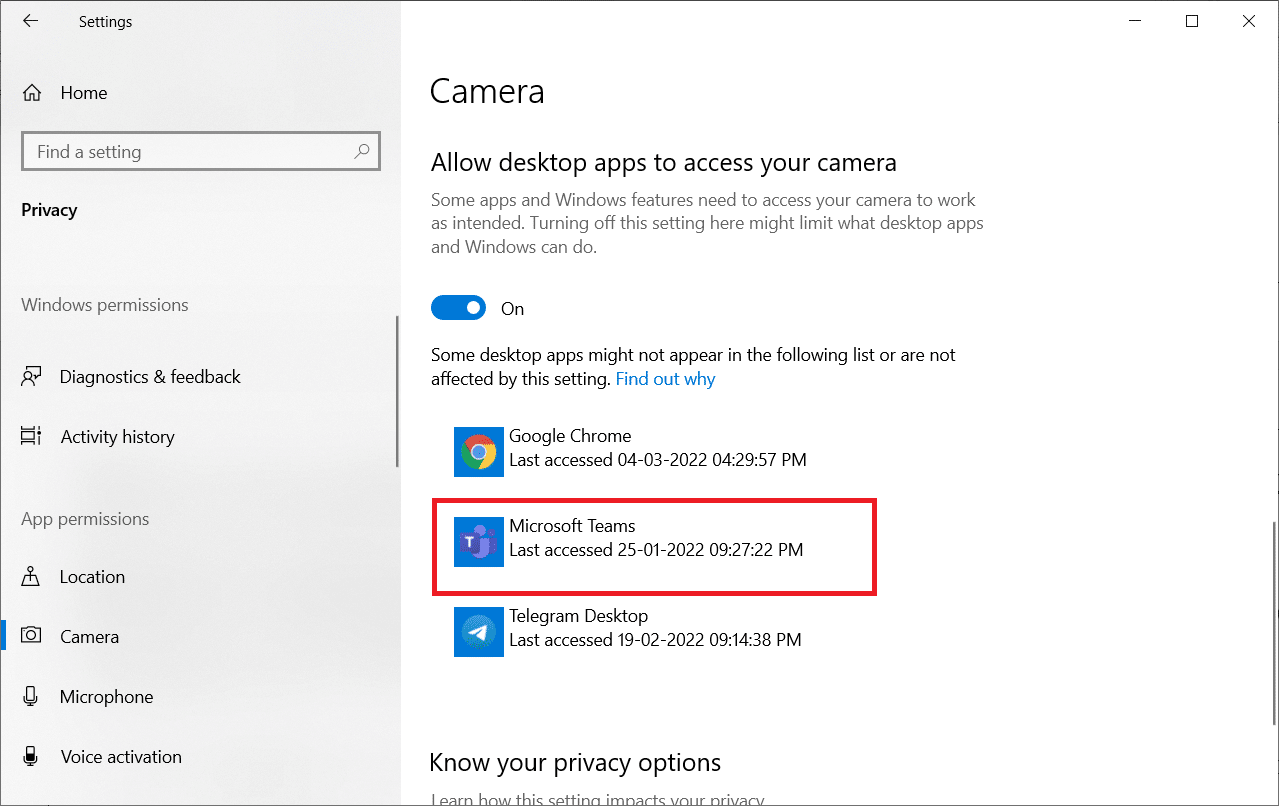
Ayrıca Okuyun: Microsoft Teams Yönetim Merkezi Girişine Nasıl Erişilir
Yöntem 3: Ekiplerde Medya İzinlerini Açın
Sistem gizlilik ayarlarında Kamera izinlerini etkinleştirmenin yanı sıra Teams uygulamanızda medya izinlerini de açmanız gerekir. Teams'de kamera izinlerini açmak için aşağıda belirtilen talimatları izleyin.
1. Windows tuşuna basın. Microsoft Teams yazın ve başlatın.
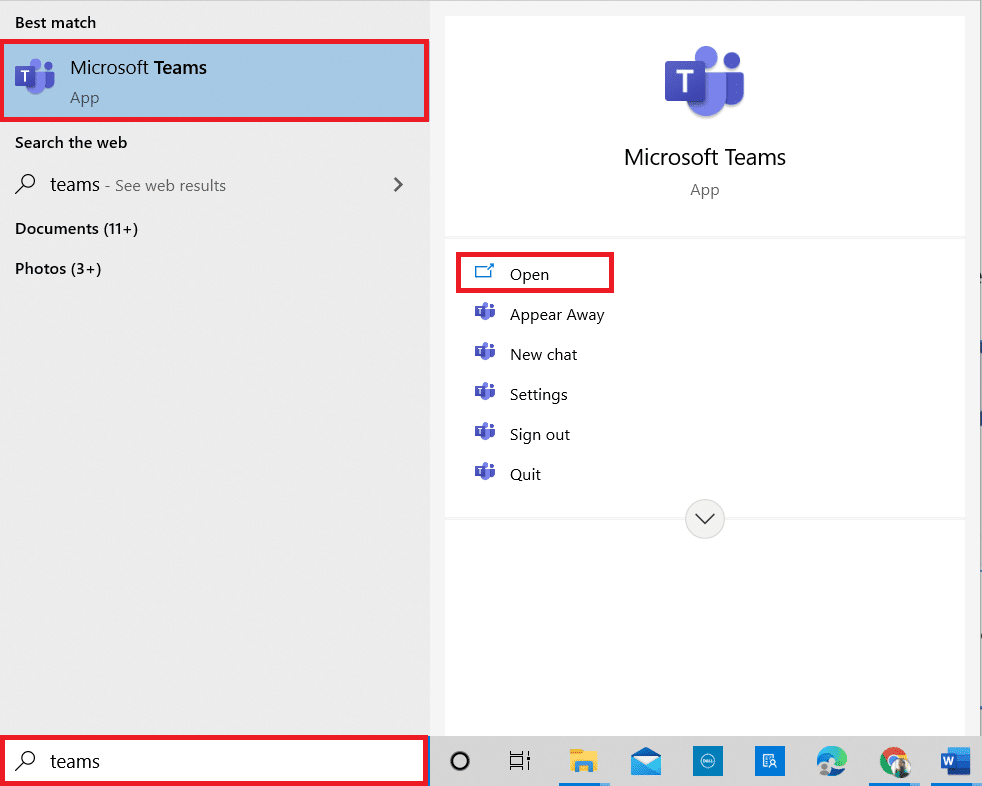
2. Sağ üst köşedeki üç noktalı (profilinizin yanında) simgeye tıklayın.

3. Ardından, gösterildiği gibi Ayarlar seçeneğine tıklayın.
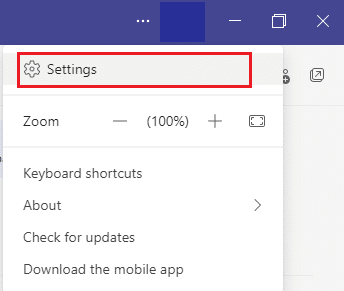
4. Bir sonraki ekranda, Uygulama izinleri menüsüne geçin ve gösterildiği gibi Medya (Kamera, mikrofon, hoparlörler) düğmesini açın.
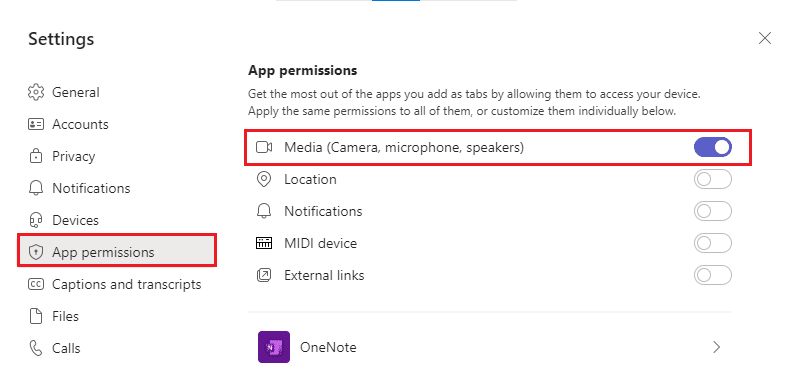
Şimdi, Teams sorununda videonun çalışmadığını düzeltip düzeltmediğinizi kontrol edin.
Yöntem 4: Takımları Güncelle
Microsoft Teams uygulama güncellemelerinin otomatik olarak yapılmasına rağmen, herhangi bir sorun yaşamamak için uygulamanın en son sürümüne güncellendiğinden emin olun. Bu, Teams'in önceki sürümündeki hataları düzeltecektir. Teams'i güncellemek için aşağıda belirtilen adımları izleyin.
1. Teams'de Profil Resminizin yanındaki üç noktalı simgeye tıklayın.

2. Ardından, gösterildiği gibi Güncellemeleri kontrol et seçeneğini seçin.
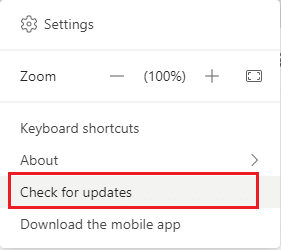
3. Ekranın üst kısmında çalışmaya devam ederken güncellemeleri kontrol edip yükleyeceğiz bir mesaj göreceksiniz.

4A. Uygulama güncel ise üstteki banner kapanacaktır.
4B. Microsoft Teams güncel değilse güncellenir ve başlıkta Yenile gösterilir. Lütfen şimdi yenileyin bağlantısını tıklayın.
![]()
5. Şimdi, Microsoft Teams yeniden başlayana kadar bekleyin. Teams sorunu üzerinde kameranın çalışmamasını düzeltip düzeltmediğinizi kontrol edin.
Ayrıca Okuyun: Microsoft Teams Bas Konuş Nasıl Etkinleştirilir veya Devre Dışı Bırakılır
Yöntem 5: VPN'yi Devre Dışı Bırak
Ağ bağlantınız Teams istemcilerine erişmenizi engelliyorsa, başka bir bağlantı kullanmayı deneyebilir veya VPN/proxy'yi devre dışı bırakabilirsiniz. Ardından, aynısını uygulamak için adımları izleyin.
1. Microsoft Teams'den çıkın ve bununla ilgili tüm uygulamaları Görev Yöneticisi'nden kapattığınızdan emin olun.
2. Şimdi, Windows tuşuna basın ve aşağıda vurgulandığı gibi Proxy yazın.
3. Arama sonuçlarından Proxy ayarlarını değiştir'i açın.
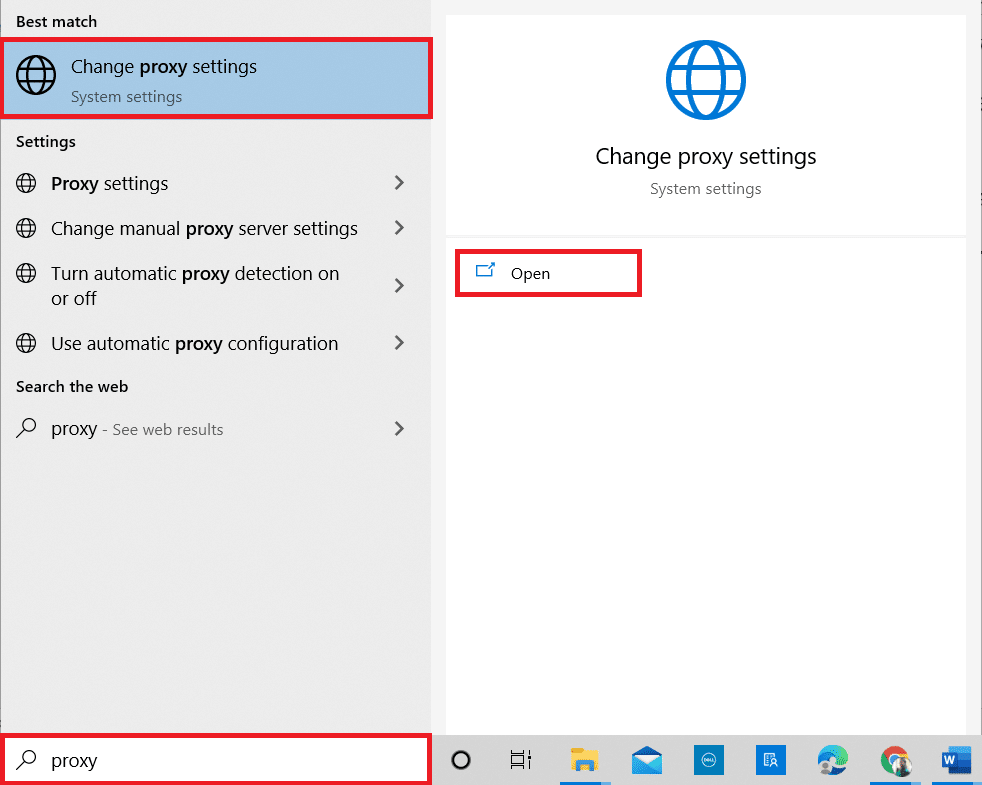
4. Burada, aşağıdaki ayarları KAPALI konuma getirin.
- Otomatik olarak ayarları sapta
- Kurulum komut dosyasını kullan
- Bir proxy sunucusu kullanın
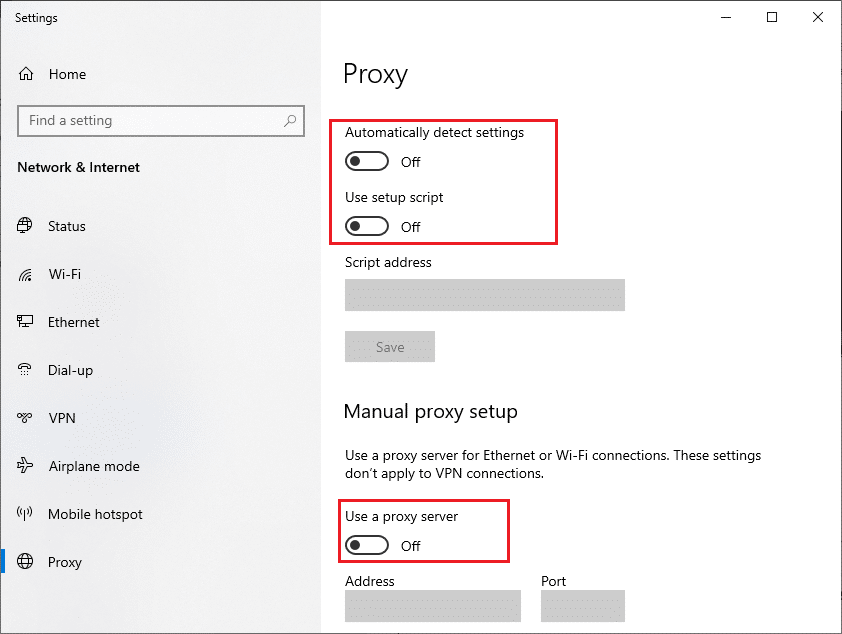
5. Şimdi, Microsoft Teams'i yeniden başlatın ve kameraya erişip erişemeyeceğinizi deneyin.
Not: Proxy'yi devre dışı bıraktıktan sonra kameraya erişemezseniz, bir VPN istemcisi kullanın ve sorununuzun çözülüp çözülmediğini kontrol edin. Değilse, bilgisayarınızı Wi-Fi veya mobil erişim noktası gibi başka bir ağa bağlamayı deneyin.
Yöntem 6: Varsayılan Kamerayı Devre Dışı Bırak (Web Kamerası için)
Harici bir web kamerası kullanıyorsanız, varsayılan kameranız bunlara müdahale edebilir. Sorunu çözmek için, aşağıda belirtildiği gibi varsayılan kameranızı devre dışı bırakın.
1. Windows tuşuna basın ve arama çubuğuna Aygıt Yöneticisi yazın. En iyi sonuçları açın.
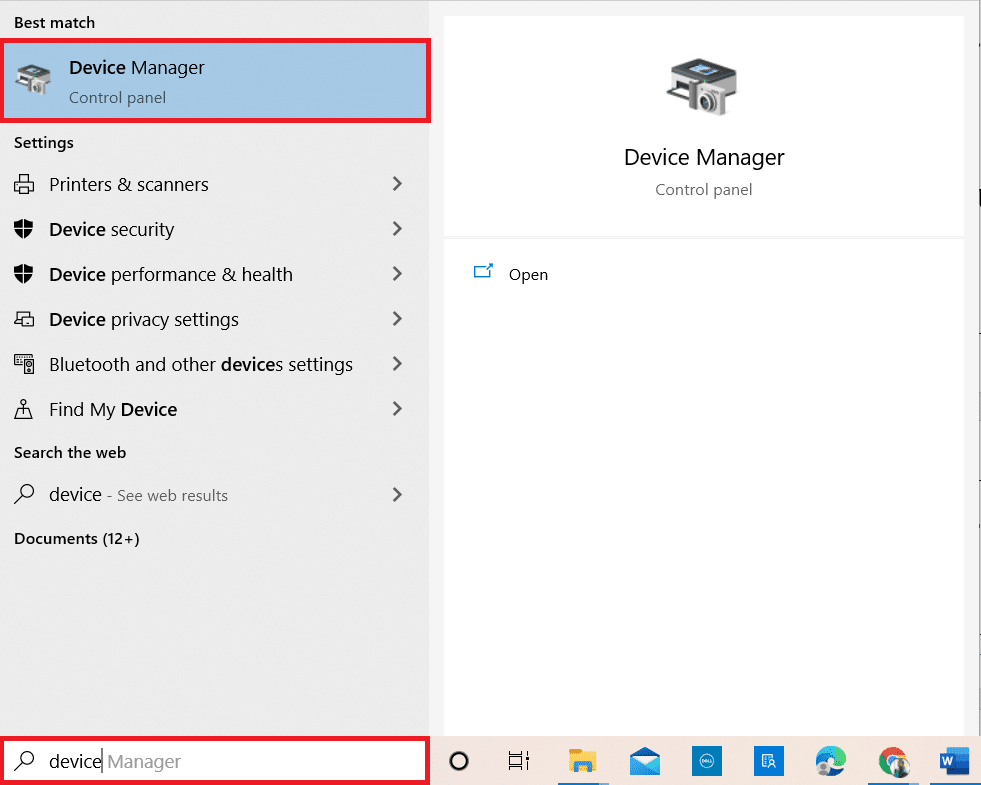
2. Şimdi, Kameraları arayın ve üzerine çift tıklayın.
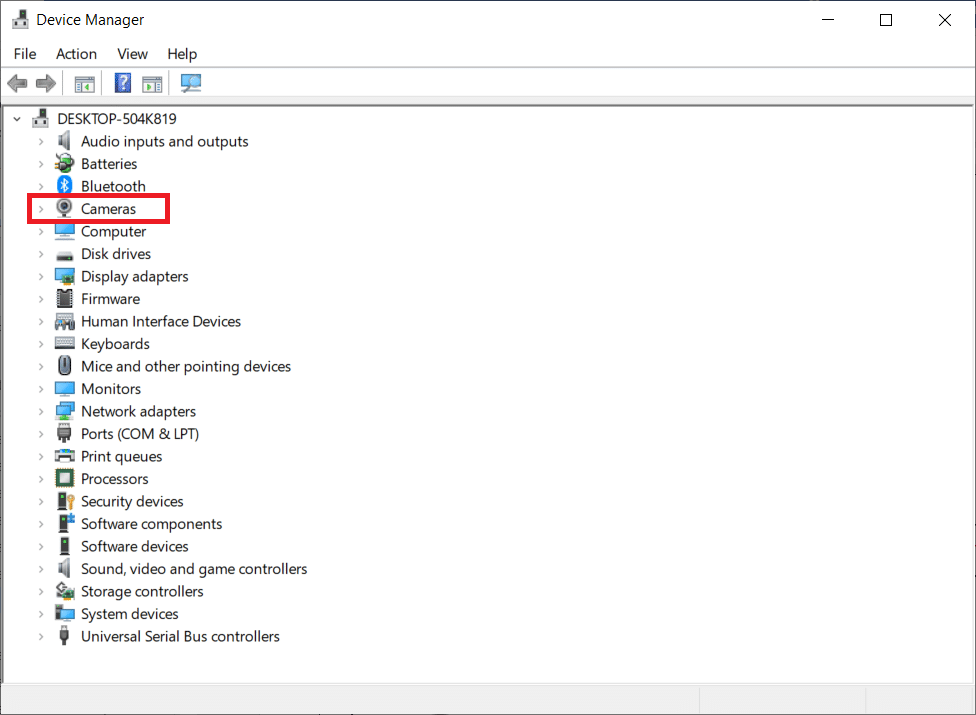
3. Ardından, kamera aygıtınıza sağ tıklayın (örneğin, HP TrueVision HD ) ve gösterildiği gibi Aygıtı devre dışı bırak seçeneğini seçin.
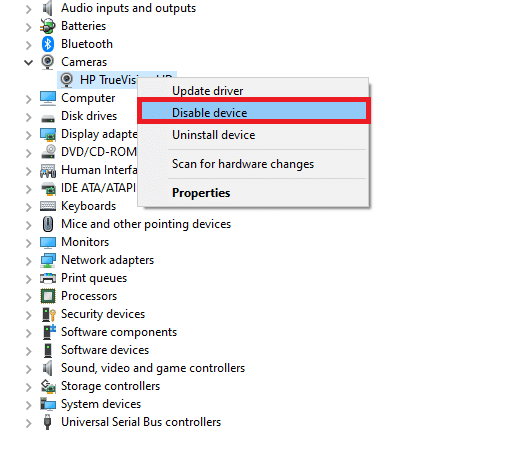

4. Ardından, Evet'e tıklayarak istemi onaylayın.
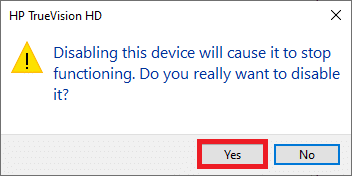
5. Son olarak, web kameranızı tekrar bağlayın ve Teams sorunu üzerinde kameranın çalışmamasını düzeltip düzeltmediğinizi kontrol edin.
Not: Sorunu düzelttikten sonra varsayılan kamera adaptörünü yeniden etkinleştirdiğinizden emin olun.
Ayrıca Okuyun: Microsoft Teams kayıtları nerede depolanır?
Yöntem 7: Kamera Sürücüsünü Güncelleyin veya Geri Alın
Sürücüler, aygıtınızın en iyi şekilde çalıştığı yardımcı yazılım programlarıdır. Microsoft Teams kameranın çalışmama sorununun genel nedenlerinden biri güncel olmayan veya uyumsuz sürücülerdir . Sürücüleri güncellemek veya gerekirse geri almak için aşağıda belirtilen adımları izleyin.
Seçenek 1: Kamera Sürücüsünü Güncelleyin
1. Windows tuşuna basın. Windows 10 arama menüsüne Aygıt Yöneticisi yazın ve açın.
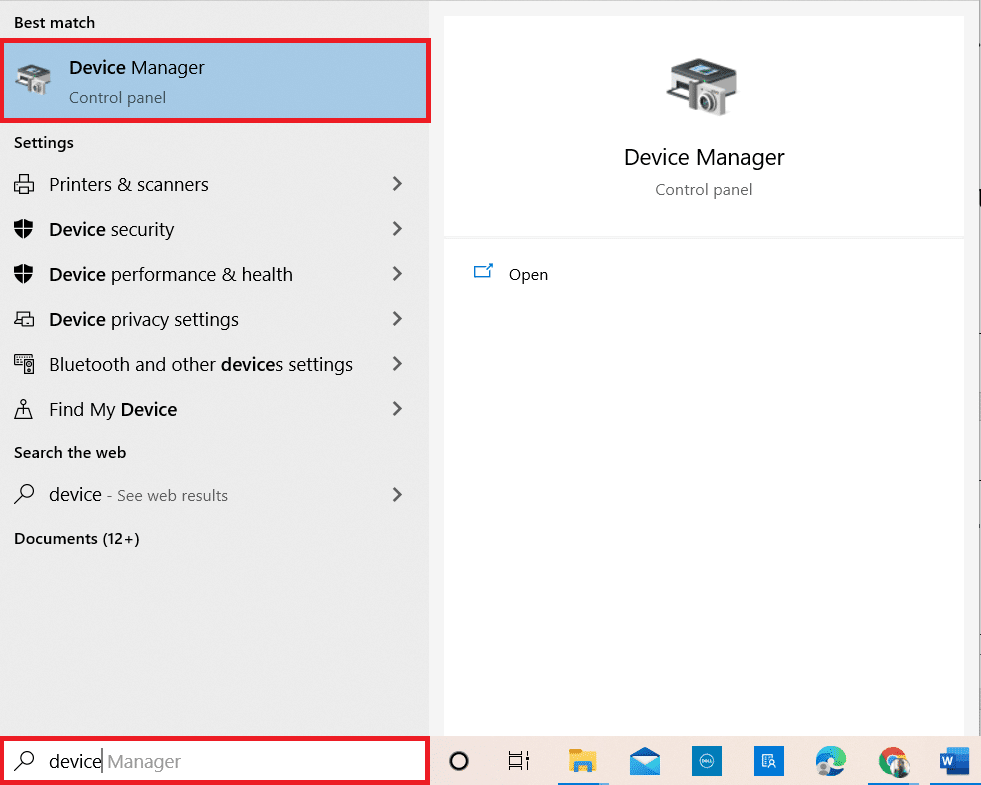
2. Genişletmek için Kameralar'a çift tıklayın.
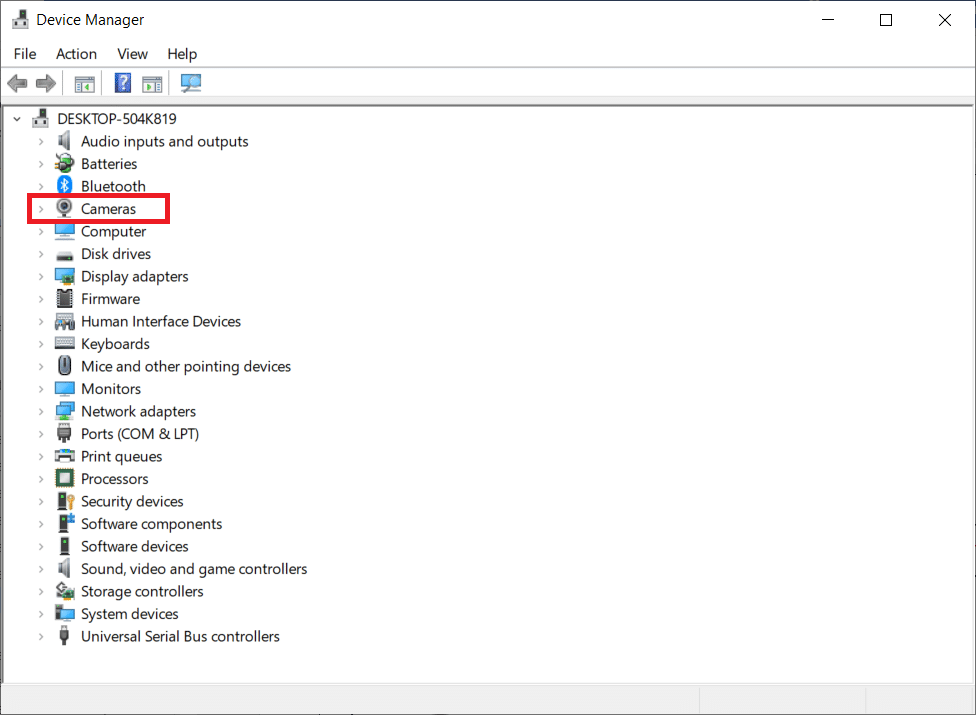
3. Şimdi, sürücüye sağ tıklayın (HP TrueVision HD deyin) ve Sürücüyü güncelle öğesine tıklayın.
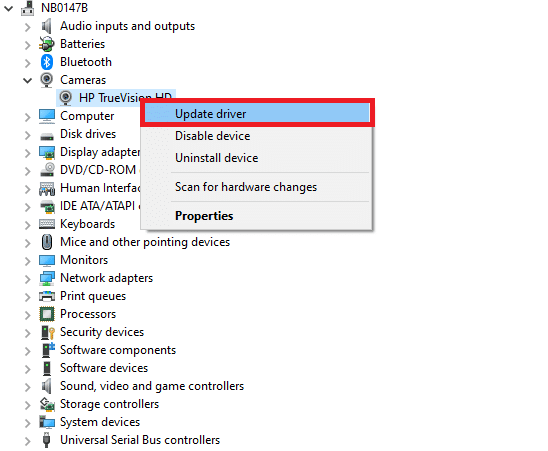
4. Şimdi, Sürücüleri otomatik olarak ara seçeneğine tıklayın.
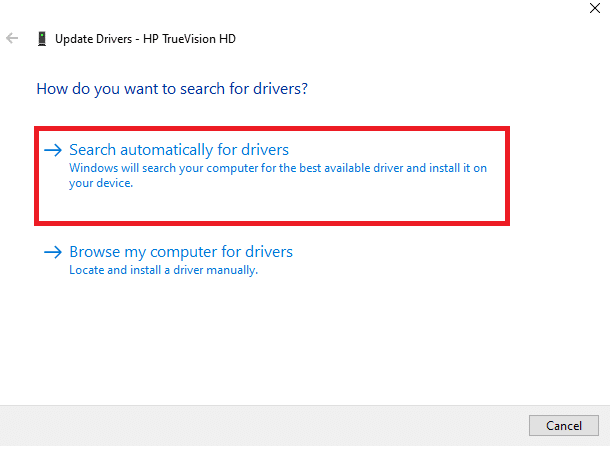
5A. Sürücü güncel değilse, sürücüler en son sürüme güncellenecektir.
5B. Halihazırda güncellenmiş bir aşamadalarsa, ekranda şu mesaj görüntülenir : Cihazınız için en iyi sürücüler zaten yüklendi .
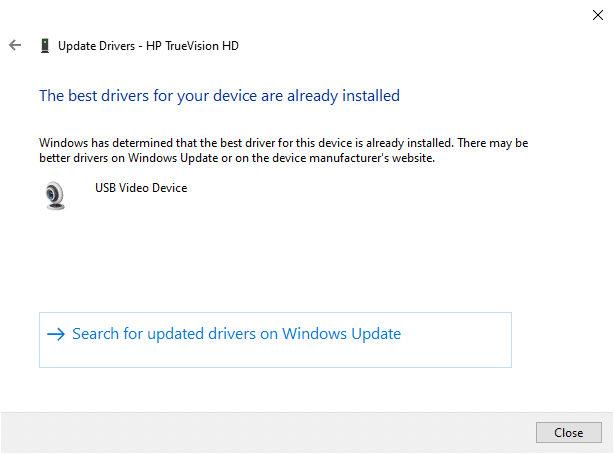
6. Kapat 'ı tıklayın.
7. Cihazınızı yeniden başlatın .
Seçenek II: Kamera Sürücüsünü Geri Alma
1. Aygıt Yöneticisi'ni daha önce yaptığınız gibi başlatın.
2. Kameralar seçeneğine çift tıklayın ve genişletin.
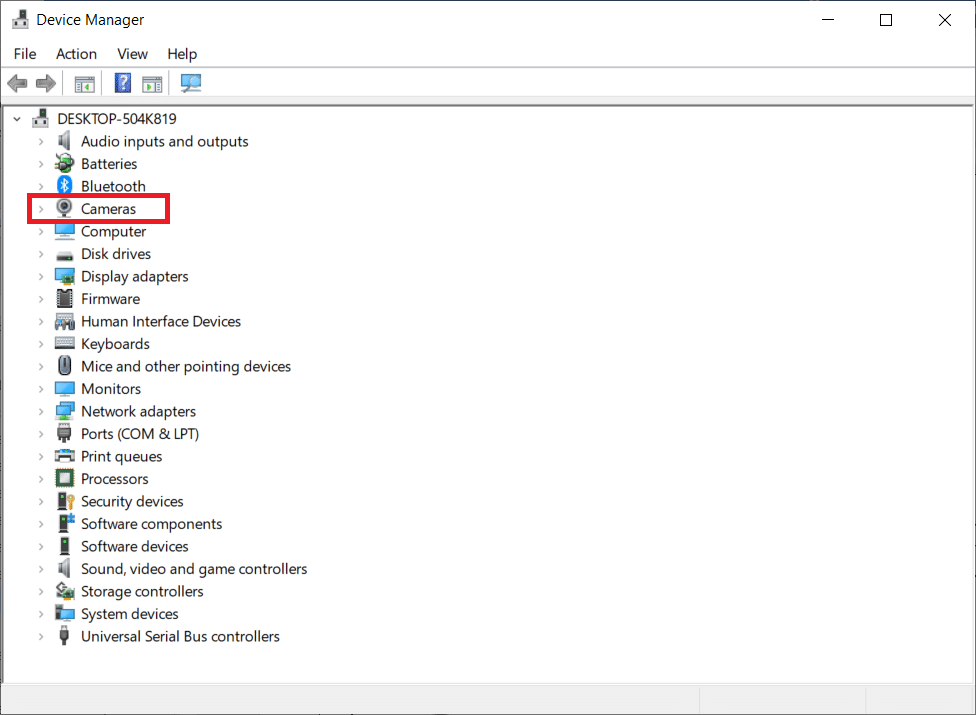
3. Sürücüye sağ tıklayın ve gösterildiği gibi Özellikler öğesine tıklayın.
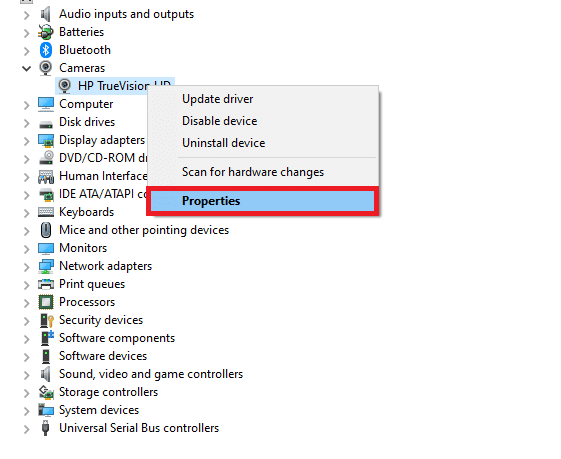
4. Sürücü sekmesine geçin ve vurgulandığı gibi Sürücüyü Geri Al öğesini seçin.
Not : Sisteminizde Sürücüyü Geri Al seçeneği griyse, önceden yüklenmiş sürücü dosyaları veya orijinal sürücü dosyaları bilgisayarınızda mevcut değildir. Böyle bir durumda, bu makalede tartışılan diğer yöntemleri deneyin.
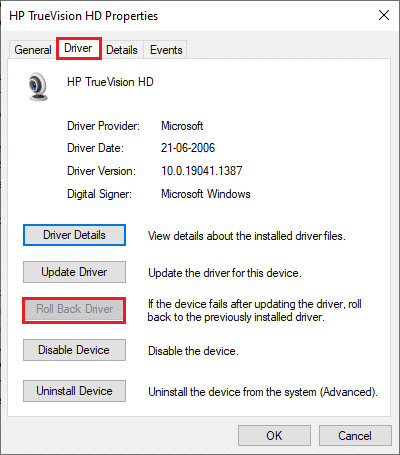
5. Tamam'ı tıklayın.
6. Son olarak, onay isteminde Evet'e tıklayın ve geri almanın etkili olması için sisteminizi yeniden başlatın .
Yöntem 8: Antivirüsü Geçici Olarak Devre Dışı Bırakın
Virüsten koruma programları, Teams'in kamerayı kullanmasını engelleyebilir. Bu durumda, programı aşağıda belirtildiği gibi tamamen devre dışı bırakın. Burada Avast örnek alınmıştır. Antivirüs programınıza göre adımları takip edin.
1. Görev Çubuğundaki Antivirüs simgesine gidin ve üzerine sağ tıklayın .
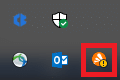
2. Şimdi, Avast kalkanları kontrol seçeneğini seçin.
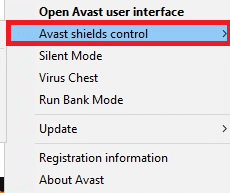
3. Size uygun olan seçeneği seçin ve ekranda görüntülenen istemi onaylayın.
- 10 dakika devre dışı bırakın.
- 1 saat devre dışı bırakın.
- Bilgisayar yeniden başlatılana kadar devre dışı bırakın.
- Kalıcı olarak devre dışı bırakın.
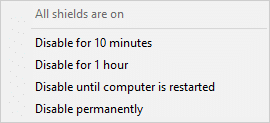
Not: Ayarları etkinleştirmek için ana pencereye dönün. Burada, Avast'tan gelen tüm kalkanları kapattınız. AÇ'a tıklayın.
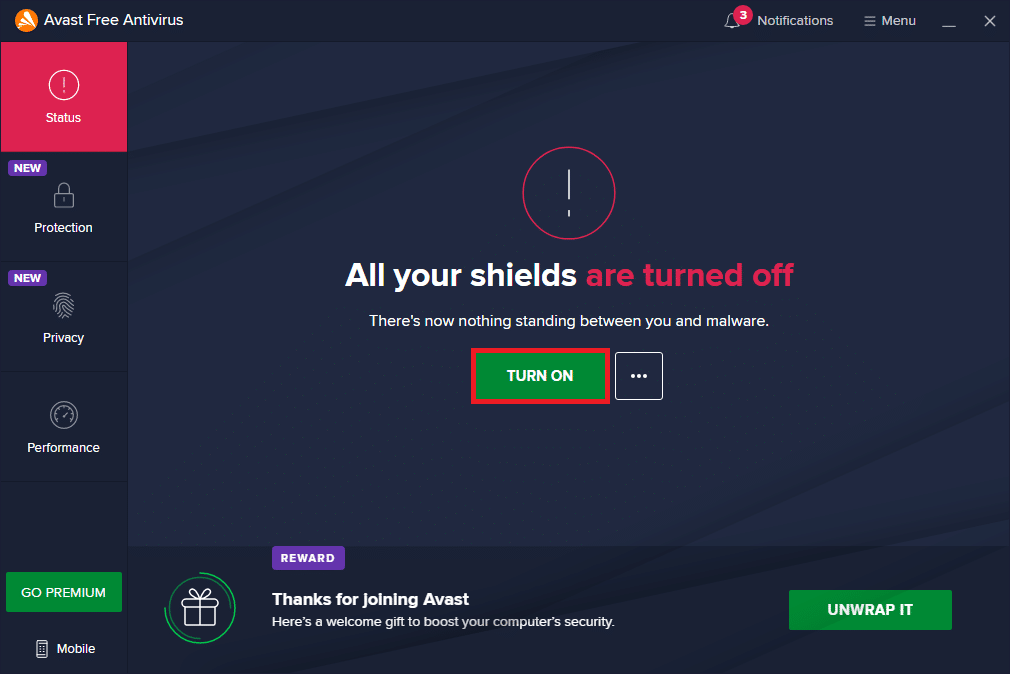
Ayrıca Okuyun: Microsoft Teams'in Başlangıçta Açılması Nasıl Durdurulur
Yöntem 9: Kamerayı Yeniden Kaydet
Uygulamayla ilgili düzeltmelerin hiçbiri size yardımcı olmadıysa, kamerayı aşağıda belirtildiği gibi yeniden kaydettirerek sorunu çözmeyi deneyebilirsiniz.
Seçenek I: Powershell'i kullanın
1. Arama çubuğuna Powershell yazın ve gösterildiği gibi Yönetici Olarak Çalıştır'a tıklayın.
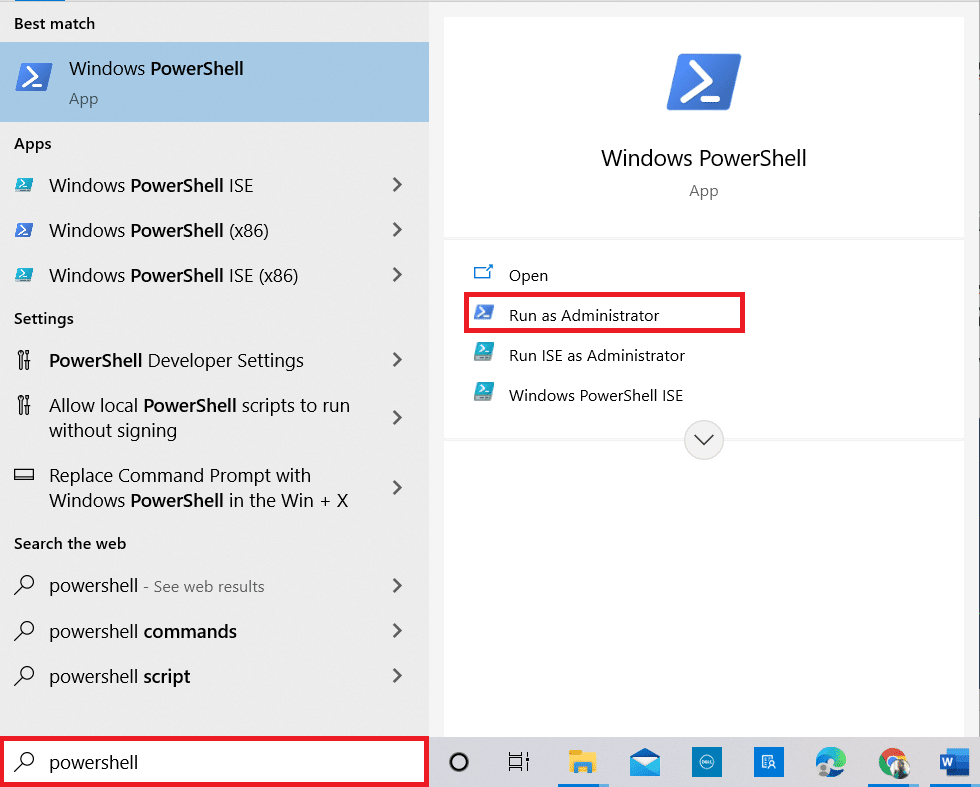
2. İstemde Evet'e tıklayın.
3. Ardından, aşağıdaki komutu yazın ve Enter'a basın .
Get-AppxPackage -allusers Microsoft.WindowsCamera | Foreach {Add-AppxPackage -DisableDevelopmentMode - "$($_.InstallLocation)\AppXManifest.xml"} kaydını yapın 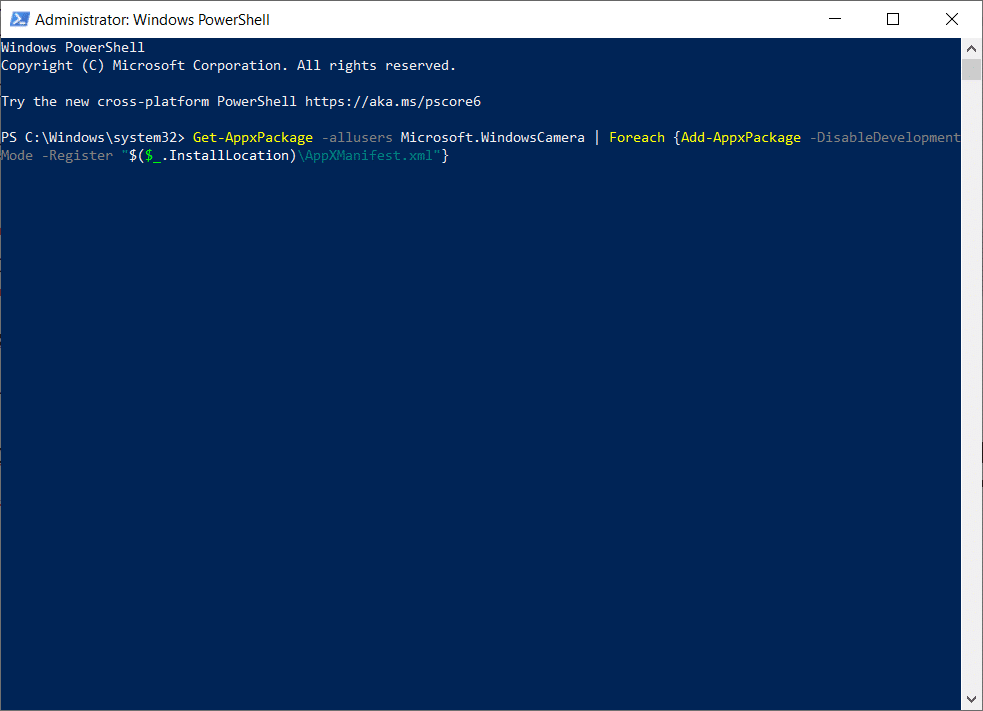
4. Komutun yürütülmesini bekleyin ve Microsoft Teams kameranın çalışmama sorununu çözüp çözmediğinizi kontrol edin.
Seçenek II: Aygıt Yöneticisini Kullanın
Kameranızı yeniden kaydetmenin başka bir yöntemi daha var. Bunu komut satırlarını kullanarak uygulamak istemiyorsanız, Aygıt Yöneticisi'ni aşağıda belirtildiği gibi kullanabilir ve Teams'de Kamera çalışmıyor sorununu düzeltebilirsiniz.
1. Arama menüsüne Cihaz Yönetimi yazın ve daha önce yaptığınız gibi açın.
2. Şimdi, üzerine çift tıklayarak Kameralar bölümünü genişletin.
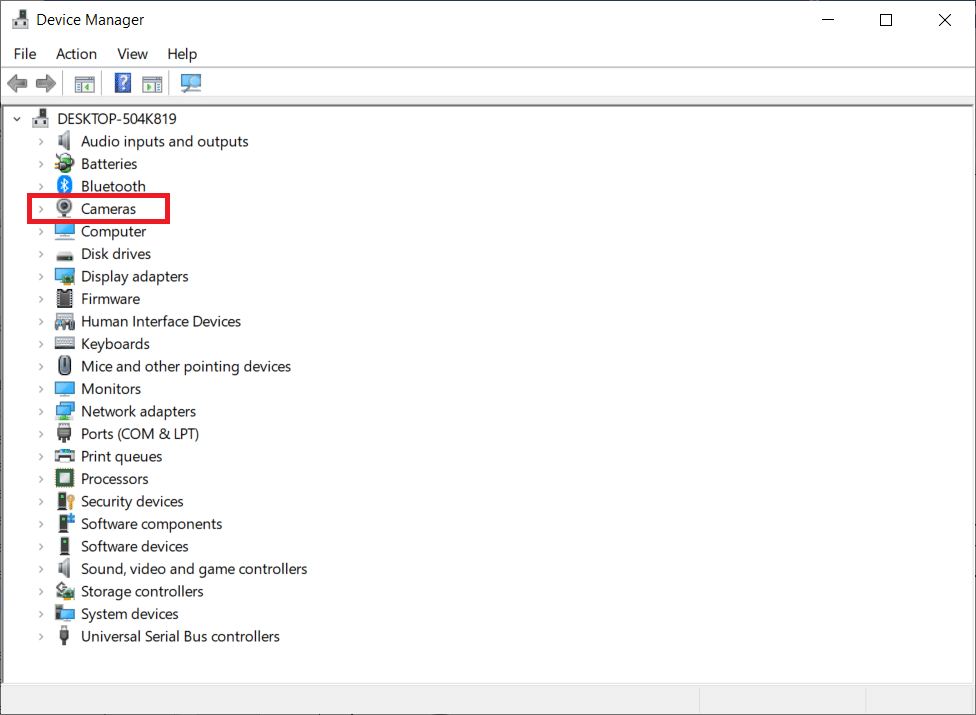
3. Ardından, sürücüye sağ tıklayın ve Aygıtı kaldır seçeneğini seçin.
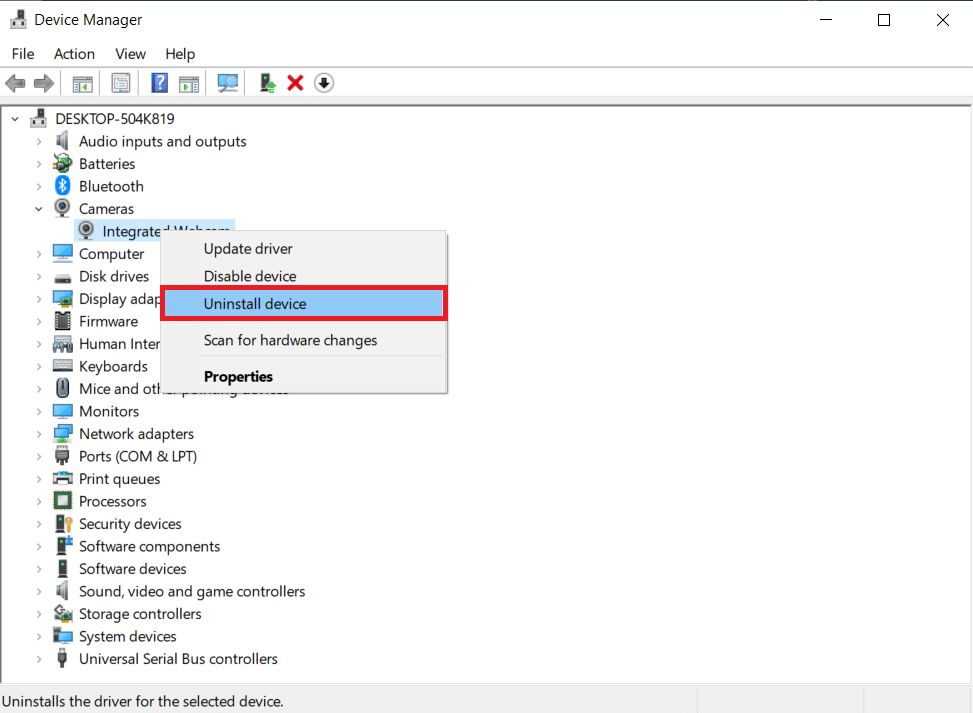
4. İstemde Kaldır'a tıklayın.
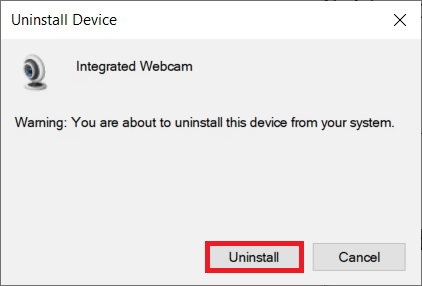
5. Şimdi, menü çubuğunda Eylem'e tıklayın ve gösterildiği gibi Donanım değişikliklerini tara seçeneğini seçin.
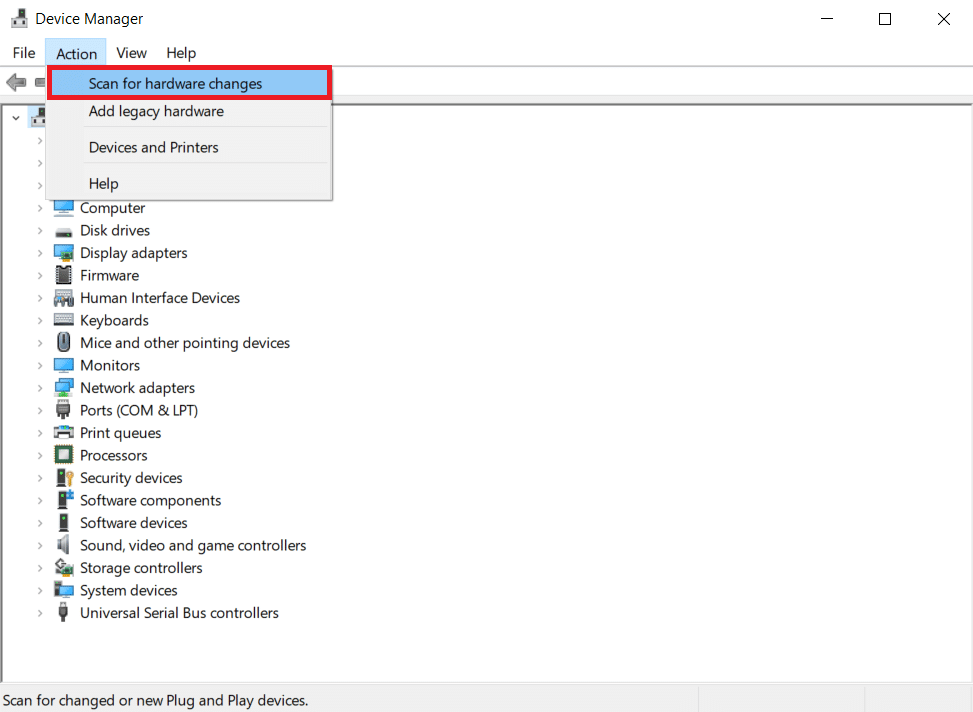
6. Bittiğinde, bilgisayarınızı yeniden başlatın .
Yöntem 10: Kamera Uygulamasını Sıfırla
Bu Microsoft Teams kamerasının çalışmama sorununu gidermek için kamera uygulamanızı sıfırlamayı da deneyebilirsiniz. Adımlar çok basittir ve bunları aşağıda belirtildiği gibi takip edebilirsiniz.
1. Arama menüsüne Kamera yazın ve gösterildiği gibi Uygulama ayarları'na tıklayın.
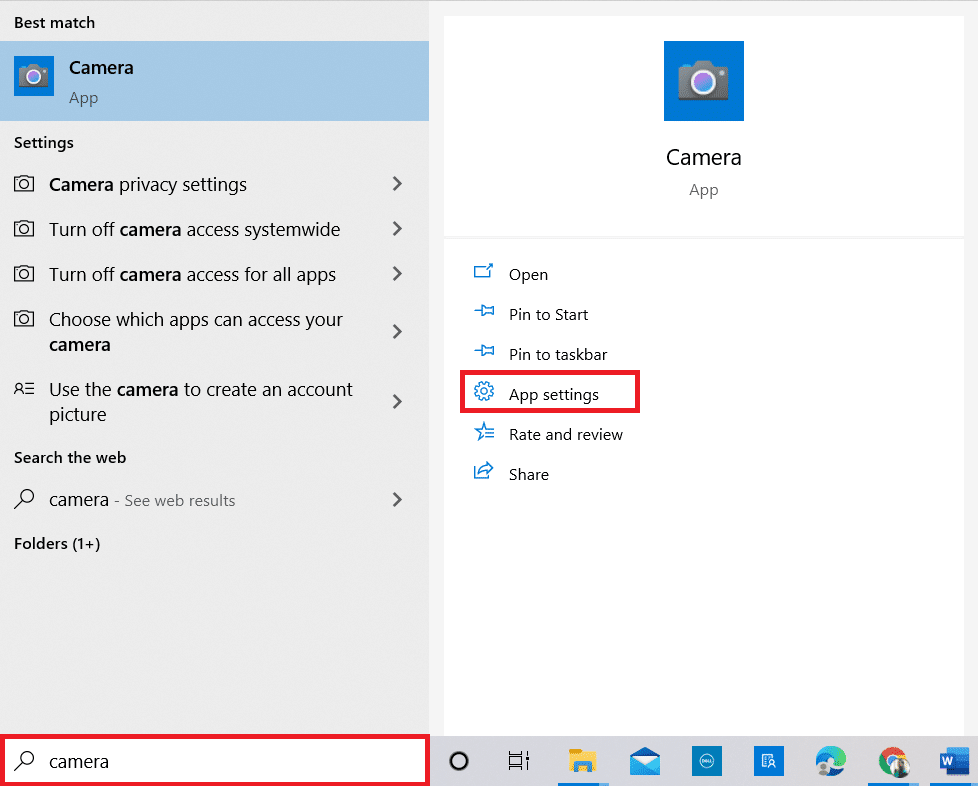
2. Ardından, ekranı aşağı kaydırın ve vurgulandığı gibi Sıfırla seçeneğini seçin.
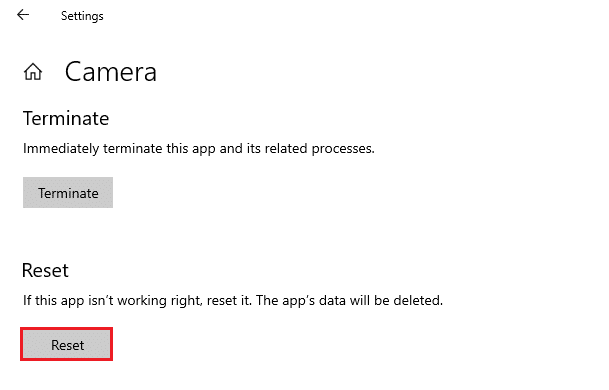
3. Ardından, gösterildiği gibi Sıfırla'ya tıklayarak aşağıdaki istemi onaylayın.
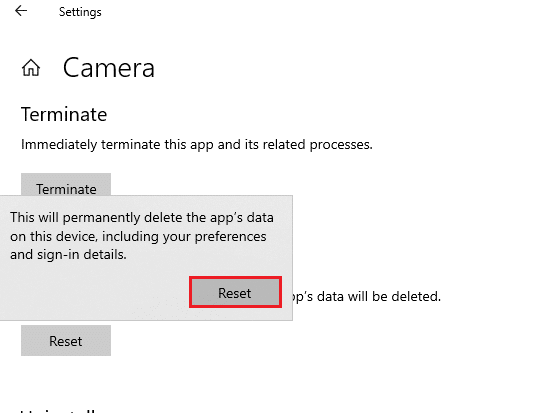
4. Bittiğinde, Ayarlar uygulamasını kapatın ve kameranın Teams sorunu üzerinde çalışmamasını düzeltip düzeltmediğinizi kontrol edin.
Ayrıca Okuyun: Microsoft Teams Gizli İfadeleri Nasıl Kullanılır
Yöntem 11: Ekipleri Yeniden Yükleyin
Yöntemlerden hiçbiri size yardımcı olmadıysa, son bir şans olarak yazılımı kaldırın, bilgisayarınızı yeniden başlatın ve daha sonra yeniden yükleyin. Microsoft Teams kameranın çalışmama sorununu düzeltmek için bununla ilgili birkaç adım.
1. Windows Ayarları'nı açmak için Windows + I tuşlarını birlikte basılı tutun.
2. Şimdi, Uygulamalar'a tıklayın.
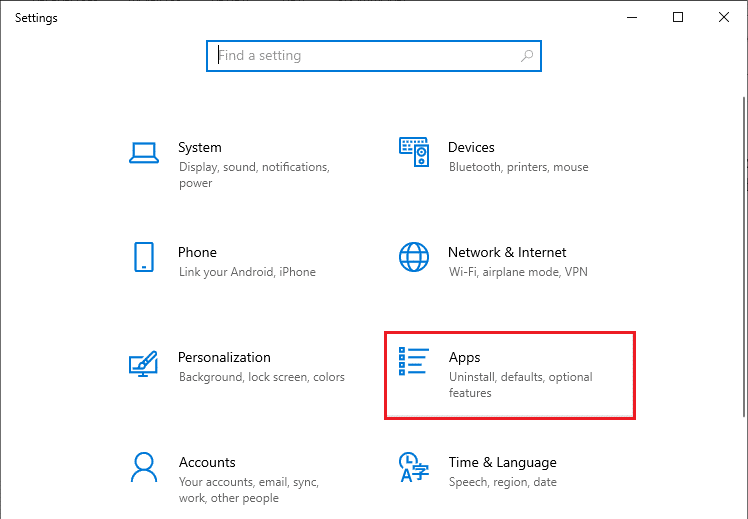
3. Şimdi, Microsoft Teams'i arayın ve tıklayın ve Kaldır seçeneğini seçin.
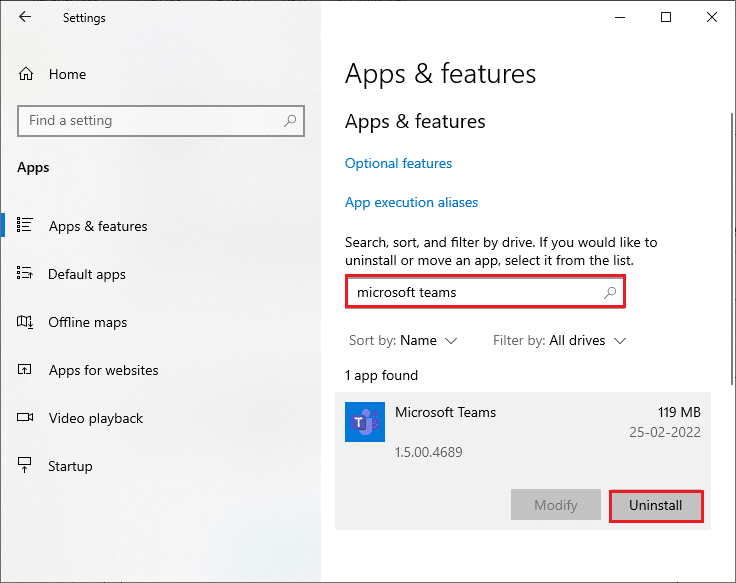
4. İstemde Kaldır'a tıklayın.
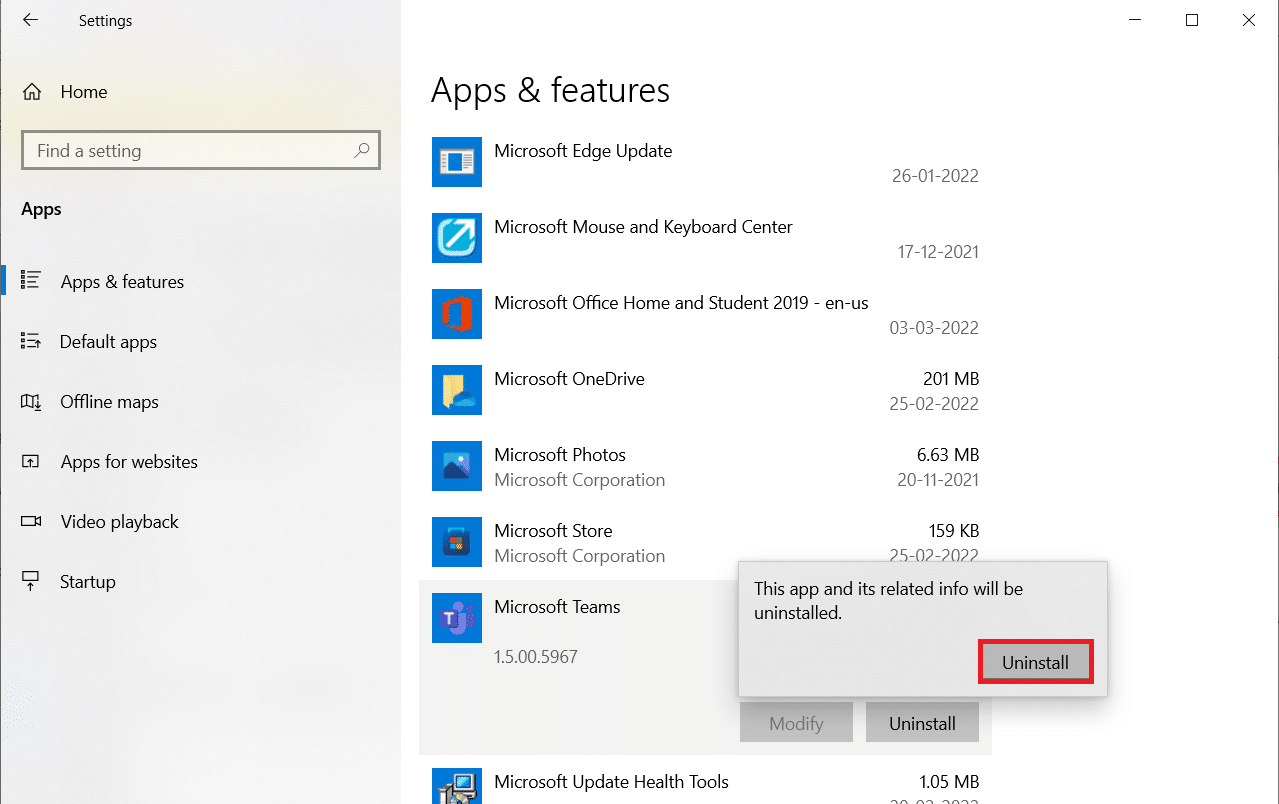
5. Teams'i kaldırdıktan sonra bilgisayarınızı yeniden başlatın .
6. Microsoft Teams resmi sitesini ziyaret edin.
7. Resimde gösterildiği gibi Masaüstü için indir düğmesine tıklayın.
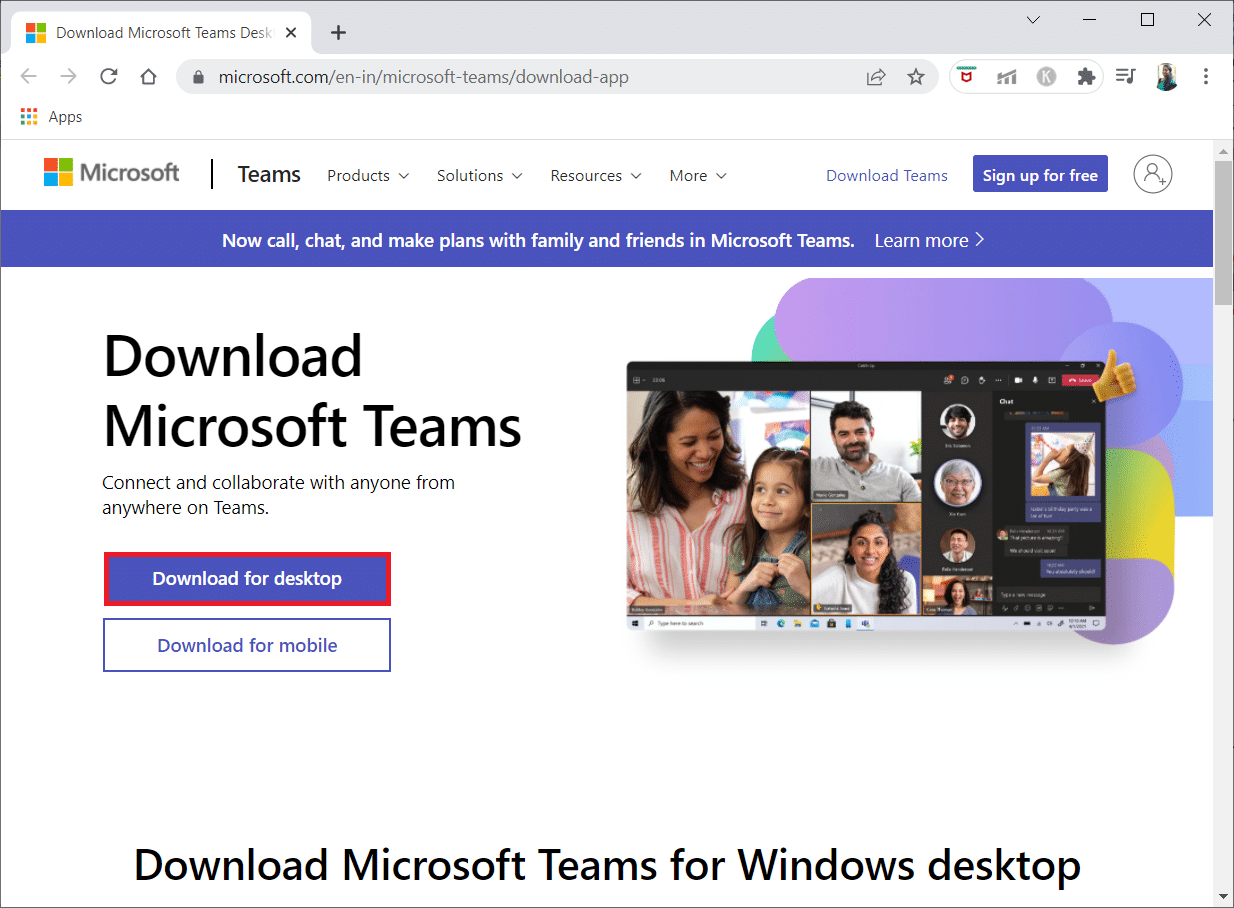
8. Windows 10 için İndir'e tıklayın.
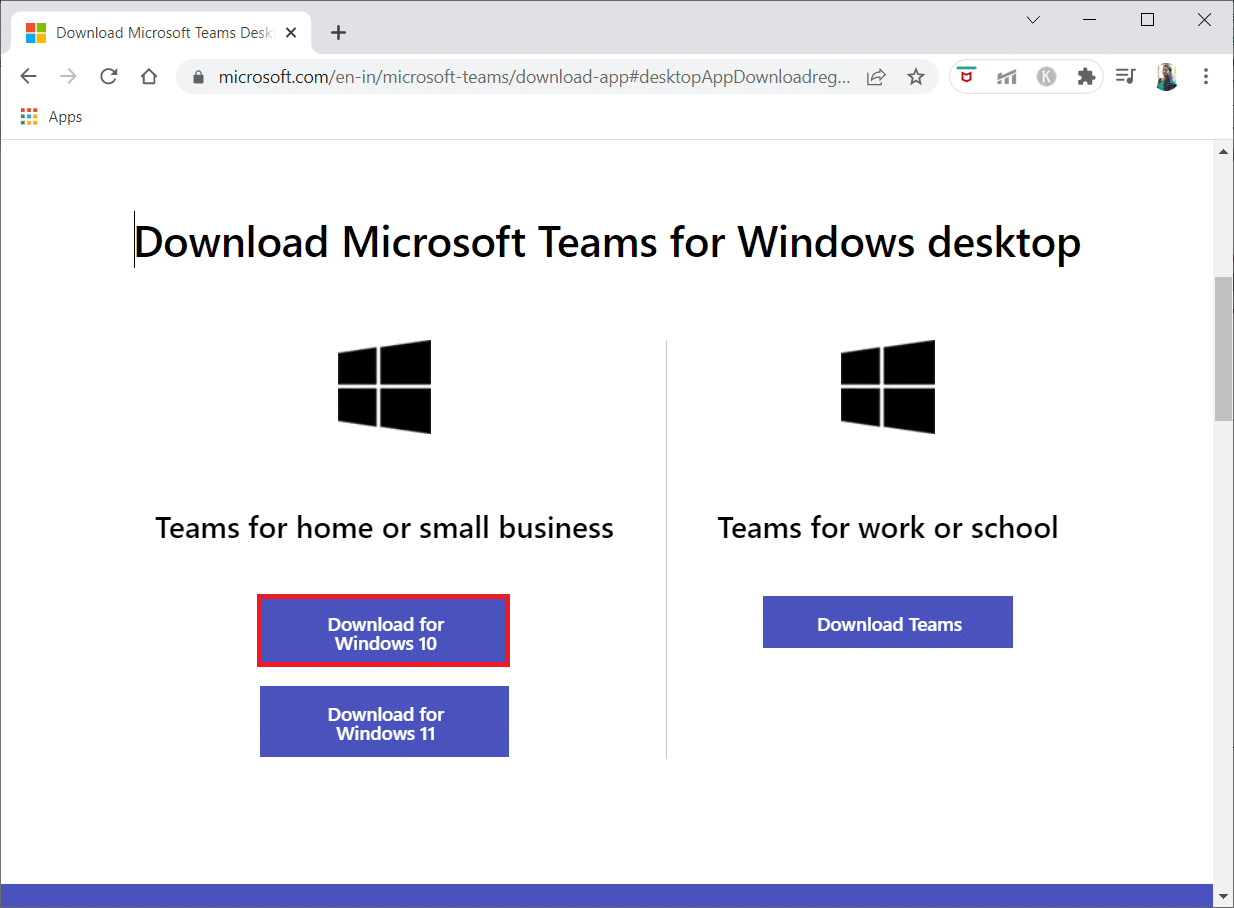
9. Şimdi, yüklemek için Teams_windows_x64 kurulum dosyasına tıklayın.
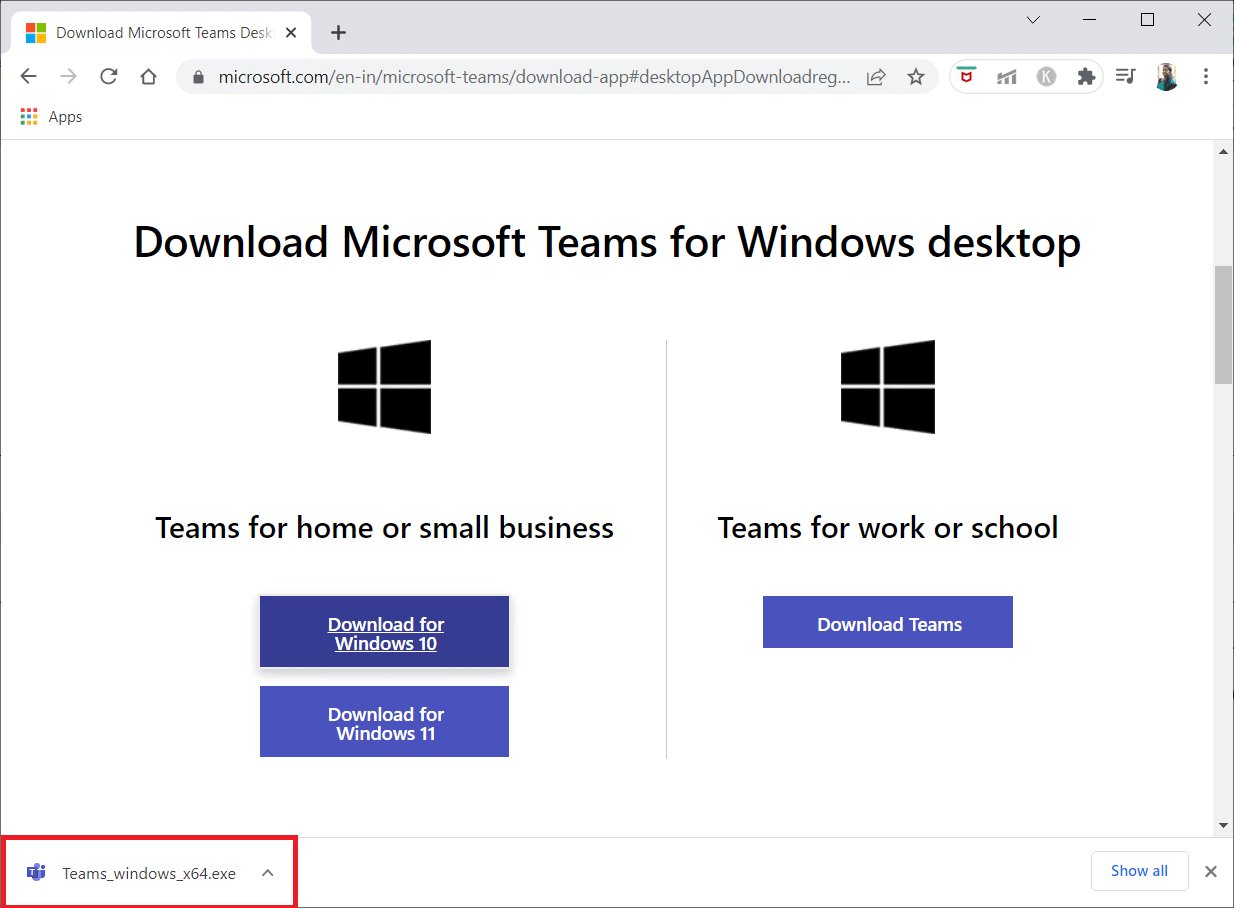
10. Bilgisayarınızdaki kurulumu tamamlamak için ekrandaki talimatları izleyin.
Önerilen:
- TikTok Desteğine Nasıl Ulaşılır
- Düzeltme 0xC00D36D5 Windows 10'da Hiçbir Kamera Eklenmedi
- Discord Kamera Çalışmıyor Nasıl Onarılır
- Microsoft Teams Durumunu Nasıl Kullanılabilir Tutabilirsiniz?
Bu kılavuzun yardımcı olduğunu ve kameranın Teams'de çalışmamasını düzeltebileceğinizi umuyoruz. Soru ve önerileriniz için aşağıdaki yorum bölümünden bize ulaşmaktan çekinmeyin. Daha sonra hangi konuyu araştırmamızı istediğinizi bize bildirin.
