Windows 10'da Başka Bir Uygulama Tarafından Kullanılan Kamerayı Düzeltme
Yayınlanan: 2022-04-06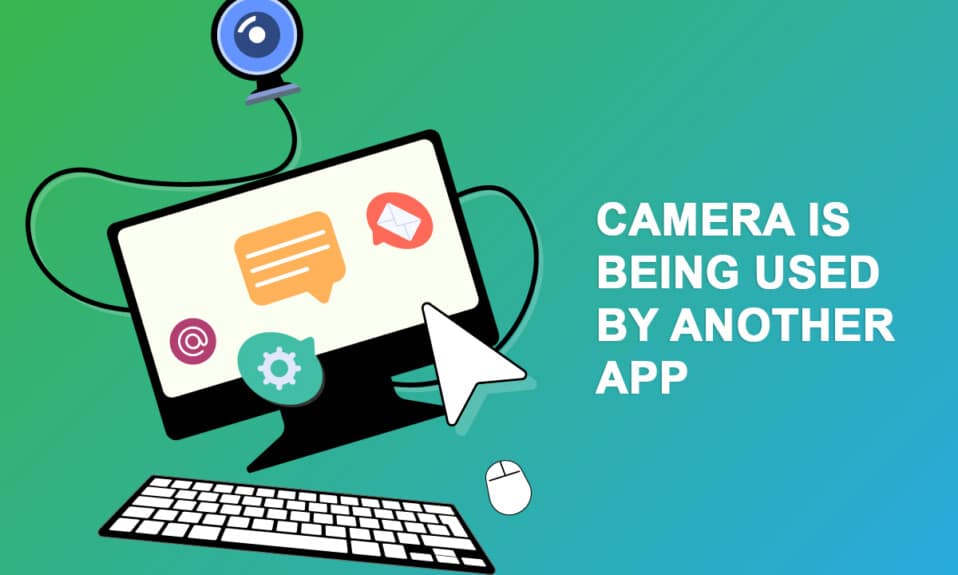
Birkaç kullanıcı, Skype veya diğer benzer uygulamalarda kameraya erişmeye çalışırken başka bir uygulama tarafından kullanılan kamera sorunuyla karşılaştı. Bu sorun hem dahili hem de harici kamera cihazlarında meydana gelir ve Windows 7, 8.1, 10 ve 11 sürümlerinde bildirilir. Daha kesin olmak gerekirse, bu sorun Windows İşletim Sisteminin 20H2 güncellemesinden sonra karşılaşılmaktadır. Kullanımdaki kamera sorunu, cihazınızdaki herhangi bir uygulamaya özel değildir, ancak birçok nedenden dolayı bilgisayarınızda meydana gelir. Bu kılavuzda, kameranın başka bir uygulama sorunu tarafından kullanıldığını düzeltmenize yardımcı olacak etkili sorun giderme yöntemlerini öğreneceksiniz.
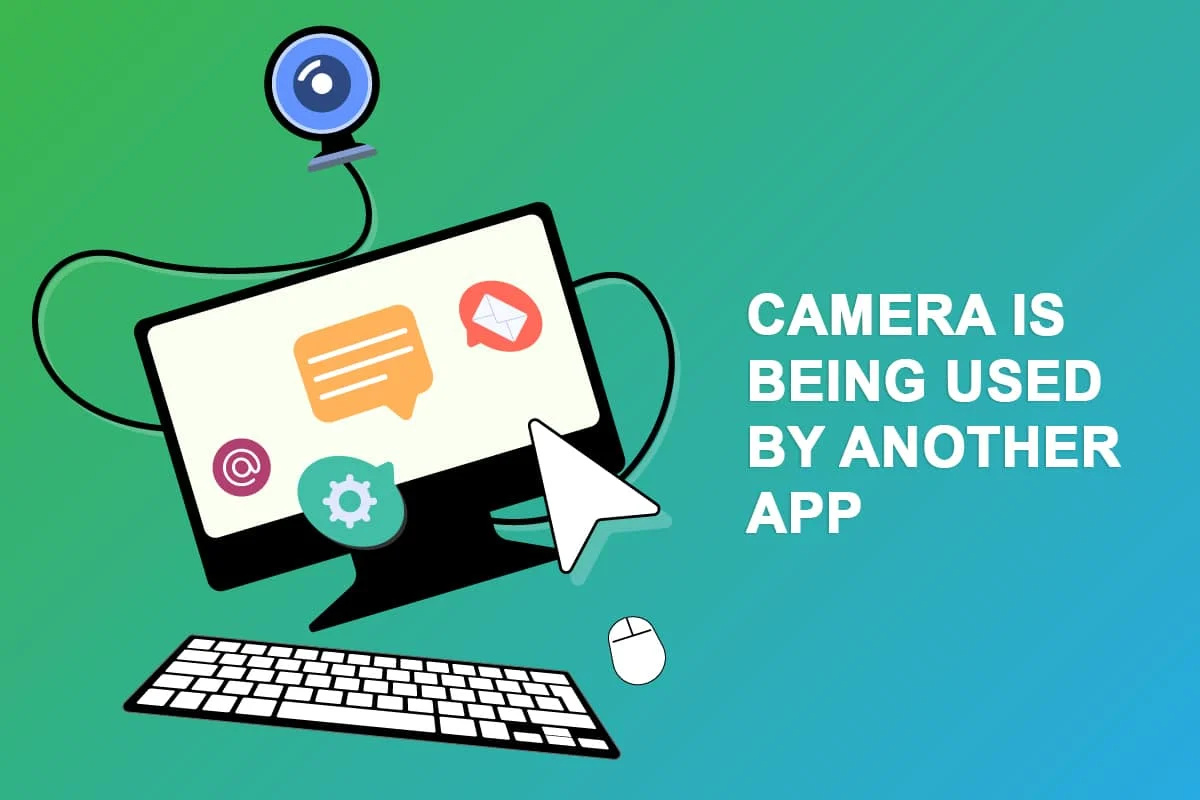
İçindekiler
- Windows 10'da Başka Bir Uygulama Tarafından Kullanılan Kamera Nasıl Onarılır
- Yöntem 1: Kamera Kullanan Programları Kapatın
- Yöntem 2: Kamera Erişimine İzin Ver
- Yöntem 3: Donanım ve Aygıt Sorun Gidericisini Çalıştırın
- Yöntem 4: Kamera Aygıt Sürücüsünü Etkinleştir
- Yöntem 5: Kötü Amaçlı Yazılım Taramasını Çalıştırın
- Yöntem 6: Windows'u Güncelleyin
- Yöntem 7: Windows Güvenlik Duvarını Devre Dışı Bırakın
- Yöntem 8: Kamera Sürücülerini Güncelleyin veya Geri Alın
- Yöntem 9: Uygulamaları Güncelle
- Yöntem 10: Sorunlu Uygulamaları Yeniden Yükleyin
- Yöntem 11: Kamerayı Yeniden Kaydet
- Yöntem 12: Kamera Uygulamasını Sıfırla
- Yöntem 13: Sistem Geri Yükleme Gerçekleştirin
- Yöntem 14: Windows 10'u Temiz Yükleme
Windows 10'da Başka Bir Uygulama Tarafından Kullanılan Kamera Nasıl Onarılır
Başka bir uygulama sorunu tarafından kullanılan kameraya katkıda bulunan bazı geçerli nedenleri burada bulabilirsiniz. Sorunu bu kadar kolay çözmek için uygun sorun giderme yöntemlerini izleyebilmeniz için nedenleri derinlemesine analiz etmeniz önerilir.
- Eksik, güncel olmayan veya uyumsuz kamera sürücüleri.
- Dosyalar ve kamera içi önbellek uygulaması bozuk veya İşletim Sisteminizle uyumlu değil.
- Windows 10 PC'nizde kamera erişimi verilmiyor.
- Antivirüs programları kamera erişimini kısıtlayabilir.
- Bozuk kamera uygulaması.
- PC'deki diğer bazı programlar kameranızı kullanıyor.
- Kamera ayarları uygun değil.
- Windows Defender Güvenlik Duvarı, Kamera erişimini engelliyor.
- Web kamerası güvenlik özellikleri hataya katkıda bulunuyor.
Başka bir uygulama sorunu tarafından kullanılan kamerayla ilgili birkaç teknik forumu araştırdık ve bu nedenle sorunu çözmek için sorun giderme ipuçlarını analiz ettik.
Yöntem 1: Kamera Kullanan Programları Kapatın
Cihazınızdaki kamera aynı anda yalnızca bir uygulama tarafından kullanılabilir. Diğer uygulamaların kamerayı kullandığını tahmin ediyorsanız, cihazınızda aktif olan tüm arka plan uygulamalarını kapatmanız tavsiye edilir. İster tek tek hepsini kapatarak isterseniz de Görev Yöneticisi ile tüm programlardan çıkabilirsiniz. Bunu yapmak için, Windows 10'da Görevi Sonlandırma kılavuzumuzu izleyin.
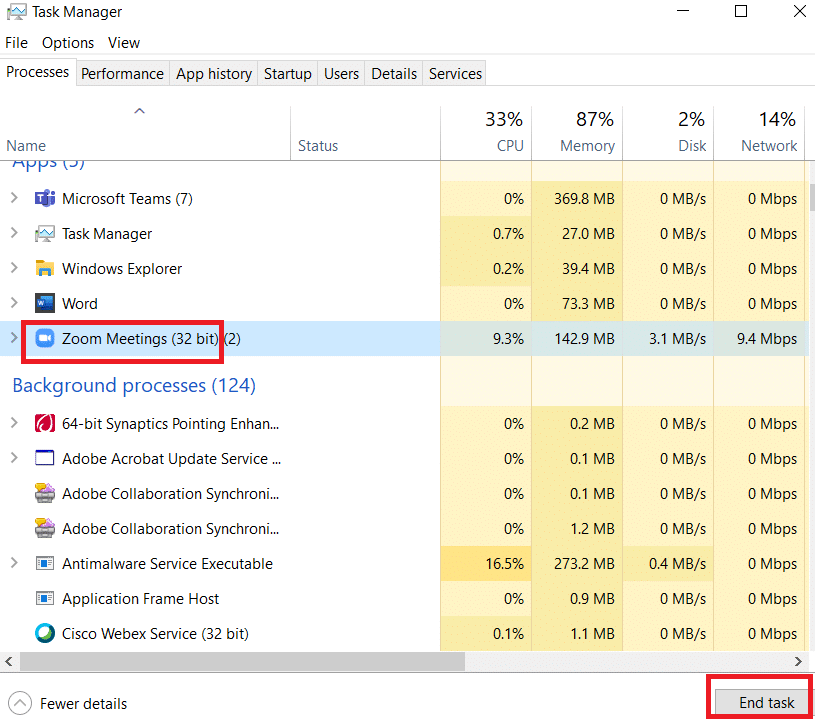
Ayrıca, Windows 10 PC'nizde başlangıç programlarını devre dışı bırakmanız önerilir. Görevi uygulamak için Windows 10'da Başlangıç Programlarını Devre Dışı Bırakmanın 4 Yolu hakkındaki kılavuzumuzu izleyin.
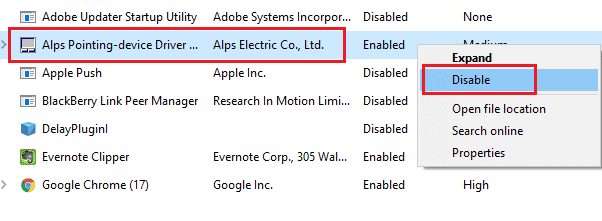
Yöntem 2: Kamera Erişimine İzin Ver
Windows 10 bilgisayarınızda başka bir uygulama tarafından kullanılan bir kamera sorunu yaşıyorsanız, kameraya erişimin uygun şekilde verilmeme olasılığı vardır. Ayrıca, Windows Ayarlarında kameraya erişime izin vererek bu sorunu kolayca çözebilirsiniz. İşte izin vermek için birkaç adım.
1. Windows + I tuşlarına aynı anda basarak Windows Ayarlarını başlatabilirsiniz.
2. Ardından, gösterildiği gibi Gizlilik seçeneğini seçin.
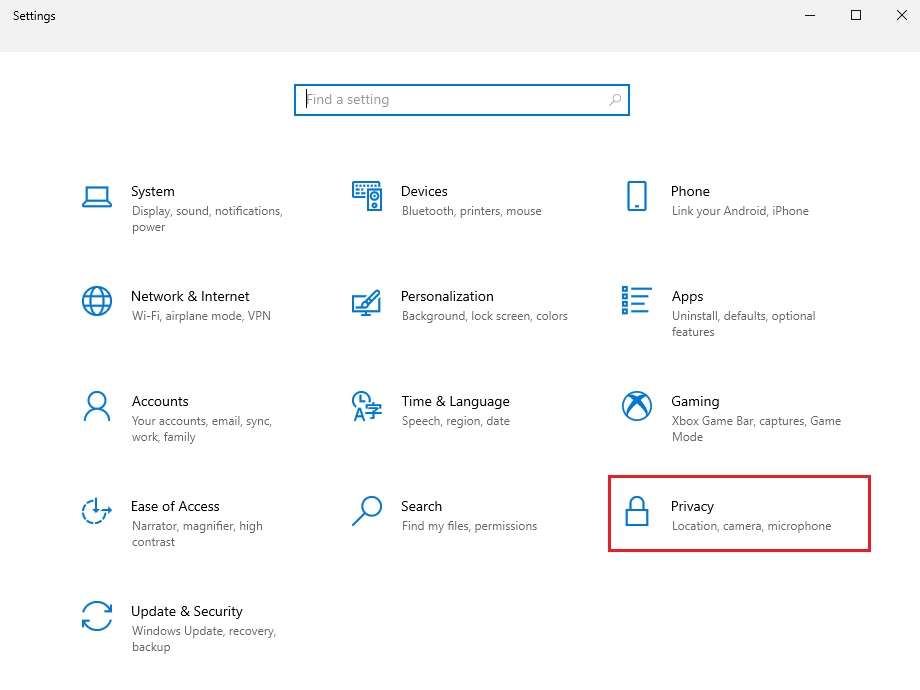
3. Ardından, sol bölmede, Kamera seçeneğini arayın ve seçin.
Not: Uygulamaların kameranıza erişmesine izin ver seçeneğinin gösterildiği gibi etkinleştirildiğinden emin olun.
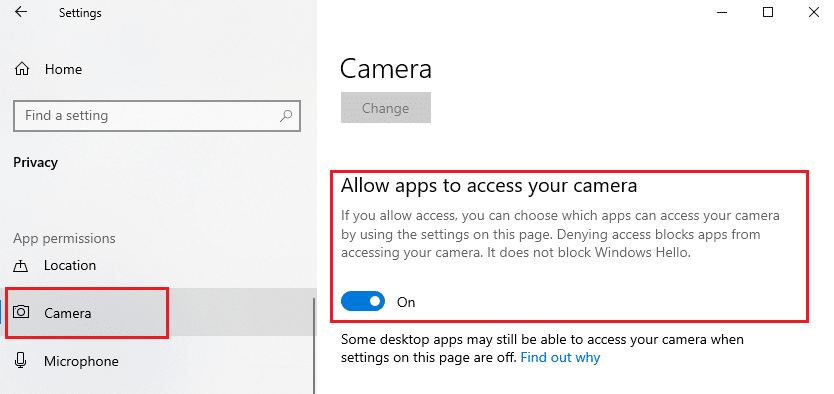
Ayrıca Okuyun: Omegle Kameranın Çalışmaması Nasıl Onarılır
Yöntem 3: Donanım ve Aygıt Sorun Gidericisini Çalıştırın
Windows 10 bilgisayarınızın donanımla ilgili herhangi bir sorunla karşı karşıya olduğunu tespit ederseniz, Donanım ve Aygıt Sorun Giderici'yi çalıştırarak bilgisayarınızı kolayca sıralayabilirsiniz. Sorun giderici tarafından tanımlanan tüm sorunlar, sorun gidericinin kendisi tarafından otomatik olarak çözülecektir. Örneğin, PC'nizde herhangi bir bozuk ayar varsa ve yapılması amaçlanan belirli değişiklikler varsa, sorun giderici size çok yardımcı olur. Sorunları gidermek ve belirtilen adımları uygulamak için Donanım ve Aygıt Sorun Gidericisini Çalıştırma kılavuzumuzu izleyin.
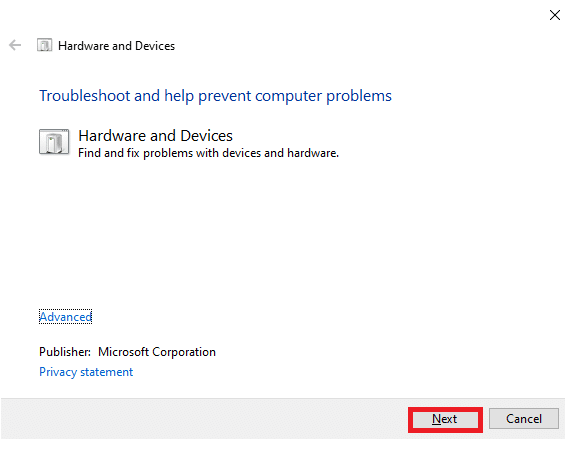
Sorun giderme sürecinin sonunda belirtilen tüm önerileri düzelttikten sonra, başka bir uygulama sorunu tarafından kullanılan sabit kameranız olup olmadığını kontrol edin.
Yöntem 4: Kamera Aygıt Sürücüsünü Etkinleştir
Cihaz ayarlarınızda web kamerasını veya kamerayı yanlışlıkla devre dışı bıraktıysanız, kamera kullanımda sorunu ile karşılaşırsınız. Bu nedenle, cihazınızda web kamerasını devre dışı bıraktıysanız, aşağıda belirtildiği gibi bilgisayarınızda etkinleştirin.
1. Windows tuşuna basın ve Aygıt Yöneticisi yazın. Ardından, Aç'a tıklayın.

2. Aygıt Yöneticisi penceresi açılır açılmaz, genişletmek için Kameralar bölümüne çift tıklayın.
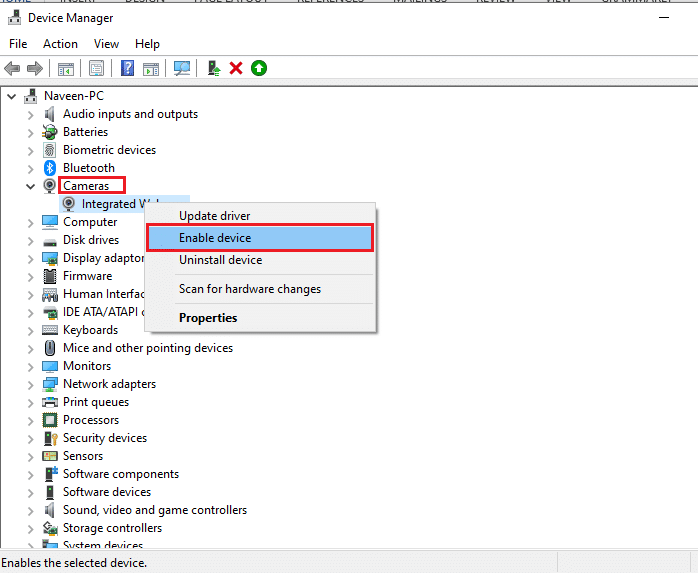
3. Şimdi, kamera cihazınıza sağ tıklayın ve Cihazı etkinleştir seçeneğini seçin.
Ayrıca Okuyun: Hindistan'da Akış için En İyi 8 Web Kamerası (2022)
Yöntem 5: Kötü Amaçlı Yazılım Taramasını Çalıştırın
Birkaç Microsoft uzmanı, PC'yi taramanın, bilgisayarınızı tehditten uzak tutmanıza yardımcı olacağını öne sürüyor. Bilgisayarınıza herhangi bir virüs veya kötü amaçlı yazılım girişi varsa, harici ve dahili donanım aygıtlarını kullanamazsınız. Bu nedenle, Bilgisayarımda Virüs Taramasını Nasıl Çalıştırırım başlıklı kılavuzumuzda anlatıldığı gibi bilgisayarınızı taramanız önerilir.
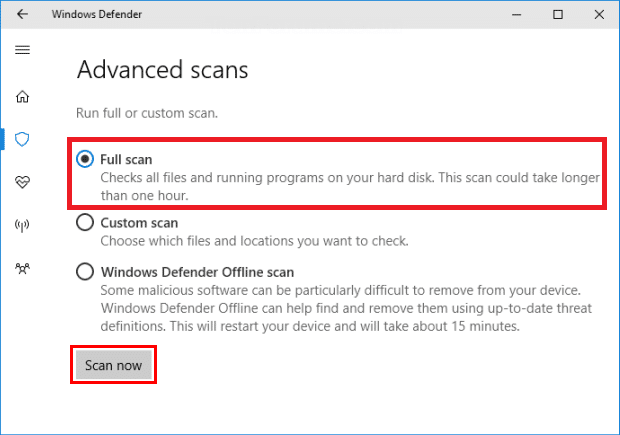
Ayrıca, bilgisayarınızdan kötü amaçlı yazılımları kaldırmak istiyorsanız, Windows 10'da Kötü Amaçlı Yazılımları Bilgisayarınızdan Nasıl Kaldırır kılavuzumuza bakın.
Yöntem 6: Windows'u Güncelleyin
Ayrıca, PC'nizde herhangi bir hata varsa, bunlar ancak bir Windows güncellemesinden sonra düzeltilebilir. Microsoft, tüm bu hataları düzeltmek için düzenli güncellemeler yayınlar, böylece kamera başka bir uygulama sorunu tarafından kullanılıyor. Bu nedenle, Windows İşletim Sisteminizi güncellediğinizden ve bekleyen güncellemeler olup olmadığından emin olun, Windows 10 En Son Güncellemeyi İndirme ve Yükleme kılavuzumuzu kullanın.
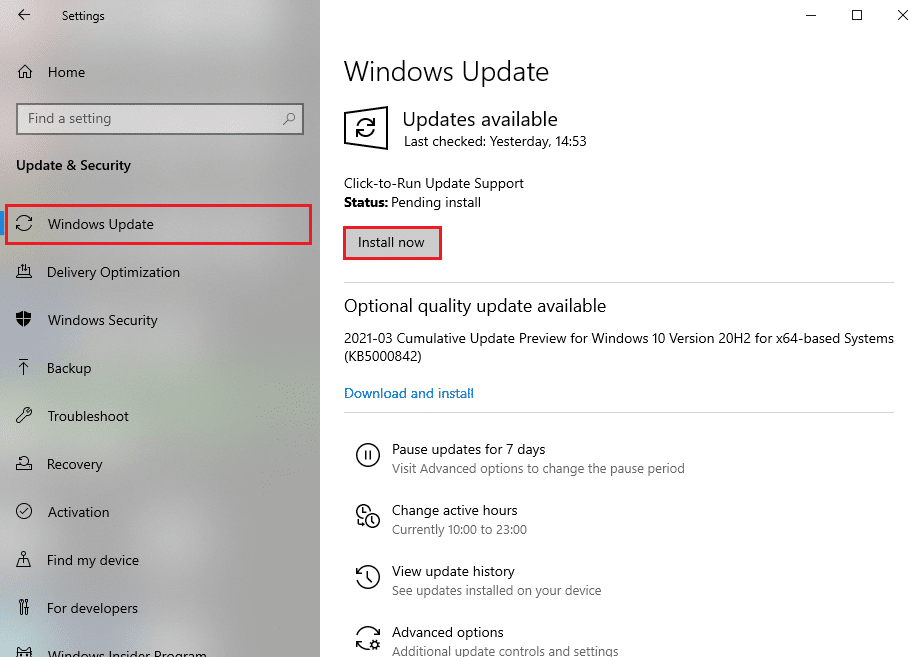
Windows İşletim Sisteminizi güncelledikten sonra kameranıza erişip erişemediğinizi kontrol edin.
Ayrıca Okuyun: Google Meet'te Kamera Bulunamadı Nasıl Onarılır
Yöntem 7: Windows Güvenlik Duvarını Devre Dışı Bırakın
Bazen bilgisayarınızdaki Windows Defender Güvenlik Duvarı, bazı güvenlik nedenleriyle kamera erişimini engelleyebilir. Kameranın Windows Defender Güvenlik Duvarı tarafından bloke edilmesi durumunda, bilgisayarınızdan onu etkinleştirmeniz veya Güvenlik Duvarı güvenliklerini geçici olarak devre dışı bırakmanız gerekir. Windows Defender Güvenlik Duvarını nasıl devre dışı bırakacağınızı bilmiyorsanız, Windows 10 Güvenlik Duvarını Devre Dışı Bırakma kılavuzumuz bunu yapmanıza yardımcı olacaktır.
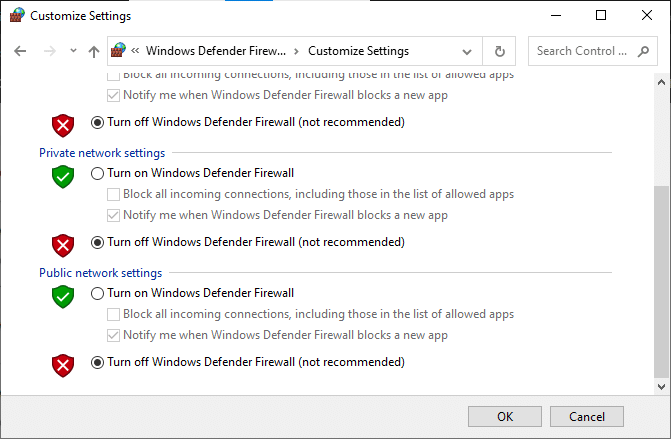
Güvenlik programı olmayan bir bilgisayar her zaman bir tehdit olduğundan, kameranıza eriştikten sonra Güvenlik Duvarı paketini tekrar etkinleştirdiğinizden emin olun.
Yöntem 8: Kamera Sürücülerini Güncelleyin veya Geri Alın
Bilgisayarınızda uyumsuz veya güncel olmayan kamera sürücüleri varsa, kamera kullanımda sorunu ile karşılaşacaksınız. Sorunu çözmek için kamera sürücülerini güncelleyin veya gerekirse geri alın.
Seçenek I: Sürücüleri Güncelleyin
1. Windows 10 arama menüsüne Aygıt Yöneticisi yazın ve Aç'a tıklayın.

2. Ardından, genişletmek için Kameralar'a çift tıklayın.
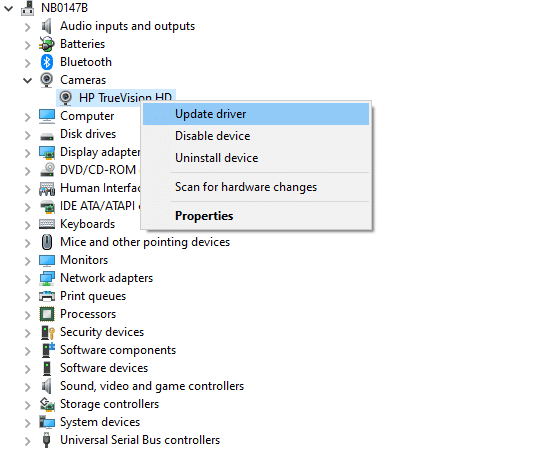
3. Şimdi, sürücünüze sağ tıklayın (HP TrueVision HD deyin) ve ardından Sürücüyü güncelle öğesini seçin.
4. Şimdi, Sürücüleri otomatik olarak ara seçeneğine tıklayın. Bu, uygun sürücüleri otomatik olarak tanımlayacak ve kuracaktır.
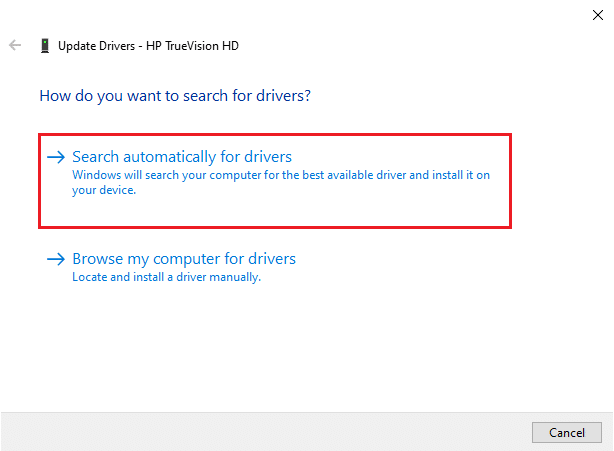
5A. Yüklemeyi bekleyen güncellemeler varsa, güncelleme başarılı olacaktır.

5B. Sürücüler zaten güncellendiyse , cihazınız için en iyi sürücüler zaten yüklendi mesajını alacaksınız.
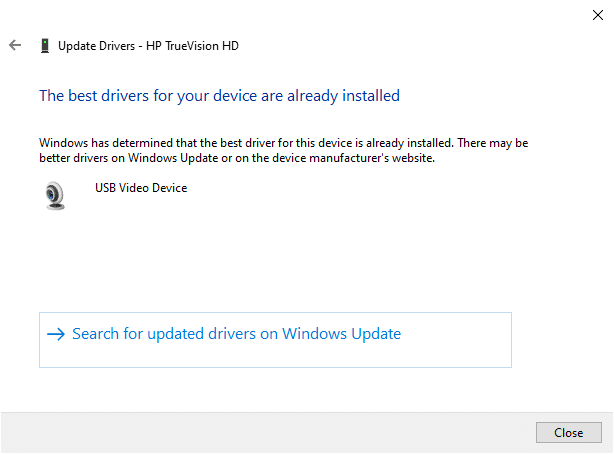
6. Pencereden çıkın ve bilgisayarınızı yeniden başlatın.
Ayrıca Okuyun: Bu Aygıtın Başka Bir Uygulama Tarafından Kullanıldığını Düzeltin Ses Hatası
Seçenek II: Geri Alma Sürücüleri
1. Daha önce yaptığınız gibi, Aygıt Yöneticisi'ni açın ve Kameralar bölümünü genişletin.
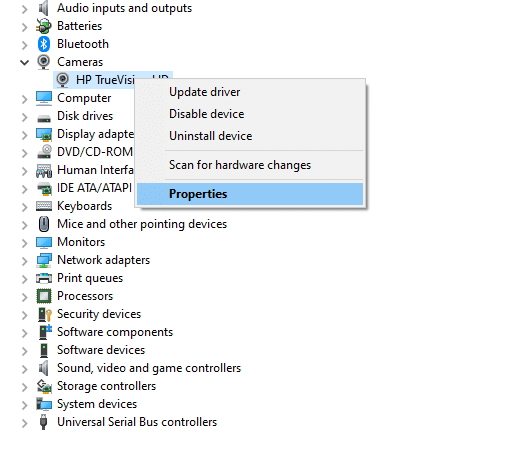
2. Sürücüye sağ tıklayın ve Özellikler seçeneğini seçin.
3. Sürücü sekmesine geçin ve Sürücüyü Geri Al seçeneğine tıklayın.
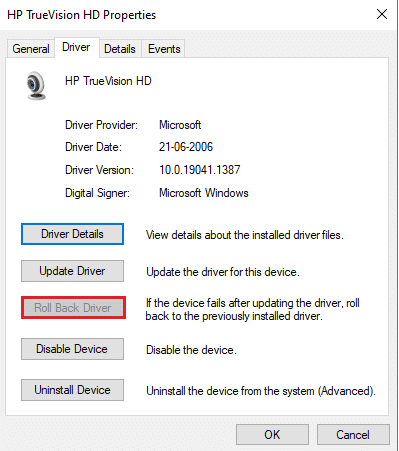
4. Değişiklikleri kaydetmek için Tamam'a tıklayın.
5. Son olarak, komut isteminde Evet'e tıklayın ve bilgisayarınızı yeniden başlatın . Artık kameranıza erişebilirsiniz.
Ayrıca Okuyun: Aygıt Sürücüsü Nedir? O nasıl çalışır?
Yöntem 9: Uygulamaları Güncelle
Microsoft Store ile ilişkili tüm uygulamaların en son sürümüne güncellendiğinden emin olmalısınız. Bu, birbiriyle ilişkili tüm uygulamaların en son sürümüne uygun olup olmadığını ve böylece başka bir uygulama sorunu tarafından kullanılan kameranın sabitlenmesini sağlayacaktır. Adımları belirtildiği şekilde izleyin.
1. Arama menüsüne Microsoft Store yazın ve Aç'a tıklayın.
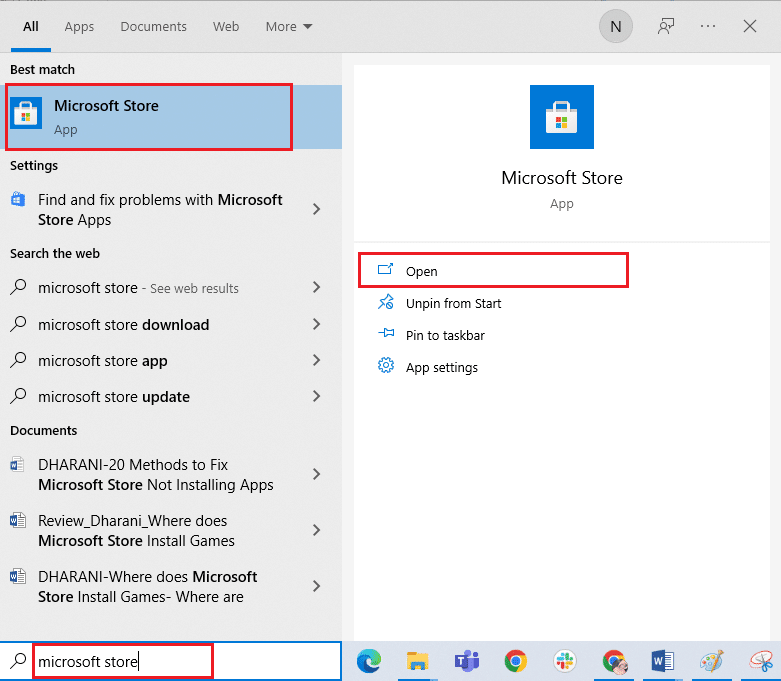
2. Microsoft Store penceresinde, gösterildiği gibi Kitaplık simgesine tıklayın.
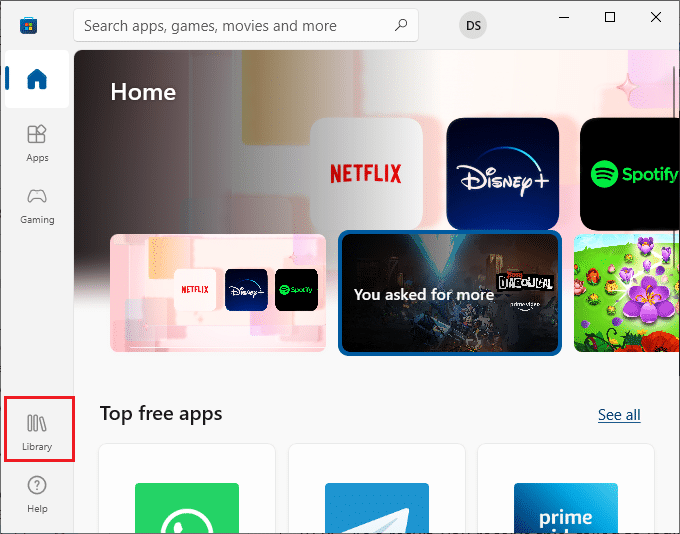
3. Şimdi, gösterildiği gibi Güncellemeleri al düğmesine tıklayın.
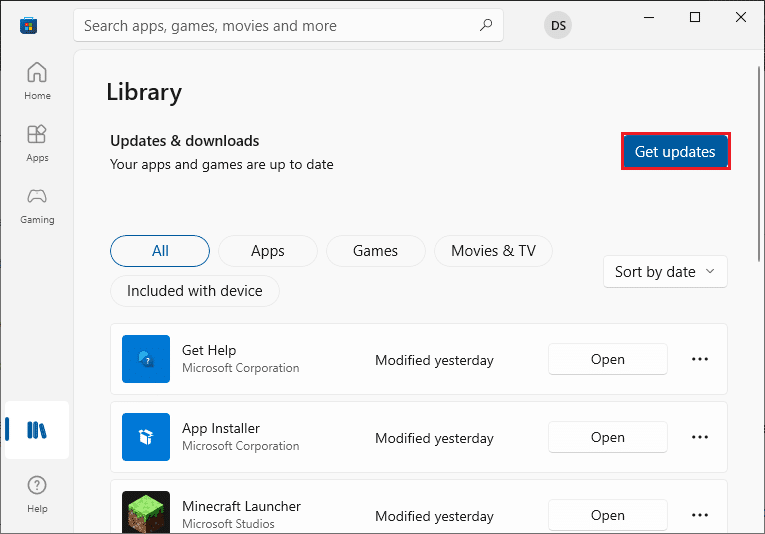
4. Ardından, Tümünü güncelle düğmesine tıklayın.
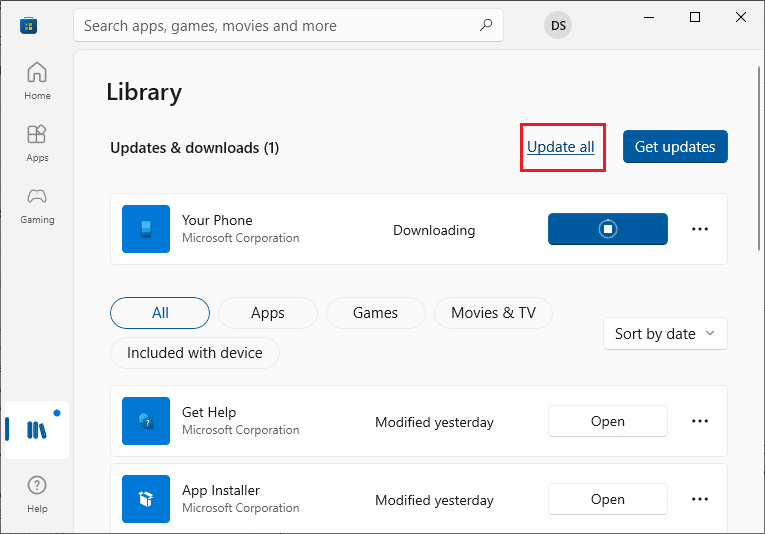
5. Uygulamalarınız ve oyunlarınız güncel uyarısını alana kadar bekleyin.
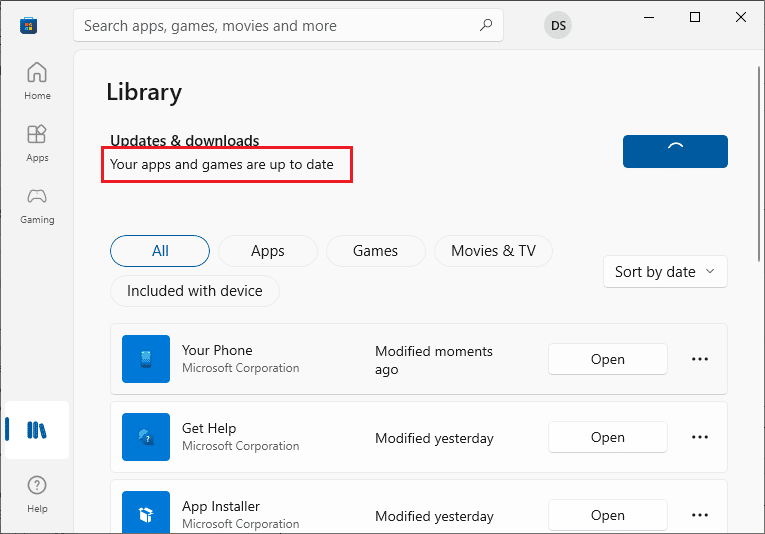
Uygulamaları güncelledikten sonra sorunu çözüp çözmediğinizi kontrol edin.
Yöntem 10: Sorunlu Uygulamaları Yeniden Yükleyin
Kameranızın başka bir uygulama sorunu tarafından kullanılmasına neden olan uygulamayla ilgili sorunlar için, bunları yeniden yüklemekten başka seçeneğiniz yoktur. Microsoft Store'da sorunlu uygulamaları yeniden yüklemek için birkaç talimat.
Not: Bu kılavuzda Zoom örnek olarak alınmıştır.
1. Arama menüsüne Denetim Masası yazın ve Aç'a tıklayın.
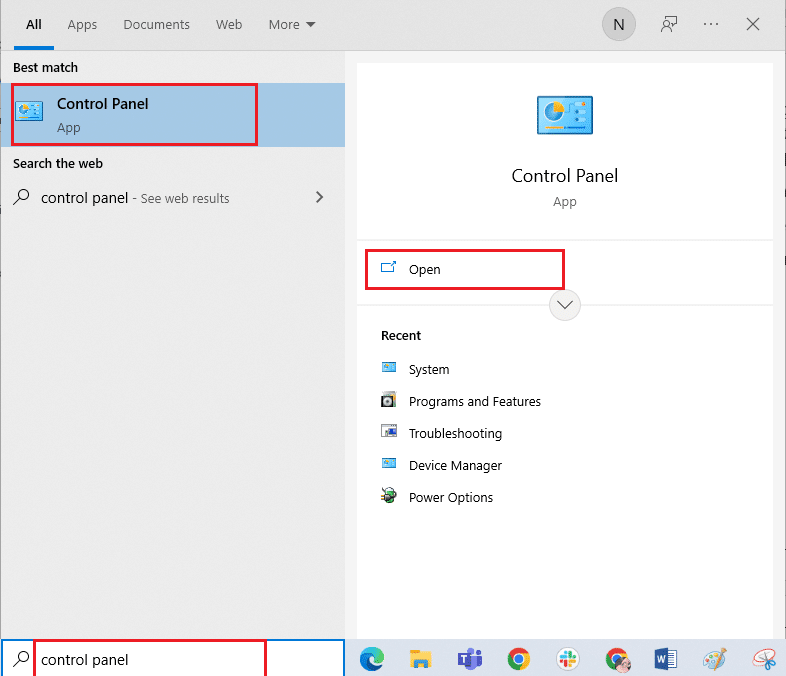
2. Görünüm > Büyük simgeler'i ayarlayın, ardından Programlar ve Özellikler seçeneğine tıklayın.
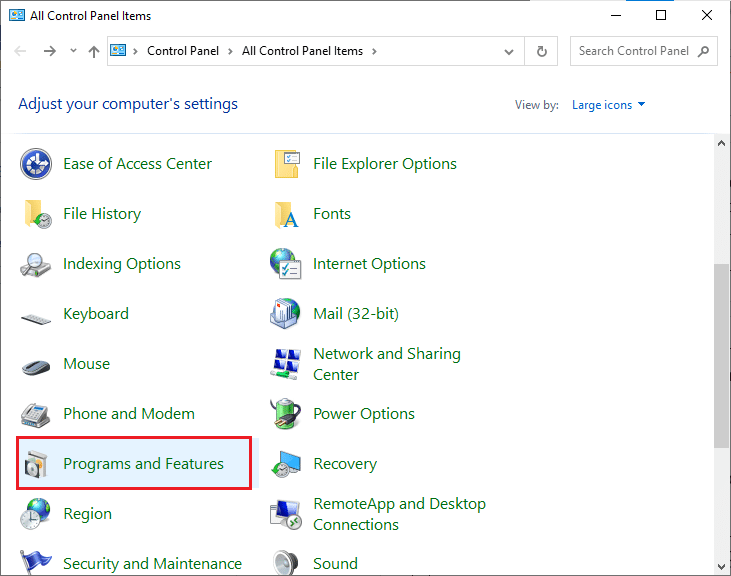
3. Şimdi Yakınlaştır'a tıklayın ve Kaldır seçeneğini seçin.
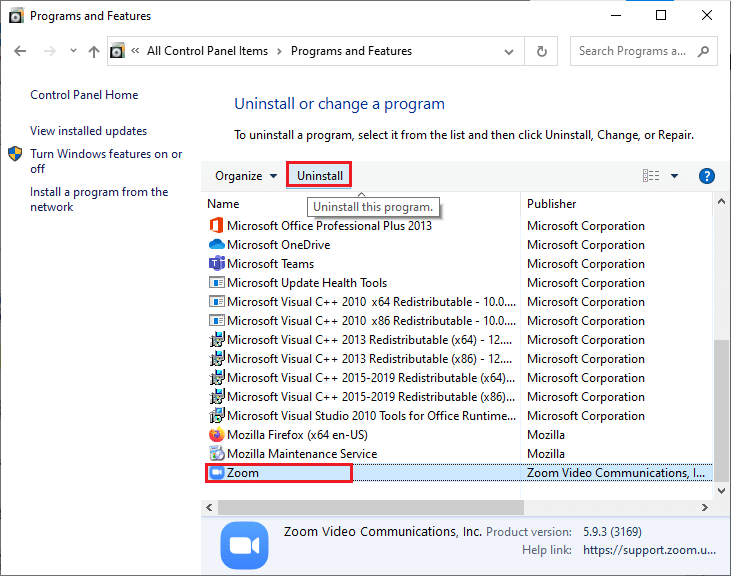
4. Varsa, istemi onaylayın ve uygulama tamamen kaldırıldıktan sonra bilgisayarınızı yeniden başlatın.
5. Resmi siteden Zoom'u indirin.
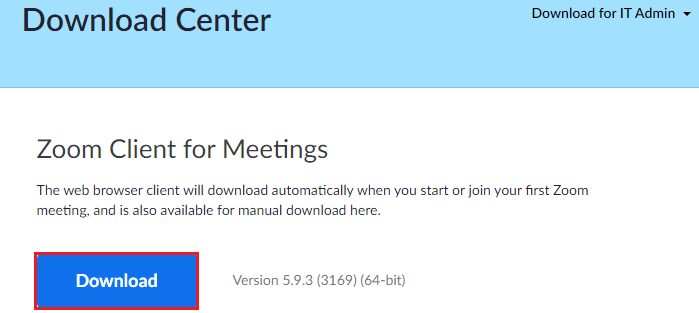
6. Şimdi İndirdiklerim'e gidin ve ZoomInstaller kurulum dosyasını çalıştırın. Uygulama bilgisayarınıza yüklenene kadar bekleyin. Artık yeni yüklenen uygulamada kameraya erişebilirsiniz.
Ayrıca Okuyun: Kameranın Ekiplerde Çalışmamasını Düzeltin
Yöntem 11: Kamerayı Yeniden Kaydet
Yukarıda tartışılan yöntemlerden hiçbiri size yardımcı olmadıysa, kameranızı aşağıda anlatıldığı gibi yeniden kaydetmeyi deneyin. Görevi uygulamak için iki yöntem vardır.
Seçenek I: Windows PowerShell aracılığıyla
1. Arama çubuğuna Powershell yazın ve gösterildiği gibi Yönetici Olarak Çalıştır'a tıklayın.
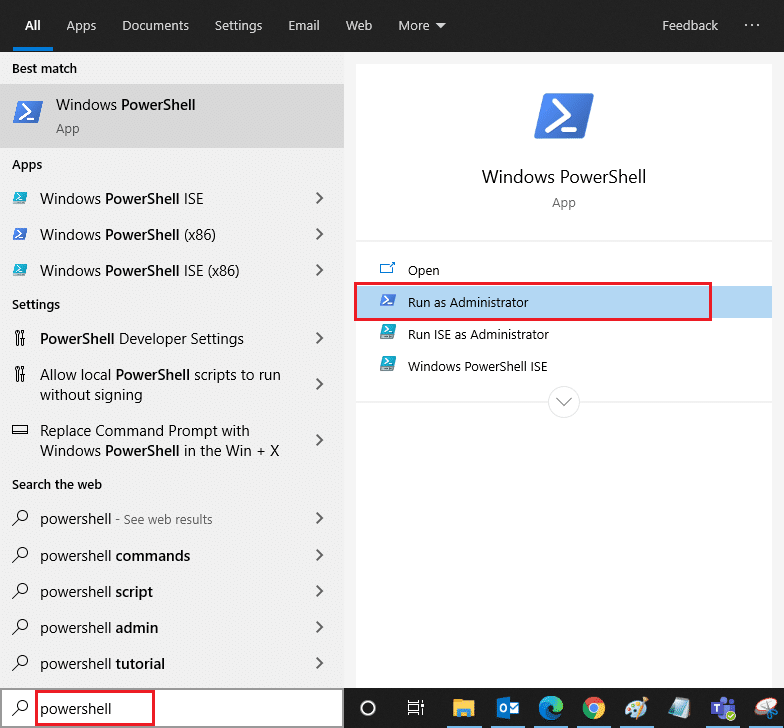
2. Ardından, aşağıdaki komutu yazın ve Enter tuşuna basın .
Get-AppxPackage -allusers Microsoft.WindowsCamera | Foreach {Add-AppxPackage -DisableDevelopmentMode - "$($_.InstallLocation)\AppXManifest.xml"} kaydını yapın 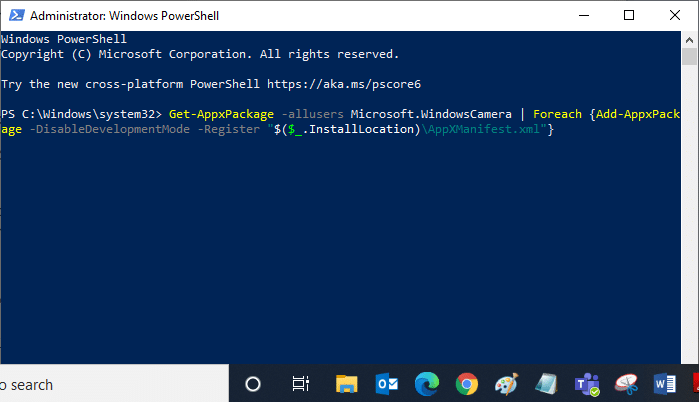
3. Ortak yürütme başarılı olana kadar bekleyin ve kullanımda olan kamera sorununu çözüp çözmediğinizi kontrol edin.
Seçenek II: Aygıt Yöneticisi aracılığıyla
1. Windows Arama çubuğundan Aygıt Yöneticisi'ni açın.

2. Şimdi, üzerine çift tıklayarak Kameralar bölümünü genişletin.
3. Ardından, kamera sürücüsüne sağ tıklayın (örn. HP TrueVision HD ) ve Aygıtı kaldır seçeneğini seçin.
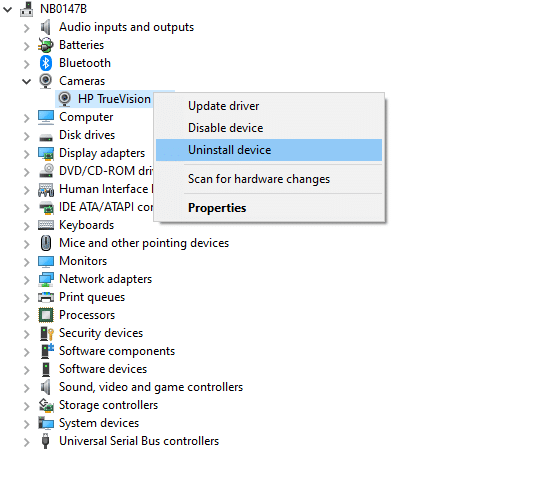
4. Şimdi Eylem sekmesine geçin ve Donanım değişikliklerini tara seçeneğini seçin.
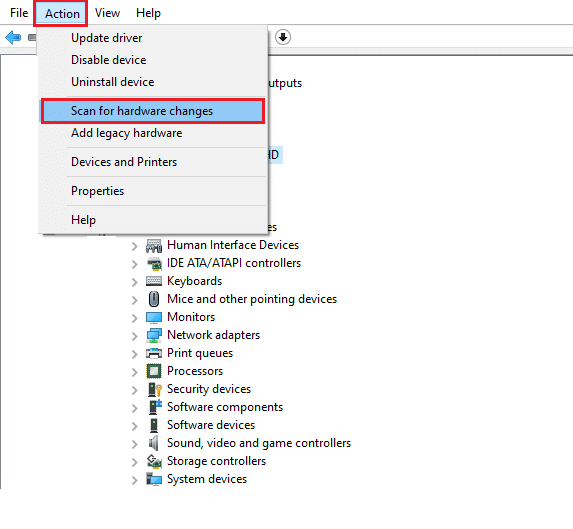
Yöntem 12: Kamera Uygulamasını Sıfırla
Başka bir uygulama sorunu tarafından kullanılan kamerayı düzeltmek için kamera uygulamanızı sıfırlamayı da deneyebilirsiniz. Aşağıda anlatıldığı gibi izleyin
1. Windows tuşuna basın, Kamera yazın ve Uygulama ayarları'na tıklayın.
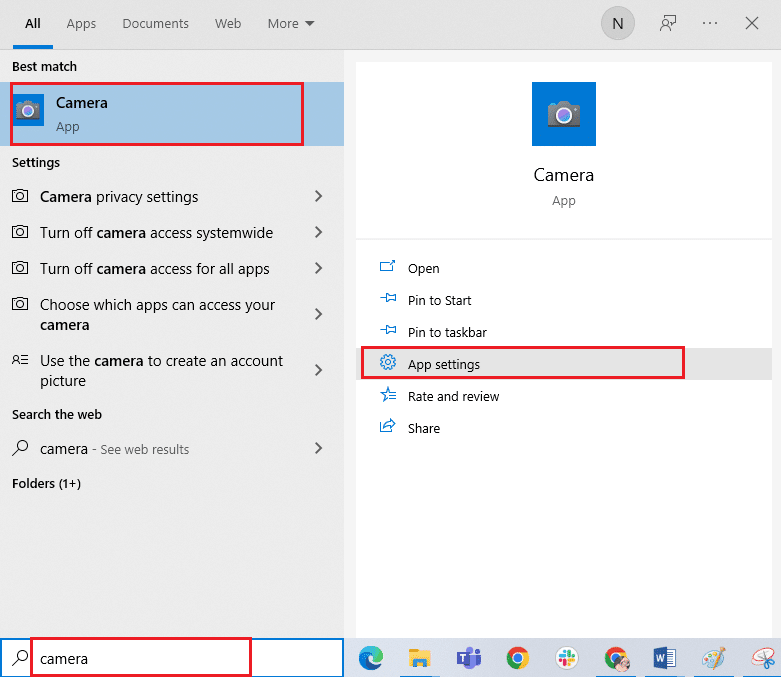
2. Ardından, vurgulandığı gibi Sıfırla seçeneğine tıklayın.
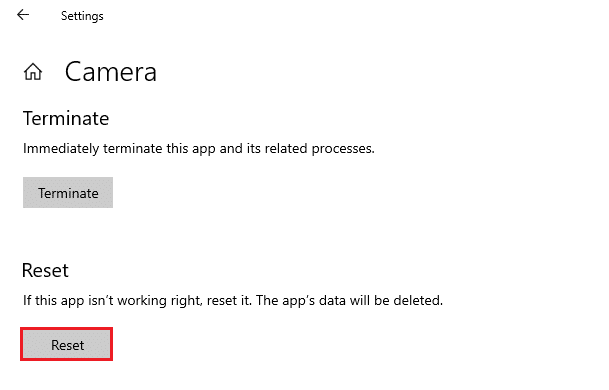
3. Ardından, Sıfırla'ya tıklayarak herhangi bir istemi onaylayın.
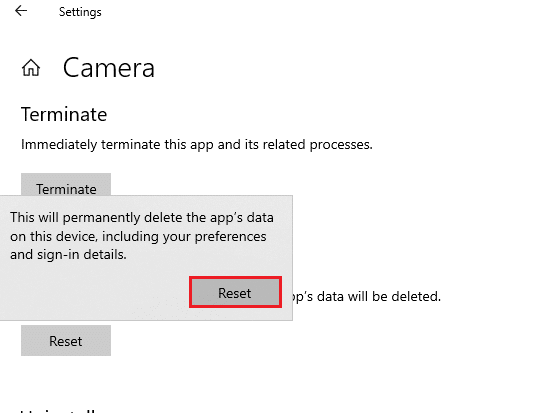
Ayrıca Okuyun: Windows 10'da Algılanmayan Dizüstü Bilgisayar Kamerasını Düzeltme
Yöntem 13: Sistem Geri Yükleme Gerçekleştirin
Bilgisayarınızda uyumsuz Windows güncellemeleri varsa, bilgisayarınız her zamanki gibi çalışmayacaktır. Bu nedenle, bilgisayarınızı her şeyin yolunda gidip gitmediği bir duruma geri yükleyin. İşte PC'nizi geri yüklemek için bazı talimatlar. Bunu yapmak için, Windows 10'da Sistem Geri Yükleme'nin nasıl kullanılacağına ilişkin kılavuzumuzu izleyin ve talimatları gösterildiği gibi uygulayın.
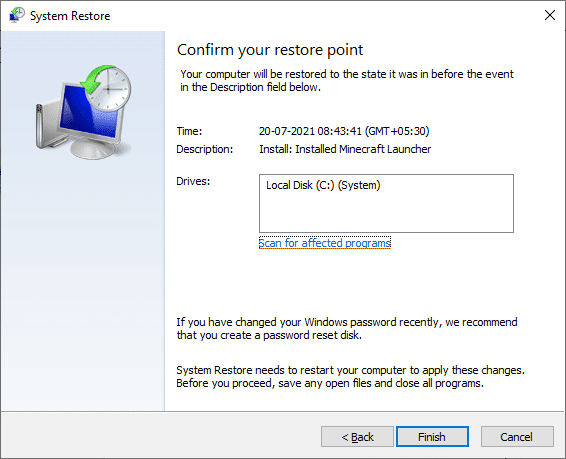
Windows 10 PC'nizi geri yükledikten sonra kameranızı kullanıp kullanamayacağınızı kontrol edin.
Yöntem 14: Windows 10'u Temiz Yükleme
Yöntemlerden hiçbiri söz konusu sorunu çözmenize yardımcı olmadıysa, Windows İşletim Sisteminizi temiz bir şekilde yüklemeniz gerekir. Bilgisayarınızı temiz önyükleme yapmak için, Windows 10'un Temiz Yüklemesini yapmak için kılavuzumuzda belirtilen adımları uygulayın.
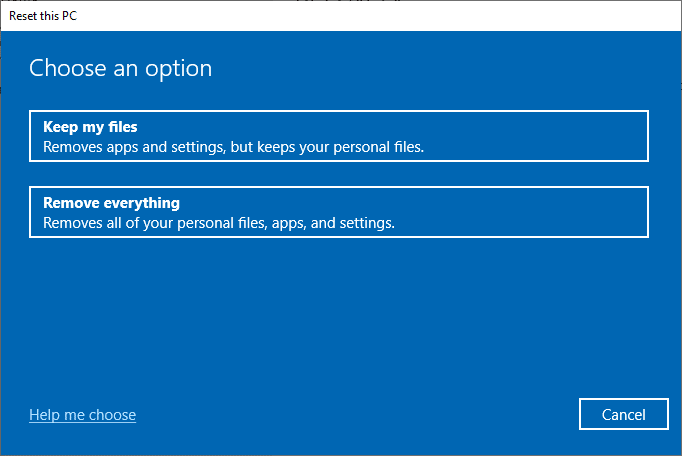
Önerilen:
- Windows 10'da League of Legends Directx Hatasını Düzeltin
- Windows 10'dan PIN Girişi Nasıl Kaldırılır
- Kablosuz Otomatik Yapılandırma Hizmetini Düzeltme wlansvc Windows 10'da Çalışmıyor
- Windows 10'da Chrome Kaydırma Çubuğunun Kaybolmasını Düzeltme
Toplantıların ortasında kameranıza erişememek gerçekten sinir bozucu olurdu, ancak şimdi Windows 10'da başka bir uygulama sorunu tarafından kullanımda olan sabit kameranız olacaktı. Daha havalı ipuçları ve püf noktaları için sayfamızı ziyaret etmeye devam edin ve yorumlarınızı bırakın. aşağıda. Ayrıca, bu makaleyle ilgili herhangi bir sorunuz / öneriniz varsa, bunları yorumlar bölümüne bırakmaktan çekinmeyin.
