Windows 10/11'de Kamera uygulaması hatası 0x200F4246 (0x80040154) nasıl giderilir?
Yayınlanan: 2022-01-11Sisteminizin kamerası, hiç şüphesiz, özellikle uzaktan çalışmanın istihdam endüstrisini ele geçirmesiyle, en önemli bileşenlerinden biridir. Ancak iş dışında, aileniz ve arkadaşlarınızla görüntülü sohbetler için yine de kameranıza ihtiyacınız var.
Şimdi, önemli bir toplantınız olduğunda kamera uygulaması hatasını 0x200F4246 (0x80040154) gördüğünüzü hayal edin. Bu sorunu yaşayan kullanıcılardan biriyseniz, doğru yere geldiniz. Bu makale, Windows 11 ve 10'da 0xa00f4246 web kamerası hata kodunu düzeltmeyle ilgili farklı talimatları kapsar.
Web Kamerası Hata Kodu 0xa00f4246 (0x80040154) Nedir?
Bu hata, bir Windows bilgisayarın web kamerasını rahatsız eden hatalardan biridir. Sisteminizin web kamerasının arızalı olduğunu gösterir. Bu, hatalı bir kamera sürücüsünden, eksik veya hasarlı sistem dosyalarından, aşırı tepki veren bir virüsten koruma programından veya katı bir gizlilik ayarından kaynaklanabilir.
Windows “Kameranız Başlatılamıyor” Hatası Nasıl Onarılır
Hatanın kök nedenini düzeltmek, sorundan kalıcı olarak kurtulmanın en iyi yoludur. Olası nedenleri belirledik:
- Sorunlu kamera sürücüsü yazılımı
- Web kamerasını engelleyen virüsten koruma uygulamanız
- Hatalı sistem dosyaları
- Eski bir Windows Kamera uygulaması
- Hasarlı Kamera uygulaması yükleme dosyaları
Windows Uygulamaları Sorun Gidericisini çalıştırın
Windows Apps Sorun Giderici, Microsoft Store uygulamalarını etkileyen hataları kontrol eden ve düzelten yerleşik bir araçtır. Kamera uygulaması gibi bu uygulamalar, program çakışmalarından veya hatalı çalışan Windows hizmetlerinden etkilenebilir.
Sorun giderici sorunun nedenini bulduğunda, uygulamanız veya sorunu çözmeniz gereken bir düzeltme önerecektir.
Sorun gidericiyi çalıştırmak için Ayarlar uygulamasını gözden geçirin. Windows 11'de, Ayarlar uygulamasını başlatmak için Windows ve I tuşlarına birlikte dokunun. Bundan sonra, Sistem seçeneğinin altında aşağı kaydırın ve Sorun Gider'e tıklayın. Ardından, Sistem > Sorun Giderme sayfasında Diğer Sorun Gidericilere tıklayın. Son olarak, aşağı kaydırın ve Windows Mağazası Uygulamalarının yanındaki Çalıştır düğmesini tıklayın.
Windows 10'da, Ayarlar uygulamasını açtıktan sonra Güncelleme ve Güvenlik'e tıklayın, ardından Güncelleme ve Güvenlik ekranının sol bölmesine gidin ve Sorun Gider'i seçin. Ardından, Sorun Giderme arayüzüne gidin ve Diğer Sorunları Bul ve Onar altındaki Windows Mağazası Uygulamaları'na tıklayın. Şimdi, “Sorun gidericiyi çalıştır” düğmesine tıklayın.
Sorun giderici şimdi Windows uygulama sorunlarını arayacak ve bunları çözmeye çalışacaktır. Önerilen düzeltmeleri uygulamasına izin verin.
Uygulamaların Kamerayı Kullanmasına İzin Verildiğinden Emin Olun
Sıkı bir gizlilik politikanız olduğu için hatanın görünmeye devam etme olasılığı vardır. Görünüşe göre Windows, belirli uygulamaların bilgisayarınızın kamerasını kullanmasını kısıtlamanıza izin veren bir koruma özelliği ile birlikte geliyor. Bazı durumlarda, insanlar "Uygulamaların kameranıza erişmesine izin verin" ayarını tamamen kapatır.
Bu senaryoda, ayarı tekrar açarak sorunu çözebilirsiniz.
Windows 11 kullanıyorsanız Ayarlar uygulamasını açın ve sol taraftaki Gizlilik ve Güvenlik'e tıklayın. Ardından, Gizlilik ve Güvenlik arayüzünde aşağı kaydırın ve Uygulama İzinleri altındaki Kamera'ya tıklayın. "Uygulamaların kameranıza erişmesine izin verin" ayarını açın ve seçtiğiniz uygulamalar için erişimi açın veya kapatın.
Ayarlardan Kamera Uygulamasını Sıfırlayın
Kamera uygulamasının dosyalarından herhangi biri eksik veya bozuksa, sıfırlamak hatayı çözebilir. Sıfırlamadan önce Kamera uygulamasını onarmak iyi bir fikir olacaktır. Uygulamayı sıfırlamak, önceden tanımlanmış ayarları ve diğer kayıtlı tercihleri kaybedeceğiniz anlamına gelir.
Kamera uygulamasını nasıl onaracağınız ve sıfırlayacağınız aşağıda açıklanmıştır:
- Windows logosuna ve I klavye tuşlarına birlikte dokunarak Ayarlar uygulamasını başlatın.
- Ayarlar uygulamasının sol bölmesinde Uygulamalar'a tıklayın.
- Uygulamalar sayfası göründüğünde, Uygulamalar ve Özellikler'i seçin.
Not: Windows 10 kullanıyorsanız, Ayarlar'ı açın ve Uygulamalar simgesine tıklayın.
- Ardından, Kamera uygulamasına gidin (arama kutusunu kullanabilirsiniz) ve sağındaki üç noktayı tıklayın.
- Menüde Gelişmiş Seçenekler'e tıklayın.
- Uygulamalar > Uygulamalar ve özellikler > Kamera'ya gidin, Sıfırla bölümüne gidin ve Onar düğmesini tıklayın. İşlem tamamlandıktan sonra düğmenin yanında bir onay işareti olmalıdır. Ardından, bilgisayarınızı yeniden başlatın ve sorunu kontrol etmek için Kamera uygulamasını açın.
- Sorun devam ederse, aynı sayfaya gidin ve Sıfırla altındaki Sıfırla düğmesine tıklayın.
- Sıfırlama seçeneğinin uygulamanın verilerini kalıcı olarak sileceğini bildiren bir uyarı açılır penceresi göreceksiniz. Devam etmek için Sıfırla'ya tıklayın.
- İşlem tamamlandıktan sonra Windows makinenizi yeniden başlatın.
Windows Kamera Uygulamasını Güncelleyin
Windows'u düzenli olarak güncellerseniz, muhtemelen Kamera uygulamanız zaten günceldir. Ancak, doğrulamak için Microsoft Mağazasını kontrol etmenin zararı olmaz.
Görevleri yerine getirmek için gerekli yazılım bileşenlerinden yoksun olabileceğinden, hatanın nedeni eski bir Kamera uygulaması olabilir.
Bu nedenle, Microsoft Mağazasına gidin, Windows Kamera uygulamasını arayın ve güncel değilse Güncelle'yi tıklayın. Uygulamanız güncelse bir sonraki çözüme gidin.
Kamera Sürücüsünü Düzeltin
Bilgisayarınızın donanım aygıtları, sürücülerin doğru şekilde çalışmasını gerektirir. Sürücüler, işletim sisteminin komutlarını her aygıta yorumlayan yazılım programlarıdır. Bu programlar bozulursa veya güncelliğini kaybederse, 0x200F4246 (0x80040154) hatası gibi sorunlar aniden ortaya çıkar.
Sisteminizin kamera sürücüsü sorunun nedeni olabilir. Duruma bağlı olarak sürücü sorunlarını çözmenin farklı yolları vardır. Sürücü, bozuk veya belirli dosyalar eksik olduğu için yanıt vermiyorsa, yeniden yüklemek sorunu çözebilir. Öte yandan, güncel değilse, güncellenmiş sürümünü indirip yüklemeniz gerekir.
Sürücüyü yeniden yükleyerek başlayalım. Bu adımları takip et:
- Görev çubuğuna gidin ve Başlat düğmesine sağ tıklayın.
- Yetkili Kullanıcı menüsünü gördüğünüzde Aygıt Yöneticisi'ni seçin.
- Aygıt Yöneticisi penceresi açıldıktan sonra, Kameralar kategorisini genişletin.
- Kameranıza sağ tıklayın ve içerik menüsünde Cihazı Kaldır seçeneğini seçin.
- Onay açılır penceresindeki Kaldır düğmesine tıklayın.
- Windows kamera sürücüsünü kaldırdığında, sisteminizi yeniden başlatın.
- Bilgisayarınız yeniden başlatıldığında işletim sisteminiz sürücüyü otomatik olarak yeniden yükleyecektir.
- Sürücüyü yeniden yüklemezse, güncellemek için sonraki çözümü deneyin.
Kameranızın Sürücüsünü Güncelleyin
Eski kamera sürücüleri, yeni işletim sistemi sürümleriyle iyi çalışmadıkları için her türlü soruna neden olabilir. Geçerli sürücünüz, Windows 11 ile değil, önceki Windows sürümleriyle daha iyi çalışacak şekilde de yapılandırılabilir.

Bilgisayarınız için en son kamera sürücüsünü indirip yüklemek bu durumda sorunu çözecektir. Windows Update istemcisinden geçebilir veya sürücüyü kamera üreticisinin web sitesinden veya bilgisayarınızın üreticisinin web sitesinden indirebilirsiniz.
Windows Update'i kullanmak için Ayarlar uygulamasını (Win + I) açın ve sağ üst köşedeki Windows Update'e tıklayın. Windows Update sayfası göründüğünde, bilgisayarınızın güncel olması hayati önem taşıdığından, istemcinin bekleyen güncellemeleri indirip yüklemesine izin verin. Bundan sonra, Gelişmiş Seçenekler'e tıklayın ve takip eden sayfada İsteğe Bağlı Güncellemeler'i seçin. Ardından, Sürücü Güncellemelerini genişletin, kamera sürücünüzü arayın ve kutusunu işaretleyin. Şimdi İndir ve Yükle düğmesini tıklayın.
OEM'inizin veya kamera üreticinizin web sitesinde gezinmek basittir. İlk olarak, destek sayfasını açın ve kullandığınız web sitesine bağlı olarak bilgisayarınızın veya kameranızın marka ve modelini arayın. Doğru sürücüyü gördüğünüzde, işletim sisteminizin mimarisi için doğru sürümü (32- veya 64-bit) indirin ve kurun.
Sürücülerinizi Otomatik Olarak Güncelleyin
Windows Update'i kullanmak ve doğru sürücüyü çevrimiçi olarak indirmek stresli olabilir. Auslogics Driver Updater gibi bir programla, doğru mimariyi seçme ve farklı sistem ayarları açma zahmetine girmeden sürücülerinizi güncellemek kolaydır. Programı yükledikten sonra, bilgisayarınızdaki hasarlı ve güncel olmayan sürücüleri otomatik olarak tarar ve bunları güncellemenize izin verir.
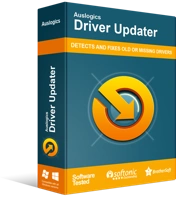
Sürücü Güncelleyici ile Bilgisayar Sorunlarını Çözün
Kararsız bilgisayar performansına genellikle güncel olmayan veya bozuk sürücüler neden olur. Auslogics Driver Updater, sürücü sorunlarını tanılar ve bilgisayarınızın daha sorunsuz çalışmasını sağlamak için eski sürücülerin tümünü bir kerede veya birer birer güncellemenize olanak tanır
Auslogics Driver Updater'ın tam sürümü ile aynı anda birden fazla sürücüyü güncelleyebilirsiniz. Bu şekilde, gelecekteki sürücü sorunları hakkında endişelenmenize gerek yok.
Sistem Dosyası Denetleyicisini Kullanarak Arızalı Sistem Dosyalarını Bulun ve Değiştirin
Sistem dosyaları, her Windows işlemi için kritik öneme sahiptir. Bazı uygulamalar, bağlı oldukları sistem dosyası eksik veya bozuk olduğu için arızalanır. Neyse ki, hatalı işletim sistemi dosyalarını tespit etmek ve değiştirmek için SFC aracını kullanabilirsiniz. SFC (Sistem Dosyası Denetleyicisi) aracı, korunan işletim sistemi dosyalarının bütünlük ihlallerini bulan ve düzelten yerleşik bir Windows yardımcı programıdır.
Yardımcı programı kullanmadan önce, yedek dosyaları sağlamak için DISM (Dağıtım Görüntüsü Hizmeti ve Yönetimi) aracını çalıştırmanız gerekir.
Şimdi yardımcı programı çalıştırmak için bu kılavuzu izleyin:
- Görev çubuğuna gidin, Başlat düğmesine sağ tıklayın ve Yetkili Kullanıcı menüsünde Çalıştır'ı seçin. Çalıştır'ı başlatmak için Win + R'ye de dokunabilirsiniz.
- Çalıştır göründükten sonra, CMD yazın, ardından klavyenize gidin ve Ctrl + Shift + Enter tuşlarına basın. Kombinasyon, Komut İstemi'ni yönetici olarak başlatır.
- Onay açılır penceresinde Evet'i seçin.
- Komut İstemi penceresi göründüğünde bu komutu yazın ve Enter'a tıklayın:
DISM.exe /Çevrimiçi /Temizleme görüntüsü /Restorehealth
Notlar: i. Her eğik çizgiden (/) önce boşluk eklediğinizden emin olun.
- İşlemin tamamlanması 30 dakika veya daha uzun sürebilir.
- Bir sonraki adıma geçmeden önce “İşlem başarıyla tamamlandı” mesajını bekleyin.
- Şimdi bu komutu yazın ve Enter tuşuna basın:
Sfc /scannow
Not: Eğik çizgiden (/) önce boşluk eklemeyi unutmayın.
- “Doğrulama %100 tamamlandı” mesajını gördüğünüzde Komut İsteminden çıkın.
- Bilgisayarınızı yeniden başlatın ve Kamera uygulamasının şimdi düzgün çalışıp çalışmadığını kontrol edin.
Antivirüs Programınızdaki Ayarları Değiştirin
Bazı sistem güvenlik programları, varsayılan olarak kameranıza erişimi engeller. Bu, üçüncü taraf programların ve siber suçluların kameranızı kötü amaçla kullanmasını önlemeye yönelik bir girişimdir. Virüsten koruma programınızın ayarlar sayfasına gidin ve kameranıza erişimi engelleyen tüm özellikleri kapatın.
Kamera Uygulamasını Windows PowerShell Üzerinden Yeniden Yükleyin
Kamera uygulamasının yeniden yüklenmesi, bozuk veya eksik yükleme dosyalarından kaynaklanıyorsa hatayı düzeltecektir. Ne yazık ki, çoğu yerleşik uygulamayı Ayarlar uygulaması aracılığıyla kaldıramazsınız. Kaldır düğmesinin gri olduğunu göreceksiniz. Ancak, Kamera uygulamasını yeniden yüklemek için Windows PowerShell komut terminalinden geçebilirsiniz.
İşte nasıl:
- Klavyenize gidin ve Win + X'e dokunun veya Başlat düğmesine sağ tıklayın.
- Yetkili Kullanıcı menüsü göründükten sonra Windows Terminali (Yönetici) veya Windows PowerShell'i (Yönetici) seçin.
- Evet'i tıklayın.
- Ardından, Yönetici'den sonra bu komutu yazın: Windows PowerShell arabirimi görünür:
Get-AppxPackage *Microsoft.WindowsCamera* | Kaldır-AppxPackage
Not: Komut, Kamera uygulamasını kaldıracaktır.
- Şimdi Başlat menüsünü açın ve Microsoft Mağazasını başlatın. Windows 11 kullanıyorsanız, görev çubuğuna yerleştirilmelidir.
- Mağaza açıldıktan sonra Windows Kamera'yı arayın ve uygulamayı yükleyin.
Çözüm
Windows 10'un "Kameranız başlatılamıyor" hatası 0xa00f4246 bu şekilde düzeltilir. Artık Windows 10'da bunu nasıl ortadan kaldıracağınızı da biliyorsunuz. Yukarıdaki düzeltmeleri uyguladıktan sonra sorun devam ederse, işletim sisteminizi sıfırlamayı düşünün. Dosyalarınızı saklayabileceğinizi, ancak bilgisayarınıza önceden yüklenmiş olarak gelenler dışındaki uygulamalarınızı kaybedeceğinizi unutmayın.
