Fix C Sürücüsü Nedensiz Dolmaya Devam Ediyor
Yayınlanan: 2022-08-31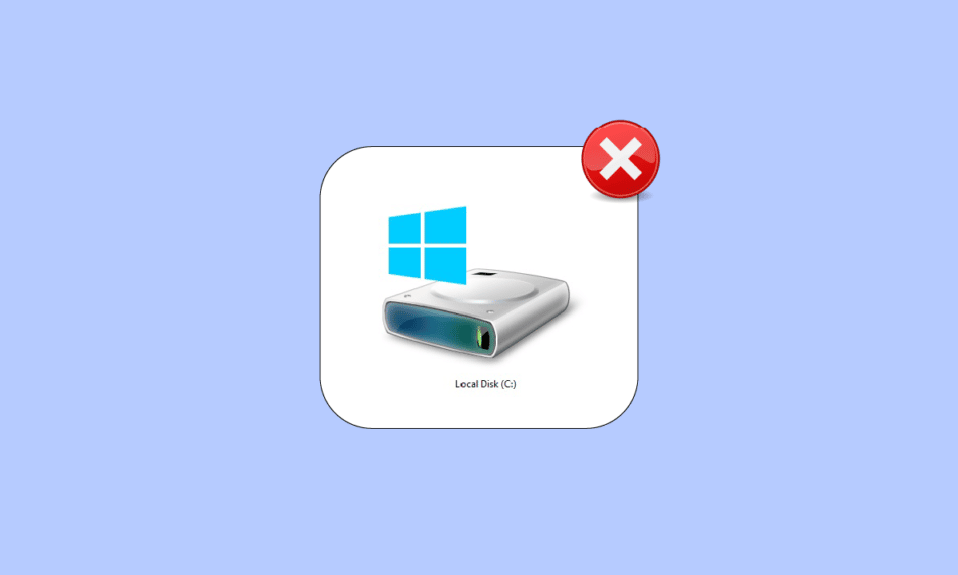
C sürücüsü, PC'niz gerekli tüm bilgileri depolamak için çok yararlıdır. PC'nizde yalnızca bir sürücünüz varsa, tüm Windows yükleme dosyaları, belgeler, videolar ve görüntü dosyaları bu C sürücüsünde tutulacaktır. Bu oldukça normaldir, ancak C sürücüsünde olağandışı dolu bir alanla karşılaşırsanız, herhangi bir performans sorununu önlemek için biraz alan temizlemeyi düşünmelisiniz. Ayrıca, Windows 10 PC'nizde C sürücüsü nedensiz bir şekilde dolmaya devam ediyorsa, bu kılavuz sorunu anlamanıza ve şaşırtıcı bilgisayar korsanlarıyla aynı sorunu gidermenize yardımcı olacaktır.
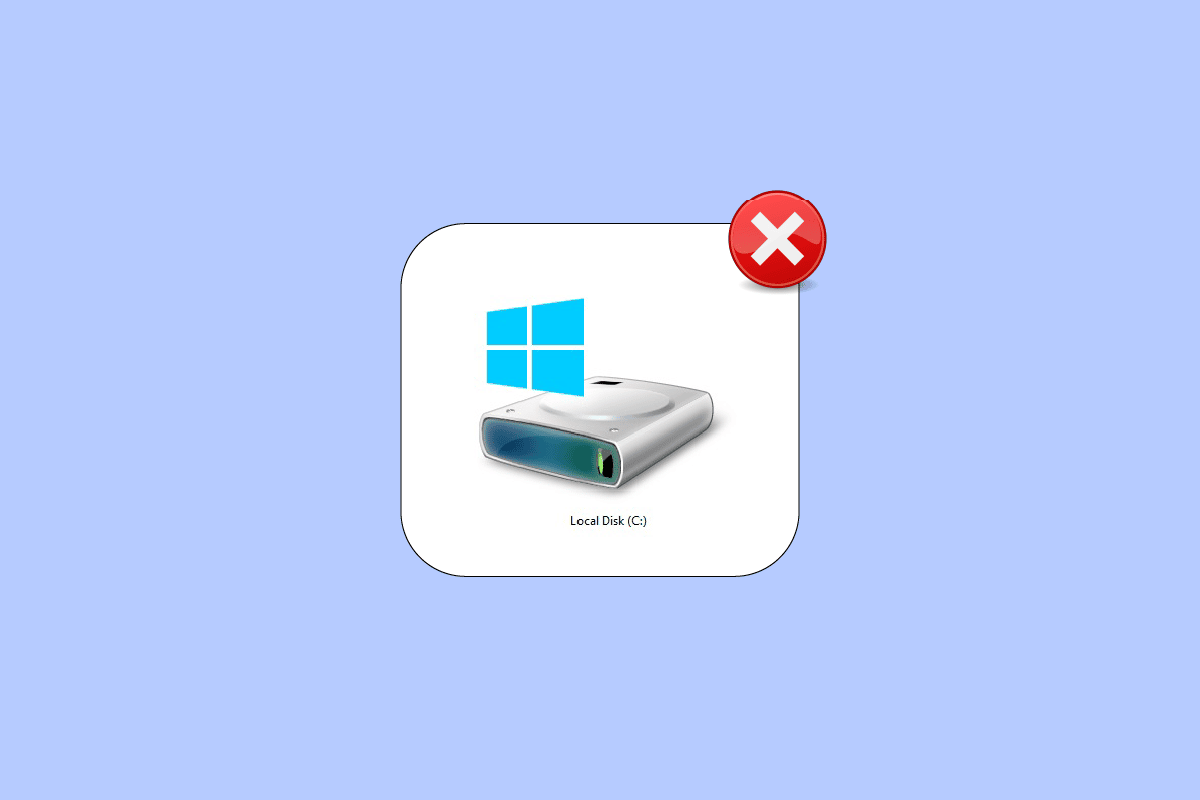
İçindekiler
- C Sürücüsü Nasıl Nedensiz Dolmaya Devam Ediyor
- Yöntem 1: Temel Sorun Giderme Yöntemleri
- Yöntem 2: Gereksiz Gizli Dosyaları Sil
- Yöntem 3: Hazırda Bekletme Ayarlarını Yönetin
- Yöntem 4: Sistem Dosyalarını Onar
- Yöntem 5: Disk Temizlemeyi Çalıştırın
- Yöntem 6: Disk Birleştirmeyi Çalıştırın
- Yöntem 7: Sistem Geri Yükleme Noktalarını Yönetin
- Yöntem 8: Sistem Bölümünü Genişlet
- Yöntem 9: İstenmeyen Uygulamaları Kaldır
- Yöntem 10: CCleaner'ı kullanın
- Yöntem 11: BIOS'u Güncelle
C Sürücüsü Nasıl Nedensiz Dolmaya Devam Ediyor
C sürücüsünün otomatik olarak Windows 10 sorununu doldurmasına neden olan birkaç sorun var. Yine de, birkaç yaygın neden aşağıda listelenmiştir.
- Arka planda çalışan çok fazla uygulamanız varsa, C sürücüsünde anormal bir dolu alanla karşılaşacaksınız. Bu durumda, arka planda çalışan tüm istenmeyen uygulamaları kapatmanız önerilir.
- Sabit sürücünüzün kullanım ömrü sona erdiyse, yetersiz alan nedeniyle bilgisayarın hızı da yavaş yavaş azalacaktır. Yine, bir sabit sürücü kontrolü yapın ve varsa herhangi bir sorunu düzeltin.
- Birikmiş tüm geçici önbellek dosyaları nedeniyle bilgisayarınızda yeterli bellek alanı yoksa. Bir miktar bellek alanı boşaltmak için tüm geçici dosyaları ve artık dosyaları temizleyin.
- Tarayıcınızda çok fazla uzantı ve eklenti de tartışılan konuya ekleniyor. Sisteminizdeki tüm uzantıları ve eklentileri devre dışı bırakın ve C sürücüsünde boş alan olup olmadığını kontrol edin.
- Tarayıcınızda çok fazla açık sekme varsa, RAM'in (Rastgele Erişim Belleği) adil bir kısmını tüketir ve yalnızca çok az RAM boş bırakılır. Bir güncelleme nedeniyle uygulamaların ve programların bilgisayarınıza otomatik olarak yüklenmesini önlemek için istenmeyen sekmeleri kapatın.
- Bazen, C sürücünüzde depolanan ağır hizmet videoları ve müzik uygulamaları/programları, alanının çoğunu kaplar. Gereksiz görünüyorlarsa, bunları bilgisayarınızdan kaldırmayı deneyin.
- Bazen, bilgisayarınızda herhangi bir virüs, kötü amaçlı yazılım, casus yazılım veya diğer zararlı programların bulunması, bilgisayarınızda sabit diskin kendi kendine dolmaya devam etmesi gibi olağan dışı etkinliklere neden olabilir. Bu sorunu önlemek için bir kötü amaçlı yazılımdan koruma yazılımı/programı çalıştırmanız tavsiye edilebilir.
- Sisteminizi daima güncel versiyonunda kullandığınızdan emin olun. Windows İşletim Sisteminin eski sürümleri, bilgisayarınızı anormal tepki verecek şekilde döndürecektir. Bu nedenle, Windows işletim sisteminizi periyodik olarak güncelleyin.
- PC'nizdeki gizli dosyalar ve hazırda bekletme ayarları, C sürücünüzden çok fazla kaynak ve alan tüketecektir . Sorunu çözmek için bazı ayarları değiştirmeniz ve gereksiz gizli dosyaları bilgisayarınızdan kaldırmanız gerekir.
- Diskiniz bazı hasarlı dosyalar nedeniyle bozulmuş olabilir. Hataları otomatik olarak düzeltmek ve onarmak için bir disk taraması çalıştırabilirsiniz.
- Güncel olmayan sürücüler ve BIOS ayarları, programların ilerlemesini depolamak için PC'nizde fazladan alan tüketecektir . Sorunu çözmek için sürücüleri ve BIOS ayarlarını güncellemeyi düşünün.
Birkaç çevrimiçi raporu ve sorun giderme kılavuzunu analiz ettikten sonra, C sürücüsünün sürekli dolma sorununu çözmenize yardımcı olacak bazı etkili çözümleme hilelerinin bir listesini topladık. Mükemmel sonuçlar elde etmek için bunları aynı sırayla izleyin.
Yöntem 1: Temel Sorun Giderme Yöntemleri
Aşağıda verilen temel sorun giderme yöntemlerini uygulamayı deneyebilirsiniz.
1 A. Geçici Dosyaları Sil
Çok büyük disk alanı hakkında endişeleriniz varsa, aşağıdaki talimatları izleyerek hemen bir düzeltme olarak bir miktar alanı temizleyebilirsiniz.
Seçenek I: Önceden Getirme Dosyalarını Sil
Önceden getirme dosyaları, sık kullanılan uygulamaların günlüğünü içeren geçici dosyalardır. Bu dosyalar, uygulamaların önyükleme süresini azaltmak için kullanılır. Bu günlüğün tüm içeriği, şifresi kolayca çözülemeyecek şekilde karma biçiminde saklanır. İşlevsel olarak önbelleğe benzer ve aynı zamanda daha fazla disk alanı kaplar. Prefetch dosyalarını bilgisayardan kaldırmak için aşağıdaki prosedürü izleyin:
1. Dosya Gezgini'nde C:\Windows klasör yoluna gidin.
2. Şimdi, Prefetch klasörüne tıklayın.
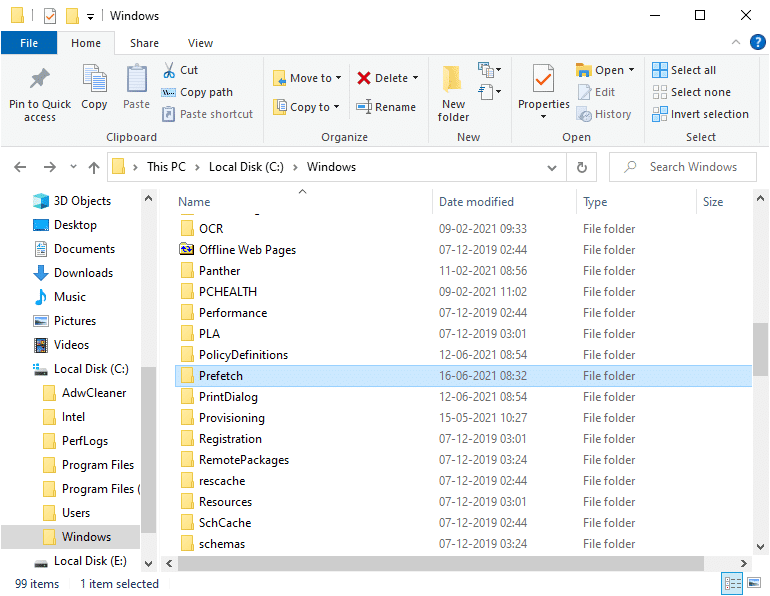
3. Son olarak, Prefetch klasöründeki tüm dosyaları silin .
Seçenek II: Kilitlenme Dökümlerini Sil
Bir kilitlenme dökümü dosyası, her bir belirli çökmeye ait bilgileri depolar. Söz konusu çökme sırasında aktif olan tüm süreçler ve sürücüler hakkında bilgi içerir. Windows 10 sisteminizden kilitlenme dökümlerini silmek için bazı adımlar şunlardır:
1. Çalıştır iletişim kutusunu açın, ardından %localappdata% yazın ve Enter tuşuna basın.
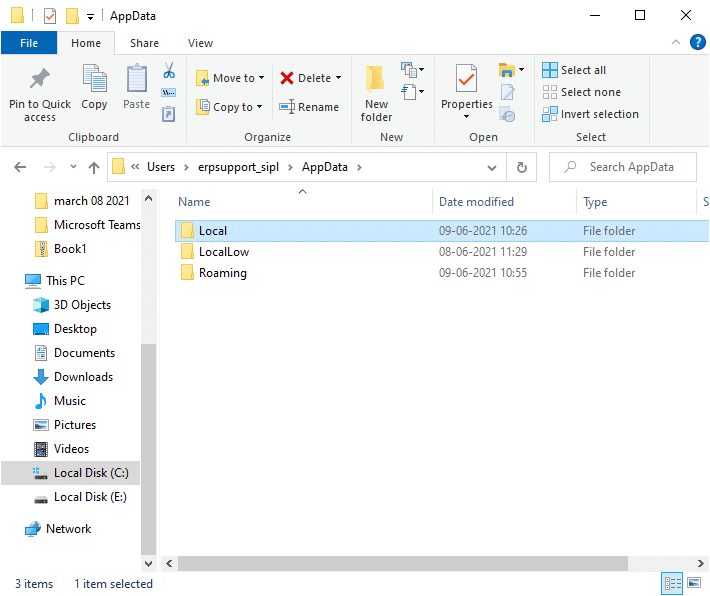
2. Şimdi CrashDumps'a tıklayın ve içindeki tüm dosyaları silin .
3. Adım 1'i yineleyin ve Microsoft > Windows > WER'e gidin.
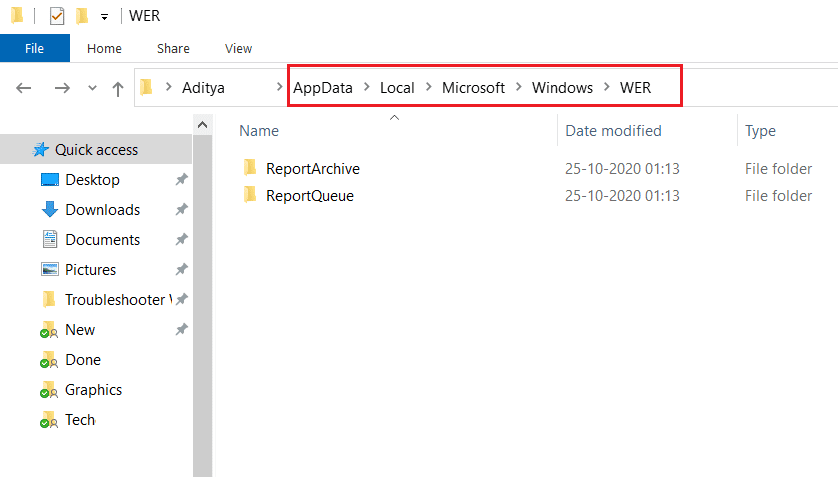
4. ReportArchive'a çift tıklayın ve geçici kilitlenme dökümü dosyalarını buradan silin .
Ayrıca Okuyun: Windows Kayıt Defteri Anahtarlarının Tam Denetimi veya Sahipliği Nasıl Alınır
1B. Arka Plan İşlemlerini Kapat
PC'nizde çalışan birkaç arka plan işlemi ve uygulaması, C sürücüsünün Windows 10 sorununu otomatik olarak doldurmasına katkıda bulunabilir. Tüm arka plan işlemlerinden çıkmak için Windows 10'da Görev Nasıl Sonlandırılır kılavuzumuzu izleyin.
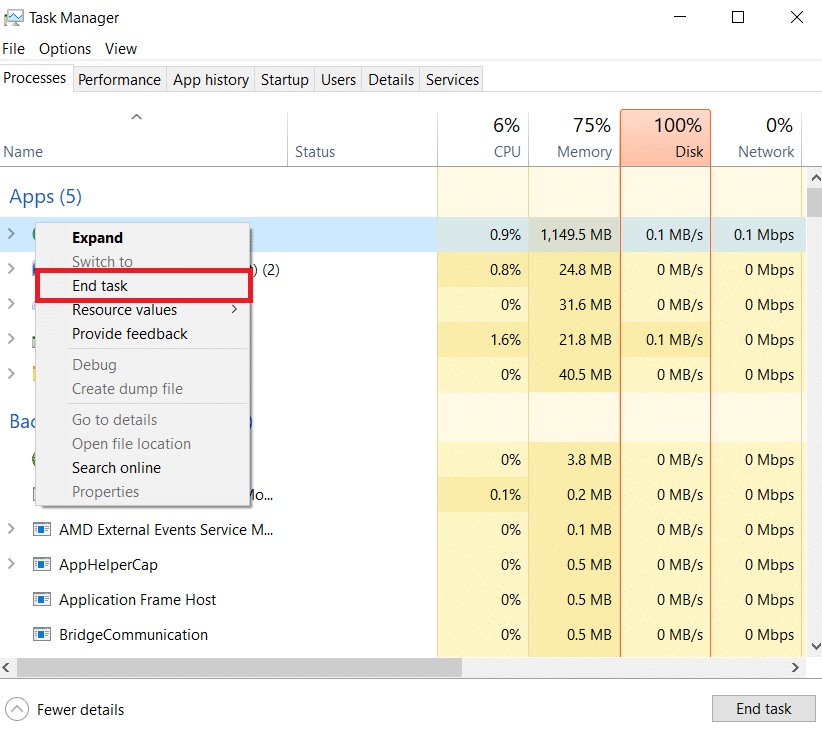
1C. chkdsk Komutunu Kullan
Windows kullanıcıları, çeşitli hata yüzlerini bir sabit diskle ilişkilendiremeyebilir, ancak bununla ilgili bir veya başka bir neden vardır. Bu nedenle, sorunu kolayca çözebileceği için her zaman bir kontrol diski çalıştırmanız önerilir. İşte bu nedenle Windows işletim sistemi, chkdsk adlı yerleşik bir yardımcı program aracıyla birlikte gelir. Chkdsk, hatalar için sabit disk, USB veya harici sürücü tarayan ve dosya sistemi hatalarını düzeltebilen temel Windows yardımcı programı yazılımıdır. CHKDSK temel olarak diskin fiziksel yapısını inceleyerek diskin sağlıklı olduğundan emin olur. Kayıp kümeler, bozuk sektörler, dizin hataları ve çapraz bağlantılı dosyalar ile ilgili sorunları onarır.
Disk hatalarını bulmak ve kaldırmak için chkdsk kullanarak diskte hata olup olmadığını kontrol etmek için kılavuzumuzu okuyun.
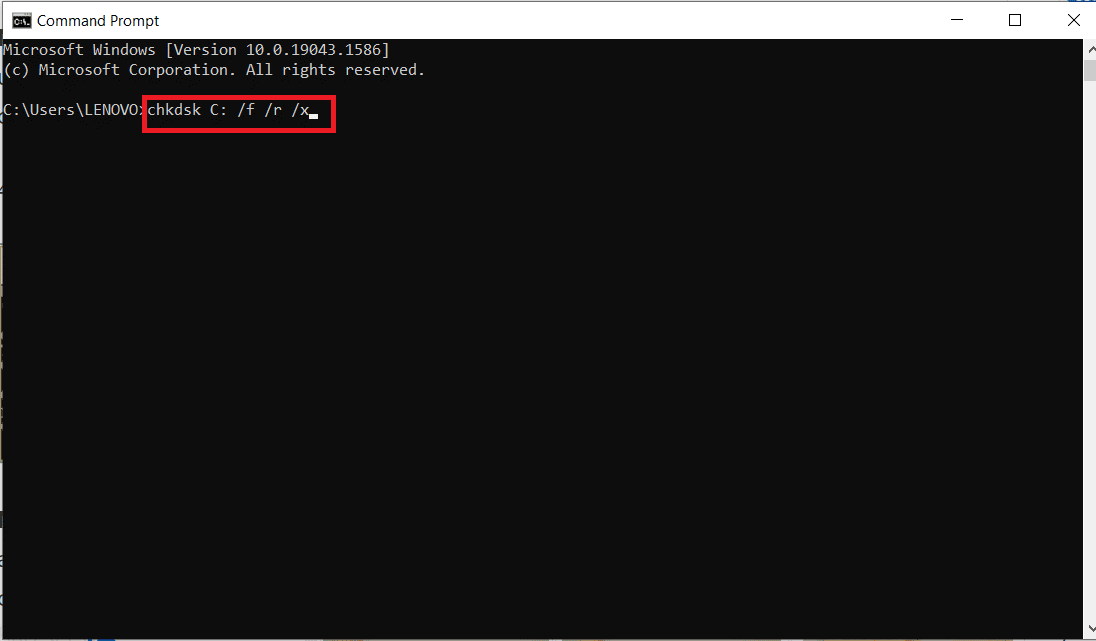
1D. Kötü Amaçlı Yazılım Taramasını Çalıştırın
Microsoft Windows, Microsoft Güvenlik özelliğiyle her sisteme ihtiyaç duyduğu korumayı sağlar. Herhangi bir virüs veya kötü amaçlı yazılımı tespit etmek ve ortadan kaldırmak için sisteminizi otomatik olarak tarar. Ancak bazen bir dosyayı veya uygulamayı kullanmaya devam etmenin güvenli olup olmadığı konusunda şüphe duyabilirsiniz. Bu durumda, söz konusu dosyayı veya uygulamayı taramak için Microsoft Security ile manuel taramalar gerçekleştirebilirsiniz.
Bu nedenle, bilgisayarınızı kılavuzumuzda belirtildiği şekilde taramanız önerilir Bilgisayarımda Virüs Taramasını Nasıl Çalıştırırım?
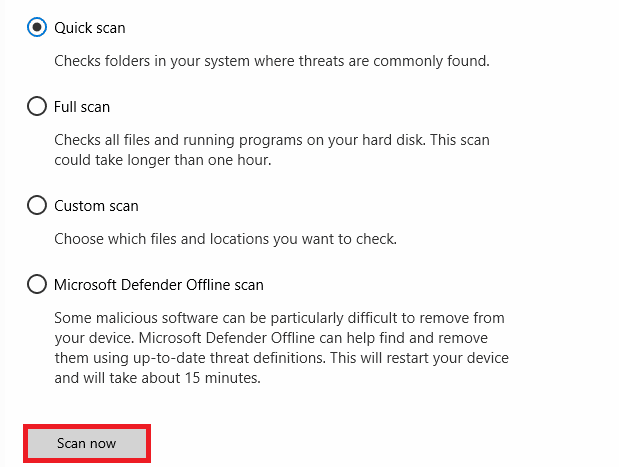
Ayrıca, bilgisayarınızdaki kötü amaçlı yazılımları kaldırmak istiyorsanız, Windows 10'da Bilgisayarınızdan Kötü Amaçlı Yazılım Nasıl Kaldırılır kılavuzumuza bakın. Bilgisayarınızdaki tüm kötü amaçlı dosyaları temizledikten sonra, C sürücüsünün otomatik olarak dolmasını düzeltip düzeltmediğinizi kontrol edin Windows 10 sorun ya da değil.
Ayrıca Okuyun: 26 En İyi Ücretsiz Kötü Amaçlı Yazılım Temizleme Aracı
1E. Windows'u güncelleyin
Bilgisayarınızda herhangi bir hata varsa, C sürücüsünün sebepsiz yere dolmaya devam etmesine neden olabilir, bunu işletim sisteminizi güncelleyerek düzeltebilirsiniz. Windows 10 PC'nizi güncelleme konusunda yeniyseniz, bu kılavuzda verilen Windows 10 En Son Güncellemeyi İndirme ve Yükleme adımlarını izleyin.
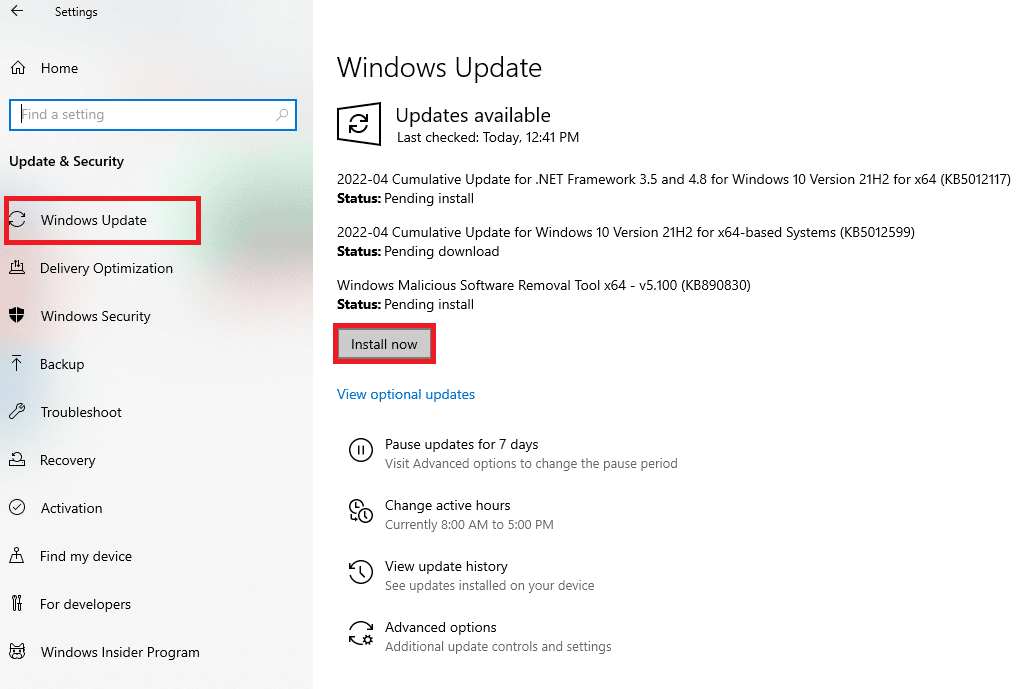
Windows'u güncelledikten sonra sabit sürücünün kendi kendine dolmaya devam edip etmediğini kontrol edin.
1F. Aygıt Sürücülerini Güncelleyin
Yukarıdaki yöntemler işinize yaramadıysa, bilgisayarınızda doğru grafik sürücülerinin kurulu olmaması olasıdır. Sürücüler, donanım ve oyun arasındaki etkileşimi kolaylaştırır ve önemli bileşenlerdir. Sürücüler bozuk veya güncel değilse, C sürücüsünün PC'de dolmaya devam etmesine neden olabilir. Aygıt sürücülerini güncellemeyi bilmiyorsanız, bu kılavuzda verilen talimatları izleyin Windows 10'da Aygıt Sürücüleri Nasıl Güncellenir.
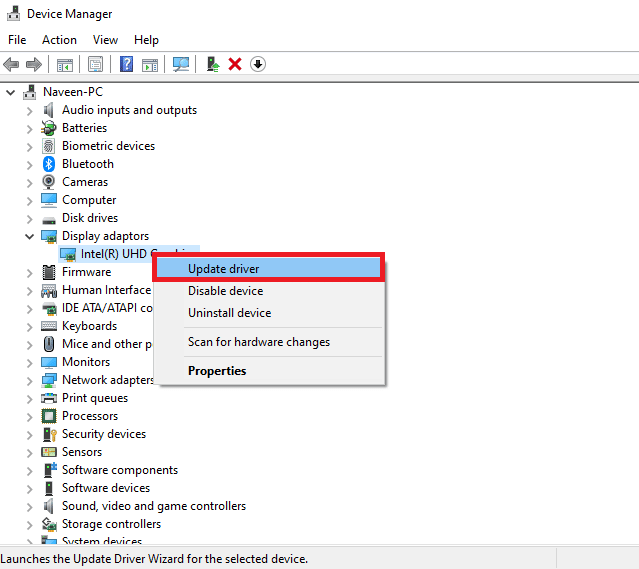
Yöntem 2: Gereksiz Gizli Dosyaları Sil
Bilgisayarınıza Windows veya üçüncü taraf programları yüklediğinizde, görüntüleyemeyeceğiniz veya erişemeyeceğiniz birçok gizli dosya oluşturulur. Bu programları kaldırmış olsanız bile, bunlar PC'nizde kalır ve Drive alanınızın çoğunu kaplar. Bunları aşağıda belirtildiği gibi silmeyi deneyin.
1. Dosya Gezgini'ni açmak için Windows ve E tuşlarına birlikte basın.
2. Şimdi, ekranın sol üst köşesindeki Dosya'ya tıklayın ve gösterildiği gibi Klasörü ve arama seçeneklerini değiştir'i seçin.
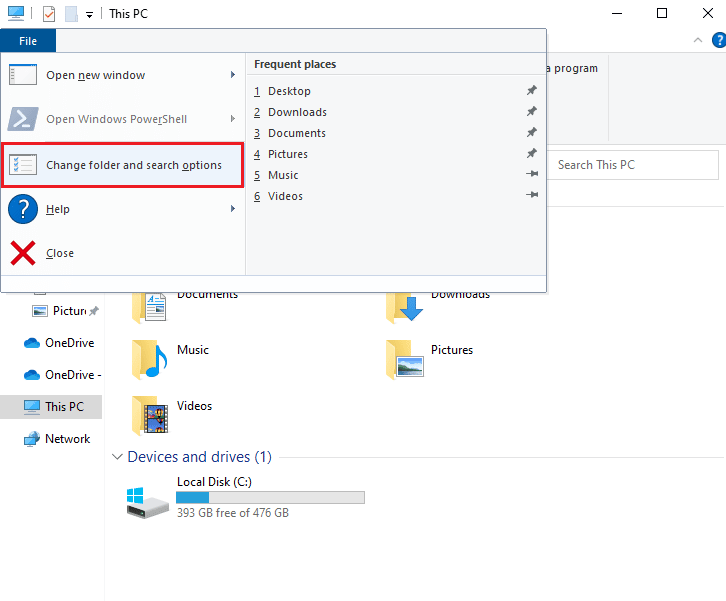
3. Ardından, bir sonraki pencerede Görünüm sekmesine geçin ve Gizli dosya ve klasörler başlığı altındaki Gizli dosya , klasör ve sürücüleri göster seçeneğine tıklayın.
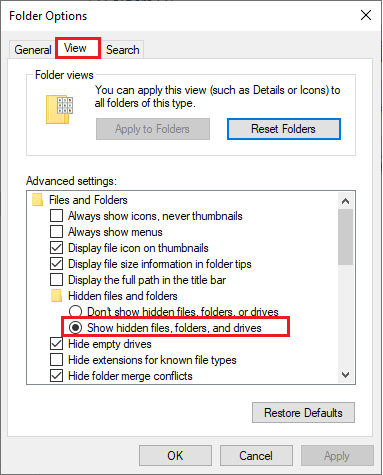
4. Şimdi, değişiklikleri kaydetmek için Uygula ve Tamam'a tıklayın.
5. Ardından, C sürücüsüne gidin ve gereksiz klasör ve dosyaları kontrol edin. Ardından, bunları bilgisayarınızdan silin.
Not: Sistem arızasına neden olan gerekli Windows sistem dosyalarını ve klasörlerini sildiğinizden emin olun.
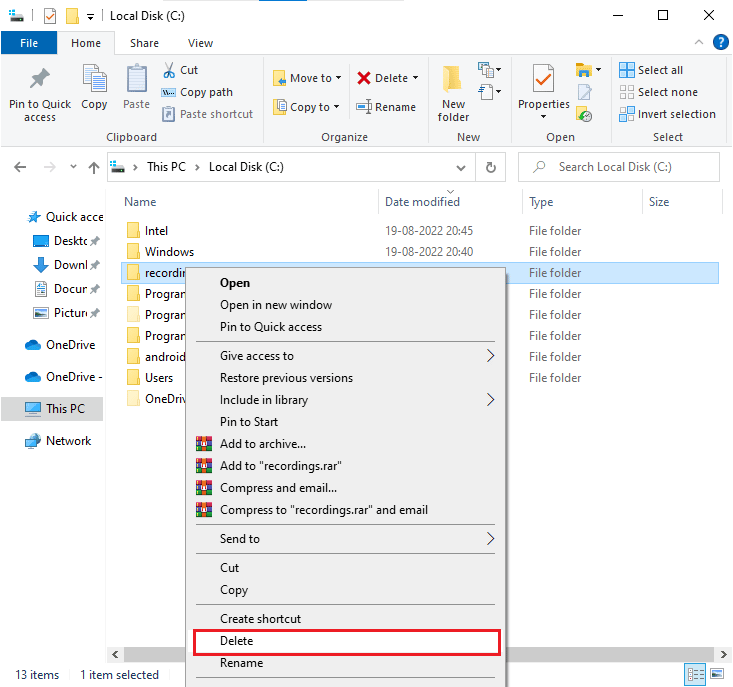
Ayrıca Okuyun: Hedef Dizindeki Dosyayı Yeniden Adlandırma
Yöntem 3: Hazırda Bekletme Ayarlarını Yönetin
Hazırda bekletme dosyaları çok büyüktür ve diskte çok büyük depolama alanı kaplarlar. Sistemin günlük faaliyetlerinde asla kullanılmazlar. Hazırda bekletme modu, sabit sürücüdeki açık dosyaların tüm bilgilerini kaydeder ve bilgisayarın kapatılmasını sağlar. Tüm hazırda bekleme dosyaları C:\hiberfil.sys konumunda saklanır.
Kullanıcı sistemi AÇTIĞINDA, tüm işler tam olarak kaldığı yerden ekrana geri getirilir. Sistem hazırda bekleme modundayken herhangi bir enerji tüketmez. Ancak, C sürücüsünün sebepsiz yere dolmaya devam etmesini düzeltmek için kullanmadığınız zamanlarda sistemde hazırda bekletme modunu devre dışı bırakmanız önerilir.

Not: Hazırda bekletme modunu devre dışı bıraktığınızda, Windows 10 PC'nizin hızlı bir şekilde başlatılmasını sağlayamazsınız, ancak C sürücüsünden çok daha fazla alan temizleyebilirsiniz.
1. Windows arama çubuğuna Komut İstemi veya cmd yazın. Ardından, Yönetici olarak çalıştır'a tıklayın.
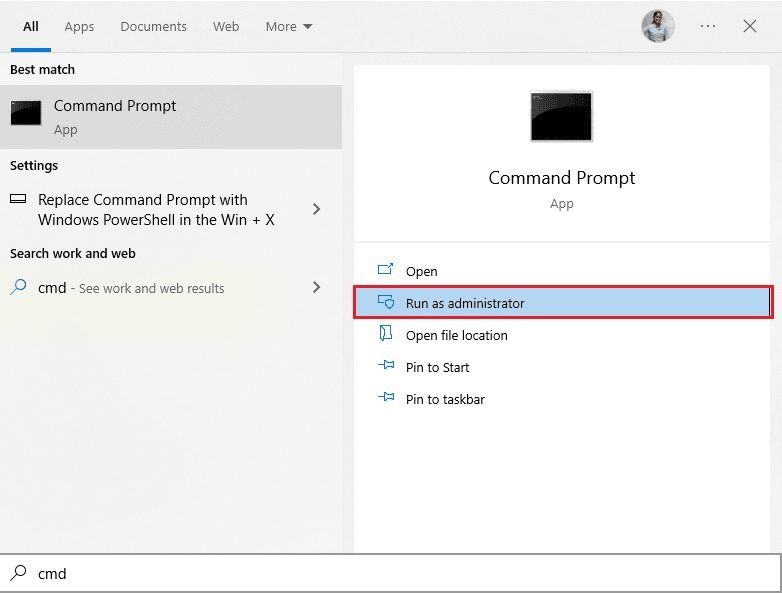
2. Şimdi aşağıdaki komutu yazın ve Enter tuşuna basın .
powercfg.exe / hazırda bekletme kapalı
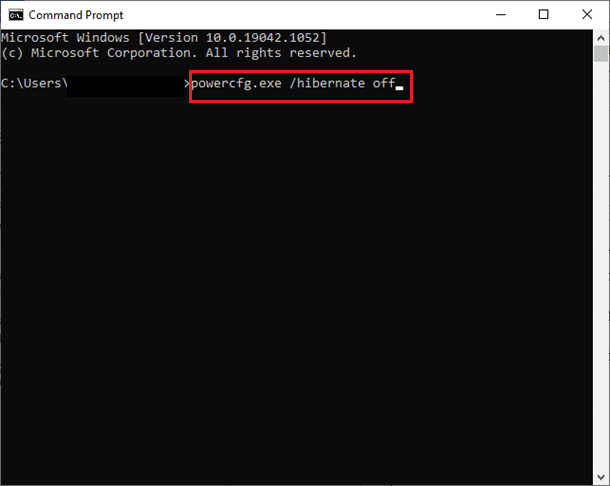
Şimdi, hazırda bekletme modu sistemden devre dışı bırakıldı. C:\hiberfil.sys konumundaki tüm hazırda bekleme dosyaları şimdi silinecek. Hazırda bekletme modunu devre dışı bıraktığınızda konumdaki dosyalar silinecektir.
Yöntem 4: Sistem Dosyalarını Onar
Windows 10 bilgisayarınızda herhangi bir bozuk veya hasarlı sistem yapılandırma dosyası varsa, C sürücüsünün sebepsiz yere dolmaya devam ettiğini göreceksiniz. Bu aynı zamanda bilgisayarınızın arızalanmasına ve dolayısıyla performans arızasına neden olur. Neyse ki, bu bozuk dosyaları, bilgisayarınızın yerleşik yardımcı programlarını, yani Sistem Dosyası Denetleyicisini ve Dağıtım Görüntüsü Hizmeti ve Yönetimini kullanarak onarabilirsiniz.
Windows 10'da Sistem Dosyaları Nasıl Onarılır hakkındaki kılavuzumuzu okuyun ve tüm bozuk dosyalarınızı onarmak için belirtilen adımları izleyin.
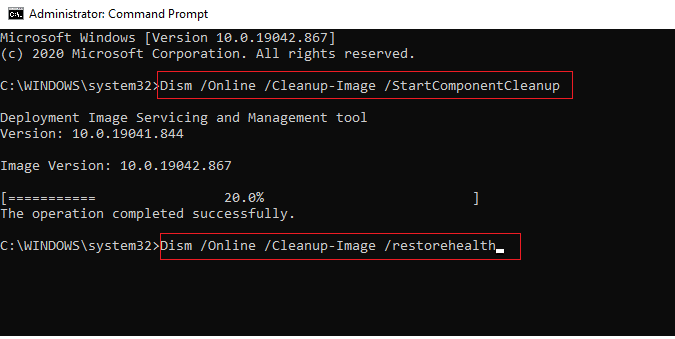
Ayrıca Okuyun: Windows 10 Dosya Gezgini Üzerinde Çalışırken Hatasını Düzeltin
Yöntem 5: Disk Temizlemeyi Çalıştırın
Artık ihtiyaç duymayacağınız geçici dosyaları, Sistem dosyalarını, boş Geri Dönüşüm Kutusu'nu vb. öğeleri silmek için Disk Temizleme'yi çalıştırmanız gerekir ve bu öğeler bilgisayarın verimsiz çalışmasına neden olabilir. Bazen bu dosyalara virüs bulaşır ve PC'nizde C sürücüsü de dahil olmak üzere çeşitli sorunlara neden olur, sebepsiz yere dolmaya devam eder, bu yüzden bu sorunu çözmek için Disk Temizleme'yi nasıl kullanacağımızı görelim.
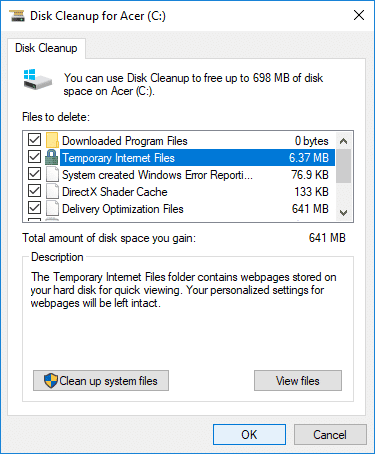
Yöntem 6: Disk Birleştirmeyi Çalıştırın
Artık Disk birleştirme, sabit sürücünüze yayılmış tüm veri parçalarını yeniden düzenler ve yeniden bir arada depolar. Dosyalar diske yazıldığında, tam dosyayı depolamak için yeterli bitişik alan olmadığından birkaç parçaya bölünür, dolayısıyla dosyalar parçalanır.
Birleştirme, dosya parçalanmasını azaltır, böylece verilerin okunma ve diske yazılma hızını iyileştirir ve sonuçta PC'nizin performansını artırır. Disk birleştirme ayrıca diski de temizleyerek genel depolama kapasitesini artırır. Öyleyse, hiç zaman kaybetmeden Windows 10'da Sürücülerin Nasıl Optimize Edileceğini ve Birleştirileceğini görelim.
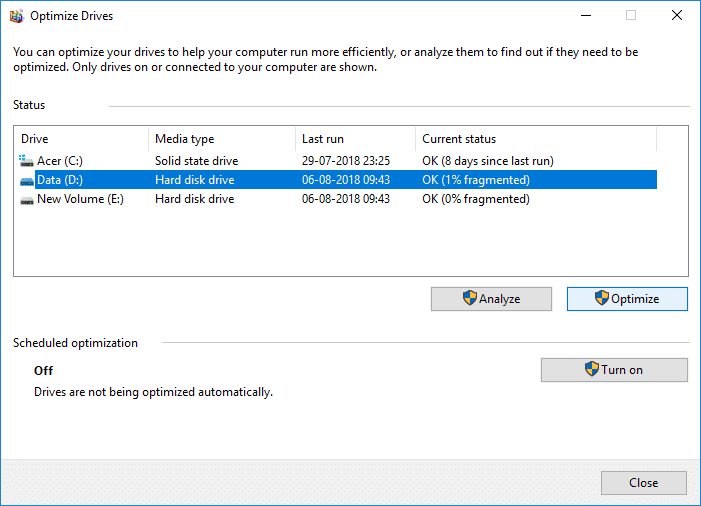
Ayrıca Okuyun: Windows 10'da Yanıt Vermeyen Dosya Gezgini'ni Düzeltin
Yöntem 7: Sistem Geri Yükleme Noktalarını Yönetin
Sistem Geri Yükleme, Windows'ta, ilk olarak Windows XP'de tanıtılan ve kullanıcıların bilgisayarlarını herhangi bir veri kaybetmeden önceki bir duruma geri yüklemelerini sağlayan bir özelliktir. Kurulumdaki herhangi bir dosya veya yazılım Windows'ta bir sorun yaratırsa, Sistem Geri Yükleme kullanılabilir. Windows'ta her sorun olduğunda, Windows'u biçimlendirmek çözüm değildir.
Sistem Geri Yükleme, verileri ve dosyaları kaybetmeden sistemi önceki durumuna geri yükleyerek Windows'u tekrar tekrar biçimlendirme zahmetinden kurtarır. Bu sistemler, C sürücünüzdeki çok fazla alanı geri yükler ve C sürücüsünün sebepsiz yere dolmaya devam etmesine katkıda bulunur. Bunları aşağıda belirtildiği gibi silmeyi deneyebilirsiniz.
1. Windows tuşuna basın ve Geri yükleme noktası oluştur yazın. Ardından, Aç'a tıklayın.
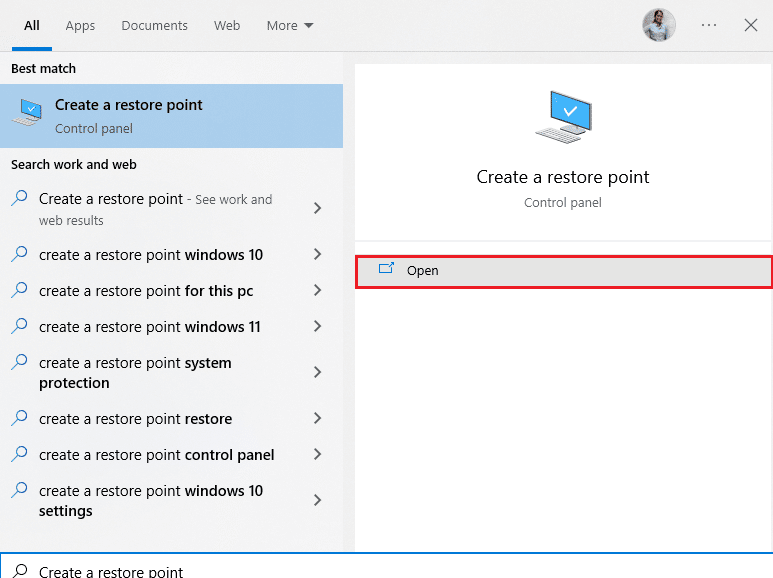
2. Şimdi, Sistem Koruması sekmesinde, listeden Yerel Disk (C:) öğesini seçin ve Yapılandır'a tıklayın.
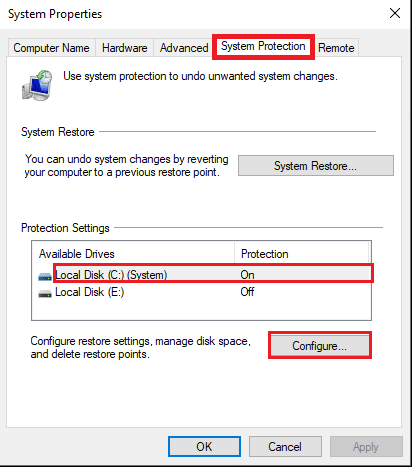
3. Ardından, Maksimum Kullanım kaydırıcısını sola hareket ettirin ve Tamam'a tıklayın.
Yöntem 8: Sistem Bölümünü Genişlet
Sistem bölümünde yeterli alan yoksa, bilgisayarınızda C sürücüsünün otomatik olarak doldurulması Windows 10 sorununu çözemezsiniz. Bilgisayarınızdaki bellek alanını artırmanın birçok yolu vardır, ancak bu her durumda yardımcı olmayabilir. Tartışılan sorunu çözmek için sistem ayrılmış bölümünü genişletmeniz gerekir. Sistem ayrılmış bölümünü genişletmek için birçok üçüncü taraf aracı vardır, ancak bunu manuel olarak yapmak tercih edilir. Windows 10'da Sistem Sürücüsü Bölümü (C:) Nasıl Genişletilir bu makaledeki adımları izleyin.
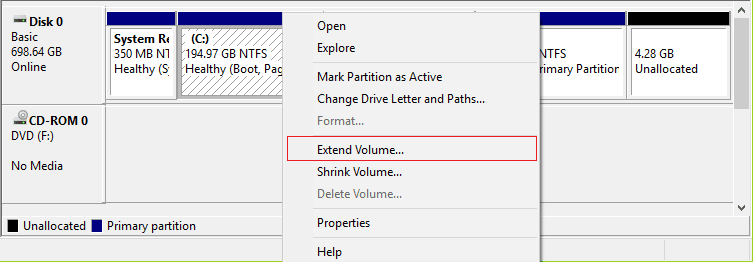
Ayrıca Okuyun: İşlemi Düzeltme Windows 10'da Dosyaya Erişilemiyor hatası
Yöntem 9: İstenmeyen Uygulamaları Kaldır
PC'nizde istenmeyen uygulamalar veya programlar varsa, yerel diskte biraz yer açmak için bunları silmeyi deneyebilirsiniz.
1. Windows Ayarları'nı açmak için Windows + I tuşlarına birlikte basın.
2. Şimdi, Uygulamalar ayarına tıklayın.
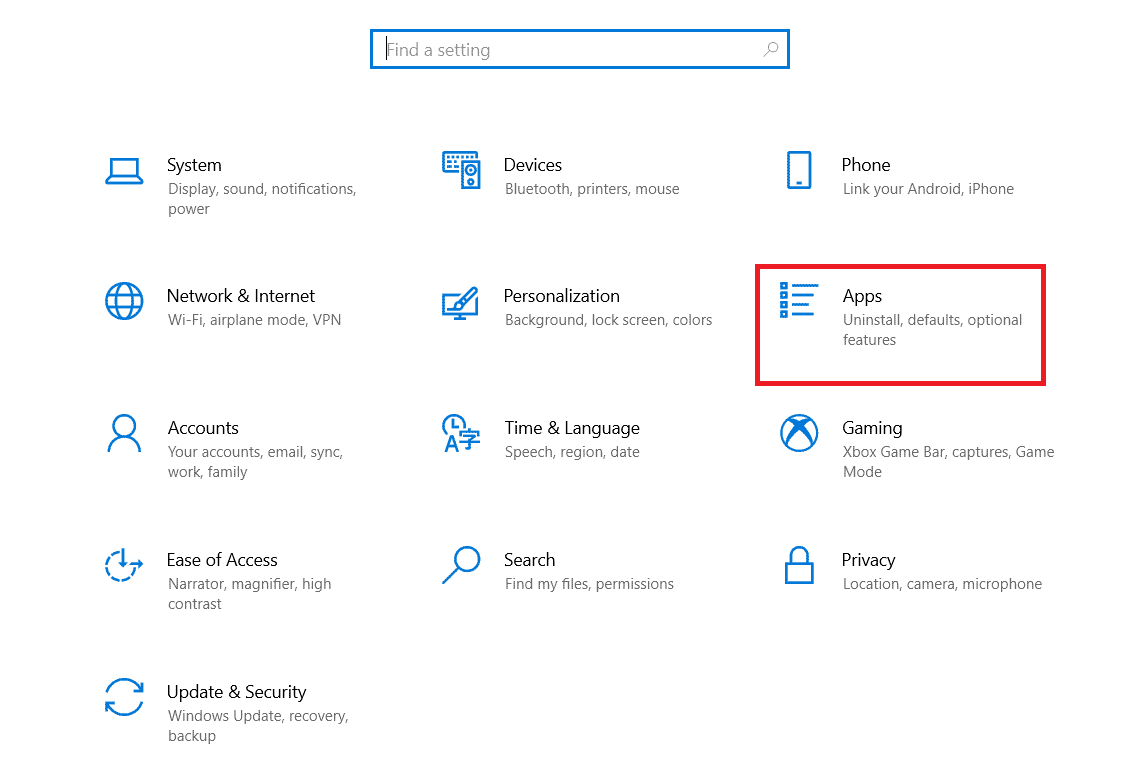
3. Şimdi, listeden istenmeyen uygulamaları (örn. Minecraft ) arayın ve tıklayın ve Kaldır seçeneğini seçin.
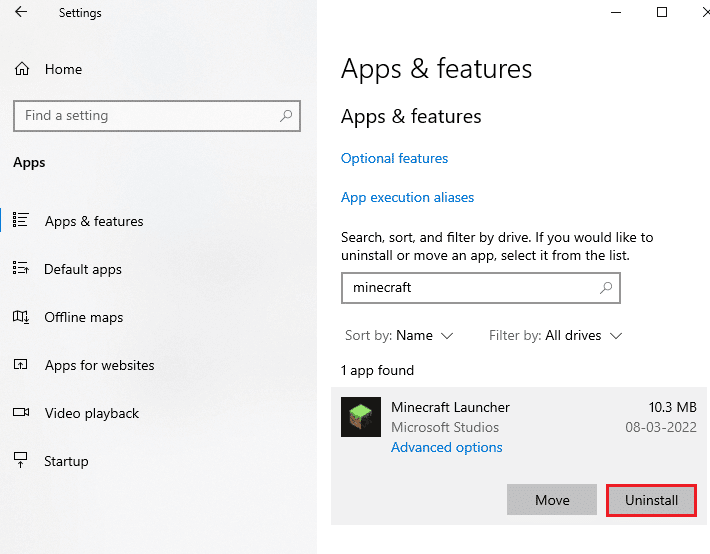
4. Şimdi, varsa istemi onaylayın ve uygulamayı kaldırdıktan sonra bilgisayarınızı yeniden başlatın .
Yöntem 10: CCleaner'ı kullanın
Birkaç kullanıcı, PC'nizdeki bozuk geçici dosyaların, C sürücüsünün otomatik olarak Windows 10 sorununu doldurmasına neden olabileceğini iddia etti. PC'nizdeki geçici dosyaları temizlemenin birkaç yolu olsa da, eski bozuk dosyaları bilgisayarınızdan bile kaldırabileceğiniz için CCleaner kullanmak daha iyi bir seçenek olacaktır.
CCleaner'ı kullanmak için aşağıda belirtilen adımları izleyin.
1. CCleaner'ın resmi indirme sitesini ziyaret edin ve Ücretsiz indirme seçeneğini seçin.
Not: Cihazınızda zaten CCleaner varsa 4. Adıma geçin.
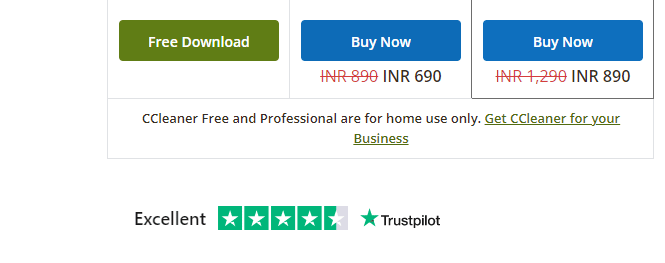
2. Ardından İndirdiklerim'e gidin ve kurulum dosyasına çift tıklayın. Bir sonraki pencerede, Yükle düğmesine tıklayın.
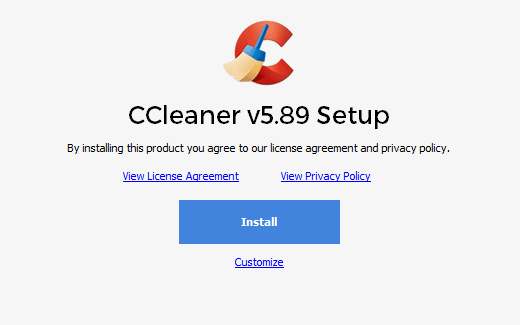
3. Ardından, CCleaner'ı Çalıştır'a tıklayın ve uygulama şimdi başlatılacaktır.
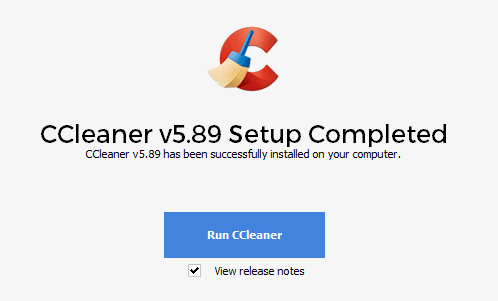
4. Şimdi, sol bölmede Sağlık Kontrolü'ne tıklayın ve ana pencerede aşağıda vurgulandığı gibi Başlat'a tıklayın.
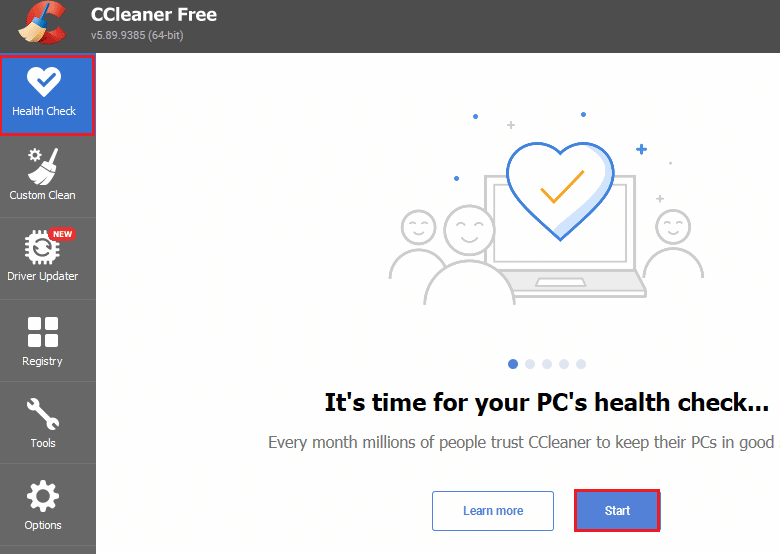
5. Şimdi Gizlilik, Boşluk bağlantılarına tıklayın ve önerilen listeden neyi silmek zorunda olduğunuzu seçin. Bundan sonra, gösterildiği gibi ana pencerede Daha iyi yap'a tıklayın.
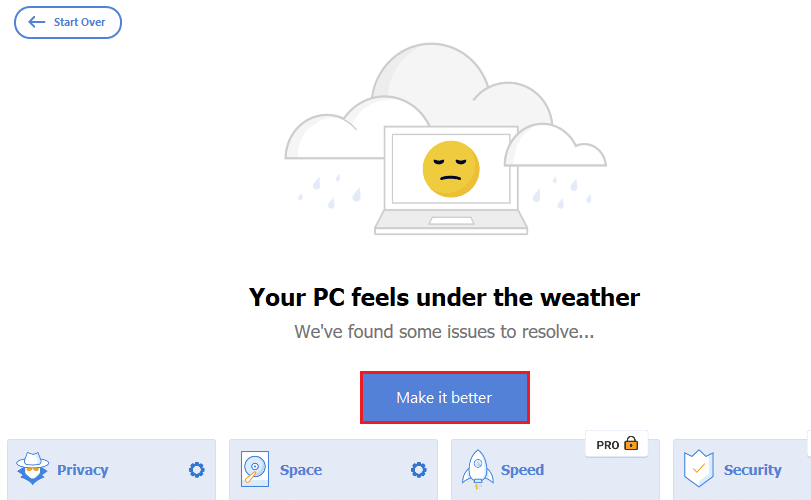
6. CCleaner görevini tamamlayana kadar bekleyin.
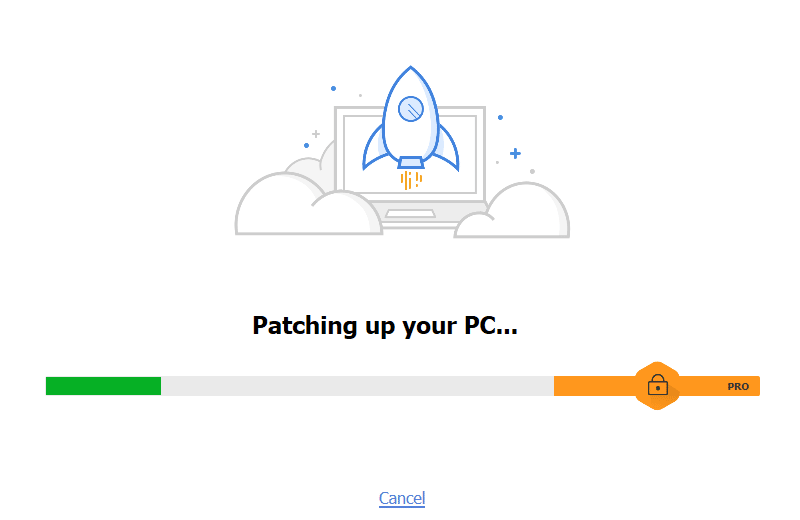
7. Şimdi, sol bölmede, gösterildiği gibi Kayıt Defteri'ne tıklayın.
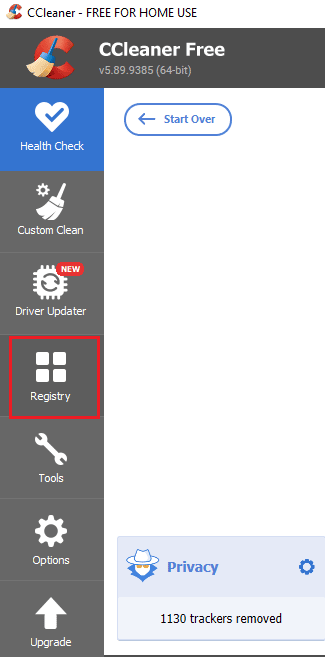 -
-
8. Ardından, gösterildiği gibi Sorunları Tara'ya tıklayın.
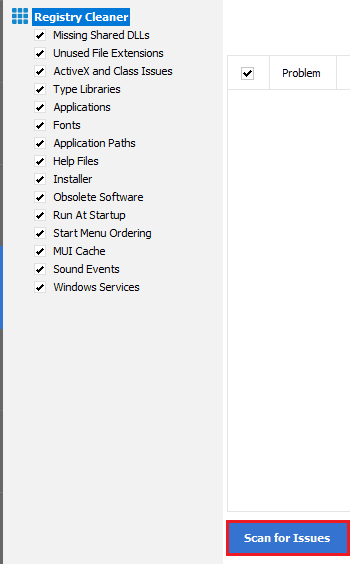
9. Ardından, tarama işlemi tamamlanana kadar bekleyin.
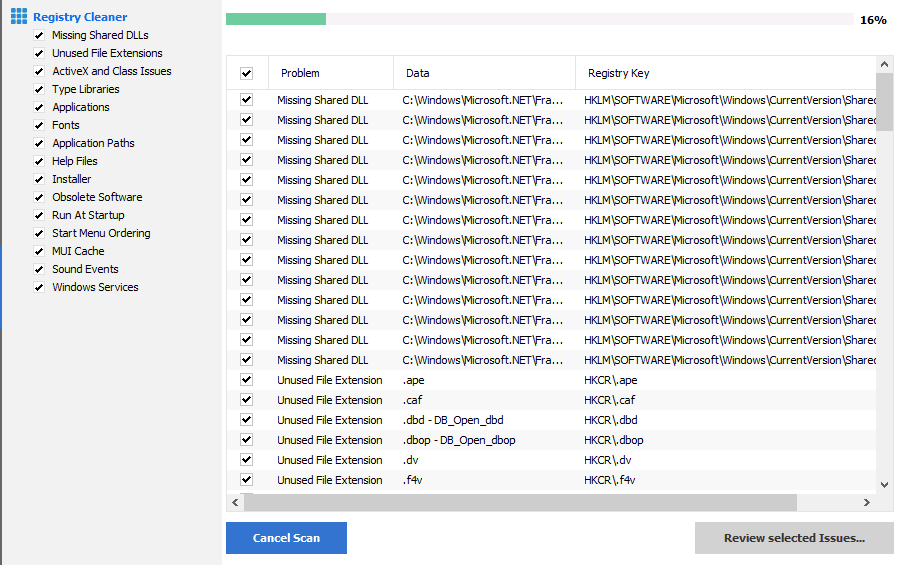
10. Şimdi, aşağıda gösterildiği gibi Seçilen Sorunları İncele… seçeneğine tıklayın.
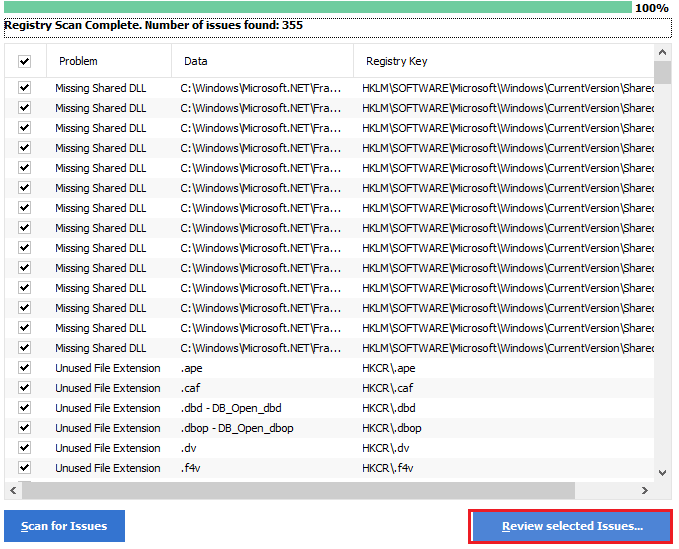
11. Bir sonraki istemde, kayıt defterini yedeklemek için Evet'e tıklayın.
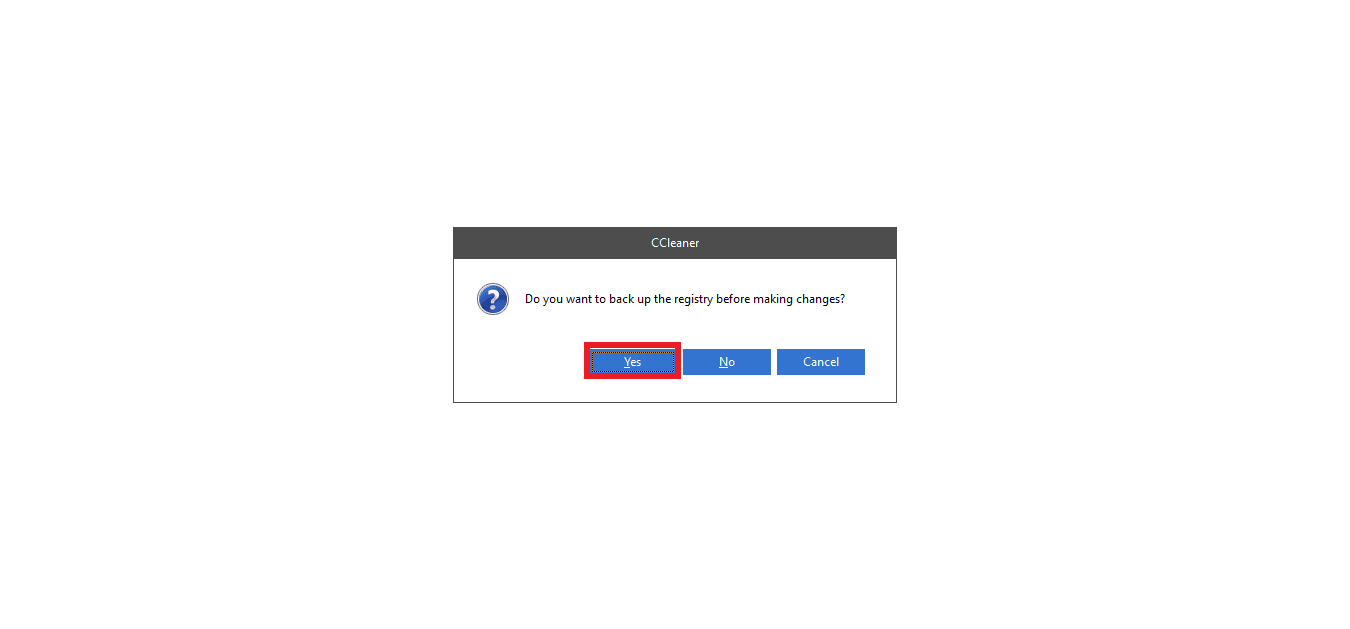
12. Ekrandaki talimatları izleyin ve tüm bozuk kayıt defteri dosyalarını temizlemek için Tüm Seçilen Sorunları Onar'a tıklayın.
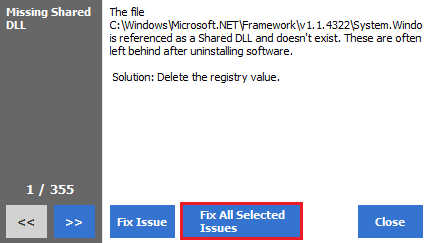
Şimdi, bilgisayarınızı yeniden başlatın ve Windows 10 sorununda tekrar C sürücüsünün otomatik olarak dolmasıyla karşılaşmayacaksınız.
Ayrıca Okuyun: Windows 10'da Win Kurulum Dosyaları Nasıl Silinir
Yöntem 11: BIOS'u Güncelle
Dünyanın dört bir yanındaki birkaç Windows 10 kullanıcısı, BIOS'u güncelledikten sonra C sürücüsünün sebepsiz yere dolmaya devam ettiğini bildirdi. Ancak, BIOS'un en son sürümüne sahipseniz ve hala aynı sorunla karşı karşıyaysanız, BIOS'u yeniden yüklemeniz gerekir. Yukarıdaki yöntemlerin tümü sorununuzu çözemezse, BIOS nedir ve BIOS nasıl güncellenir?
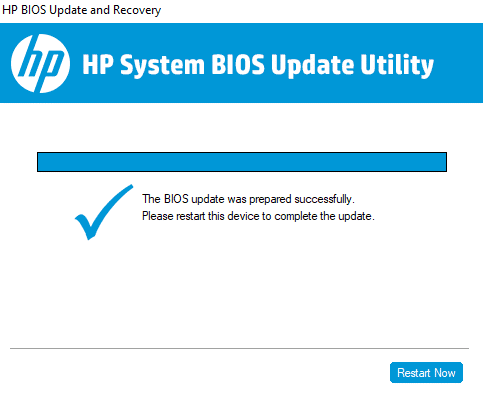
Önerilen:
- Windows 10'da DirectX Nasıl Yeniden Yüklenir
- Windows 10'da Dönüşümleri Uygulama Hatasını Düzeltin
- Windows 10'da Sabit Disk Sorunlarını Düzeltin
- Bu Komutu İşlemek için Yeterli Depolama Alanı Yok Düzeltme
Bu kılavuzun yardımcı olduğunu ve Windows 10 PC'nizde C sürücüsünün sebepsiz yere dolmaya devam etmesini düzeltebildiğinizi umuyoruz. Kapsamlı kılavuzumuzun yardımıyla ne kadar depolama alanından tasarruf edebileceğinizi bize bildirin. Bu makaleyle ilgili herhangi bir sorunuz / öneriniz varsa, bunları yorumlar bölümüne bırakmaktan çekinmeyin.
