[Çözüldü] Windows 10'da BSOD Hatası FAT DOSYA SİSTEMİ (fastfat.sys)
Yayınlanan: 2021-11-29Windows, Microsoft tarafından tasarlanmış çok yönlü bir işletim sistemidir. Her yeni yükseltme ile, giderek daha iyi ve daha verimli hale gelir. Ancak, mükemmel değil ve zaman zaman teknik sorunlar ortaya çıkıyor. Bu sorunlardan bazıları bilgisayarınızı kullanmanızı engelleyebilir. Hatta bir görevin ortasında kesintiye uğrayabilirsiniz ve bu sinir bozucu olabilir.
Windows 10 kullanıcıları FAT DOSYA SİSTEMİ mavi ekran hatasını bildiriyor. Bu makaleyi okuyorsanız, muhtemelen bu hata mesajıyla da karşılaştınız ve nasıl düzelteceğinizi bilmek istiyorsunuz.
fastfat.sys hatasının birkaç olası nedeni vardır. Nedenlerinden bazıları eski bir Windows işletim sistemi, bozuk sabit sürücüler, eski sistem sürücüleri ve bozuk veya hasarlı sistem dosyalarını içerir. Diğer faktörler arasında yanlış pozitifler veren üçüncü taraf bir virüsten koruma aracı, işletim sistemi ile şifreli uygulamalar veya korumalı klasörler arasındaki çakışmalar ve bozuk bir Windows yüklemesi yer alır.
FAT DOSYA SİSTEMİ hatası, Windows bilgisayarınızı uyarı vermeden yeniden başlatmaya zorlar. Diğer tüm Ölümün Mavi Ekranı (BSOD) hatasında olduğu gibi, bu da sisteminizi hasardan korumak için tasarlanmış koruyucu bir mekanizmadır.
Bu kılavuzda, Windows 10'da fastfat.sys mavi ekranını nasıl düzelteceğinizi öğreneceksiniz. Ancak, başlamadan önce, bu hatanın neyle ilgili olduğuna ve bilgisayarınızda neden ortaya çıktığına bir göz atalım.
Windows 10'da Fastfat.sys Nedir?
FastFAT, Hızlı Dosya Erişim Tablosunun kısaltmasıdır. Windows sistemlerinde bir aygıt sürücüsüdür.
Sürücüler, sistemin bilgisayarınızın donanımı ve diğer bağlı aygıtlarla iletişim kurmak için kullandığı yazılımlardır. İşletim sisteminizin dahili işlevlerine doğrudan erişimleri vardır ve birçok görevi yerine getirmede hayati bir rol oynarlar.
fastfat.sys dosyası, bilgisayarınızın USB bellekler, dijital kameralar ve harici sürücüler gibi FAT biçimli aygıtları okumasına ve bu aygıtlara yazmasına olanak sağlayan bir sistem sürücüsüdür.
Peki fastfat.sys güvenli mi? Kesinlikle! Yalnızca güvenli olmakla kalmaz, aynı zamanda PC'nizin de düzgün çalışması için buna ihtiyacı vardır. Bu dosyayı bilgisayarınızdan silerseniz FAT FILE SYSTEM BSOD hatası oluşacaktır.
FAT DOSYA SİSTEMİ Hatasına (Fastfat.sys) Neden Olan Nedir?
Windows 10 bilgisayarınızın FAT DOSYA SİSTEMİ hatası üretmesine birkaç faktör neden olabilir. Bu, bu sorunu çözmeye çalışırken uygulanacak evrensel bir çözüm olmadığı anlamına gelir. Ancak, bu hata mesajının bilgisayarınızda görünmesini sağlayan şeyin ne olduğunu bilerek, yapılması gerekenleri daha iyi anlayabilirsiniz.
FAT_FILE_SYSTEM hata denetimi 0x00000023 değerine sahiptir. Bu, sorunun FAT dosya sisteminde olduğunu gösterir. Windows 10'da fastfat.sys dosya hatasının yerleşik nedenlerinden bazıları şunlardır:
1. Eski bir işletim sistemi
Eski bir işletim sistemi mavi ekran hatalarına neden olabilir. Microsoft bir Windows güncellemesi yayınladığında, güvenlik açıklarını gidermek ve sisteminizin performansını artırmak için onu yüklemelisiniz. Bu nedenle, bilgisayarınız eski bir işletim sistemi çalıştırıyorsa saldırılara maruz kalır ve FAT DOSYA SİSTEMİ hatası da dahil olmak üzere hatalarla karşılaşması muhtemeldir.
2. Bozuk veya bozuk bir sistem diski
Bilgisayarınızın sabit sürücüsünde bozuk sektörler varsa, sistem etkilenen diski düzgün bir şekilde okuyamaz veya yazamaz. Bu gibi durumlarda, fastfat.sys dosyası hatası meydana gelebilir ve kişisel verilerinizi riske atabilir.
3. Hasarlı donanım
Donanımınızın parçaları veya bileşenleri hasar gördüğünde, sistem işlevini etkileyebilir ve Windows 10 bilgisayarınızda söz konusu hataya yol açabilir.
4. Eski sistem sürücüleri
Sürücüler, Windows sisteminizin temel işlevinde önemli bir rol oynar. Bu kullanışlı araçlar olmadan bilgisayarınız önemli işlevleri gerçekleştiremez. Aygıt sürücüleriniz güncel olmadığında, Windows 10 PC'nizde FAT FILE SYSTEM BSOD hatası da dahil olmak üzere birçok sorun ortaya çıkabilir.
5. Bozuk sistem dosyaları
Sistem dosyaları, optimum çalışma için bilgisayarınızın ihtiyaç duyduğu bilgileri içerir. Bozuk veya eksik veriler nedeniyle bu verilere erişim sağlanamıyorsa, Windows cihazınızda fastfat.sys hatasıyla karşılaşırsınız.
6. Çakışan klasör şifreleme uygulamaları
Bazı uygulamalar şifreleme teknolojisiyle çalışır. Bu uygulamalar, sisteminizin işlevselliğine müdahale edebilecek şifreleme yöntemlerine sahiptir. Bu gibi durumlarda, bilgisayarınızın temel görevleri gerçekleştirmek için ihtiyaç duyduğu temel dosyalara zarar verebilir veya bunları kısıtlayabilirler. Bu arıza size fastfat.sys hatası verebilir.
7. Üçüncü taraf bir antivirüs tarafından yanlış pozitifler
Virüsten koruma programları bazen çekirdek sistem dosyalarına erişimi engelleyebilir. Bu, virüsten koruma uygulaması yanlışlıkla kötü amaçlı yazılım olarak algıladığında ve bilgisayarın bu dosyaları kullanmasını engellediğinde olur. Engellenen sistem dosyalarını beyaz listeye ekleyerek veya virüsten koruma yazılımını tamamen kaldırarak bunu çözebilirsiniz.
8. Bozuk bir Windows kurulumu
Windows kurulumları doğru şekilde tamamlanmadığında birkaç hata ortaya çıkabilir. Bunlardan biri FAT_FILE_SYSTEM sorunudur.
Çözümleri Denemeden Önce Atmanız Gereken Önemli Adımlar
Bu kılavuzdaki sorun giderme tekniklerini uygulamadan önce şu koşulların karşılandığından emin olun:
- Yeni başlayanlar için, bu hatayı alan sisteme Yönetici erişiminiz olduğundan emin olun.
- Sisteminiz bir ağa veya etki alanına bağlıysa, bilgisayarınızın bağlantısını kesmeniz gerekir. Bunun nedeni, belirli etki alanlarının, Windows 10 cihazınızda belirli işlemleri gerçekleştirmenizi kısıtlayabilecek politikalara sahip olmasıdır. Bu nedenle, bilgisayarınızı ağdan çıkarın ve hatayı çözmeyi tamamladığınızda yeniden katılın.
- Bilgisayarınızı Güvenli Modda başlattığınızdan emin olun. Bunu nasıl yapacağınız aşağıda açıklanmıştır:
- Başlangıca Git
- Ardından sol alt bölmeye gidin ve Güç'ü tıklayın.
- Şimdi Yeniden Başlat'ı tıklatırken klavyenizdeki Shift tuşunu basılı tutun.
- Seçenekler listesinden, sonraki sayfaya gitmek için Sorun Gider'i seçin.
- Bir sonraki pencerede, listeden Gelişmiş seçenekler'i seçin ve ardından Başlangıç Ayarları'na tıklayın. Buradan bilgisayarınızı yeniden başlatabilirsiniz.
- Bilgisayarınız yeniden başlatıldığında, F1 - F9 işlev tuşlarını kullanarak seçebileceğiniz seçeneklerin bir listesini göreceksiniz. Güvenli Mod'da önyükleme yapmak için F4'e basın Gereken ekstra seçeneklere bağlı olarak F5 veya F6'ya da basabilirsiniz. Bilgisayarınız şimdi Güvenli Modda başlatılacaktır.
- Kaybetmek istemediğiniz tüm önemli verilerin bir yedeğini aldığınızdan emin olun. Örneğin, harici bir sürücüye veya buluta yedekleme yapabilirsiniz.
FAT DOSYA SİSTEMİ BSOD Hatası Nasıl Onarılır
- Tüm hatalı donanımı bilgisayarınızdan kaldırın
- ChkDsk komutunu çalıştırın
- Arızalı sürücüyü bulmak için Sürücü Doğrulayıcı'yı çalıştırın
- Sürücülerinizi otomatik olarak güncelleyin
- Herhangi bir klasör şifreleme uygulamasını kaldırın
- Windows 10'u varsayılan durumuna sıfırlayın
Bu yöntemlerin her birini ayrıntılı olarak açıklayacağız. Ancak, FAT DOSYA SİSTEMİ hatasının nasıl düzeltileceğini tartışmadan önce, sorunun donanım arızasıyla ilgili olup olmadığını bilmek önemlidir.
BSOD, Windows'un kendisini hasardan korumak için kullandığı bir güvenlik mekanizmasıdır. Bu özellik, bir tehdit veya arıza algıladığında veri kaybını önlemek için PC'nizin aniden kapanmasına neden olur. BSOD hataları, donanım hatası, sürücü hatası veya diğer ilgili yazılımlardaki arıza nedeniyle oluşur.
Bu nedenle, çözümlere geçmeden önce sorunun yazılımla mı yoksa donanımla mı ilgili olduğunu belirlemelisiniz.
Donanım hatalarının yaygın nedenleri, sistem diskindeki bozuk blokları veya sektörleri içerir. Disk belleği olmayan havuz belleğinin tükenmesi nedeniyle de oluşabilirler; bu, bilgisayarınızın HDD'sinin ve belleğinin hala düzgün çalışıp çalışmadığını kontrol etmeniz gerektiği anlamına gelir.
BIOS'ta veya bilgisayarınızın kurulumunda gömülü HDD ve bellek test araçları bulunmalıdır. Bu kılavuzda, donanım işlevinin nasıl test edileceğini açıklamak için HP'nin Başlangıç menüsünü kullanacağız. Bu özelliği bilgisayarınızda nasıl kullanacağınıza ilişkin adımlar için sisteminizin üretici kılavuzunu kontrol edebilirsiniz.
- Bilgisayarınızı kapatın ve ardından tekrar açın.
- Hemen açılır, klavyenizdeki Esc tuşuna basmaya başlayın. Bu, sisteminizin Başlangıç menüsünü açacaktır.
- Başlangıç menüsü geldiğinde klavyenize gidin ve F2 tuşuna basın.
- Buradan Bileşen Testlerini seçin
- Sonraki seçenekler listesinde, Sabit Sürücü'yü seçerek bir sabit disk testi çalıştırın.
- Windows'un sabit sürücü testini tamamlamasını sabırla bekleyin. Tamamlandığında, 1'den 4'e kadar olan adımları tekrarlayarak ve ardından seçeneklerden Hafıza'yı seçerek bir hafıza testi yapın.
Windows, bellek ve sabit sürücü testlerini tamamladıktan sonra hata bildirirse, FAT DOSYA SİSTEMİ hatasının bir donanım sorunundan kaynaklandığı anlamına gelir. Kontrol ettirmek için bilgisayarınızı güvenilir bir tamirhaneye götürmenizi öneririz.
Ancak herhangi bir hata bildirilmediyse, fastfat.sys sorununun yazılımla ilgili olduğunun bir göstergesidir. Bu nedenle, şimdi aşağıda açıklanan çözümlere geçebilirsiniz.
1. Çözüm: Tüm hatalı donanımı bilgisayarınızdan kaldırın
FAT DOSYA SİSTEMİ hatasının en yaygın nedenlerinden biri hasarlı veya hatalı çalışan donanımdır. Bilgisayarınıza bağlı çıkarılabilir çevre birimleriniz varsa, bunlardan hangisinin sorumlu olduğunu bulmanız gerekir. Suçluyu belirlemek için, hepsini fişten çekmeli ve ardından sorunu yeniden yaratana kadar birbiri ardına yeniden bağlamalısınız. Bu, sorunlu donanımı belirlemenizi sağlar. İzlenecek adımlar şunlardır:
- İlk adım, sisteminizi kapatmaktır.
- Bilgisayarınızın USB bağlantı noktalarına ve SD kart yuvalarına takılı tüm aygıtları çıkarın. Ayrıca, tüm harici HDD'leri çıkarın.
- Ayrılabilir bir fare ve klavye kullanıyorsanız, bunları çıkarın ve bilgisayarla iletişim kurmaları gerektiğinde tekrar takın.
- Birden fazla RAM çubuğu kullanıyorsanız, bunlardan sadece birini bırakın ve diğerlerini çıkarın.
- Tüm harici depolama sürücülerinin (SSD'ler ve HDD'ler) bağlantısını kesin. Kablolarını sistemden çıkarmanız yeterlidir. Ancak, sistemin işletim sistemine sahip olanı bırakın.
- Tümleşik kart dışındaki tüm ek grafik kartları da çıkarılmalıdır.
- İşiniz bittiğinde, FAT DOSYA SİSTEMİ hatasının çözülüp çözülmediğini kontrol etmek için PC'nizi açın. Sorun giderildiyse, sisteminizi tekrar kapatın.
- Şimdi, kaldırılan cihazlardan birini tekrar takın ve sistemi yeniden başlatın. Sorunun tekrar açılıp açılmadığını kontrol edin. Soruna neden olan cihazı bulana kadar bunu her biri için tekrarlayın. Arızalı cihazı bağladığınızda ve sistemi başlattığınızda PC'niz hatayı gösterecektir.
- Arızalı çevre birimini belirlediğinize göre, gerçekten hasarlı olup olmadığını görmek için cihazı farklı bir bilgisayarda test edin. Evet ise, yenisiyle değiştirin.
2. Çözüm: ChkDsk komutunu çalıştırın
Uzun süreli kullanımdan geçen bir sabit disk sürücüsü zamanla arızalanmaya başlayabilir. Bunun nedeni, bilgisayarın yanlış kullanımından kaynaklanan birikmiş hasar ve hatalar ve uygun olmayan sistem kapatmaları, bozuk sektörler ve bozuk yazılım ve meta veriler gibi sorunlardır.

Tekrar tekrar meydana gelen bu faktörler, Windows 10 PC'lerde görülen popüler FAT DOSYA SİSTEMİ hatası da dahil olmak üzere çok sayıda sistem arızasına neden olabilir. Neyse ki Microsoft, kullanıcıların HDD içindeki herhangi bir bozulmayı veya hasarı kontrol etmesine ve onarmasına olanak tanıyan yerleşik bir araç tasarladı. Bu yardımcı program CHKDSK olarak bilinir.
PC'nizdeki fastfat.sys dosya hatasını çözmek için CHKDSK aracını kullanabilirsiniz:
- İlk olarak, bu kılavuzda daha önce açıklanan adımları izleyerek bilgisayarınızı Güvenli Modda başlatın.
- Bilgisayarınız Güvenli Moddayken, Windows arama kutusuna gidin ve Seçeneklerden Komut İstemi'ni seçin.
- Komut İstemi penceresinde aşağıdaki komut satırını yazın ve ardından ENTER tuşuna basın :
Chkdsk /f /r
- "Sistemin bir sonraki yeniden başlatılışında kontrol edilecek bu birimi programlamanız" istendiğinde, klavyenizdeki Y tuşuna basın.
- Bu noktada, Windows sisteminizi otomatik olarak yeniden başlatmazsa, bilgisayarınızı manuel olarak yeniden başlatmanız gerekir. Şimdi, Windows HDD'nizde herhangi bir hasar veya bozulma olup olmadığını kontrol ederken sabırla bekleyin.
ChkDsk aracını çalıştırdıktan sonra, hatanın çözülüp çözülmediğini görmek için sisteminizi normal modda yeniden başlatın.
Çözüm 3: Arızalı sürücüyü bulmak için Sürücü Doğrulayıcı'yı çalıştırın
Aygıt sürücüleri, işletim sisteminizin donanımıyla iletişim kurmasını sağlar. Eksik, bozuk veya hatalı bir sürücü olduğunda bu bağlantı koparak Windows 10'da FAT DOSYA SİSTEMİ hatası gibi arızaların oluşmasına neden olur.
Neyse ki Windows, kullanıcıların hangi sürücülerin onarılması gerektiğini doğrulamasını sağlayan yerleşik bir araçla birlikte gelir. Bu yardımcı program Sürücü Doğrulayıcı olarak adlandırılır. Hatalı sürücüleri saptamak için kullanabilir, ardından fastfat.sys dosya hatasını çözmek için bunları en son sürüme güncelleyebilirsiniz.
İşte yapmanız gerekenler:
- Klavyenizdeki Windows tuşuna basın ve ardından "komut istemi" (tırnak işaretleri olmadan) yazın. Görüntülenen arama sonuçlarından, menü listesini getirmek için Komut İstemi seçeneğine sağ tıklayın.
- Yükseltilmiş bir Komut İstemi açmak için Yönetici olarak çalıştır'ı seçin. Aşağıdaki komutu yazın ve klavyenizdeki ENTER tuşuna basın:
doğrulayıcı
- Aygıt Doğrulayıcı Yöneticisi penceresinde Standart ayarlar oluştur'u seçin ve ardından devam etmek için İleri'yi seçin.
- Bu bilgisayarda yüklü olan tüm sürücüleri otomatik olarak seç seçeneğini belirleyin ve Son'u seçin.
- Windows sürücüleri hatalara karşı tararken sabırla bekleyin. İşlem tamamlandığında, sizden istendiğinde sistemi yeniden başlatın.
- Windows yeniden başlar başlamaz, bilgisayarınızda yüklü olan her sürücünün kapsamlı bir analizini gerçekleştirir. Bunlardan herhangi birinde hata tespit ederse, bir bildirim alırsınız. Bu işlemin tamamlanması birkaç dakika sürebilir. Bu yüzden sabırlı olun ve zamana bırakın.
Sistemde hasarlı sürücüler varsa bunları güncelleyebilirsiniz. İşiniz bittiğinde, hatanın çözülüp çözülmediğini görmek için bilgisayarınızı yeniden başlatın. Eksik veya bozuk sürücülerin otomatik olarak nasıl güncelleneceği ve onarılacağıyla ilgili adımlar için sonraki çözüme geçin.
4. Çözüm: Sürücülerinizi otomatik olarak güncelleyin ve onarın
Sürücülerinizi manuel olarak güncelleyebilir veya onarabilirsiniz, ancak bunu yapmak bazen riskli olabilir. Yanlış sürücüyü yanlışlıkla yükleyebilir ve sisteminize daha fazla zarar verebilirsiniz. Ayrıca, orijinal web sitesini ve uygun sürücü sürümünü bulmak için uzun bir süreçten geçmek stresli olabilir.
Bazı araçlar, yalnızca bir düğmeyi tıklatarak eksik veya bozuk sürücüleri otomatik olarak tanımlamanıza, onarmanıza ve güncellemenize olanak tanır. Bu hem kullanışlı hem de zamandan tasarruf sağlıyor.
Auslogics Driver Updater, tam da bu amaç için tasarlanmış kullanışlı bir araçtır. Aygıt çakışmalarını çözmek, sorunsuz donanım çalışmasını geri yüklemek ve Windows 10 bilgisayarınızı sürücü arızasıyla ilgili BSOD hatalarından uzak tutmak için bu uygulamayı kullanabilirsiniz. Bilgisayarınızda kurulu tüm sürücülerin bir analizini yaparak çalışır ve ardından size tüm güncel olmayan, bozuk veya eksik sürücüler hakkında bir rapor sunar. Ardından bunları üretici tarafından önerilen en son sürümlere güncellemeye devam eder.
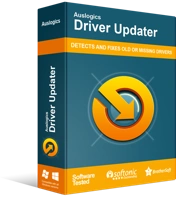
Sürücü Güncelleyici ile Bilgisayar Sorunlarını Çözün
Kararsız bilgisayar performansına genellikle güncel olmayan veya bozuk sürücüler neden olur. Auslogics Driver Updater, sürücü sorunlarını tanılar ve bilgisayarınızın daha sorunsuz çalışmasını sağlamak için eski sürücülerin tümünü bir kerede veya birer birer güncellemenize olanak tanır
Auslogics Driver Updater, size zaman kazandıran ve tüm süreci sizin için yürüten, kullanımı kolay bir yazılımdır. Tek yapmanız gereken aracı indirip yüklemek, ardından sisteminizi hatasız hale getirmek için başlatmak. Ayrıca, herhangi bir onarım veya güncelleme yapmadan önce mevcut tüm sürücülerinizin yedeklerini oluşturur. Bu, güncellenenleri beğenmediyseniz önceki sürücü sürümlerine geri dönmenizi sağlar.
Auslogics Driver Updater, birden fazla bilgisayar üreticisi tarafından test edilmiştir ve güvenli ve etkili olduğu onaylanmıştır.
Tüm hasarlı veya eksik sürücüleri güncelledikten ve onardıktan sonra FAT FILE SYSTEM BSOD hatası devam ederse, bu, sisteminizin işlemlerine müdahale eden başka bir şey olduğu anlamına gelir. Bir sonraki çözüme geçin.
5. Çözüm: Herhangi bir klasör şifreleme uygulamasını kaldırın
Bazı klasör şifreleme ve koruma uygulamaları, sistem işlemlerini bozabilir ve Windows 10'da FAT_FILE_SYSTEM hatasına neden olabilir. Bunun nedeni, şifreleme yöntemlerinin sabit sürücünüzün temel özelliklerine müdahale etmesidir. Bu programlardan herhangi birini kullanıyorsanız, bilgisayarınızdaki BSOD'den sorumlu olup olmadıklarını görmek için bunları kaldırmanız gerekir:
- Daha önce açıklanan yöntemi kullanarak sisteminizi Güvenli Modda açın.
- Bilgisayar açıldıktan sonra klavyenizdeki Windows tuşuna basın ve "kontrol paneli" (tırnak işaretleri olmadan) yazın. Arama sonuçlarından Denetim Masası'nı seçin.
- Denetim Masası penceresinde Bir programı kaldır'ı seçin.
- Programlar ve Özellikler sayfasında, kullandığınız Koruma/Şifreleme yazılımını bulun ve sağ tıklayın ve Kaldır'ı seçin.
- Buradan, kaldırma işlemini tamamlamak için ekrandaki talimatları izleyin.
Şifreleme/koruma uygulamasını kaldırmayı bitirdikten sonra sisteminizi normal modda yeniden başlatın. Ardından, FAT FILE SYSTEM BSOD hatasının Windows 10 bilgisayarınızdan temizlenip temizlenmediğini kontrol edin. Sorun devam ederse, bu, Windows işletim sisteminizde bir sorun olabileceğini gösterir.
6. Çözüm: Windows 10'u varsayılan durumuna sıfırlayın
Yukarıda listelenen tüm çözümleri denediyseniz ve hiçbiri yardımcı olmadıysa, Windows'u fabrika veya varsayılan ayarlarına sıfırlamanız gerekebilir. Bunu, yerleşik Windows Kurtarma yardımcı programını kullanarak yapabilirsiniz. Bu yöntemi kullanmadan önce kaybetmek istemediğiniz önemli dosyaları yedeklediğinizden emin olun.
İzlenecek talimatlar şunlardır:
- İlk önce Başlat menüsünü başlatın ve
- Ayarlar penceresinde Güncelleme ve Güvenlik'i seçin.
- Şimdi sol bölmeye gidin ve
- Sağ bölmede, Bu bilgisayarı sıfırla altında Başlarken seçeneğini belirleyin.
- Oradan Dosyalarımı sakla'yı seçin. Bu seçeneğin seçilmesi, Windows'a bilgisayarınızda depolanan dosyaları silmeden sistemi sıfırlaması talimatını verecektir. Alternatif olarak, Her şeyi kaldır'ı seçebilirsiniz. Bu seçeneği belirlerseniz, Windows bilgisayarınızı sıfırlar ve üzerinde depolanan tüm verileri siler.
Not: İkinci seçeneği kullanmadan önce kaybetmek istemediğiniz tüm verileri yedeklemenizi öneririz.
- Dosyalarımı sakla'yı seçtiyseniz, bir sonraki adıma geçmeniz yeterlidir. Öte yandan, Her şeyi kaldır seçeneğini seçtiyseniz, Dosyalarımı kaldır (yalnızca dosyalarınızı silmek için) veya Dosyalarımı kaldır ve sürücüyü temizle (verilerinizi silmek ve sabit diskinizi de temizlemek için) seçeneklerinden birini seçin. İkinci seçeneğin tamamlanmasının daha uzun sürdüğünü unutmayın.
- Bir uyarı istemi görünürse, öğesini seçin.
- Bir sonraki pencerede, her şeyin yolunda olduğundan emin olmak için bilgileri inceleyin ve ardından işlemi başlatmak için Sıfırla'yı seçin.
Bu noktada, PC'niz yeniden başlatılacaktır . Bu birkaç dakika sürebileceğinden sabırla bekleyin. Ekranda seçenekler sunulduğunda, sıfırlamayı tamamlamak için Devam'a tıklayın.
Not: Dosyalarımı sakla veya Her şeyi kaldır seçeneğini seçseniz de, Windows tüm uygulamalarınızı ve programlarınızı kaldıracaktır. Bu, sıfırlama işlemi tamamlandıktan sonra tüm uygulamalarınızı yeniden yüklemeniz gerektiği anlamına gelir. Ayrıca, Windows 10 PC'nizi sıfırlamak, tüm ayarlarınızı ve tercihlerinizi fabrika değerlerine döndürür.
Çözüm
Bu makalede tartışılan çözümlerin, Windows 10 bilgisayarınızdaki FAT DOSYA SİSTEMİ BSOD hatasını çözmenize yardımcı olacağına inanıyoruz.
Bu makaleyi yararlı bulursanız, arkadaşlarınızla ve iş arkadaşlarınızla paylaşmaktan çekinmeyin. Bu kılavuzda listelemediğimiz başka çözümler var mı? Bunları aşağıdaki yorumlar bölümünde bizimle paylaşabilirsiniz.
