[DÜZELTİLDİ] Bir kesme noktasına ulaşıldı (Hata 0x80000003)
Yayınlanan: 2021-04-21Windows 10, neredeyse sonsuz sayıda hata kaynağına sahiptir. Başka bir tuhaf hata mesajı sizi şaşırtana kadar hepsini gördüğünüzü düşünürdünüz. Bir süredir var olan ve kullanıcıların yürütülebilir dosyaları açmasını engelleyen korkunç bir sorun aşağıdaki hata mesajıdır:
“İstisna Breakpoint. Bir kırılma noktasına ulaşıldı. (0x80000003) konumunda uygulamada oluştu…”
Siz de görmüşsünüzdür büyük ihtimal. Bu, açılacak bir dosya alamayacağınız anlamına gelir. Ama endişelenme; Bu makaledeki düzeltmeleri uyguladıktan sonra hata geçmiş olmalıdır.
CHKDSK'yi çalıştırın
Dosya, hatalı sabit disk sektörlerinde depolanan bileşenlerle etkileşim kurmaya çalışıyor olabilir. Yürütülebilir dosyanın kendisinin bozuk bir sektörde olması da mümkündür. CHKDSK yardımcı programını çalıştırın ve sorunun çözülüp çözülmediğini kontrol edin.
CHKDSK'yi çalıştırdığınızda, program sabit sürücünüzdeki hatalı sektörleri tarayacak ve gelecekte işletim sisteminizin bu sektörlere yazmasını önleyecektir. Ayrıca bazı okunabilir dosyaları bozuk sektörlerden kurtarmayı deneyebilir.
Yardımcı programı çalıştırmanın iki ana yolu vardır. Her birinde size yol göstereceğiz.
Sabit diskin Özellikler iletişim penceresinden geçerek:
- Bir Dosya Gezgini penceresi açın. Görev çubuğuna gidin ve klasör simgesine tıklayın. Ayrıca Başlat düğmesine sağ tıklayıp Dosya Gezgini'ni seçebilir veya Windows logo tuşu + E kısayoluna dokunabilirsiniz.
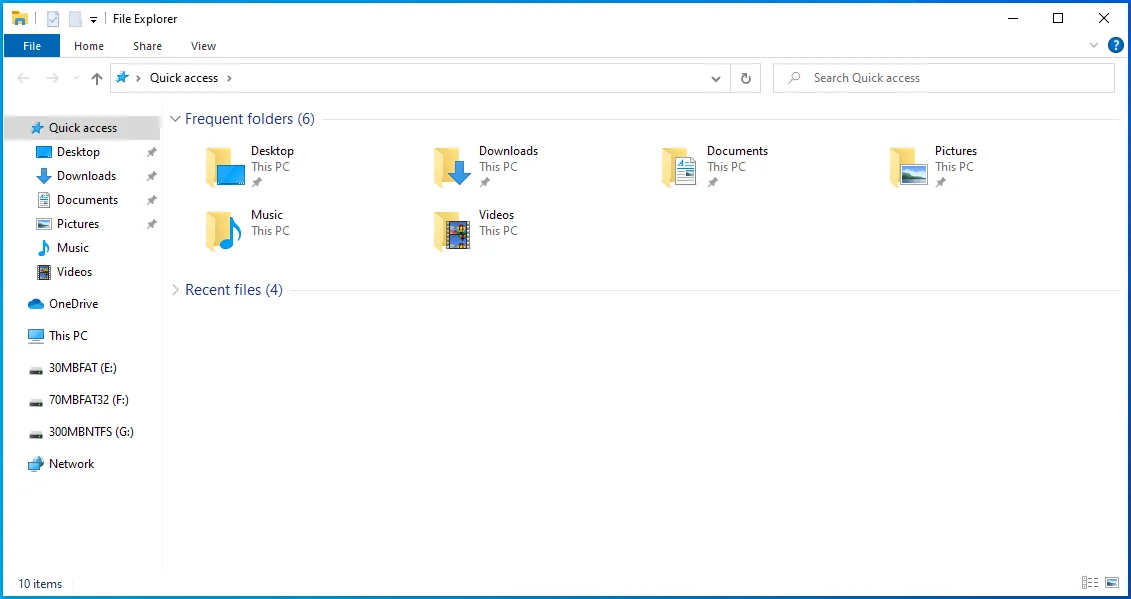
- Açıldıktan sonra Dosya Gezgini penceresinin sol tarafına gidin ve Bu PC'nin yanındaki oka tıklayın.
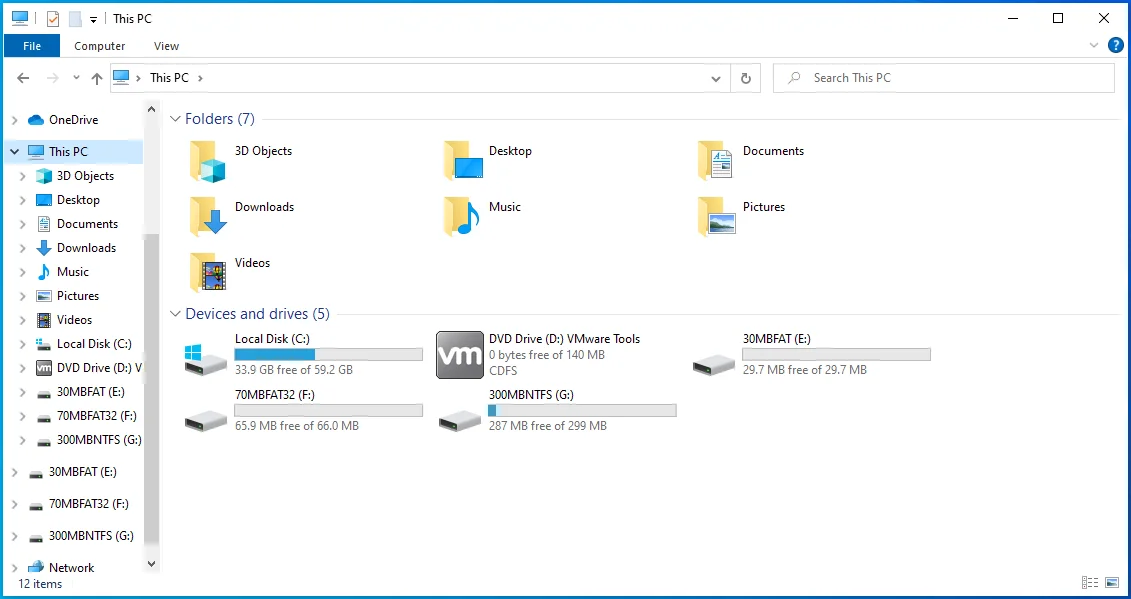
- Bu PC genişlediğinde, altındaki ana sistem diskine (genellikle Yerel Disk C) sağ tıklayın ve içerik menüsünde Özellikler'e tıklayın.
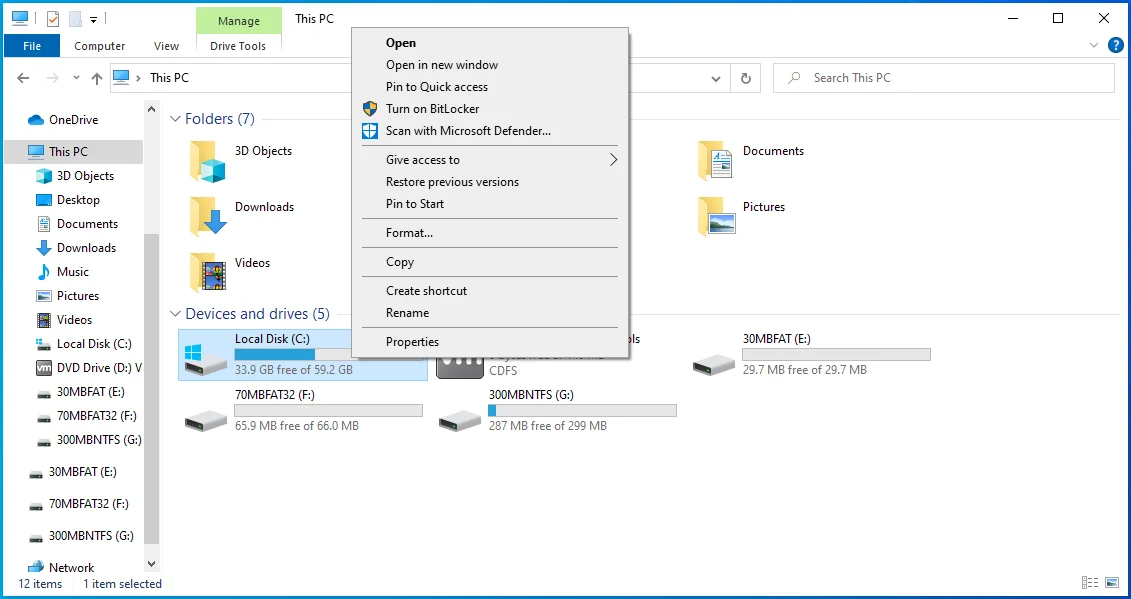
- Özellikler iletişim kutusunu göreceksiniz.
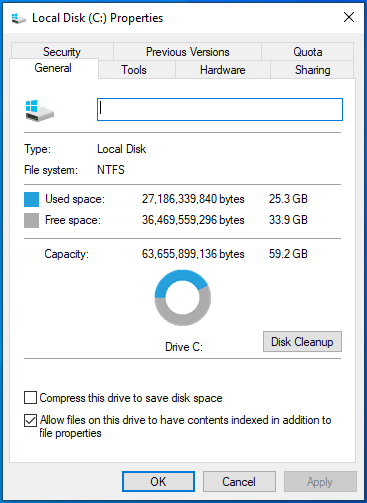
- Araçlar sekmesine gidin.
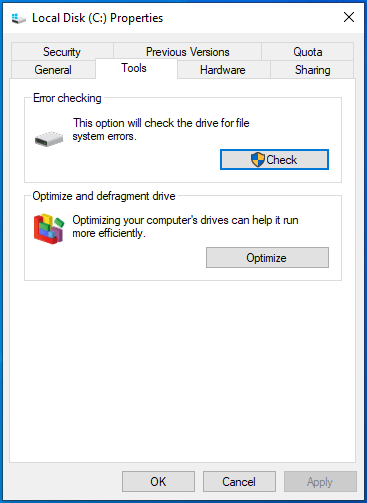
- Ardından, Hata Kontrolü bölümüne gidin ve Kontrol Et'e tıklayın.
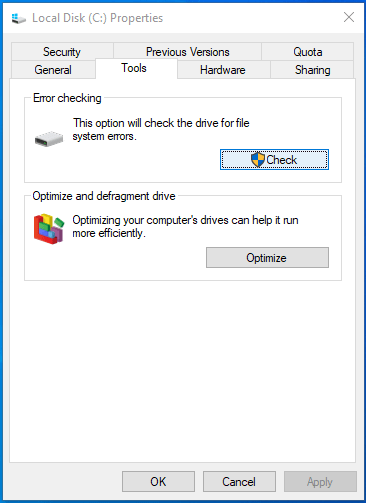
- Şunu söyleyen bir iletişim kutusu göreceksiniz:
"Bu sürücüyü taramanıza gerek yok
Bu sürücüde herhangi bir hata bulamadık. İsterseniz yine de sürücüyü hatalara karşı tarayabilirsiniz."
Ardından, Sürücüyü Tara seçeneğini tıklayın.
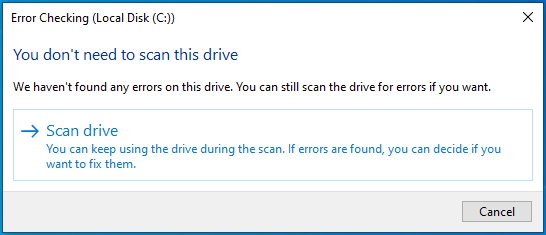
8. CHKDSK şimdi sabit diskinizi tarayacak.
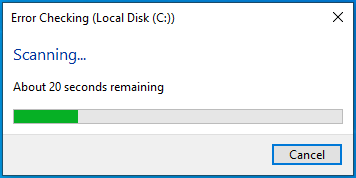
9. Araç işlemi tamamladıktan sonra, tarama sonuçlarını gösteren bir iletişim kutusu belirecektir.
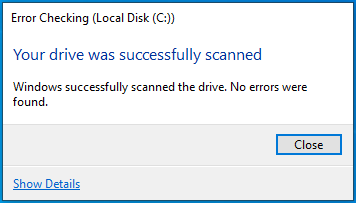
Komut İstemini Kullanma
CHKDSK aracının komut satırı sürümü, daha kapsamlı bir tarama yapmanıza yardımcı olur ve size daha fazla seçenek sunar. Örneğin, yardımcı programdan okunabilir bilgileri kurtarmasını isteyebilirsiniz.
Bu adımları takip et:
- Başlat düğmesine sağ tıklayarak ve Yetkili Kullanıcı menüsünde Çalıştır'a tıklayarak Çalıştır'ı açın. Çalıştır iletişim kutusunu çağırmak için Windows logo tuşu + R kısayolunu da kullanabilirsiniz.
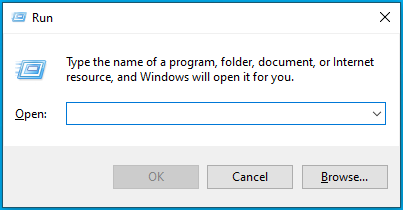
- Çalıştır göründükten sonra “CMD” yazın ve ardından Ctrl + Shift + Esc tuşlarına basın.
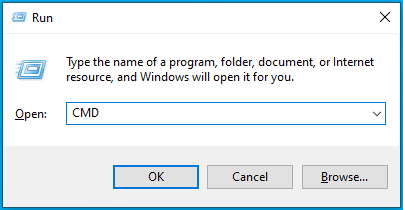
- Kullanıcı Hesabı Denetimi iletişim kutusu, Komut İsteminin bilgisayarınızda değişiklik yapmasına izin vermek için izin istedikten sonra, Evet'e tıklayın.
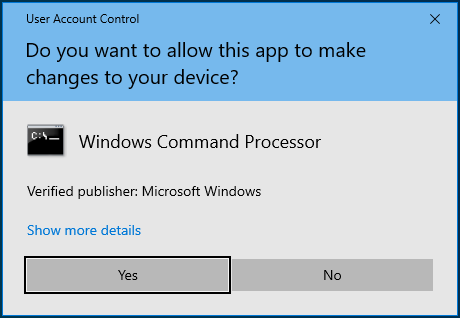
- Yönetici: Komut İstemi penceresini gördüğünüzde, siyah ekrana “chkdsk C: /x /r /f” (tırnak işaretleri olmadan) yazın ve Enter'a basın.
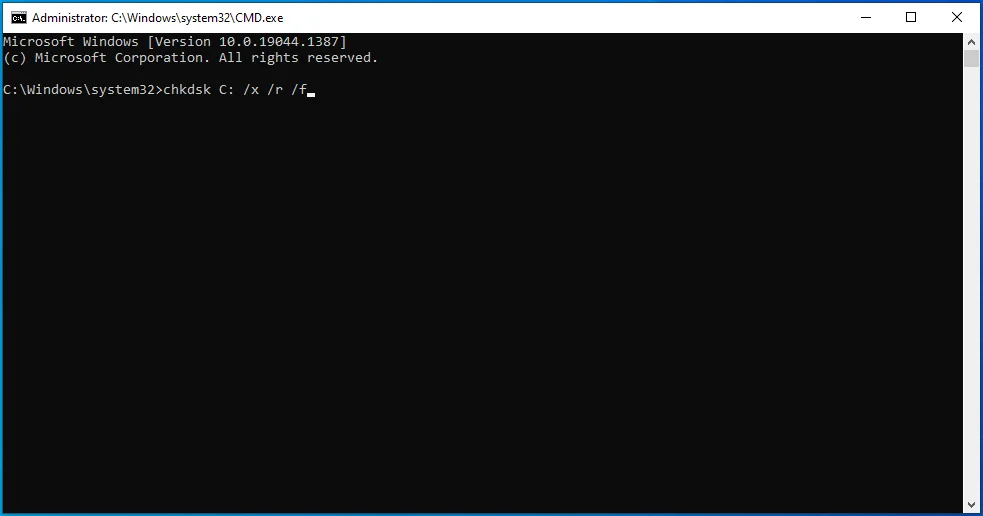
Not: Sabit diskinizin sürücü harfi “C” değilse, komutta değiştirin.
Aşağıdaki mesajı görürseniz klavyenizdeki Y tuşuna basın:
“Birim başka bir işlem tarafından kullanıldığı için Chkdsk çalışamıyor. Bu birimi, sistem yeniden başlatıldığında kontrol edilecek şekilde programlamak ister misiniz? (E/H)”
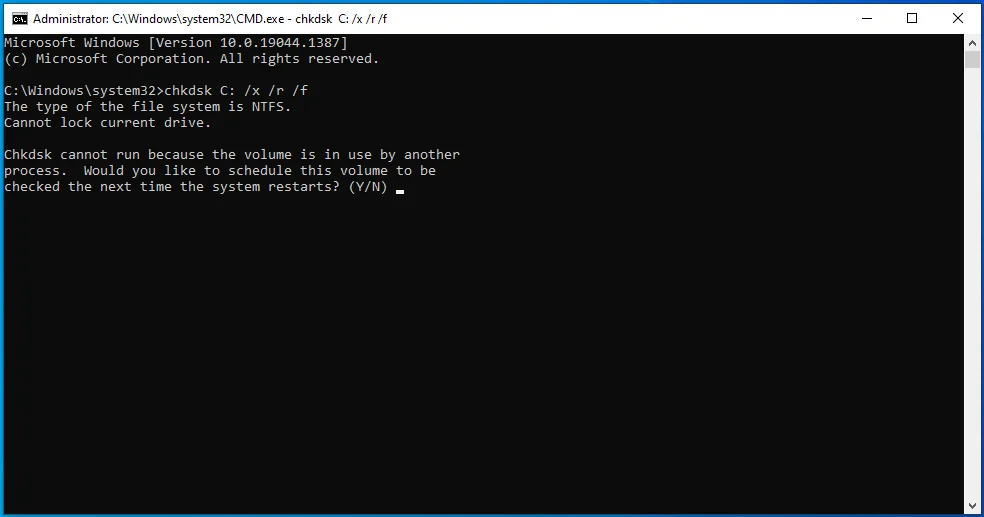
Sistem Dosyası Denetleyicisini çalıştırın
Yürütülebilir dosyalar, işletim sistemi hizmetleri ve dinamik bağlantı kitaplıkları gibi dosyalarla etkileşime girer. İlgili bir sistem dosyası bozuk veya eksik olduğu için hata mesajı görüntüleniyor olabilir. Sistem dosyaları, ani sistem kapanmalarından, kötü amaçlı yazılım bulaşmasından ve uygun olmayan üçüncü taraf uygulama veya sürücü yüklemesinden etkilenebilir.
Sistem Dosyası Denetleyicisini kullanarak bozuk veya eksik sistem dosyalarını bulabilir ve değiştirebilirsiniz. Program, korumalı sistem dosyalarını ve klasörlerini taramak ve bütünlük ihlallerini çözmek için tasarlanmış yerleşik bir komut satırı aracıdır. Windows 10'da çalıştırmadan önce, Dağıtım Görüntüsü Hizmeti ve Yönetimi aracını kullanarak gerekli onarım dosyalarını sağlamanız gerekir.
Bu kılavuz size atmanız gereken adımları gösterecektir:
- Başlat düğmesine sağ tıklayarak ve Yetkili Kullanıcı menüsünde Çalıştır'a tıklayarak Çalıştır'ı açın. Çalıştır'ı başlatmak için Windows logo tuşu + R kısayolunu da kullanabilirsiniz.
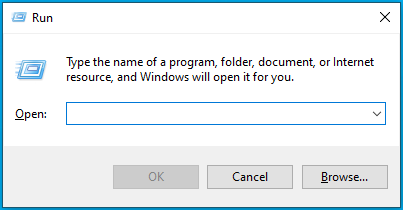
- Çalıştır göründükten sonra “CMD” yazın ve ardından Ctrl + Shift + Esc tuşlarına basın.
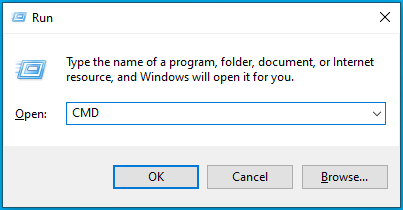
- Kullanıcı Hesabı Denetimi iletişim kutusu, Komut İsteminin bilgisayarınızda değişiklik yapmasına izin vermek için izin istedikten sonra, Evet'e tıklayın.
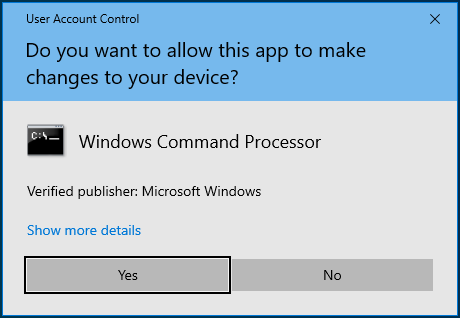
- Yönetici: Komut İstemi penceresini gördüğünüzde, “ DISM.exe /Online /Cleanup-image /Restorehealth ” (tırnak işaretleri olmadan) yazın ve Dağıtım Görüntüsü Hizmeti ve Yönetimi aracını çalıştırmak için Enter'a basın.
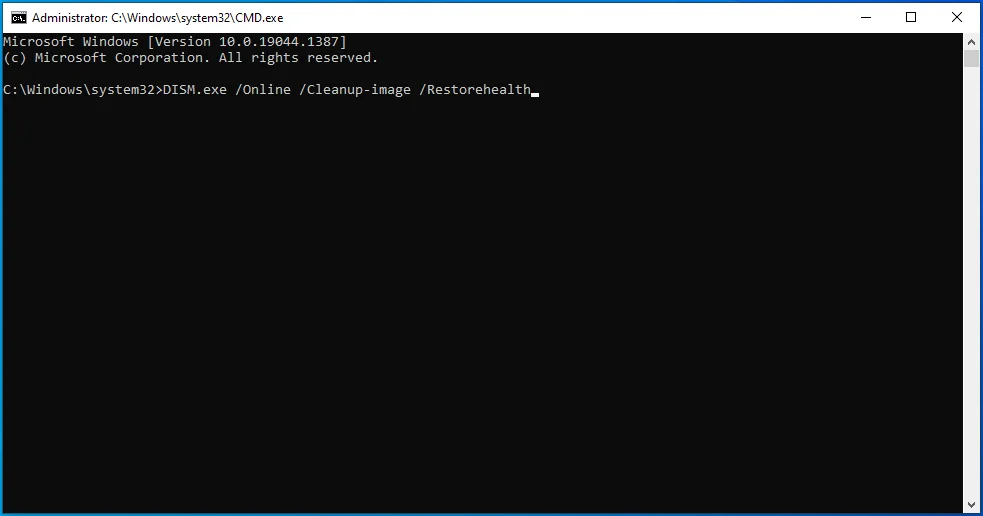
Araç şimdi onarım dosyalarını almak için Windows Update istemcisini dağıtacaktır.
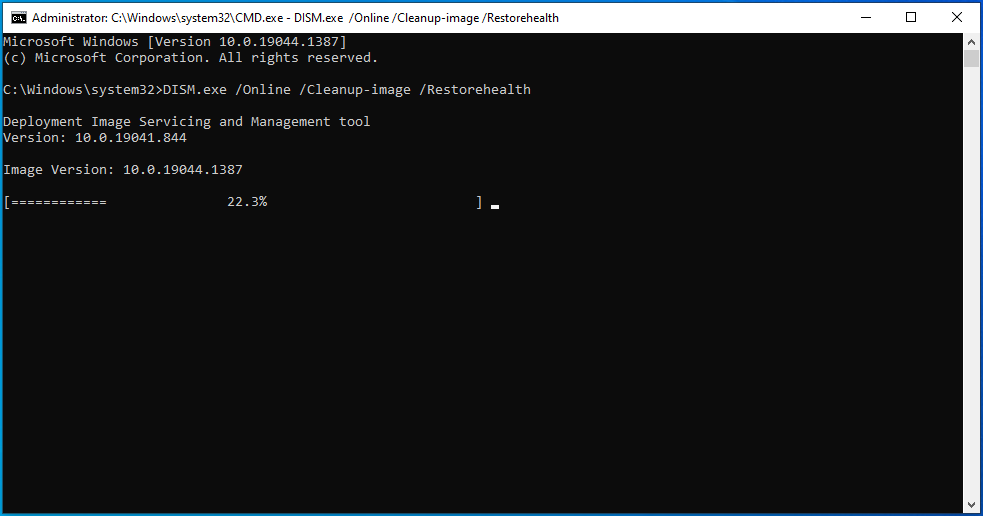
Windows Update istemcisinin çalışmasını sağlayamadığınızı varsayalım. Bu durumda, onarım dosyalarını almak için önyüklenebilir bir USB flash sürücü veya Windows 10 DVD kullanabilirsiniz. Artık yukarıdaki komutu kullanmayacaksınız. Bunun yerine bu satırı yazın ve Enter düğmesine basın:
DISM.exe /Çevrimiçi /Cleanup-Image /RestoreHealth
/Kaynak:C:\RepairSource\Windows /LimitAccess
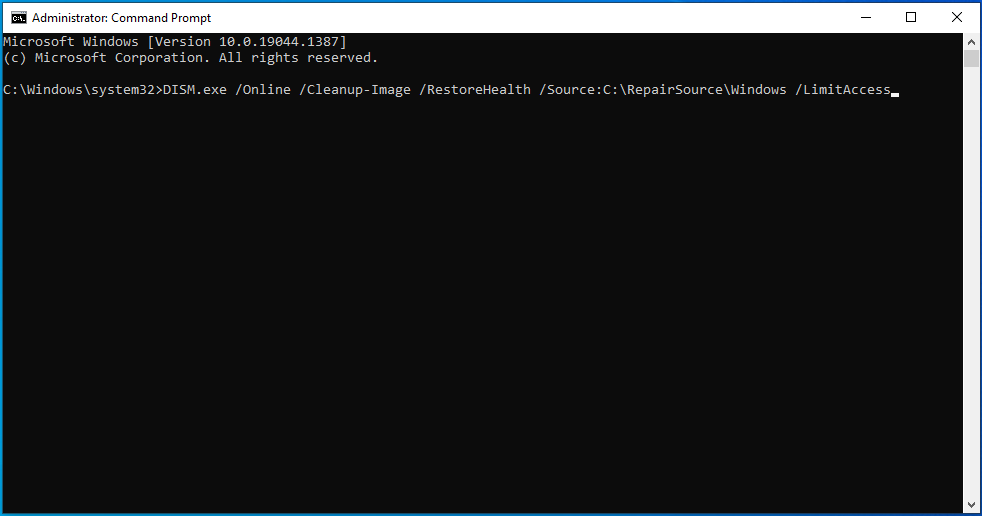
C:\RepairSource\Windows'u önyüklenebilir ortamdaki Windows dizininin klasör adresiyle değiştirin.
- DISM'nin birkaç dakika sürebilen işlemi tamamlamasına izin verin ve ardından aşağıdaki satıra geçin.
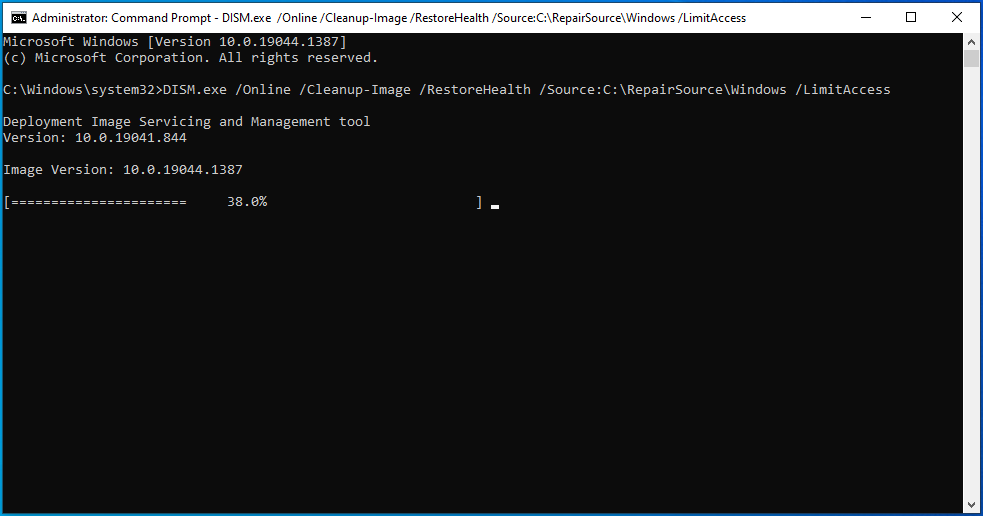
- "sfc /scannow" yazın (tırnak işaretleri olmadan) ve Enter klavye düğmesine dokunun.
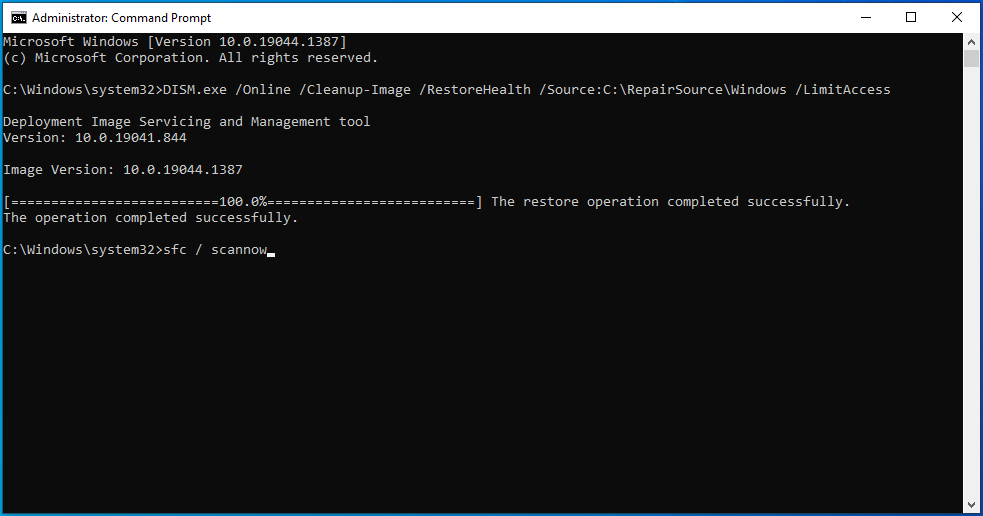
- Sistem Dosyası Denetleyicisi artık işletim sisteminizin korumalı klasörlerini bütünlük ihlallerine karşı tarar. Herhangi bir bozuk veya eksik dosya bulursa, dosyayı otomatik olarak C:\Windows\System32\dllcache konumunda bulunan sıkıştırılmış bir klasörde saklanan önbelleğe alınmış bir kopyayla değiştirir.
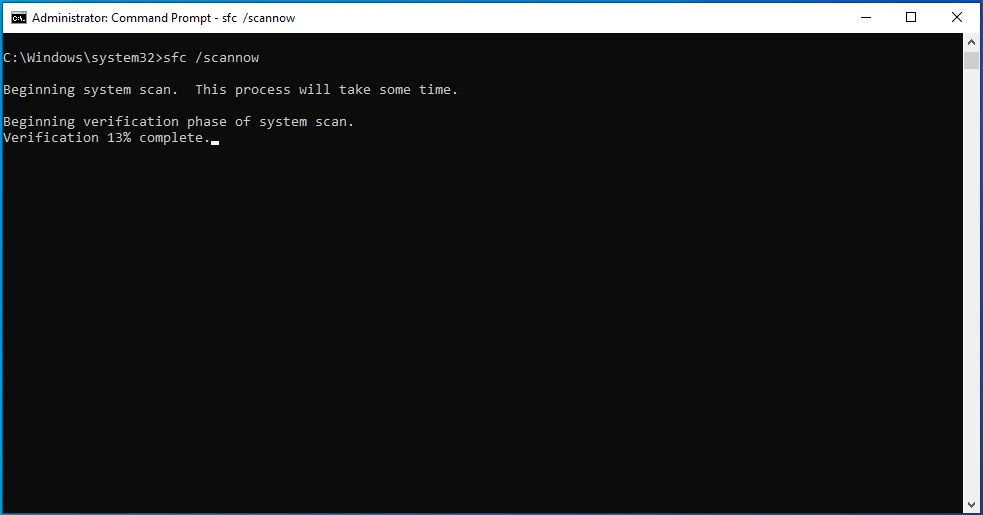
- SFC aracı taramayı başarıyla gerçekleştirirse, "Windows Kaynak Koruması bozuk dosyalar buldu ve bunları başarıyla onardı" yazan bir komut sonucu görürsünüz. Ayrıntılar, CBS.Log %WinDir%\Logs\CBS\CBS.log dosyasına dahil edilmiştir.”

Bazen tarama sonucu şunları okuyabilir:
"Windows Kaynak Koruması bozuk dosyalar buldu ancak bazılarını düzeltemedi. Ayrıntılar, CBS.Log %WinDir%\Logs\CBS\CBS.log dosyasına dahil edilmiştir.”
Bu durumda, günlük dosyasını okumanız ve sorunlu dosyayı iyi olduğu bilinen bir kopyayla manuel olarak değiştirmeniz gerekir. Günlük dosyası, son taramanızın tarihi ve onarılamayan sistem dosyalarının adları da dahil olmak üzere, sisteminizde çalıştırdığınız Sistem Dosyası Denetleyicisi taramalarının ayrıntılarını size gösterecektir.
Şu adımları dikkatlice izleyin:
- Yönetici: Komut İstemi penceresini başlatın.

- Pencere göründükten sonra, bu satırı yazın veya kopyalayıp yapıştırın ve Enter'a basın:
findstr /c:”[SR]” %windir%\Logs\CBS\CBS.log
>”%userprofile%\Desktop\sfcdetails.txt”
![findstr /c:"[SR]" %windir%\Logs\CBS\CBS.log >"%userprofile%\Desktop\sfcdetails.txt" cmd'ye yazın.](/uploads/article/2571/K0NrZwo0sxFX9AQg.png)
- Masaüstünüze gidin ve sfcdetails dosyasını açın.
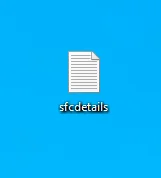
- Dosya, SFC tarama sonucunu şu biçimde görüntüler:
Tarih/Saat SFC ayrıntısı
Onarılmamış bir dosyanın ayrıntılarını gösteren metin belgesindeki bir giriş örneği aşağıda verilmiştir:
2008-09-11 11:09:35, Bilgi CSI 00000008 [SR] Erişilebilirliğin [l:34{17}]”Accessibility.dll” üye dosyası onarılamıyor, Sürüm = 6.0.6000.16386, pA = PROCESSOR_ARCHITECTURE_MSIL (8), Kültür nötr, VersionScope nötr, PublicKeyToken = {l:8 b:b03f5f7f11d50a3a}, Type nötr, TypeName nötr, PublicKey mağazada nötr, dosya eksik
Etkilenen dosya(lar)ı gördükten sonra, onları arayın ve manuel olarak değiştirin. Gerekli değiştirme dosyalarını/dosyalarını kusursuz çalışan başka bir bilgisayardan kopyalayabilirsiniz. Ancak emin olmak için o bilgisayarda SFC komutunu çalıştırın.
- Şimdi, sorunlu bir dosyayı değiştirmek için şu adımları izleyin:
İlk olarak, dosyanın sahipliğini alın. Bunu yapmak için yükseltilmiş bir Komut İstemi penceresi açın, bu satırı yazın ve Enter klavye düğmesine basın:
geri alma /f PathAndFileName
“PathAndFileName” öğesinin dosya adı da dahil olmak üzere dosyanın klasör yolu ile değiştirilmesi gerektiğini unutmayın. Örneğin:
/f C:\windows\system32\Accessibility.dll
- Ardından, aşağıdaki satırları yazıp Enter tuşuna basarak dosyaya yönetici erişimi verin:
icacls PathAndFileName /GRANT YÖNETİCİLER:F
“PathAndFileName” öğesinin dosya adı da dahil olmak üzere dosyanın klasör yolu ile değiştirilmesi gerektiğini unutmayın. Örneğin:
icacls Accessibility.dll /GRANT YÖNETİCİLERİ:F
- Şimdi, dosyayı değiştirmek için aşağıdakini yazın ve Enter'a basın:
RepairFile Hedefini Kopyala
"RepairFile", iyi sistem dosyasının klasör yolu ile değiştirilmelidir ve "Hedef", dosya adı da dahil olmak üzere sorunlu dosyanın yolu ile değiştirilmelidir. Örneğin:
E:\round\Accessibility.dll C:\windows\system32\Accessibility.dll dosyasını kopyalayın
Sisteminizi güncelleyin
İşletim sisteminiz güncel olmadığı için hata ortaya çıkıyor olabilir. Yürütülebilir dosyalar, aygıt sürücüleri, sistem dosyaları ve diğer sistem bileşenleriyle etkileşime girer. Bir veya daha fazla sistem bileşeni güncel değilse, sorunlar oluşmaya başlayacaktır. Hata 0x80000003, böyle bir durumda ortaya çıkan sorunlardan biridir. Bir güncellemede düzeltilmiş olabilecek bazı temel işletim sistemi hatası da sorundan sorumlu olabilir.
Bu nedenle, sisteminizi bir süredir güncellemediyseniz, bunu yapın ve sorunu kontrol edin. Nasıl yapılacağını bilmiyorsanız, şu adımları izleyin:
- Arama kutusunu açmak için Windows logo tuşu + S'ye basın.
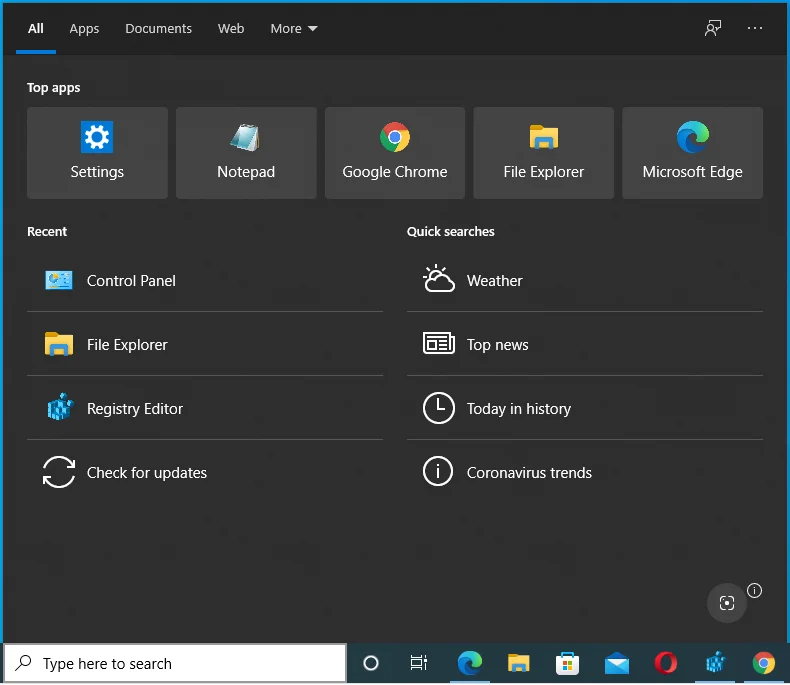
- Metin alanına "Güncellemeler" yazın ve Güncellemeleri Kontrol Et'e tıklayın.
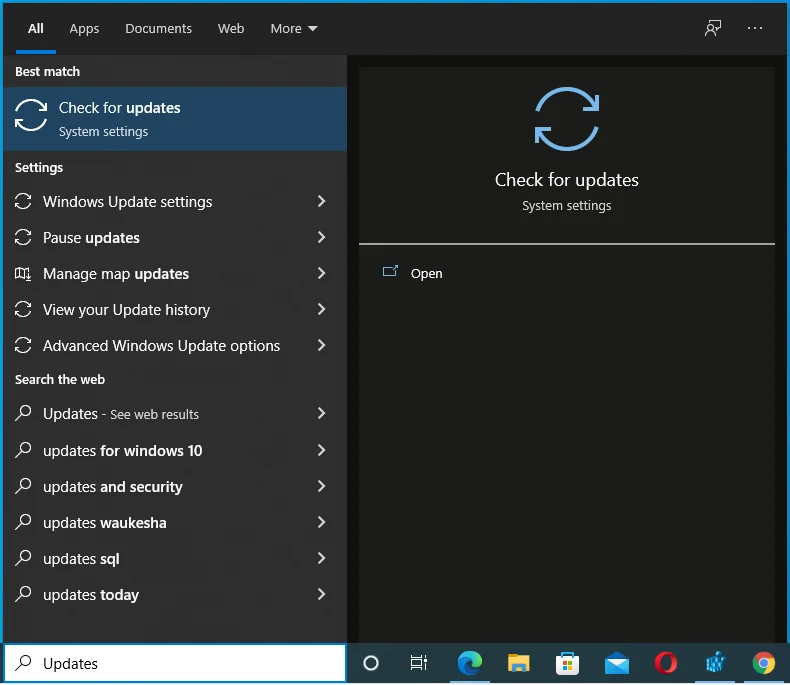
- Windows Update altında "Güncellemeleri kontrol et" seçeneğini tıklayın.
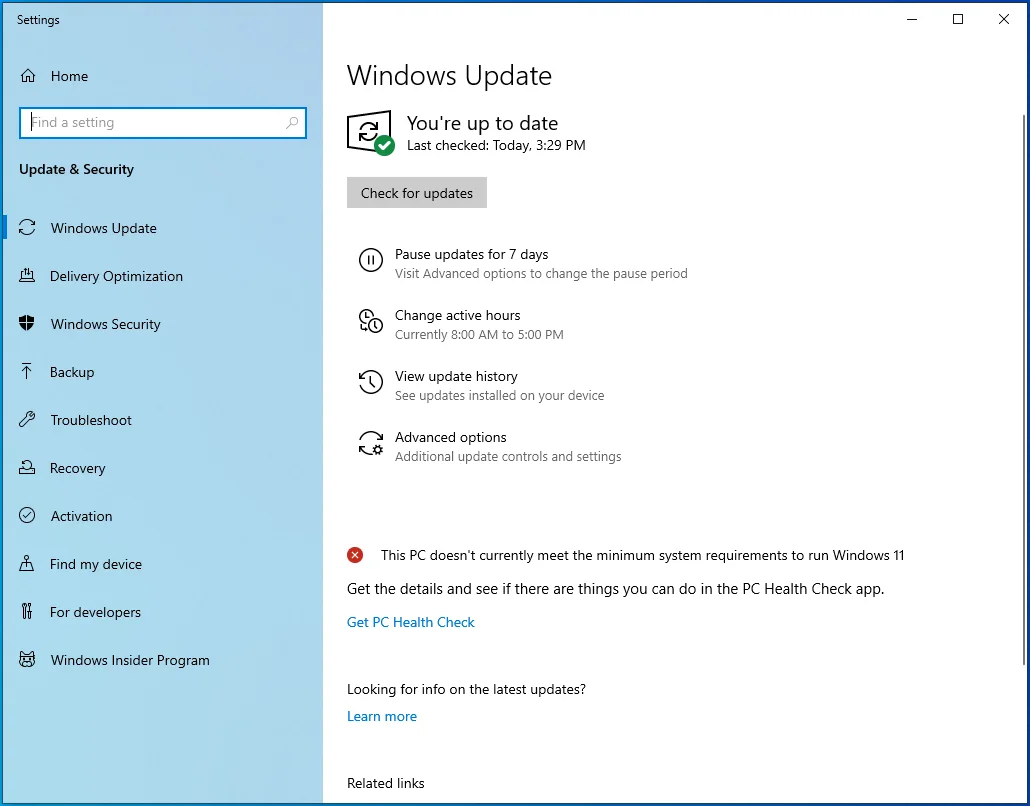
- Windows Update'in güncellemeleri kontrol etmesine izin verin.
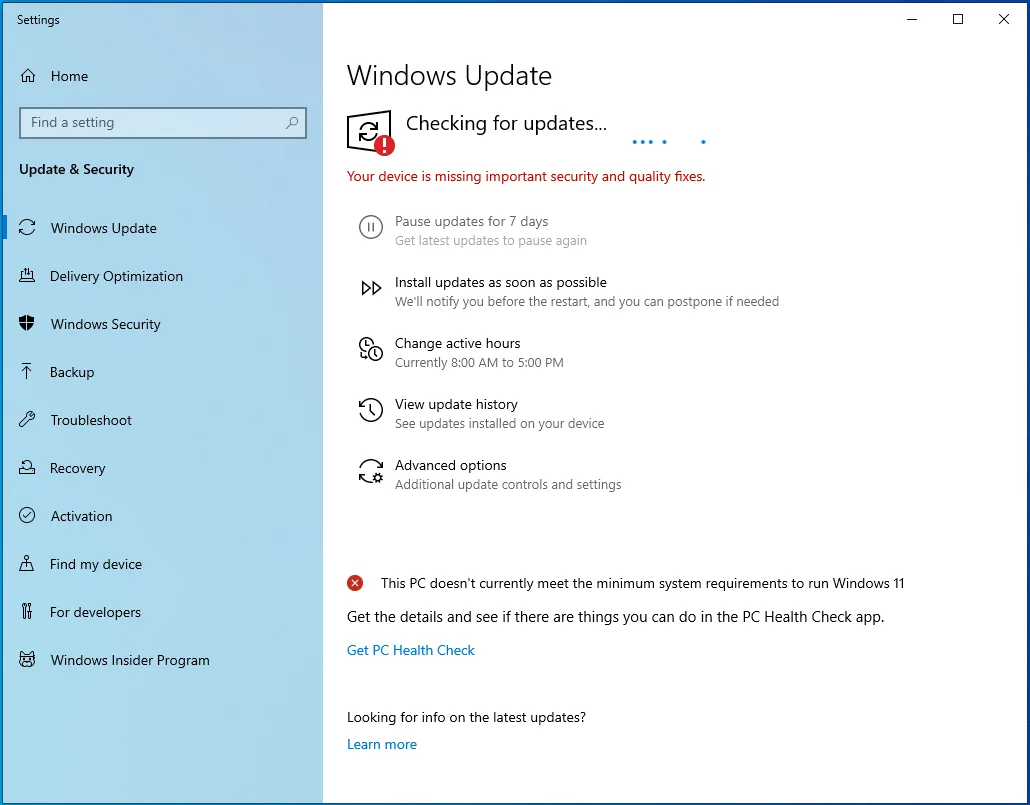
- Mevcut güncellemeleri indirin ve yükleyin.
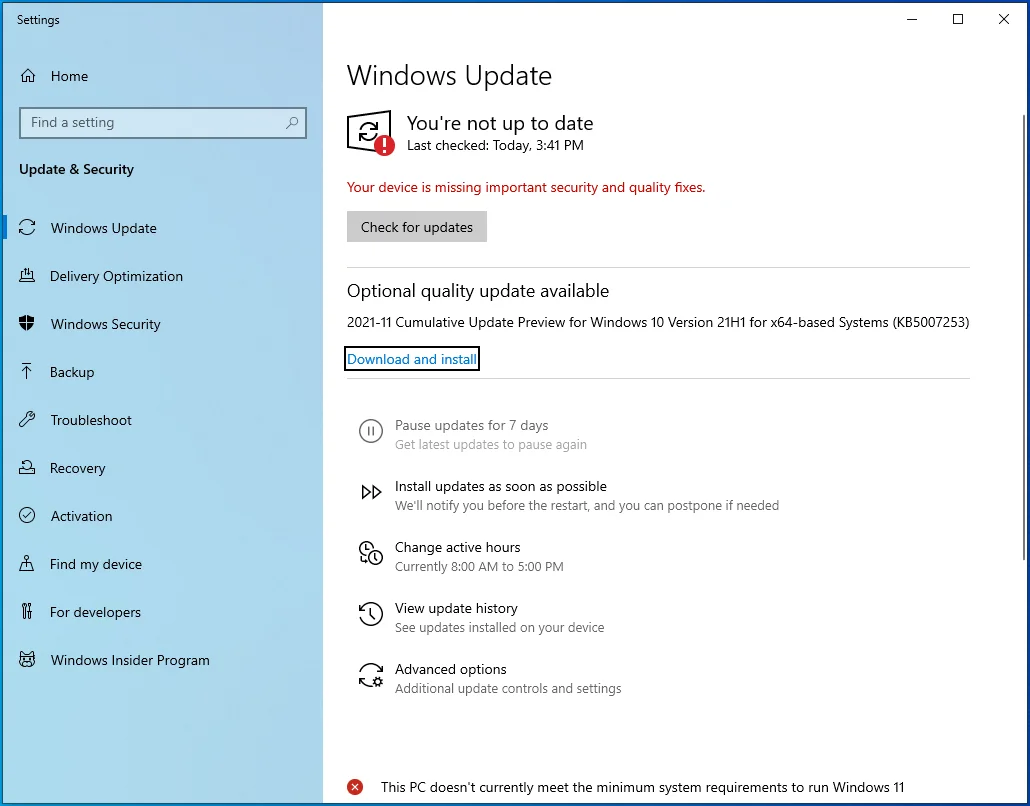
- Windows güncellemeleri yüklerken bekleyin.
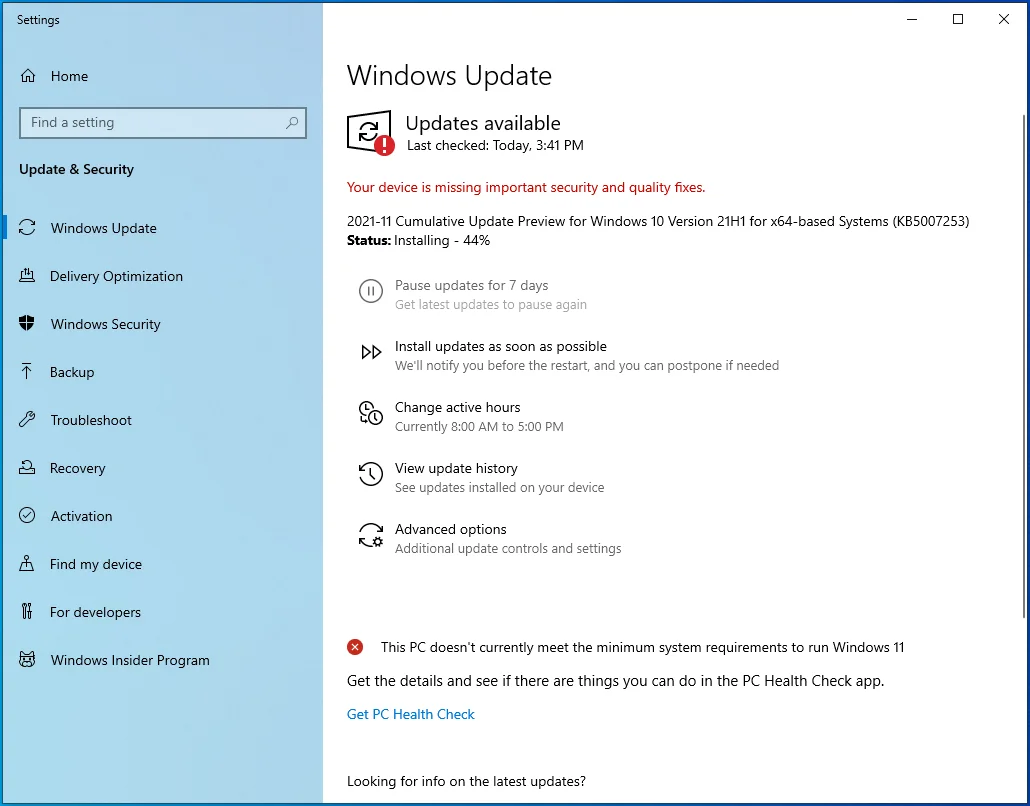
- Güncellemeleri yüklemek için “Şimdi yeniden başlat”a tıklayın.
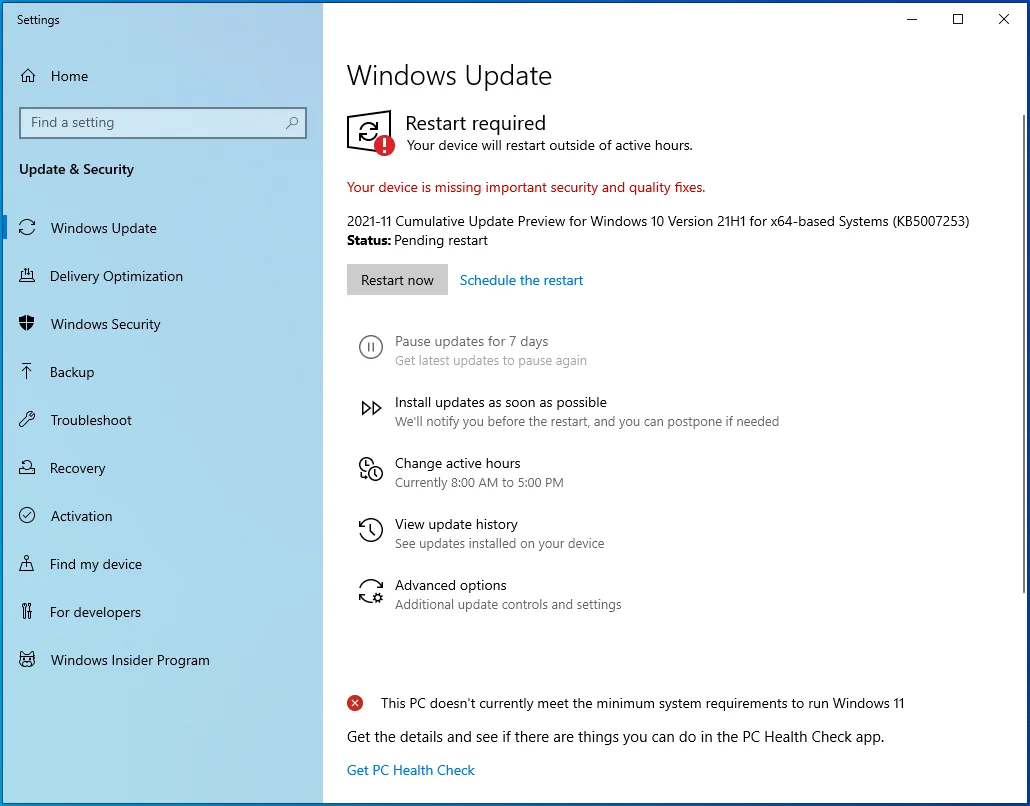
Sürücülerinizi güncelleyin
Aygıt sürücüleri, donanım bileşenleriniz ile işletim sistemi arasındaki iletişimi denetler. Üçüncü taraf uygulamalar, aygıtlarla etkileşim kurmak için sürücüleri de kullanır. Bir sürücü bozuk veya eskiyse, iletişim kesintisi olduğunda, özellikle üçüncü taraf bir program bağlantı kurmaya çalıştığında işletim sistemi bir hata görüntüler.

Arızalı ve güncel olmayan sürücüleri bulun ve güncelleyin. Ünlem işaretli sürücüleri bulmak ve en son sürümlerini yüklemek için Aygıt Yöneticisine gidebilirsiniz.
Ne yazık ki, Aygıt Yöneticisi size güncel olmayan sürücüleri göstermez veya sürücü yazılımı için bir güncelleme mevcut olduğunda sizi bilgilendirmez. Windows Update güncellemeleri yüklemenize yardımcı olurken, bu yalnızca Microsoft tarafından desteklenen cihazlar içindir, bu nedenle çoğu durumda size yardımcı olmaz. Güncelleme yayınlayıp yayınlamadıklarını kontrol etmek için her cihaz üreticisinin web sitesine gitmeniz gerekir. Bu yolda yürümeye karar verirseniz gerçekten dikkatli olmalısınız. Yanlışlıkla birden fazla kararsızlık sorununa neden olabilecek yanlış sürücü yazılımını yükleyebilirsiniz. Bu nedenle, sisteminizin sorunsuz çalışması için tam olarak hangi sürücülere ihtiyaç duyduğunu bildiğinizden emin olun.
Ve işte iyi haber – böyle bir stres yaşamak zorunda değilsiniz. Auslogics Driver Updater, güncel olmayan ve sorunlu sürücüleri kontrol etmenize ve ardından güncellemelerini otomatik olarak yüklemenize yardımcı olabilir. Programın tam sürümünü seçerseniz, tek bir tıklamayla birden fazla sürücüyü aynı anda güncelleyebilirsiniz. Araç, güvenilir kaynaklardan sürücü yazılımını getirir ve her ihtimale karşı yedekleri tutar.
Programı yüklemek için şu adımları izleyin:
- Aracın indirme sayfasını açın.
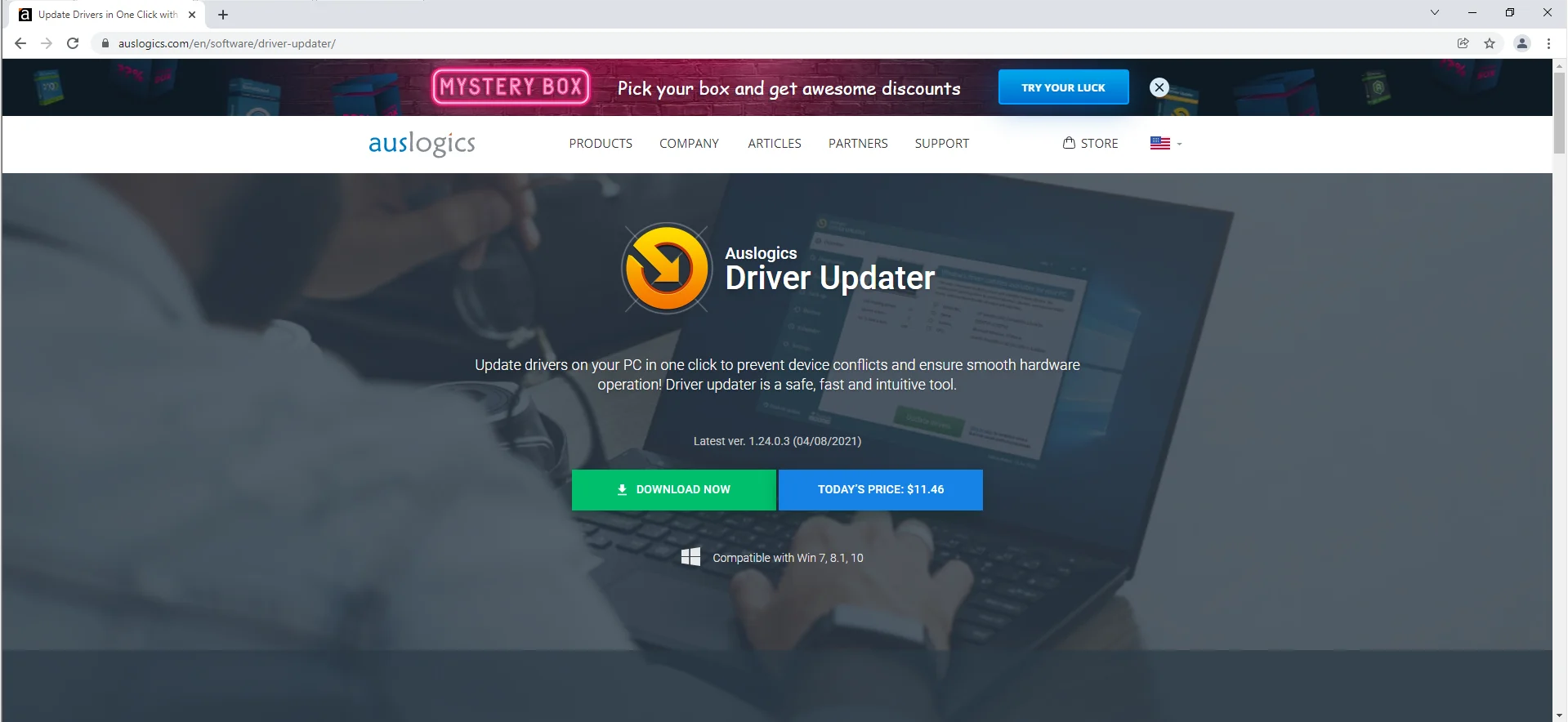
- Şimdi İndir'e tıklayın.
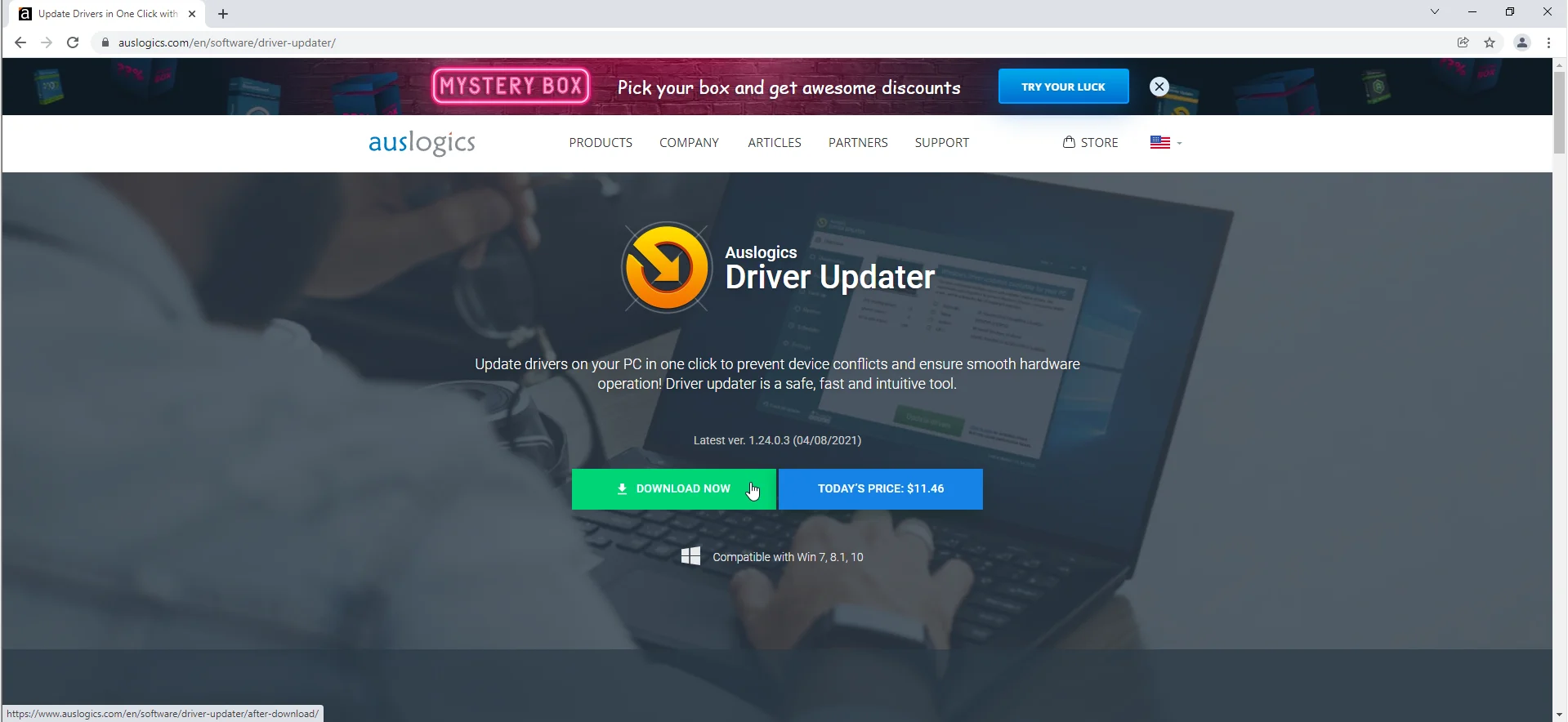
- Tarayıcınızın kurulum paketini indirmesine izin verin.
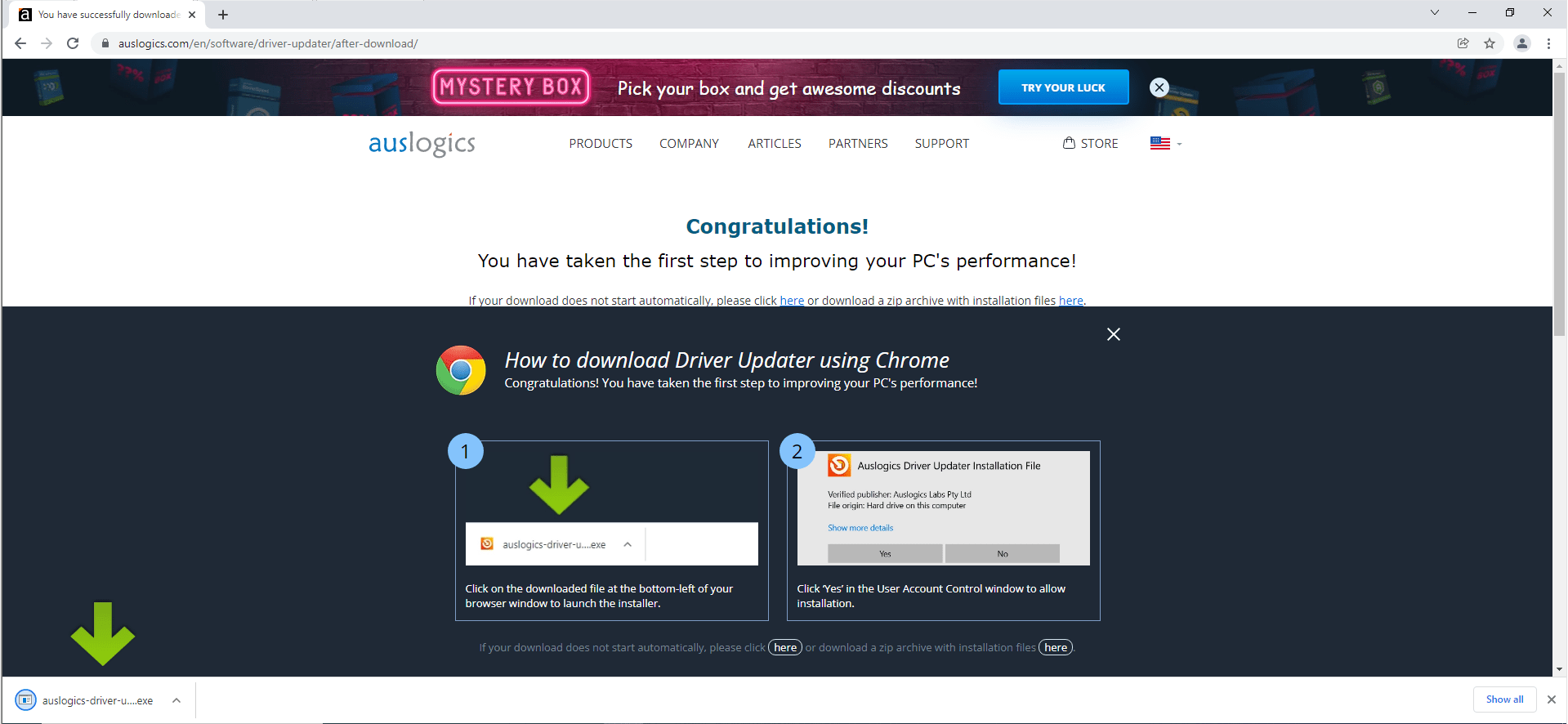
- Tarayıcınız indirdikten sonra kurulum dosyasını çalıştırın.
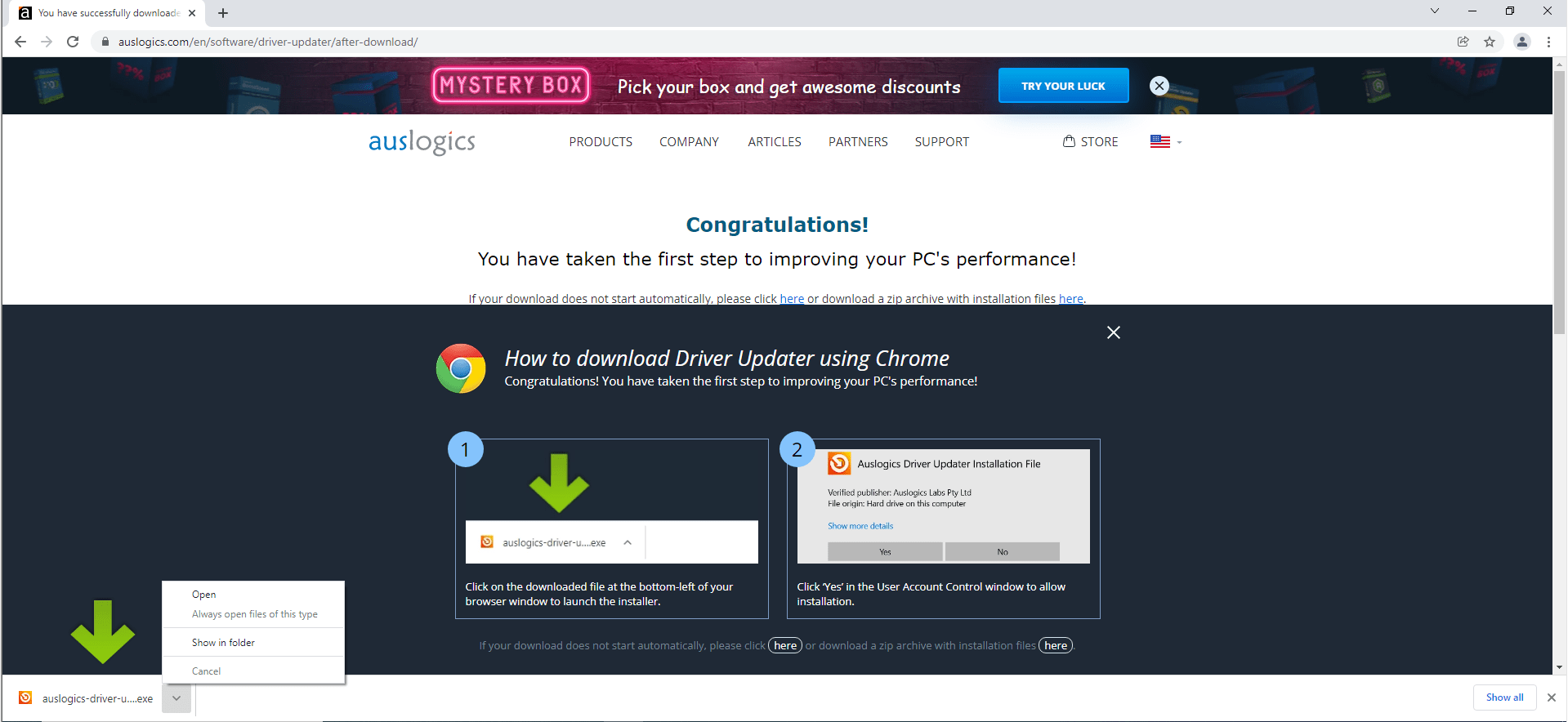
- Kullanıcı Hesabı Denetimi penceresi yükleyiciyi çalıştırmak için izin istedikten sonra Evet'i tıklayın.
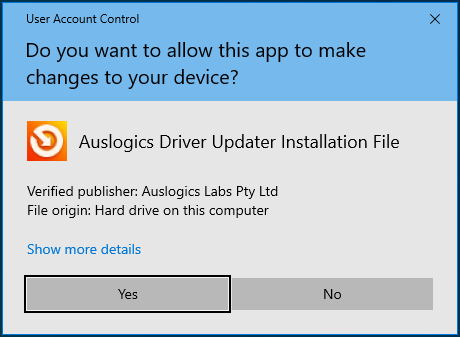
- Kurulum sihirbazını gördüğünüzde, bir dil seçin ve tercih ettiğiniz kurulum klasörünü seçin. Varsayılan konum önerilir.
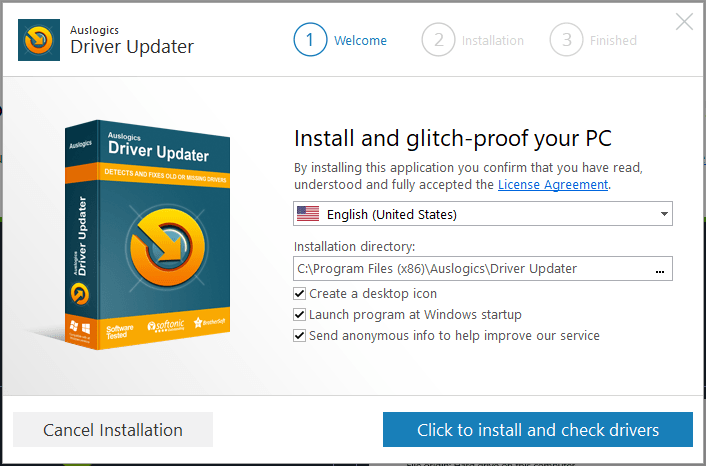
- Ardından, bir masaüstü simgesi oluşturma, uygulamanın başlangıçta başlatılmasına izin verme ve aracın kilitlenme raporları göndermesine izin verme gibi diğer tercihleri girin.
- Kurulum seçeneklerinizi girdikten sonra pencerenin altındaki büyük “Sürücüleri kurmak ve kontrol etmek için tıklayın” düğmesine tıklayın.
- Kurulumdan sonra program, sorunlu sürücüler için bilgisayarınızı tarar.
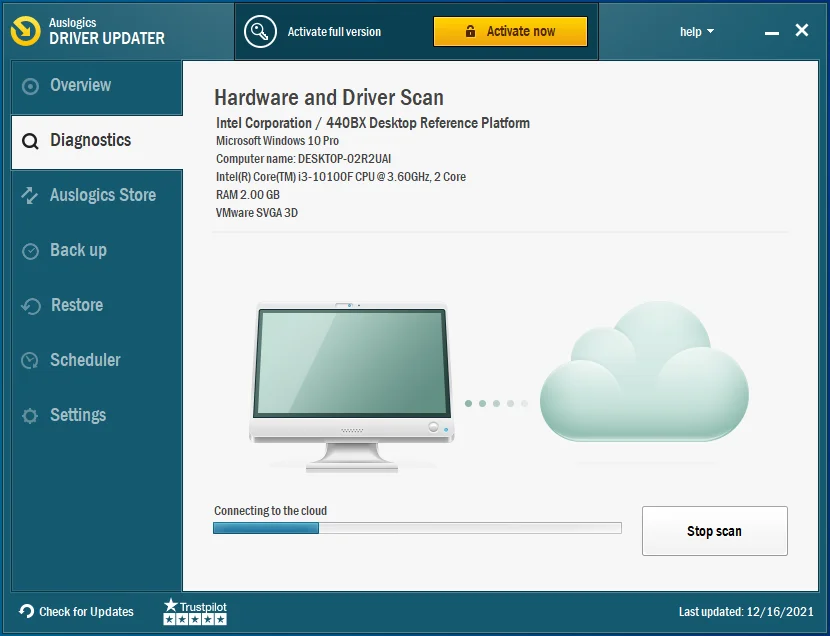
- Güncellenmesi gereken sürücülerin bir listesini göreceksiniz. Artık bunları birbiri ardına güncelleyebilirsiniz. Ancak, aracın tam sürümünü seçerseniz, aynı anda birden fazla sürücüyü güncelleyebilirsiniz.
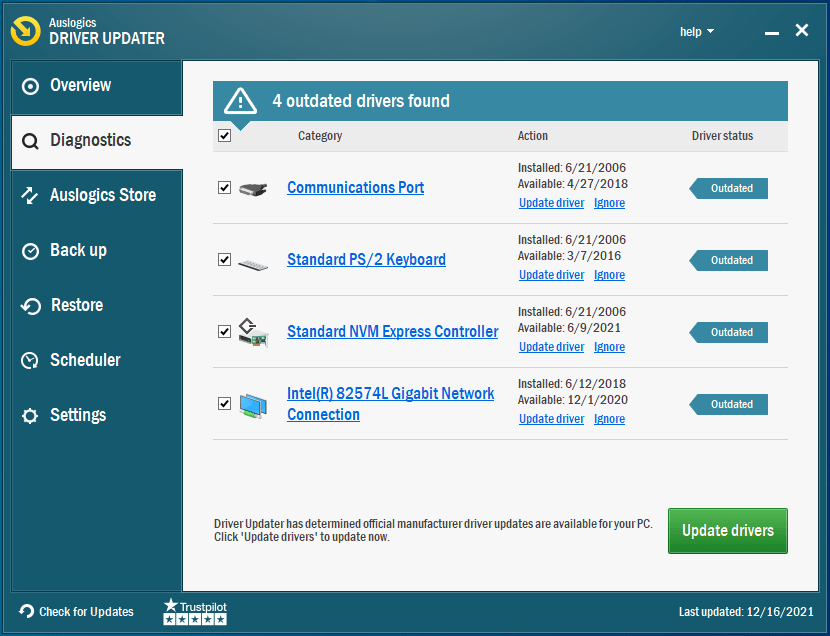
- Programın sürücüleri yüklemesine izin verin, ardından bilgisayarınızı yeniden başlatın.
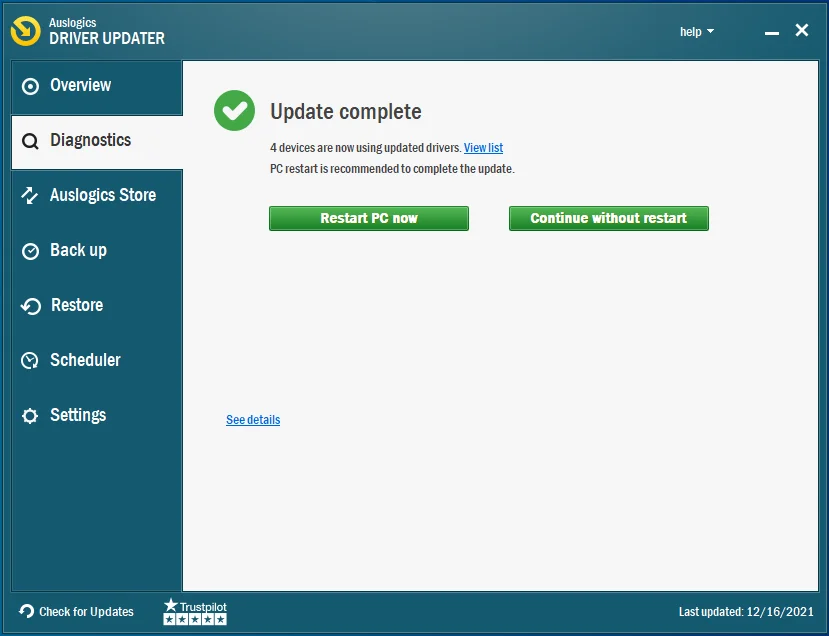
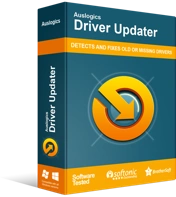
Sürücü Güncelleyici ile Bilgisayar Sorunlarını Çözün
Kararsız bilgisayar performansına genellikle güncel olmayan veya bozuk sürücüler neden olur. Auslogics Driver Updater, sürücü sorunlarını tanılar ve bilgisayarınızın daha sorunsuz çalışmasını sağlamak için eski sürücülerin tümünü bir kerede veya birer birer güncellemenize olanak tanır
Virüsten koruma programınızın dosyayı engellemesini önleyin
Virüsten koruma programınız, bir güvenlik tehdidinden şüpheleniyorsa bir dosyanın yürütülmesini engeller. Güvenlik uygulamanızdan raporlar alıyorsanız, dosyanın güvenli olduğunu kontrol etmeli ve onaylamalısınız. Ancak bazı durumlarda, güvenlik programları meşru dosyaları ve uygulamaları güvenlik tehditleriyle karıştırma eğilimindedir. Bu durumlara yanlış pozitif denir.
Söz konusu dosyanın güvenli olduğundan eminseniz, gelecekte virüsten koruma programınızın dosyayı engellemesini durdurabilirsiniz. Bunu yapmak için, bir istisna veya hariç tutma olarak ekleyin. Kullandığınız antivirüs paketine bağlı olarak, programın beyaz listesine de ekleyebilirsiniz.
Windows Güvenliği kullanıyorsanız, bu adımlar, açmaya çalıştığınız dosyayı engellemesini nasıl önleyeceğinizi gösterecektir:
- Başlat'ın yanındaki arama kutusunu açmak için Windows ve S klavye düğmelerine aynı anda basın.
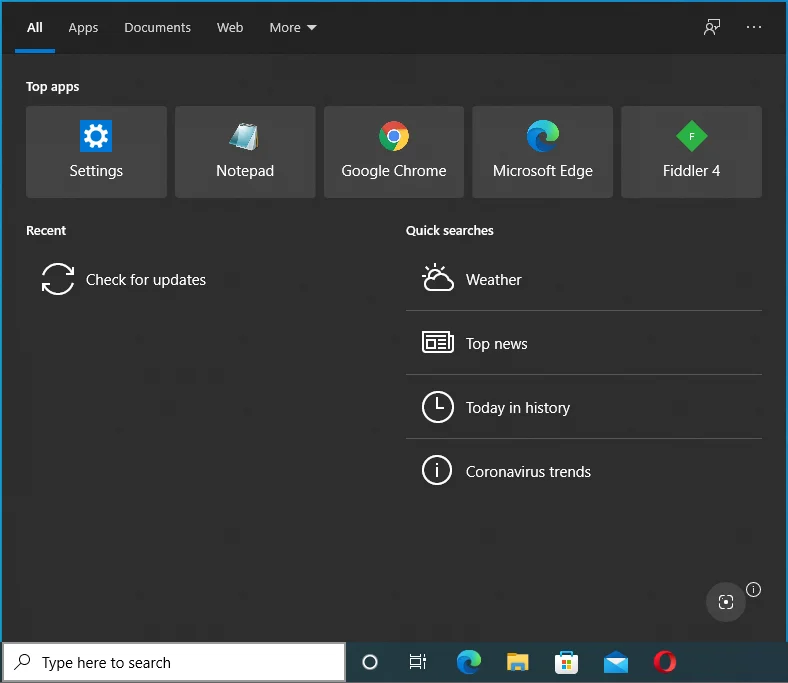
- Kutu göründükten sonra “Virüs ve tehdit koruması” yazın.
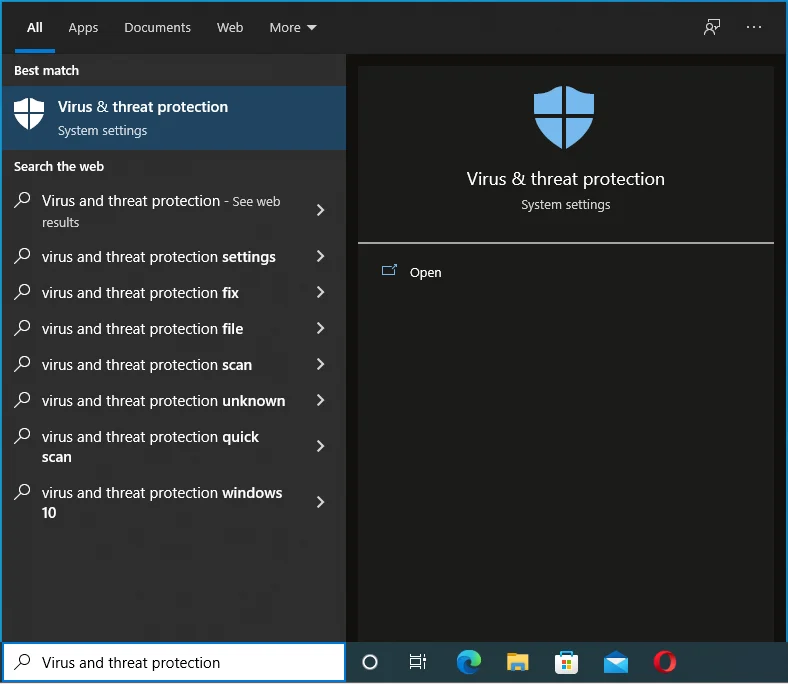
- Arama sonuçlarında Virüs ve Tehdit Koruması'na tıklayın.
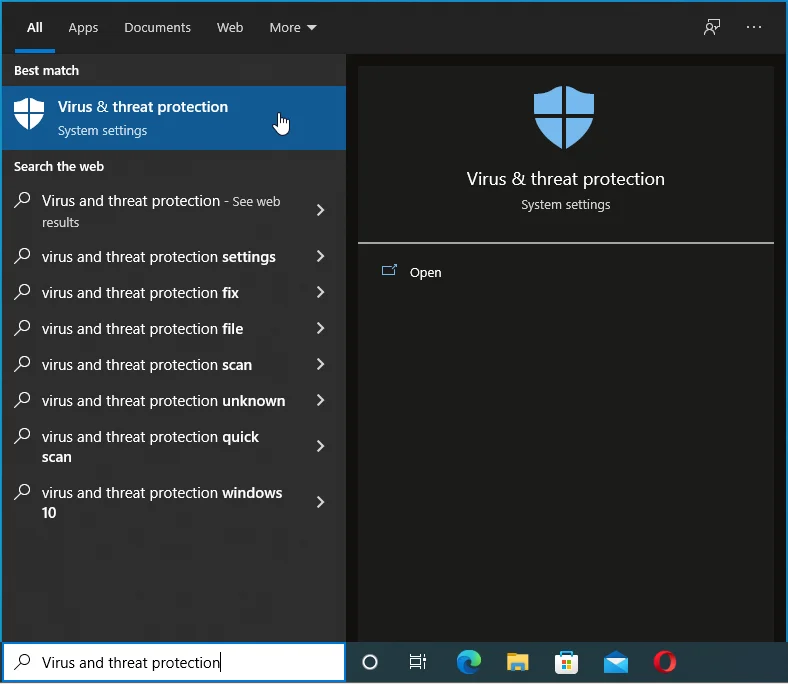
- Virüs ve Tehdit Koruması penceresi açıldığında, Virüs ve Tehdit Koruması Ayarları bölümüne gidin.
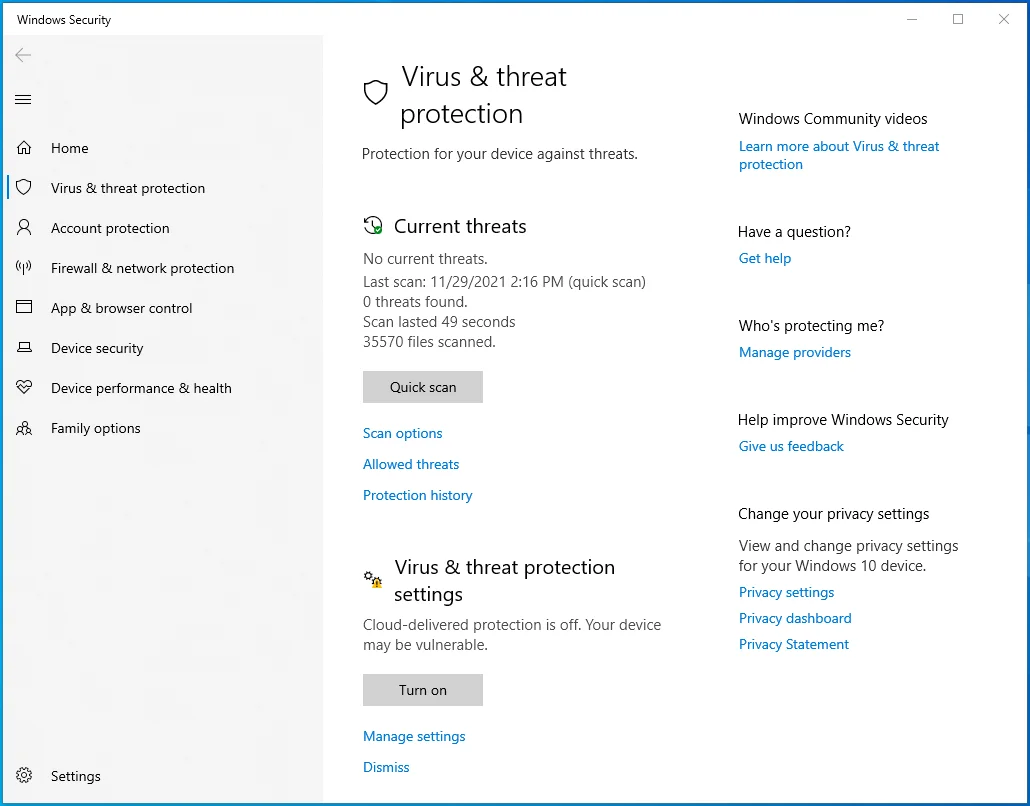
- Ayarları Yönet'e tıklayın.
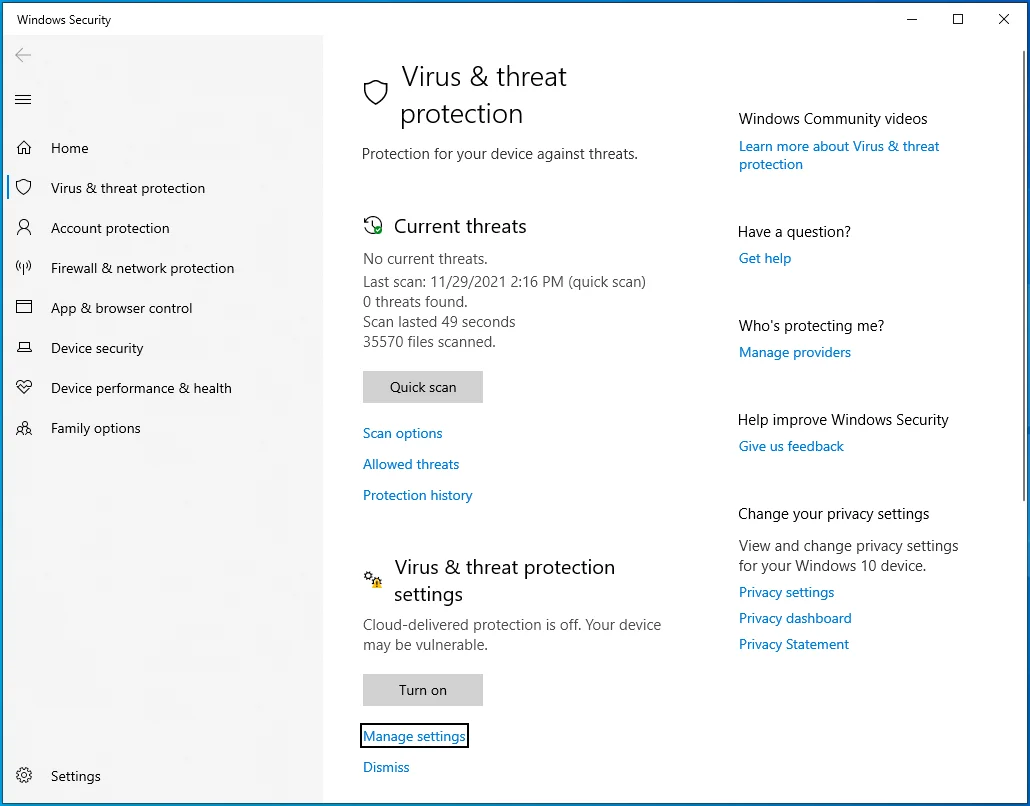
- Virüs ve Tehdit Koruması Ayarları ekranını gördüğünüzde İstisnalar'a gidin ve "İstisnalar ekle veya kaldır"ı tıklayın.
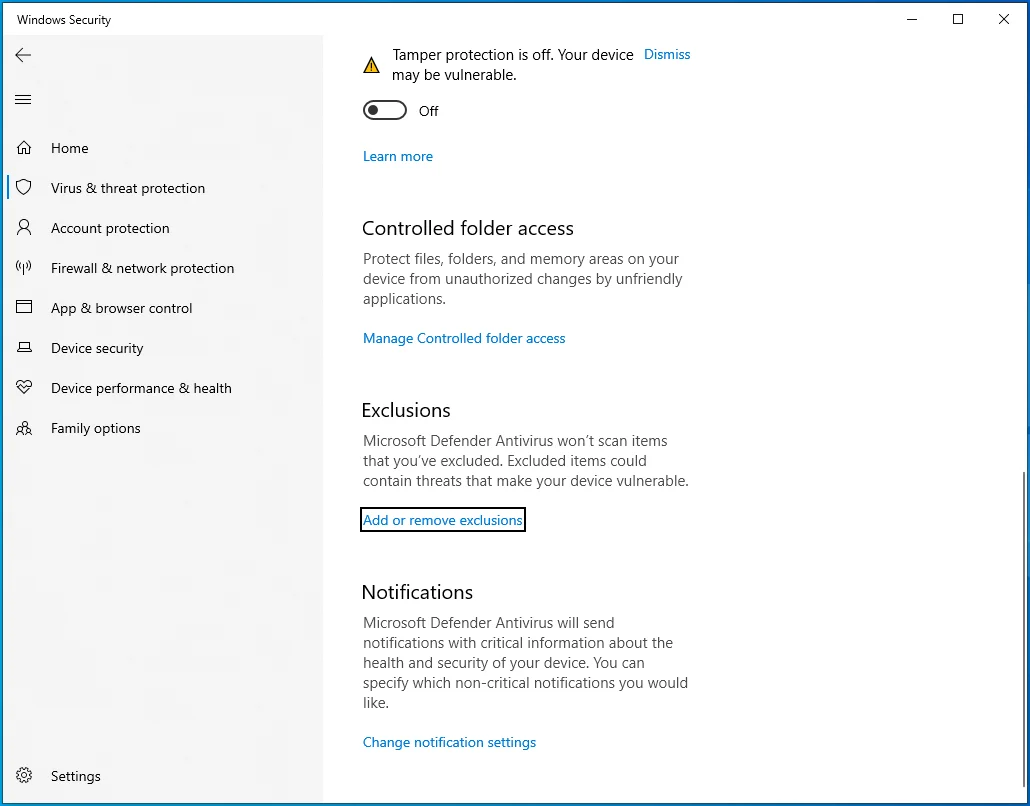
- Bir Hariç Tutma Ekle'ye tıklayın ve Hariç Tutulanlar arayüzünü hemen görürsünüz.
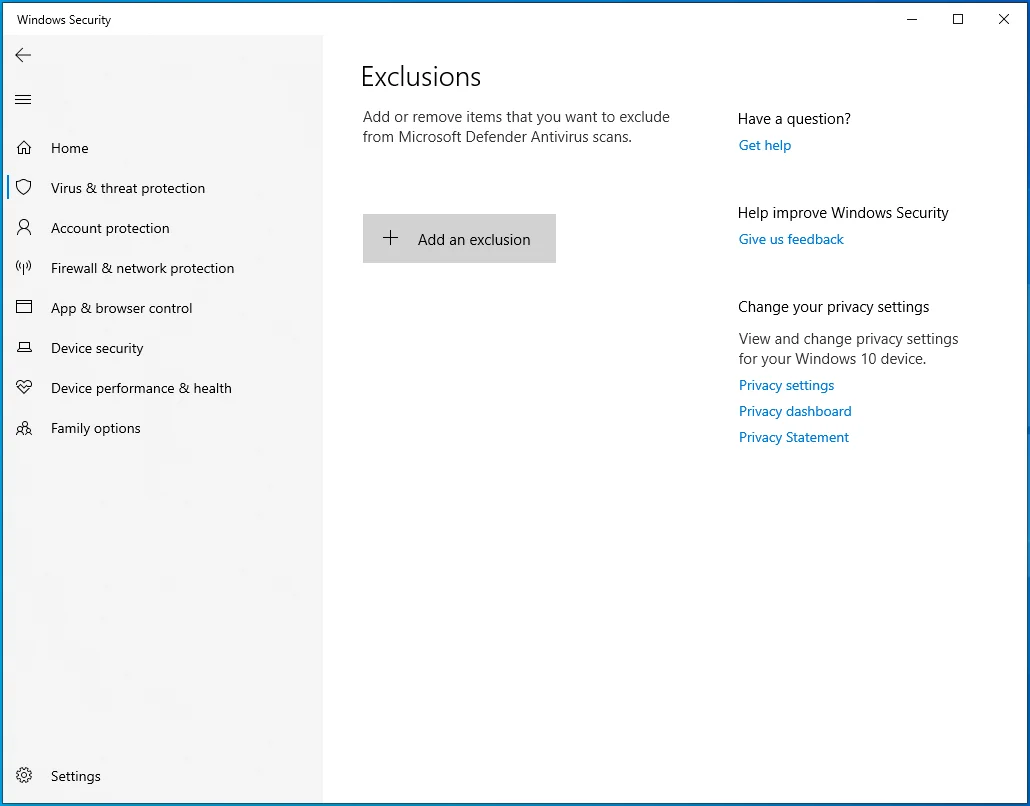
- Açılır menüden Dosya'yı seçin.
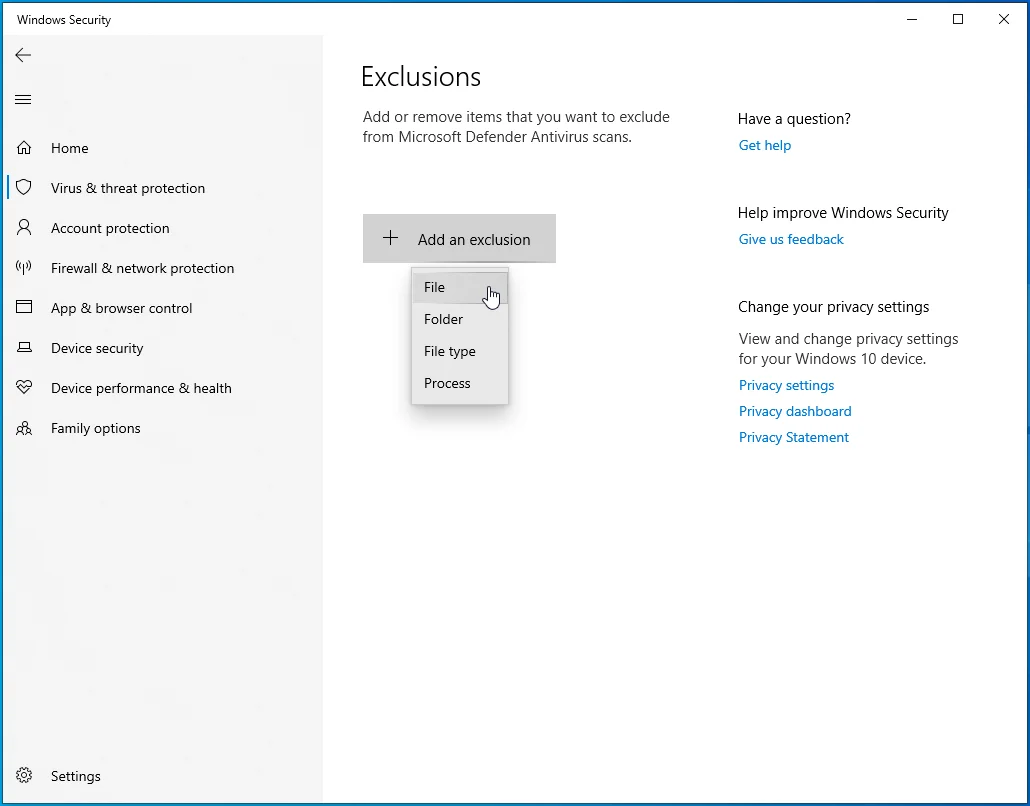
- Dosya Seç iletişim kutusu açıldığında, dosyaya gidin ve çift tıklayın.
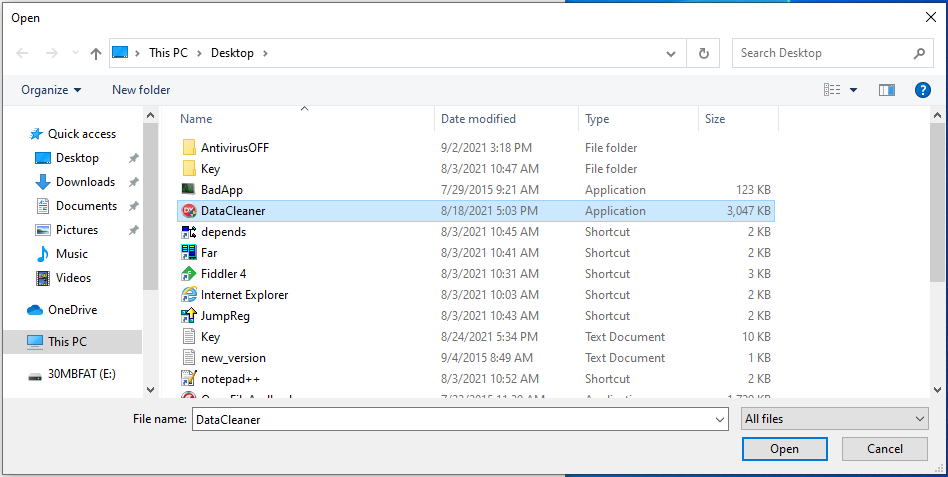
Windows Bellek Tanılama aracını çalıştırın
Bellek sızıntıları her durumda kötüdür. Farklı türde hataları tetiklerler ve “İstisna Kesme Noktası” hatası bunlardan biridir. RAM'iniz ayrılmamış belleği serbest bırakamadığında bellek sızıntıları meydana gelir. Bu olduğunda, yeni programlar büyük olasılıkla yürütülmeyecektir.
Bellek sızıntıları geçici veya kalıcı olabilir. Sisteminizi yeniden başlatmak, küçük bellek hatalarını gidermelidir. Ancak, sorun RAM çubuğunuza bağlıysa, değiştirmeniz gerekebilir. RAM'inizi test etmek için Windows Bellek Tanılama aracını çalıştırmanız gerekir.
Bu adımlar size nasıl yapılacağını gösterecektir:
- Çalıştır'ı açmak için Windows logo tuşu + R kısayoluna basın.
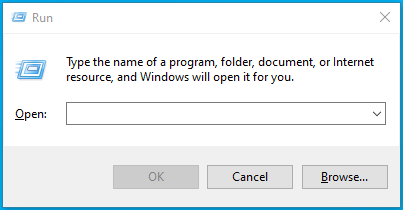
- Çalıştır göründüğünde, “mdsched.exe” yazın ve Enter düğmesine dokunun.
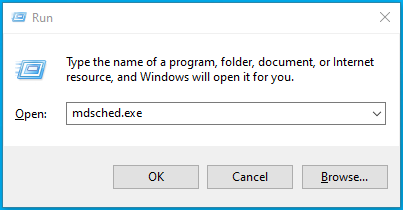
- Windows Bellek Tanılama mini penceresi açıldığında “Şimdi yeniden başlat ve sorunları kontrol et (önerilen)” seçeneğini seçin.
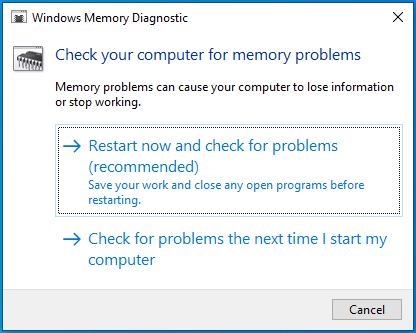
Not: Bu seçeneğe tıkladığınızda, araç kontrolünü tamamlayana kadar bilgisayarınıza erişimden vazgeçmiş olursunuz.
“Bilgisayarımı bir sonraki başlatışımda sorunları kontrol et” seçeneğini seçerseniz, bir sonraki yeniden başlatmanızda sisteminize erişiminizi de kaybedersiniz.
Sisteminiz açıldığında, Windows Bellek Tanılama aracının ekranı görünecek ve testi gerçekleştirecektir. Sonuçları bu arayüzde görmelisiniz.
Test tamamlandıktan sonra araç, bilgisayarınızı otomatik olarak yeniden başlatır ve test sonuçlarını görüntüler. Ancak, bazı kullanıcılar, yeniden başlatmanın ardından sonuçları görmediklerini bildirdi.
Test sonuçlarını göremiyorsanız, Olay Görüntüleyici'ye gidin. Bu adımları takip et:
- Windows logosu + X klavye kombinasyonuna basın.
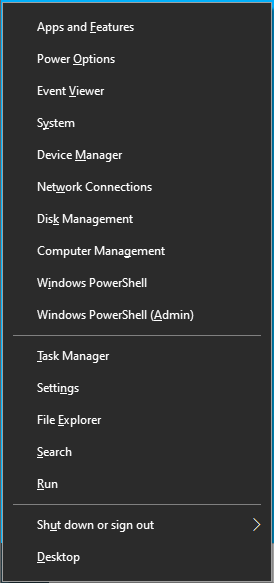
- Ekranınızın sol tarafında görünen menüde Olay Görüntüleyici'ye tıklayın.
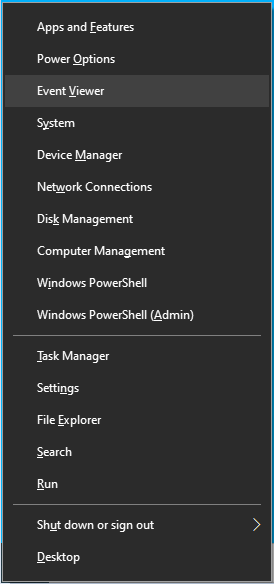
- Ayrıca Çalıştır iletişim kutusunu başlatabilir, "eventvwr.msc" (tırnak işaretleri olmadan) yazıp Enter'a basabilirsiniz.
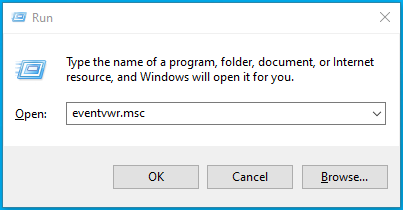
- Olay Görüntüleyici penceresi göründüğünde, sol bölmeye gidin.
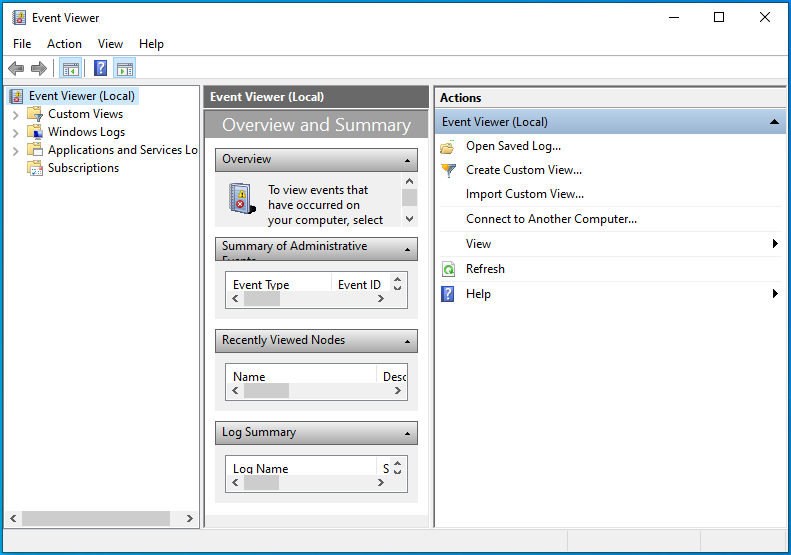
- Windows Günlüklerini genişletin, ardından Sistem'e tıklayın.
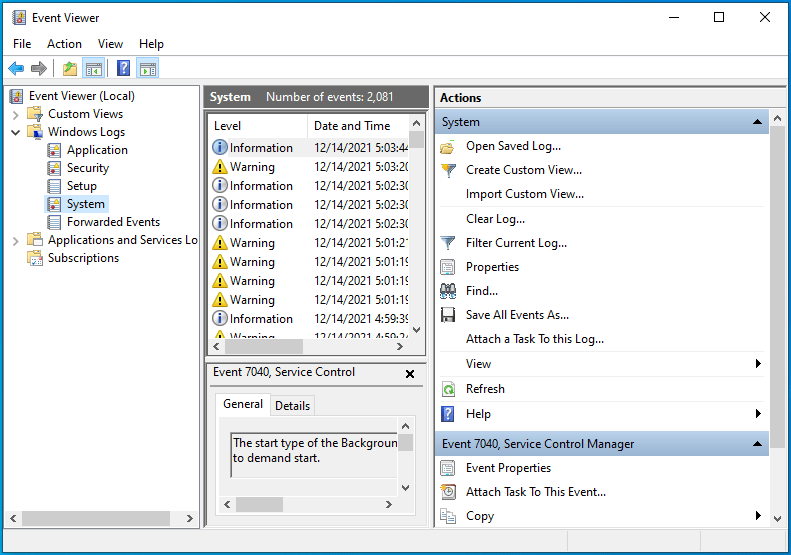
- Olay Görüntüleyici'nin orta bölmesinde farklı olay girişleri bulacaksınız.
- Pencerenin sağ bölmesine gidin ve Bul'a tıklayın.
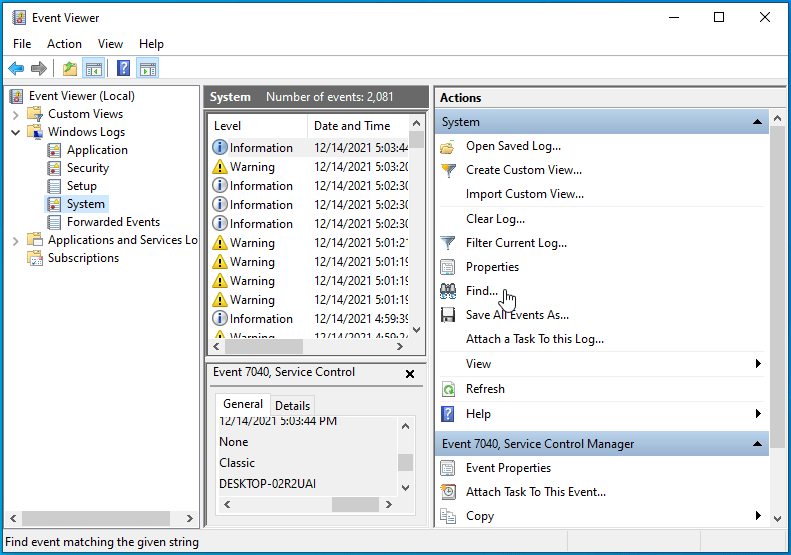
- “MemoryDiagnostics-Results” (tırnak işaretleri olmadan) yazın ve Sonrakini Bul düğmesine tıklayın.
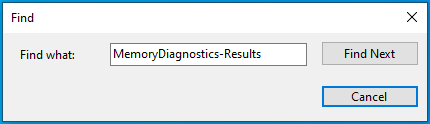
- Test sonuçları Genel altında olacaktır.
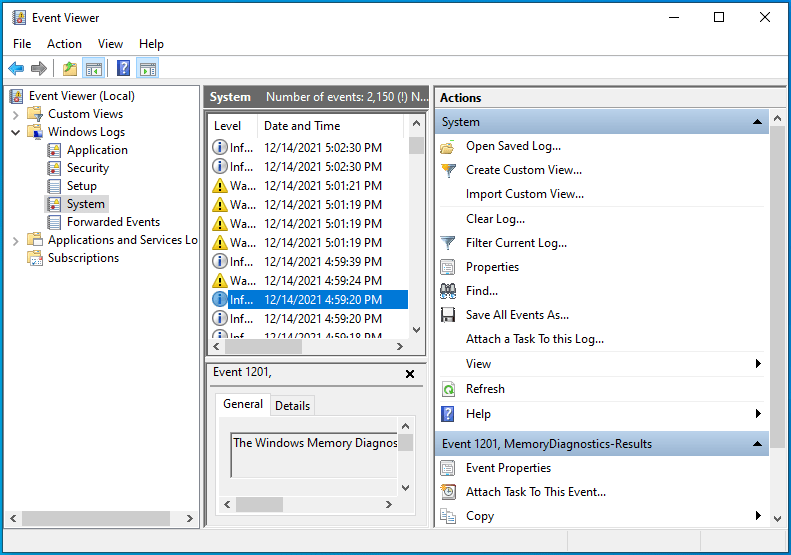
Araç, RAM'inizin arızalı olduğunu bildirirse, değiştirmeniz gerekir. Sisteminizde birden fazla RAM çubuğu varsa, RAM yuvanızı açın, bir çubuğu çıkarın, tanılama aracını çalıştırın ve hatanın görünüp görünmediğini kontrol edin. Bunu diğer tüm RAM çubukları için deneyin ve kötü olanı değiştirin.
Temiz bir önyükleme gerçekleştirin
Başka bir program veya hizmet, yürütülebilir dosyanın çalışmasını engelliyor olabilir. Uygulamalarınızdan bazıları başlangıçta başlatılır ve arka planda çalışmaya devam eder. Bu durumda, sorunu gidermek için her başlangıç uygulamasının çalışmasını engellemeniz ve sisteminizi temiz önyükleme durumunda başlatmanız gerekir.
Sisteminiz temiz önyükleme durumundayken dosya sorunsuz açılırsa, 0x80000003 Hatasını tetiklemekten başlangıç öğelerinden birinin sorumlu olduğunu onaylar. Bir başlangıç uygulamasının sorumlu olduğunu onayladıktan sonra, programlarınızı ve hizmetlerinizi birbiri ardına başlatarak ve dosyayı açarak suçluyu izole edebilirsiniz.
Temiz önyüklemenin nasıl gerçekleştirileceği aşağıda açıklanmıştır:
- Başlat'ın yanındaki arama kutusunu açmak için Windows ve S klavye düğmelerine aynı anda basın.
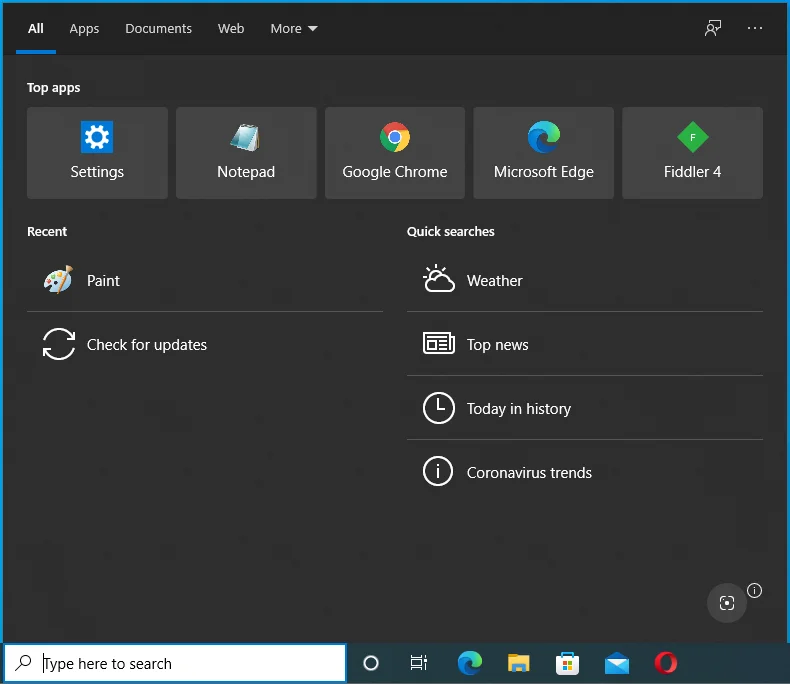
- Kutu göründükten sonra “Sistem konfigürasyonu” yazın ve ilk sonuca tıklayın.
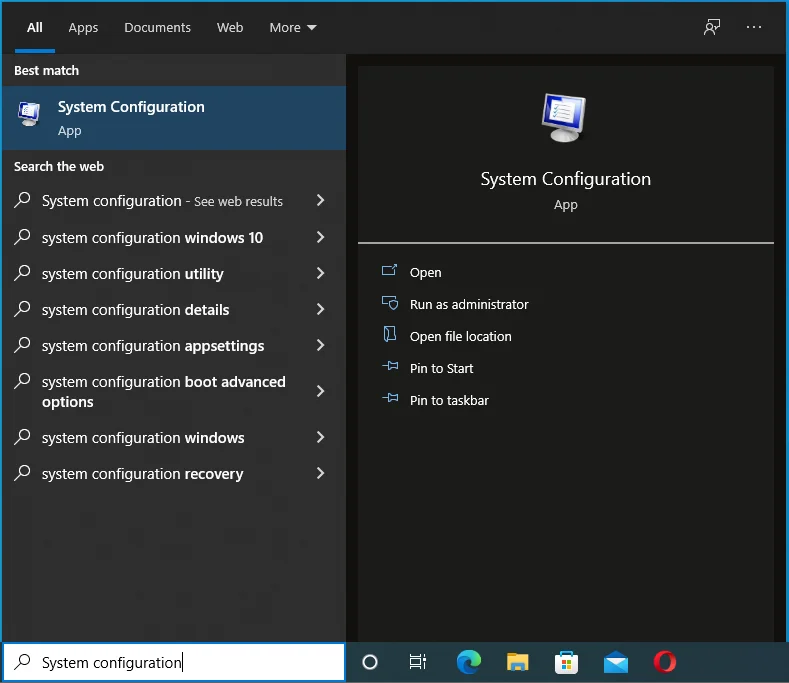
- Sistem Yapılandırması iletişim penceresi açılacaktır.
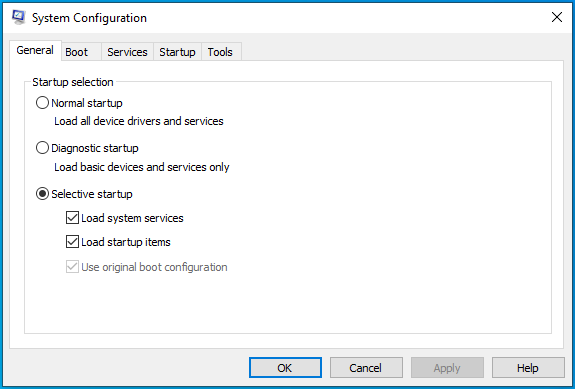
- Hizmetler sekmesine gidin.
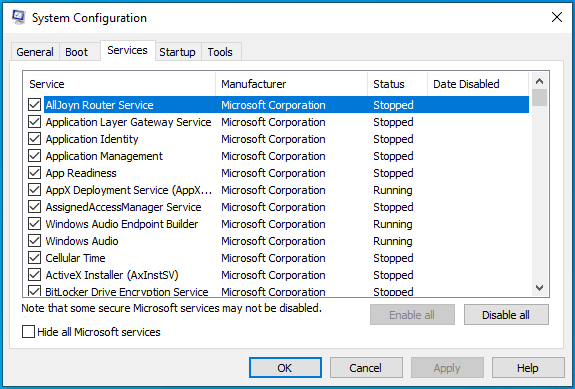
- İşletim sistemi hizmetlerini devre dışı bırakmamak için “Tüm Microsoft hizmetlerini gizle” onay kutusunu işaretleyin.
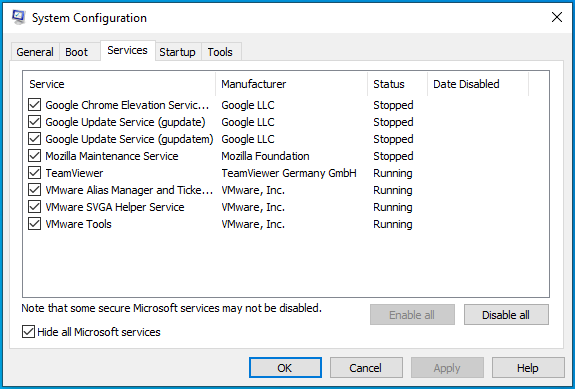
- Şimdi, seçilen hizmetlerin Windows bir sonraki başlatılışında çalışmasını önlemek için Tümünü Devre Dışı Bırak düğmesini tıklayın.
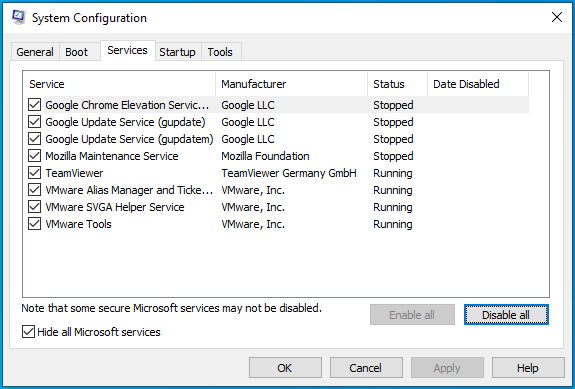
- Bundan sonra, Başlangıç sekmesine gidin.
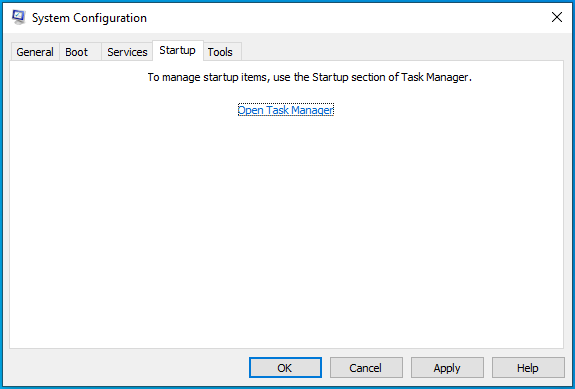
- Görev Yöneticisini Aç'a tıklayın.
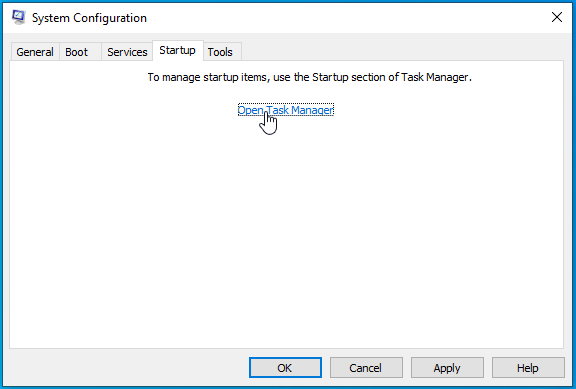
- Şimdi Görev Yöneticisinin Başlangıç sekmesini göreceksiniz.
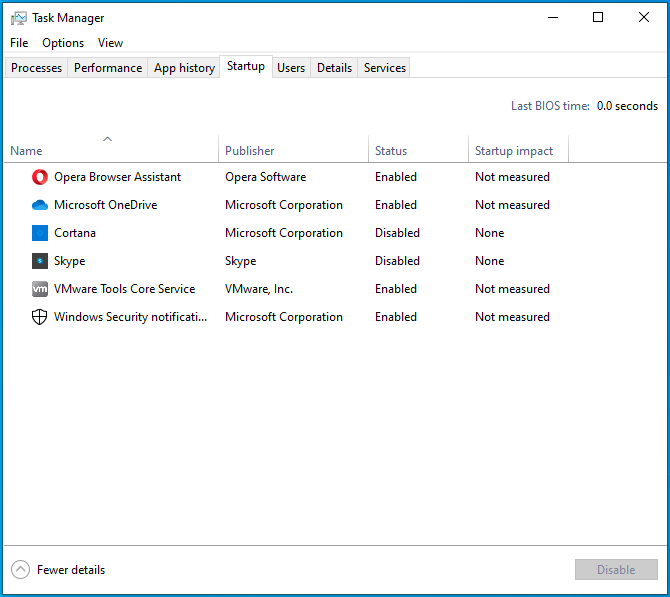
- Her birine tıklayarak ve sağ alt köşedeki Devre Dışı Bırak seçeneğini seçerek her programı devre dışı bırakın.
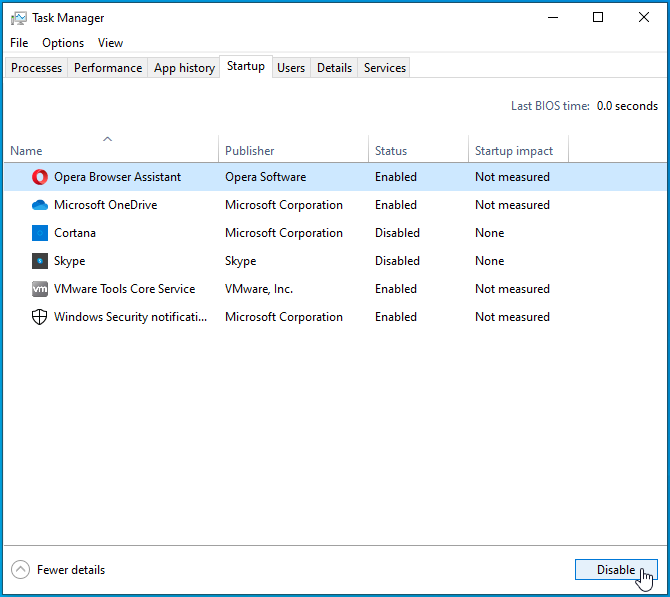
- Ardından Görev Yöneticisinden çıkın, Sistem Yapılandırmasına geri dönün ve Tamam'a tıklayın.
- Cihazınızı yeniden başlatın.
Bilgisayarınız başladıktan sonra hatayı tetikleyen dosyayı açın. Dosya sorunsuz açılırsa, başlangıç programlarından birinin dosyayla çakıştığı açıktır.
Sistem Yapılandırma penceresine gidin ve bir hizmeti etkinleştirin. Cihazınızı yeniden başlatın ve yürütülebilir dosyayı açın. Hata ortaya çıkarsa, az önce etkinleştirdiğiniz başlangıç hizmeti suçludur. Diğer başlangıç öğelerini ve programları kontrol etmek için aynı yöntemi kullanın.
Çözüm
Windows 10'da "Kesme noktasına ulaşıldı" sorununu bu şekilde çözebilirsiniz. Soru sormak veya sorunu nasıl çözdüğünüzü paylaşmak istiyorsanız, lütfen aşağıdaki yorumlar bölümüne gidin.
