Windows 10'da Önyükleme Aygıtı Sorununu Düzeltin
Yayınlanan: 2022-08-29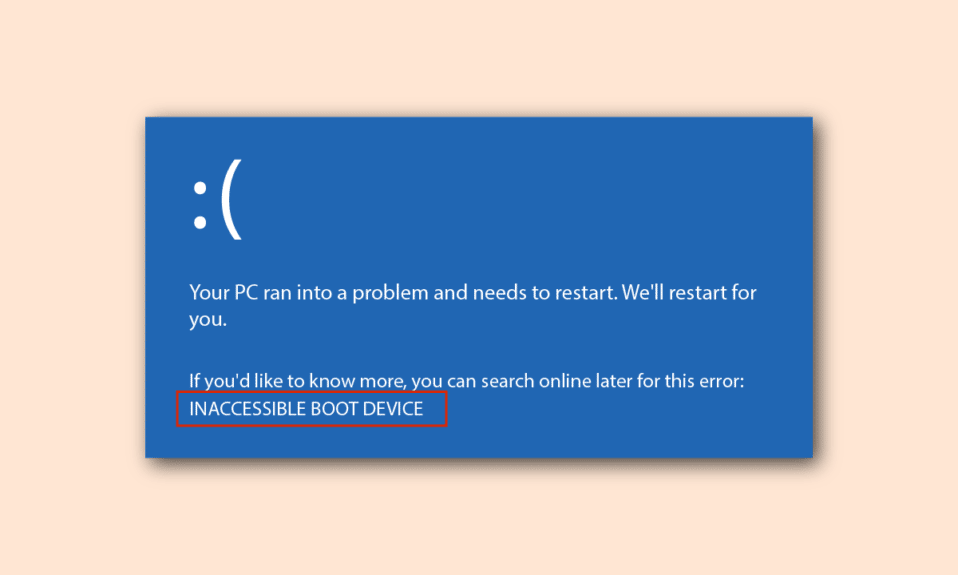
BIOS, Temel Giriş/Çıkış Sistemi anlamına gelir ve Bilgisayarın Mikroişlemcisindeki programdır. Bilgisayarı açıldıktan sonra başlatmak için kullanılır ve İşletim Sistemi ile bağlı cihazlar arasındaki veri akışını yönetir. Ancak, PC'nin işlevleri düzgün kullanılmayabileceğinden, Önyükleme aygıtı sorunu rahatsız edici olabilir. Bu durumda, Windows PC'de Bios sorununu çözme yöntemini bulmanız gerekir. Makale, sorunun tüm olası nedenlerini ve sorunu Önyükleme ile düzeltme yöntemlerini listeler. Sorunu PC'de kolayca düzeltmek için Destek önyüklemesinin biraz ayarlanması gerekebilir.
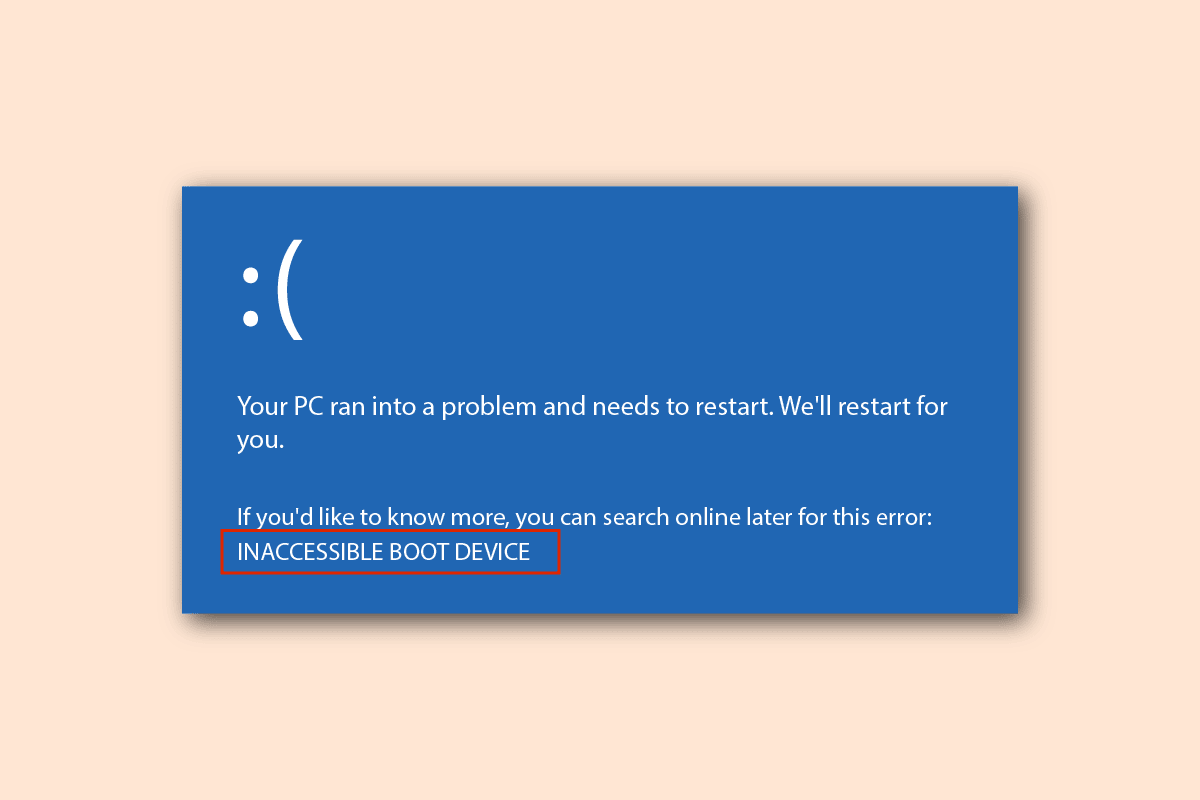
İçindekiler
- Windows 10'da Önyükleme Aygıtı Sorunu Nasıl Onarılır
- Yöntem 1: Temel Sorun Giderme Yöntemleri
- Yöntem 2: Diskpart Komutunu Kullan
- Yöntem 3: Kayıp EFI Bölümünü Geri Yükle
- Yöntem 4: BIOS'u Varsayılan Ayarlara Ayarlayın
- Yöntem 5: MBR'yi Yeniden Oluştur (Eski BIOS Kullanıcıları İçin)
- Yöntem 6: Eski Önyüklemeyi Devre Dışı Bırak (Yalnızca UEFI için)
- Yöntem 7: Sistem Geri Yükleme Gerçekleştirin
- Yöntem 8: Windows Yüklemesini Onar
Windows 10'da Önyükleme Aygıtı Sorunu Nasıl Onarılır
BIOS sorununun olası nedenleri bu bölümde listelenmiştir.
- Yanlış Önyükleme Sırası- Windows PC'deki önyükleme sırası yanlış olabilir veya BIOS ayarında doğru Sabit Disk Sürücüsü seçilmemiş olabilir.
- Donanım Sorunları - Kablo veya SATA yuvasında bazı sorunlar olabilir ve önyükleme diskinde bir miktar hasar olabilir.
- Partition Drive, Active (Aktif) olarak ayarlanmadı - PC'deki dosyaları içeren Partition drive, aktif olarak ayarlanamayabilir.
- Eski Mod Etkinleştirildi - Eski Mod, UEFI türünde etkinleştirilebilir ve bu soruna neden olabilir.
- HDD'de Hata - Sabit Disk Sürücüsünde bazı donanım hataları olabilir veya HDD bozuk olabilir.
- BIOS'ta yanlış HDD seçildi- BIOS ayarında seçilen Sabit Disk Sürücüsü yanlış olabilir ve belirlenen Kurulum medya paketi seçilmeyebilir.
- Önyüklenebilir HDD tanımlanmadı - HDD, Windows PC tarafından tanımlanmayabilir ve sorunu Önyükleme ile çözemeyebilirsiniz.
- Bozuk Dosyalar- PC'deki önyüklenebilir sabit sürücülerdeki önyükleme dosyaları eksik veya bozuk olabilir. Ayrıca, MBR veya Ana Önyükleme Kaydı bozuk veya hasarlı olabilir.
- Bozuk İşletim Sistemi - Bilgisayardaki İşletim Sistemi bozuk olabilir ve BIOS ayarını desteklemiyor olabilir.
- Hatalı BIOS Ayarı - BIOS pili zayıf olabilir veya bilgisayarda BIOS ayarı yanlış olabilir. Ayrıca PC'deki BIOS veya CMOS ayarında da bir sorun olabilir.
- Windows Boot Loader çalışmıyor - PC'deki Windows Boot Loader bozuk veya çalışmıyor olabilir.
- Kötü Amaçlı Yazılım Dosyaları - Bilgisayardaki kötü amaçlı yazılım dosyaları, BIOS ayarıyla ilgili soruna neden olabilir.
Yöntem 1: Temel Sorun Giderme Yöntemleri
Önyükleme aygıtı sorununu çözmek için sorunu çözmek için temel sorun giderme yöntemlerini uygulamayı deneyebilirsiniz.
1 A. Donanım Sorunlarını Kontrol Edin
Sorunu düzeltmeye yönelik basit yaklaşım, Windows PC'de herhangi bir donanım sorunu olup olmadığını kontrol etmektir. Sabit Disk Sürücüsünün PC'ye düzgün şekilde bağlanıp bağlanmadığını kontrol etmeniz gerekir. Şunlardan birini yapabilirsiniz:
- Pili yuvadan çıkarın ve pil çıkarılabilirse tekrar yuvaya yerleştirin.
- Sabit Sürücünüzü bağlayan güç kablosunun bozuk veya aşınmış olup olmadığını kontrol edin.
- Bağlantı kablolarının HDD'deki fişlere düzgün şekilde takılıp takılmadığını kontrol edin.
- Güç kablosunu kullanarak HDD'yi başka bir Windows PC'ye bağlayıp bağlayamadığınızı kontrol edin.
- HDD'yi bağlayan güç kablosunu yenisiyle değiştirin.
1B. PC'nizi Güç Döngüsüne Alın
Sorunu düzeltmek ve Destek önyüklemesini temiz bir duruma getirmek için bir yaklaşım, Windows PC'nizi kapatıp açmaktır. Bu, PC'deki tüm aksaklıkları ve hataları düzeltir ve yeniden başlatır.
1. Alt + F4 tuşlarına birlikte basın, Kapat seçeneğini seçin ve Enter tuşuna basın.

2. Bilgisayarın güç kablosunu elektrik prizinden çıkarın.
3. Sabit Sürücüyü çıkarın ve konektörleri kullanarak yeniden takın.
4. Güç kablosunu elektrik prizine yeniden takın ve bilgisayarı açmak için güç düğmesine basın.
1C. Önyükleme Sırasını Kontrol Edin
Önyükleme aygıtı sorunu, PC'nizde Önyükleme sırası uygun değilse ortaya çıkabilir. Sorunu çözmek için Önyüklemede ilk seçenek olarak Sabit Disk Sürücüsünü seçin. Windows PC'nizdeki Önyükleme sırasını kontrol etme yöntemini öğrenmek için burada verilen bağlantıyı kullanarak makaleyi okuyun.
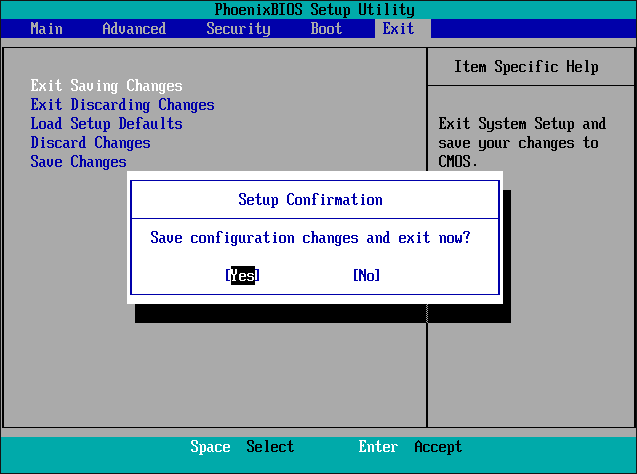
1D. Sabit Diskteki Hataları Kontrol Edin
Sabit Disk Sürücüsünde bazı hatalar varsa bu sorunla karşılaşabilirsiniz. Bu sorunu gidermek için Chkdsk komutunu kullanarak HDD'deki hataları kontrol edebilirsiniz. Chkdsk komutunu kullanarak HDD'deki hataları kontrol etme yöntemini öğrenmek için burada verilen bağlantıyı kullanın.
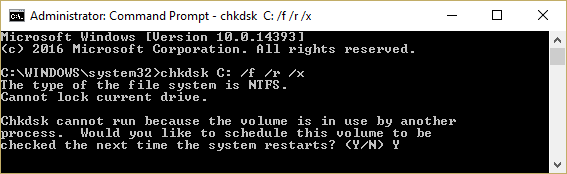
1E. Temiz RAM Alanı
Sabit Disk Sürücüsündeki alan daha azsa, önyükleme sırasında bu sorunla karşılaşabilirsiniz. Bu sorunu gidermek için PC'deki RAM alanını temizleyebilirsiniz. RAM alanını temizleme ve biraz yer açma yöntemini öğrenmek için burada verilen bağlantıyı kullanabilirsiniz.
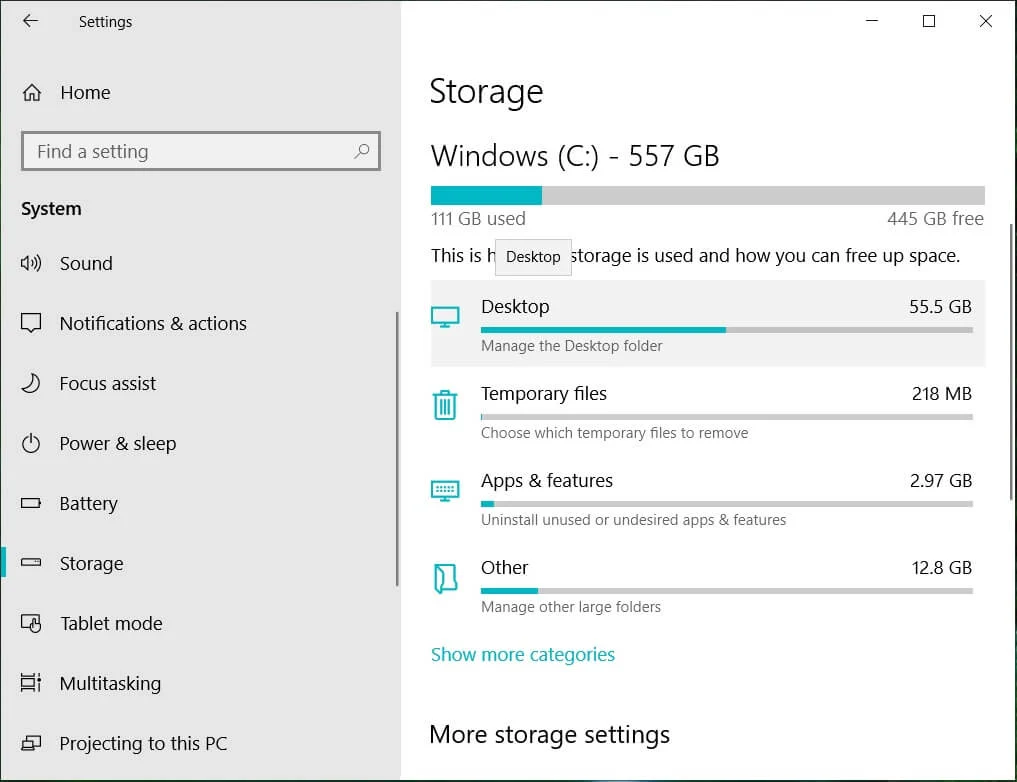
Yöntem 2: Diskpart Komutunu Kullan
Bios sorununun nedenlerinden biri, Birincil bölümün etkin olarak ayarlanmaması olabilir. Bu durumda, Önyükleme aygıtı sorununu gidermek için bölüm sürücülerini temizlemek için Diskpart komutunu kullanabilirsiniz. Burada verilen bağlantıyı kullanarak, Diskpart komutunu kullanarak HDD'yi temizleme yöntemini öğrenebilir ve doğru bölüm sürücüsünü etkin olarak ayarlayabilirsiniz.
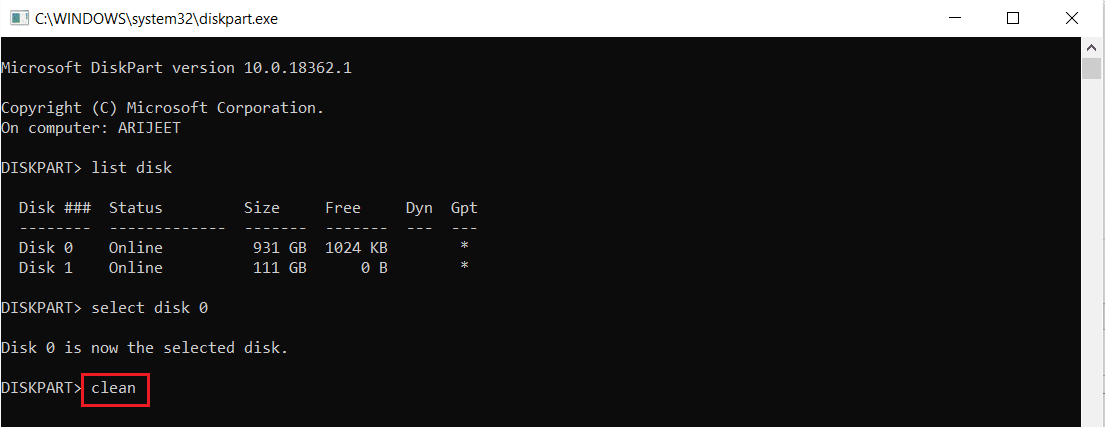
Ayrıca Okuyun: Windows 10'da Bozuk Sistem Dosyaları Nasıl Onarılır
Yöntem 3: Kayıp EFI Bölümünü Geri Yükle
Windows PC'deki EFI Partition sürücüsü yoksa, bu sorunla karşılaşabilirsiniz. PC'de kaybolan EFI bölümünü geri yüklemek için bu yöntemdeki adımları takip edebilirsiniz.
Adım I: BIOS Ayarına Girin
Bu yöntemdeki ilk adım, Windows Kurulum medyasını kullanarak BIOS ayarına girmektir.
1. Windows 10 Önyüklenebilir Kurulum USB'sini USB bağlantı noktasına bağlayın ve BAŞLAT menüsünden bilgisayarınızı yeniden başlatın.
2. Önyükleme penceresine devam etmek için klavyedeki herhangi bir tuşa basın.
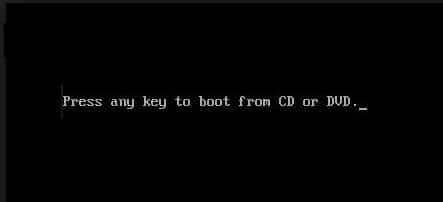
3. Tercihlerde dili seçin ve Bilgisayarınızı onarın seçeneğine tıklayın.
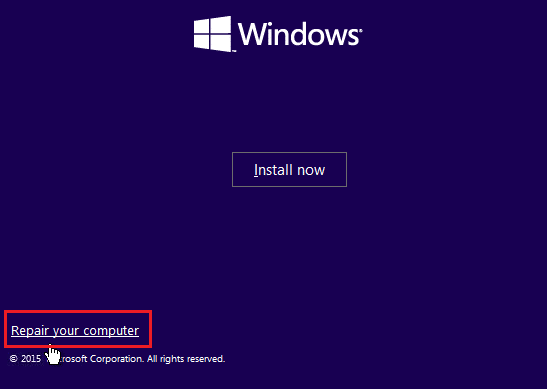

4. Sorun Gider seçeneğine tıklayın.
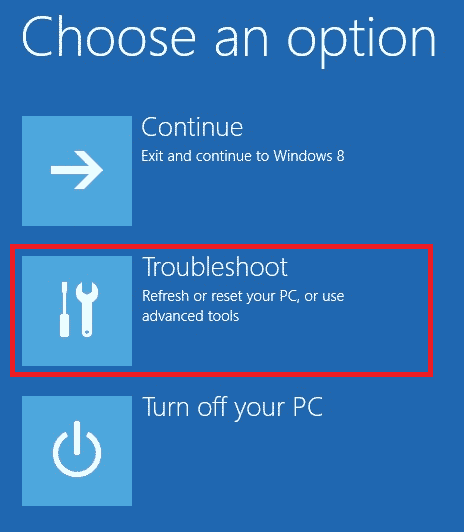
5. Gelişmiş seçenekler seçeneğine tıklayın.
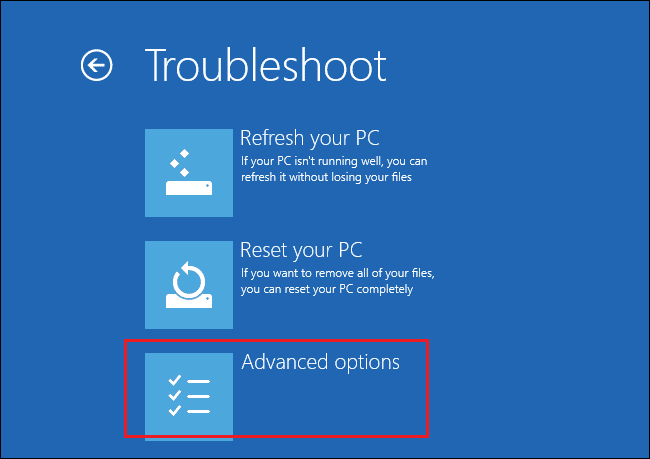
Adım II: Diskpart Komutunu kullanarak Windows Disk'i seçin
Bu yöntemdeki ikinci adım, BIOS Ayarında Diskpart komutunu kullanarak Windows işletim sistemini içeren Diski seçmektir. Bu, Windows PC'de Destek önyüklemesinde ince ayar yapmak için Windows içeren diskin belirlenmesine yardımcı olur.
1. Komut İstemi seçeneğine tıklayın.
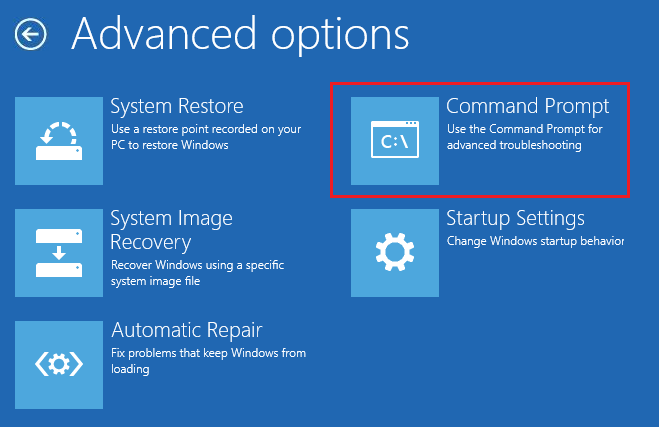
2. Diskpart komutunu kullanmak için diskpart komutunu yazın ve Enter tuşuna basın.
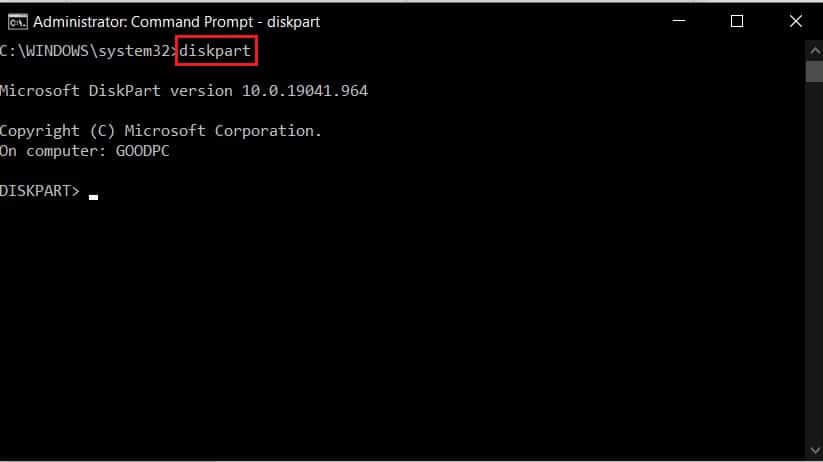
3. PC'deki bölümleri görüntülemek için list disk komutunu yazın ve Enter tuşuna basın.
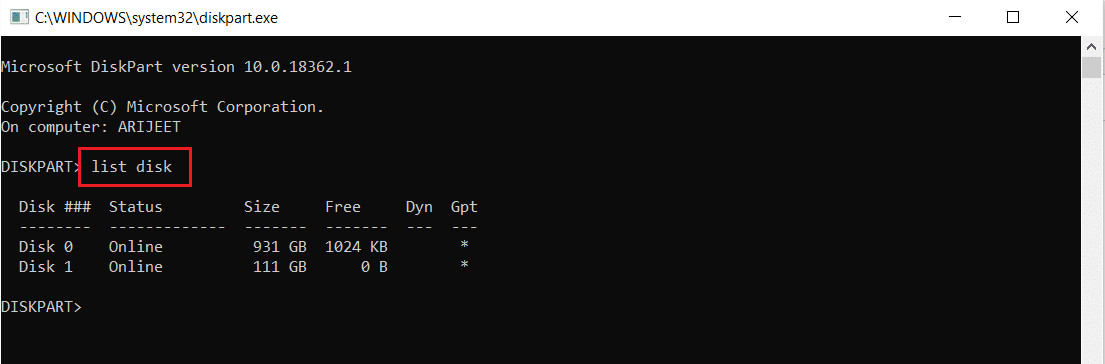
4. Select disk 0 komutunu yazın ve Windows'u içeren Partition diski seçmek için Enter tuşuna basın.
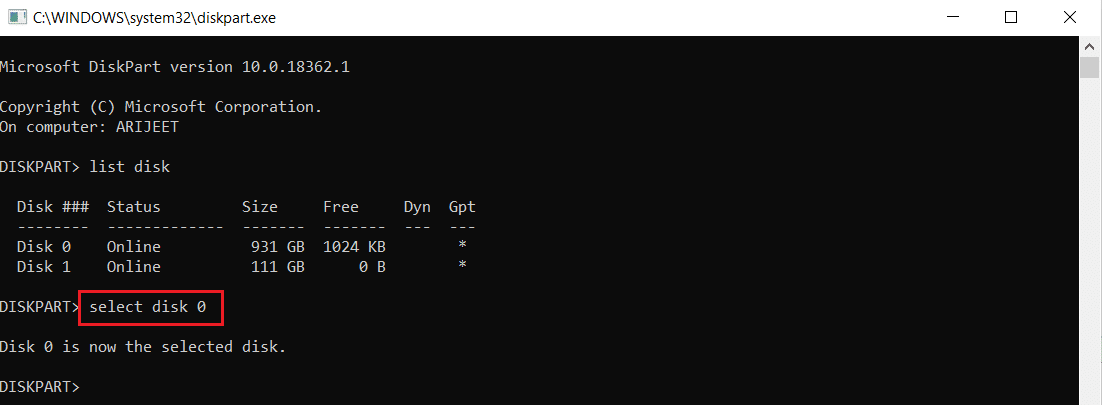
Ayrıca Okuyun: Windows 10 Dosya Sistemi Hatasını Düzeltin 2147219196
Adım III: EFI Bölümü Oluşturun
Bu yöntemi kullanarak Önyükleme aygıtı sorununu çözmenin son adımı, BIOS Ayarında bir EFI Bölümü oluşturmak ve Windows işletim sistemi dosyalarını sürücüye kopyalamaktır.
1. Yeni bir bölüm oluşturmak için aşağıdaki komutu yazın ve Enter tuşuna basın.
bölüm efi oluştur
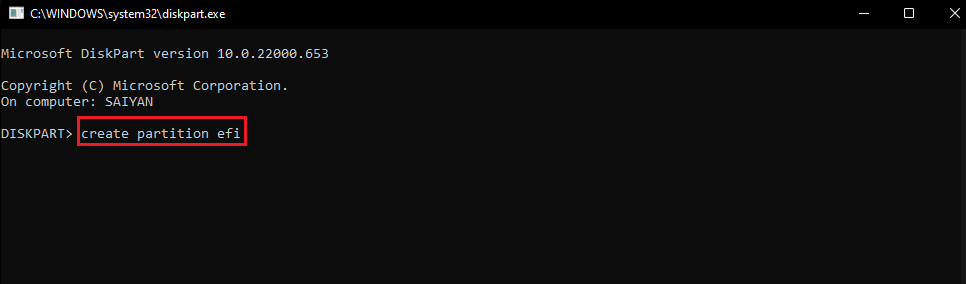
2. Aşağıdaki komutu yazın ve sürücüyü Windows mimarisine göre biçimlendirmek için Enter tuşuna basın.
hızlı format fs=fat32
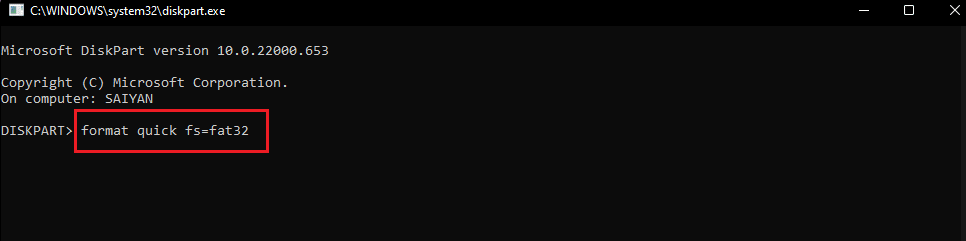
3. Windows'un yüklü olduğu birimi öğrenmek için list volume komutunu yazın ve Enter tuşuna basın.
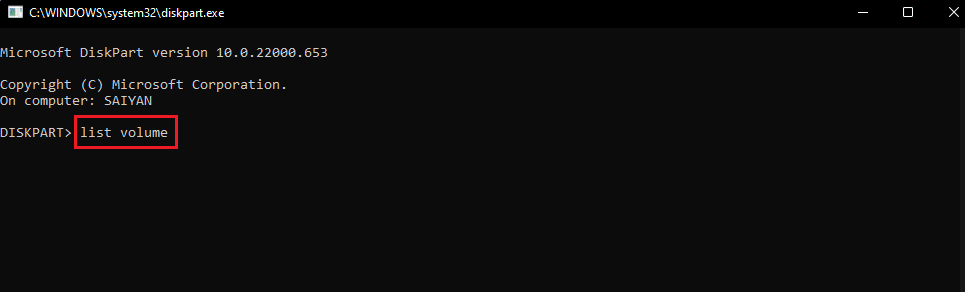
4. Önyükleme dosyalarını EFI bölüm sürücüsüne kopyalamak için aşağıdaki komutu yazın ve Enter tuşuna basın.
bcdboot E: \windows
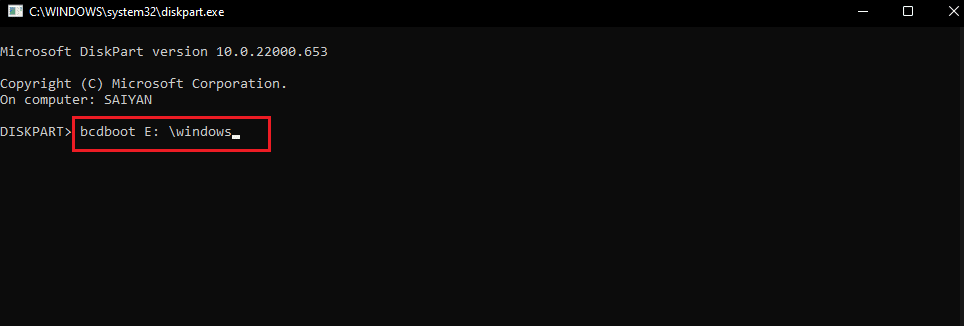
Not: Açıklama amacıyla, bölüm sürücüsü E seçilir. Komuttaki E yerine bölüm sürücüsünü Windows ile değiştirmeniz gerekir.
5. Kurulum medyasını bağlantı noktasından çıkarın ve bilgisayarınızı yeniden başlatın.
Yöntem 4: BIOS'u Varsayılan Ayarlara Ayarlayın
Bios sorununu düzeltmenin başka bir yöntemi de BIOS kurulumunda BIOS'u varsayılan ayara getirmektir.
1. Öncelikle Bilgisayarınızı Kapatın .

2. Güç düğmesine basın, ardından BIOS kurulumuna girmek için Sil tuşuna basın.
Not: Burada verilen bağlantıyı kullanarak PC üreticisine göre BIOS'a girme yöntemini öğrenebilirsiniz.
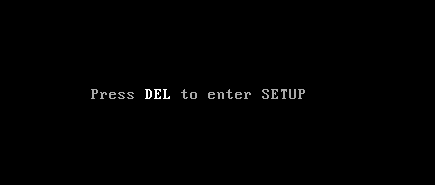
3. Kurulum Varsayılanlarını Yükle seçeneğine tıklayın ve onay mesajında Evet seçeneğine tıklayın.
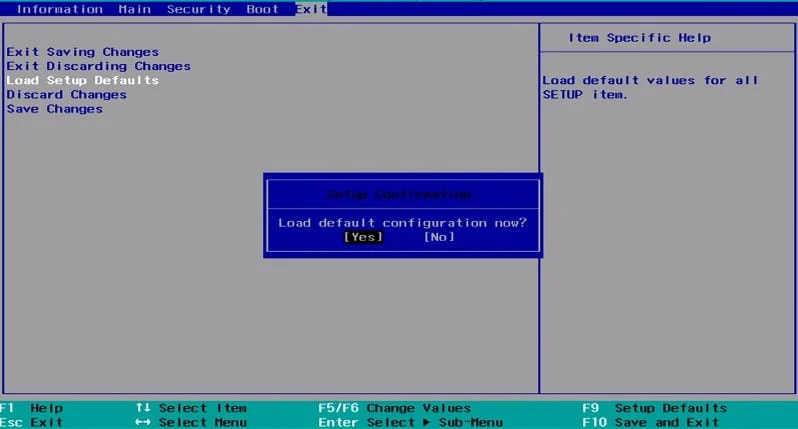
4. Kimlik bilgilerinizi kullanarak kullanıcı hesabınızda oturum açın ve sorunun çözülüp çözülmediğini kontrol edin.
Ayrıca Okuyun: Tamamlanması için Yeniden Başlatma Gerektiren Bekleyen Bir Sistem Onarımı Var Düzeltme
Yöntem 5: MBR'yi Yeniden Oluştur (Eski BIOS Kullanıcıları İçin)
Önyükleme aygıtı sorununu gidermek için Windows Önyükleme Yükleyici ve Windows Önyükleme dosyalarını onarmanız gerekir. Bunu yapmak için, PC'nizde MBR veya Ana Önyükleme Kaydı'nı yeniden oluşturabilirsiniz. PC'nizde MBR'yi yeniden oluşturma yöntemini öğrenmek için burada verilen bağlantıyı kullanın.
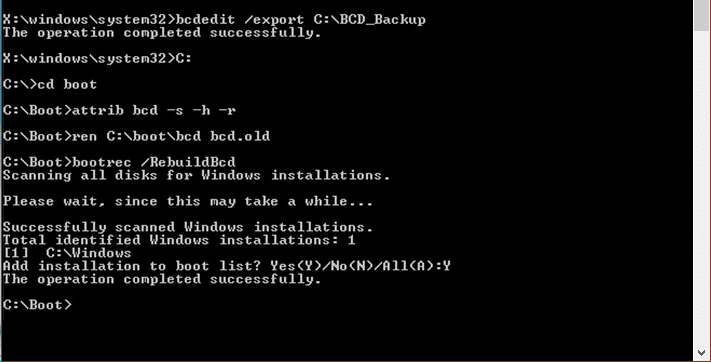
Yöntem 6: Eski Önyüklemeyi Devre Dışı Bırak (Yalnızca UEFI için)
Bilgisayarınızda BIOS yerine UEFI varsa sorunu çözmek için Eski Önyükleme seçeneğini devre dışı bırakmayı deneyebilirsiniz. Windows PC'nizde Eski Önyüklemeyi devre dışı bırakma yöntemini öğrenmek için burada verilen bağlantıyı kullanın.
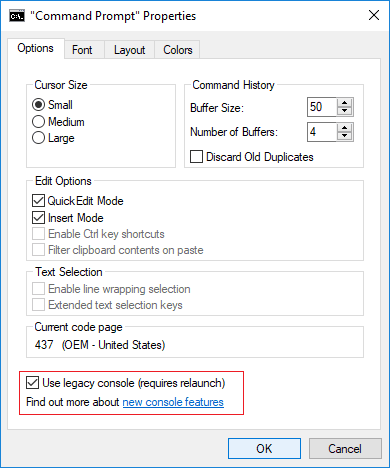
Yöntem 7: Sistem Geri Yükleme Gerçekleştirin
PC'nizi önceki bir ayara geri yüklemek, Windows PC'deki çoğu sorunu çözebilir. Kayıt Defteri Düzenleyicisi, kaldırılmış uygulamaların eksik dosyalarıyla dolu olabilir ve birçok hataya neden olabilir. Destek önyüklemesiyle ilgili sorunu gidermek ve bilgisayar performansını iyileştirmek için Sistem Geri Yükleme işlemi gerçekleştirebilirsiniz. Burada verilen bağlantıyı kullanarak Sistem Geri Yükleme gerçekleştirme hakkındaki makaleyi okuyun.
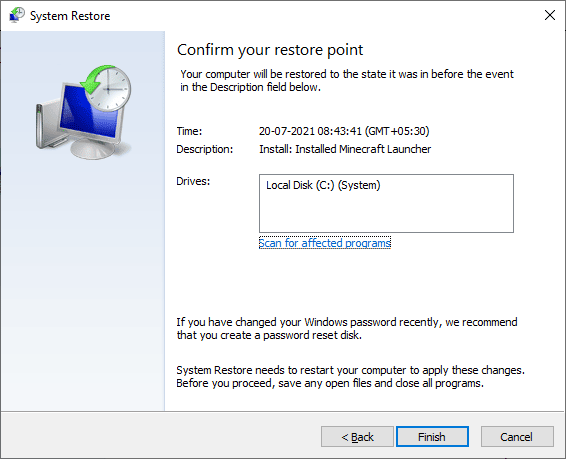
Ayrıca Okuyun: Düzeltme 0x80004002: Windows 10'da Böyle Bir Arabirim Desteklenmez
Yöntem 8: Windows Yüklemesini Onar
Son bir yaklaşım olarak, Windows işletim sistemini PC'nize yüklemeyi onarabilirsiniz. Bu, PC'deki tüm aksaklıkları giderir ve onu yeni bir tane yapar. Windows'u bilgisayarınıza nasıl yükleyeceğinizi öğrenmek için burada verilen bağlantıdaki yöntemi okuyun.
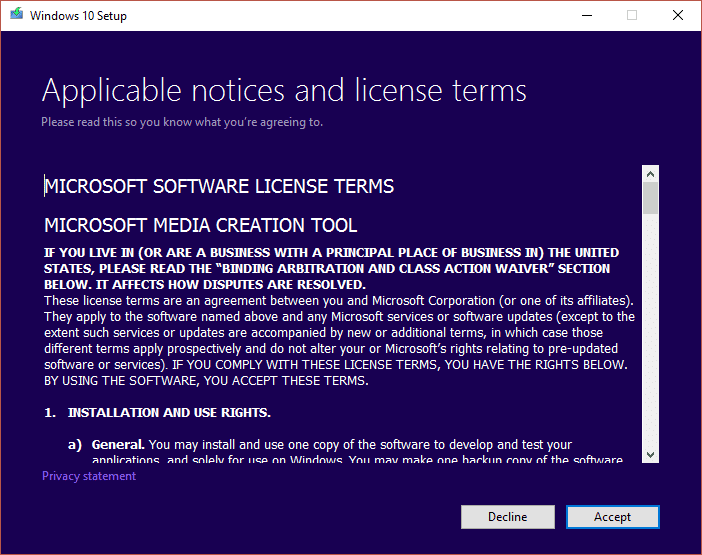
Önerilen:
- Hata Kodunu Düzeltin 0xc1800103 0x90002
- Windows 10'da Yavaş Ağ Yazdırmayı Düzeltin
- Windows 10'da Dönüşümleri Uygulama Hatasını Düzeltin
- Bellenim İşletim Sisteminde veya UEFI Sürücülerinde Sistemin Yetkisiz Değişiklikler Bulunduğunu Düzeltin
Makale, Windows PC'nizde Önyükleme aygıtı sorununu çözme yöntemleriyle ilgilidir. Yöntemleri uygulamayı deneyin ve lütfen yorum bölümünde Bios sorunuyla ilgili öneri ve sorularınızı bize bildirin.
