Windows 10'da Devam Eden Blizzard'ı Başka Bir Yüklemeyi Düzeltin
Yayınlanan: 2022-03-29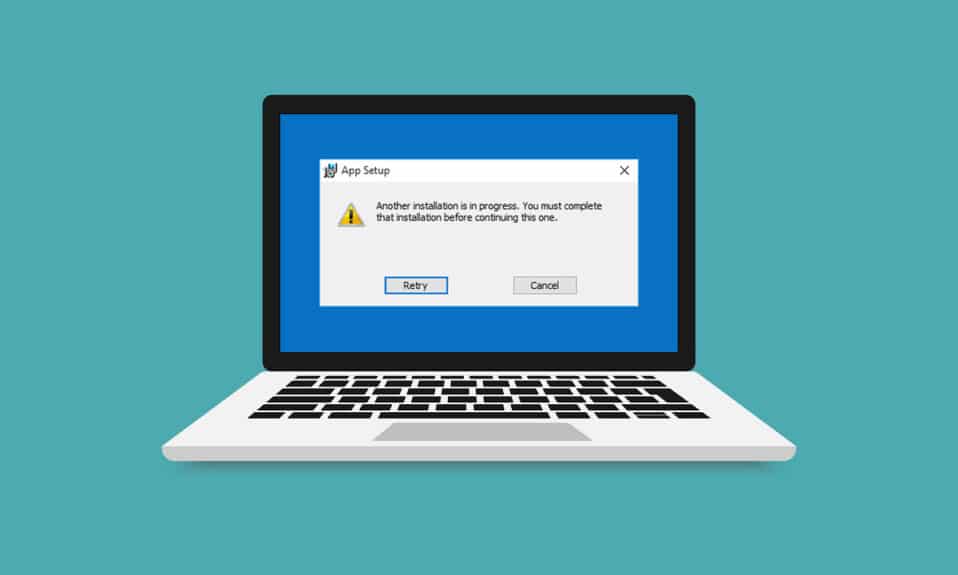
Oyun başlatıcıdaki hatalar can sıkıcı ama kaçınılmaz. Başka Bir Kurulum veya Güncellemeyi Beklemek, Battle.net masaüstü uygulamasını kullanarak Blizzard oyununu açarken meydana gelen böyle bir hatadır. Bekleyen yüklemelerin veya güncellemelerin kullanılabilirliğini gösterir, ancak ilerleme sabit kalır. Bu hata, Blizzard'daki tüm oyunlarda ortaya çıkabilir. Siz de aynı hatayı alıyorsanız doğru yerdesiniz. Size başka bir kurulumda beklemeyi düzeltmenize veya devam eden başka bir kurulumla birlikte güncelleme hatasını düzeltmenize yardımcı olacak mükemmel bir kılavuz getiriyoruz Windows 10 hatası.
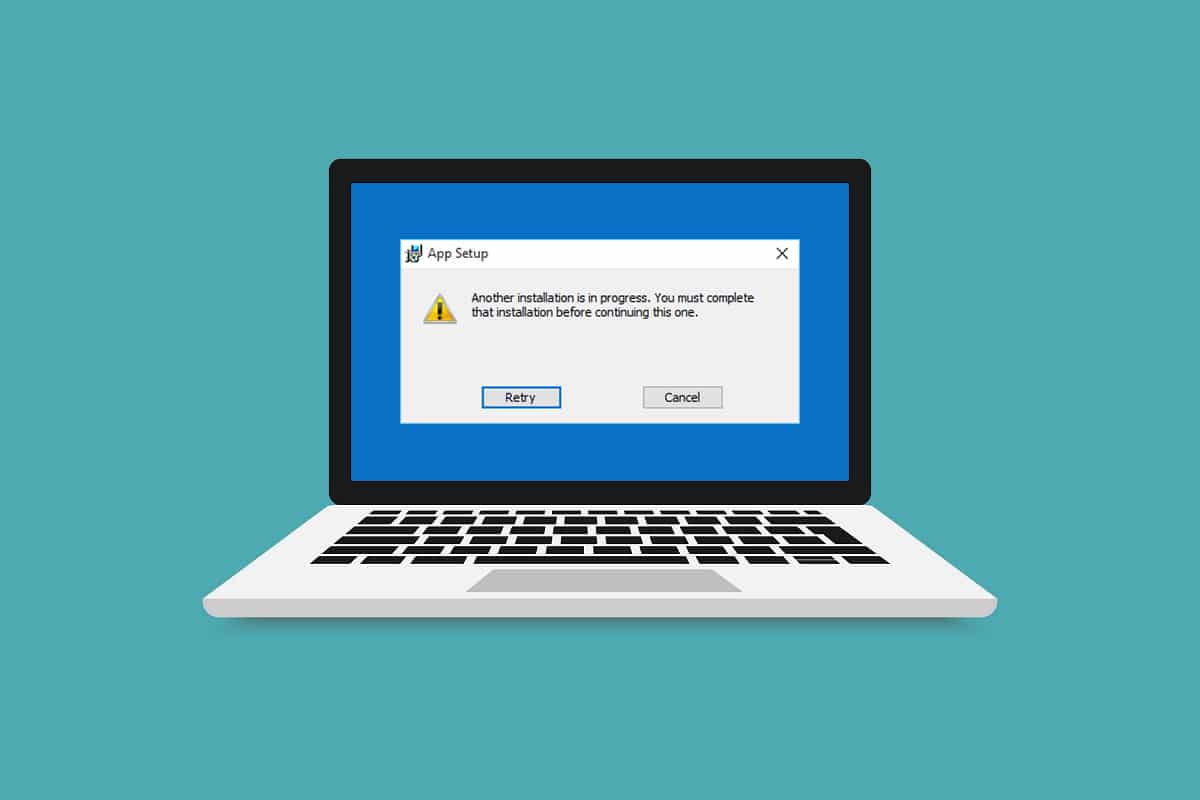
İçindekiler
- Windows 10'da Devam Eden Başka Bir Kurulum Blizzard Nasıl Onarılır
- Kesinti Süresi Nasıl Kontrol Edilir
- Yöntem 1: Battle.net'i Yönetici Haklarıyla Çalıştırın
- Yöntem 2: Grafik Sürücülerini Güncelleyin
- Yöntem 3: Windows'u Güncelleyin
- Yöntem 4: Kötü Amaçlı Yazılım Taramasını Çalıştırın
- Yöntem 5: Antivirüsü Geçici Olarak Devre Dışı Bırak (Varsa)
- Yöntem 6: Güvenlik Duvarını Geçici Olarak Devre Dışı Bırak (Önerilmez)
- Yöntem 7: VPN veya Proxy'yi Devre Dışı Bırakın
- Yöntem 8: Battle.net Güncelleme Aracısı İşlemini Durdurun
- Yöntem 9: Önyükleme Ayarlarını Değiştirin
- Yöntem 10: Battle.net Klasörünü Sil
- Yöntem 11: Varsayılan DNS'yi Ayarla
- Yöntem 12: Eşler Arası Devre Dışı Bırak
- Yöntem 13: Battle.net'i Kaldırın
Windows 10'da Devam Eden Başka Bir Kurulum Blizzard Nasıl Onarılır
Aşağıdaki nedenlerden dolayı Windows 10'da devam eden başka bir yüklemeyle karşılaşabilirsiniz.
- Blizzard tarafından resmi olarak kesinti veya planlı bakım duyurusu nedeniyle.
- Battle.net Güncelleme Aracısı sürecinde hataların varlığı.
- Oyunda eşler arası model ağı etkinleştirildi.
- Üçüncü taraf uygulamaların müdahalesi.
- Yanlış İstemci Ayarları
- Eski grafik sürücüleri.
- Güvenlik duvarı ve VPN sorunları.
Başka bir kurulum veya güncelleme beklemenin nedenlerini anladıktan sonra, düzeltme yöntemleriyle başlayalım. Bazı temel kontrollerle başlayacağız ve ardından karmaşık yöntemlere doğru ilerleyeceğiz.
Kesinti Süresi Nasıl Kontrol Edilir
Yapılacak ilk şey, Blizzard'ın bölgenizde herhangi bir kesinti veya bakım duyurusu yapıp yapmadığını kontrol etmektir. Bu süre zarfında bu hatayı alabilirsiniz. Kontrol etmek için Blizzard Twitter sayfasına gitmeniz yeterlidir.
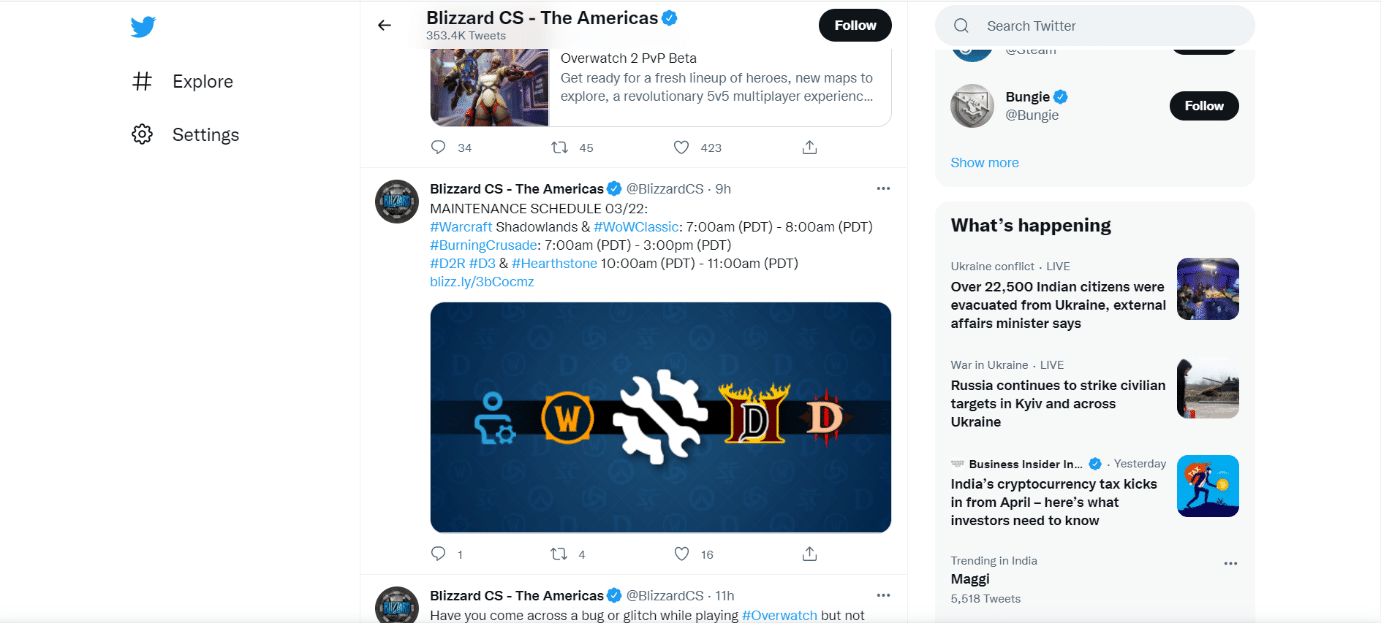
Herhangi bir kesinti veya bakımdan bahseden bir tweet varsa, saatini not edin ve oyun başlatıcısını bitmesi planlandıktan sonra açın. Hala sorunla karşı karşıya olup olmadığınızı kontrol edin.
Yöntem 1: Battle.net'i Yönetici Haklarıyla Çalıştırın
Battle.net'i çalıştırmak için yönetici haklarını kullanmak, uygulamayı güvenlikle ilgili herhangi bir kesinti olmadan çalıştırmak için size tam erişim sağlayacaktır. Hatayı düzeltebilir. Aynısını yapmak için aşağıdaki adımları izleyin.
1. Battle.net uygulamasına sağ tıklayın ve Yönetici olarak çalıştır'ı seçin.
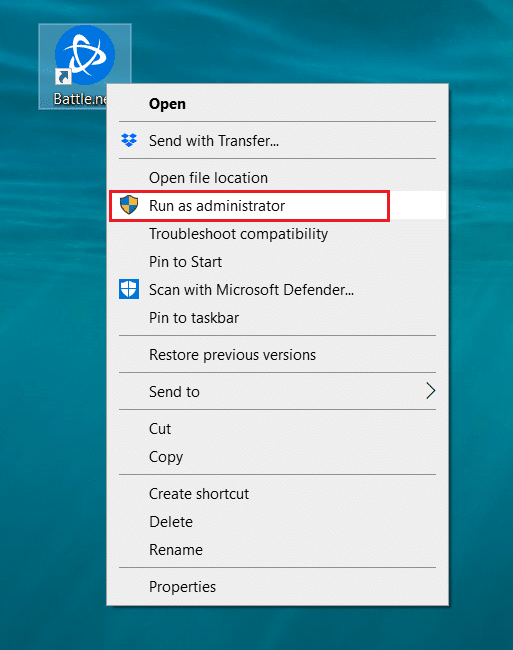
Sorunun çözülüp çözülmediğine bakın. Sorunu çözerse, aşağıdaki adımları izleyerek Battle.net'i her açtığınızda yönetici olarak çalıştırabilirsiniz.
2. Battle.net uygulamasına sağ tıklayın ve Özellikler'i seçin. Özellikler penceresini açacaktır.
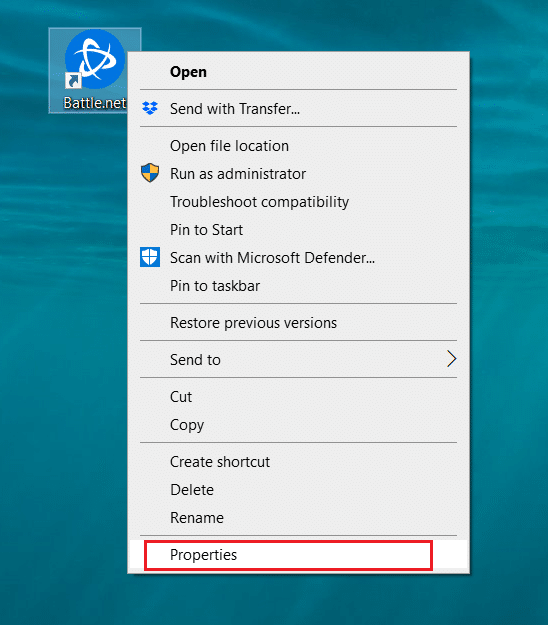
3. Uyumluluk sekmesine geçin ve Bu programı yönetici olarak çalıştır işaretli kutuyu vurgulanmış olarak işaretleyin.
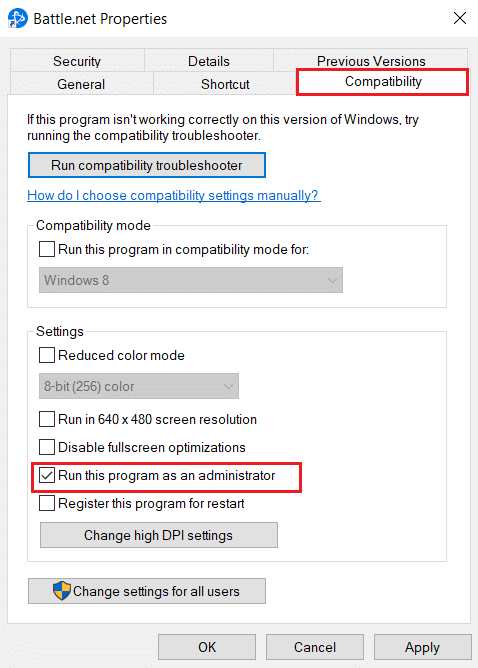
4. Değişiklikleri kaydetmek için Uygula ve Tamam'a tıklayın.
Artık Battle.net'i her açtığınızda yönetici olarak çalışacak.
Yöntem 2: Grafik Sürücülerini Güncelleyin
Grafik sürücüleri, çevrimiçi oyunların önemli bir bileşenidir. Her türlü teknik aksaklıktan kaçınmak için, grafik donanımının sorunsuz işleyişinin arkasında oldukları için grafik sürücülerini güncellemek çok önemlidir. Eldeki sorunu çözebilir. Windows 10'da grafik sürücülerini güncellemenin 4 yolu hakkındaki kılavuzumuzu takip edin.
Ayrıca Okuyun: 1500 hatasını düzeltin Başka bir Kurulum Sürüyor
Yöntem 3: Windows'u Güncelleyin
Sorun devam ederse, güncel değilse Windows PC'nizi güncellemenizi öneririz. Windows güncellemeleri genellikle uyumlulukla ilgili hataları ve sorunları giderebilir. Devam eden bu başka bir Windows 10 hatası, Blizzard ve Windows arasındaki uyumsuzluktan kaynaklanıyor olabilir. Bu adımları izleyerek Windows PC'yi güncelleyebilirsiniz.
1. Ayarlar'ı başlatmak için Windows + I tuşlarına aynı anda basın.
2. Gösterildiği gibi Güncelleme ve Güvenlik kutucuğuna tıklayın.
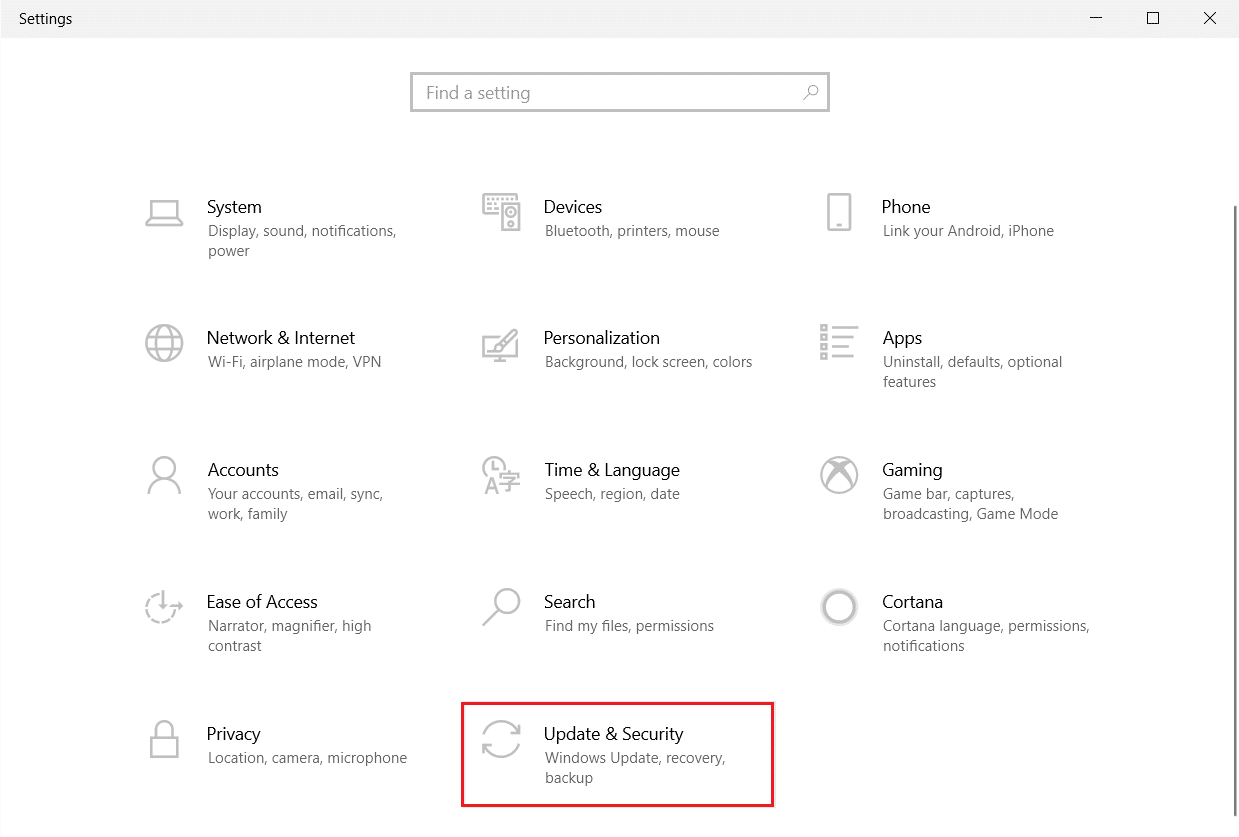
3. Windows Update sekmesinde, Güncellemeleri kontrol et düğmesine tıklayın.
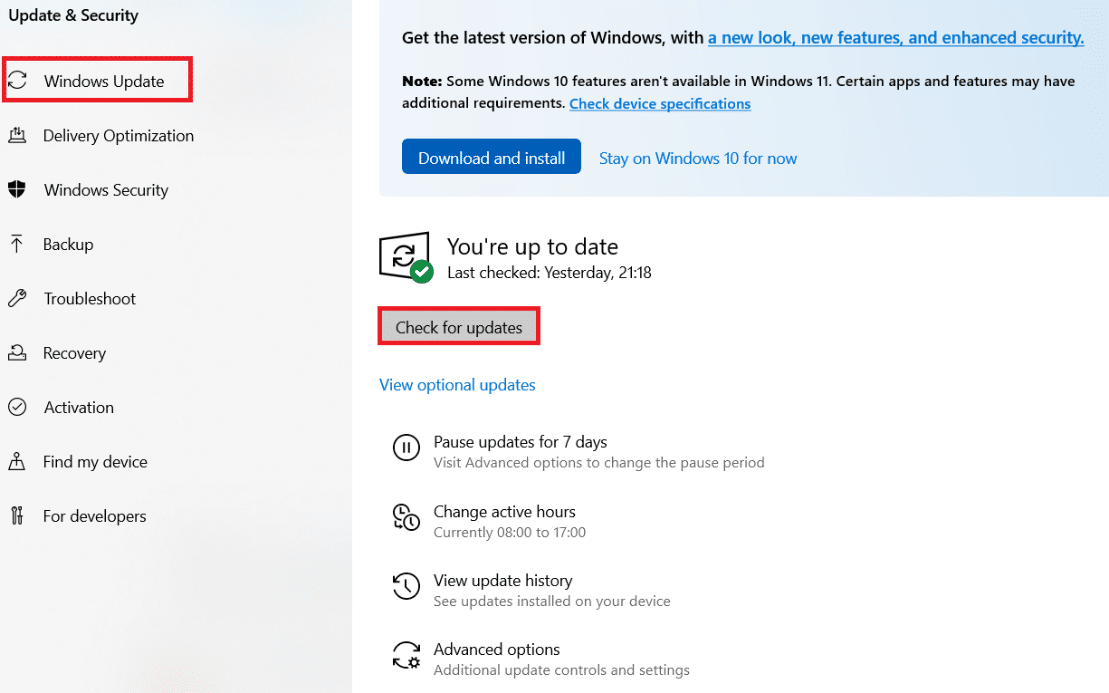
4A. Yeni bir güncelleme varsa, Şimdi Kur'a tıklayın ve güncellemek için talimatları izleyin.
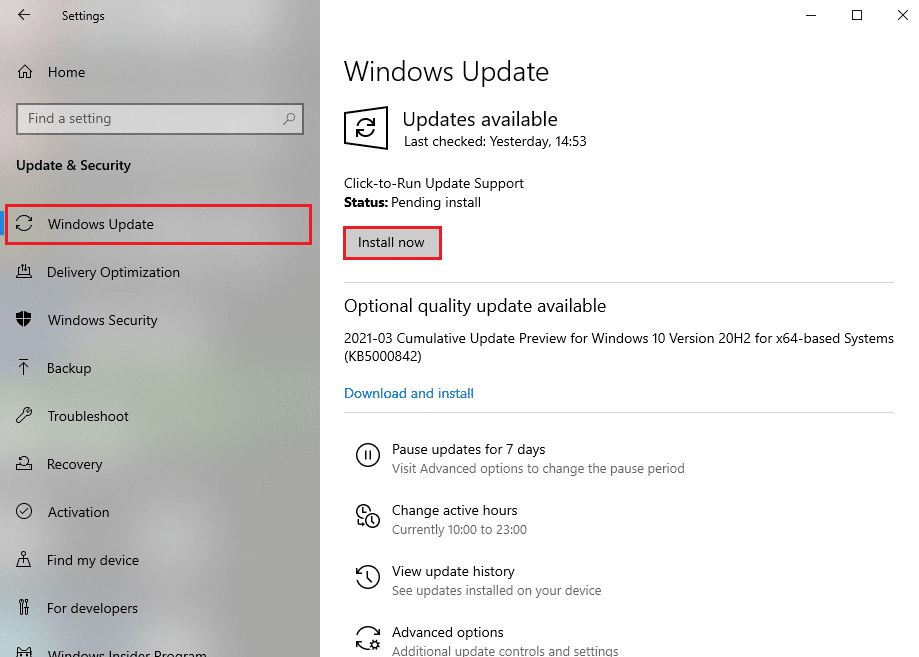
4B. Aksi takdirde, Windows güncelse, Güncelsiniz mesajını gösterecektir.
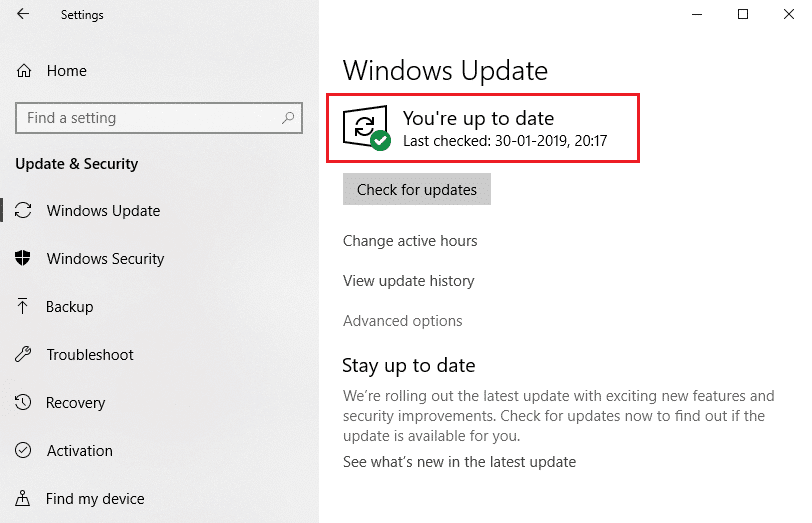
Yöntem 4: Kötü Amaçlı Yazılım Taramasını Çalıştırın
Bazen Blizzard sunucularına virüs veya kötü amaçlı yazılım tehditleri bulaşabilir. Başlatıcı, özellikle indirme veya yükleme işlemi sırasında etkilenirse, devam eden başka bir Windows 10 hatasına neden olabilir. Bilgisayarınızı kötü amaçlı uyarılara karşı tarayarak ve Battle.net istemci uygulamasını etkileyen tüm tehditleri kaldırarak virüsleri kontrol edebilirsiniz. Virüs taraması yapmak için Bilgisayarımda Virüs Taramasını Nasıl Çalıştırırım başlıklı kılavuzumuzu takip edin. Bilgisayarınızda herhangi bir kötü amaçlı yazılım bulduysanız, Windows 10'da Kötü Amaçlı Yazılımları Bilgisayarınızdan Nasıl Kaldıracağınızı kontrol edin ve bunları kaldırın.
Yöntem 5: Antivirüsü Geçici Olarak Devre Dışı Bırak (Varsa)
Virüsten koruma programları, çevrimiçi oyunları kötü niyetli olarak tanımlayarak etkileyebilir ve hatta Battle.net'i engelleyerek güncellemelere veya yükleme işlemi hata mesajlarına neden olabilir. Bunu düzeltmek için, Windows 10'da Antivirüsü Geçici Olarak Devre Dışı Bırakma kılavuzumuzu izleyerek üçüncü taraf bir virüsten koruma programını geçici olarak devre dışı bırakabilirsiniz. Bundan sonra, uygulamada güncellemelerin veya yükleme işlemlerinin çalışıp çalışmadığını kontrol edin. Öyleyse, Antivirüs'ü tekrar bitirmelerini ve etkinleştirmelerini bekleyin ve oyunları sorunsuz bir şekilde oynayabileceğinizi kontrol etmek için Battle.net uygulamasını başlatın.
Not: Bu sorunu çözmezse. Antivirüs'ü tekrar etkinleştirin.
Yöntem 6: Güvenlik Duvarını Geçici Olarak Devre Dışı Bırak (Önerilmez)
Windows Güvenlik Duvarı, sisteminizi virüs veya kötü amaçlı yazılım saldırılarına karşı korur. Bazen Blizzard yazılımının çalışmasını kısıtlayabilir. Windows 10 Güvenlik Duvarını Devre Dışı Bırakma kılavuzumuzu kullanarak Windows 10 Güvenlik Duvarını geçici olarak devre dışı bırakabilir ve hatanın çözülüp çözülmediğini kontrol edebilirsiniz.
Yöntem 7: VPN veya Proxy'yi Devre Dışı Bırakın
VPN veya sanal özel ağ, Ağ bilgilerinizi şifreleyerek çevrimiçi kimliğinizi koruyan bir teknolojidir. Battle.net gibi belirli uygulamalar VPN ile bağlandıklarında düzgün çalışmayabilir. Bu durumda, Windows 10'da VPN ve Proxy'yi Devre Dışı Bırakma kılavuzumuzu izleyerek VPN'nizi devre dışı bırakabilirsiniz. VPN veya Proxy kapatıldıktan sonra oyun başlatıcıyı açın ve oyun güncellemesini tamamlayıp oynayamayacağınıza bakın. Sorun çözülürse, tekrar etkinleştirebilirsiniz.
Ayrıca Okuyun: Hata Kodu 0x80004005 Nasıl Onarılır
Yöntem 8: Battle.net Güncelleme Aracısı İşlemini Durdurun
Battle.net Güncelleme Aracısı, istemci oyunları arasında herhangi bir güncelleme olup olmadığını kontrol etmek ve otomatik olarak yüklemek için tasarlanmış başlatıcı işlemidir. Bu işlemi durdurmak hatayı düzeltebilir ve bu adımları izleyerek yapabilirsiniz.
1. Görev Yöneticisini açmak için Ctrl + Shift + Esc tuşlarına birlikte basın.
2. Görev Yöneticisi penceresinde, Daha fazla ayrıntı seçeneğine tıklayın.
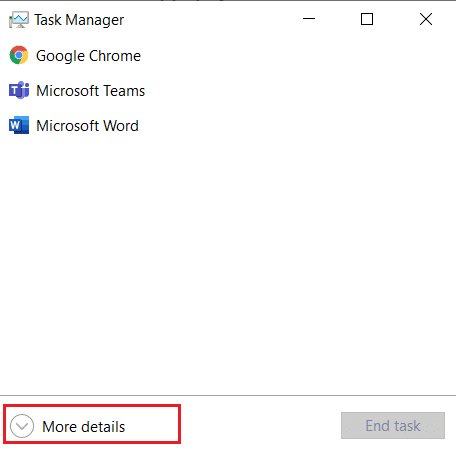
3. İşlemler Sekmesine gidin. Arka Plan İşlemleri bölümüne ilerleyin.
4. Battle.net Güncelleme Aracısını (32 bit) bulun ve sağ tıklayın ve işlemi durdurmak için Görevi sonlandır öğesini seçin.
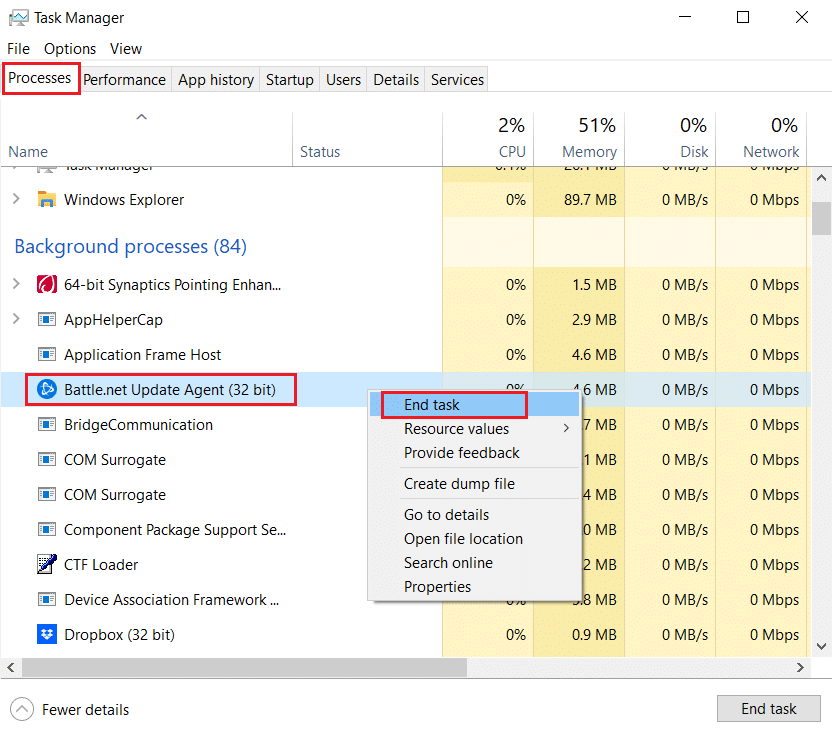
Yöntem 9: Önyükleme Ayarlarını Değiştirin
Birkaç arka plan uygulaması, Battle.net uygulamasını kesintiye uğratabilir ve devam eden başka bir Windows 10 hatasına neden olabilir. Bu tür sorunlu arka plan uygulamalarını kapatmak için, sisteminizi yalnızca seçici uygulamalar çalışırken PC'yi önyükleyecek olan seçici başlatmaya önyükleyin. Bunu yapmak için aşağıda verilen adımları izleyin.
1. Çalıştır iletişim kutusunu açmak için Windows + R tuşlarına aynı anda basın.
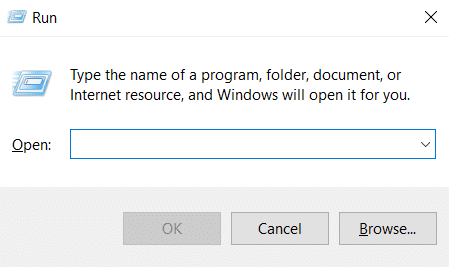
2. Çalıştır İletişim Kutusuna msconfig yazın ve Tamam'a tıklayın. Sistem Yapılandırma penceresini açacaktır.
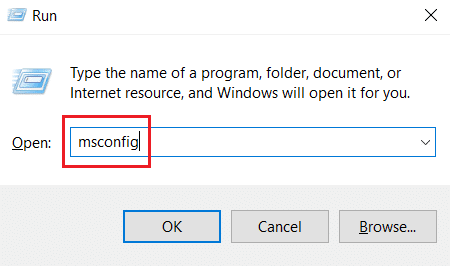
3. Önyükleme sekmesine geçin ve Güvenli önyükleme işaretli kutunun işaretini kaldırın.

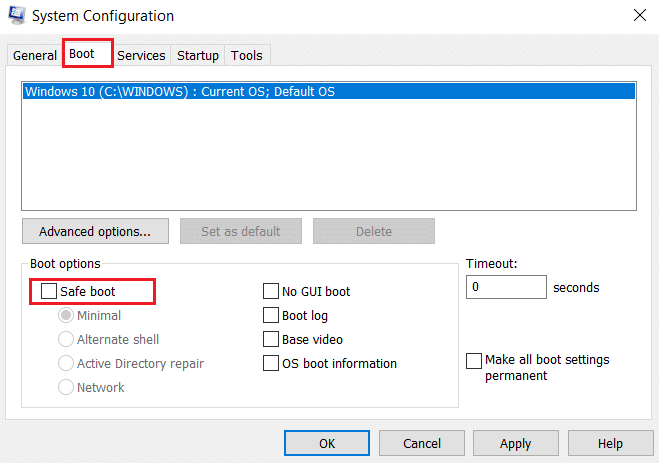
4. Bundan sonra Genel sekmesine geçin. Seçmeli başlangıç seçeneğini seçin ve Başlangıç öğelerini yükle işaretli kutunun işaretini kaldırın.
Not: Sistem hizmetlerini yükle seçeneğinin işaretli olduğundan emin olun.
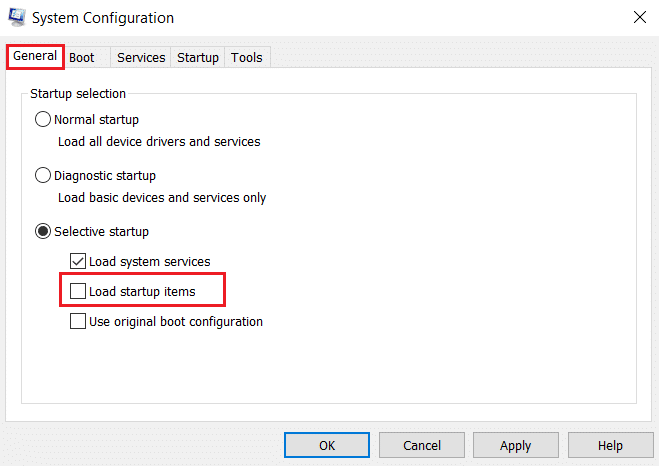
5. Değişiklikleri kaydetmek için Uygula ve Tamam'a tıklayın.
Ayrıca Okuyun: Windows 10'da DISM Hatası 87'yi Düzeltin
Yöntem 10: Battle.net Klasörünü Sil
Bazen Battle.net klasörünün belirli içeriğini kaldırmak, Battle.net istemcisinin ayarlarını sıfırlayabilir ve onarabilir. Hatayı düzeltebilir ve aşağıdaki adımları izleyerek yapabilirsiniz.
Not: Bu yöntemi kullanmadan önce, Görev Yöneticisini kullanarak Battle.net ile ilgili tüm işlemleri sonlandırdığınızdan emin olun.
1. Dosya Gezgini'ni açmak için Windows + E tuşlarına basın.
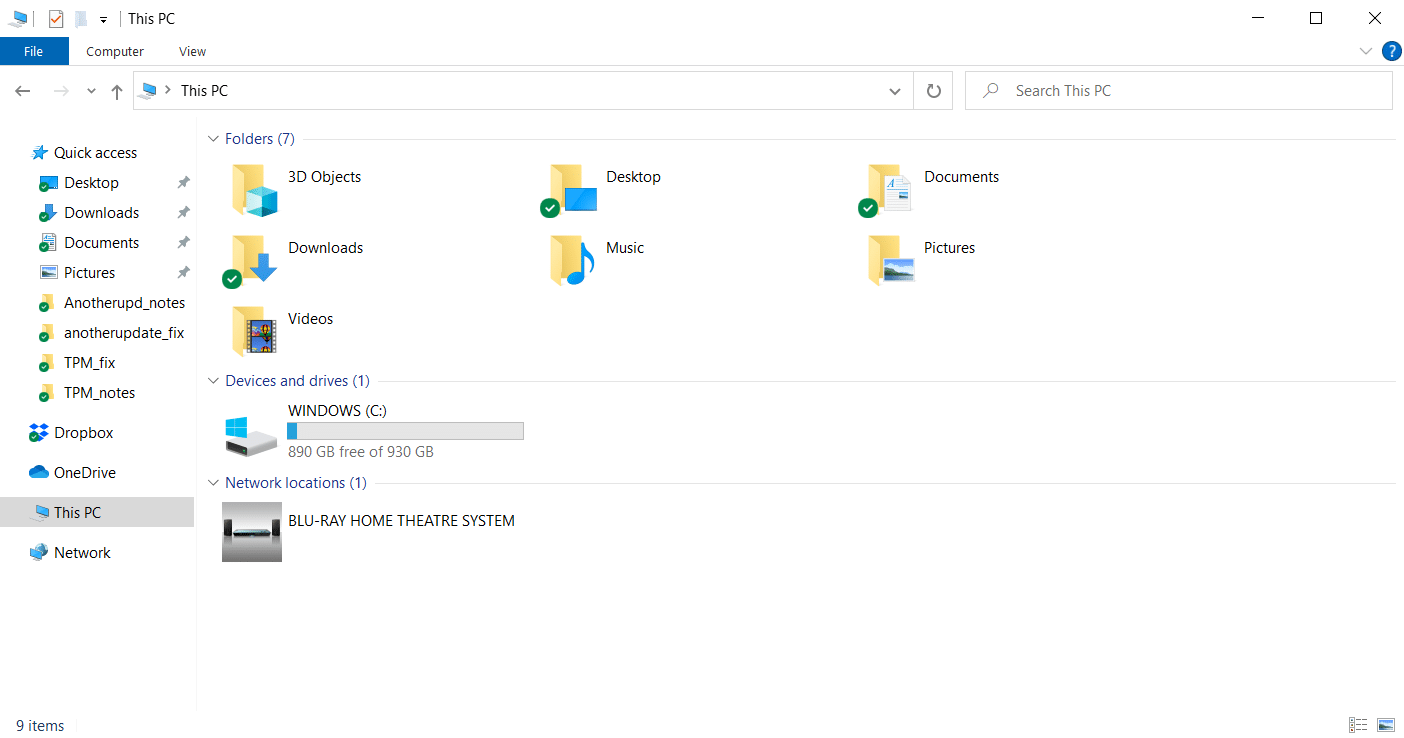
2. Menü çubuğundan Görünüm'ü seçin ve gösterildiği gibi Gizli öğeler işaretli kutuyu işaretleyin.
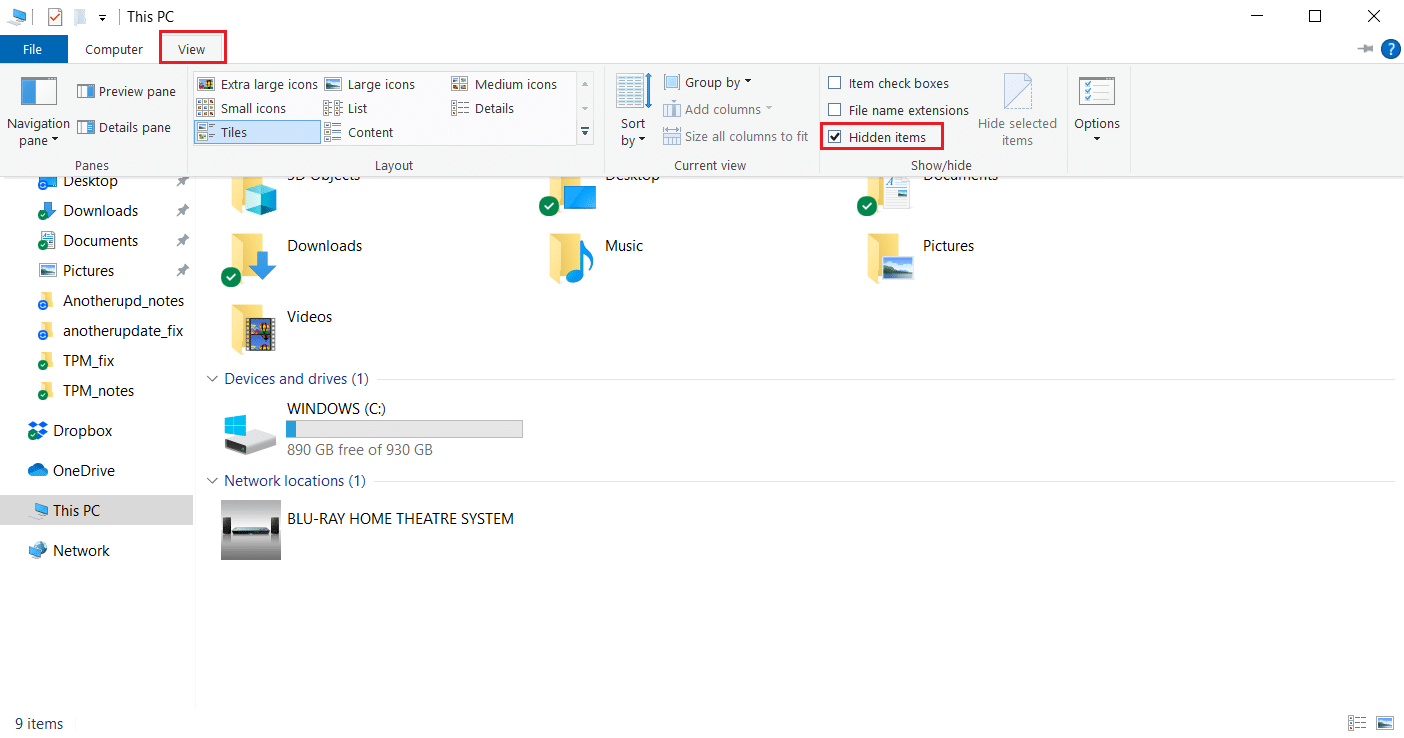
3. Dosya Gezgini'nde C:\ProgramData yoluna gidin.
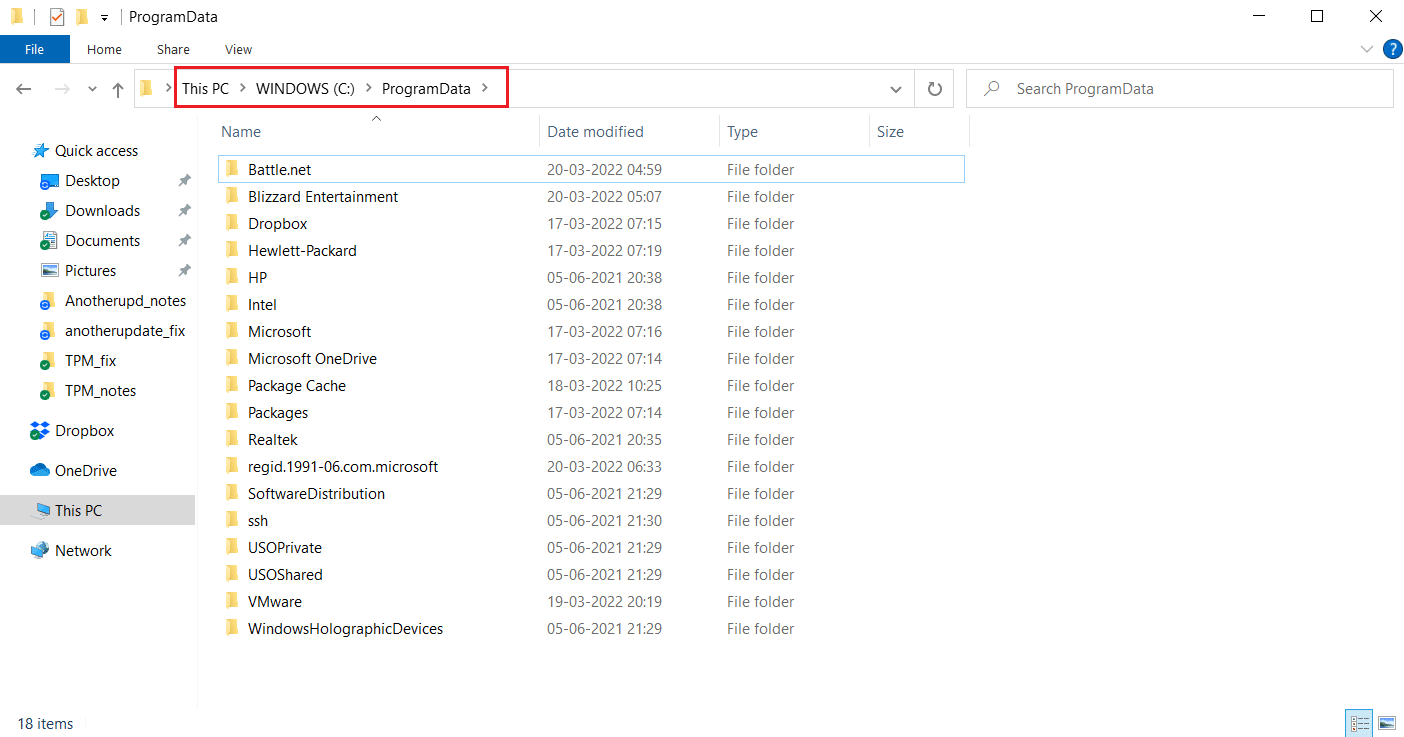
4. Battle.net klasörüne sağ tıklayın ve silmek için Sil'i seçin.
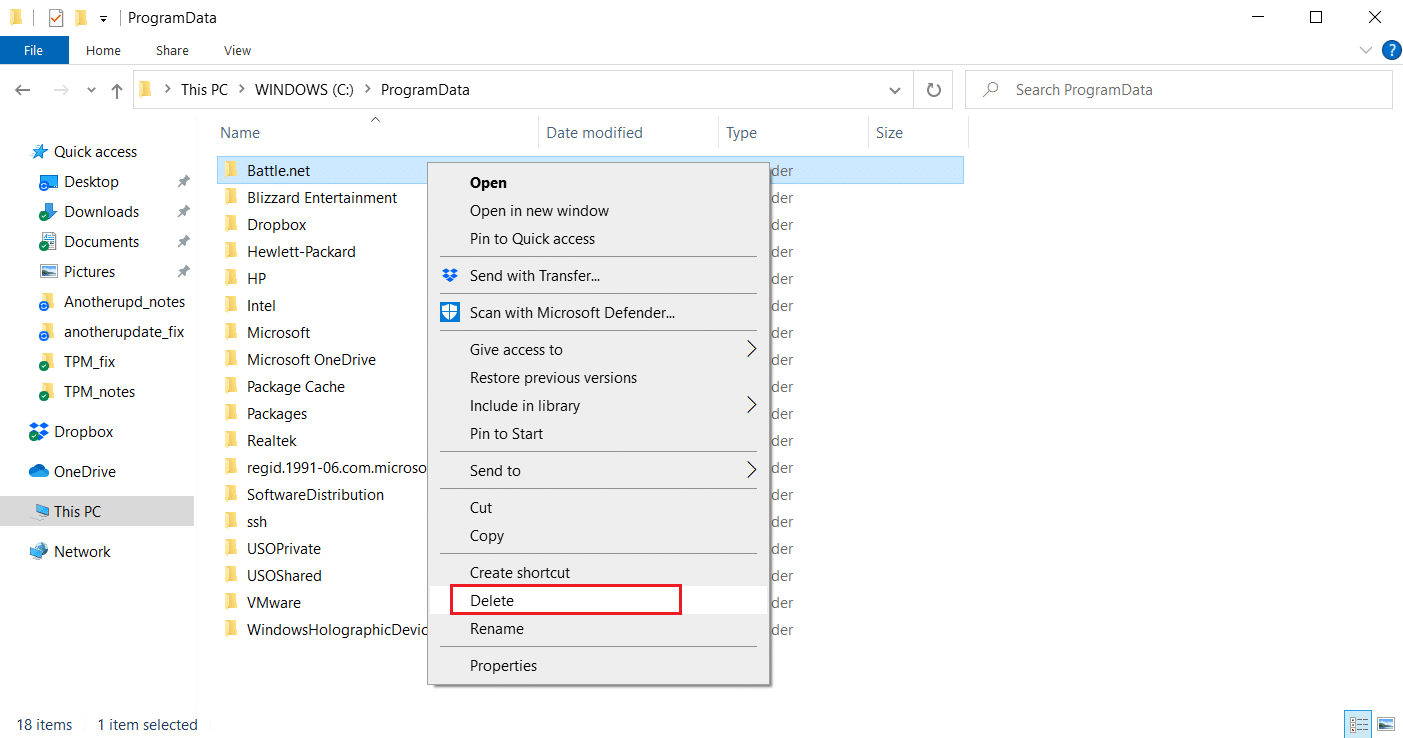
5. Klasör silindikten sonra Battle.net uygulamasını yeniden başlatın.
Yöntem 11: Varsayılan DNS'yi Ayarla
DNS veya alan adı sistemi ayarlarını değiştirdiyseniz, Battle.net'teki hatanın nedeni bu olabilir. Varsayılan DNS ayarlarına dönebilir ve bunu kontrol etmek için Battle.net'i çalıştırabilirsiniz. Bunu yapmak için aşağıda verilen adımları izleyin.
1. Çalıştır iletişim kutusunu açmak için Windows + R tuşlarına birlikte basın.
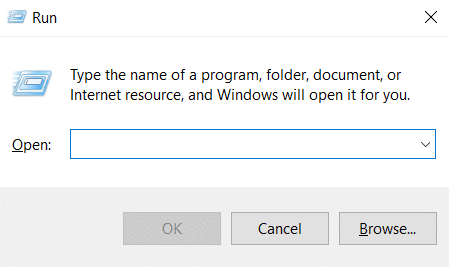
2. Çalıştır İletişim Kutusuna ncpa.cpl yazın ve Enter'a basın. Ağ Bağlantılarını açacaktır.
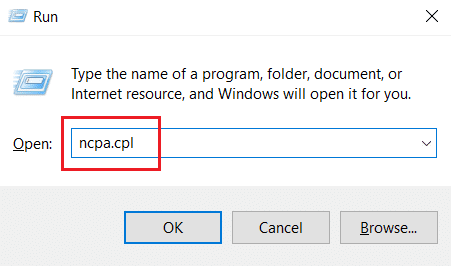
3. Ağ Bağlantıları'nda vurgulandığı gibi etkin Ağ Bağdaştırıcısına çift tıklayın.
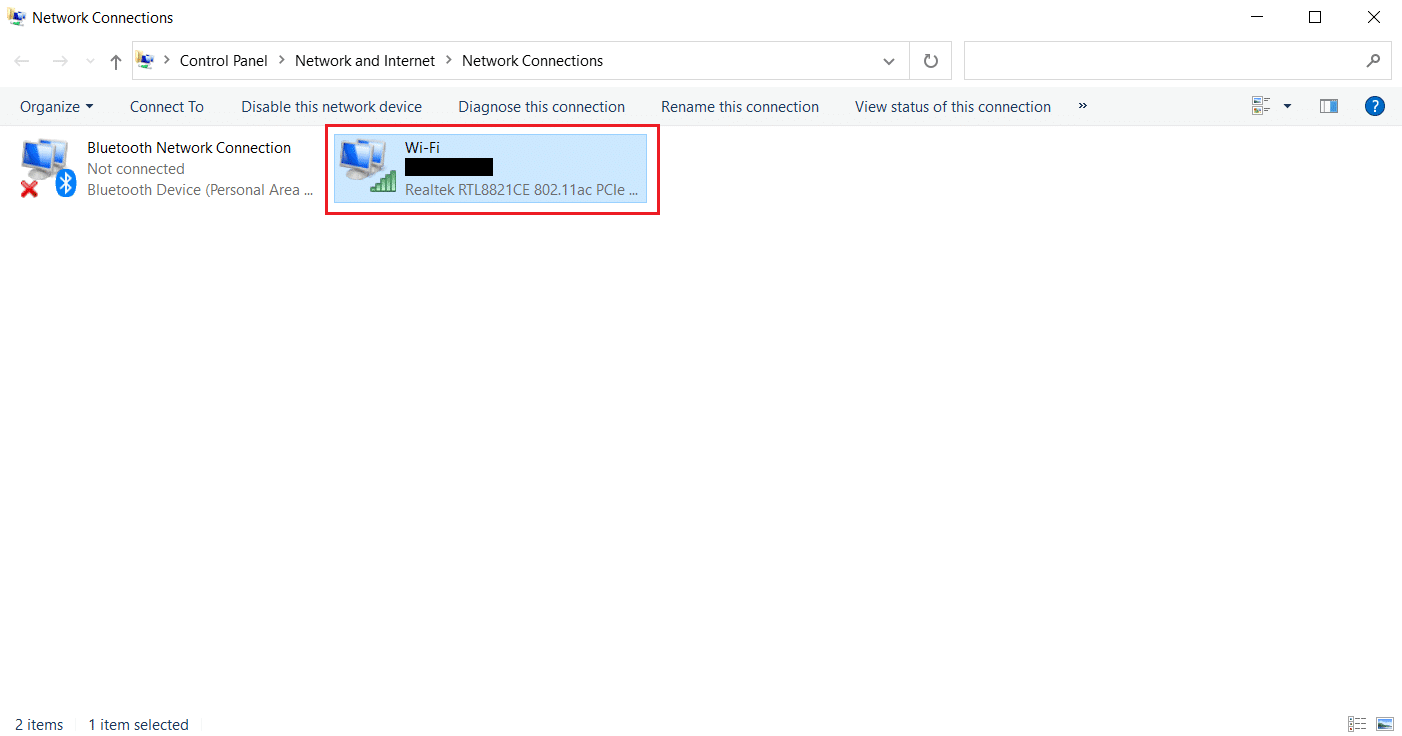
4. Wi-Fi Durumu veya Ağ Bağdaştırıcısı açılır penceresinde Özellikler'e tıklayın.
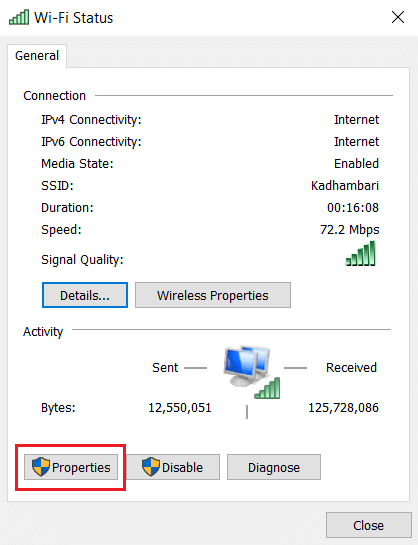
5. İnternet Protokolü Sürüm 4 (TCP/IPv4) yazan kutuyu bulun ve işaretleyin. Bundan sonra, özellikler penceresini açmak için gösterildiği gibi Özellikler'i tıklayın.
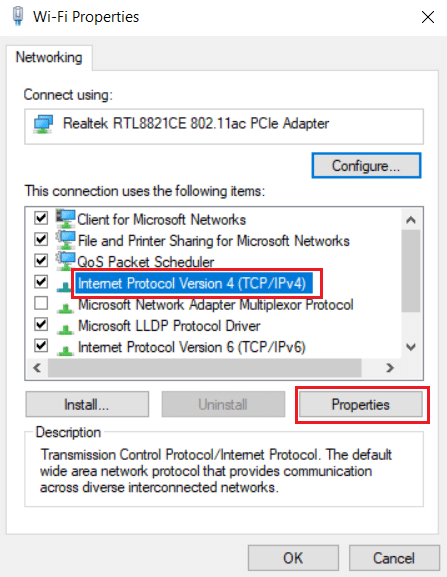
6. Genel sekmesinde, Otomatik olarak bir IP adresi al ve DNS sunucu adresini otomatik olarak al seçeneğini seçin. Değişiklikleri onaylamak için Tamam'ı tıklayın.
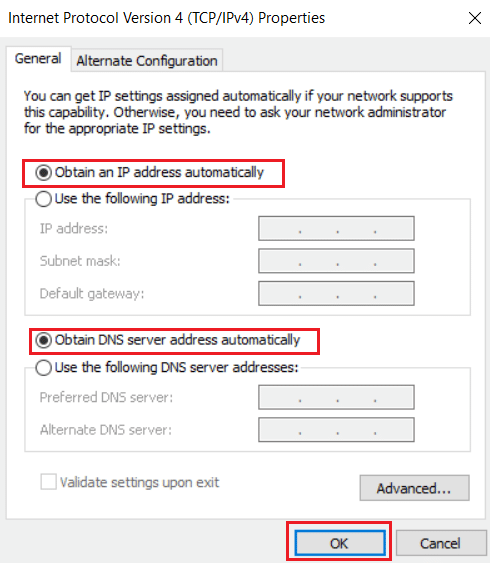
Bundan sonra Battle.net uygulamasını açın ve hatanın çözülüp çözülmediğini kontrol edin.
Not: Hala sorunla karşılaşıyorsanız, kullanıyorsanız Ağ Bağlantısında Hamachi Bağdaştırıcısını devre dışı bırakmayı deneyin. Battle.net'in başka bir kurulumda beklemesini veya güncelleme sorununu çözebilir.
Ayrıca Okuyun: Hata 0x80300024 Nasıl Onarılır
Yöntem 12: Eşler Arası Devre Dışı Bırak
Eşler arası ağ seçeneği, çeşitli güvenlik endişeleri nedeniyle oyun başlatıcısı için bir engel görevi görebilir ve hataya neden olabilir. Sorunu çözebileceği için oyun içinde eşler arası seçeneğini devre dışı bırakmayı deneyin. Bunu yapmak için aşağıda verilen adımları izleyin.
1. Battle.net oyun başlatıcısını başlatın.
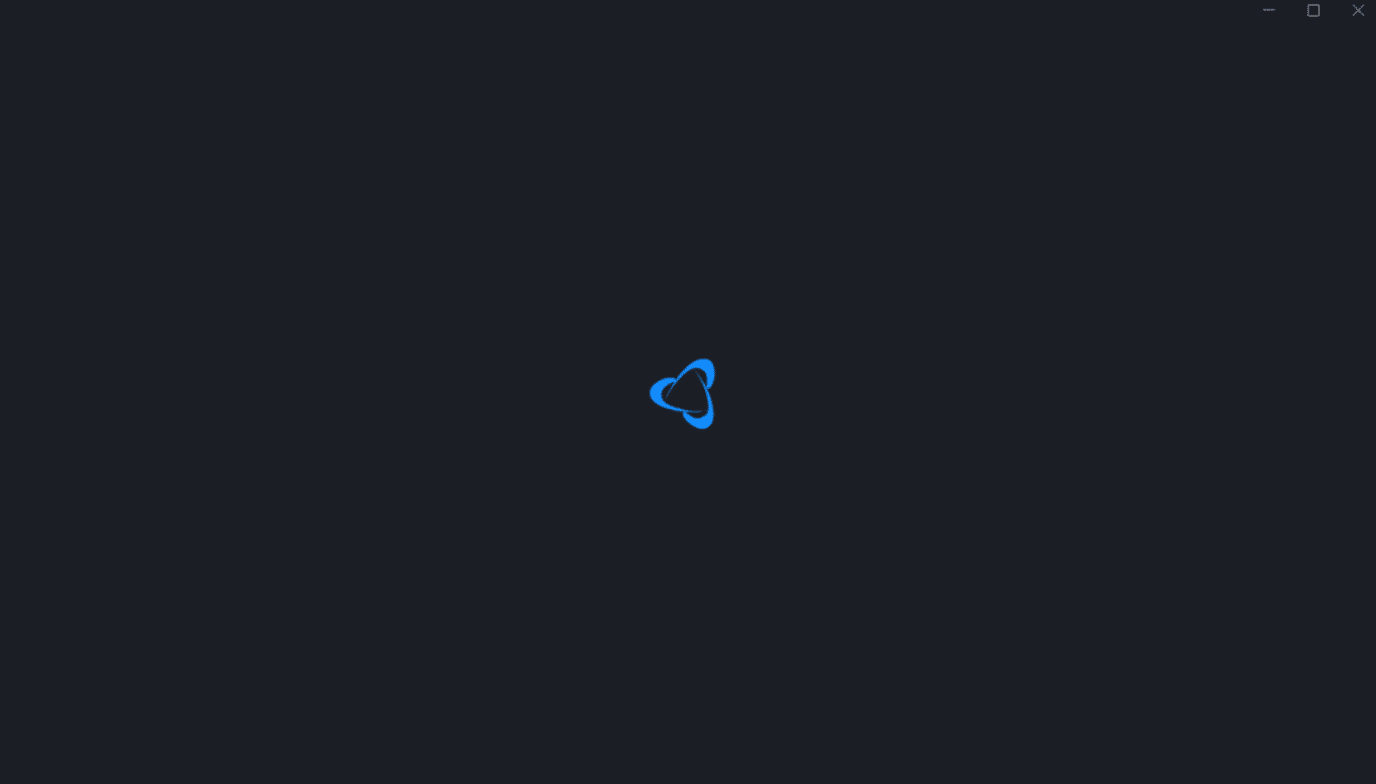
2. Gösterildiği gibi ekranın sol üst köşesindeki Blizzard simgesine tıklayın.
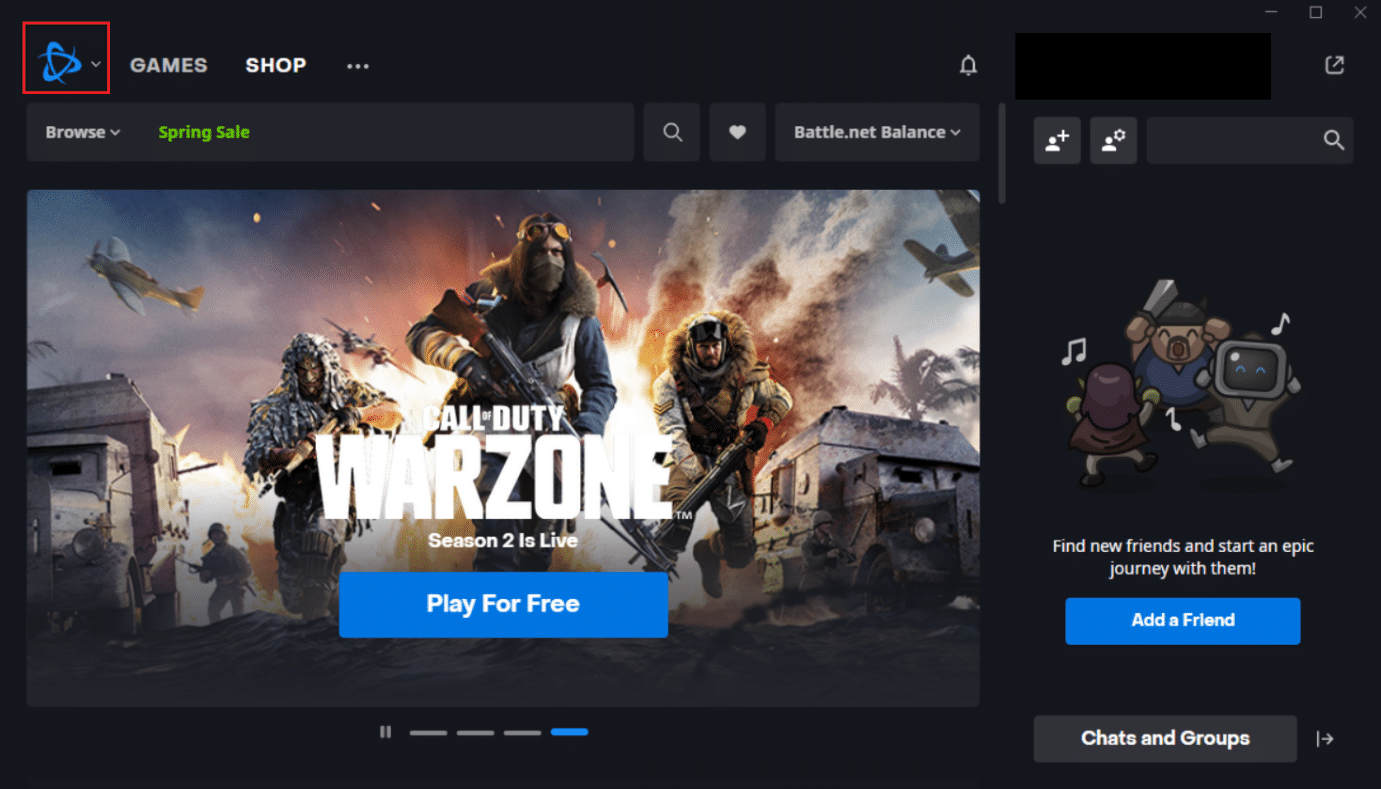
3. Ayarlar seçeneğini seçin.
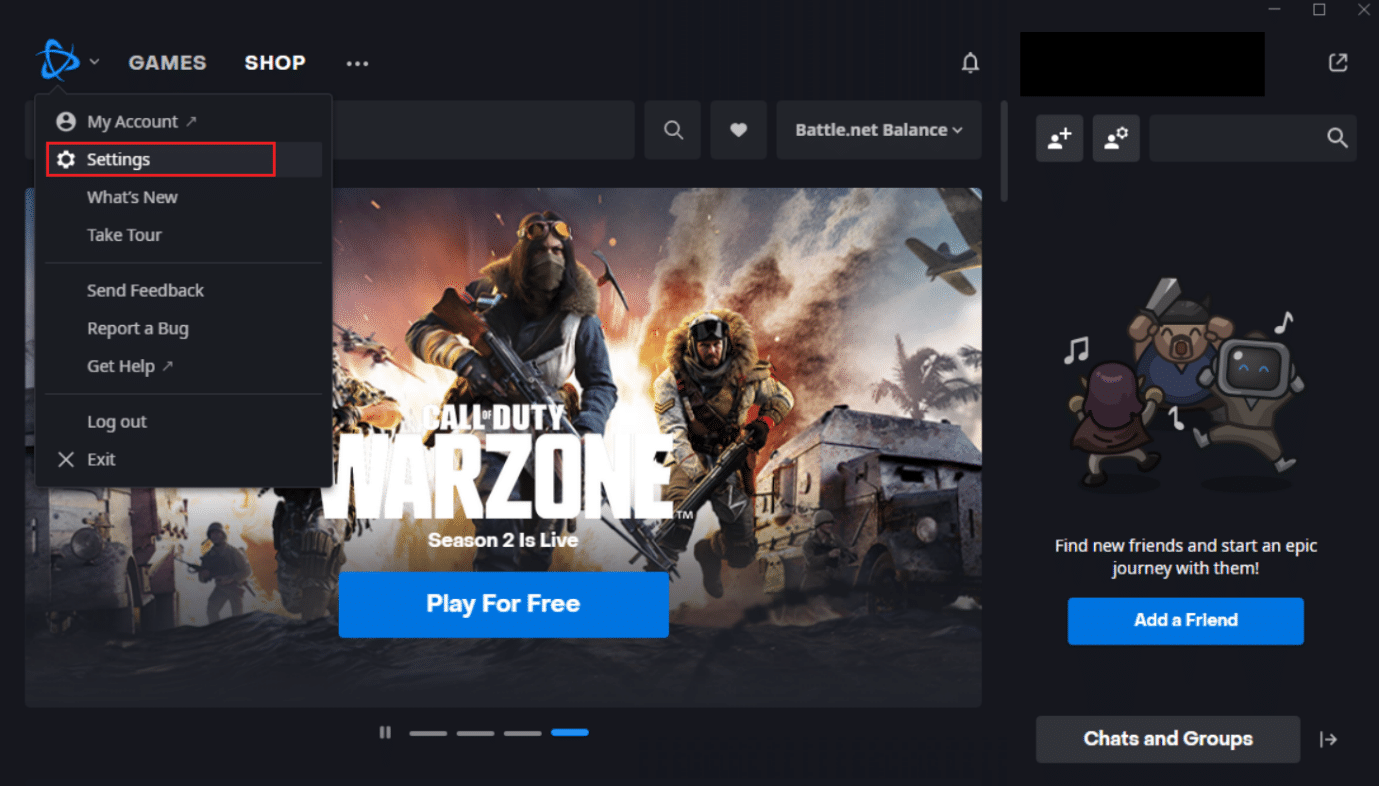
4. Sol bölmede İndirilenler seçeneğini seçin.
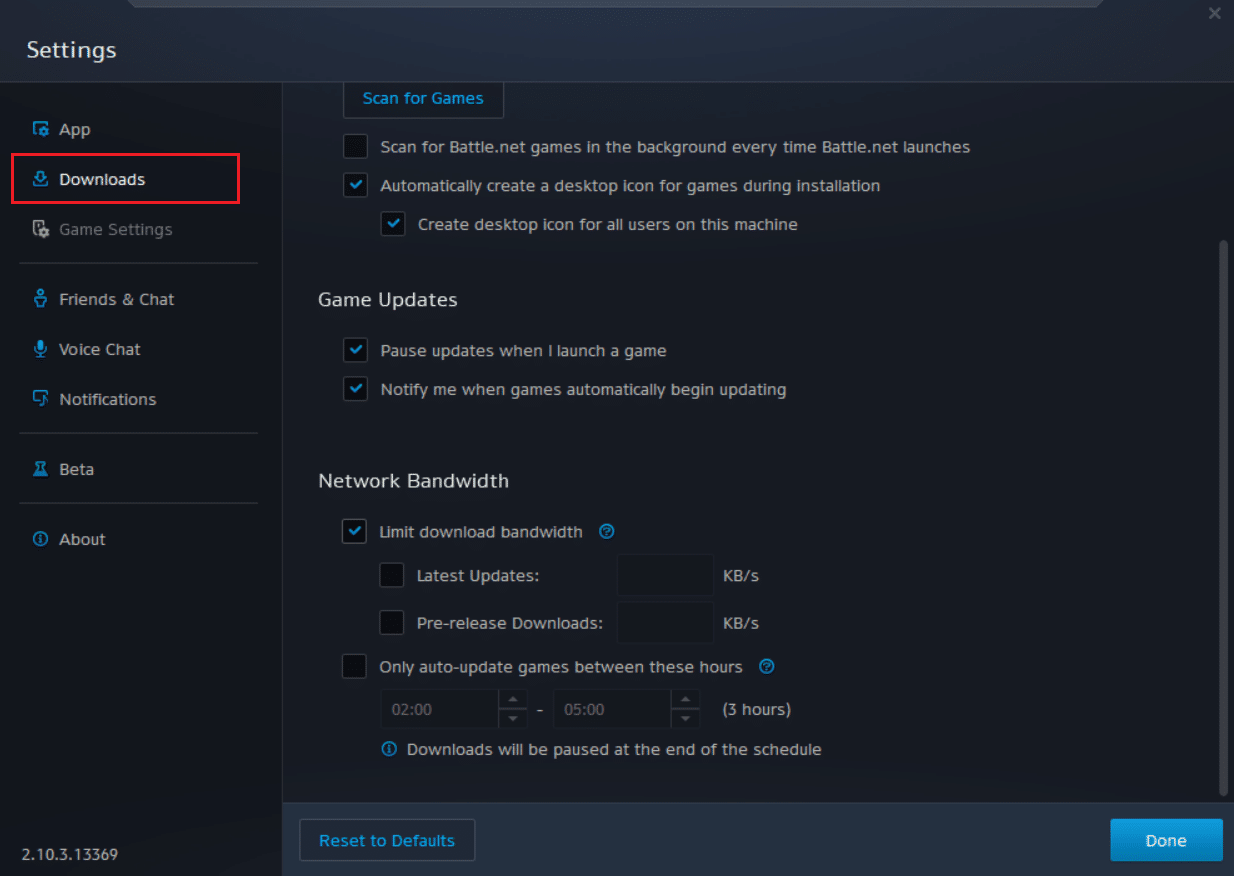
5. Ağ Bant Genişliği bölümünün altında Eşler arası seçeneği etkinleştir işaretli kutunun işaretini kaldırın ve değişiklikleri kaydetmek için Bitti'yi tıklayın.
Uygulamayı yeniden başlatın ve Battle.net'in başka bir yükleme veya güncelleme sorununu beklemesini düzeltip düzeltmediğinizi kontrol edin.
Ayrıca Okuyun: Windows 10'da Onar Komut İstemi Görünüyor Sonra Kayboluyor
Yöntem 13: Battle.net'i Kaldırın
Yukarıda belirtilen yöntemlerden hiçbiri sizin için işe yaramazsa, bu son seçenektir. Battle.net uygulamasını bilgisayarınızdan kaldırın ve yeniden yükleyin. Eski Battle.net uygulaması hataya neden olabilir ve bu nedenle uygulamanın en son sürümünü manuel olarak yüklemek, bu Battle.net'in başka bir yükleme veya güncelleme sorununu beklemesini düzeltebilir. Windows 10'da devam eden başka bir yüklemeyi Battle.net'i düzeltmek için bunu nasıl yapacağınız aşağıda açıklanmıştır.
1. Windows tuşuna basın ve kontrol paneli yazın, ardından Aç'a tıklayın.
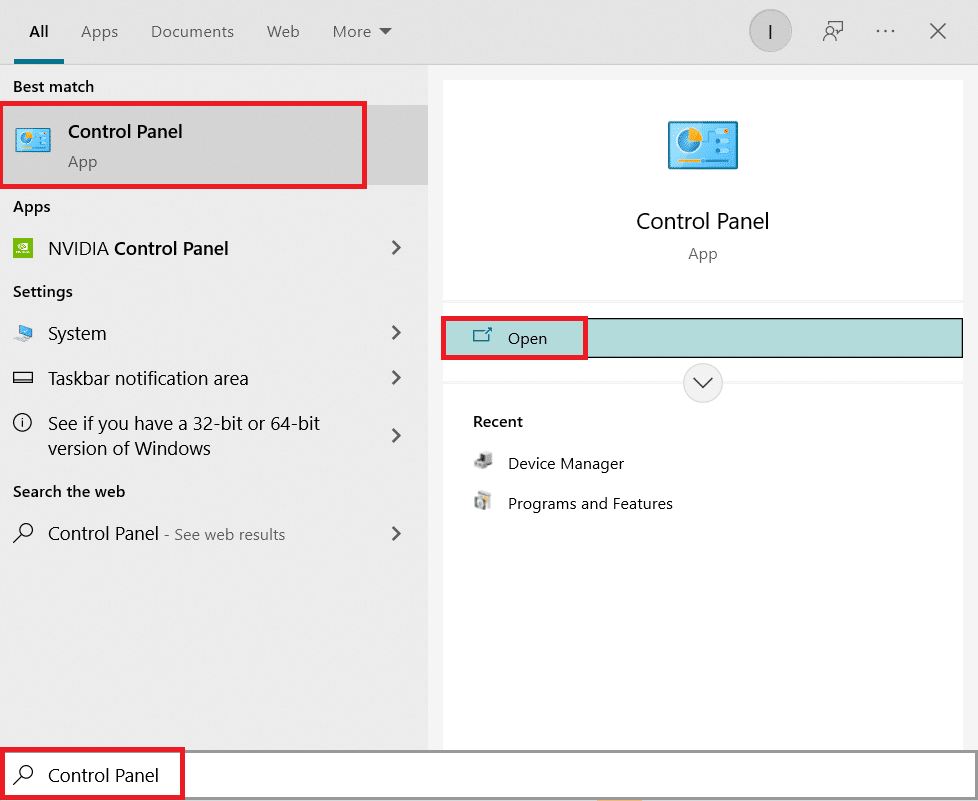
2. Görünüm > Kategori'yi ayarlayın ve Program ayarı'nı seçin.
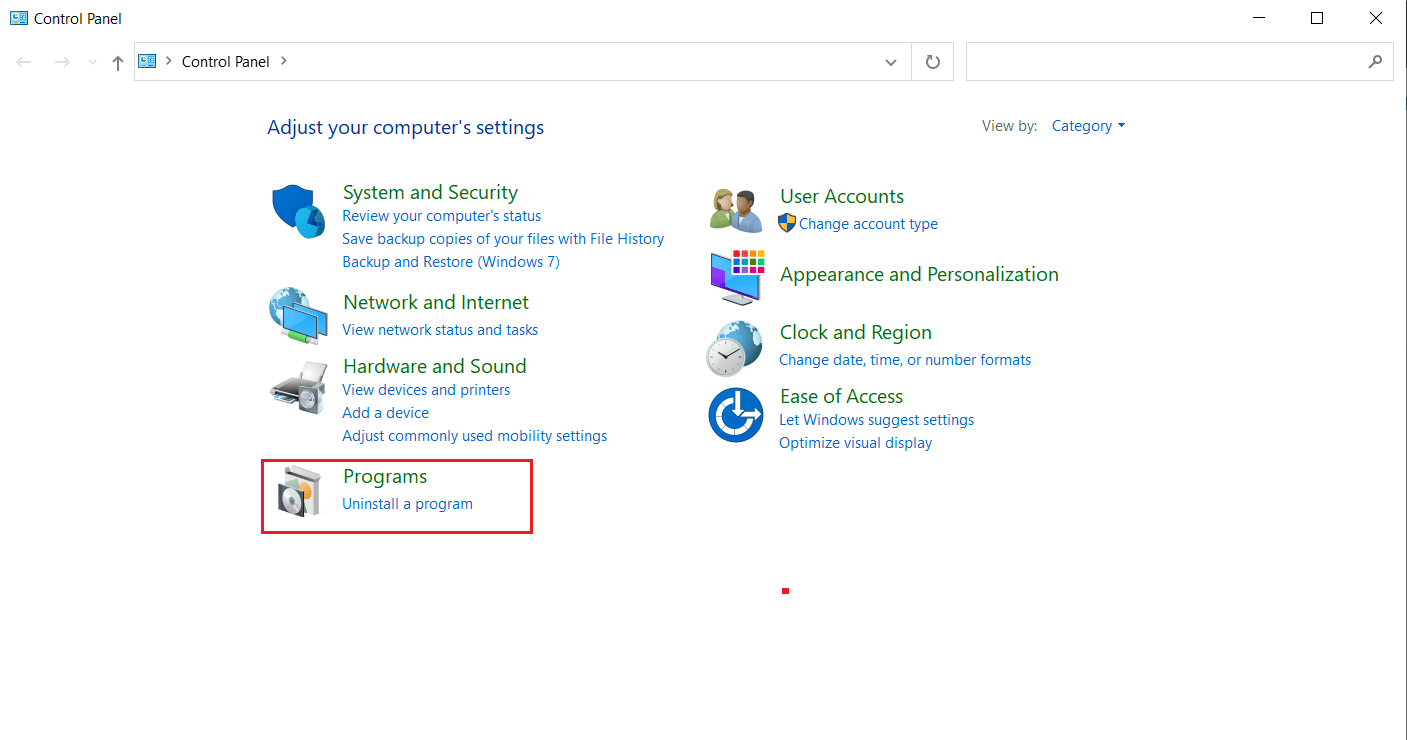
3. Programlar ve Özellikler bölümündeki Bir programı kaldır'a tıklayın.
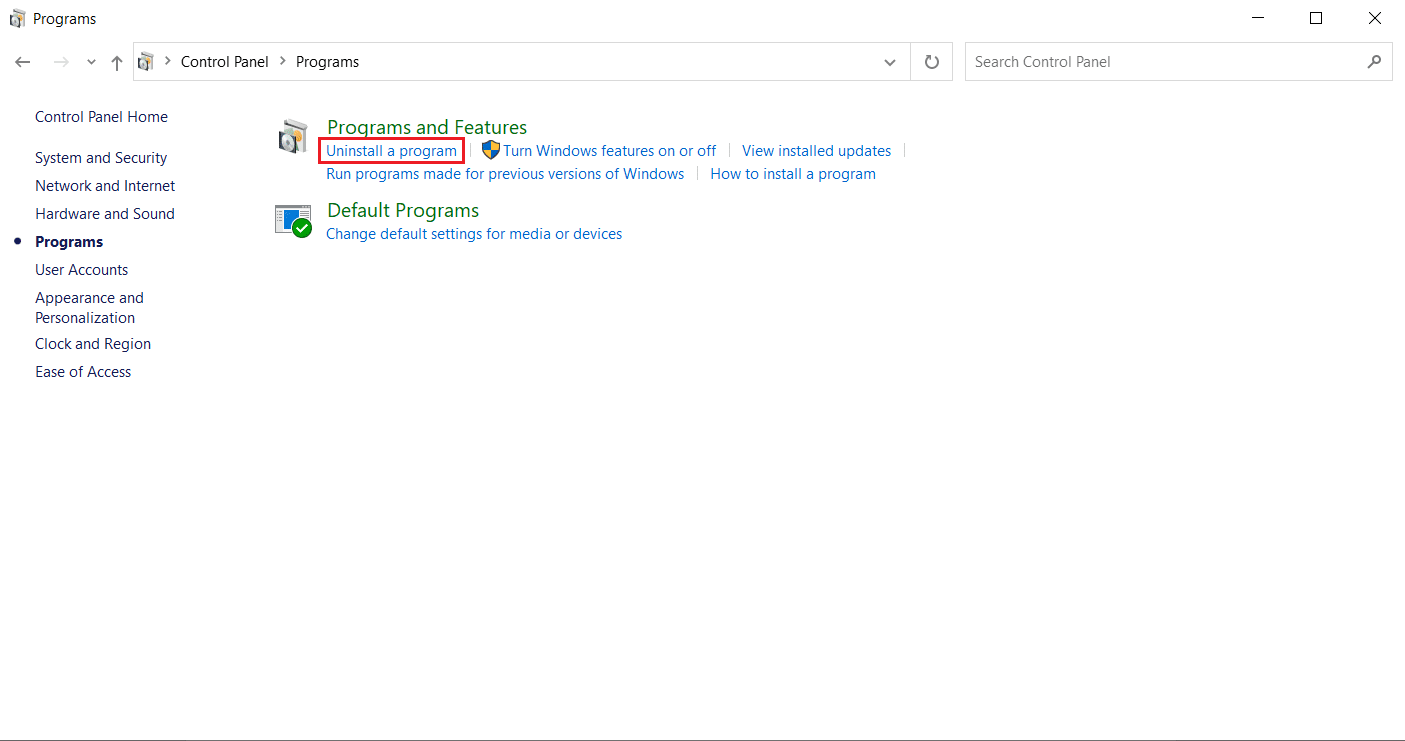
4. Battle.net programına sağ tıklayın ve Kaldır/değiştir öğesine tıklayın.
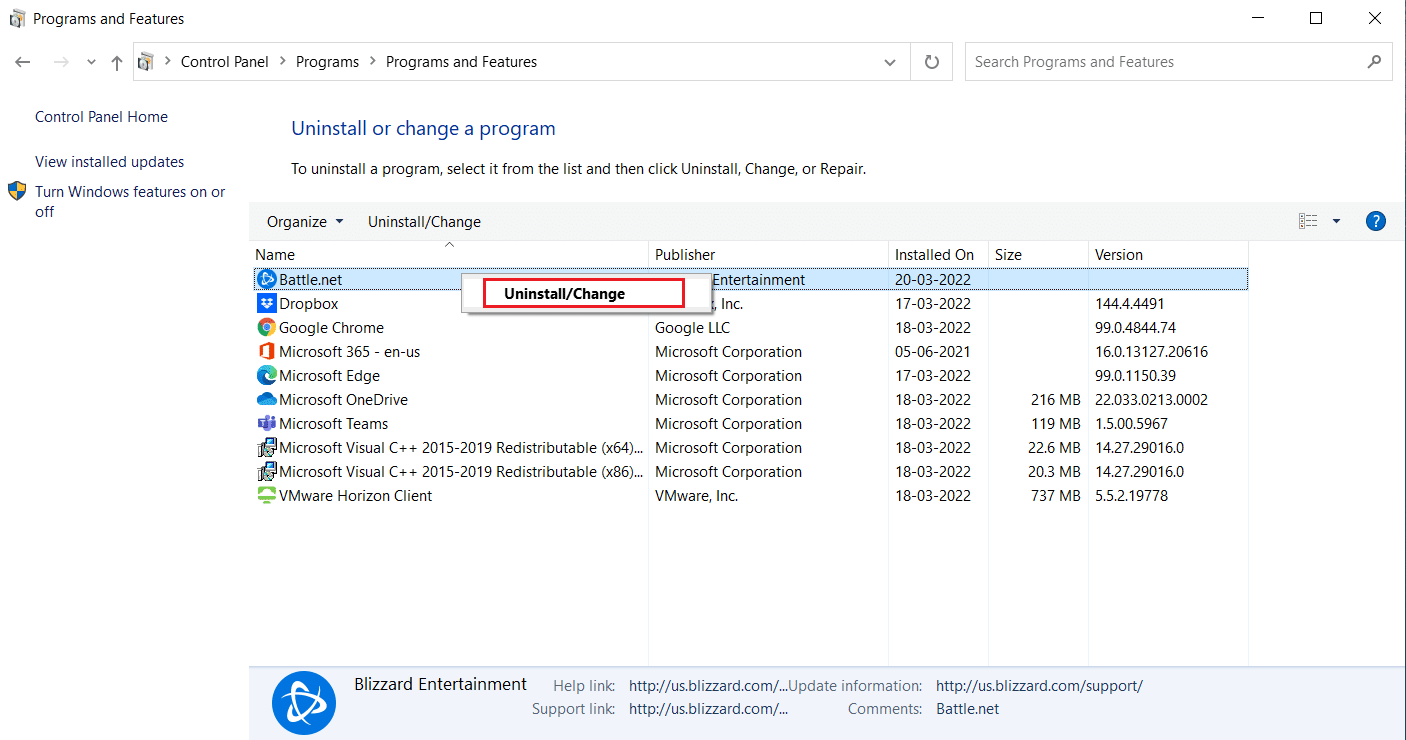
5. Kaldırma işlemini onaylamak için Evet, Kaldır seçeneğine tıklayın.
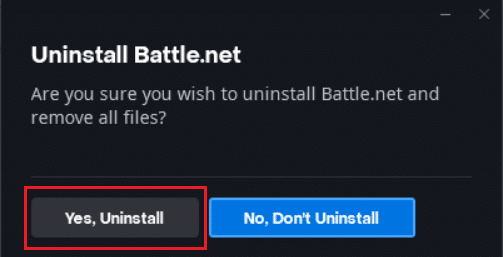
6. Uygulamayı kaldırdıktan sonra, en son sürümünü indirmek için resmi Battle.net web sayfasına gidin.
7. Windows için İndir'e tıklayın. Battle.net-setup.exe adlı dosyayı indirecektir.
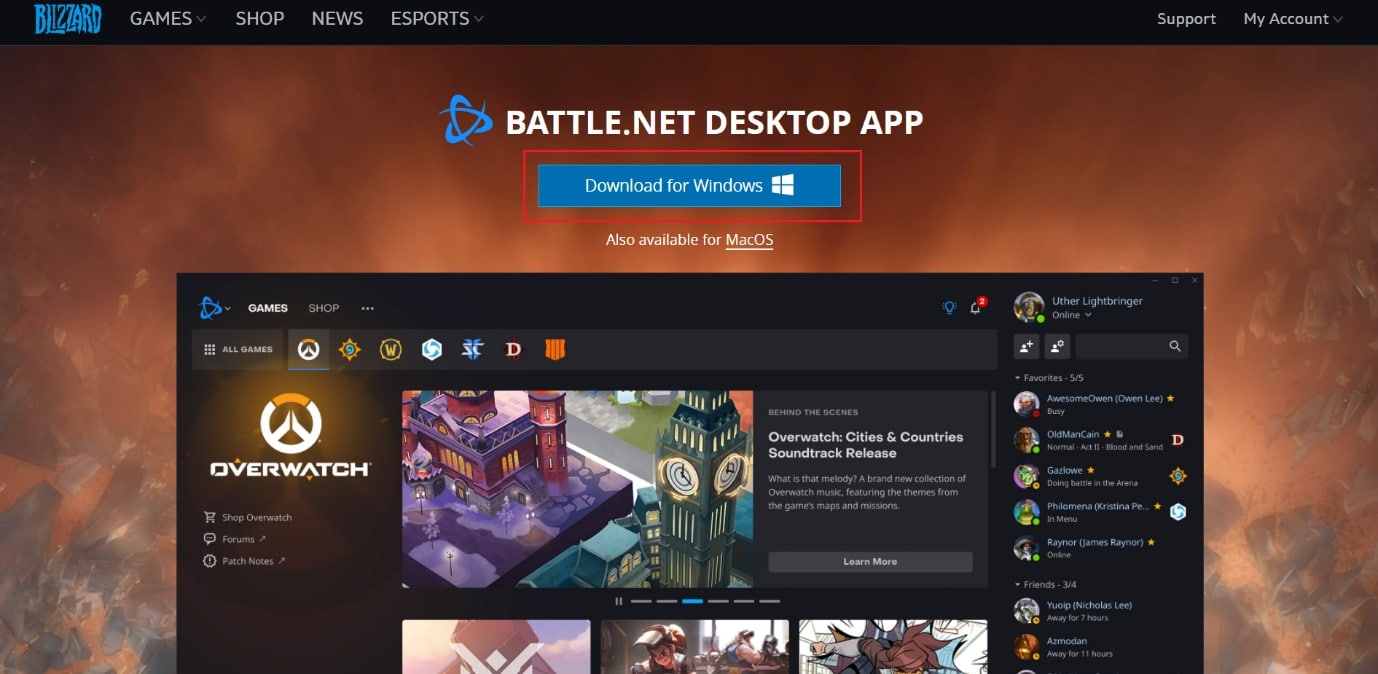
8. Battle.net-setup.exe'yi çalıştırın. Tercih edilen dili seçin ve Devam'ı tıklayın.
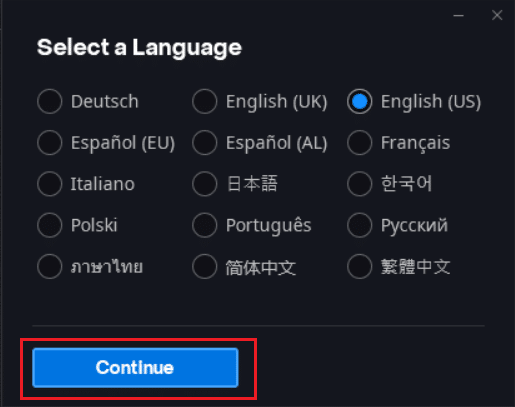
9. Kurulum konumunu değiştirmek istiyorsanız Değiştir'e tıklayın. Devam'ı tıklayın.
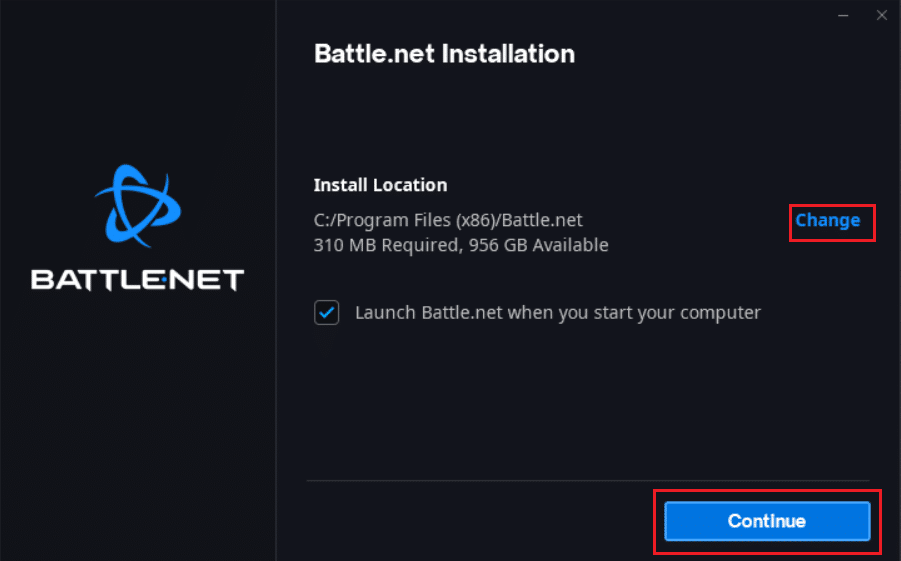
10. Yükleme işleminin tamamlanmasını bekleyin.
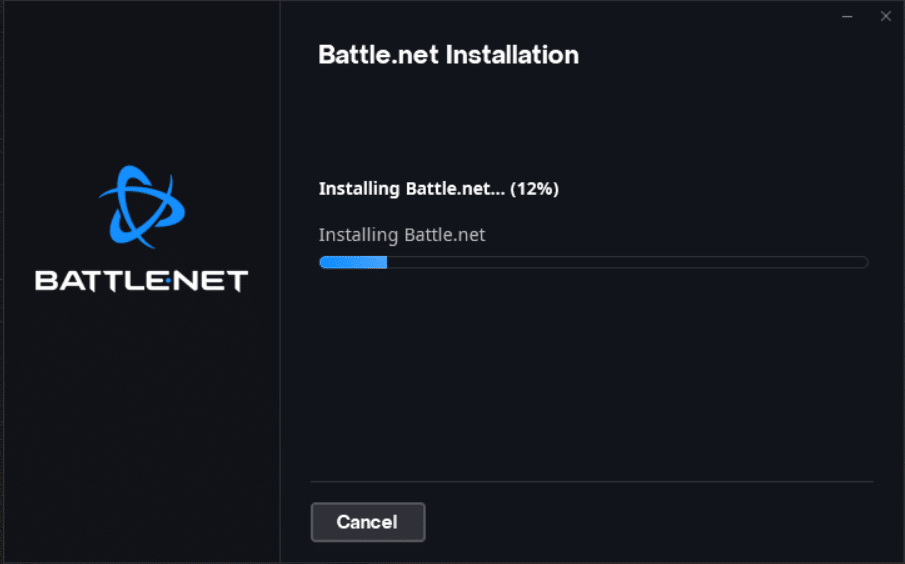
11. Kurulduktan sonra, oturum açmak için Battle.net kimlik bilgilerini doldurun.
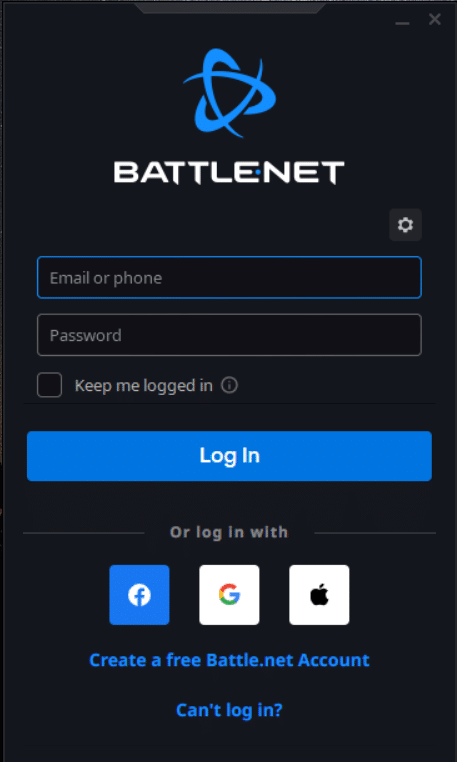
Önerilen:
- Windows 10'da WDF_VIOLATION Hatası nasıl düzeltilir
- Windows 10'da Güvenilir Platform Modülü 80090016 Hatasını Düzeltin
- Windows 10 Dosya Sistemi Hatasını Düzeltin 2147219196
- Fix GTA 4 Seculauncher Uygulama 2000'i Başlatamadı
Bu kılavuzun yardımcı olduğunu ve Windows 10'da devam etmekte olan başka bir yüklemeyi düzeltebildiğinizi umuyoruz. Hangi yöntemin sizin için en iyi sonucu verdiğini bize bildirin. Herhangi bir sorunuz veya öneriniz varsa, bunları yorumlar bölümüne bırakmaktan çekinmeyin.
