BitTorrent Hatasını Düzeltin İşlem Erişilemiyor
Yayınlanan: 2022-08-08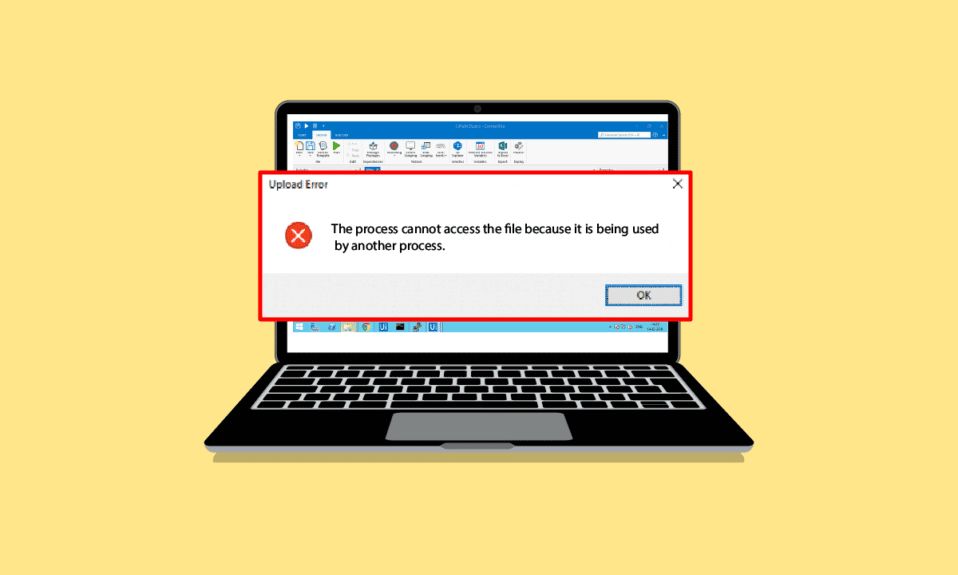
BitTorrent, en popüler eşler arası dosya paylaşım araçlarından biridir. İlk olarak 2001'de piyasaya sürülen BitTorrent, 2010'ların sonlarında popülerlik kazandı. Son zamanlarda, birçok kullanıcı, araçtan dosya indirmeye çalışırken işlemin sorunlara erişemediği BitTorrent hatası buldu. Bu hata, dosyaların BitTorrent üzerinden indirilmesinde kesintilere neden olabilir. Ayrıca merak ediyorsanız, neden bir işlemin BitTorrent'te dosyaya erişemediğini alıyorum? Bunun nedenleri çok çeşitli olabilir. Bu sorunu çözmek için bu makaleyi okuyun.
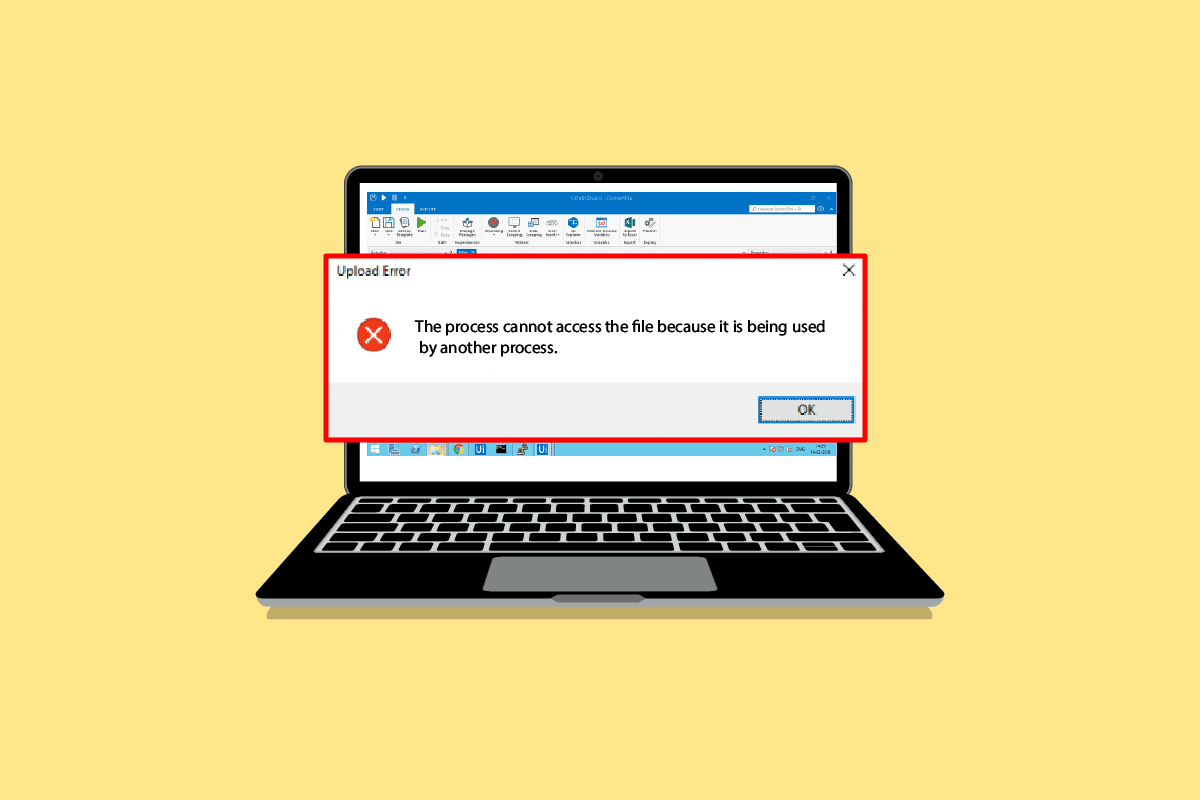
İçindekiler
- Windows 10'da İşlem Erişilemiyor BitTorrent Hatası Nasıl Düzeltilir
- Yöntem 1: Bilgisayarı Yeniden Başlatın
- Yöntem 2: BitTorrent'i Yeniden Başlatın
- Yöntem 3: Müdahale Eden İşlemleri Kapatın
- Yöntem 4: Windows Defender'da Dışlama Ekle
- Yöntem 5: Antivirüs Programına Dışlama Ekle (Varsa)
- Yöntem 6: Windows Defender Güvenlik Duvarını Devre Dışı Bırak (Önerilmez)
- Yöntem 7: Antivirüsü Geçici Olarak Devre Dışı Bırak (Varsa)
- Yöntem 8: Bulut Klasörlerinin Dışındaki Dosyayı Yeniden İndirin (Varsa)
Windows 10'da İşlem Erişilemiyor BitTorrent Hatası Nasıl Düzeltilir
Dosyaları indirirken BitTorrent hatasının birden çok nedeni olabilir. Olası nedenlerden bazıları aşağıda belirtilmiştir:
- Müdahale eden uygulamalardan kaynaklanan hatalar
- Microsoft Defender'dan kaynaklanan hatalar
- İndirme klasöründen kaynaklanan hatalar
- Antivirüs programından kaynaklanan hatalar
- İndirilen dosyanın konumundan kaynaklanan hatalar
- BitTorrent istemcisindeki hatalar
Aşağıdaki kılavuz size BitTorrent hatalarını düzeltme yöntemleri sağlayacaktır.
Yöntem 1: Bilgisayarı Yeniden Başlatın
Herhangi bir sorun için temel sorun giderme, cihazınızı yeniden başlatmak olacaktır. Bu, herhangi bir geçici hatayı kolayca düzeltir. Aşağıdaki adımları izleyin.
1. Windows tuşuna basın ve Güç seçeneğine tıklayın.
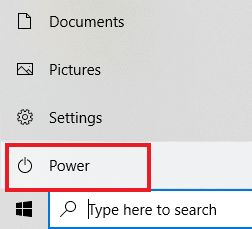
2. Yeniden Başlat öğesini seçin.
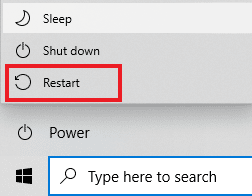
Yöntem 2: BitTorrent'i Yeniden Başlatın
BitTorrent istemcisi, başka bir uygulamada zaten açılmış bir dosyaya yazmaya çalışıyorsa, işlemin erişememe hatalarına neden olabilir. Bu sorun, BitTorrent istemcisini yeniden başlatarak çözülebilir. BitTorrent istemcisini yeniden başlatma adımları aşağıdadır.
1. Görev Yöneticisini açmak için Ctrl + Shift + Esc tuşlarına aynı anda basın.
2. İşlemler sekmesinde, BitTorrent işlemine sağ tıklayın.
3. Ardından, Görevi sonlandır seçeneğini seçin.
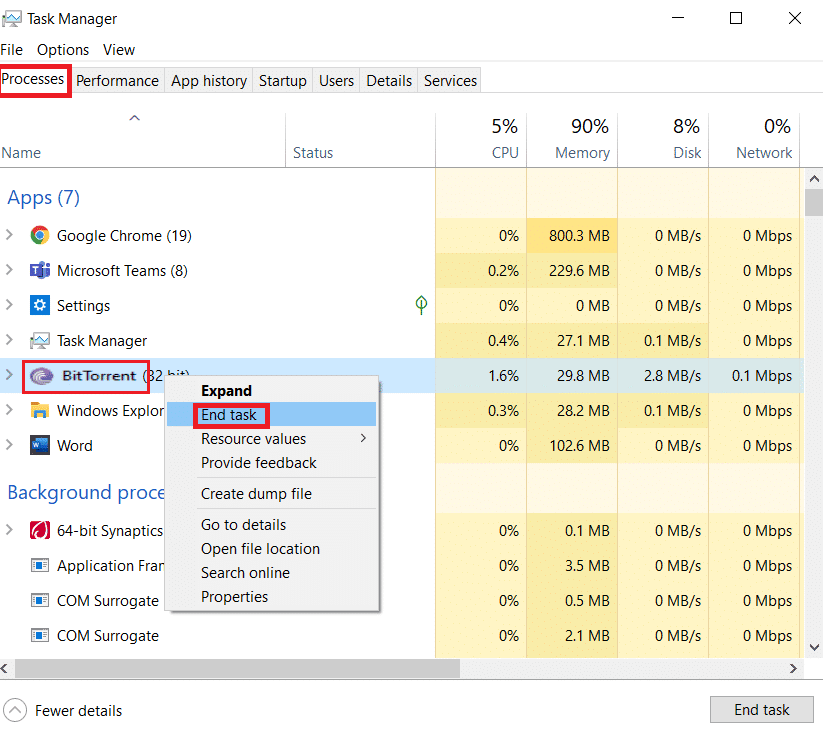
4. Şimdi BitTorrent uygulamasını tekrar açın .
Ayrıca Okuyun: İşlemi Düzeltme Windows 10'da Dosyaya Erişilemiyor hatası
Yöntem 3: Müdahale Eden İşlemleri Kapatın
Torrentin mevcut klasörü bir dosya indeksleme aracında açık olduğunda, dosyayı indirirken sorunlara neden olabilir. Üçüncü taraf bir uygulama BitTorrent ile aynı dosyaya veri yazmaya çalışıyorsa, işlemin erişemediği BitTorrent hatası oluşabilir. Bunu önlemek için, PC'nizdeki bu tür müdahale eden tüm uygulamaları kapatmak isteyebilirsiniz. Uygulamaları manuel olarak kapatmak işe yaramazsa. Arka plan görevlerini sonlandırmak için bu basit adımları takip edebilirsiniz. Windows 10'da Görevi Sonlandırma kılavuzumuzu okuyun ve aynısını uygulayın.
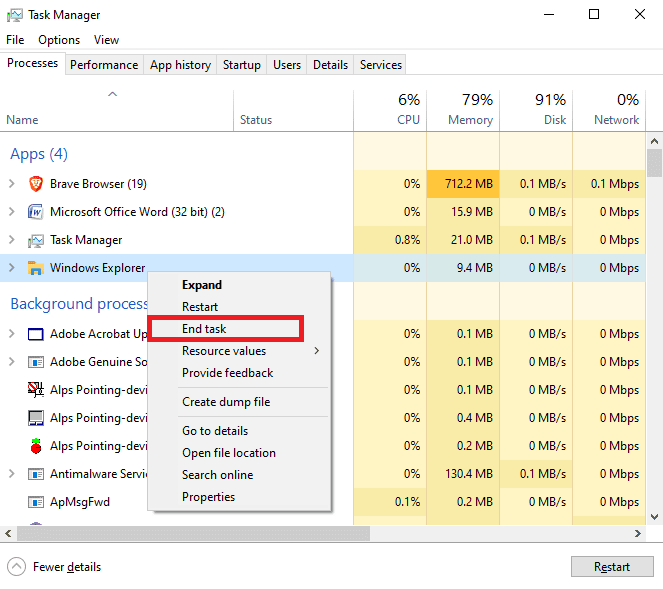
Yöntem 4: Windows Defender'da Dışlama Ekle
BitTorrent hatasını çözmek için işlem soruna erişemez, ayrıca indirme klasörünü Windows defender'dan beyaz listeye almayı deneyebilirsiniz. İndirme klasörünü beyaz listeye almak için belirli klasör için bir dışlama eklemeniz gerekir. Bu basit adımları izleyerek bunu gerçekleştirebilirsiniz.
1. Ayarlar'ı açmak için Windows + I tuşlarına aynı anda basın.
2. Güncelleme ve Güvenlik ayarına tıklayın.
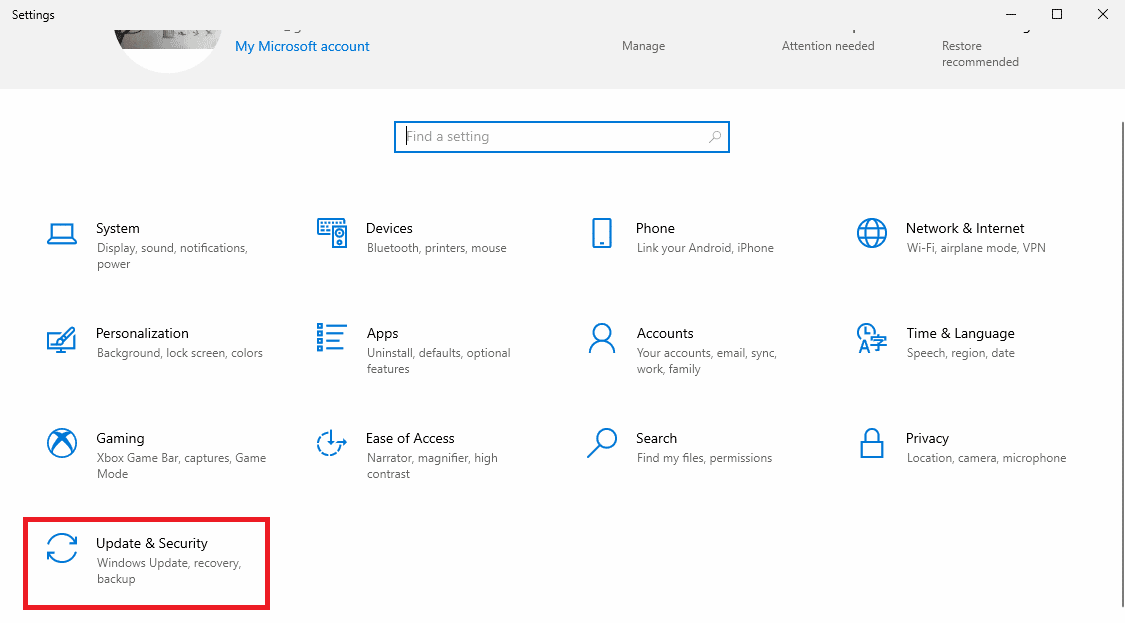
3. Sol bölmede, Windows Güvenliği öğesine tıklayın.
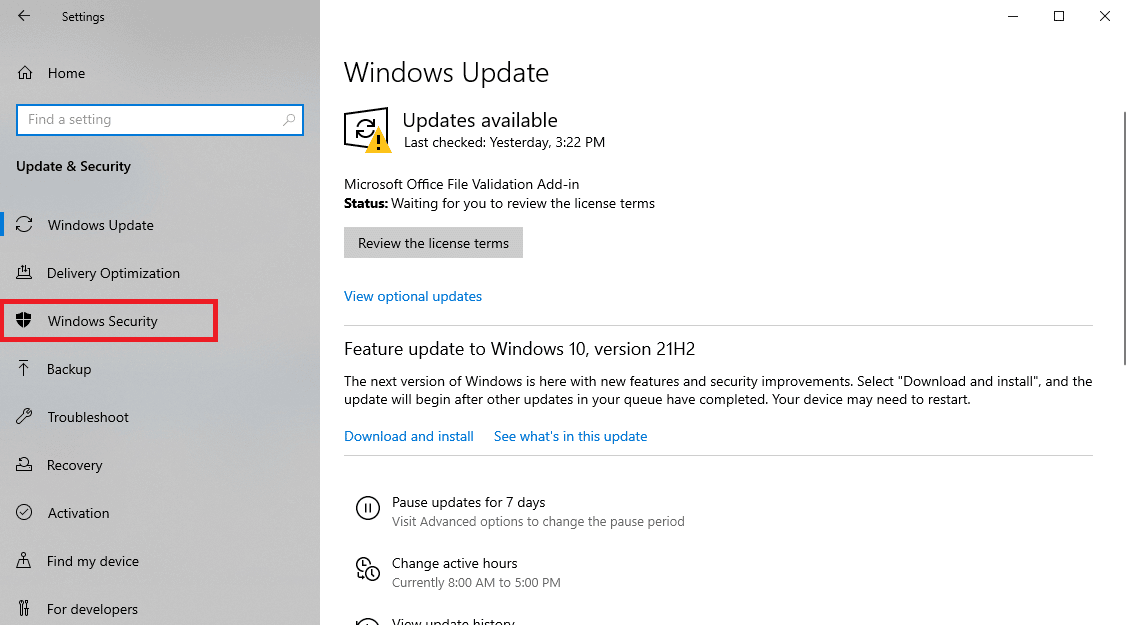
4. Virüs ve tehdit korumasına tıklayın.
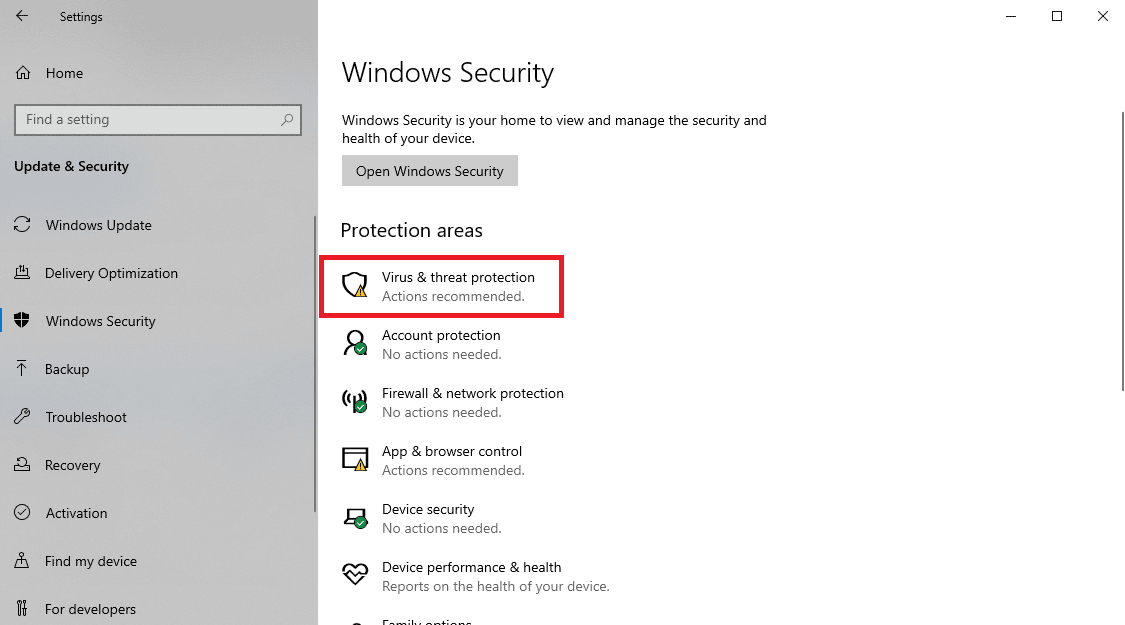
5. Virüs ve tehdit koruma ayarları altında, Ayarları yönet seçeneğine tıklayın.
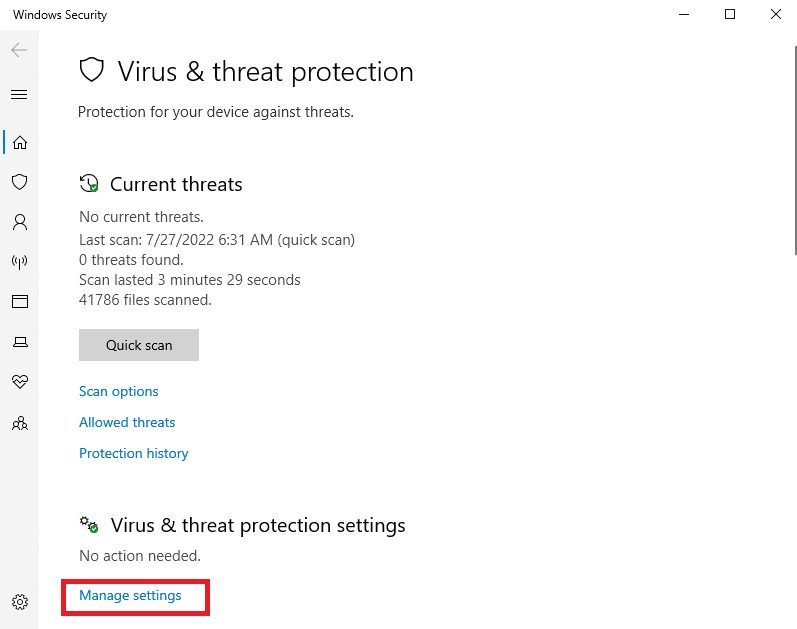
6. İstisnalar bölümüne gidin ve İstisnalar ekle veya kaldır'a tıklayın.
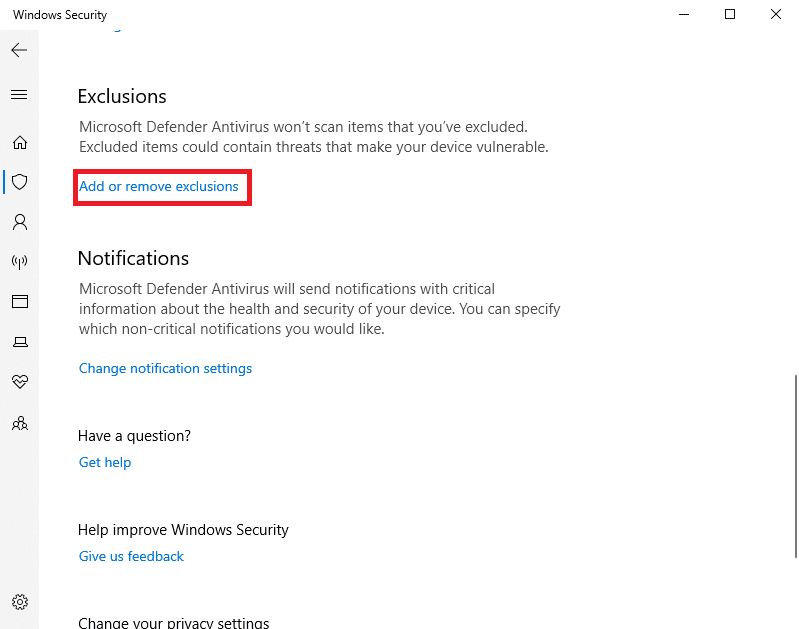
8. Şimdi, Dışlama ekle'ye tıklayın ve Klasör'ü seçin.
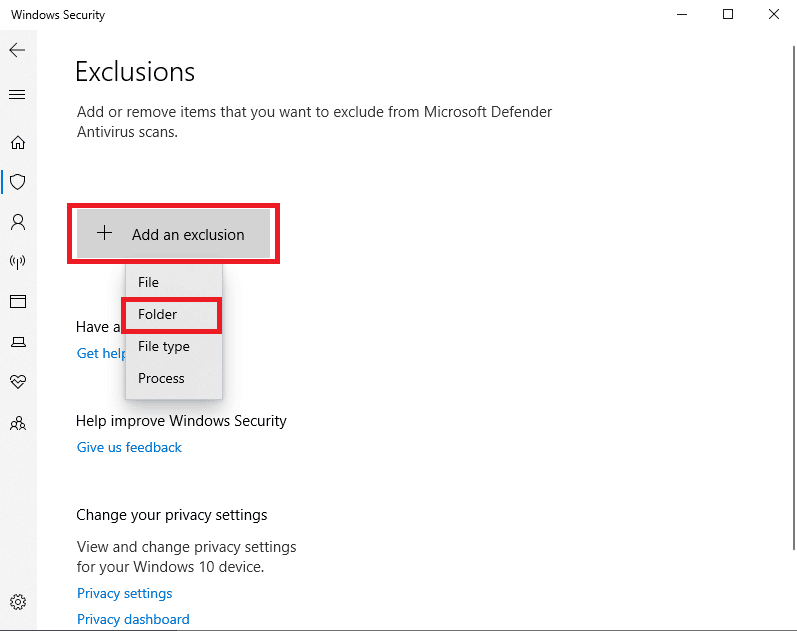

9. Dosyayı indirmek istediğiniz klasörü seçin .
Ayrıca Okuyun: Windows 10'da Qbittorrent G/Ç hatasını düzeltin
Yöntem 5: Antivirüs Programına Dışlama Ekle (Varsa)
Virüsten koruma yazılımınız dosyaları indirirken hatalara neden oluyorsa, bu BitTorrent hatasını çözmek için Antivirüs Programına bir dışlama eklemeyi deneyebilirsiniz, işlem erişemez.
Not: Örnek olarak Avast Free Antivirus adımlarını gösterdik.
1. Avast Antivirus'ü açın ve sağ üst köşedeki Menü seçeneğine tıklayın.

2. Açılır listeden Ayarlar öğesini seçin.
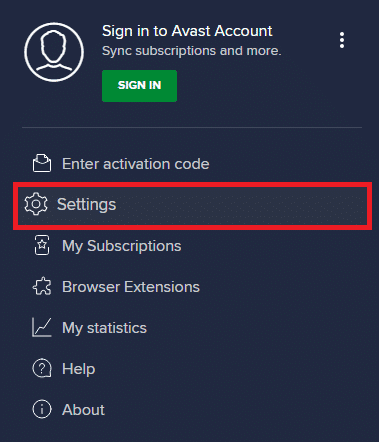
3. Genel sekmesinde, Engellenen ve İzin Verilen uygulamalar'a gidin.
4. İzin verilen uygulamalar listesi bölümünün altında, UYGULAMAYA İZİN VER öğesine tıklayın.
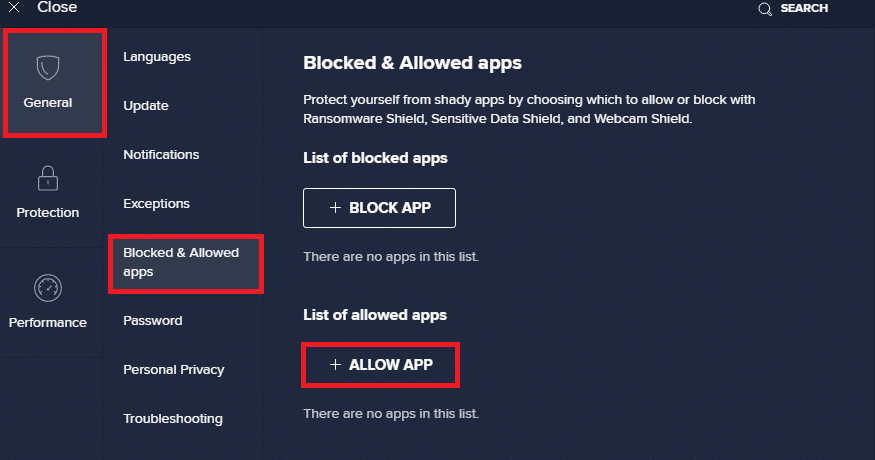
5. Şimdi, beyaz listeye eklemek için BitTorrent yoluna karşılık gelen EKLE üzerine tıklayın.
Not: Aşağıda bir istisna olarak App Installer'ın eklendiğini gösterdik.
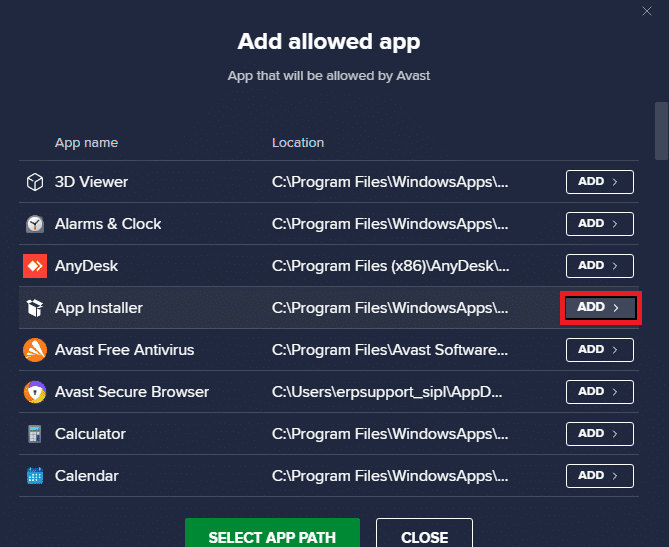
Yöntem 6: Windows Defender Güvenlik Duvarını Devre Dışı Bırak (Önerilmez)
Gerçek Zamanlı Koruma kullanan Microsoft Defender, indirilen tüm dosyaları olası kötü amaçlı yazılımlara veya bilgisayarınıza yönelik bu tür tehditlere karşı tarar. Bazen bir BitTorrent indirmesi Microsoft Defender tarafından kesilebilir. Bu sorunu çözmek için sisteminizde Gerçek Zamanlı Korumayı kapatmayı deneyebilirsiniz. Bilgisayarınızdaki Windows Defender güvenlik duvarını güvenli bir şekilde devre dışı bırakmak için Windows 10 Güvenlik Duvarı Nasıl Devre Dışı Bırakılır kılavuzumuzu okuyun.
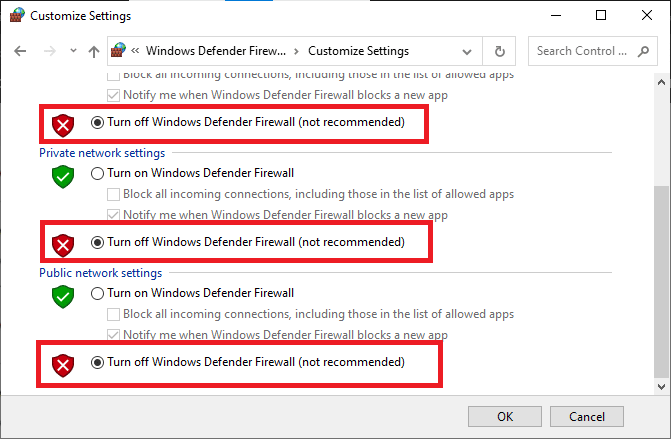
Sorun çözüldükten sonra Windows Güvenlik Duvarı'nı yeniden etkinleştirdiğinizden emin olun. Güvenlik paketi olmayan bir cihaz her zaman kötü amaçlı yazılım saldırılarına eğilimlidir.
Yöntem 7: Antivirüsü Geçici Olarak Devre Dışı Bırak (Varsa)
Üçüncü taraf bir virüsten koruma yazılımı kullanıyorsanız, virüsten koruma, işlemin erişemediği BitTorrent hatasına neden olabilir. Bu sorunu önlemek için alınacak önlemlerden biri, virüsten koruma programını bilgisayarınızdan devre dışı bırakmaktır. Bir virüsten koruma programını bilgisayarınızdan güvenle kaldırmak için bu basit adımları takip edebilirsiniz. Windows 10'da Antivirüs Geçici Olarak Nasıl Devre Dışı Bırakılır hakkındaki kılavuzumuzu okuyun ve aynısını uygulayın.
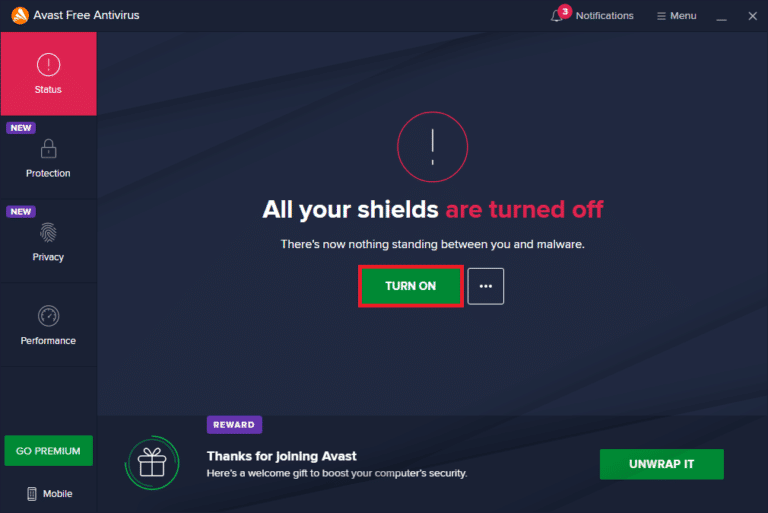
Dosyayı indirdikten sonra, virüsten koruma programını yeniden etkinleştirin. Güvenlik paketi olmayan bir sistem, virüs saldırılarına karşı savunmasız olacaktır.
Not: Virüsten koruma programını da kaldırabilirsiniz, ancak bu önerilmez.
Ayrıca Okuyun: Mevcut En İyi 15 uTorrent Alternatifi
Yöntem 8: Bulut Klasörlerinin Dışındaki Dosyayı Yeniden İndirin (Varsa)
BitTorrent'ten indirmeye çalışırken neden işlem dosyaya erişemiyor hatası aldığım konusunda hala kafanız karıştıysa, dosyalarınızın nereye indirildiğini kontrol etmek isteyebilirsiniz. İndirme klasörünüz OneDrive, Google Drive veya Dropbox gibi bir Bulut klasöründe bulunuyorsa, bunu değiştirmek isteyebilirsiniz. İndirmeyi Bulut klasörünün dışına, tercihen C: sürücüsüne kaydederek bu hatayı önleyebilirsiniz. Bunu yürütmek için torrent dosyasını yeniden yüklemeli ve mevcut indirmeyi kaldırmalısınız. Mevcut indirmeyi BitTorrent'ten kaldırmak için bu adımları takip edebilirsiniz.
1. Windows tuşuna basın, BitTorrent yazın, ardından Aç'a tıklayın.
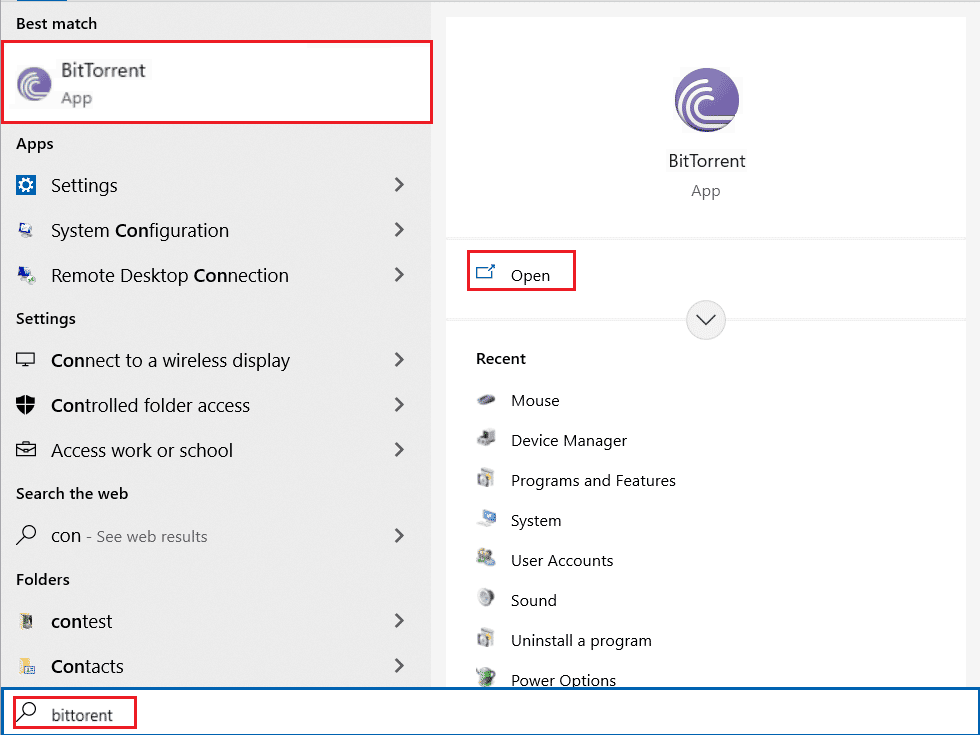
2. Mevcut indirilen torrent dosyasına sağ tıklayın.
3. Ardından Kaldır Ve seçeneğine tıklayın.
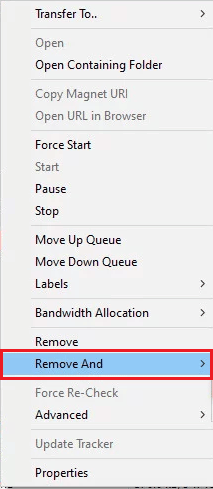
4. Burada, .torrent + Verileri Sil'i seçin.
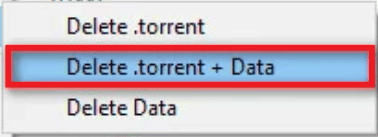
5. Onay isteminde Evet'e tıklayın.
6. Şimdi, indirilmesi gereken dosyaya çift tıklayın ve herhangi bir bulut depolama konumu dışında farklı bir konum seçin.
Sık Sorulan Sorular (SSS)
S1. BitTorrent'ten neden dosya indiremiyorum?
Ans. BitTorrent'in dosyaları indirmemesinin, müdahale eden bir uygulama ve Windows defender'dan kaynaklanan sorunlar gibi birçok nedeni olabilir.
S2. BitTorrent indirmelerini Bulut klasörlerine kaydedebilir miyim?
Ans. Evet , BitTorrent, indirmelerinizi doğrudan Bulut klasörlerine kaydetmeniz için araçlar sağlar.
S3. BitTorrent'ten dosyalar nasıl kaldırılır?
Ans. Dosyayı seçin ve dosyayı silmek için Sil tuşuna basın. Dosyayı Geri Dönüşüm Kutusu'ndan da kaldırabilirsiniz.
Önerilen:
- Android ve iOS için En İyi 11 Telefon Soğutma Uygulaması
- Windows 10'da Netflix Hatası F7121 1331 P7'yi Düzeltin
- Zararlı Yazılım Ararken Chrome Hatalarını Düzeltin
- Windows 10'da Dosyanızı İndirirken Dropbox Hatasını Düzeltin
Bu kılavuzun yardımcı olduğunu ve BitTorrent hatasını düzeltebildiğinizi umarız, işlem bilgisayarınızda erişemez . Yorum yapın ve sizin için hangi yöntemin işe yaradığını bize bildirin. Ayrıca, sorularınız, sorularınız veya önerileriniz varsa, bunları bizimle paylaşmaktan çekinmeyin.
