BetterDiscord'un Çalışmamasını Düzeltmenin 9 Yolu
Yayınlanan: 2023-03-06
Discord, tüm dünyadaki oyun toplulukları için iyi bilinen bir iletişim platformudur. Discord sohbet etmek, mesaj yazmak, sesli arama yapmak ve sadece topluluğunuz ve arkadaşlarınızla takılmak için bir yerdir. Ayrıca, Discord uygulamasının basit bir uzantısı olan BetterDiscord'un yardımıyla Discord'u beğeninize göre özelleştirebilirsiniz. BetterDiscord ile özel temalar, arka planlar, sohbet balonu tasarımları, UI yerleşimi ve özelleştirilebilir metin oluşturabilirsiniz. Bu uzantı gerçekten de Discord'u kullanmayı keyifli hale getiriyor. Ancak, birçok kullanıcı BetterDiscord'un çalışmadığından şikayet ediyor. Kullanırken aynı sorunla karşılaşıyorsanız, Windows 11'de çalışmayan Better Discord ile ilgili bugünkü kılavuzumuz, bu sorunu neyin tetiklediğini ve kanıtlanmış bazı sorun giderme yöntemlerinin yardımıyla sorunu nasıl çözebileceğinizi bilmenize yardımcı olacaktır. Ayrıca Better Discord'un yeniden başlatma sorunundan sonra çalışmamasını nasıl düzelteceğinizi de bileceksiniz. Bu faydalı yöntemlere göz atmak isterseniz, makaleyi sonuna kadar okumaya devam edin.

BetterDiscord'un Çalışmamasını Düzeltmenin Yolları
Burada, Windows 11 PC'de çalışmayan Better Discord'u düzeltmek için sorun giderme yöntemleri hakkında bilgi edineceksiniz.
BetterDiscord Neden Çalışmıyor?
Better Discord şüphesiz Discord'un çalışma şeklini yeniden icat etti. Uygulamadaki çeşitli temaları ve eklentileri değiştirebileceğiniz kullanışlı bir uzantıdır. Ancak, BetterDiscord aşağıda listelenen çeşitli nedenlerden dolayı çökmeye devam ediyor veya başlatılamıyor:
- BetterDiscord'da küçük teknik hatalar
- Özel temaların ve eklentilerin paraziti
- Bozuk bdstorage.json dosyası
- Better Discord'da kurulum hataları
Çalışmayan Daha İyi Discord Nasıl Onarılır
Better Discord ile ilgili sorunlarla karşılaşmak yaygındır. İster teknik bir aksaklık ister bozuk bir dosya olsun, aşağıda tartışılan kolay sorun giderme yöntemleriyle hepsi düzeltilebilir.
Yöntem 1: Better Discord'u Yeniden Başlatın
Better Discord'u yenilemek veya yeniden başlatmak, Better Discord'un güncellemeden sonra çalışmamasını düzeltmenin temel yöntemlerinden biridir. Uzantıyı yeniden başlatmak, temaları ve eklentileri yeni bir şekilde uygulayan yeni bir oturum başlatmak anlamına gelir. Bu, ekran yeniden yükleme işlemine yardımcı olacaktır. Görev Yöneticisi penceresinde görevini sonlandırarak Better Discord'u yeniden başlatmalısınız. Nasıl gerçekleştirileceği hakkında daha fazla bilgi için Windows 10'da Görev Nasıl Sonlandırılır kılavuzumuza bakın ve ardından Better Discord'u yeniden başlatın.
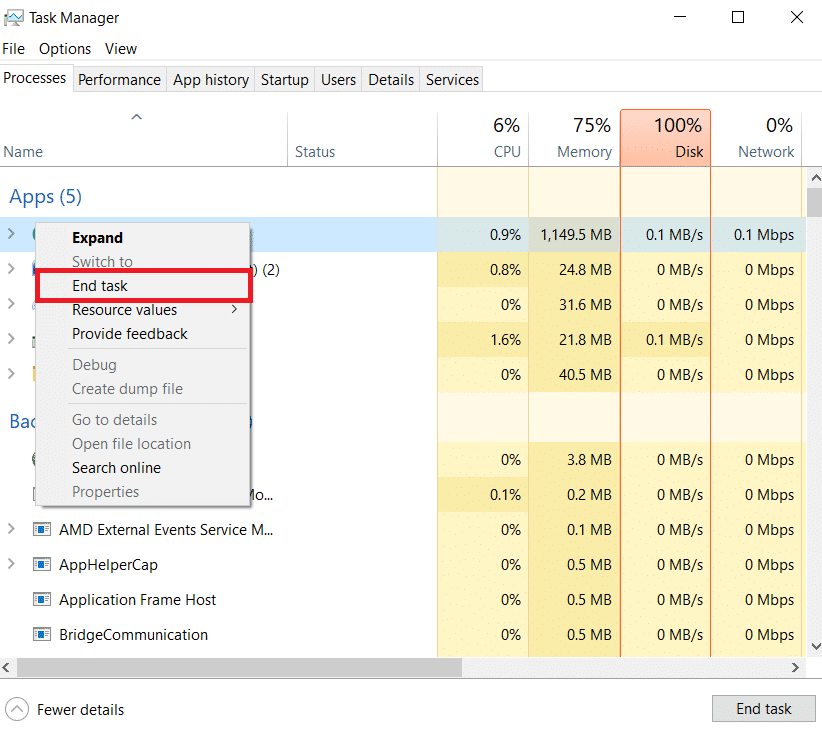
Better Discord'un yeniden başlatma sorunundan sonra çalışmamasını düzeltmek için bir sonraki yöntemi okuyun.
Yöntem 2: Discord'a yeniden giriş yapın
Denenecek bir sonraki yöntem, oturumu kapatıp ardından Discord'da oturum açmayı içerir. Discord hesabınızla ilgili sorunlar yaşıyorsanız, özellikle Better Discord yeniden başlattıktan sonra çalışmıyorsa, uygulamanın çökmesini veya aşağıdaki adımların yardımıyla yanıt vermemesini önlemek için tekrar oturum açmayı seçin:
1. PC'nizde Discord uygulamasını başlatın.
2. Şimdi, Kullanıcı Ayarları'nı açmak için alttaki Ayarlar dişli simgesini tıklayın.
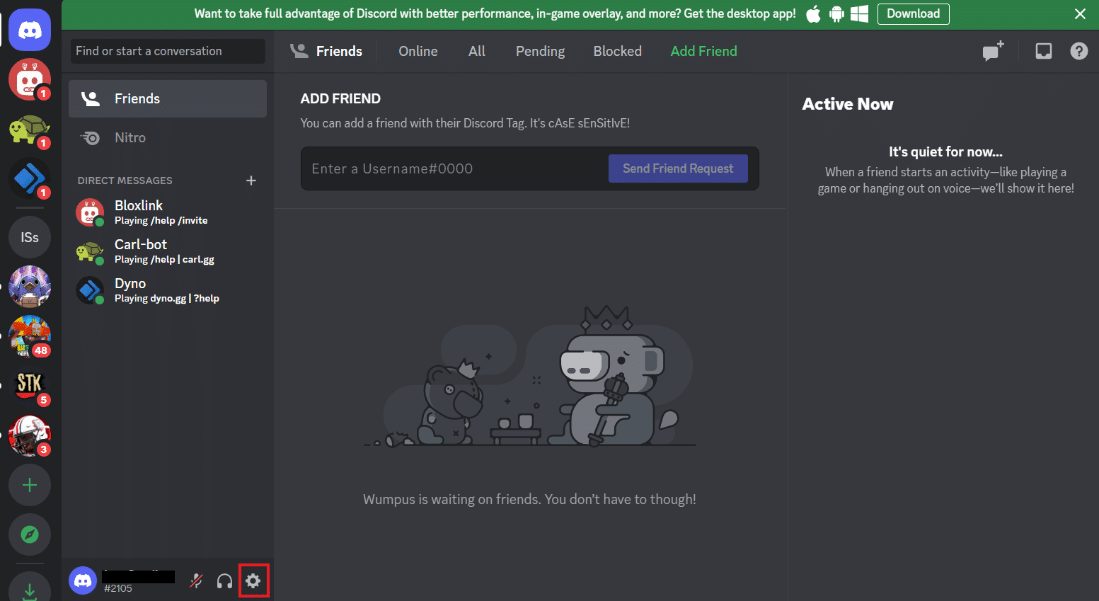
3. Şimdi, sol bölmede aşağı kaydırın ve Oturumu Kapat'a tıklayın.
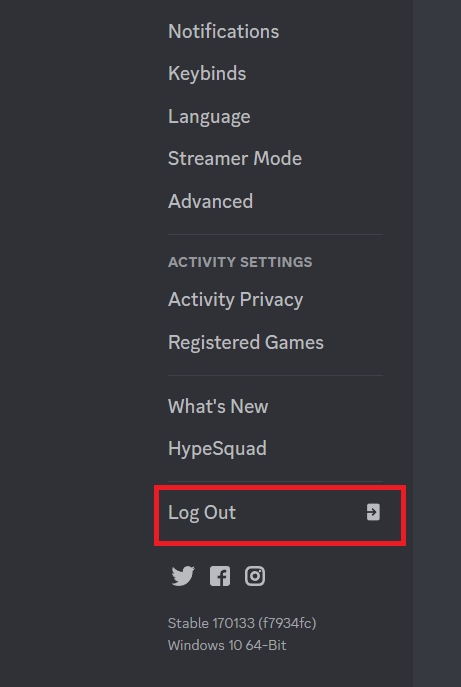
4. Uygulamayı kapatın ve ardından cihazınızda yeniden başlatın .
5. Ardından, Discord hesabınızda Oturum Açın .
Ayrıca Okuyun: Discord Arkadaş İsteği Başarısız Hatasını Düzeltmenin 5 Yolu
Yöntem 3: Özel Temaları ve Eklentileri Kaldırma
Better Discord, kullanıcıların Discord'daki Eklentiler API'sini kullanarak temaları ve eklentileri özelleştirmesine olanak tanır. Bu özel temalar ve eklentiler bazen müdahale edebilir ve BetterDiscord'un çalışmamasına neden olabilir. Bu nedenle, sorunu çözmek için aşağıda verilen adımları kullanarak bu eklentileri kaldırabilirsiniz:
1. PC'nizde Discord'u başlatın ve Ayarlar simgesine tıklayın.
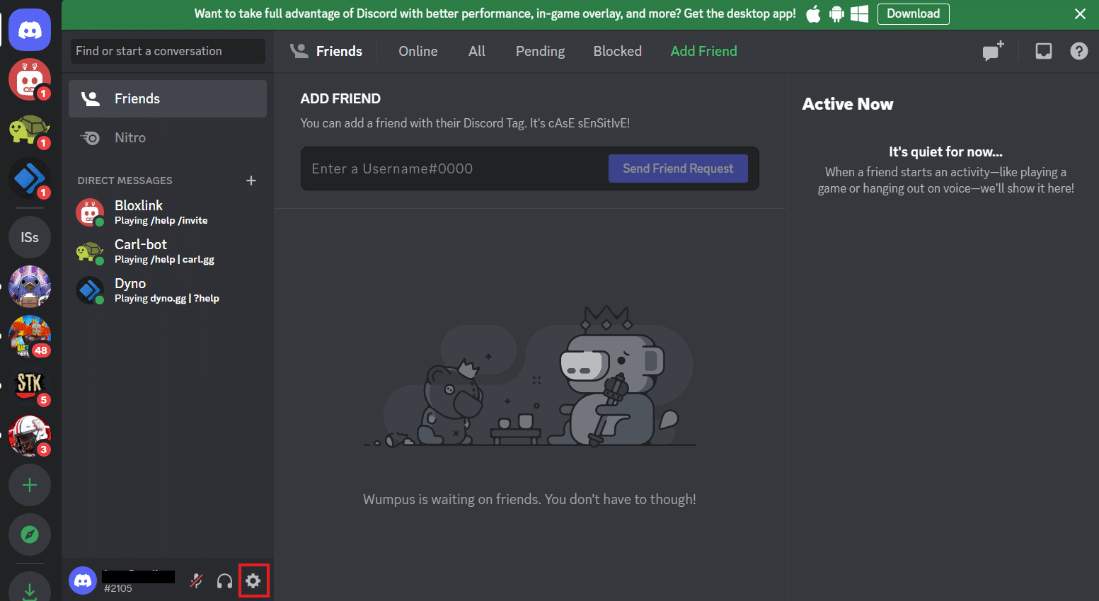
2. Sol taraftaki menüde, BETERDISCORD seçeneğinin altında Eklentiler veya Temalar seçeneğine tıklayın.
3. Ardından, Eklentiler Klasörünü Aç veya Temalar Klasörünü Aç'ı tıklayın.
4. Şimdi, herhangi bir Eklenti veya Tema dosyasını bulun ve temizleyin veya bunları geçici olarak farklı bir klasöre taşıyın.
Bittiğinde, Discord'u yeniden başlatın ve kilitlenme veya yanıt verememe sorununun giderilip giderilmediğini kontrol edin.
Yöntem 4: bdstorage.json Dosyasını Kaldırma
Çalışmayan Better Discord'u onarmak için bdstorage.json dosyasını kaldırmak başka bir harika çözümdür. Bildiğiniz gibi, bozuk dosyalar uygulamanın çökmesine ve düzgün çalışmamasına neden olabilir. Bu nedenle, dosyayı geçici olarak taşımanız ve bunun hatayı düzeltip düzeltmediğini kontrol etmeniz gerekir.
1. PC'nizde Dosya Gezgini'ni başlatın ve konum yoluna gidin.
C:\Kullanıcılar\kullanıcı adı\AppData\Roaming\BetterDiscord
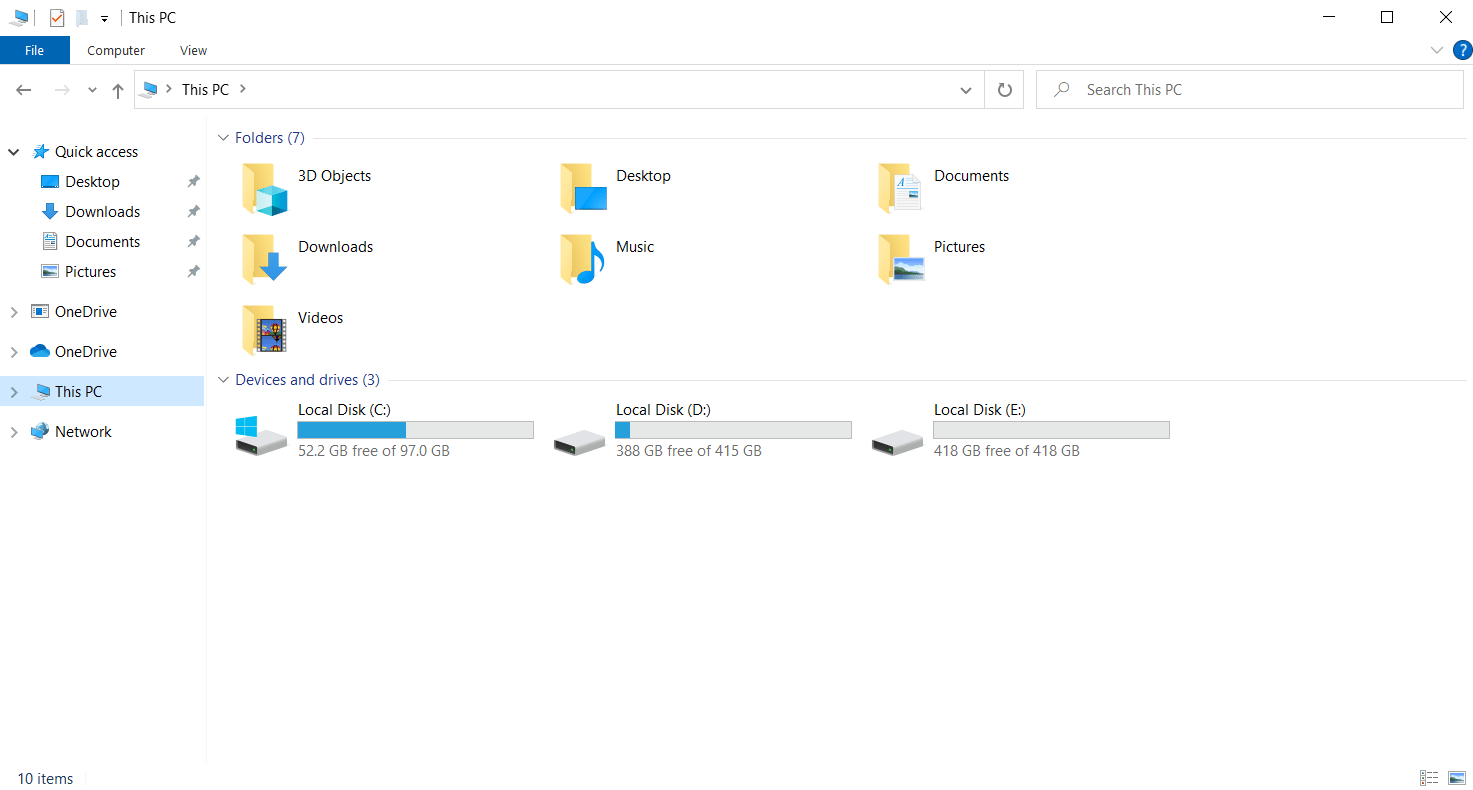
2. Burada bdstorage.json dosyasını bulacaksınız, üzerine tıklayın ve Ctrl + X tuşlarına birlikte basarak onu kesin.
3. Dosyayı taşımak için yeni konumda Ctrl + V tuşlarına birlikte basın.
Adımlar gerçekleştirildikten sonra Better Discord'u yeniden başlatın ve hatanın giderilip giderilmediğini kontrol edin.
Ayrıca Okuyun: Discord Sunucu Sahibi Tacının Gösterilmemesini Düzeltin
Yöntem 5: Dili Değiştir
Discord istemci görünümünü değiştirmek ve güncellemeden sonra Better Discord'un çalışmamasını gidermek için sistem dili ayarlarını da değiştirebilirsiniz. Bu yöntem, uygulamanın görünümünü değiştirmenin yanı sıra, uygulamayı çalıştırırken sorunları çözecektir.
1. Discord uygulamasını açın ve Kullanıcı Ayarları'nı açmak için Ayarlar dişli simgesine tıklayın.
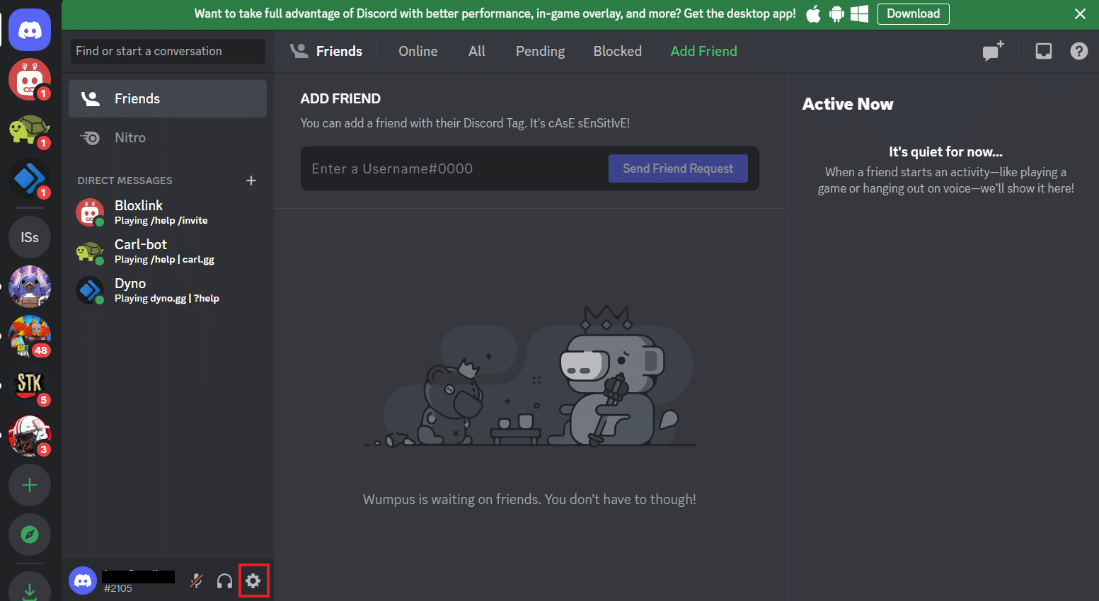
2. Şimdi, Dil ayarlarını açmak için sol bölme menüsünde aşağı kaydırın.

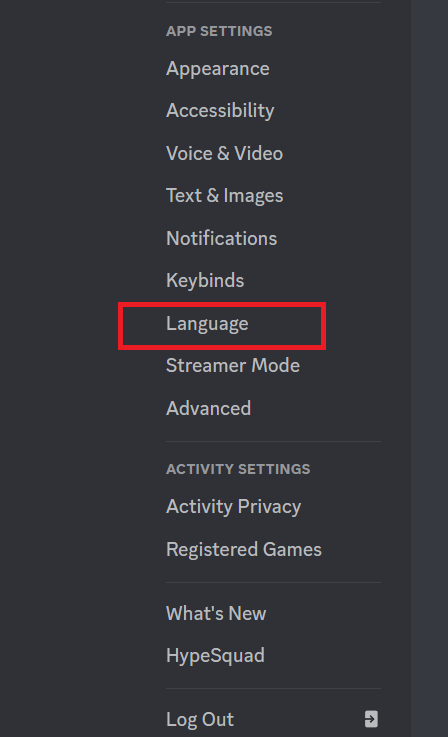
3. Şimdi mevcut seçenekler listesinden dilinizi değiştirin.
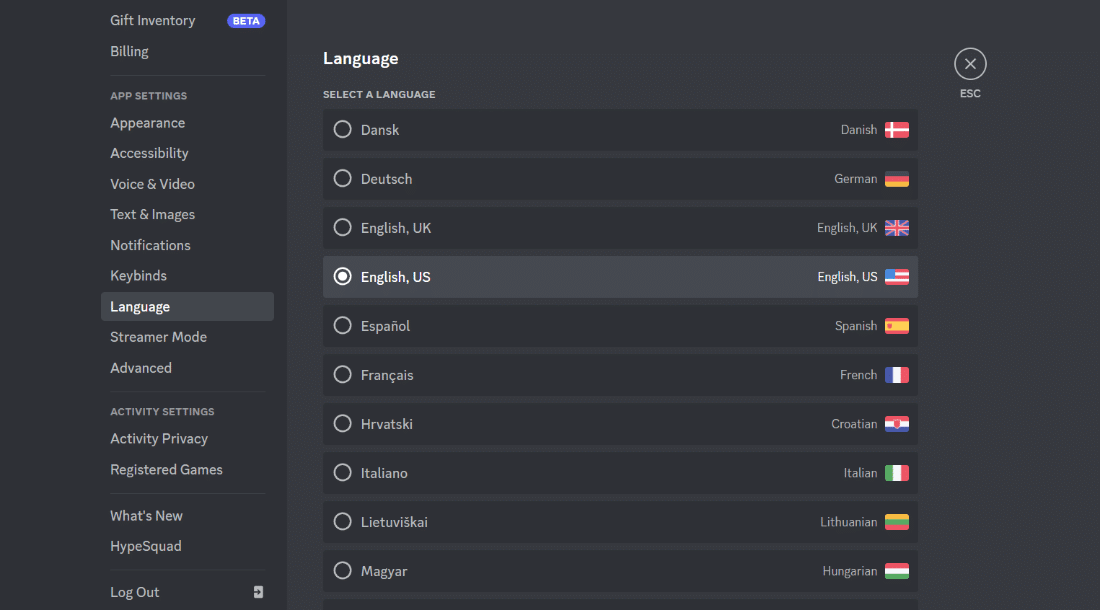
4. Son olarak, değişiklikleri uygulamak ve sorunu çözmek için Discord'u yeniden başlatın .
Sorun çözüldükten sonra dili orijinal haline döndürün.
Yöntem 6: Better Discord'u Onarın
Better Discord'un Windows 11'de çalışmaması gibi belirli sorunları çözmek için Better Discord'u onarmayı da deneyebilirsiniz. Bu yöntem, uygulama çökme sorunlarını kolayca çözmenize yardımcı olacaktır. Belirli sorunlar için Better Discord'u onarmak için aşağıdaki adımları takip edebilirsiniz:
1. PC'nizdeki GitHub'dan BandageBD yükleyicisini indirin ve başlatın.
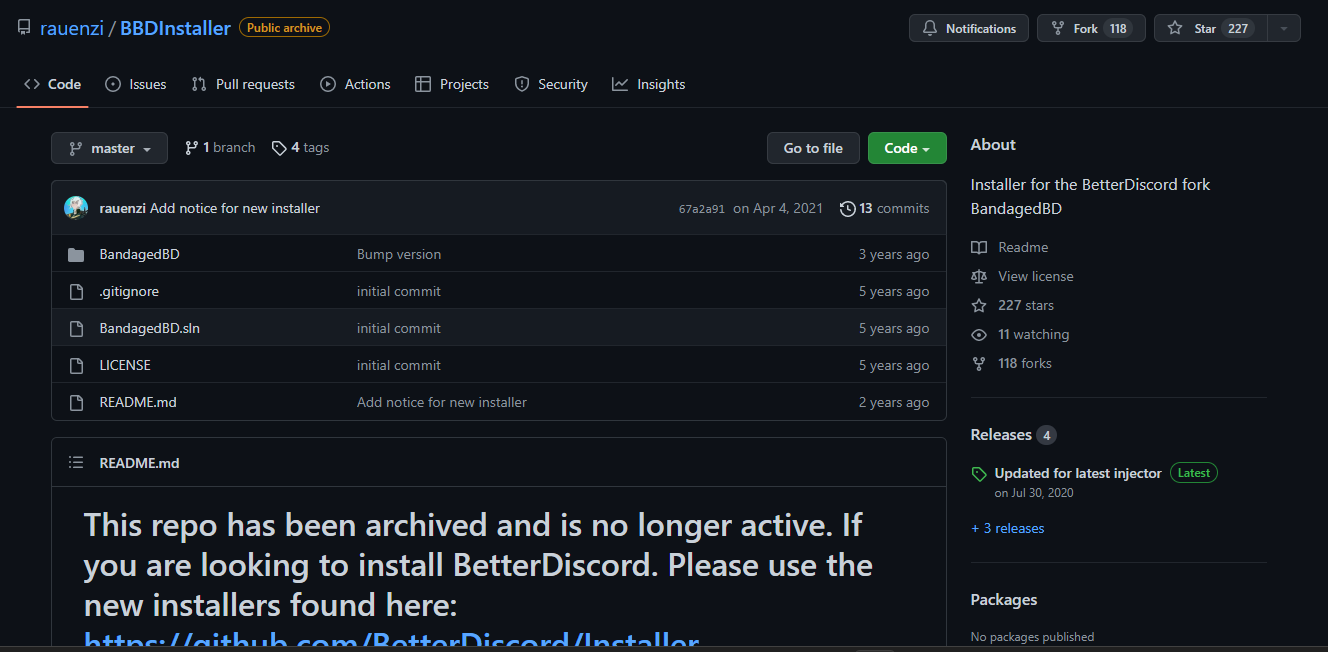
2. Şimdi, hüküm ve koşullarını kabul edin ve BetterDiscord'u Onar'a tıklayın ve İleri'ye tıklayın.
3. Şimdi Onar'ı seçin Kararlı .
4. Karşılaştığınız sorunu seçin ve işlemi başlatmak için Onar seçeneğine tıklayın.
Onarım işlemi tamamlandıktan sonra, çalışıp çalışmadığını kontrol etmek için Better Discord'u çalıştırın.
Yöntem 7: Better Discord'u Yeniden Yükleyin
Yeniden başlattıktan sonra Better Discord'un çalışmamasını yukarıda belirtilen düzeltmelerle hala düzeltemiyorsanız, Better Discord'u bilgisayarınıza yeniden yüklemeyi deneyebilirsiniz. Bunun yapılması, ilk kurulum işlemi sırasında meydana gelmiş olabilecek kurulum hatalarının düzeltilmesine yardımcı olacaktır. Bu yöntem aynı zamanda bir güncelleme arızasının çözülmesine de yardımcı olacaktır. Bu nedenle, Better Discord'u PC'nize yeniden yüklemek için aşağıdaki adımları izleyin:
1. Öncelikle Better Discord uygulamasını kaldırın . Programları kaldırmaya zorlamak için kılavuzumuzu takip edin.
2. Bilgisayarınıza Better Discord Installer'ı indirin ve çalıştırın.
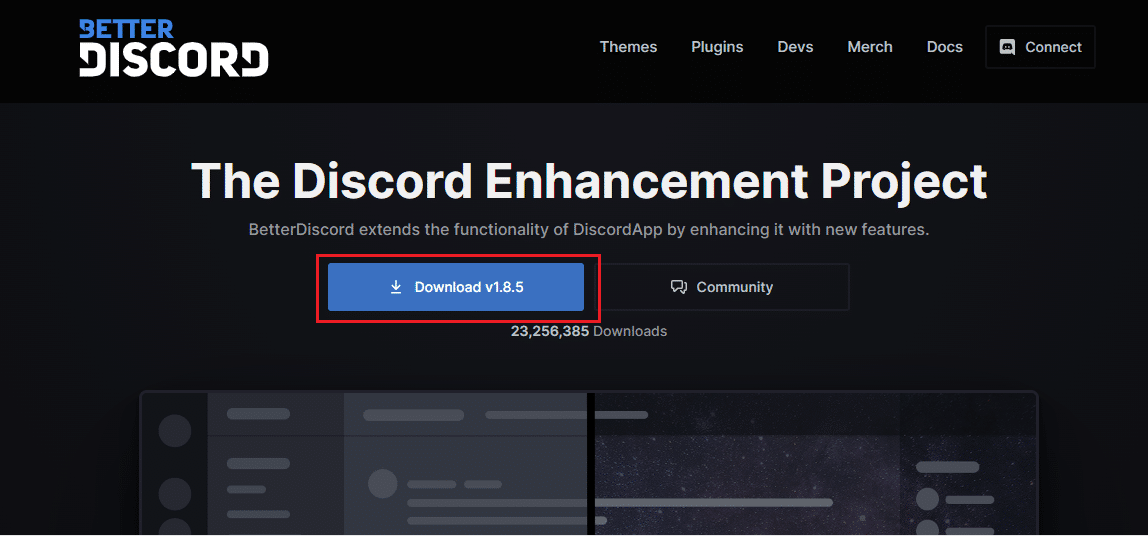
3. Şimdi yükleyiciyi açın ve Bir Eylem Seçin altında BetterDiscord'u Kaldır'ı seçin.
4. Discord sürümünü seçin ve Kaldır'a tıklayın ve İleri'ye tıklayın.
5. Şimdi, Better Discord Installer'ı yeniden başlatın ve mevcut seçenekler arasından BetterDiscord'u Yükle'yi seçin.
6. Discord sürümünü seçin ve Yükle'ye tıklayın.
Better Discord uygulaması sisteminize yeniden yüklendikten sonra, düzgün çalışıp çalışmadığını kontrol etmek için çalıştırın.
Ayrıca Okuyun: Mobilde Çalışmayan Discord Aramasını Düzeltmenin 9 Yolu
Yöntem 8: Discord'u Yeniden Yükleyin
BetterDiscord'un çalışmama sorununu çözmenin başka bir yöntemi de Discord'u cihazınıza yeniden yüklemektir. Uygulama ve dolaşım verileriyle Better Discord'u kaldırmak, hatayı düzeltmenize yardımcı olacaktır. Aşağıdaki adımları kullanarak Discord uygulamasını kaldırabilir ve yeniden yükleyebilirsiniz:
1. Windows + I tuşlarına aynı anda basarak sistem Ayarlarını açın.
2. Şimdi, Uygulamalar'a tıklayın.
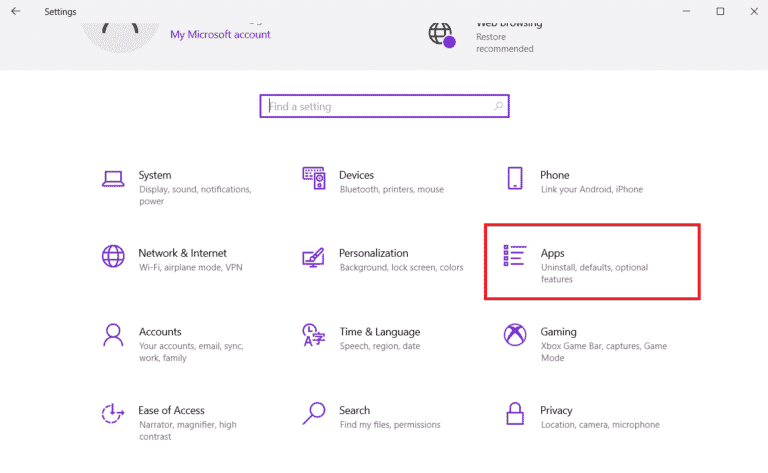
3. Şimdi, Discord uygulamasını bulun ve tıklayın ve Kaldır'ı seçin.
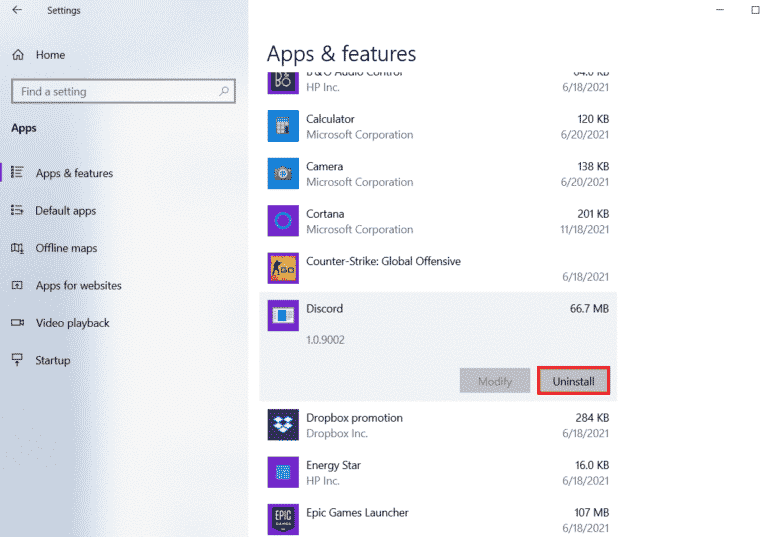
4. Ardından, varsa kaldırma işlemini tamamlamak için ekrandaki talimatları izleyin.
5. Dosya Yöneticisi'ni açmak için Windows + E tuşlarına birlikte basın.
6. Şimdi verilen yola gidin.
C:\Kullanıcılar\KULLANICI ADI\AppData\Local
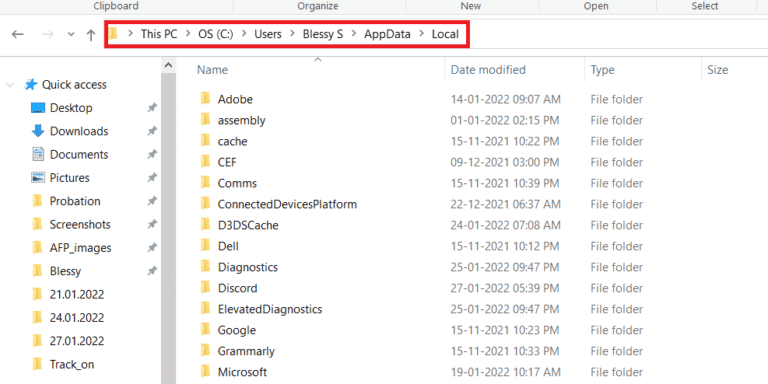
7. Discord'a sağ tıklayın ve menüden Sil'i seçin.
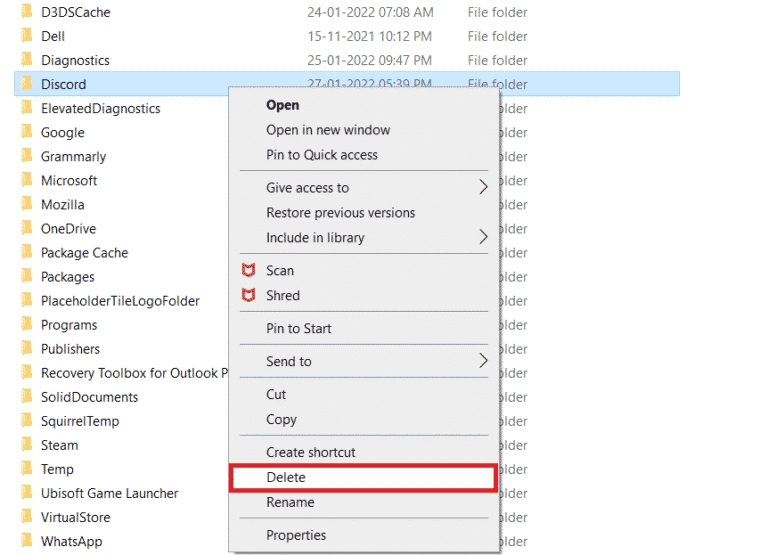
8. Aşağıdaki yola gidin.
C:\Kullanıcılar\KULLANICI ADI\AppData\Roaming
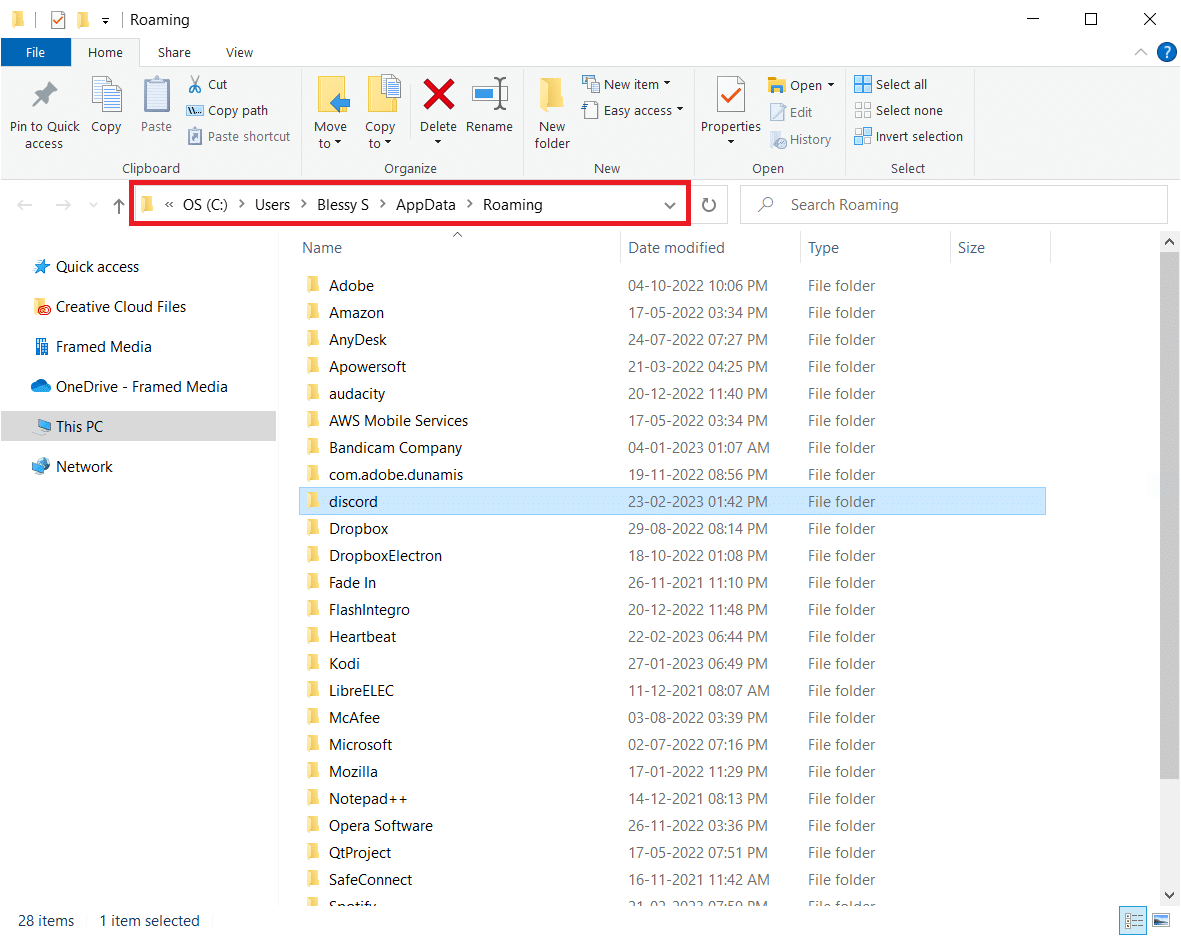
9. Discord klasörünü daha önce yaptığınız gibi silin.
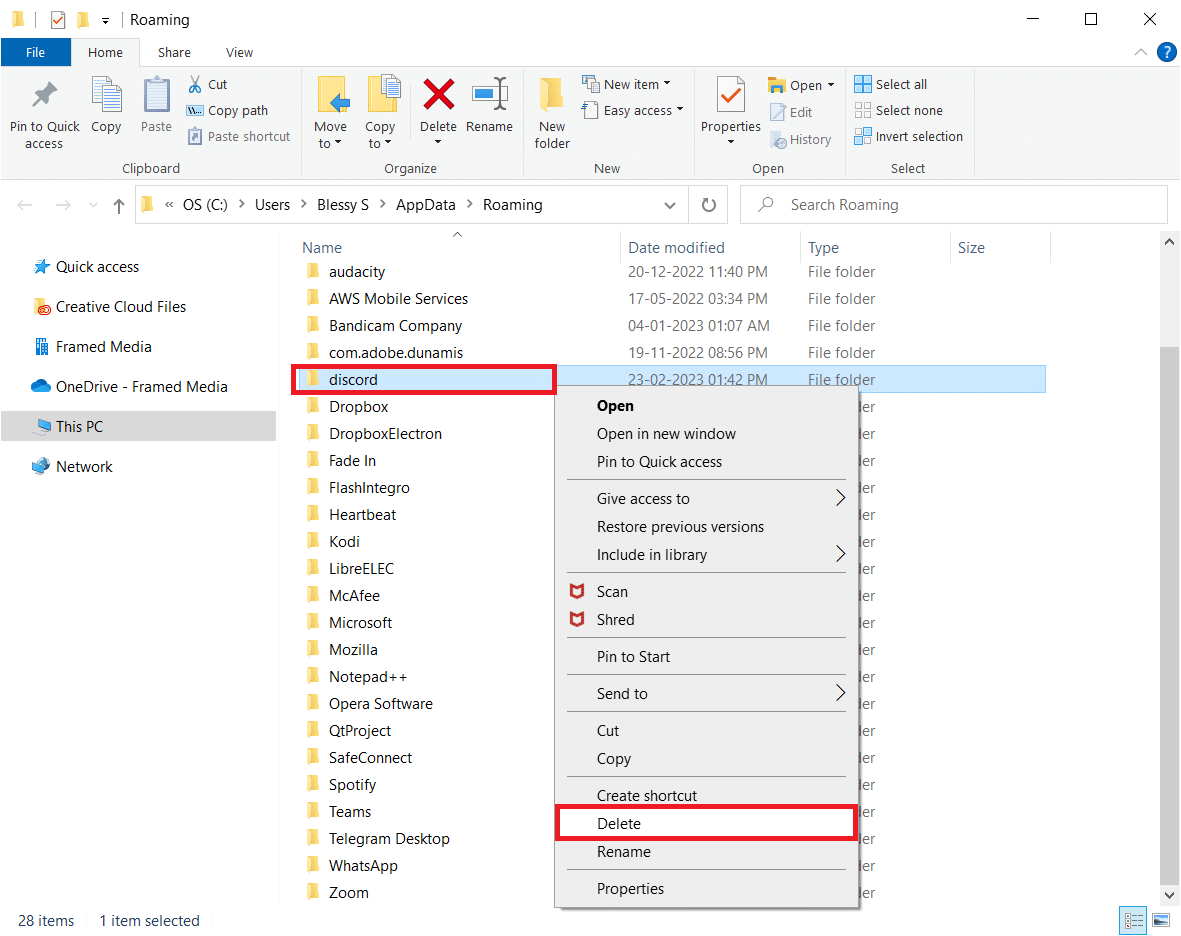
10. Bir tarayıcıda Discord web sitesine gidin ve Windows için İndir'e tıklayın.
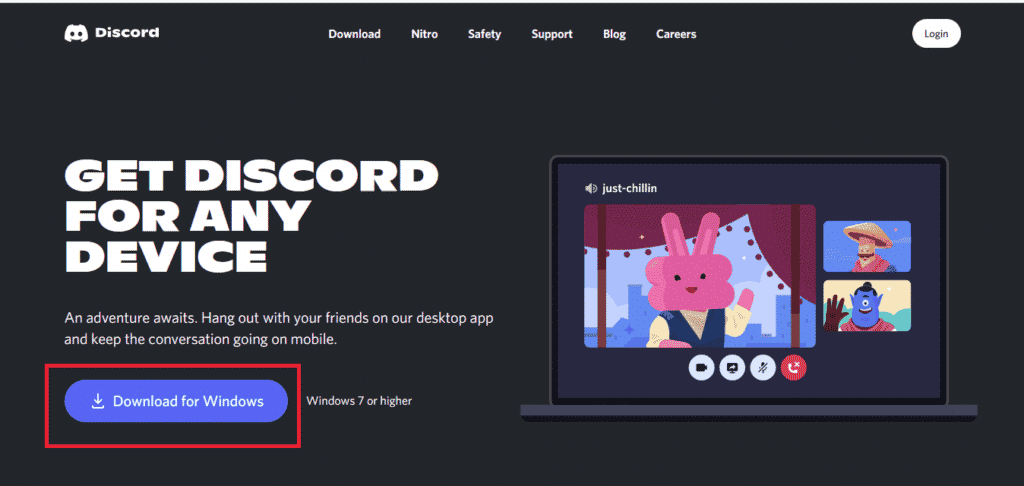
11. Kurmak için DiscordSetup.exe dosyasını başlatın.
![]()
12. Discord uygulamasını açın ve şimdi düzgün çalışıp çalışmadığını kontrol edin.
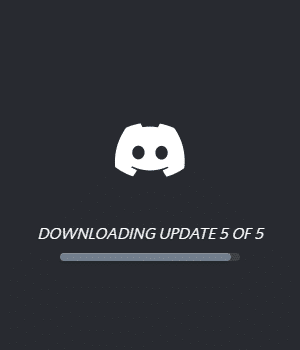
Yöntem 9: BetterDiscord Desteği ile İletişime Geçin
Son olarak, tüm olası çözümleri denedikten sonra bile BetterDiscord'u çalıştırmakta hala zorlanıyorsanız, BetterDiscord desteğiyle iletişime geçmeyi deneyebilirsiniz. Sık Sorulan Sorular sayfasında sorunuza yanıt bulunamıyorsa, sorununuza uygun bir çözüm bulmak için sorununuzu bildirebilirsiniz.
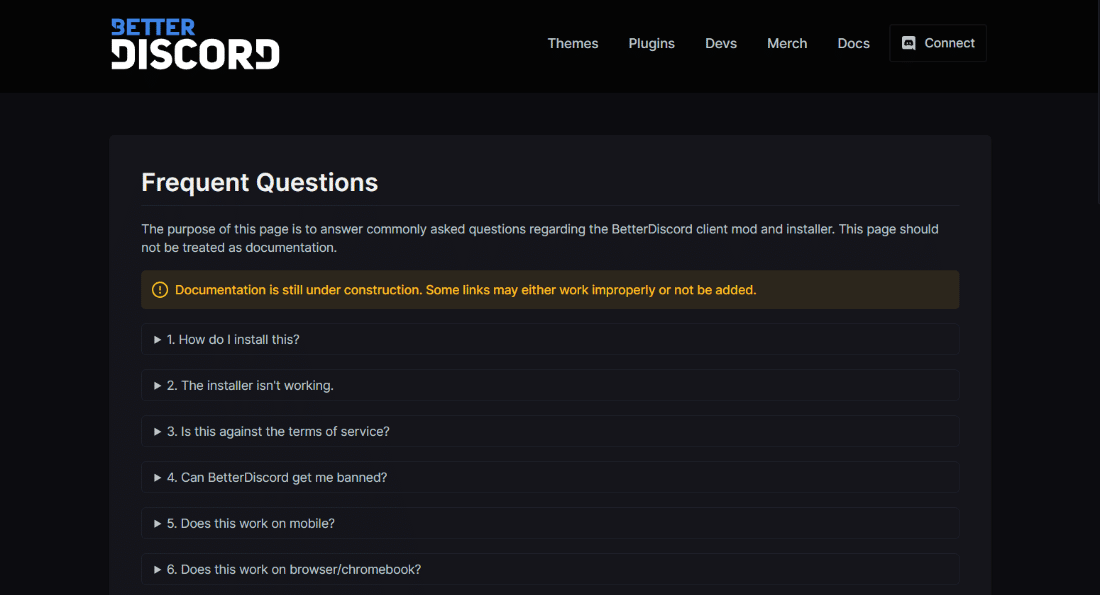
Tavsiye edilen:
- Xbox One'da Apex Legends Bölünmüş Ekran Var mı?
- Twitch'te Yayın Başlığı Nasıl Değiştirilir?
- Discord E-postası Zaten Kayıtlı Hatasını Düzeltin
- Discord Grubundan Birini Nasıl Çıkarırım?
Bu bizi BetterDiscord'un çalışmamasına ilişkin kılavuzumuzun sonuna getiriyor. BetterDiscord ile ilgili tüm sorularınızın, neden çalışmadığı ve sorunu nasıl çözebileceğinizle birlikte yanıtlandığını umuyoruz. Vermek istediğiniz başka sorularınız veya önerileriniz varsa, lütfen bunları aşağıdaki yorumlar bölümünde bırakmaktan çekinmeyin.
