Windows 10'da BCM20702A0 Sürücü Hatasını Düzeltin
Yayınlanan: 2022-06-06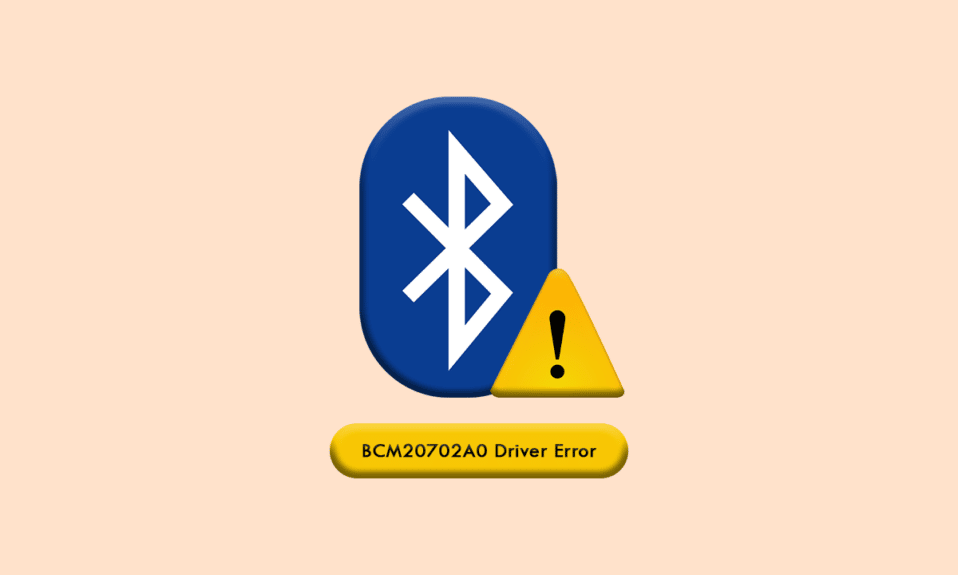
Cihazınızda sebepsiz yere aniden beliren bir BCM20702A0 sürücü hatasıyla karşılaşabilirsiniz. Bilgisayarınızda yüklü olan uyumlu sürücüler yoksa veya mevcut sürücüler çalışır durumda değilse, BCM20702A0 kullanılamıyor sürücü hatasıyla karşılaşırsınız. Bu kılavuz, Windows 10 PC'nizde bu sorunu gidermeye odaklanmaktadır. Öyleyse okumaya devam edin!
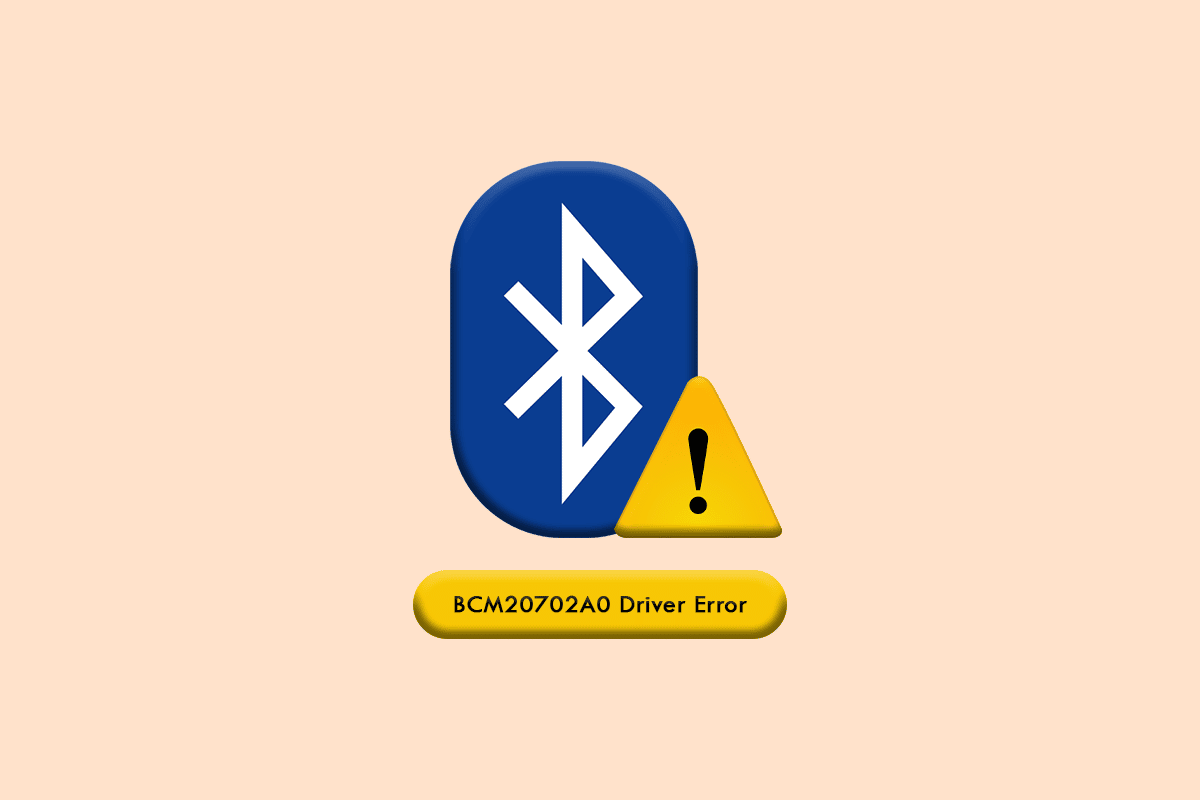
İçindekiler
- Windows 10'da BCM20702A0 Sürücü Hatası Nasıl Onarılır
- BCM20702A0 Sürücü Hatasına Neden Olan Nedir?
- Yöntem 1: Bilgisayarı Yeniden Başlatın
- Yöntem 2: Uçak Modunu Kapatın
- Yöntem 3: Bluetooth Sorun Gidericisini Çalıştırın
- Yöntem 4: Bluetooth Ses Hizmetlerini Yeniden Başlatın
- Yöntem 5: Bluetooth Ses Kartını Yeniden Etkinleştir
- Yöntem 6: Antivirüs Taramasını Çalıştırın
- Yöntem 7: Sistem Dosyalarını Onar
- Yöntem 8: Windows'u Güncelleyin
- Yöntem 9: Broadcom Bluetooth Sürücüsünü El İle Yükleme
- Yöntem 10: Aygıt Sürücülerini Yeniden Yükleyin
- Yöntem 11: Sistem Geri Yükleme Gerçekleştirin
- Yöntem 12: Bilgisayarı Sıfırla
Windows 10'da BCM20702A0 Sürücü Hatası Nasıl Onarılır
BCM20702A0 sürücüsü, Bluetooth bileşenleri ile İşletim Sisteminiz arasındaki iletişimi sağlar. Bu sürücü bilgisayarınıza düzgün yüklenmediğinde, beklenmedik sebeplerden dolayı birçok çakışma ile karşılaşacaksınız. BCM20702A0 sürücü hatası, bozuk veya eksik Bluetooth sürücüleriniz olduğunda oluşur. Bu durumda aşağıdaki hata mesajı ile karşılaşacaksınız.
- BCM20702A0 Bu aygıtın sürücüleri yüklü değil. Bu aygıt için uyumlu sürücü yok: Genellikle bu hata mesajı, yerel Bluetooth desteğini desteklemeyen ve bir dongle kullanan bir bilgisayarda oluşur. Bilgisayarınızdaki BCM20702A0 sürücüleriyle ilişkili bazı yaygın çakışmalar aşağıda verilmiştir.
- BCM20702A0 sürücüsü rastgele görünüyor: Bazen, Aygıt Yöneticinizde daha önce bulunmayan BCM20702A0 sürücüsünü fark edebilirsiniz. Bu çok yaygındır ve bilgisayarınızda yerleşik bir Bluetooth işlevi olduğunda oluşur. Ayrıca, bilgisayarınıza Bluetooth ile ilgili yeni bir öğe eklediyseniz, BCM20702A0 bilgisayarınızda rastgele görünür.
- BCM20702A0 sürücüsü eksik: Aynı zamanda bilgisayarınızda BCM20702A0 sürücüsünü bulamayabilirsiniz. Bazen kaybolabilir. Bluetooth cihazlarına erişimde herhangi bir çakışmayla karşılaşmasanız bile, BCM20702A0 sürücüsünün kurulu olduğunu bulamayabilirsiniz.
- BCM20702A0 sürücüsü yanıt vermiyor: Bazen, bir Bluetooth aygıtı kullanırken PC'niz takılabilir. Bu durumda, BCM20702A0 sürücüsü yanıt veremez. Bu sorunu gidermek için bu sorun giderme kılavuzunu kullanabilirsiniz.
- BCM20702A0 sürücüsünü bulamıyor: Bilgisayarınız, cihazınıza BCM20702A0 sürücüsünün kurulduğunu bildirse bile, ihtiyacınız olduğunda onu hiçbir yerde bulamıyorsunuz. Merak etme! Bu kılavuz, bu sorunu çözmenize yardımcı olur.
- BCM20702A0 sürücüsünü yükleyemiyorum: Dolayısıyla, BCM20702A0 sürücüsünü bilgisayarınıza nasıl indireceğinizi biliyorsanız, bilinmeyen bazı hata kodları nedeniyle başarıyla yükleyemezsiniz. BCM20702A0 sürücülerini PC'nize yükleyemiyorsanız, bu kılavuz size çok yardımcı olacaktır.
- BCM20702A0 sürücüsünü kaldıramıyorum: Aynı zamanda BCM20702A0 sürücüsünü bilgisayarınızdan kaldırmak istediğinizde yapamıyorsunuz. Sorunları çözmek için aşağıda listelenen sorun giderme yöntemleri size yardımcı olacaktır.
BCM20702A0 Sürücü Hatasına Neden Olan Nedir?
BCM20702A0 sürücüsüyle ilgili birkaç sorun olmasına rağmen, aşağıda listelenen nedenler, tüm bu sorunlara katkıda bulunan en yaygın faktörlerdir.
- BCM20702A0 sürücüsü kurulu değil veya uyumsuz.
- Önceden yüklenmiş sürücü işletim sistemi ile uyumlu değil.
- Bluetooth sürücü dosyaları bozuk, hasarlı veya eksik.
- Hatalı Bluetooth sürücüsü kurulumu.
- Yanlış yapılandırılmış işletim sistemi dosyaları.
- Herhangi bir üçüncü taraf program veya uygulama, Bluetooth sürücünüzün yüklenmesini engelliyor.
Windows 10 PC'nizdeki BCM20702A0 sürücü hatasını düzeltmenize yardımcı olacak sorun giderme yöntemlerini öğrenmek için daha fazlasını okuyun.
BCM20702A0 sürücü hatası Windows 10 sorununun neden kaynaklandığını kısaca açıkladık. Bu bölümde, aynısını düzeltmenize yardımcı olacak bazı etkili tüyolardan geçeceksiniz.
Yöntem 1: Bilgisayarı Yeniden Başlatın
Bilgisayarınızda geçici olarak bozuk dosyalar varsa, bilgisayarınızı yeniden başlatarak bunları çözebilirsiniz . Bu nedenle, bilgisayarınızı yeniden başlatın ve bunun işe yarayıp yaramadığını kontrol edin.
1. Masaüstüne gitmek için Windows + D tuşlarını birlikte basılı tutun.
2. Şimdi Alt + F4 tuşlarına aynı anda basın.
3. Ardından, açılır menüden Yeniden Başlat seçeneğini seçin ve Enter tuşuna basın .
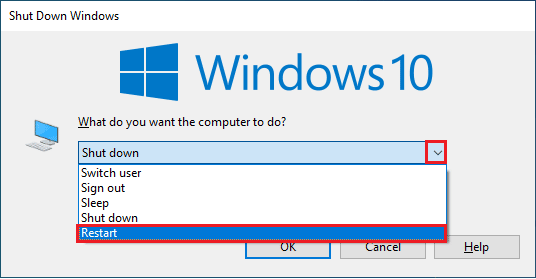
Windows 10 BCM20702A0 sürücü hatasını düzeltip düzeltmediğinizi kontrol edin.
Yöntem 2: Uçak Modunu Kapatın
Birçok kullanıcı, uçak modunu açıp tekrar kapatmanın BCM20702A0 kullanılamayan sürücü hatasını çözmelerine yardımcı olduğunu öne sürdü. Uçak modunu etkinleştirmek WiFi, Bluetooth, hücresel mod, tüm radyo hizmetleri vb.'yi devre dışı bırakır. Bu nedenle, BCM20702A0 sürücü hatasını düzeltmek için uçak modunu açıp kapatmanız önerilir.
Not: Genellikle klavyenizde Uçak modunu etkinleştirmek veya devre dışı bırakmak için özel bir tuş bulunur. Aynısını yapmak için tuşuna basın veya aşağıda listelenen talimatları uygulayın.
1. Eylem Merkezi'ni açmak için Windows + A tuşlarına birlikte basın.
2. Açmak için Uçak modu seçeneğine tıklayın.
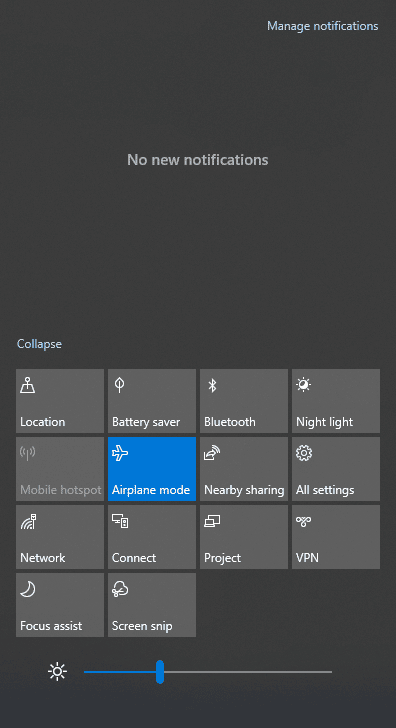
3. Ardından, bir süre bekleyin ve kapatmak için tekrar Uçak moduna tıklayın.
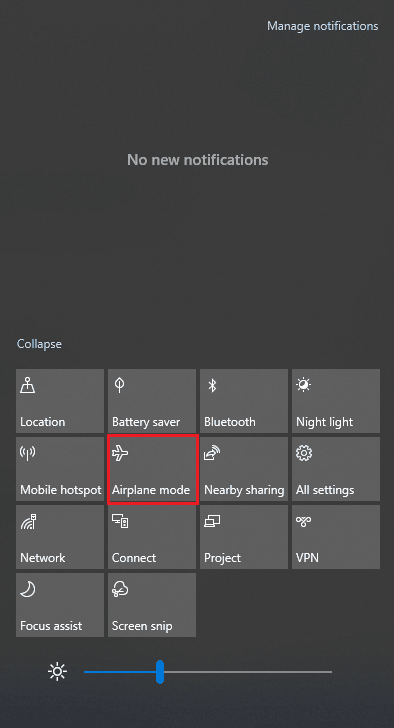
Windows 10'da BCM20702A0 sürücü hatasını düzeltip düzeltemeyeceğinizi kontrol edin.
Ayrıca Okuyun: Windows 10'da Bluetooth Sürücü Hatasını Düzeltin
Yöntem 3: Bluetooth Sorun Gidericisini Çalıştırın
Windows 10 bilgisayarınızda, bundan kaynaklanan birçok yaygın sorunu çözmek için yerleşik bir sorun giderici bulunur. Aynı şekilde, Bluetooth sorun gidericisini aşağıda belirtildiği gibi çalıştırarak BCM20702A0 sürücü hatasını düzeltebilirsiniz.
1. Windows tuşuna basın, Sorun giderme ayarları yazın ve Aç'a tıklayın.
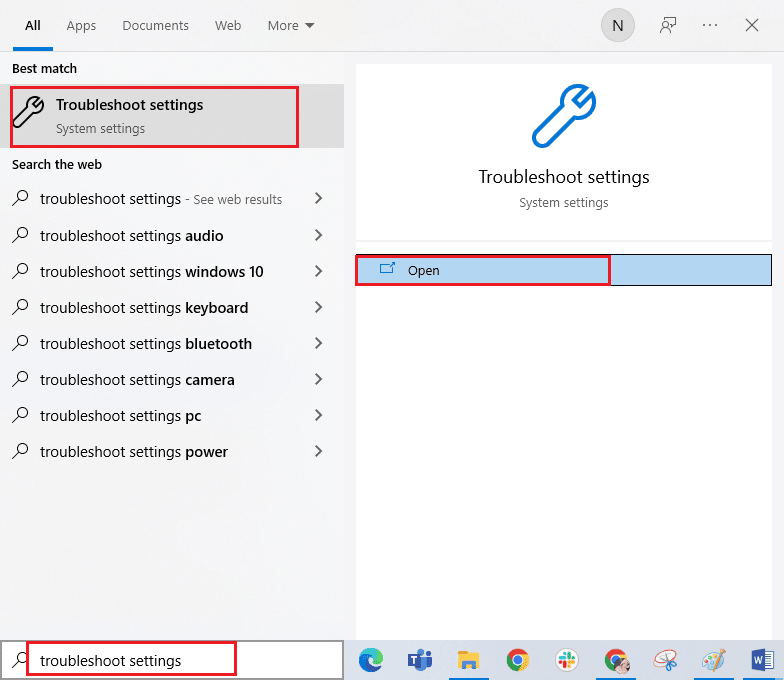
2. Şimdi, Diğer sorunları bul ve düzelt menüsü altında Bluetooth'u ve ardından gösterildiği gibi sorun gidericiyi çalıştırın .
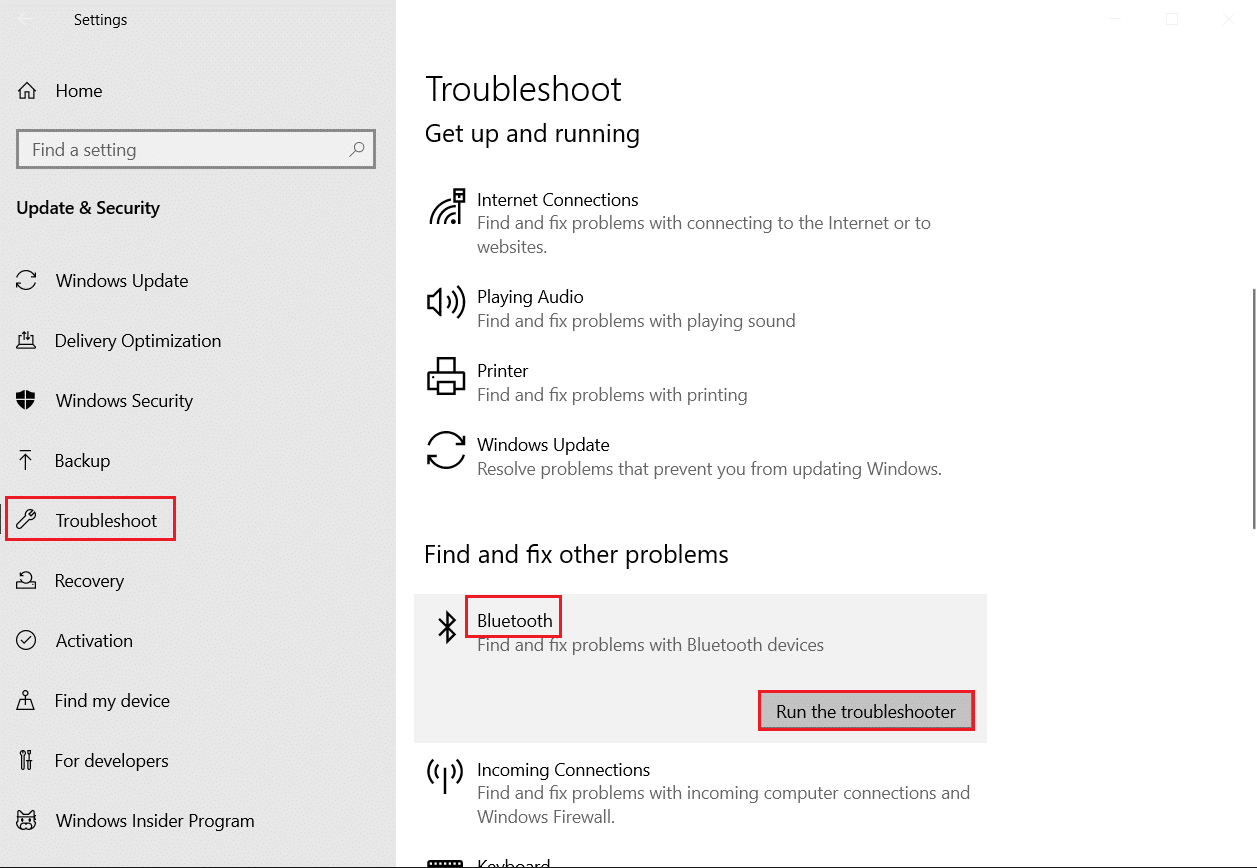
3. Sorun giderme işleminden sonra tespit edilen herhangi bir sorun varsa, Bu düzeltmeyi uygula üzerine tıklayın.
4. Son olarak, gelecek istemlerde listelenen talimatları izleyin ve bilgisayarınızı yeniden başlatın .
Yöntem 4: Bluetooth Ses Hizmetlerini Yeniden Başlatın
Windows 10 PC'nizde BCM20702A0 kullanılamıyor sürücü hatasını önlemenize yardımcı olacak birkaç Windows ses hizmeti vardır. Bu hizmetler kapatılırsa, şu anda tartıştığımız gibi birkaç çakışmayla karşılaşabilirsiniz. Bu nedenle, aşağıdaki adımlarda belirtildiği gibi birkaç temel ses hizmetini yeniden başlatmanız önerilir.
1. Windows tuşuna basın, Hizmetler yazın ve Yönetici olarak çalıştır'a tıklayın.
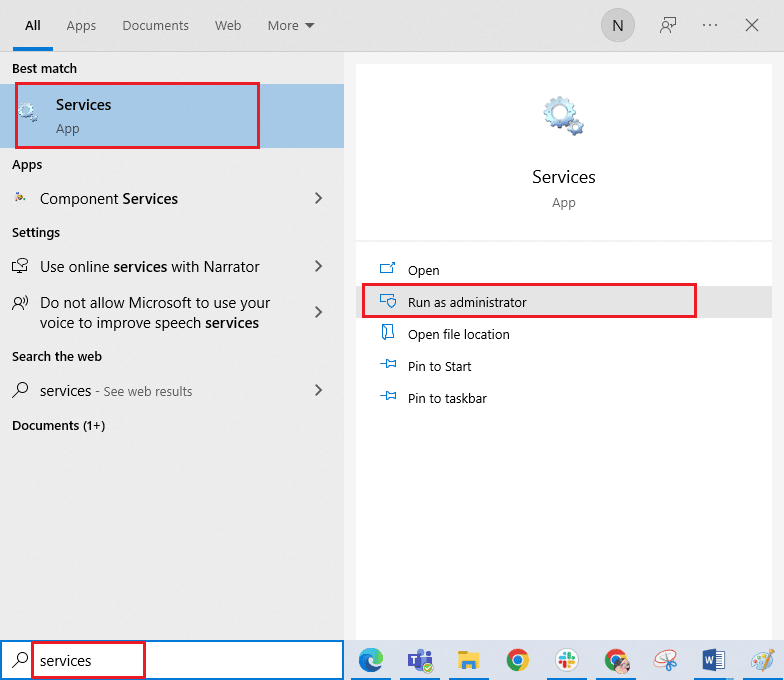
2. Şimdi aşağı kaydırın ve Bluetooth Destek Hizmetine çift tıklayın.
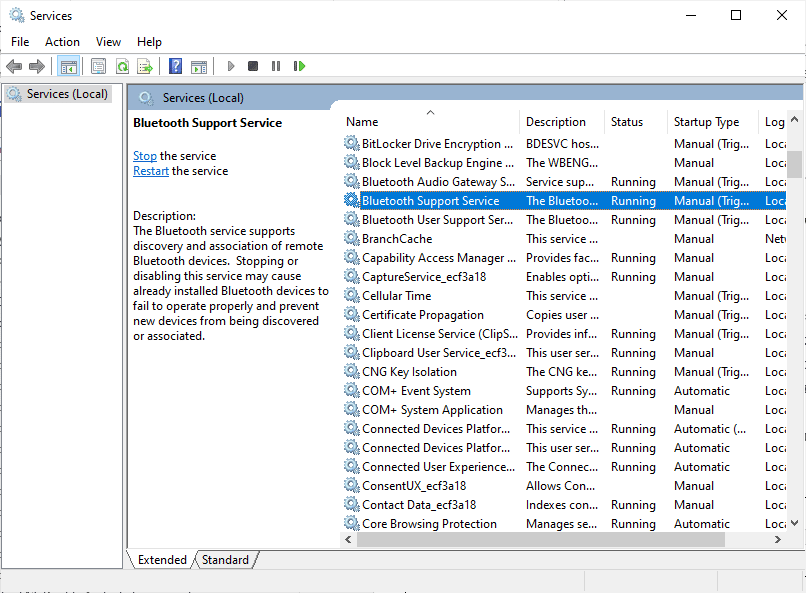
3. Şimdi, yeni açılır pencerede, gösterildiği gibi Başlangıç türünü Otomatik olarak seçin.
Not: Hizmet durumu Durduruldu ise Başlat düğmesine tıklayın. Hizmet durumu Çalışıyor ise, Durdur'a tıklayın ve yeniden başlatın.
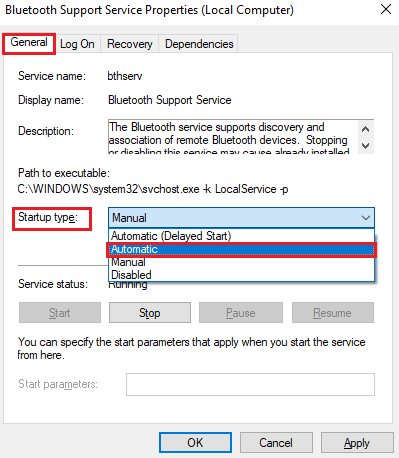

4. Değişiklikleri kaydetmek için Uygula ve Tamam'a tıklayın.
Ayrıca Okuyun: Fix Bluetooth, Windows 10'da kapanamıyor
Yöntem 5: Bluetooth Ses Kartını Yeniden Etkinleştir
Bluetooth ses kartını aşağıda belirtildiği gibi yeniden başlatarak Windows 10 BCM20702A0 sürücü hatasını kolayca çözebilirsiniz.
1. Windows tuşuna basın ve Aygıt Yöneticisi yazın, ardından Aç'a tıklayın.
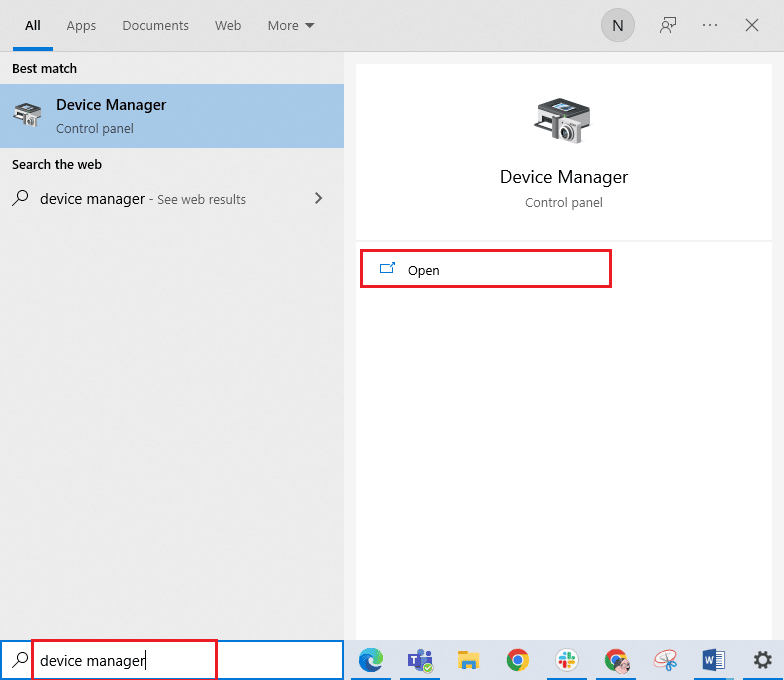
2. Ardından, Bluetooth bölümünü çift tıklayarak genişletin.
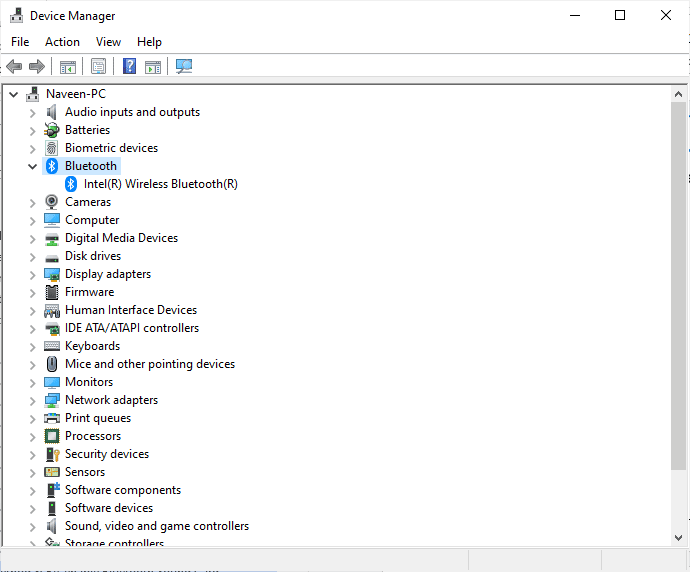
3. Ardından, Bluetooth ses kartınıza sağ tıklayın ve Aygıtı devre dışı bırak seçeneğini seçin.
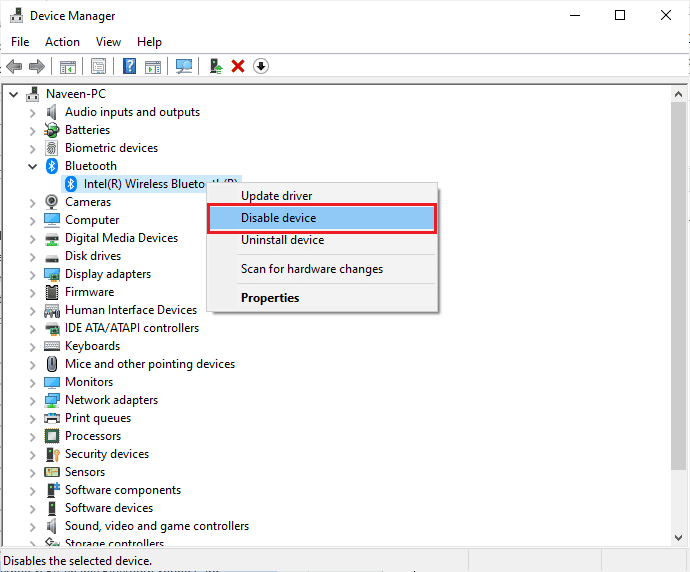
4. Şimdi, Evet'e tıklayarak istemi onaylayın ve bilgisayarınızı yeniden başlatın. Ardından, Adım 1-2'yi tekrarlayın.
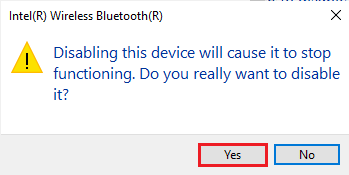
5. Ardından, Bluetooth ses kartınıza sağ tıklayın ve Aygıtı etkinleştir seçeneğini seçin.
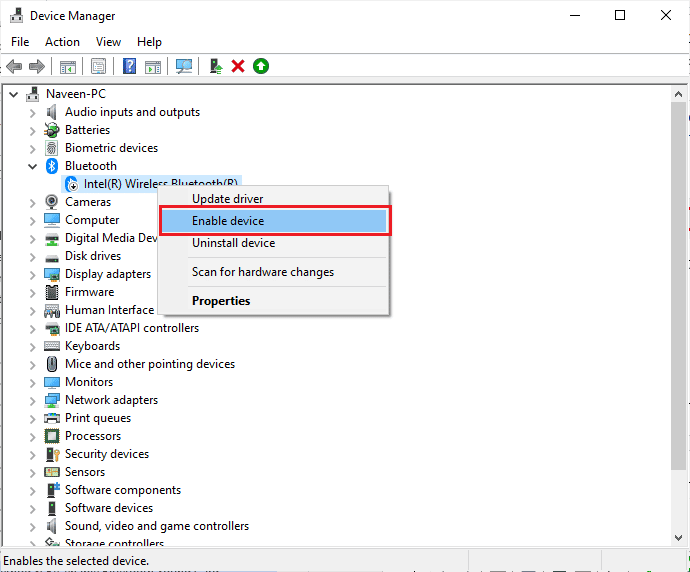
6. Şimdi, bir Bluetooth aygıtında herhangi bir ses çalmayı deneyin ve BCM20702A0 kullanılamıyor sürücü hatasının çözülüp çözülmediğini kontrol edin.
Yöntem 6: Antivirüs Taramasını Çalıştırın
Ani bir virüs veya kötü amaçlı yazılım saldırısı, bilgisayarınızda BCM20702A0 sürücü hatasına neden olur. Virüs saldırısı çok şiddetliyse, herhangi bir ses cihazına bağlanamazsınız. Bilgisayarınızı kılavuzumuzda belirtildiği şekilde taramanız önerilir Bilgisayarımda Virüs Taramasını Nasıl Çalıştırırım?
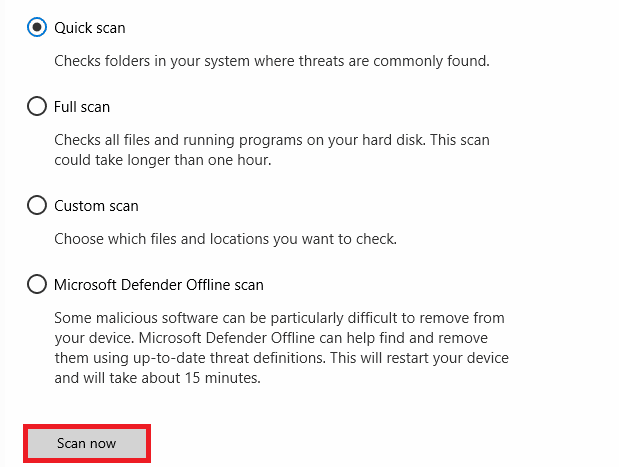
Ayrıca, bilgisayarınızdan kötü amaçlı yazılımları kaldırmak istiyorsanız, Windows 10'da Kötü Amaçlı Yazılımları Bilgisayarınızdan Nasıl Kaldırır kılavuzumuza bakın.
Ayrıca Okuyun: Windows 10'da Bluetooth sorunları Nasıl Onarılır
Yöntem 7: Sistem Dosyalarını Onar
Bilgisayarınızla uyumlu olması gereken birkaç temel dosya ve program vardır. Ancak, bunlar bozuksa veya yanlış yapılandırılmışsa, Windows 10 BCM20702A0 sürücü hatasıyla karşılaşacaksınız. Windows 10'da Sistem Dosyalarını Onarma kılavuzumuzu okuyun ve tüm bozuk dosyalarınızı onarmak için belirtilen adımları izleyin.
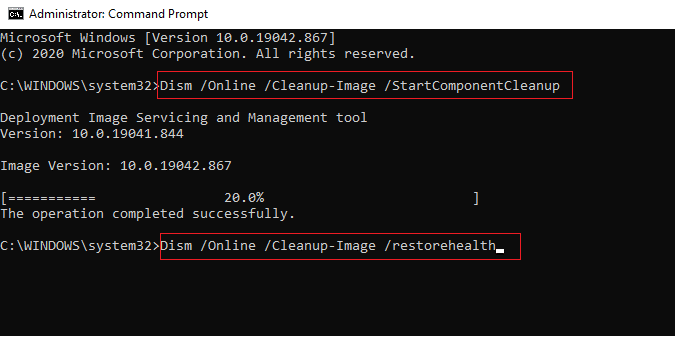
Komutların yürütülmesini bekleyin ve BCM20702A0 kullanılamayan sürücü hatasını düzeltip düzeltmediğinizi kontrol edin.
Yöntem 8: Windows'u Güncelleyin
PC'nize yüklenmeyi bekleyen yeni Windows güncellemeleri olduğunda, PC'nizdeki birkaç hata hiçbir şekilde çözülemez. Birçok kullanıcının önerdiği gibi, Windows 10 bilgisayarlarını güncellemek, başka bir uygulama sorunu tarafından kullanılan bir cihazı çözmenize yardımcı olacaktır. Windows 10 bilgisayarınızı güncellemek için Windows 10 En Son Güncellemeyi İndirme ve Yükleme konusundaki kılavuzumuzu izleyin.
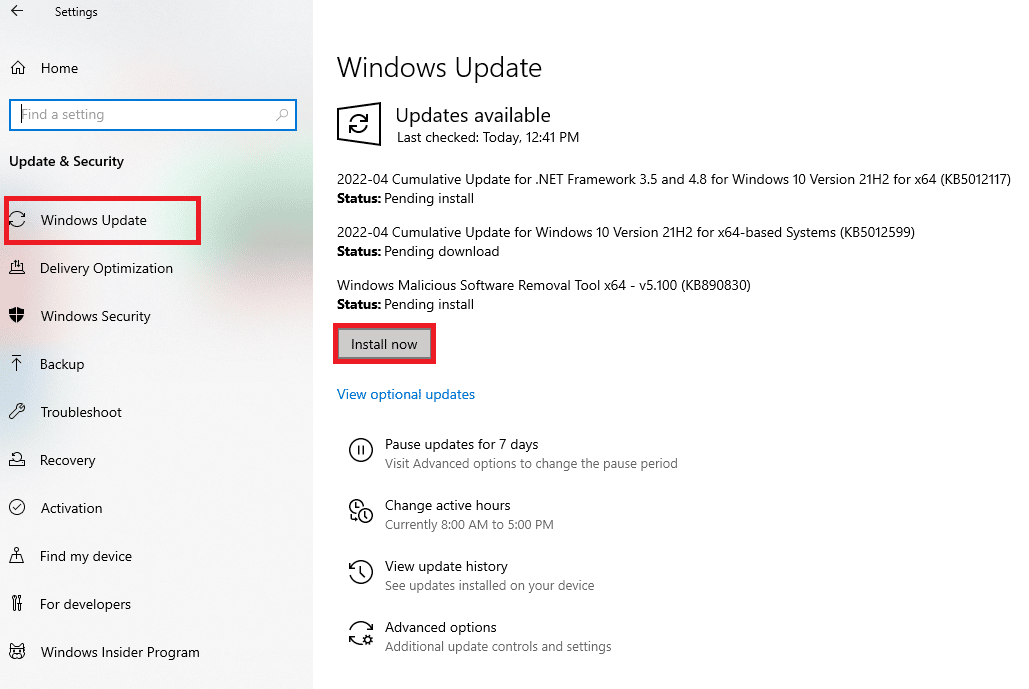
Windows İşletim Sisteminizi güncelledikten sonra, Windows 10 BCM20702A0 sürücü hatasını düzeltip düzeltemeyeceğinizi kontrol edin.
Ayrıca Okuyun: Windows 10'da Bluetooth Aygıtlarını Yeniden Adlandırma
Yöntem 9: Broadcom Bluetooth Sürücüsünü El İle Yükleme
Windows 10 bilgisayar, herhangi bir sürücü güncellemesini arar ve varsa, size bir bildirim verir ve otomatik olarak güncellemeler yapar. Ancak, Windows 10 BCM20702A0 sürücü hatasıyla karşılaştığınızda, bilgisayarınız sürücüyü otomatik olarak yükleyemedi. Bu durumda, manuel olarak yüklemeniz gerekir.
Lenovo ve HP dizüstü bilgisayarlar bu tür hatalara daha yatkındır ve Bluetooth sürücüleriyle ilgili çeşitli uyumsuzluk sorunlarıyla bilinir. Burada, Lenovo dizüstü bilgisayar modelleri için BCM20702A0 sürücülerini yükleme adımlarını gösteriyoruz.
1. Sürücüyü indirmek için Bluetooth sürücü indirme sayfasına (örn. Lenovo) gidin.
2. Şimdi, gösterildiği gibi Broadcom Bluetooth Sürücüsüne karşılık gelen İndir simgesine tıklayın.
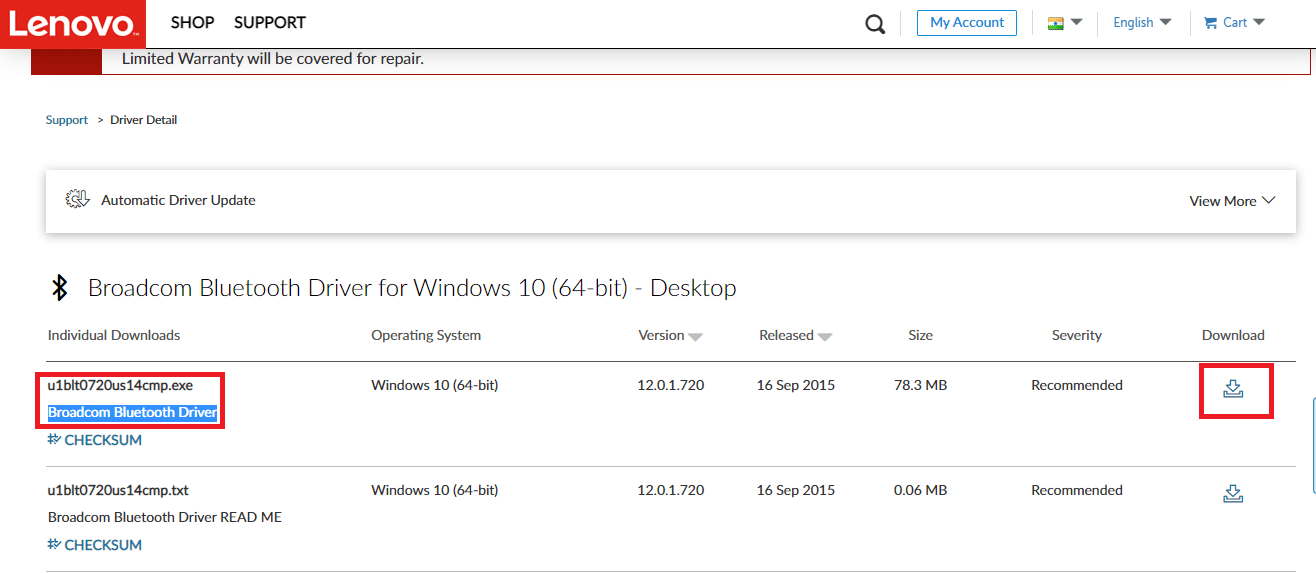
3. Şimdi indirme tamamlanana kadar bekleyin.
4. Windows + E tuşlarına birlikte basarak Dosya Gezgini'ni açın ve İndirdiklerim'e gidin.
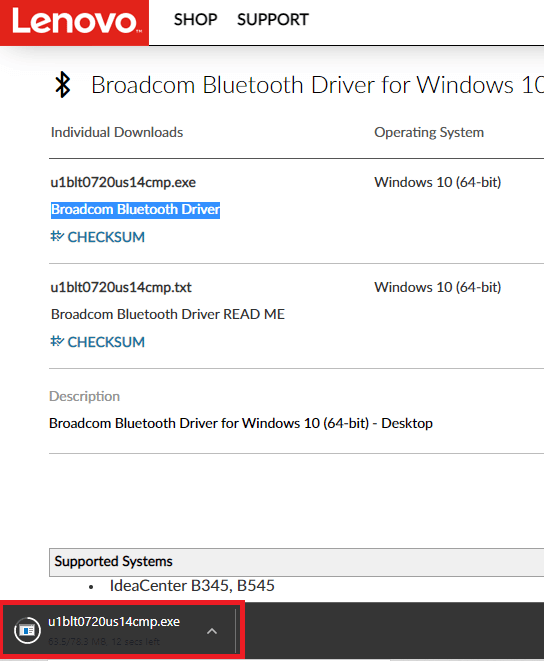
5. Ardından, .exe kurulum dosyasına sağ tıklayın ve gösterildiği gibi Yönetici olarak çalıştır'a tıklayın.
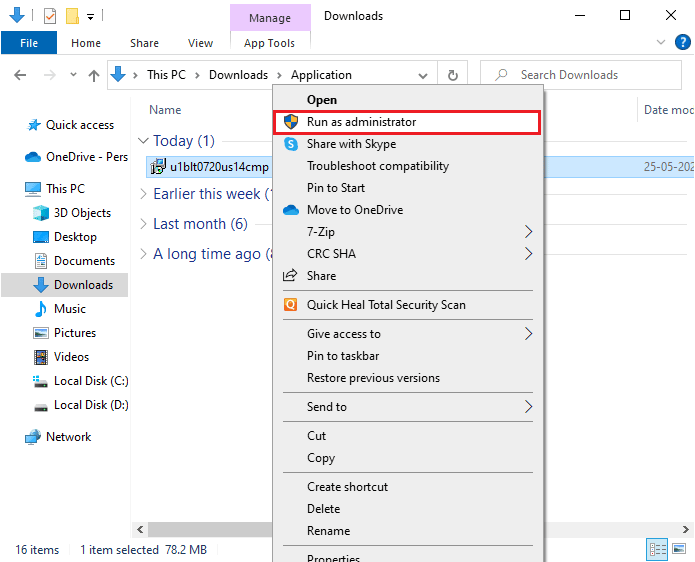
6. UAC'nin (Kullanıcı Hesabı Denetimi) sonraki isteminde, devam etmek için Evet'e tıklayın .
7. Bluetooth sürücü kurulumunu başlatmak ve kurmak için ekrandaki talimatları izleyin.
8. Son olarak, bilgisayarınızı yeniden başlatın ve BCM20702A0 sürücü hatasını düzeltip düzeltmediğinizi kontrol edin.
Yöntem 10: Aygıt Sürücülerini Yeniden Yükleyin
Yine de, BCM20702A0 sürücü hatasını düzeltemezseniz, bilgisayarınızdaki sürücülerin bozuk veya uyumsuz olma ihtimali vardır. Bu durumda, aşağıda belirtildiği gibi tüm mevcut Bluetooth ve USB (Bluetooth için bir donanım kilidi kullanıyorsanız) denetleyicilerini bilgisayarınızdan kaldırmanız gerekir. Windows 10'da Sürücüler Nasıl Kaldırılır ve Yeniden Yüklenir kılavuzumuzdaki talimatları izleyin. Bluetooth sürücülerine karşılık gelen adımları gösterildiği gibi uygulayın.
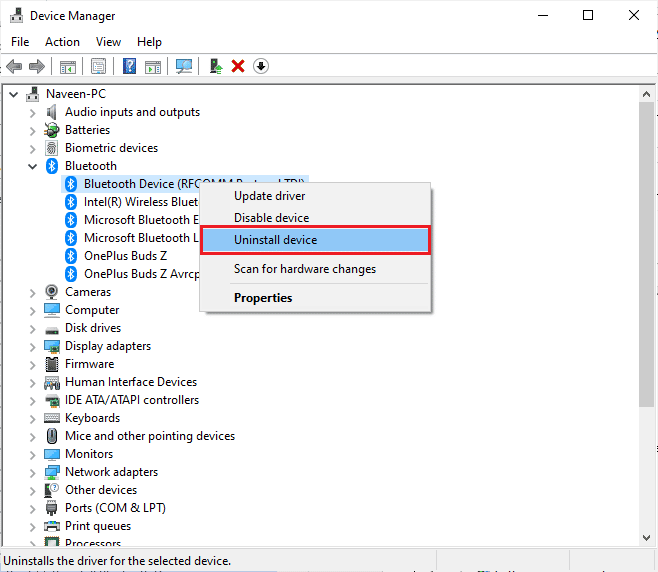
Sürücülerinizi kaldırdıktan sonra bilgisayarınızı yeniden başlatın . Bilgisayarınızı yeniden başlattığınızda, Windows 10 gerekli sürücüleri kendi başına yeniden yükleyecektir. Bu sefer BCM20702A0 sürücü hatası Windows 10 düzeltilecek.
Ayrıca Okuyun: Windows 10'da Bluetooth Nasıl Kurulur
Yöntem 11: Sistem Geri Yükleme Gerçekleştirin
En son Windows güncellemesinin bilgisayarınızın kablosuz mekanizmasını bozduğu birkaç durum vardır. Windows 10 PC'nizin mevcut sürümü, mevcut cihaz yapılandırma mimarisine müdahale ediyorsa, tartışılan sorunla karşılaşacaksınız. Sistem Geri Yükleme, bilgisayarı hatasız olarak çalıştığı sürüme geri getirecektir. Bunu yapmak için, Windows 10'da Sistem Geri Yükleme'nin nasıl kullanılacağına ilişkin kılavuzumuzu izleyin ve talimatları gösterildiği gibi uygulayın.
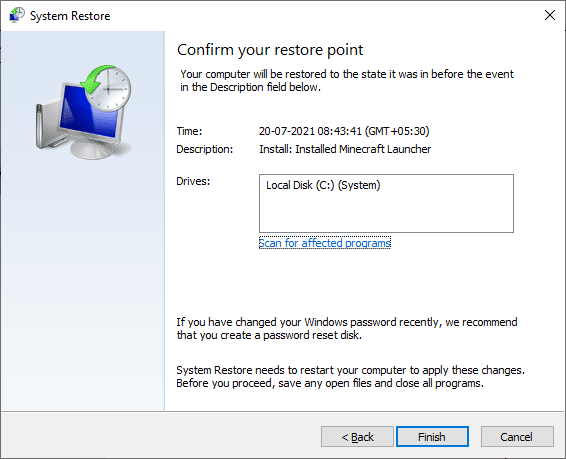
Windows 10 PC'nizi geri yükledikten sonra, Windows 10 BCM20702A0 sürücü hatasını düzeltip düzeltmediğini kontrol edin.
Yöntem 12: Bilgisayarı Sıfırla
Yine de, tartışılan tüm yöntemleri uyguladıktan sonra bile BCM20702A0 kullanılamıyor sürücü hatasıyla karşılaşırsanız, Windows İşletim Sisteminizi temiz bir şekilde yüklemeniz gerekir. Bilgisayarınızı temiz önyükleme yapmak için, Windows 10'un Temiz Kurulumu Nasıl Yapılır kılavuzumuzda belirtilen adımları uygulayın.
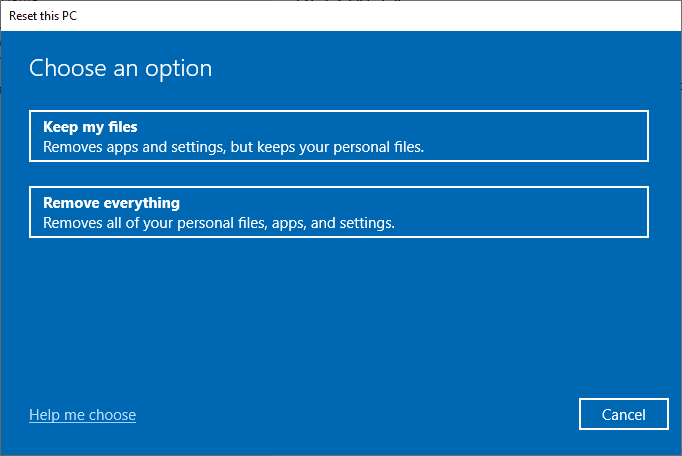
Önerilen:
- Instagram Arama Geçmişi İlk Harf Sonuçları Nasıl Silinir
- Bu Komutu İşlemek için Yeterli Depolama Alanı Yok Düzeltme
- Windows 10'da Bluetooth Kulaklık Kekemeliğini Düzeltin
- Windows 10 Bluetooth Fare Gecikmesini Düzeltin
Bu kılavuzun yardımcı olduğunu ve Windows 10'da Bluetooth BCM20702A0 sürücü hatasını düzeltebileceğinizi umuyoruz. Aşağıdaki yorumlar bölümünden soru ve önerileriniz için bize ulaşmaktan çekinmeyin.
