Windows 10'da Battle.net Update Stuck'ı %0'da Düzeltin
Yayınlanan: 2022-09-22
Battle.net by Blizzard Entertainment, başkalarıyla çevrimiçi oyunların keyfini çıkarmanızı sağlayan bir hizmettir. Bu hizmet World of Warcraft, StarCraft II, Diablo III, Overwatch, Destiny 2 ve Call of Duty: Black Ops 4 gibi en iyi oyunlara inanılmaz destek sağlar. Ancak, tüm oyunlar ve hizmetler gibi Battle.net de hatasız değildir. Pek çok kullanıcı, Battle.net Güncellemesinin yukarıda listelenen oyunlardan herhangi birinde hizmet güncellenirken %0 sorunuyla takılıp kalmasından şikayet etti. Aynı sorunla da karşı karşıyaysanız, bu kılavuz aynı sorunu etkili sorun giderme yöntemleriyle çözmenize yardımcı olacaktır. Öyleyse okumaya devam edin!
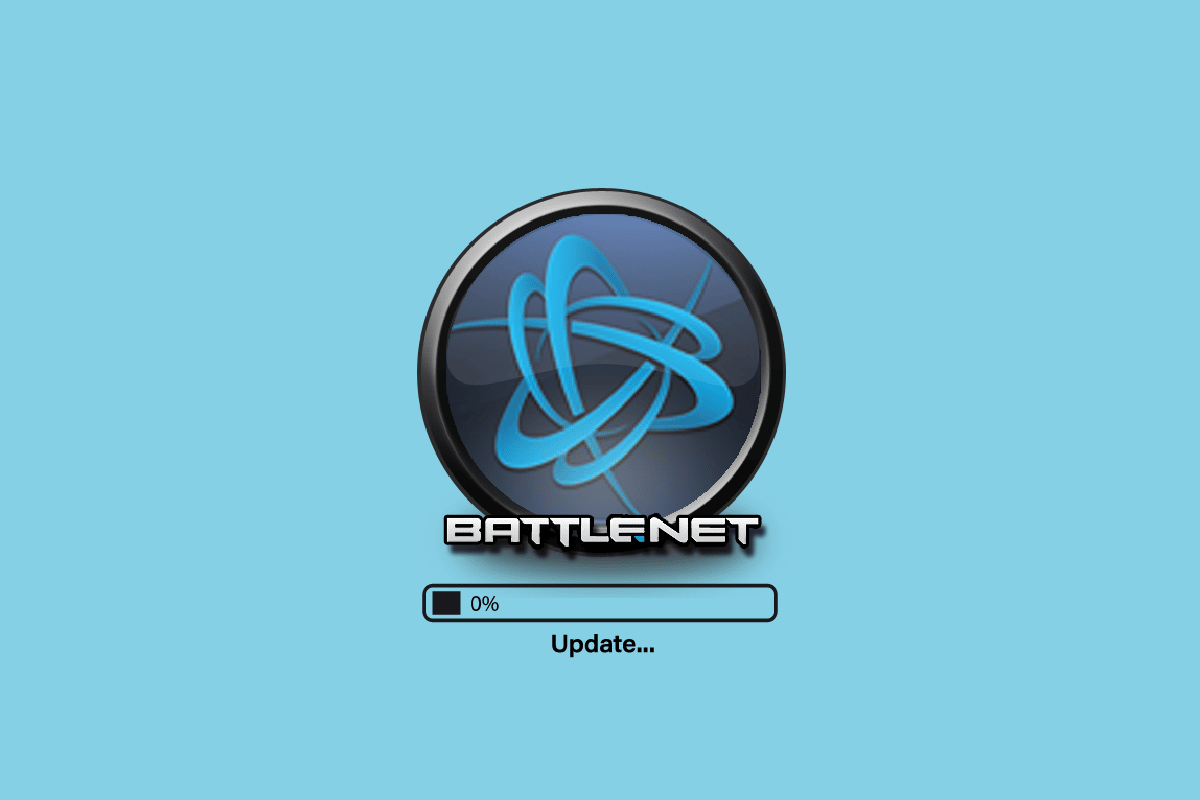
İçindekiler
- Windows 10'da Battle.net Güncellemesinin %0'da Takılması Nasıl Onarılır
- Yöntem 1: Temel Sorun Giderme Yöntemleri
- Yöntem 2: Battle.net'i Yönetici Olarak Çalıştırın
- Yöntem 3: Blizzard Onarım Aracını Çalıştırın
- Yöntem 4: Windows Defender Güvenlik Duvarı Ayarını Değiştirin
- Yöntem 5: Antivirüsü Geçici Olarak Devre Dışı Bırak (Varsa)
- Yöntem 6: Yeni Kullanıcı Profili Oluştur
- Yöntem 7: Battle.net'i yeniden yükleyin
Windows 10'da Battle.net Güncellemesinin %0'da Takılması Nasıl Onarılır
Battle.net güncelleme takılma sorununu çözmek ve aynısını önlemek için Windows 10 bilgisayarınızda aşağıda açıklanan yöntemleri okuyun ve uygulayın.
Yöntem 1: Temel Sorun Giderme Yöntemleri
Hatayı düzeltmek için bu temel yöntemleri izleyin.
1 A. PC'yi yeniden başlatın
Battle.net ile ilgili tüm geçici aksaklıkları çözmenin genel hilesi, bilgisayarınızı yeniden başlatmaktır. Adımları takip ederek bilgisayarınızı yeniden başlatabilirsiniz.
1. Windows ve X tuşlarına aynı anda basarak Windows Yetkili Kullanıcı menüsüne gidin.
2. Kapat veya oturumu kapat'ı seçin.
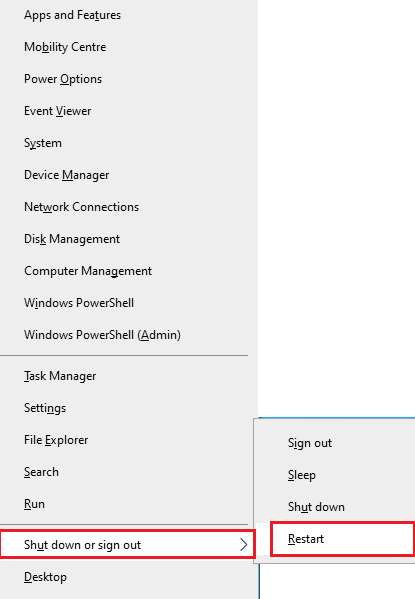
3. Son olarak, Yeniden Başlat'a tıklayın.
Hizmeti yeniden başlattıktan sonra oyuna hatasız erişip erişemeyeceğinizi kontrol edin.
1B. Sistem Gereksinimlerini Kontrol Edin
Battle.net güncellemesinin başlangıçta %0'da takılı kalmasıyla karşı karşıyaysanız, Battle.net oyunlarının temel gereksinimlerini kontrol etmeniz ve bilgisayarınızın bunları karşıladığından emin olmanız gerekir.
Minimum Gereksinimler:
- CPU : Intel Core i5-760 veya AMD FX-8100 veya üstü
- CPU HIZI : Bilgi
- RAM : 4 GB RAM (Intel HD Graphics gibi tümleşik grafikler için 8 GB)
- İşletim Sistemi : Windows 7 / Windows 8 / Windows 10 64 bit
- VİDEO KARTI : NVIDIA GeForce GTX 560 2GB veya AMD Radeon HD 7850 2GB veya Intel HD Graphics 530 (45W)
- PİKSEL GÖNDERİCİ : 5.0
- KÖŞE PARLATICI : 5.0
- BOŞ DİSK ALANI : 70 GB
- ADANMIŞ VİDEO RAM : 2 GB
Önerilen Gereksinimler:
- CPU : Intel Core i7-4770 veya AMD FX-8310 veya üstü
- CPU HIZI : Bilgi
- RAM : 8 GB
- İşletim Sistemi : Windows 10 64bit
- VİDEO KARTI : NVIDIA GeForce GTX 960 veya AMD Radeon R9 280 veya üstü
- PİKSEL GÖNDERİCİ : 5.1
- KÖŞE PARLATICI : 5.1
- BOŞ DİSK ALANI : 70 GB
- ÖZEL VİDEO RAM'I : 4 GB
1C. Doğru Ağ Bağlantısını Sağlayın
Kararsız internet bağlantısı, battle.net güncellemesinin takılmasına neden olur, ayrıca yönlendiriciniz ile bilgisayarınız arasında herhangi bir engel varsa, kablosuz sinyali engelleyebilir ve aralıklı bağlantı sorunlarına neden olabilir.
Doğru bağlantı için gereken optimum ağ hızı seviyesini öğrenmek için bir Hız Testi çalıştırabilirsiniz.
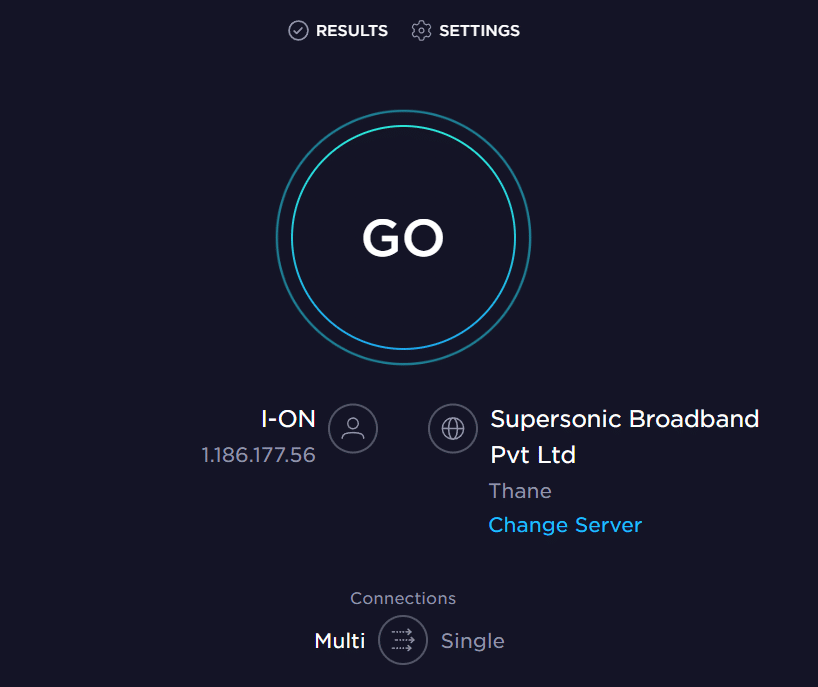
Cihazınızın aşağıdaki kriterleri karşıladığından emin olun.
- Ağınızın sinyal gücünü bulun ve çok düşükse aradaki tüm engelleri kaldırın.
- Aynı ağa bağlı çok fazla cihazdan kaçının.
- Her zaman İnternet Servis Sağlayıcınız (İSS) tarafından doğrulanmış bir modem/yönlendirici satın alın ve bunlarda çakışma yoktur.
- Eski, kırık veya hasarlı kabloları kullanmayın. Gerekirse kabloları değiştirin.
- Modemden yönlendiriciye ve modemden duvara giden kabloların sağlam ve sorunsuz olduğundan emin olun.
Herhangi bir internet bağlantısı sorunu varsa, aynı sorunu gidermek için Windows 10'da Ağ Bağlantısı Sorunlarını Giderme kılavuzumuza bakın.
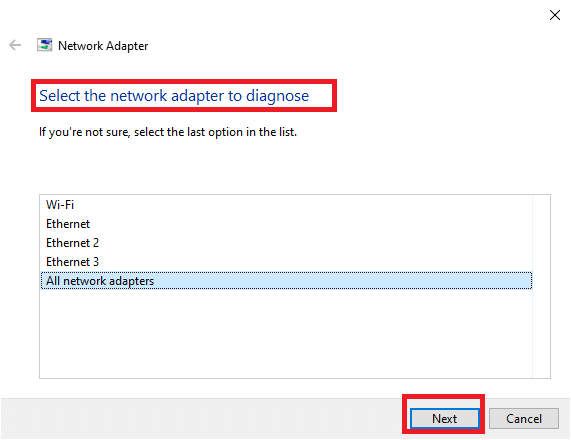
1D. Arka Plan İşlemlerini Kapat
Birkaç kullanıcı, PC'nizde çalışan tüm arka plan görevlerini kapatarak güncellemenin %0'da takılıp kaldığını onayladı. Görevi uygulamak için Windows 10'da Görev Nasıl Sonlandırılır kılavuzumuzu takip edin ve talimatlara göre ilerleyin.
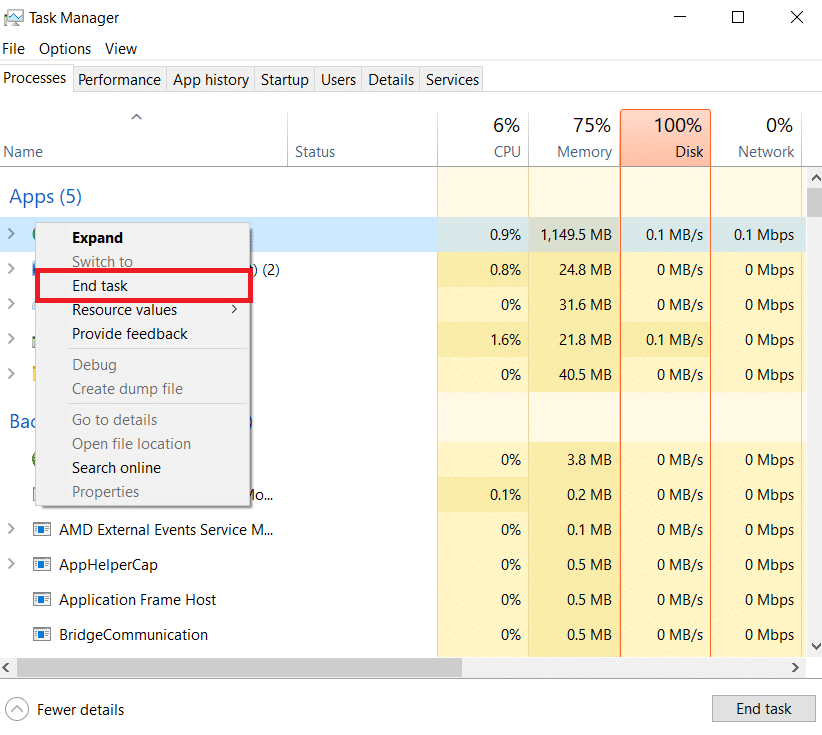
Tüm arka plan işlemlerini kapattıktan sonra, tartışılan hata kodunu düzeltip düzeltemediğinizi kontrol edin.
1E. Sistem Dosyalarını Onar
Windows 10 PC'nizde eksik veya hasarlı dosyalar varsa, battle.net güncellemesinin takılmasıyla karşı karşıya kalacaksınız. Ancak, Sistem Dosyası Denetleyicisi ve Dağıtım Görüntüsü Hizmeti ve Yönetimi gibi yerleşik yardımcı programları kullanarak bu bozuk dosyaları onarıyorsunuz.
Windows 10'da Sistem Dosyaları Nasıl Onarılır hakkındaki kılavuzumuzu okuyun ve tüm bozuk dosyalarınızı onarmak için belirtilen adımları izleyin.
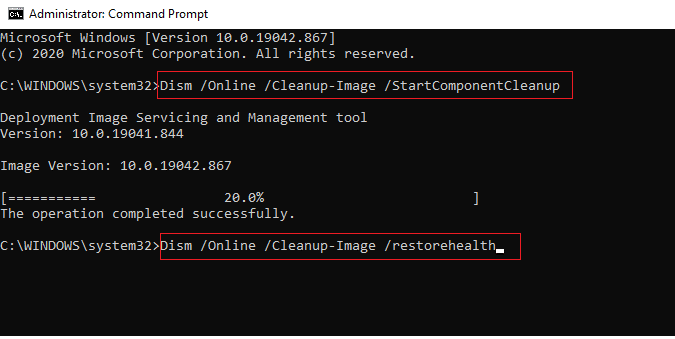
Ayrıca Okuyun: 1500 hatasını düzeltin Başka bir Kurulum Sürüyor
1F. Tam Disk Temizlemeyi Çalıştırın
Çok az kullanıcı, PC'deki bir miktar disk alanını temizlemenin, tartışılan güncelleme takılma sorununu çözmelerine yardımcı olduğunu öne sürdü. Bu, bilgisayarınızın gerektiğinde yeni dosyalar yüklemesini sağlayacak ve bu da sorunu çözmenize yardımcı olacaktır.
Bilgisayarınızda Battle.net güncelleme hata koduna katkıda bulunan minimum kullanılabilir alan varsa, bilgisayarınızdaki tüm gereksiz dosyaları temizlemenize yardımcı olan Windows'ta Sabit Disk Alanı Açmanın 10 Yolu kılavuzumuzu izleyin.
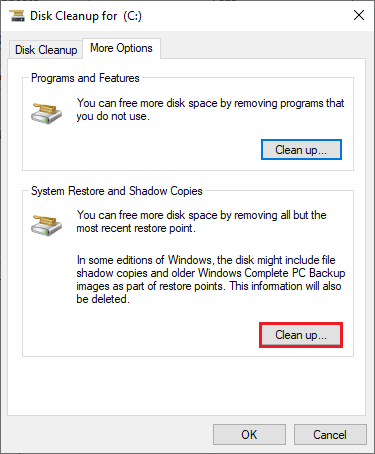
1G. Windows'u güncelleyin
Ayrıca İşletim Sisteminizi güncelleyerek bilgisayarınızdaki ve oyundaki hataları ortadan kaldırabilirsiniz. Her zaman Windows İşletim Sisteminizi güncelleyip güncellemediğinizden emin olun ve bekleyen güncellemeler varsa, Windows 10 En Son Güncelleme Nasıl İndirilir ve Yüklenir kılavuzumuzu kullanın.
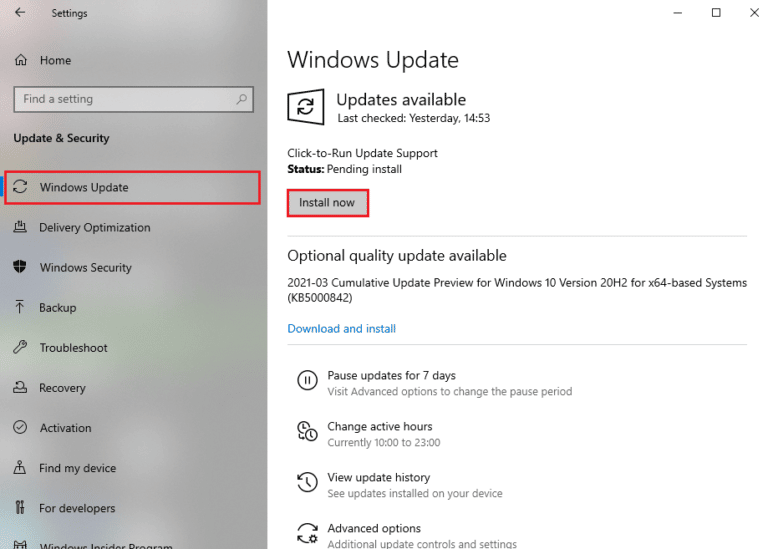
Windows İşletim Sisteminizi güncelledikten sonra Battle.net oyun sunucunuza hatasız bağlanıp bağlanamadığınızı kontrol edin.
1H. Grafik Sürücülerini Güncelleyin
World of Warcraft, grafik yoğun bir oyun olduğundan, grafik sürücünüz oyun deneyiminiz için çok önemlidir. Sürücüler güncel değilse veya hatalıysa, bunları güncellediğinizden emin olun. Sürücülerin en yeni sürümlerini resmi web sitelerinden arayabilir veya manuel olarak güncelleyebilirsiniz. Sürücünüzü güncellemek için Windows 10'da Grafik Sürücülerini Güncellemenin 4 Yolu kılavuzumuzu takip edin ve battle.net güncellemesinin %0 sorununa takılıp takılmadığını kontrol edin.
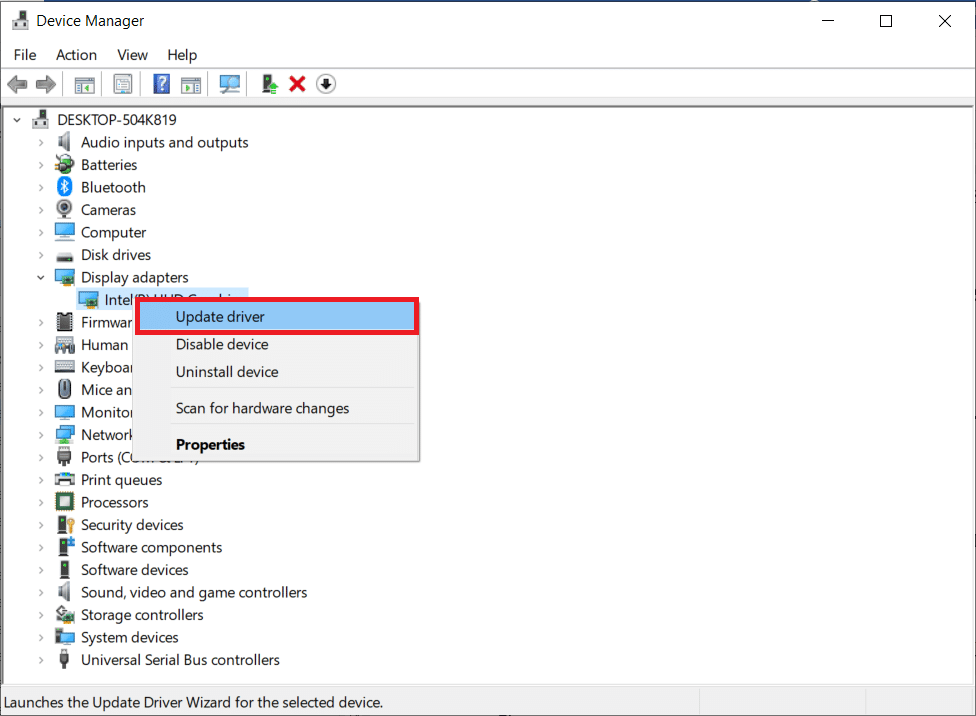
Ayrıca Okuyun: Cihazınız için Windows Bulunan Sürücüleri Düzeltin, Ancak Bir Hatayla Karşılaştınız
1I. GPU Sürücü Güncellemelerini Geri Al
Bazen, GPU sürücülerinin mevcut sürümü, güncellemenin %0'da takılmasına neden olabilir ve bu durumda, yüklü sürücülerin önceki sürümlerini geri yüklemeniz gerekir. Bu işleme sürücülerin geri alınması denir ve Windows 10'da Sürücüler Nasıl Geri Alınır kılavuzumuzu izleyerek bilgisayar sürücülerinizi kolayca önceki durumlarına geri alabilirsiniz.
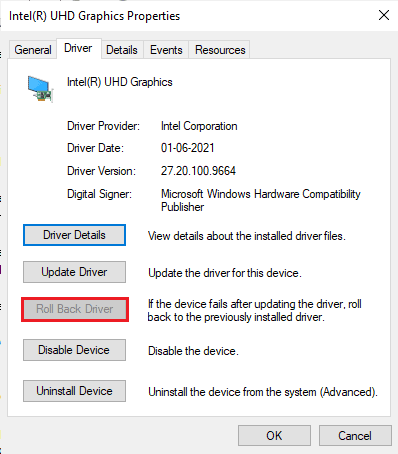
1J. Grafik Sürücülerini Yeniden Yükleyin
Grafik sürücülerinizi güncelledikten sonra hala battle.net güncellemesiyle karşılaşıyorsanız, uyumsuzluk sorunlarını gidermek için aygıt sürücülerini yeniden yükleyin. Sürücüleri bilgisayarınıza yeniden yüklemenin birkaç yolu vardır. Yine de, Windows 10'da Sürücüleri Kaldırma ve Yeniden Yükleme kılavuzumuzda belirtildiği gibi Grafik sürücülerini kolayca yeniden yükleyebilirsiniz.
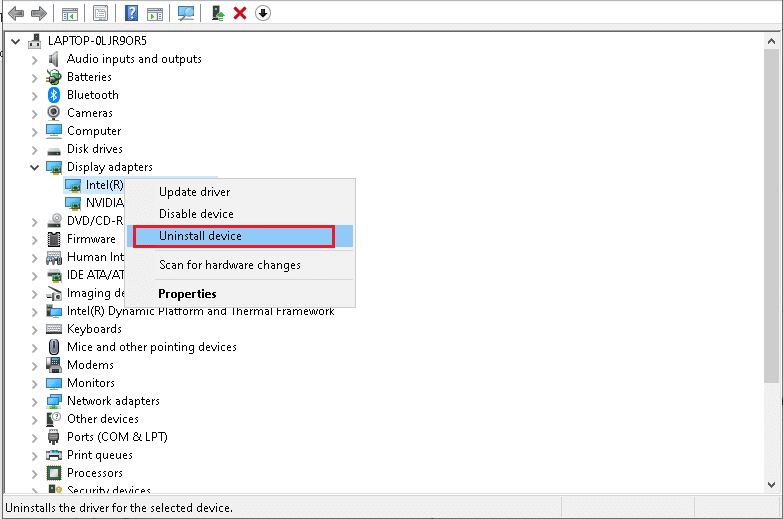
GPU sürücülerini yeniden yükledikten sonra, Battle.net oyunlarına hatasız erişip erişemediğinizi kontrol edin.
1K. DNS Önbelleğini ve Verilerini Temizle
Çok az kullanıcı, PC'nizdeki DNS önbelleğini ve verilerini temizlemenin, battle.net güncellemelerinin neden takıldığını çözmelerine yardımcı olduğunu öne sürdü. Talimatlara göre izleyin.
1. Windows tuşuna basın ve cmd yazın, ardından Aç'a tıklayın.
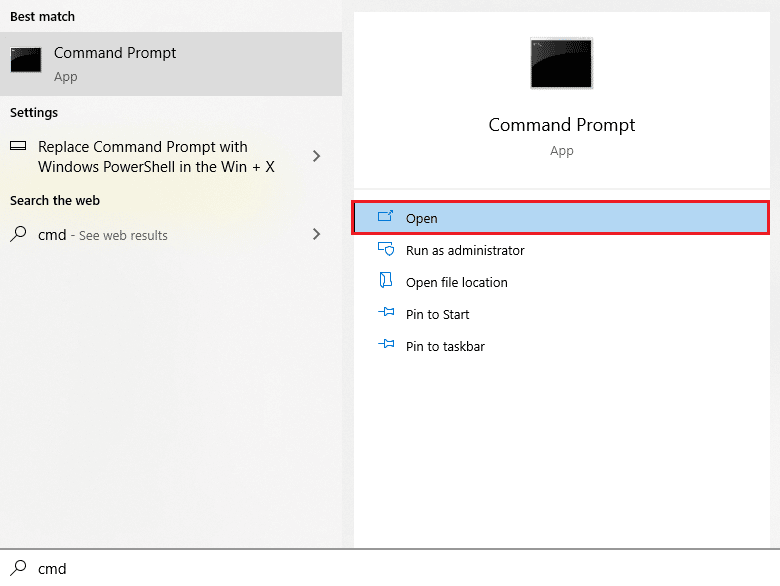
2. Şimdi aşağıdaki komutları tek tek yazın ve her komuttan sonra Enter tuşuna basın.
ipconfig/flushdns ipconfig/registerdns ipconfig/yayın ipconfig/yenileme netsh winsock sıfırlama
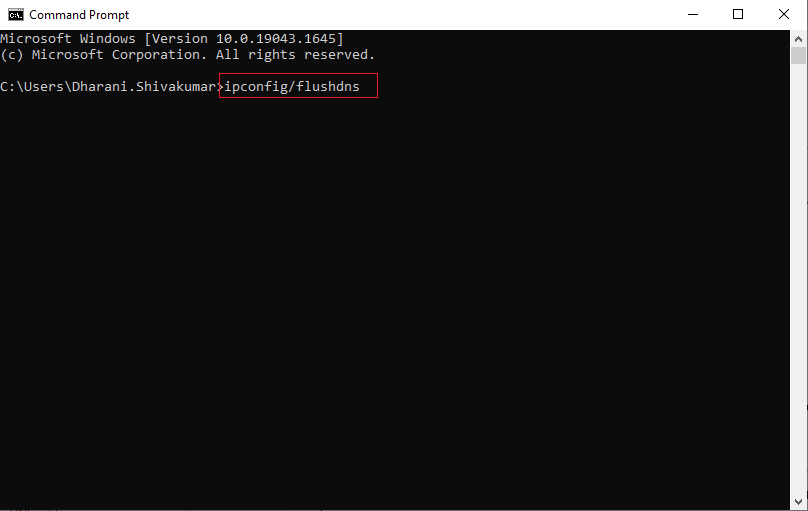
3. Komutların yürütülmesini bekleyin ve bilgisayarınızı yeniden başlatın .
1L. Ağ Ayarları Sıfırlama
Birkaç kullanıcı, ağ ayarlarını sıfırlamanın garip ağ bağlantısı sorunlarını çözeceğini açıkladı. Bu yöntem, tüm ağ yapılandırma ayarlarını, kayıtlı kimlik bilgilerini ve VPN ve antivirüs programları gibi çok daha fazla güvenlik yazılımını unutacaktır. Bu ayrıca, Windows 10 PC'nizde 0% sorununa takılan güncellemeyi düzeltmenize yardımcı olacaktır. Bunu yapmak için, Windows 10'da Ağ Ayarlarını Sıfırlama konusundaki kılavuzumuzu izleyin.
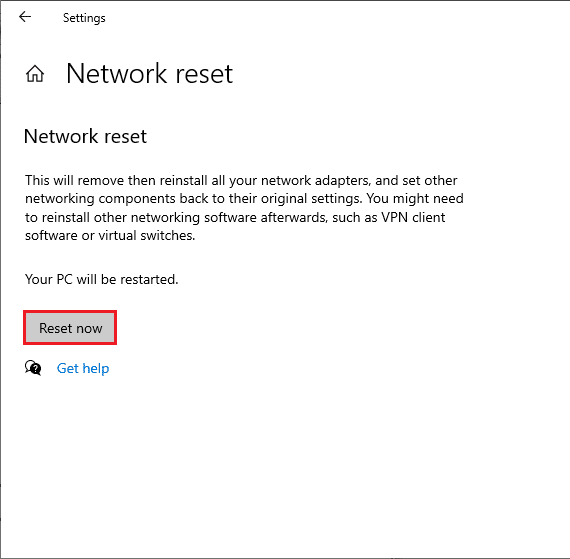
Yöntem 2: Battle.net'i Yönetici Olarak Çalıştırın
Bu, Battle.net Güncellemesinin Windows 10 PC'nizde %0'da kalmasına neden olan en yaygın nedenlerden biridir. Belirli izinlere ve özelliklere yalnızca World of Warcraft oyununa yönetici hakları verdiyseniz erişilebilir. Bu senaryoda, aşağıda listelenen talimatları izleyerek tartışılan sorunu çözebilirsiniz.

1. Battle.net uygulamasına sağ tıklayın.
2. Yönetici olarak çalıştır seçeneğini seçin.
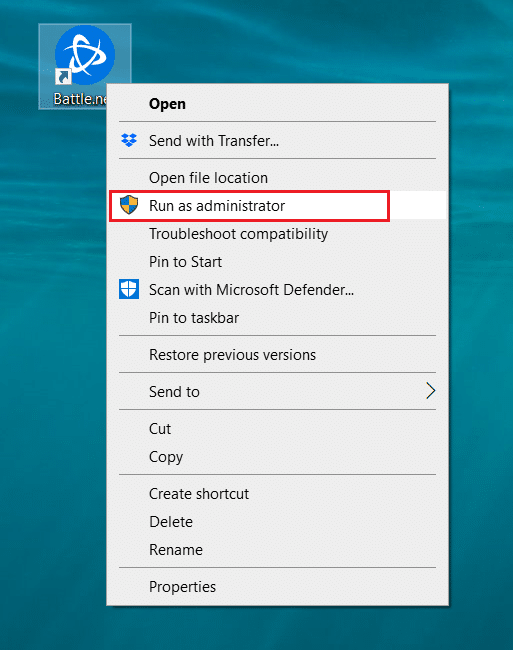
Ayrıca Okuyun: Hata Kodu 0x80004005 Nasıl Onarılır
Yöntem 3: Blizzard Onarım Aracını Çalıştırın
Battle.net güncellemesinin %0 sorununa takılıp kalması sorununu hala çözemediyseniz, bilgisayarınızda bazı hasarlı oyun dosyaları olma ihtimali olabilir. Hasarlı dosyalar, aşırı koruyucu bir antivirüs paketi veya bir güncelleme hatası nedeniyle bilgisayarınızı doldurabilir. Neyse ki, tüm bu bozuk oyun dosyalarını, yerleşik bir Blizzard aracının yardımıyla otomatik olarak çözebilirsiniz. İşte Battle.net Onarım aracını çalıştırmak için birkaç talimat.
1. Battle.net uygulamasını yönetici olarak başlatın.
2. Şimdi, pencerenin üst köşesindeki Oyunlar sekmesine geçin ve ardından listeden oyunlardan herhangi birini (örn . World of Warcraft ) seçin.
3. Ardından, açılır listeden Seçenekler'e ve ardından Tara ve Onar'a tıklayın.
4. Bir sonraki istemde, Taramayı başlat'a tıklayın ve işlem tamamlanana kadar bekleyin.
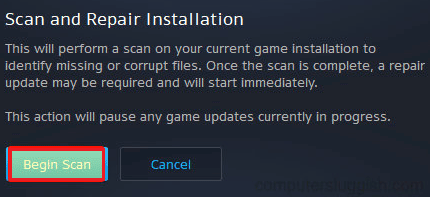
5. Son olarak, oyununuzu yeniden başlatın ve Battle.net'te %0 sorununa takılan güncellemeyi düzeltip düzeltemeyeceğinizi kontrol edin.
Yöntem 4: Windows Defender Güvenlik Duvarı Ayarını Değiştirin
Ayrıca, Windows 10 bilgisayarınızdaki aşırı reaktif veya aşırı koruyucu bir antivirüs paketi nedeniyle Battle.net Update'in %0'da takılıp kalmasıyla karşılaşacaksınız. Bu, oyun başlatıcısı ile sunucu arasındaki bağlantı bağlantısını engeller. Bu nedenle, bu sorunu çözmek için Güvenlik Duvarı ayarlarınızda Battle.net'i beyaz listeye alabilir veya sorunu geçici olarak devre dışı bırakabilirsiniz.
Seçenek I: Beyaz Liste Battle.net
Battle.net'in Windows Defender Güvenlik Duvarınıza girmesine izin vermek için Windows Güvenlik Duvarı üzerinden Uygulamalara İzin Ver veya Engelle kılavuzumuzu izleyin ve belirtilen adımları uygulayın.
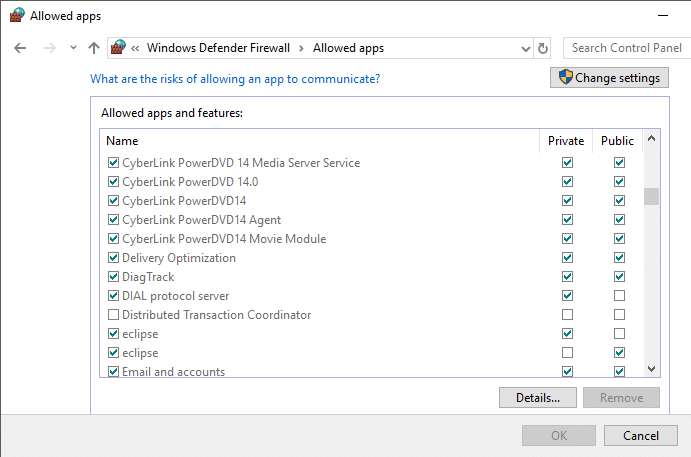
Seçenek II: Güvenlik Duvarını Devre Dışı Bırak (Önerilmez)
Windows Defender Güvenlik Duvarı'nı nasıl devre dışı bırakacağınızı bilmiyorsanız, Windows 10 Güvenlik Duvarı Nasıl Devre Dışı Bırakılır kılavuzumuz bunu yapmanıza yardımcı olacaktır.
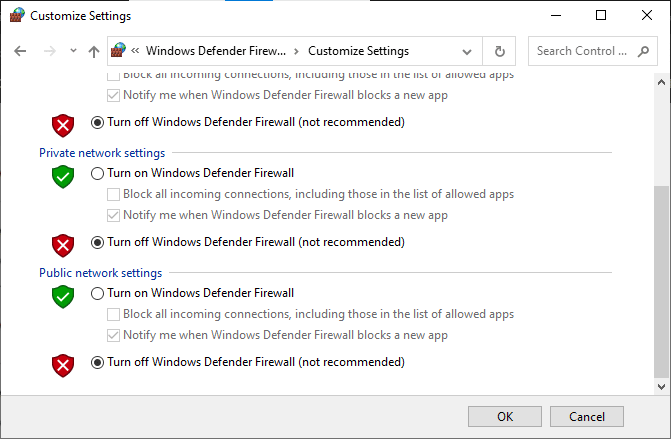
Seçenek III: Güvenlik Duvarında Yeni Kural Oluştur
1. Windows tuşuna basın ve Gelişmiş Güvenlik Özellikli Windows Defender Güvenlik Duvarı yazın ve Aç'a tıklayın.
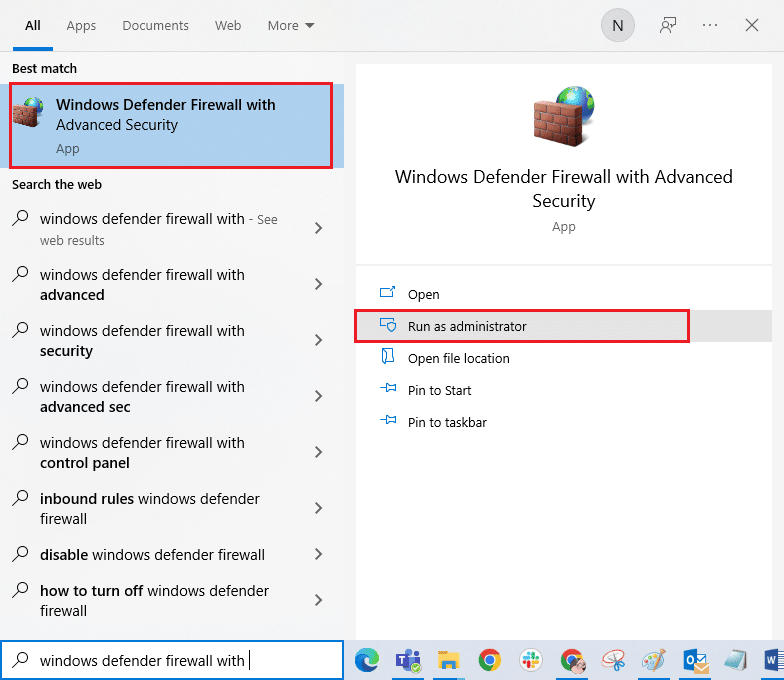
2. Şimdi, sol bölmede, gösterildiği gibi Gelen Kuralları'na tıklayın.
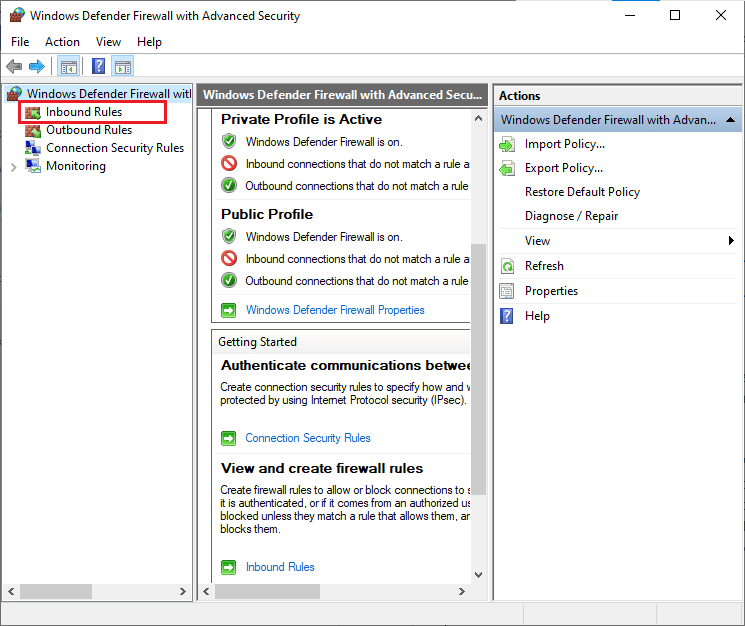
3. Ardından, sağ bölmede, gösterildiği gibi Yeni kural… 'a tıklayın.
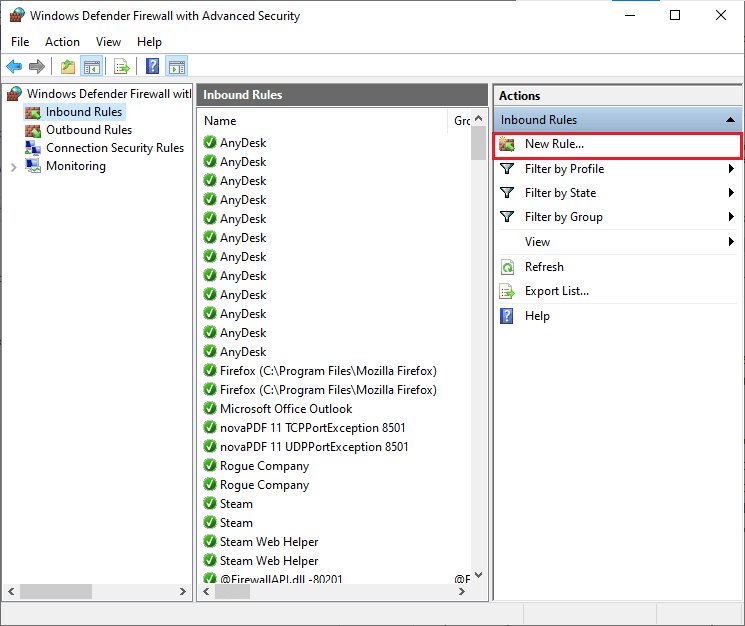
4. Şimdi, Ne tür bir kural oluşturmak istersiniz? altında Program seçeneğini seçtiğinizden emin olun. menüsüne gidin ve gösterildiği gibi İleri> 'ye tıklayın.
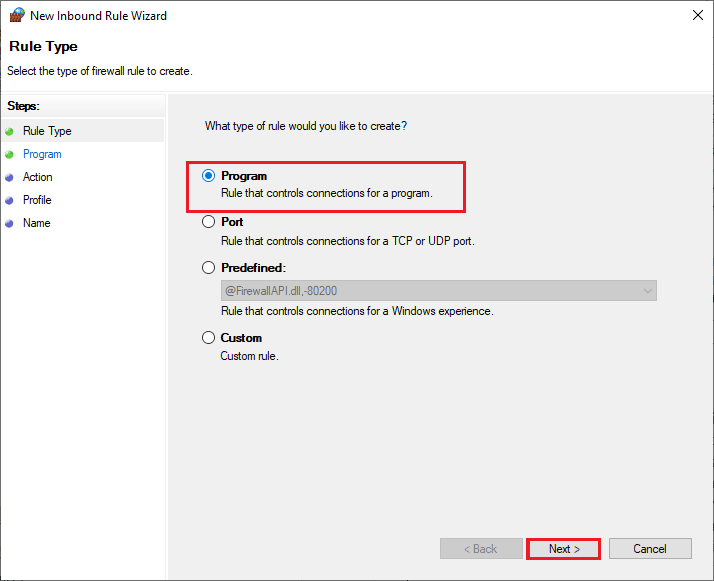
5. Ardından, gösterildiği gibi Bu program yoluna karşılık gelen Gözat… düğmesine tıklayın.
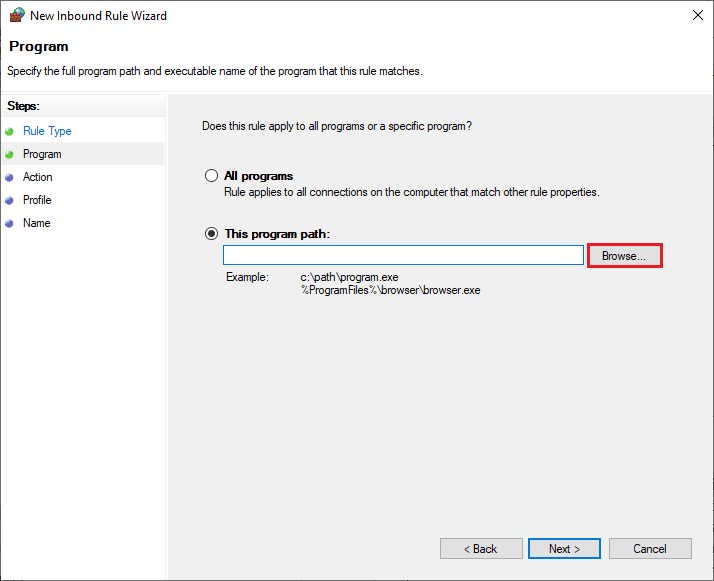
6. Ardından, C:\Program Files (x86)\ Battle.net yoluna gidin ve kurulum dosyasına çift tıklayın. Ardından, Aç düğmesine tıklayın.
7. Ardından, gösterildiği gibi Yeni Gelen Kural Sihirbazı penceresinde İleri > öğesine tıklayın.
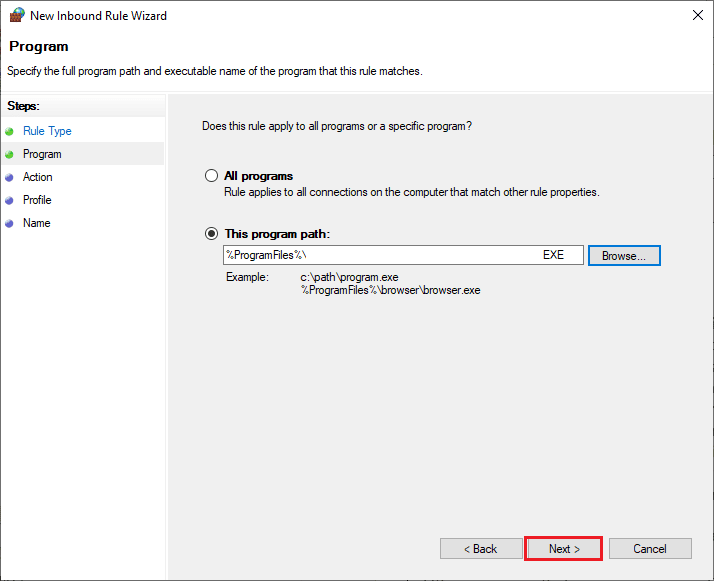
8. Şimdi, Bağlantıya izin ver seçeneğinin yanındaki radyo düğmesini seçin ve gösterildiği gibi İleri > öğesine tıklayın.
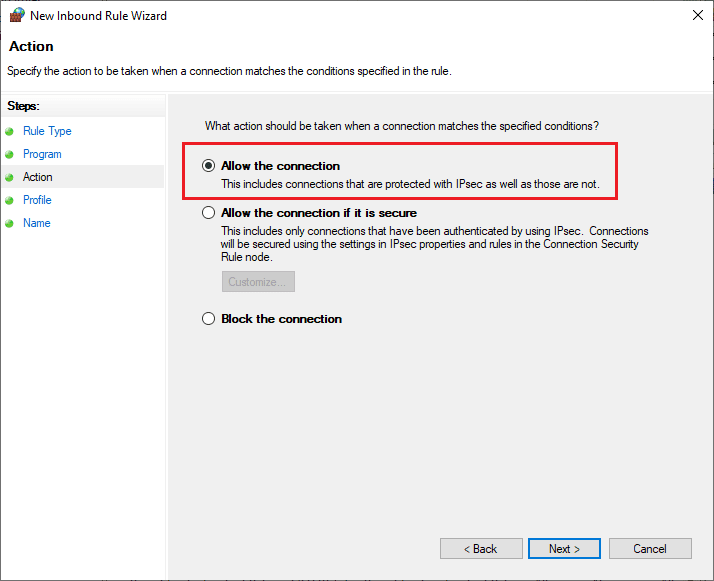
9. Etki Alanı, Özel, Genel kutularının seçili olduğundan emin olun ve gösterildiği gibi İleri > öğesine tıklayın.
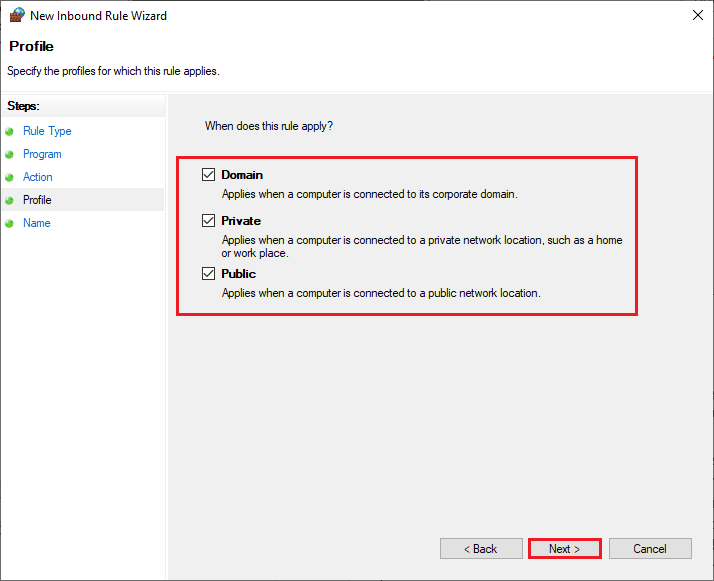
10. Son olarak, yeni kuralınıza bir ad ekleyin ve Bitir'e tıklayın.
Hepsi tamam! Battle.net güncellemesinin takılma sorununu çözüp çözmediğinizi kontrol edin.
Ayrıca Okuyun: Avast'ın Virüs Tanımlarını Güncellememesini Düzeltin
Yöntem 5: Antivirüsü Geçici Olarak Devre Dışı Bırak (Varsa)
Bilgisayarınızda yüklü olan bazı uyumsuz antivirüs programları, battle.net güncellemelerinin neden takıldığı sorusunu tetikleyecektir. Çakışmaları önlemek için Windows 10 bilgisayarınızın güvenlik ayarlarını sağlamalı ve kararlı olup olmadıklarını kontrol etmelisiniz. Güncellemenin %0 sorununa takılıp kalmasının nedeninin virüsten koruma paketi olup olmadığını bulmak için, bir kez devre dışı bırakın ve bir ağa bağlanmayı deneyin.
Windows 10'da Antivirüs Geçici Olarak Nasıl Devre Dışı Bırakılır hakkındaki kılavuzumuzu okuyun ve Antivirüs programınızı PC'nizde geçici olarak devre dışı bırakmak için talimatları izleyin.
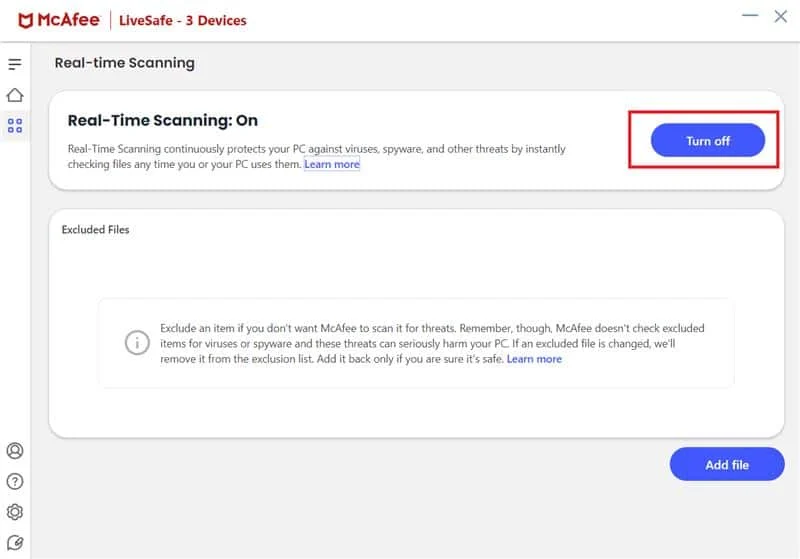
Bilgisayarınızdaki virüsten koruma programını devre dışı bıraktıktan sonra sorununuz için bir çözümünüz varsa, programı bilgisayarınızdan tamamen kaldırmanız önerilir.
Virüsten koruma programınızı bilgisayarınızdan kaldırmak için Windows 10'da kaldırılmayan Programları kaldırmaya zorlama kılavuzumuzu okuyun.
Yöntem 6: Yeni Kullanıcı Profili Oluştur
Yeni bir kullanıcı hesabı oluşturmak, profille ilgili tüm hataları ve aksaklıkları düzeltebilir. Bu, Battle.net Güncellemesinin %0 sorununa takılıp kalmasını düzeltmenize yardımcı olur. Windows 10'da Yerel Kullanıcı Hesabı Nasıl Oluşturulur kılavuzumuzda açıklanan adımları izleyerek yeni bir kullanıcı profili oluşturabilirsiniz.
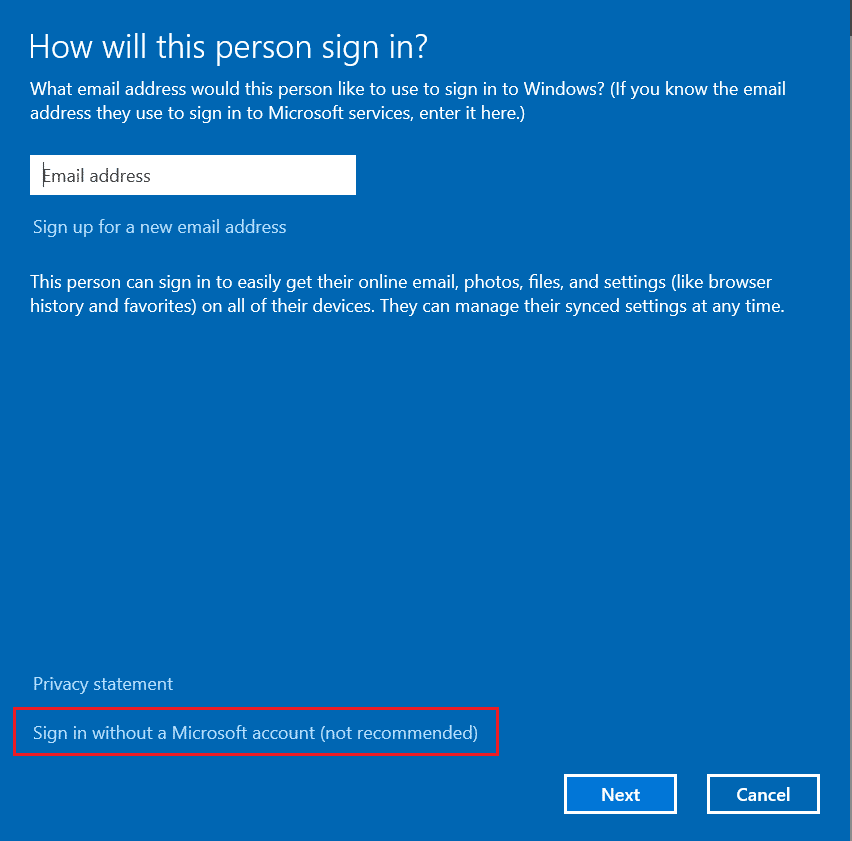
Yeni bir kullanıcı profili oluşturduktan sonra, tartışılan sorunu çözüp çözmediğinizi kontrol edin.
Ayrıca Okuyun: WoW 64 EXE Uygulama Hatasını Düzeltin
Yöntem 7: Battle.net'i yeniden yükleyin
Battle.net'teki herhangi bir yanlış yapılandırılmış dosya, yukarıda tartışılan tüm yöntemleri izlemiş ve bekleyen tüm eylemleri güncellemiş olsanız bile, tartışılan soruna yol açacaktır. Yani bu durumda oyunu yeniden yüklemekten başka seçeneğiniz yok. İşte bunu nasıl yapacağınız.
1. Windows tuşuna basın, Denetim Masası yazın, ardından Aç'a tıklayın.
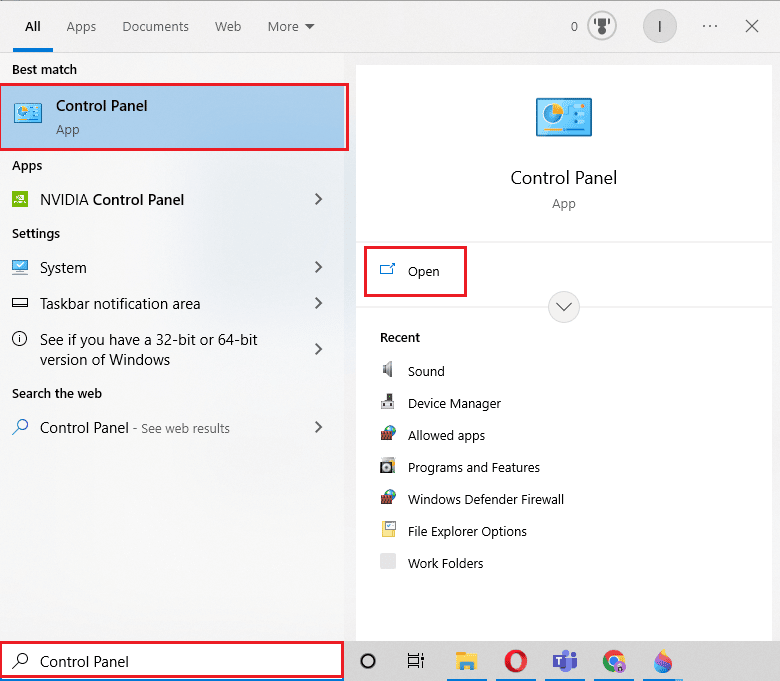
2. Görünüm > Kategori'yi ayarlayın, ardından Program kaldır'a tıklayın.
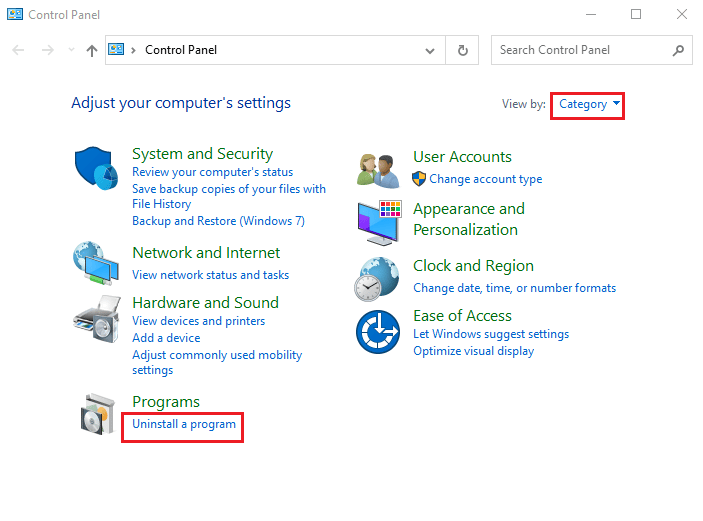
3. Battle.net programına sağ tıklayın ve Kaldır/değiştir öğesine tıklayın.
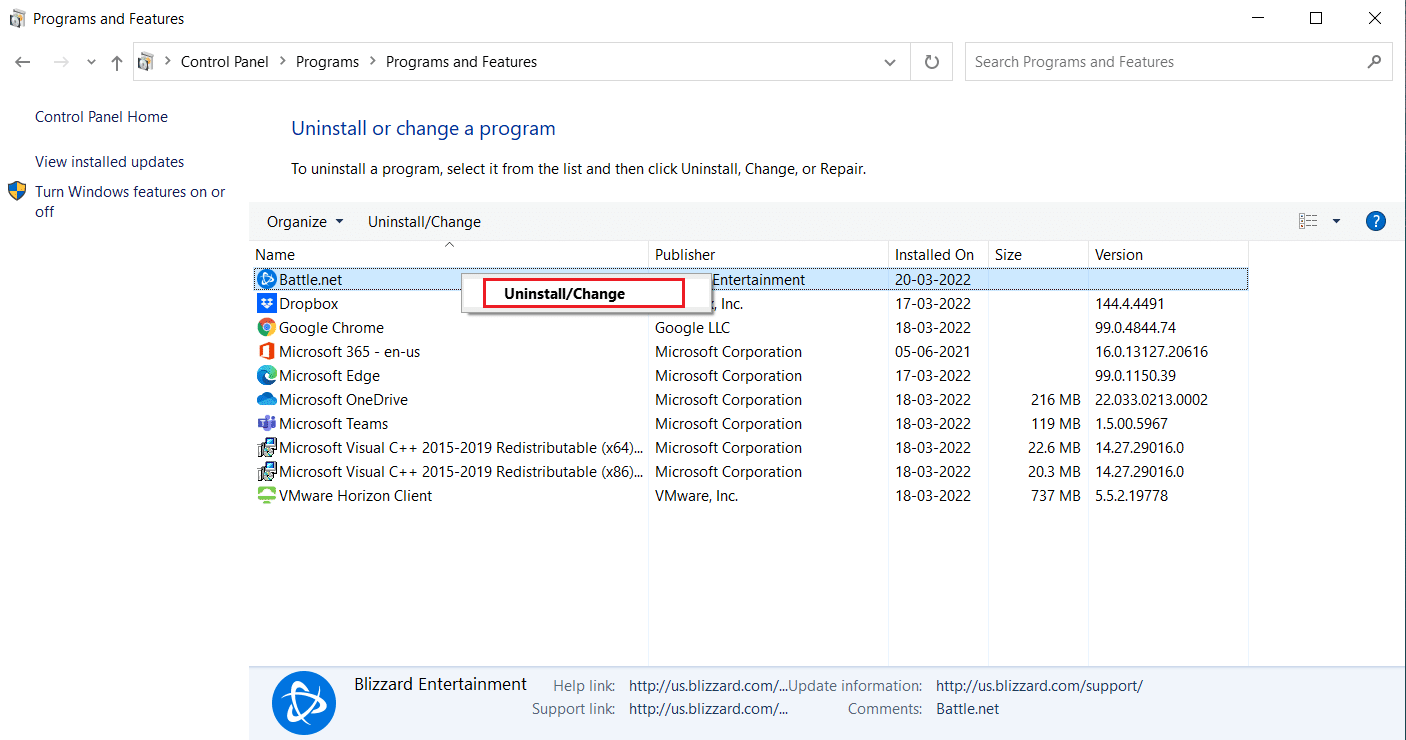
4. Kaldırma işlemini onaylamak için Evet, Kaldır seçeneğine tıklayın.
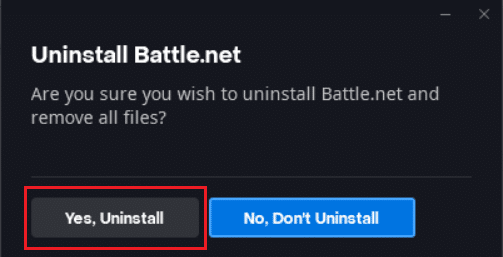
5. Uygulamayı kaldırdıktan sonra, en son sürümünü indirmek için resmi Battle.net web sayfasına gidin.
6. Windows için İndir'e tıklayın. Battle.net-setup.exe adlı dosyayı indirecektir.
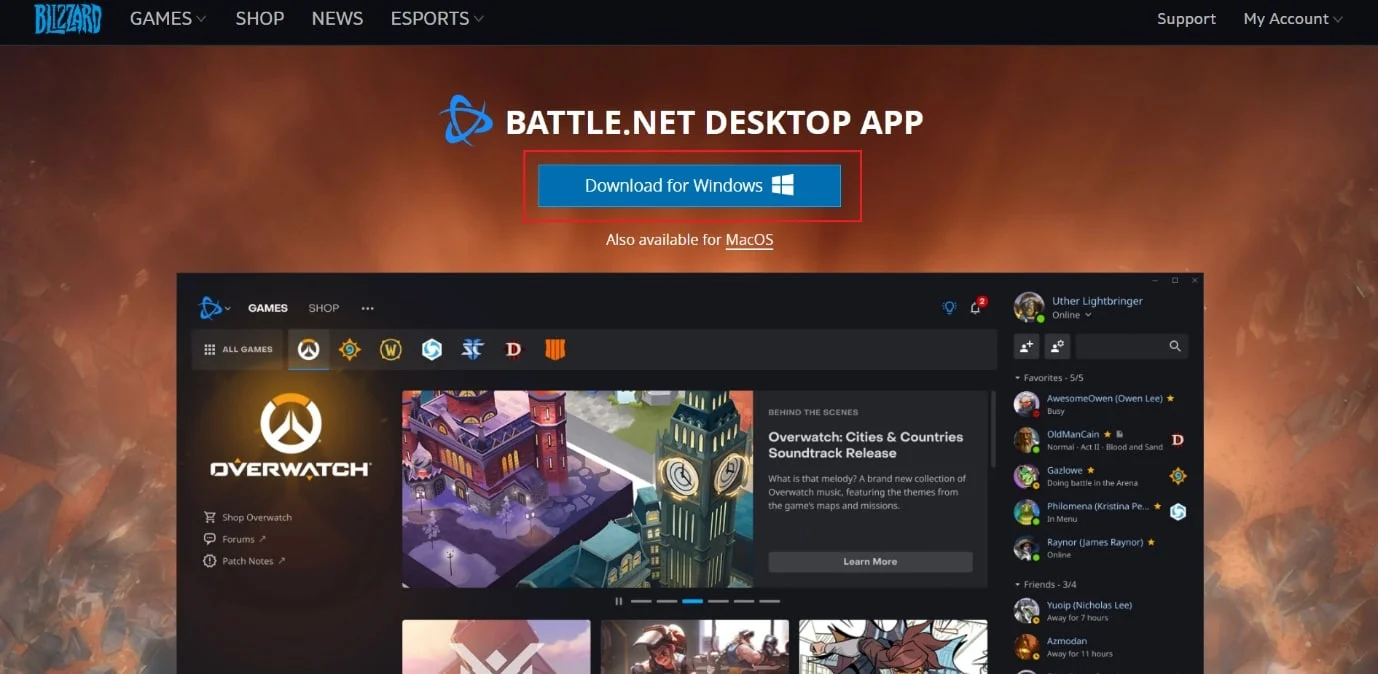
7. Battle.net-setup.exe'yi çalıştırın. Tercih edilen dili seçin ve Devam'ı tıklayın.
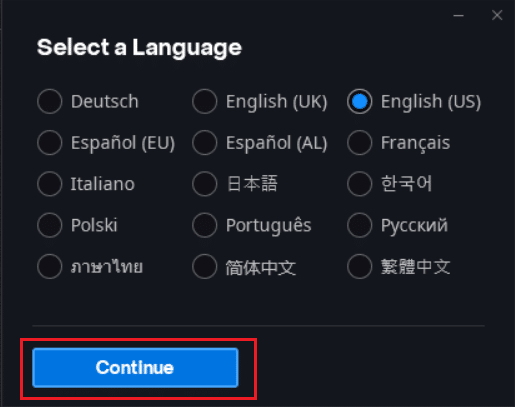
8. Kurulum konumunu değiştirmek istiyorsanız Değiştir'e tıklayın. Devam'ı tıklayın.
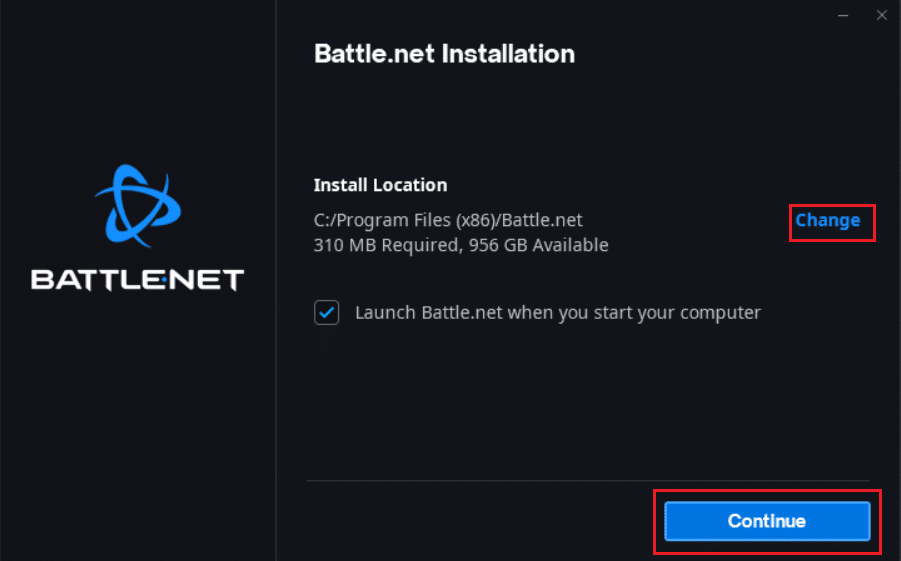
9. Kurulum işleminin tamamlanmasını bekleyin.
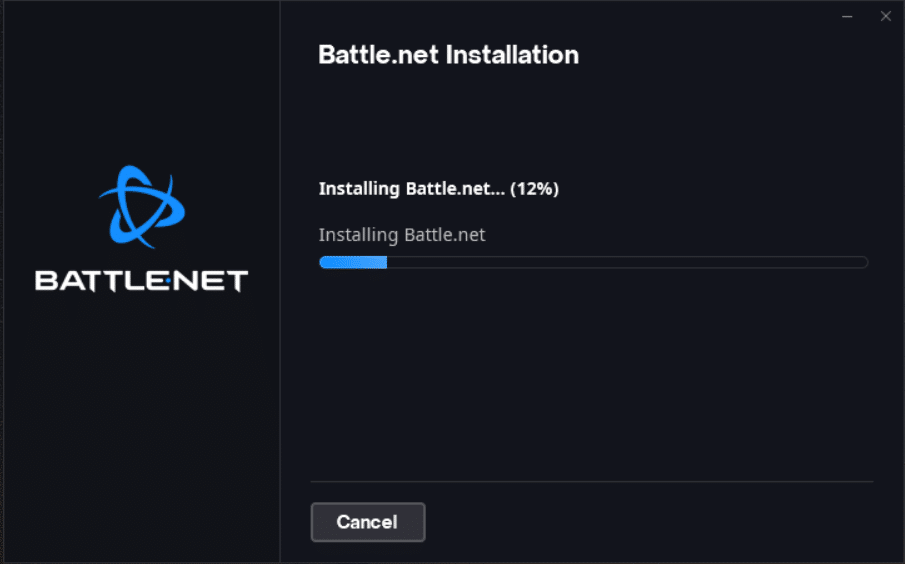
10. Kurulduktan sonra, oturum açmak için Battle.net kimlik bilgilerini doldurun.
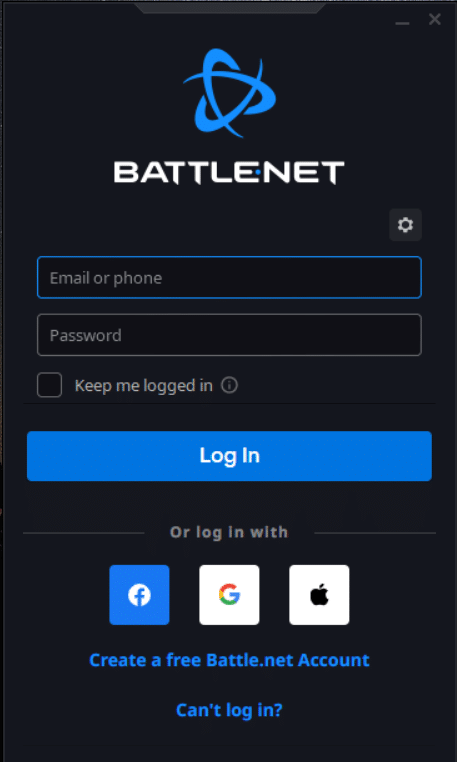
11. Son olarak, oyunu yeniden başlatın ve şimdi battle.net güncellemesinin takılma sorununu çözmüş olacaksınız.
Önerilen:
- Windows 10'da Yazıcı Yükleme Sorunlarını Düzeltin
- Daemon Tools Image File MDF'ye Erişilemiyor
- Windows 10'da WOW51900309 Hatasını Düzeltin
- Windows 10'da Devam Eden Blizzard'ı Başka Bir Yüklemeyi Düzeltin
Bu kılavuzun yardımcı olduğunu ve Battle.net Update'in Windows 10 PC'nizde %0'da takılı kalmasını düzeltebileceğinizi umuyoruz. Hangi yöntemin sizin için en iyi sonucu verdiğini bize bildirin. Ayrıca, bu makaleyle ilgili herhangi bir sorunuz / öneriniz varsa, bunları yorumlar bölümüne bırakmaktan çekinmeyin.
