Avast'ın Windows 10'da Kapatılmaya Devam Etmesini Düzeltin
Yayınlanan: 2022-07-21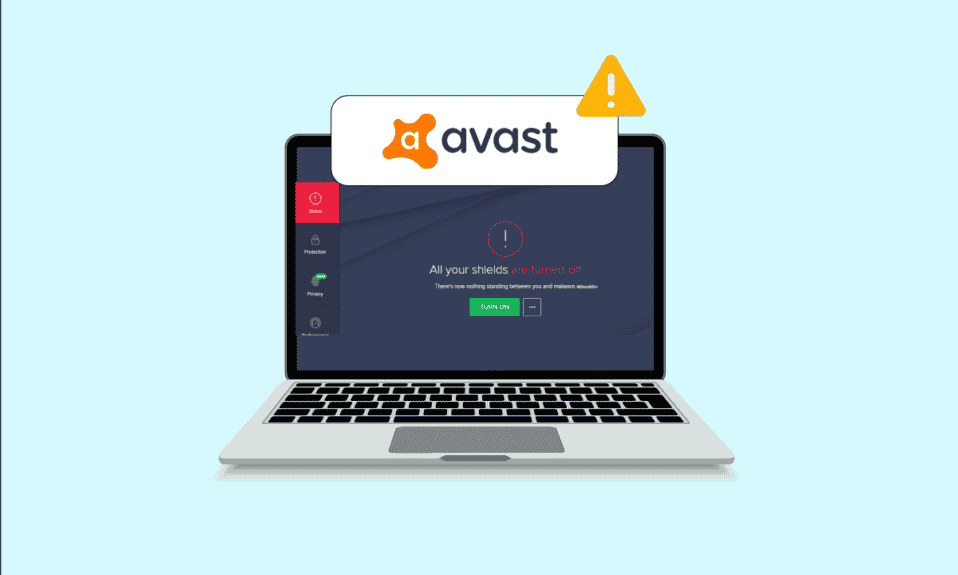
Avast, Windows 10 PC'de en sık kullanılan antivirüs programlarından biridir. Yazılım, bilgisayarınızı korumak için düzenli güncellemeler ve güvenlik tanımları sağlar. Diğer tüm uygulamalar gibi Avast'ın da bazı hataları ve hataları var. Uygulama içindeki belirli bir hata, uygulamanın kendi kendine kapanmasına neden olur. Güvenlik programınız kalkanını kapattığında, bilgisayarınız için büyük bir tehdit oluşturur ve ayrıca PC'yi savunmasız hale getirir. Bu makale, Windows 10 PC'nizde Avast'ın sürekli kapanma sorununu çözmenize yardımcı olacak tüm etkili sorun giderme adımlarını kapsar.
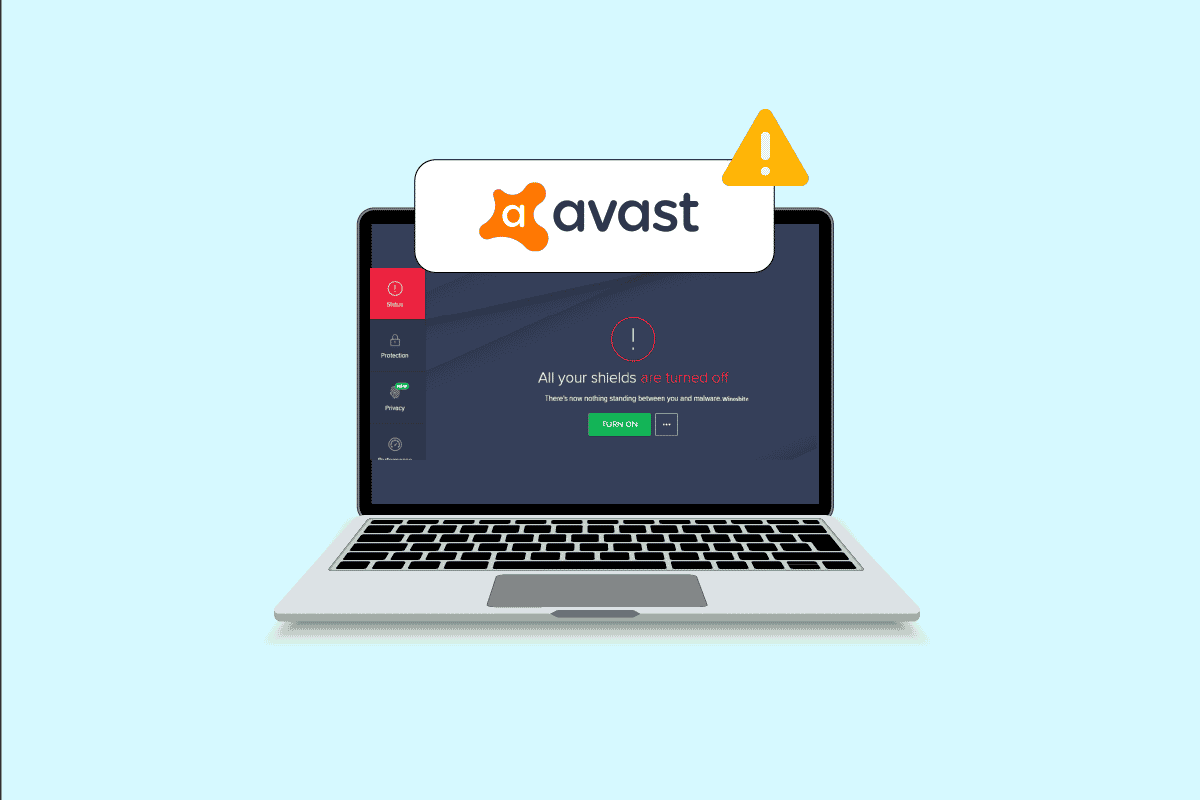
İçindekiler
- Windows 10'da Avast Tutuyor Kapatma Nasıl Onarılır
- Yöntem 1: Bilgisayarı Yeniden Başlatın
- Yöntem 2: Avast'ı Yönetici Ayrıcalıklarıyla Çalıştırın
- Yöntem 3: Avast Antivirus'ü Güncelleyin
- Yöntem 4: Arka Plan Görevlerini Kapatın
- Yöntem 5: aswbIDSAgent Hizmet Ayarlarını Etkinleştir
- Yöntem 6: Kötü Amaçlı Yazılım Taramalarını Çalıştırın
- Yöntem 7: Windows'u Güncelleyin
- Yöntem 8: Windows Defender Güvenlik Duvarı Ayarını Değiştirin
- Yöntem 9: Avast Antivirus'ü onarın
- Yöntem 10: Avast'ı Güvenli Modu Kullanarak Yeniden Yükleyin
Windows 10'da Avast Tutuyor Kapatma Nasıl Onarılır
Avast'ın bilgisayarınızda kendi kendine kapanmasına neden olan birkaç yaygın neden aşağıda verilmiştir. Onları daha derinlemesine analiz edin, böylece aynı şeyi nasıl çözeceğinize dair bir fikir edineceksiniz.
- Bilgisayarınızda Avast'ın açılmasını engelleyen geçici hatalar.
- Avast'ı yönetici haklarıyla çalıştırıyorsunuz. Bu, bilgisayarınızda birkaç özelliğe erişilmesini engeller.
- Eski Avast, Avast'ın kendi kendine kapanmasına neden olur.
- AswbIDSAgent gibi birkaç temel hizmet bilgisayarınızda devre dışı bırakılmıştır.
- Bilgisayarınızda yüklü olan Avast bozuk veya yanlış yapılandırılmış.
- Bilgisayarınıza kötü amaçlı yazılım veya virüs bulaşmış.
- Bazı arka plan görevleri programınıza müdahale ediyor.
- Eski Windows işletim sistemi.
- Güvenlik duvarı Avast'ın açılmasını engelliyor.
- Avast'ın bozuk veya uyumsuz yükleme dosyaları.
Şimdi, Avast'ın kendi kendine kapanma sorununu çözmek için etkili sorun giderme yöntemlerini bulmak için bir sonraki bölüme geçin. İşte Windows 10 bilgisayarınızda Avast'ın kendi kendine kapanma sorununu çözmenize yardımcı olacak bazı etkili sorun giderme yöntemleri. Bunları uygulamadan önce dikkatlice okuyun.
Yöntem 1: Bilgisayarı Yeniden Başlatın
Listelenen tüm gelişmiş sorun giderme yöntemlerini denemeden önce bilgisayarınızı yeniden başlatmanız önerilir. Bilgisayarınızı yeniden başlattığınızda, zorlu düzenlere neden olan teknik aksaklıklar çözülecek ve böylece Avast'ın kendi kendine kapanma sorununu çözmenize yardımcı olacaktır. Ayrıca Güç seçeneklerini kullanarak bilgisayarı kapatabilir ve bir süre sonra tekrar açabilirsiniz.
1. Başlat menüsüne gidin.
2. Şimdi ekranın sol alt köşesindeki güç simgesini seçin.
3. Uyku , Kapat ve Yeniden Başlat gibi çeşitli seçenekler görüntülenecektir. Burada Yeniden Başlat'a tıklayın.
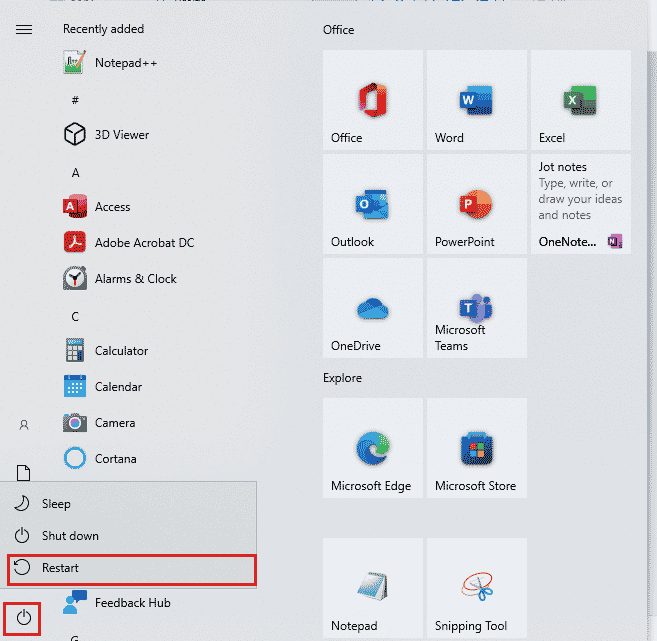
Bilgisayarınızı yeniden başlattıktan sonra, Avast'ı sorunsuz bir şekilde açıp açamayacağınızı kontrol edin.
Yöntem 2: Avast'ı Yönetici Ayrıcalıklarıyla Çalıştırın
Avast'ta birkaç özellik ve hizmete erişmek için yönetici ayrıcalıklarına ihtiyacınız var. Gerekli yönetici haklarına sahip değilseniz, Avast'ın sürekli kapanma sorunuyla karşılaşabilirsiniz. Ancak, birkaç kullanıcı, programı yönetici olarak çalıştırırken sorunun çözülebileceğini öne sürdü.
1. Masaüstündeki Avast kısayoluna sağ tıklayın veya kurulum dizinine gidin ve üzerine sağ tıklayın.
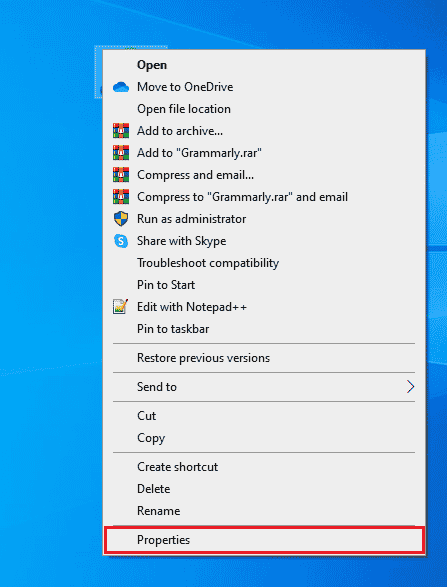
2. Şimdi, Özellikler'e tıklayın.
3. Özellikler penceresinde, Uyumluluk sekmesine geçin.
4. Şimdi, Bu programı yönetici olarak çalıştır kutusunu işaretleyin.
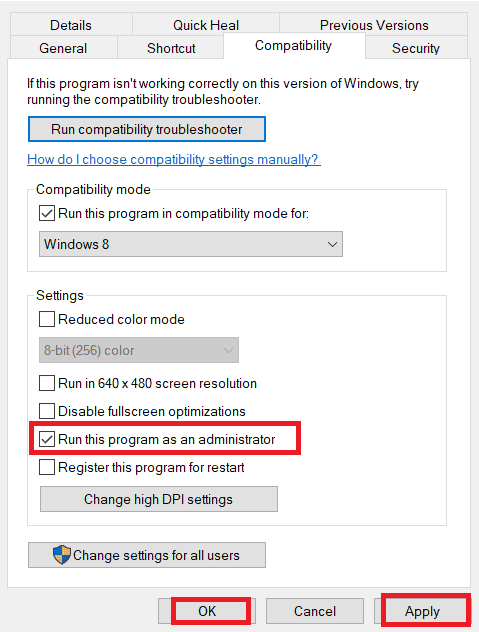
5. Son olarak, değişiklikleri kaydetmek için Uygula > Tamam'a tıklayın.
Şimdi, Avast'ın şimdi sorunsuz açılıp açılmadığını görmek için programı yeniden başlatın.
Ayrıca Okuyun: Windows 10'da Avast Update Stuck Nasıl Onarılır
Yöntem 3: Avast Antivirus'ü Güncelleyin
Avast'ta herhangi bir hata varsa, uygulamayı güncelleyerek bunları düzeltebilirsiniz. Daha önce de belirtildiği gibi, Avast tüm hataları ve hataları düzeltmek için düzenli güncellemeler alır. Bu hatalar ve hatalar geliştiricinin gözüne girdiğinde, bunları tamamen düzeltmek için güncellemeler yayınlarlar. Windows 10 PC'nizde Avast'ı güncellemek için aşağıda belirtilen adımları izleyin.
1. Windows tuşuna basın ve Avast Antivirus yazın. Arama sonucundan Aç'a tıklayın.
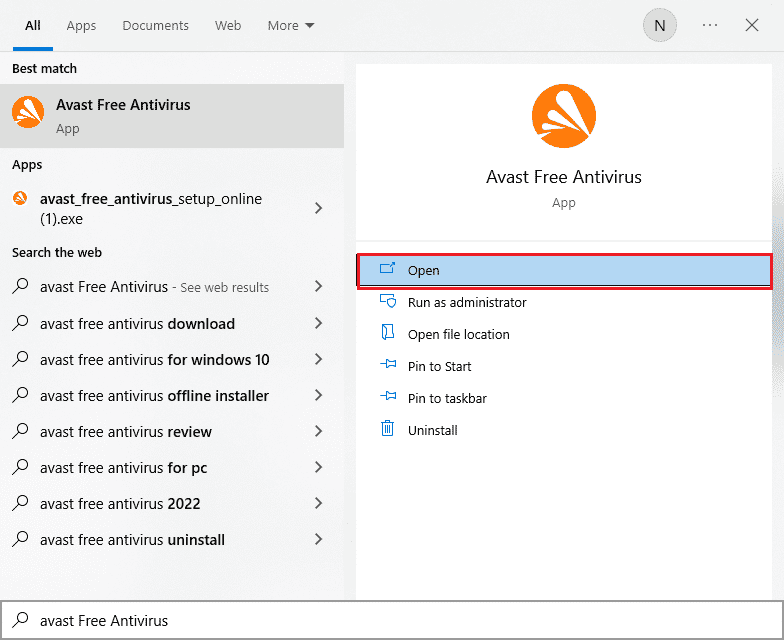
2. Avast kullanıcı arayüzünün sağ üst köşesindeki Menü simgesine gidin.
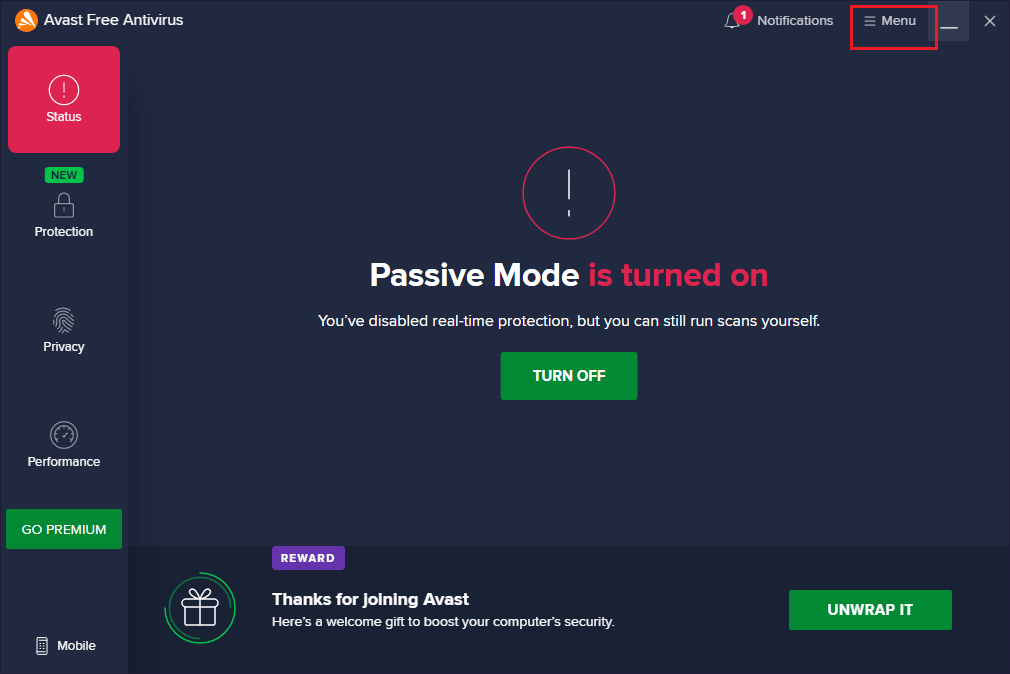
3. Ardından listeden Ayarlar'ı seçin.
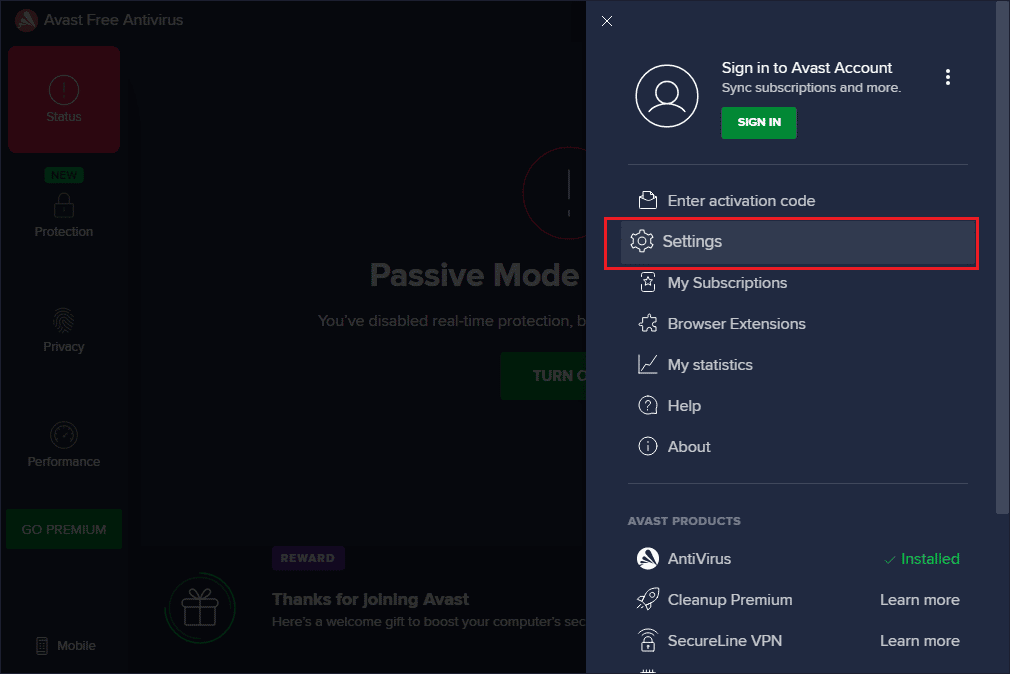
4. Şimdi Güncelleme sekmesine geçin ve Güncellemeleri Kontrol Et düğmesine tıklayın. Aşağıdaki mesajları aldığınızdan emin olun.
- Virüs tanımları güncel
- Avast Free Antivirus güncel
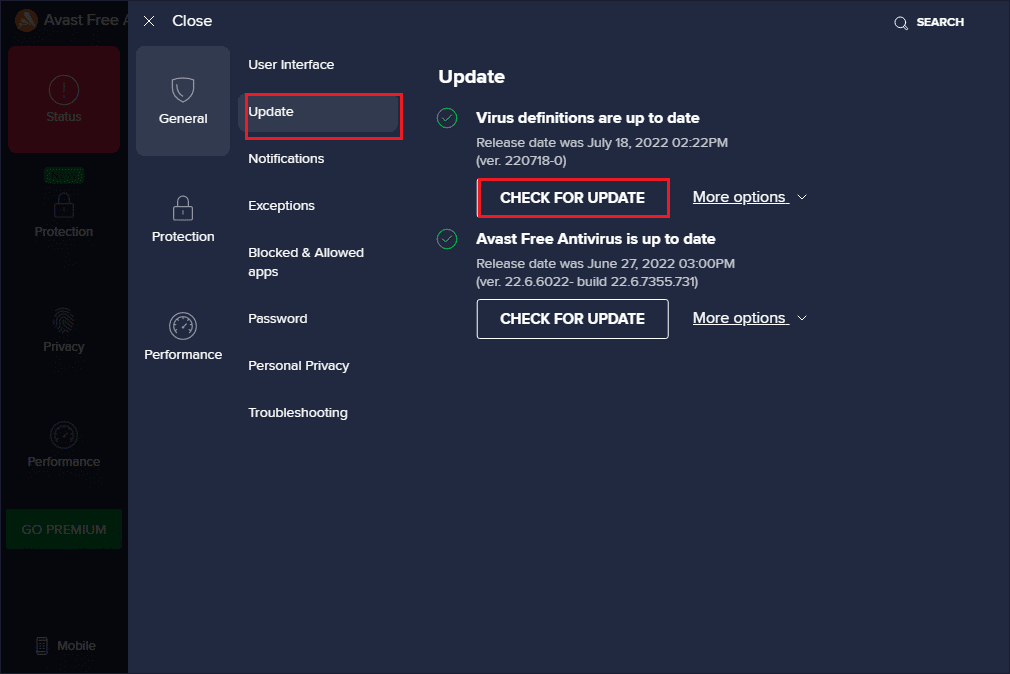
5. Güncelledikten sonra Avast'ı yeniden başlatın ve sorunun çözülüp çözülmediğini kontrol edin.
Yöntem 4: Arka Plan Görevlerini Kapatın
Avast'ımın neden kapanmaya devam ettiği konusunda hala endişeleniyorsanız, PC'nizde çalışan tüm arka plan görevlerini kapatarak bu sorunu çözebilirsiniz. PC'nizdeki birkaç arka plan görevi Avast'a müdahale ederek uygulamanın açılmasını önleyecektir. Bu nedenle, Windows 10'da Görev Nasıl Sonlandırılır kılavuzumuzu izleyerek PC'nizdeki tüm arka plan görevlerini kapatın ve talimatlara göre devam edin.
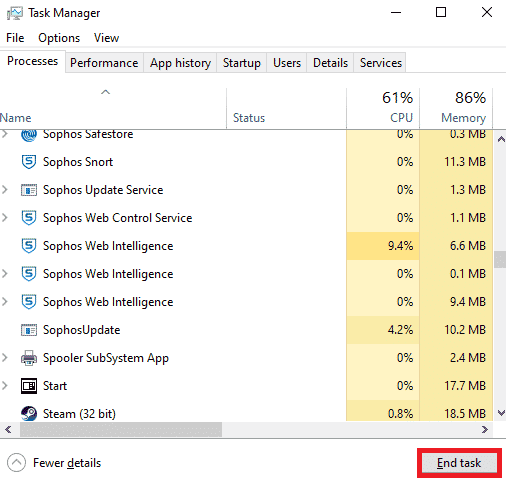
Tüm arka plan işlemlerini kapattıktan sonra, bilgisayarınızda Avast'ı açıp açamadığınızı kontrol edin.
Ayrıca Okuyun: Windows 10'dan Avast Nasıl Kaldırılır
Yöntem 5: aswbIDSAgent Hizmet Ayarlarını Etkinleştir
Birkaç kullanıcı, Avast'ın kapanmaya devam etmesine neden olan hatanın, aswbIDSAgent Hizmetinde bazı değişiklikler yapılarak düzeltilebileceğini bildirdi. Bu yöntem çok kolaydır ve aşağıda belirtilen adımları izleyerek aynısını uygulayabilirsiniz.
1. Windows tuşuna basın, Hizmetler yazın ve Yönetici olarak çalıştır'a tıklayın.
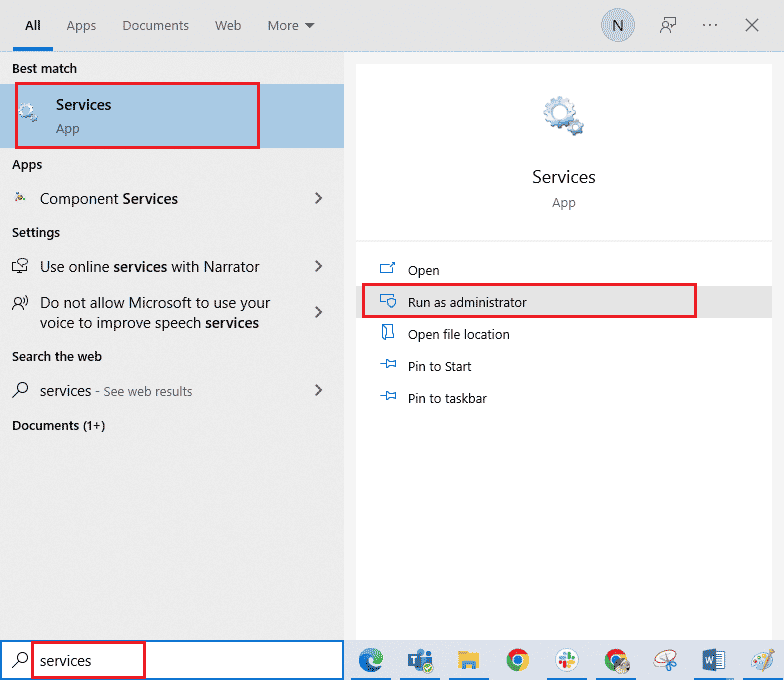
2. Şimdi aşağı kaydırın ve aswbIDSAgent servisine çift tıklayın.
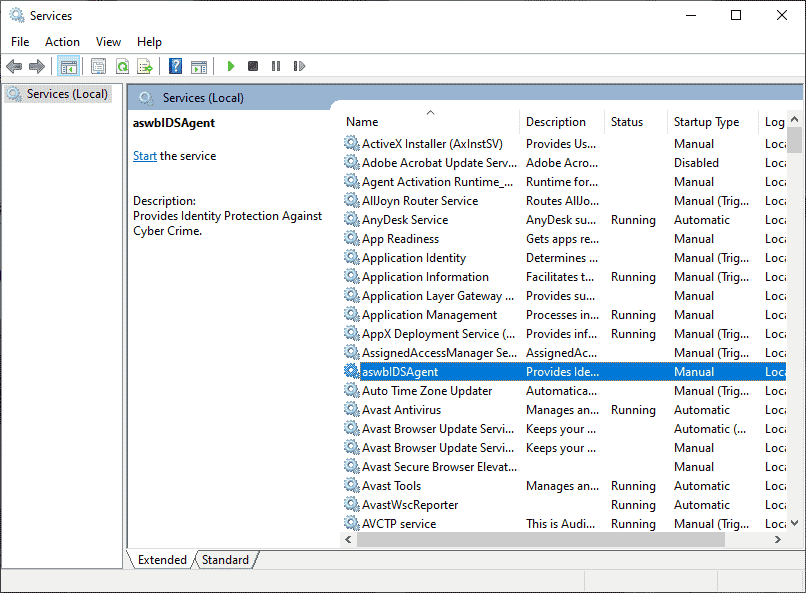
3. Şimdi, yeni açılır pencerede, gösterildiği gibi Başlangıç türünü Otomatik olarak seçin.
Not: Hizmet durumu Durduruldu ise Başlat düğmesine tıklayın. Hizmet durumu Çalışıyor ise, Durdur'a tıklayın ve yeniden başlatın.
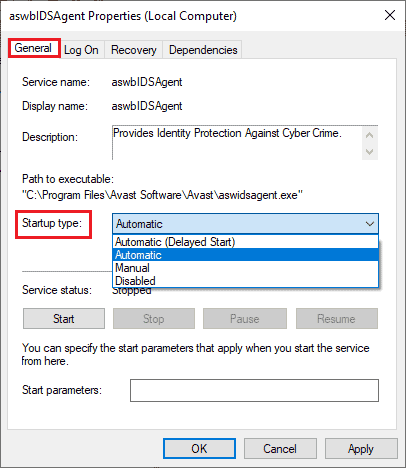
4. Hizmeti başlattığınızda 1079 hatası (veya buna benzer bir hata) ile karşılaşabilirsiniz. Bu durumda, Oturum Aç sekmesine geçin, Bu hesap radyo düğmesine tıklayın ve Gözat seçeneğini seçin.
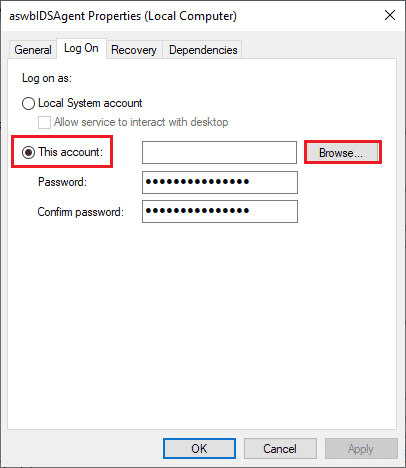
5. Seçilecek nesne adını girin alanına hesabınızın kullanıcı adını yazın.
6. Ardından, nesne adını doğrulamak için Adları Kontrol Et seçeneğine tıklayın.
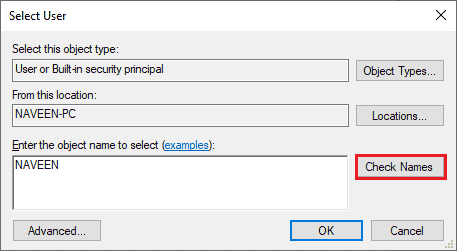
7. Şimdi değişiklikleri kaydetmek için Tamam'a tıklayın ve istenirse yönetici hesabınızı yazın.
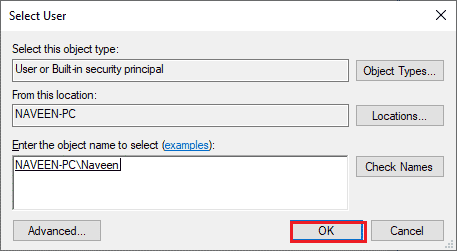
8. Değişiklikleri kaydetmek ve Avast'ı sorunsuz bir şekilde açıp açamadığınızı kontrol etmek için Uygula > Tamam'a tıklayın.
Yöntem 6: Kötü Amaçlı Yazılım Taramalarını Çalıştırın
Bilgisayarınızdaki bir virüsün veya kötü amaçlı yazılımın Avast'ın kontrolünü ele geçirdiği birkaç durum vardır. Bu nedenle, üçüncü taraf zararlı virüslerin Avast'a müdahale edip Avast'ın kendi kendine kapanma sorununa neden olup olmadığını kontrol etmelisiniz. Birkaç Microsoft uzmanı, bir PC'yi taramanın, bilgisayarınızı tehditten uzak tutmanıza yardımcı olacağını öne sürüyor. Bilgisayarınızda herhangi bir virüs veya kötü amaçlı yazılım müdahalesi varsa, harici ve dahili donanım cihazlarını kullanamazsınız. Bu nedenle, bilgisayarınızı kılavuzumuzda belirtildiği şekilde taramanız önerilir Bilgisayarımda Virüs Taramasını Nasıl Çalıştırırım?
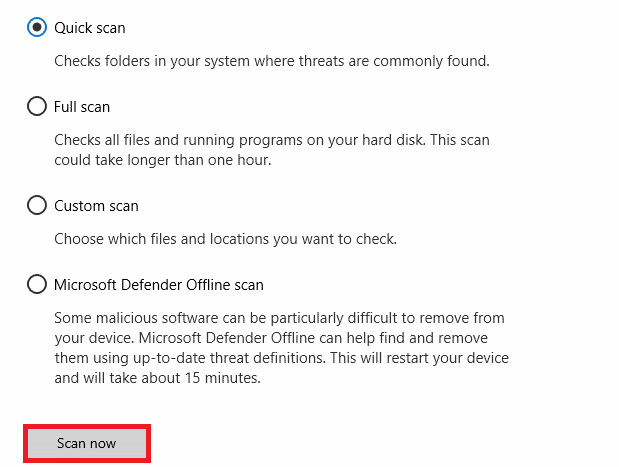
Ayrıca, bilgisayarınızdan kötü amaçlı yazılımları kaldırmak istiyorsanız, Windows 10'da Kötü Amaçlı Yazılımları Bilgisayarınızdan Nasıl Kaldırır kılavuzumuza bakın.
Ayrıca Okuyun: Avast Antivirus'te Virüs Tanımı Başarısız Oldu
Yöntem 7: Windows'u Güncelleyin
Ayrıca, bilgisayarınızda herhangi bir hata varsa, bunlar ancak bir Windows güncellemesinden sonra düzeltilebilir. Microsoft, tüm bu hataları gidermek için düzenli güncellemeler yayınlar ve böylece Avast'ta sorun giderme sorunları kapatmaya devam eder. Bu nedenle, Windows İşletim Sisteminizi güncelleyip güncellemediğinizden ve bekleyen güncellemeler olup olmadığından emin olun, kılavuzumuzu kullanın Windows 10 En Son Güncelleme Nasıl İndirilir ve Yüklenir
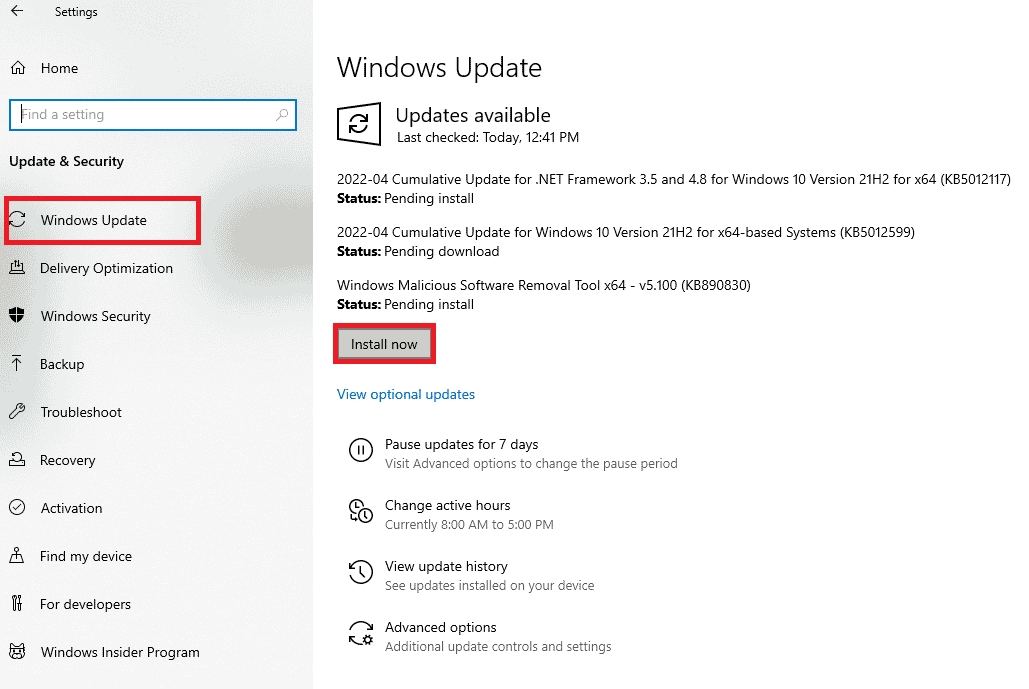
Windows İşletim Sisteminizi güncelledikten sonra kameranıza erişip erişemediğinizi kontrol edin.
Yöntem 8: Windows Defender Güvenlik Duvarı Ayarını Değiştirin
Yine de, Avast'ımın neden kapanmaya devam ettiği konusunda endişeleniyorsanız, bunun nedeni Windows 10 bilgisayarınızdaki aşırı reaktif veya aşırı koruyucu bir güvenlik duvarı paketi olabilir. Bu, uygulama başlatıcı ile sunucu arasındaki bağlantı bağlantısını engeller. Bu nedenle, bu sorunu çözmek için Avast'ı Güvenlik Duvarı ayarlarınızda beyaz listeye alabilir veya sorunu geçici olarak devre dışı bırakabilirsiniz.

Seçenek I: Beyaz Liste Avast
Windows Defender Güvenlik Duvarınızda Avast'a izin vermek için Windows Güvenlik Duvarı üzerinden Uygulamalara İzin Ver veya Engelle kılavuzumuzu izleyin ve belirtilen adımları uygulayın.
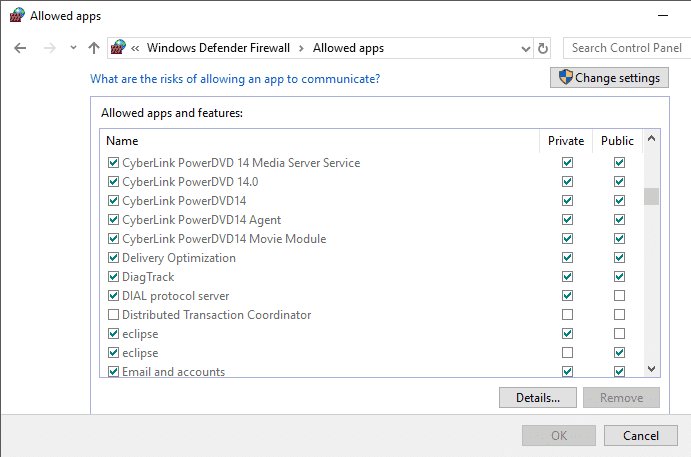
Seçenek II: Windows Defender Güvenlik Duvarını Devre Dışı Bırak (Önerilmez)
Ayrıca Windows Defender Güvenlik Duvarı'nı devre dışı bırakabilirsiniz ve bunu yapmak için Windows 10 Güvenlik Duvarı Nasıl Devre Dışı Bırakılır hakkındaki kılavuzumuza bakın ve talimatlara göre izleyin.
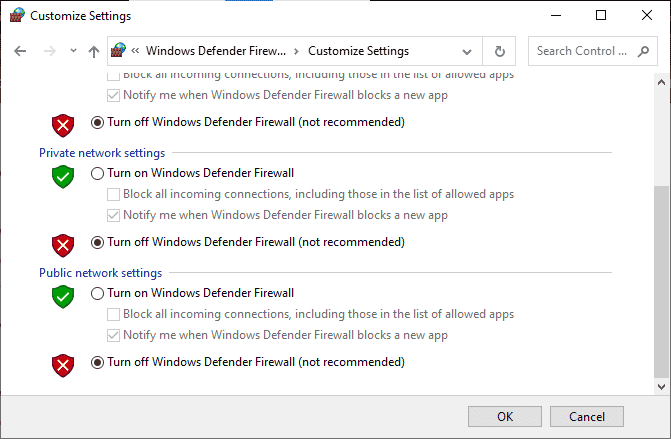
Seçenek III: Güvenlik Duvarında Yeni Kural Oluştur
1. Arama menüsüne gidin ve Gelişmiş Güvenlik Özellikli Windows Defender Güvenlik Duvarı yazın, ardından Aç'a tıklayın.
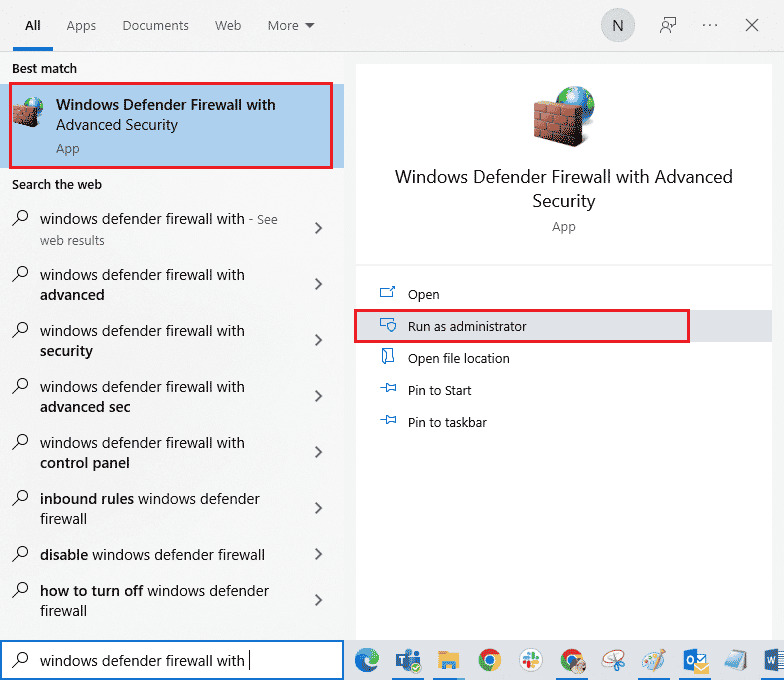
2. Şimdi, sol bölmede, gösterildiği gibi Gelen Kuralları'na tıklayın.
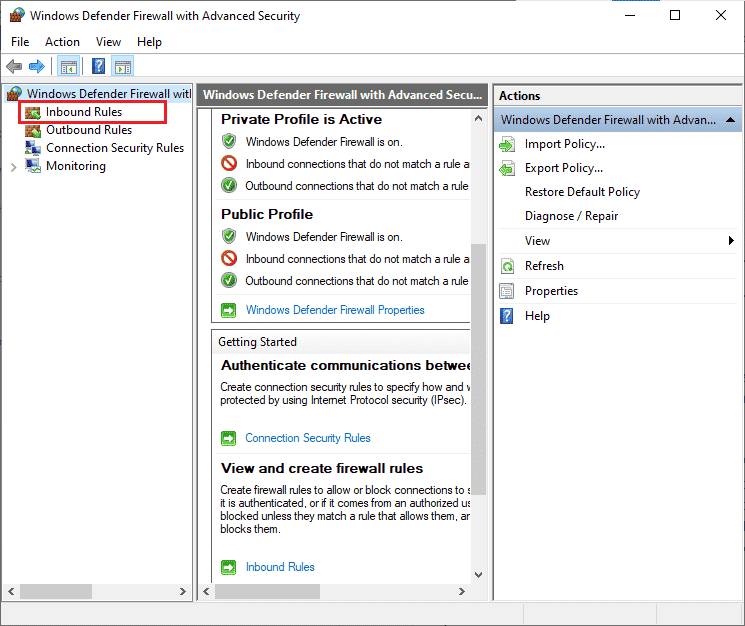
3. Ardından, sağ bölmede, gösterildiği gibi Yeni kural… 'a tıklayın.
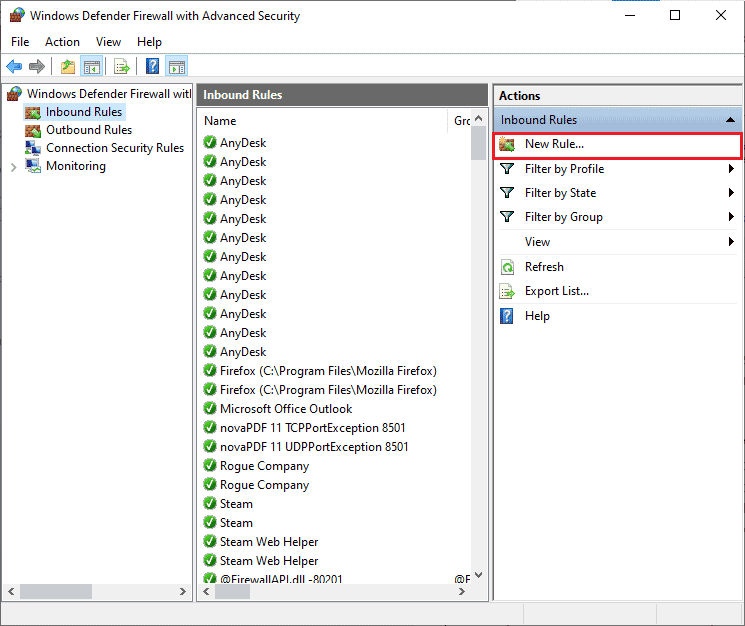
4. Şimdi, Ne tür bir kural oluşturmak istersiniz? altında Program seçeneğini seçtiğinizden emin olun. menüsüne gidin ve gösterildiği gibi İleri> 'ye tıklayın.
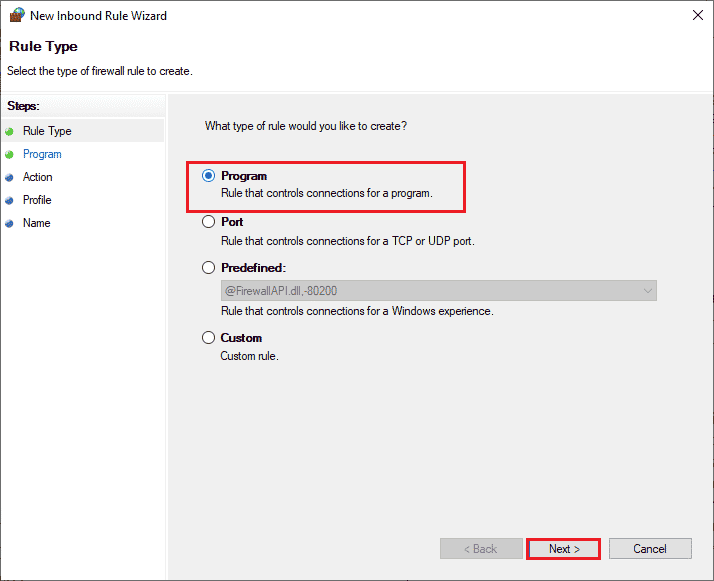
5. Ardından, gösterildiği gibi Bu program yoluna karşılık gelen Gözat… düğmesine tıklayın.
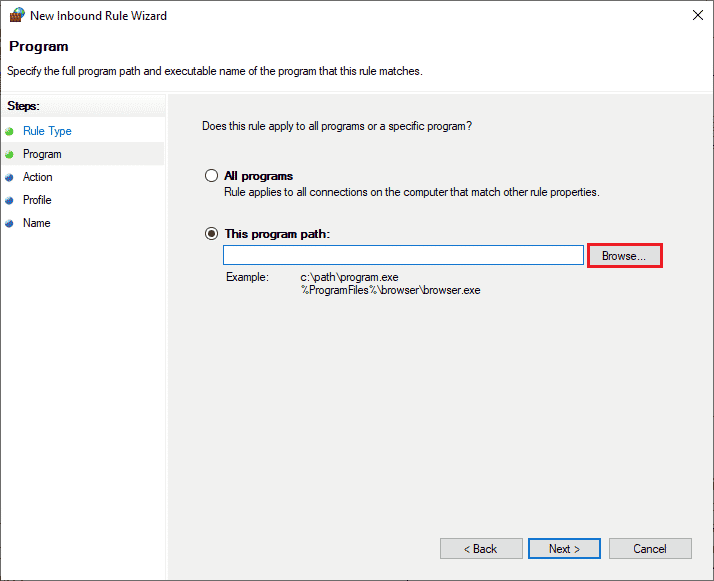
6. Ardından, C:\Program Files (x86)\Avast yoluna gidin ve kurulum dosyasına çift tıklayın. Ardından, Aç düğmesine tıklayın.
Not: Bu konum, Avast'ı kurduğunuz dizine göre değişebilir. Konumu buna göre tarayın.
7. Ardından, gösterildiği gibi Yeni Gelen Kural Sihirbazı penceresinde İleri > öğesine tıklayın.
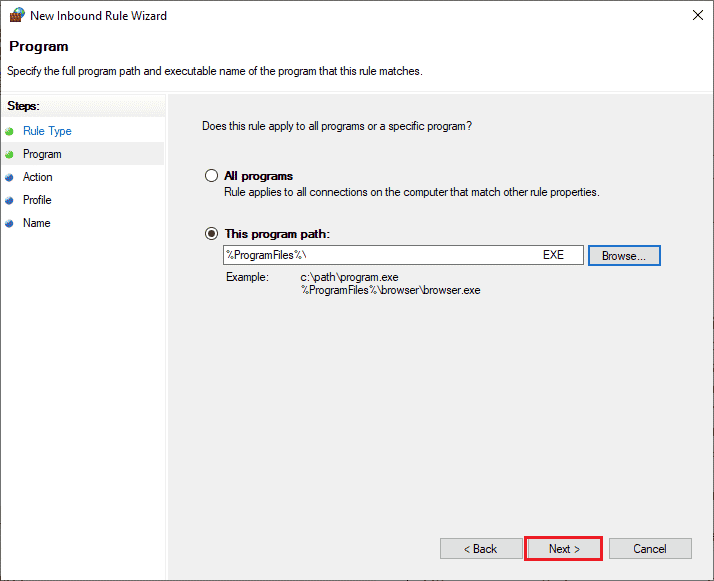
8. Şimdi, Bağlantıya izin ver seçeneğinin yanındaki radyo düğmesini seçin ve gösterildiği gibi İleri > öğesine tıklayın.
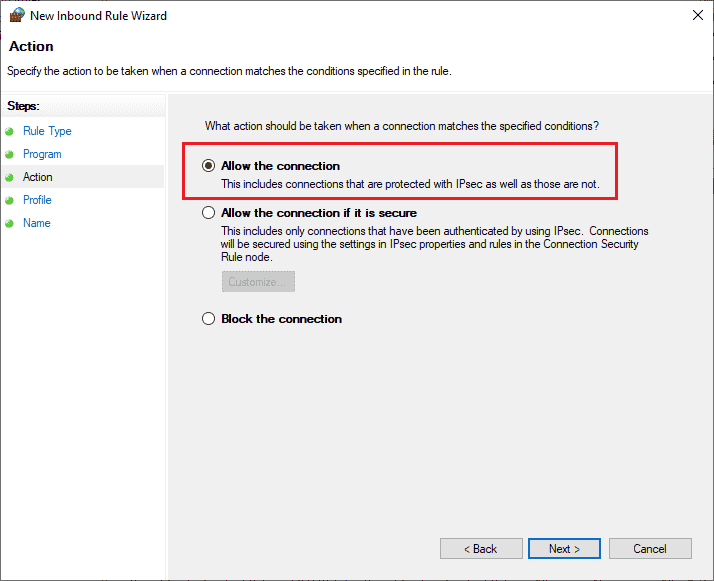
9. Etki Alanı, Özel ve Genel kutularının seçili olduğundan emin olun ve gösterildiği gibi İleri > öğesine tıklayın.
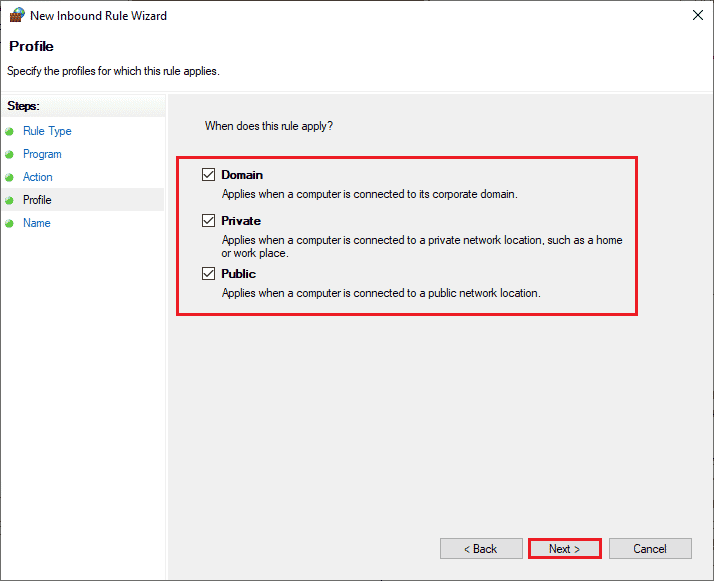
10. Son olarak, yeni kuralınıza bir ad ekleyin ve Bitir'e tıklayın.
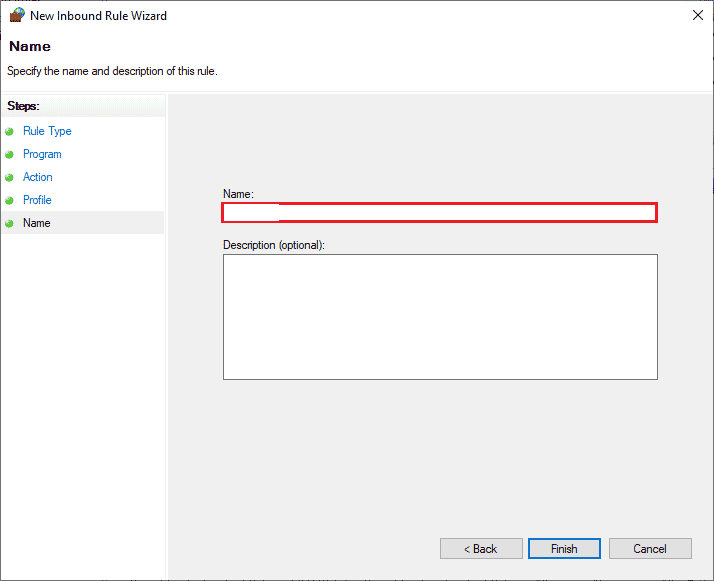
Hepsi tamam! Avast'ı sorunsuz açıp açamayacağınızı kontrol edin.
Ayrıca Okuyun: Bilgisayar Virüsü Oluşturmanın 6 Yolu (Not Defteri Kullanarak)
Yöntem 9: Avast Antivirus'ü onarın
Yukarıda listelenen 8 çözümü, Avast'ın sürekli kapanma sorununu çözmenize yardımcı olmazsa, uygulama içindeki tüm zararlı hataları düzeltmek için uygulamayı onarmayı deneyebilirsiniz. Bu aynı zamanda bozuk yükleme dosyalarını da düzeltir ve bu yöntem işe yaramazsa bile, sonraki yöntemde anlatıldığı gibi uygulamayı yeniden yükleyebilirsiniz.
Seçenek I: Doğrudan Avast Arayüzünden
1. Avast Antivirus'ü başlatın ve daha önce yaptığınız gibi Menü > Ayarlar'a gidin.
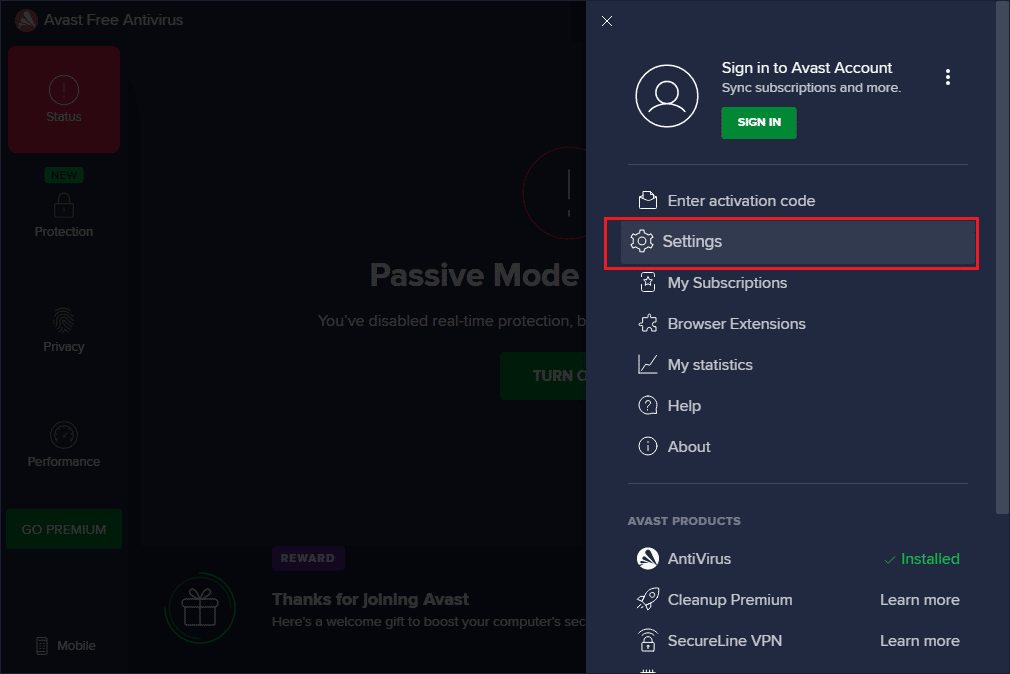
2. Ardından, Sorun Giderme sekmesine geçin.
3. Burada, sağ bölmedeki Uygulamayı Onar'a tıklayın. Onarım işlemi tamamlanana kadar bekleyin. Bu biraz zaman alabilir.
Not: Onarım işlemi sırasında herhangi bir pencereyi veya sekmeyi kapatmaktan kaçının.
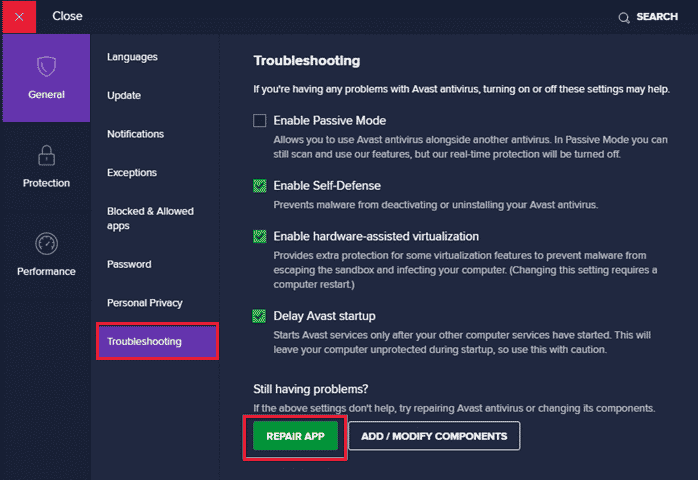
4. Onarım tamamlandığında, bilgisayarınızı yeniden başlatın. Avast'ın açılmama sorununun çözülüp çözülmediğini kontrol edin.
Seçenek II: Program Ekle veya Kaldır aracılığıyla
1. Windows arama kutusuna Program ekle veya kaldır yazın. Gösterildiği gibi arama sonucundan başlatın.
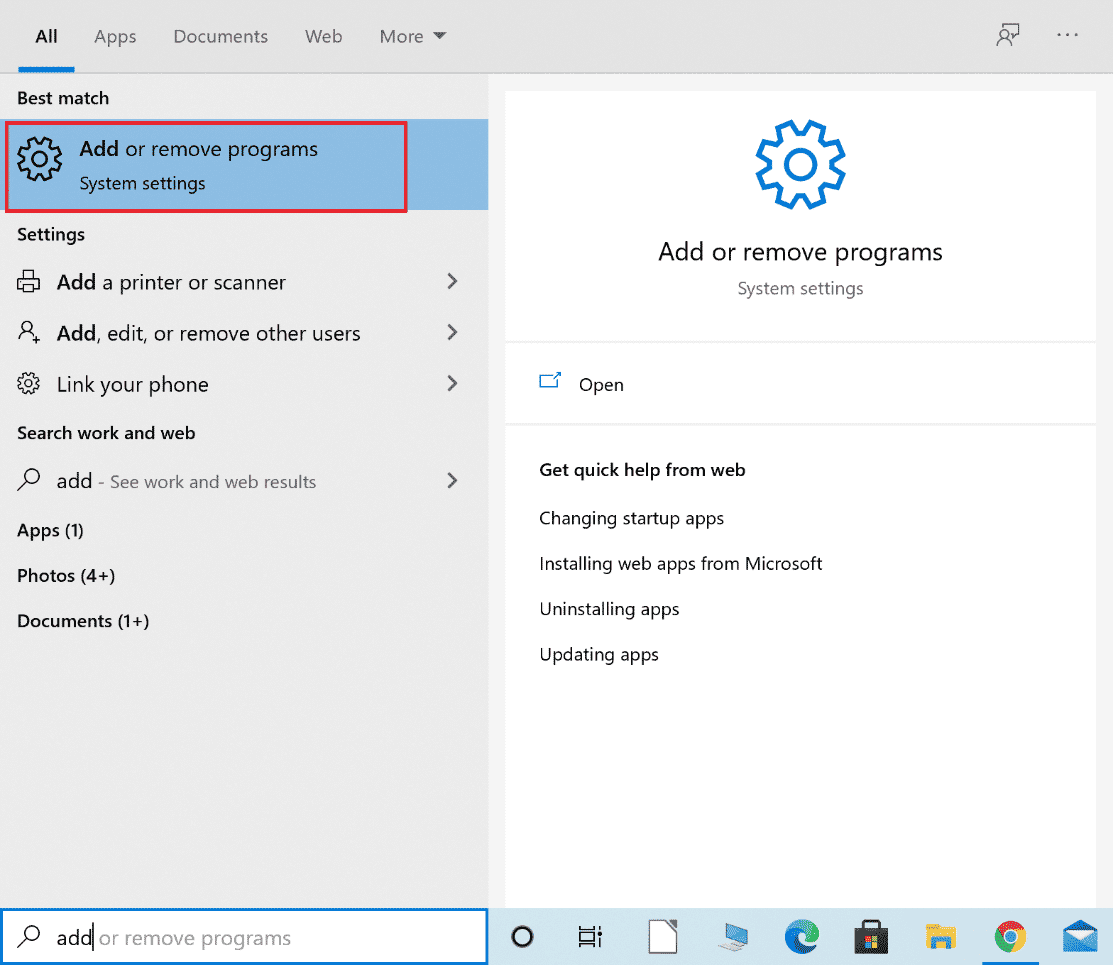
2. Bu listeyi ara çubuğuna Avast yazın.
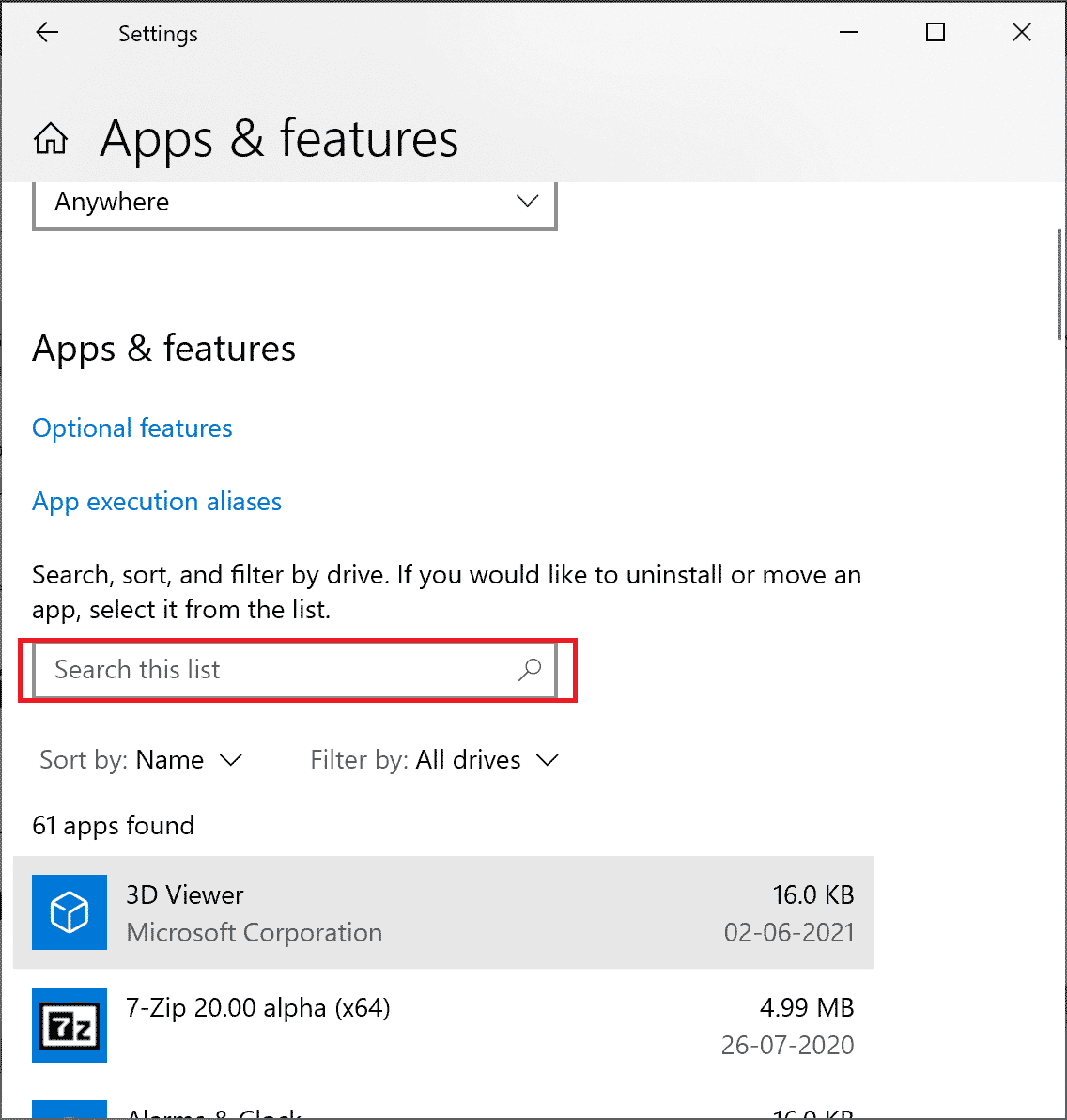
3. Ardından, Avast'a ve ardından Değiştir'e tıklayın.
Not: Aşağıdaki resim referans için gösterilmiştir. Avast için de aynısını izleyin.
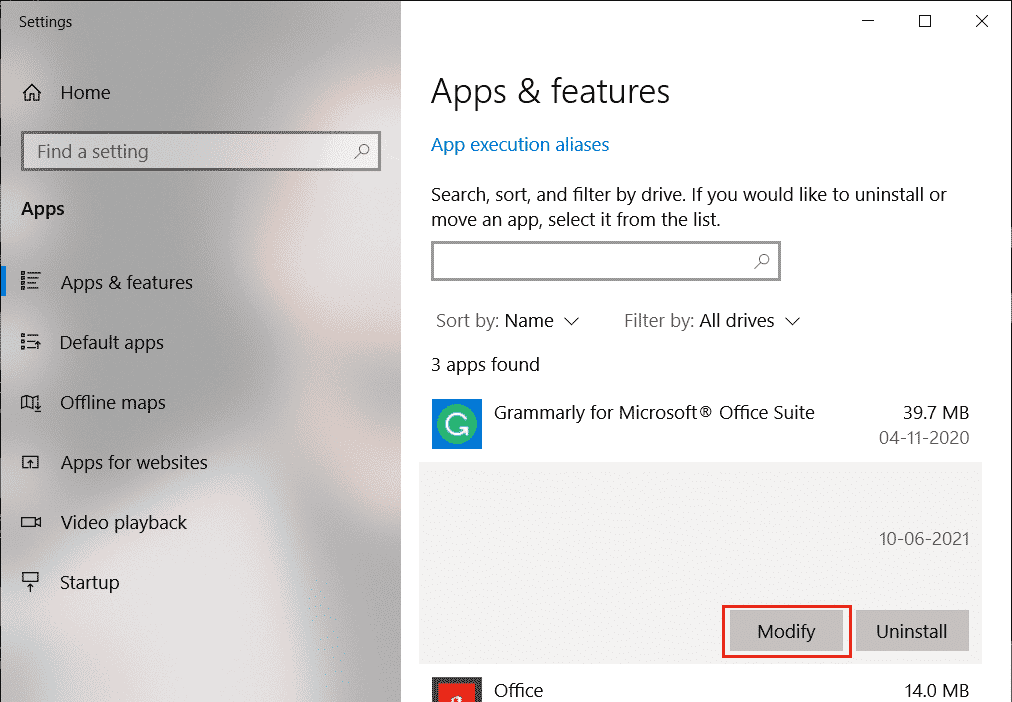
4. Avast açılır penceresinde Onar'a tıklayın ve ekrandaki talimatları izleyin.
Tamir edilmesini bekleyin. Windows 10 PC'nizi yeniden başlatın ve sorunun çözülüp çözülmediğini kontrol edin.
Yöntem 10: Avast'ı Güvenli Modu Kullanarak Yeniden Yükleyin
Avast'ı onarmak hala Avast'ımın neden kapanmaya devam ettiğini çözmüyorsa, aynı sorunu gidermek için uygulamayı güvenli modda yeniden yüklemeniz gerekebilir. Avast'ı temizlediğinizde, hatalı uygulama önbellek dosyalarıyla birlikte bozuk kayıtlar düzeltilecektir.
1. Avast resmi kaldırıcı sitesini ziyaret edin ve ardından aşağıda gösterildiği gibi Avast Kaldırma Yardımcı Programını almak için avastclear.exe'ye tıklayın.
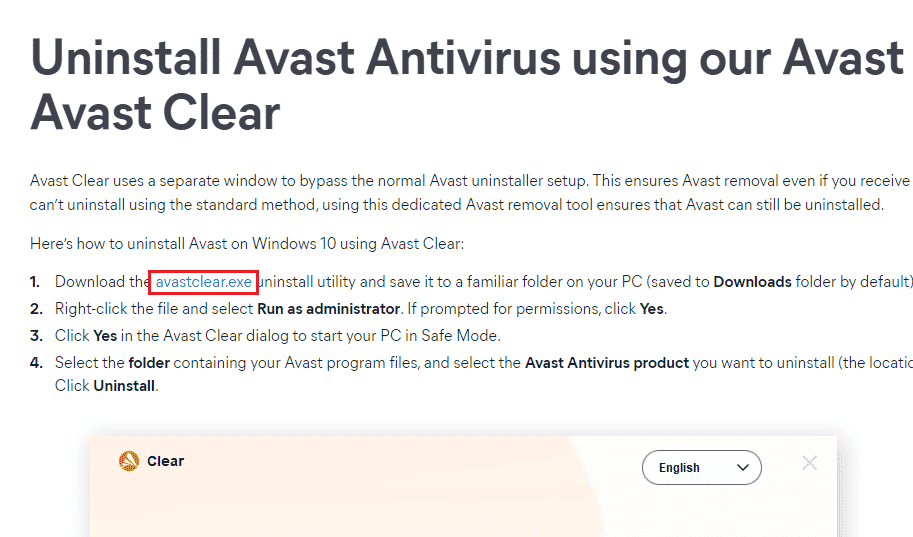
2. Şimdi Windows'u Güvenli Modda başlatmanız gerekiyor. Verilen adımları izleyin;
2A. Windows tuşuna basın, ardından Sistem Yapılandırması yazın ve Aç'a tıklayın.
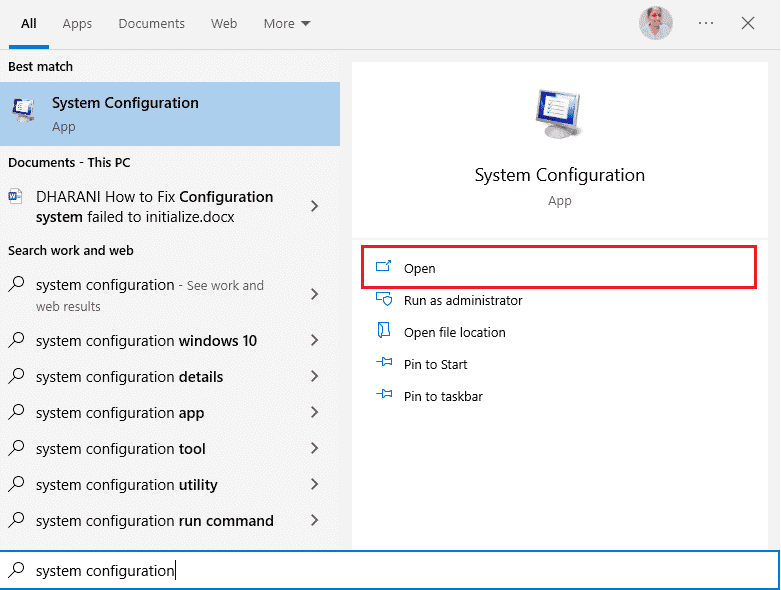
2B. Şimdi, açılan pencerede Önyükleme sekmesine tıklayın.
2C. Ardından, Önyükleme seçenekleri altında Güvenli önyükleme'yi seçin ve ardından aşağıda gösterildiği gibi Tamam'a tıklayın. Bilgisayarı yeniden başlatın ve bilgisayar Güvenli Modda açılacaktır.
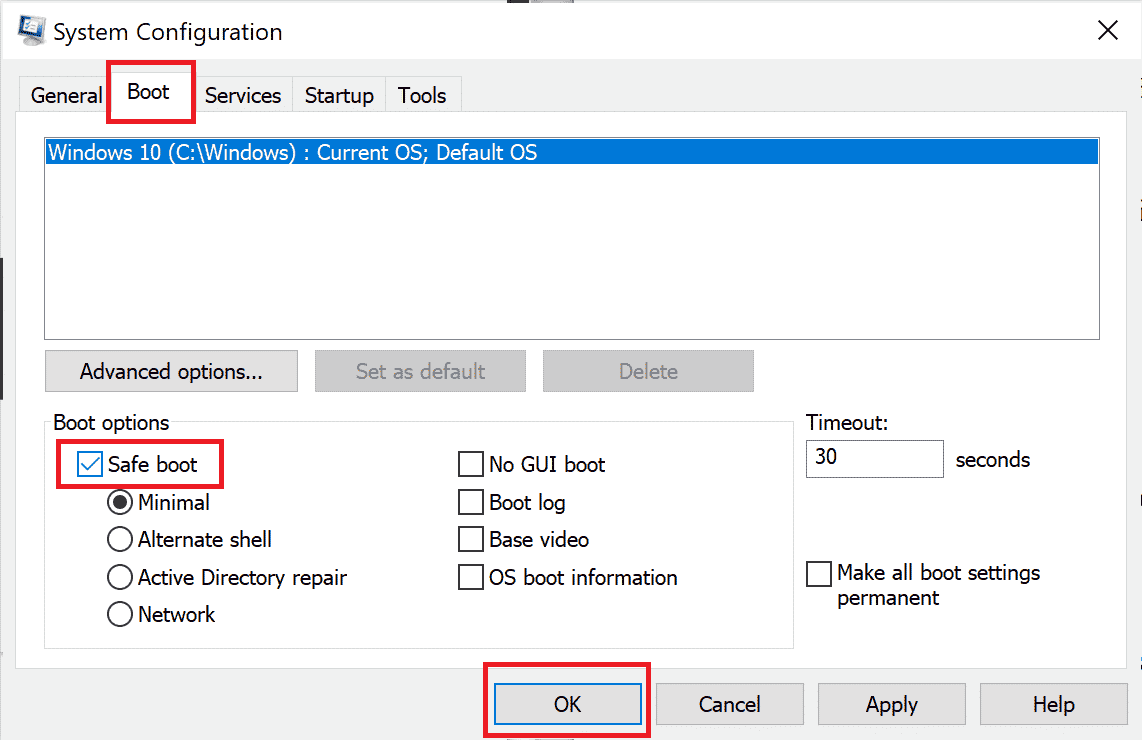
3. Windows 10 Güvenli Modda açıldığında, daha önce indirdiğiniz indirilen Avast Uninstall Utility'ye tıklayın.
4. Kaldırma yardımcı programı penceresinde , bozuk Avast programını içeren doğru klasörün seçildiğinden emin olun.
5. Şimdi Kaldır'a tıklayın.
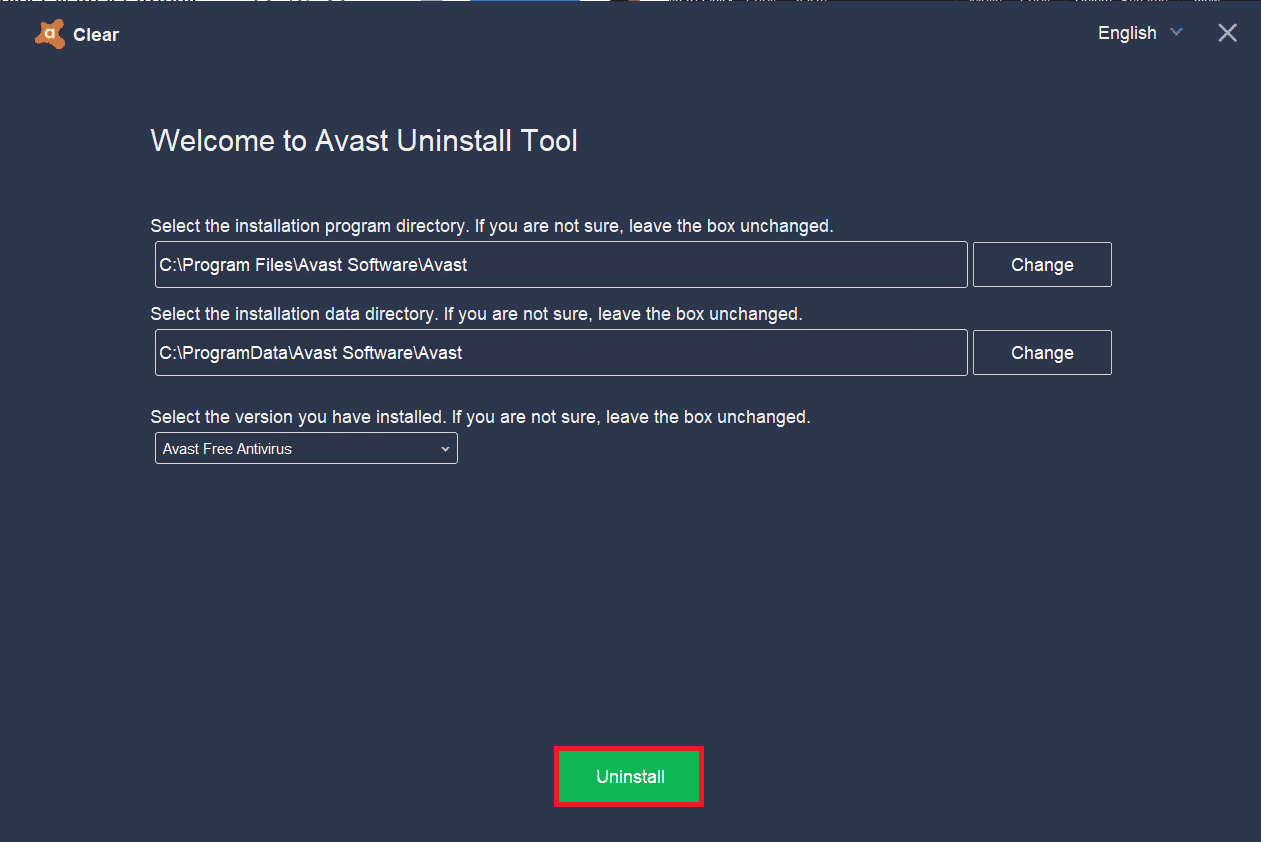
6. Avast kaldırıldıktan sonra, Windows'u Normal Modda Yeniden Başlatın .
7. Resmi Avast web sitesine gidin ve aşağıda gösterildiği gibi en son Avast Antivirus uygulamasını indirmek için ÜCRETSİZ KORUMA İNDİR'e tıklayın .
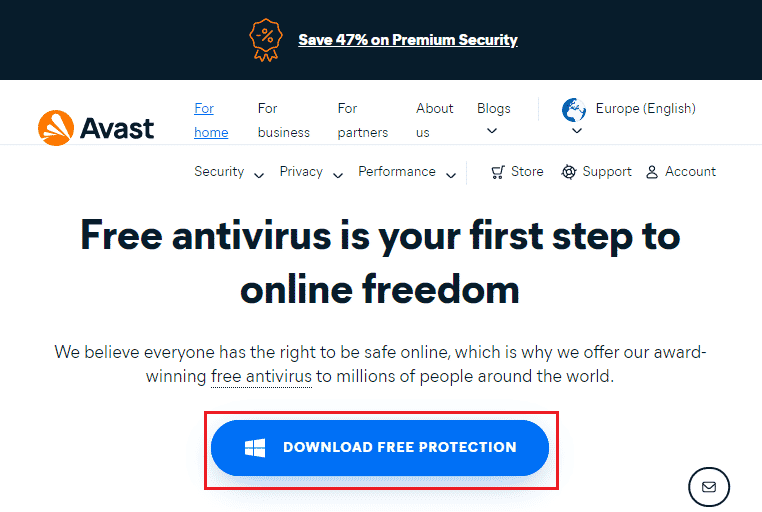
8. Dosya indirildikten sonra İndirilenlerim'e gidin, Kurulum dosyasına çift tıklayın ve Avast'ı yüklemek için ekrandaki talimatları izleyin.
Artık Avast programını başlattığınızda, Avast'ın kendi kendine kapanma sorunuyla tekrar karşılaşmayacaksınız.
Ayrıca Okuyun: Windows 10'da McAfee LiveSafe Nasıl Kaldırılır
Sık Sorulan Sorular (SSS)
S1. Avast'ım neden çalışmayı durduruyor?
Ans. PC'nizde herhangi bir uyumsuzluk sorunu varsa, Avast'ınız hiç açılmayacaktır. Avast'ınız sizin için açılmazsa, güvenlik duvarı ayarlarınızı kontrol ettiğinizden veya gerekirse yazılımı onardığınızdan emin olun.
S2. Avast, Windows 10'da sorunlara neden olur mu?
Ans. Bazı durumlarda Avast, PC'nizin önceden yüklenmiş uygulamalarına müdahale edebilir ve Windows 10'un çökmesine, donmasına, daha fazla kaynak tüketmesine, Mavi Ekran Hatası (BSOD) göstermesine ve çok daha fazlasına neden olabilir. Bu, manuel olarak çalıştırdığınız bazı uyumsuz programlardan veya Windows'u başlattığınızda arka planda çalışan birkaç otomatik hizmetten kaynaklanabilir.
S3. Avast tarayıcım neden açılmıyor?
Ans. Avast tarayıcısı Windows 10 PC'nizde açılmıyorsa, bunun nedeni eski olması veya doğru şekilde güncellenmemesi olabilir. Uygulama içindeki birkaç bozuk dosya da soruna neden olur. Tarayıcı önbelleği, çerezler ve bozuk veriler de Avast'ın tarayıcıda açılmasını engeller.
S4. Windows Defender, Avast'tan daha mı iyi?
Ans. Daha kesin olmak gerekirse, Avast, Windows Defender Güvenlik Duvarı'ndan daha iyidir. Birkaç rapor, Windows Defender Güvenlik Duvarı için algılama oranının %99,5 olduğunu söylerken, Avast kötü amaçlı yazılım ve virüslerin %100'ünü tespit etti. Avast ayrıca Windows Defender Güvenlik Duvarı'nda olmayan gelişmiş özelliklerle birlikte gelir.
Önerilen:
- Windows 10'da Kilitli Nvidia Kullanıcı Hesabını Düzeltin
- Açıldığında Dell 5 Bip Sesini Düzeltin
- Easyanticheat.exe nedir ve güvenli midir?
- Windows 10'da SearchUI.exe Askıya Alındı Hatasını Düzeltin
Bu kılavuzun yardımcı olduğunu ve Avast'ın cihazınızda kapanmaya devam etmesini düzeltebileceğinizi umuyoruz. Hangi yöntemin sizin için en iyi sonucu verdiğini bize bildirin. Ayrıca, bu makaleyle ilgili herhangi bir sorunuz / öneriniz varsa, bunları yorumlar bölümüne bırakmaktan çekinmeyin.
