Windows 10'da otomatik sessize alan mikrofon nasıl düzeltilir
Yayınlanan: 2021-05-14Mikrofon, medya dosyalarını kaydetmek veya iletişim uygulamaları ve platformlarını kullanmak için çok zaman harcayanlar için bilgisayarın önemli bir parçasıdır. Elbette, mikrofon sesinizi ayarlama özgürlüğü olmadan bir kayıt veya iletişim deneyimi eksik kalır. Genellikle bu, hakkında çevrimiçi kılavuzlara danışılacak bir şey bile değildir. Herhangi bir platform veya uygulamadaki giriş kontrollerini bulmak ve kullanmak genellikle kolaydır. Kullanıcının mikrofon sesini kendi beğenisine göre ayarlamak için sağ simgeye tıklaması veya klavyedeki doğru tuşa basması yeterlidir.
Bu nedenle, sistem mikrofonunun kullanıcı girişi olmadan kendi sesini kapatmasının neden olduğu rahatsızlığı hayal edin. Bazı Windows 10 kullanıcıları, söz konusu sorunu yaşadıklarını bildirmiştir. Ayrıca bu sorun dahili ve harici mikrofonları eşit olarak etkiler.
Bazı sorunlar belirli bir Windows sürümüne özgüdür, ancak mikrofonun otomatik olarak sesini kapatma sorunu bunlardan biri değildir. Mikrofon, Windows 8.1 ve Windows 7'de ve ayrıca Windows 10'da rastgele kendi sesini kapatmaya başlayabilir.
PC'nizin mikrofonunun aniden sesini kapatmaya başladığını varsayalım - ne yaparsınız? Bu rehber sizin için bu soruyu cevaplamak için oluşturuldu. Bilgisayarınızdaki bu arızayı gidermenin bir yolunu arıyorsanız, burada verdiğimiz ipuçları size yardımcı olacaktır.
Windows 10'da Bir Mikrofon Kendini Sessize Almaya Devam Ediyorsa?
Windows 10'da bir mikrofon ses düzeyini sıfıra indirmeye devam ederse, inanılmaz derecede sinir bozucu olabilir. Birdenbire sessizliğe büründüğünüz için o fantastik ve sürükleyici sohbetin tadını çıkarmaktan vazgeçmek zorunda kaldığınızı hayal edin.
Doğal olarak, böyle bir şey olduğunda, acil nedeni bilmek yardımcı olacaktır. Mikrofonu belirli bir ses seviyesinde düzeltmek için elinizden gelenin en iyisini yapmanıza rağmen sürekli kendini sıfırlıyorsa, bunun olası nedenleri şunlardır:
- Sistem ses ayarları yanlış.
- Ses sürücüleri güncel değil.
- Kötü amaçlı yazılım bulaşması ses dosyalarını bozdu.
Her bir nedeni biraz açıklayalım.
Sistem ses ayarları yanlış
Çoğumuzun Windows 10'da ses için herhangi bir özel ayar yapılandırmasına gerek yoktur. Görüntüleme, oyun oynama, akış, sohbet veya kayıt deneyimi sırasında herhangi bir noktada gereksinimlerimize göre sesi artırmak veya azaltmak için ses kontrollerini kullanırız.
Ses kapatılmaya devam ederse, sistem ses düzeyiniz bilmeden Sessiz olarak ayarlanmış olabilir. Daha büyük olasılıkla, ya dahili mikrofon ya da harici mikrofon devre dışı bırakılmıştır - bu, sesin o cihazdan gelmesini engelleyecektir.
Diğer uygun olmayan ses ayarları da benzer bir etkiye sahip olabilir.
Ses sürücüleri güncel değil
Daha iyi günler görmüş bir bilgisayarda bu ses arızasını alıyorsanız, ses sürücüleri uzun süredir güncellenmemiş olabilir. İşletim sistemini yakın zamanda yükselttiyseniz veya güncellediyseniz, mevcut ses sürücüleri bellenimle uyumsuz hale gelmiş olabilir. Video, ses ve ağ kartlarınız gibi bilgisayar donanımı tarafından yalnızca uyumlu aygıt sürücüleri kullanılabilir.
Uyumsuz PC sürücüleri hiç çalışmayabilir. Bunu yaptıklarında, genellikle yanlış çalışırlar ve otomatik sessize alma mikrofon sorunu gibi her türlü hataya yol açarlar.
Kötü amaçlı yazılım bulaşması ses dosyalarını bozdu
Ses girişi sağlamada rol oynayan birçok sistem dosyası vardır. Bu dosyalar kötü amaçlı yazılım tarafından hedeflenirse, mikrofonun rastgele sesini kapatması da dahil olmak üzere sayısız ses sorunu ortaya çıkar.
Windows 10'daki rastgele mikrofon sesini kapatma sorununun olası nedenlerini açıkladığımıza göre, devam edelim ve olası çözümlere göz atalım.
Windows 10'da Otomatik Susturan Mikrofon Nasıl Onarılır
Mikrofonunuz düzensiz davranmaya başlar ve rastgele aralıklarla sesini kapatırsa, davranış normale dönene kadar Skype'ta hoş bir deneyim yaşamayacaksınız. Aşağıdaki düzeltmeler, aynı sorunu yaşayan Windows 10 kullanıcılarının çoğunda işe yaradı ve bunları uyguladıktan sonra sizinkinin çözülmemesi için hiçbir neden yok.
Windows 10'da kendi kendine sessize alan mikrofon sorununu çözmek için uygulayabileceğiniz üç yöntem şunlardır:
- Antivirüsünüzü geçici olarak devre dışı bırakın
- Mikrofon ayarlarınızı değiştirin
- Ses sürücülerini yeniden yükleyin veya güncelleyin
- Mikrofon için başka bir biçim kullanın
Her yönteme geçelim.
Antivirüsünüzü geçici olarak devre dışı bırakın
Norton gibi bazı virüsten koruma araçlarının istenmeyen yan etkilere neden olduğu bilinmektedir. Kötü amaçlı yazılımdan koruma önlemleri konusunda çok agresiftirler ve bazen sistemin işleyişini etkilerler.
Mikrofonunuz uygun olmayan zamanlarda ve manuel girişiniz olmadan ses seviyesi sıfırlanmaya devam ederse, bir süreliğine antivirüsünüzü kapatmayı deneyin ve ne olduğunu görün.
Norton, Windows Defender veya başka bir popüler güvenlik yazılımı aracı kullanıyor olsanız da, gerçek zamanlı korumayı kapatmak oldukça kolaydır. Bunu yaptıktan sonra, mikrofonunuzu bir saate kadar kullanın ve sorunun tekrar olup olmadığına bakın.
Varsa, daha iyi performans ve daha az hata için virüsten koruma yazılımını güncellemeyi düşünün. Herhangi bir güncelleme yoksa, en iyi seçeneğiniz Auslogics Anti-Malware gibi şiddetle tavsiye edilen bir güvenlik aracına geçmek olabilir.

Kötü Amaçlı Yazılımdan Koruma ile PC'yi Tehditlerden Koruyun
Bilgisayarınızda antivirüsünüzün gözden kaçırabileceği kötü amaçlı yazılım olup olmadığını kontrol edin ve Auslogics Anti-Malware ile tehditlerin güvenli bir şekilde kaldırılmasını sağlayın
Bu araç, Windows 10 sistemlerinde birincil veya ikincil antivirüs olarak kullanım için Microsoft tarafından onaylanmıştır. Belirsiz yerlerde gizlenmiş olabilecek potansiyel tehditler için sisteminizin tüm parçalarını inceler ve karantinaya alır veya kaldırır.
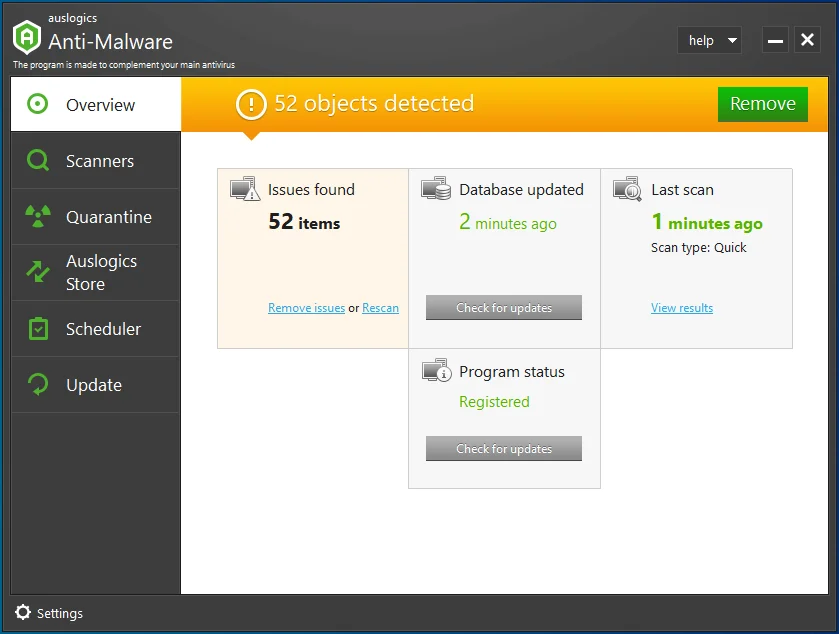
Mikrofon ayarlarınızı değiştirin
Bu sorunu herkese açık Windows forumlarında bildiren kullanıcıların kanıtlarına göre, yanlış ses ayarları, cihaz mikrofonlarının rastgele aralıklarla kendi kendine sesini kapatmasına neden olan başlıca suçludur.
Bu durumda, doğru ses ayarlarının tanıtılmasının normal ses işleyişini geri getireceğini makul bir şekilde bekleyebilirsiniz. Bu gerçekten de böyle.
İşte yapmanız gerekenler:
- Görev çubuğunuzun sağ köşesinde bir hoparlör simgesi var. Sağ tıklayın ve Kayıt Cihazları'nı seçin. Not: Windows 10'un en son sürümünde Kayıt Cihazları seçeneği artık mevcut değildir. Hoparlör simgesine sağ tıkladığınızda bunun yerine Sesler'i seçmelisiniz.
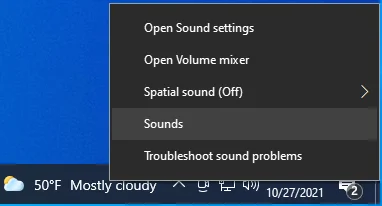
- Ses Kontrolü penceresi açılacaktır.
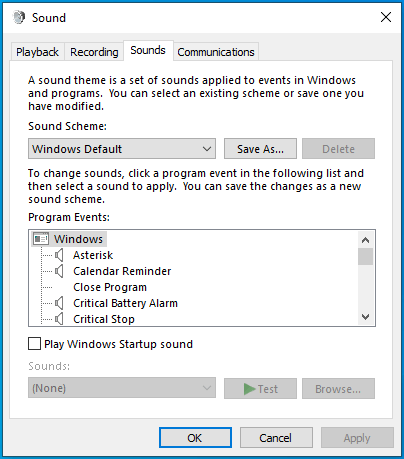
- İletişim sekmesini seçin.
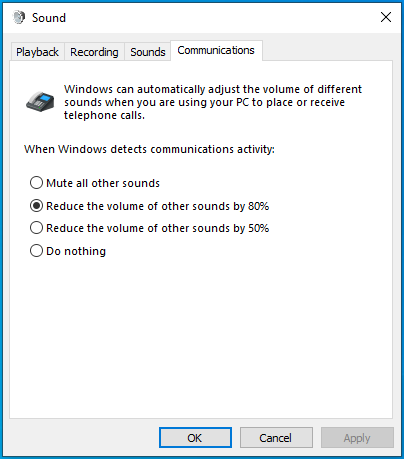
- "Windows iletişim etkinliğini algıladığında" altında, "Hiçbir şey yapma" seçeneğini seçin.
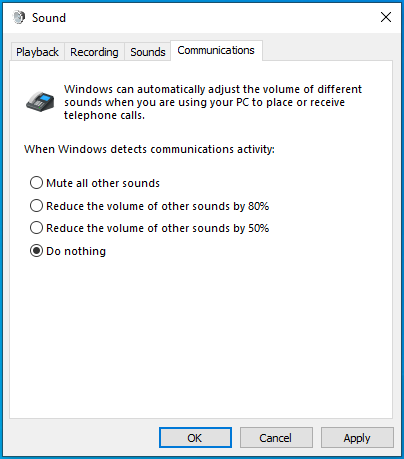
- Uygula'yı ve ardından Tamam'ı tıklayın.
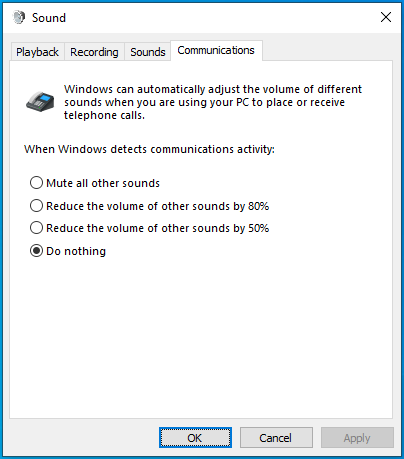
- Mikrofonunuzu birkaç dakika test edin. Rastgele sessize alma durdu mu? Hata devam ederse, Adım 1'i tekrarlayın.
- Kayıt sekmesine geçin.
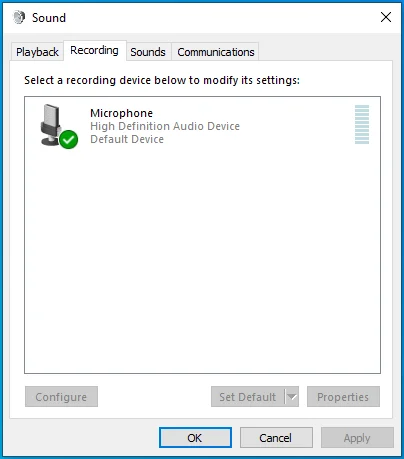
- Ses aygıtınıza sağ tıklayın ve Özellikler'i seçin.
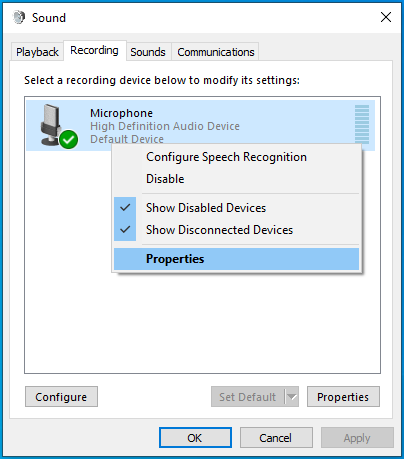
- Mikrofon Özellikleri penceresi açılacaktır.
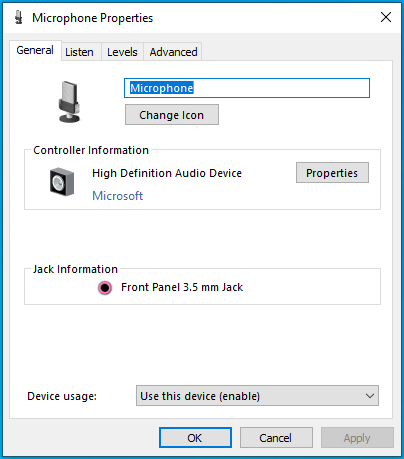
- Gelişmiş sekmesine geçin.
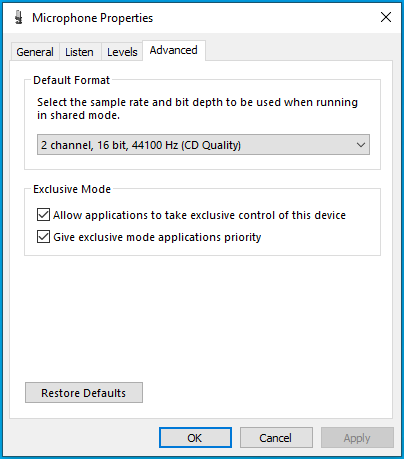
- Özel Mod grubunda, "Uygulamaların bu cihazın özel kontrolünü almasına izin ver" seçeneğinin seçimini kaldırın.
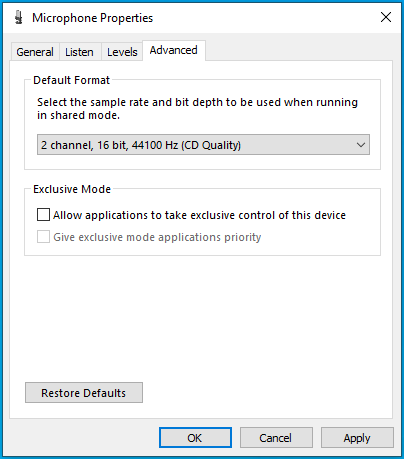
- Değişikliklerinizi kaydetmek için Uygula'ya tıklayın ve ardından Ses iletişim kutusuna dönmek için Tamam'a tıklayın.
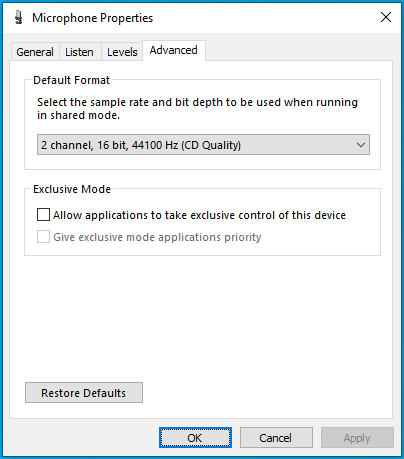

Bu çözüm işinize yaradı mı? Bir sonraki yöntemi de deneyebilirsiniz.
Ses sürücülerini yeniden yükleyin veya güncelleyin
Windows 10 PC'de en iyi ses deneyimi için doğru ses sürücüleri gereklidir. Ses sürücüsü kötü amaçlı yazılım tarafından bozulmuşsa, elle yapılan değişiklikten zarar görmüşse veya bir yükseltmeden sonra eskimişse, kararlı ses işlevselliğini geri yüklemek için onu güncellemelisiniz. Aksi takdirde, mikrofonun rastgele sesini kapatması gibi can sıkıcı ses hatalarıyla uğraşmaya hazır olun.
Ses sürücüsü eskiyse, güncelleme gereklidir. Sürücü zaten güncel ancak hatalıysa, yeniden yüklemek sorunu çözebilir. Ses kartı sürücünüzü güncelleyebilir veya Aygıt Yöneticisi'ni kullanarak yeniden yükleyebilirsiniz. Size nasıl olduğunu gösterelim:
Ses kartı sürücüsünü yeniden yüklemek için aşağıdakileri yapın:
- Windows 10'da Hızlı Erişim menüsünü getirmek için Windows logo tuşu ve X kombinasyonuna basın.
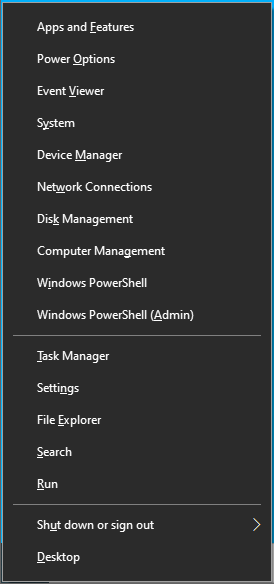
- Aygıt Yöneticisi'ni seçin.
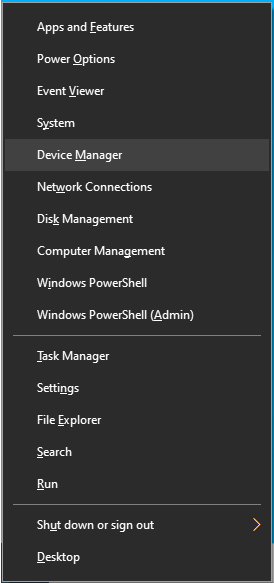
- Aygıt Yöneticisi'nde “Ses, video ve oyun denetleyicileri”ni bulun ve içeriğini genişletmek için tıklayın.
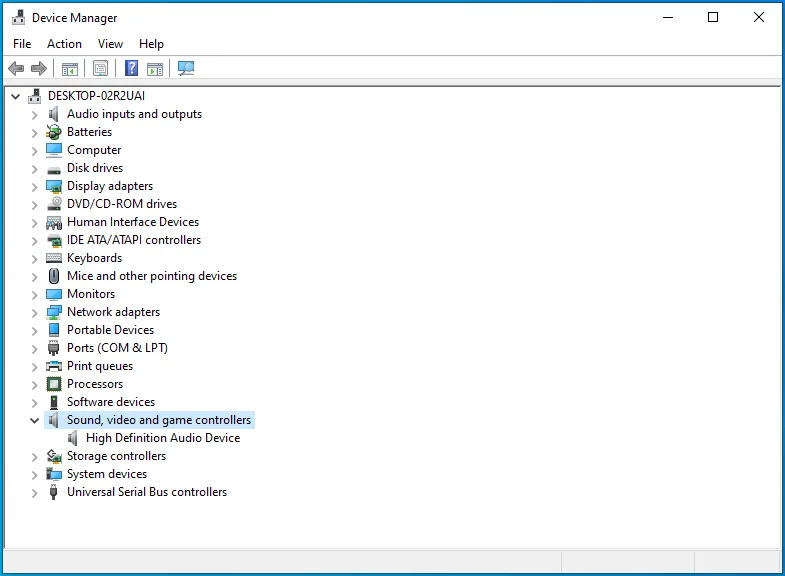
- Özellikler iletişim kutusunu açmak için ses cihazınızı çift tıklayın. Realtek Audio veya benzeri bir şey olarak görünmelidir.
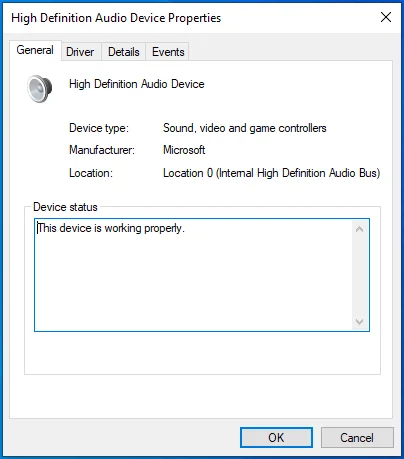
- Sürücü sekmesine geçin.
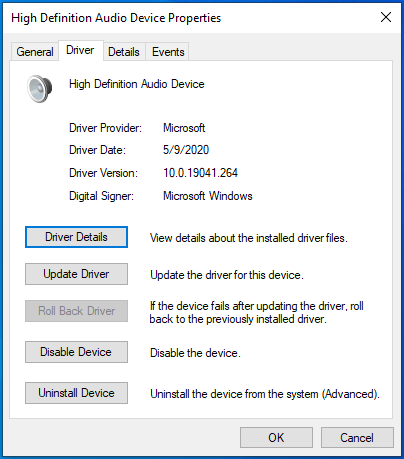
- Cihazı Kaldır düğmesini tıklayın.
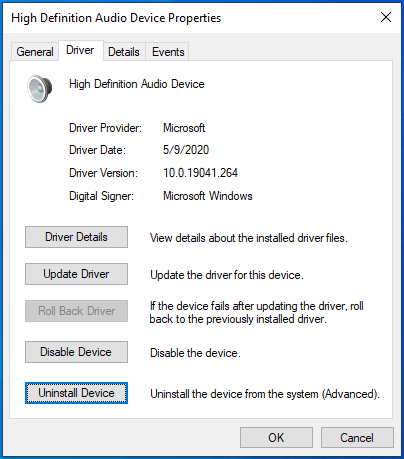
- Ses aygıtı sürücünüzü sisteminizden kaldırmak üzere olduğunuz uyarısını aldığınızda, eyleminizi onaylamak için Kaldır'a tıklayın.
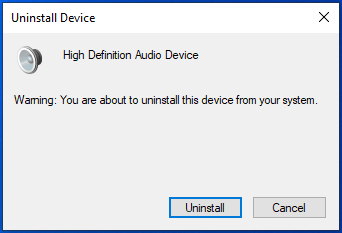
- Bilgisayarınızı yeniden başlatın, ses sürücüsü otomatik olarak yeniden yüklenecektir.
Ses kartı sürücüsü eskiyse ve güncelleme gerektiriyorsa şu adımları izleyin:
- Görev çubuğundaki Windows simgesine sağ tıklayın ve Aygıt Yöneticisi'ni seçin.
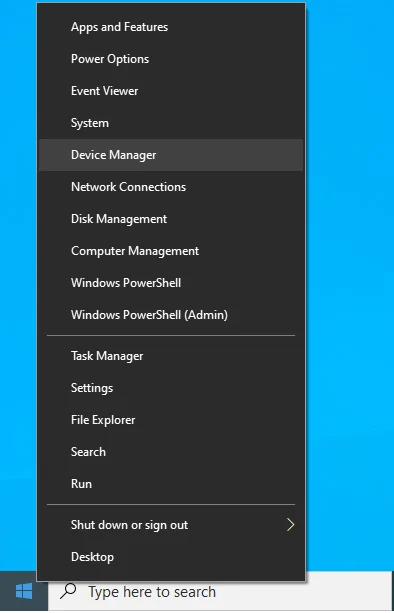
- Aygıt Yöneticisi uygulaması açılacaktır.
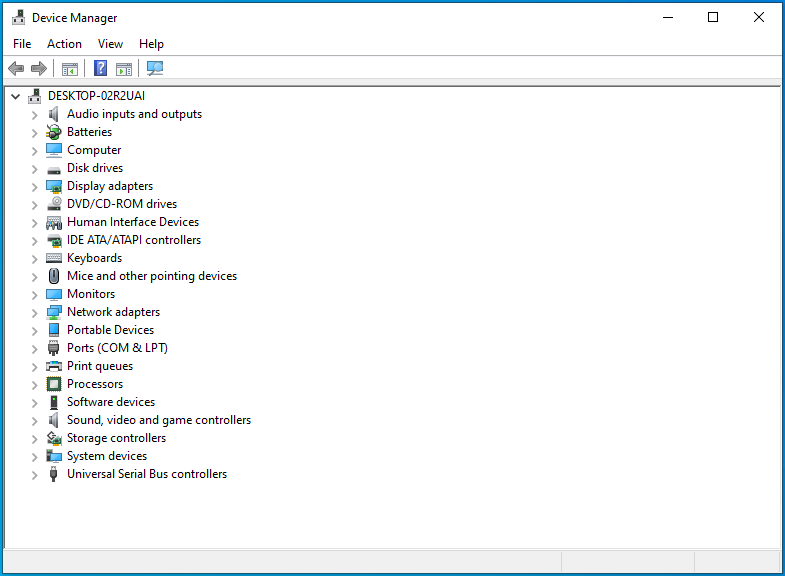
- “Ses, video ve oyun denetleyicileri” seçeneğini bulun ve genişletin.
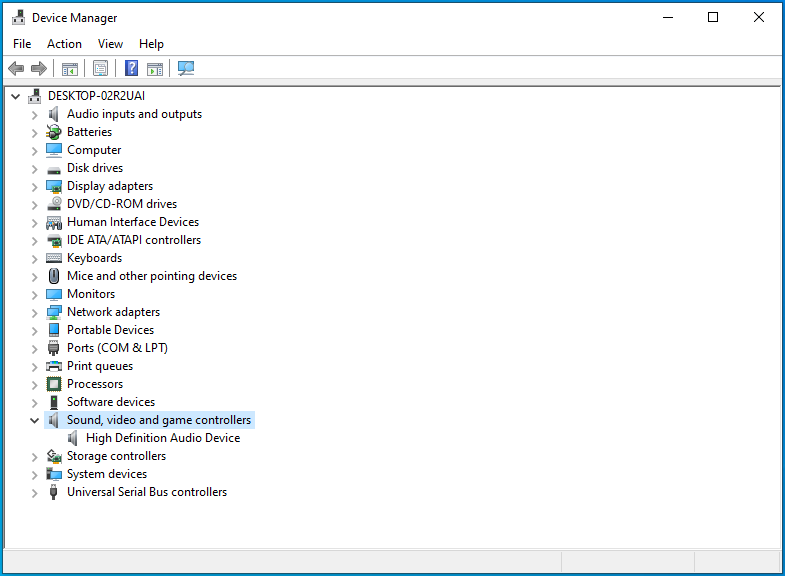
- Ses aygıtınıza sağ tıklayın ve “Sürücüyü güncelle”yi seçin.
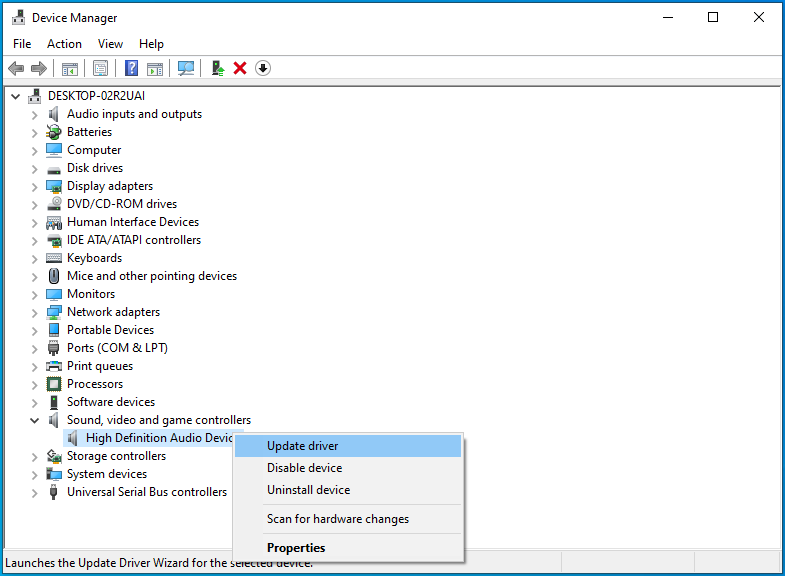
- "Sürücüleri nasıl aramak istersiniz?" penceresinde, “Güncellenmiş sürücü yazılımını otomatik olarak ara” seçeneğini seçin. En son Windows 10 sürümünde bu seçenek "Sürücüleri otomatik olarak ara" olarak adlandırılır.
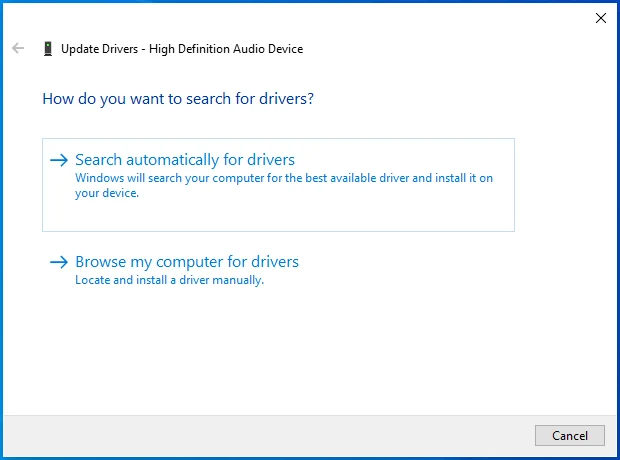
- Windows, aygıt için en son sürücüyü bulmaya ve indirmeye çalışır. Herhangi birini bulamazsa, cihazınız için en iyi sürücülerin zaten kurulu olduğunu size bildirecektir.
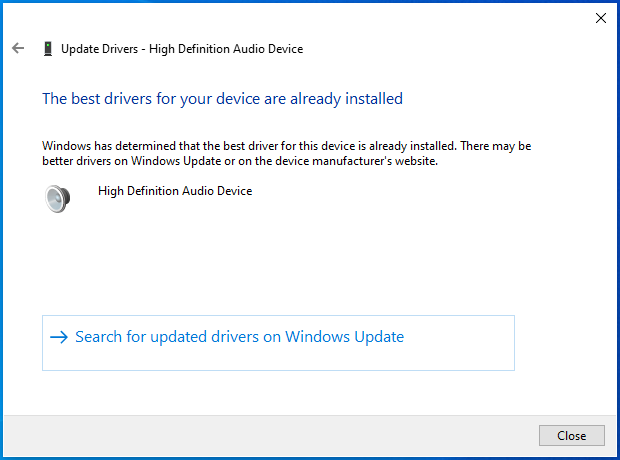
Auslogics Driver Updater gibi saygın bir sürücü güncelleyici kullanarak ses sürücülerinizi güncelleme işlemini basitleştirebilirsiniz. Bu araç, bilgisayarınızı tarayacak ve eski sürücüleri olan kapsamlı bir aygıt listesi sunacaktır.
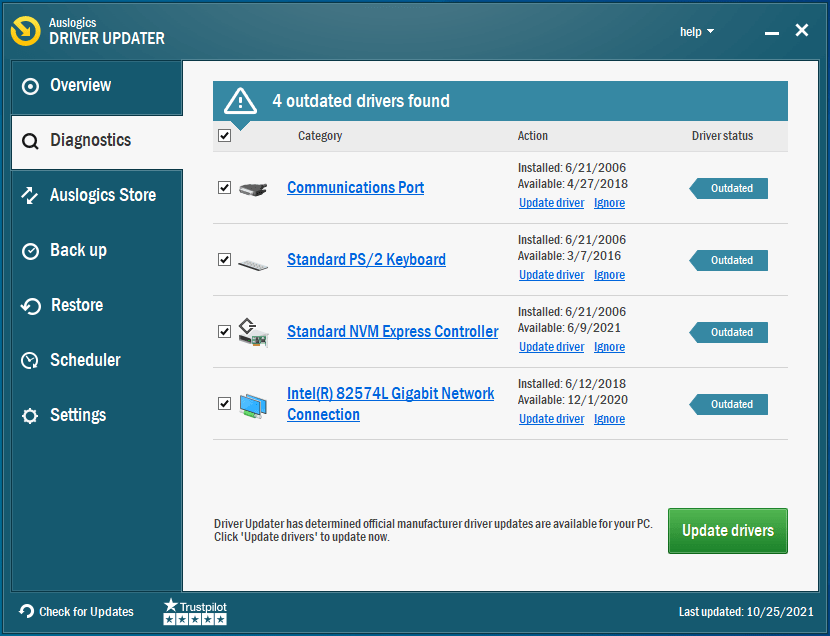
Güncelle düğmesine tıklayarak tek bir sürücüyü güncelleyebilir veya premium lisansınız varsa tek bir tıklamayla tüm aygıt sürücülerinizi güncelleyebilirsiniz.
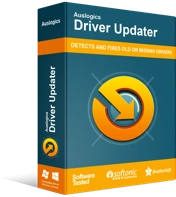
Sürücü Güncelleyici ile Bilgisayar Sorunlarını Çözün
Kararsız bilgisayar performansına genellikle güncel olmayan veya bozuk sürücüler neden olur. Auslogics Driver Updater, sürücü sorunlarını tanılar ve bilgisayarınızın daha sorunsuz çalışmasını sağlamak için eski sürücülerin tümünü bir kerede veya birer birer güncellemenize olanak tanır
Mikrofon için başka bir biçim kullanın
Yanlış ses formatı kullanıldığından mikrofonun arızalanması mümkündür. Diğer ses formatlarını deneyebilir ve daha fazla kendi kendine sessize almayı durduran formata bağlı kalabilirsiniz.
Ses biçimini nasıl değiştireceğinizi bilmiyorsanız, şu adımları izleyin:
- Hoparlör simgesine sağ tıklayın ve Kayıt Cihazları'nı seçin. İşletim sisteminin en son sürümlerinde simgeye sağ tıklayın ve Sesler'i seçin.
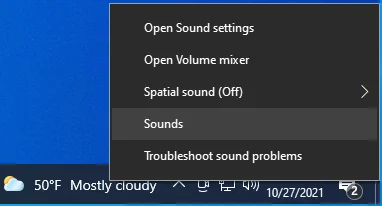
- Ses iletişim kutusu açılacaktır.
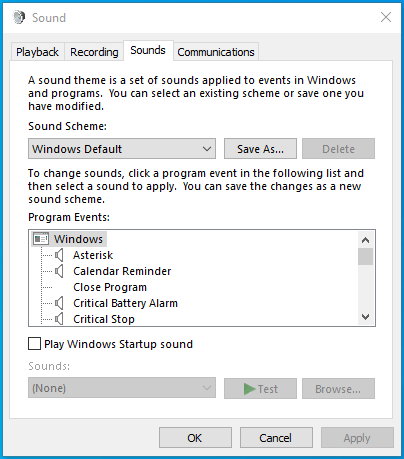
- Kayıt sekmesinde olduğunuzdan emin olun.
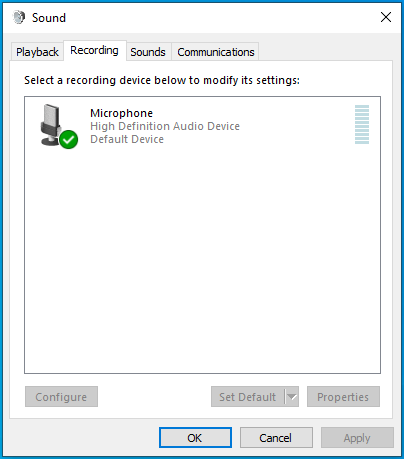
- Özellikler iletişim kutusunu açmak için mevcut ses cihazınızı çift tıklayın.
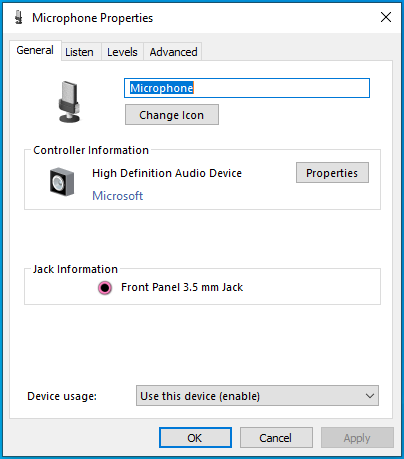
- Gelişmiş sekmesine geçin.
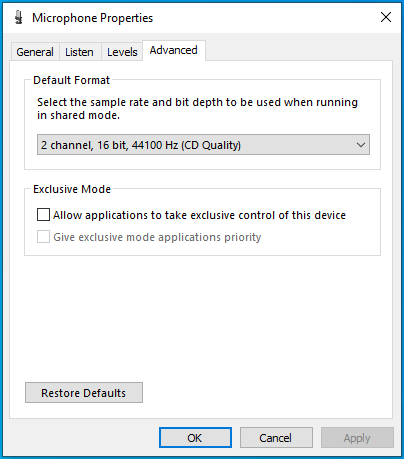
- "Varsayılan biçim" altındaki açılır oku tıklayın ve şu anda kullanımda olandan farklı bir seçenek belirleyin. Seçtiğiniz seçenek 16 bitlik bir seçenek olmalıdır.
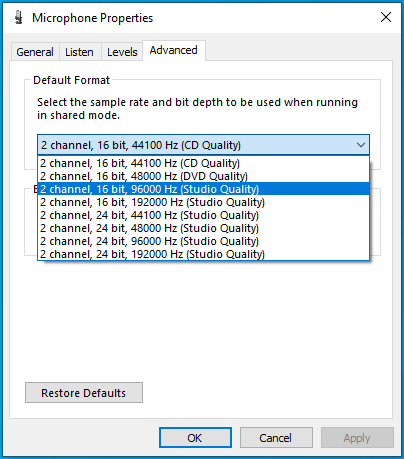
- Değişikliklerinizi kaydetmek için Uygula'ya ve ardından iletişim kutusunu kapatmak için Tamam'a tıklayın.
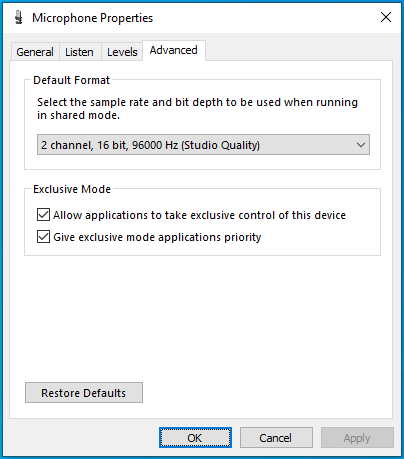
PC'nizin mikrofonu şimdi iyi çalışıyor olmalı.
Toplama
Bir PC mikrofonunun sesini kapatmaya devam etmesi, etkilenen kullanıcı için komik değildir. Bu tür bir hata, Skype gibi VoIP yazılımı üzerinden konuşmaları kesintiye uğratır ve tomurcuk halinde kapatılmalıdır.
Bu makale, kendi kendine sessize alma sorununun yeniden oluşmasını durdurmak için birkaç yöntem sunar. Doğru adımları kullanarak sürekli kendini kapatan bir mikrofonun nasıl düzeltileceğini açıklar.
Umarım bu makale, dahili veya bağlı mikrofonunuzun tam kontrolünü yeniden kazanmanıza yardımcı olmuştur. Deneyiminizi duymak isteriz. Yorumlarda bize ulaşın.
