Windows 10'da ArcheAge performans sorunları nasıl düzeltilir?
Yayınlanan: 2021-12-03Son Windows 10 güncellemesiyle ilgili ArcheAge performans sorunlarına ilişkin raporlar var. Kullanıcılar donma veya kekemelik, yüklenirken kilitlenme, yüksek disk kullanımı ve FPS düşmesi gibi farklı sorunlardan şikayet ettiler. ArcheAge bazen Anlık Ekranda takılıp kalıyor.
Bu hatalar oyunun performansını ve kullanıcı deneyimini etkiler. Hiç kimse geciken, tekleyen veya donan bir oyun istemez. Üstelik hiç kimse PC'de sürekli %100 disk kullanımı gösteren bir uygulama istemez.
Bu kılavuzda, oyununuzun keyfini çıkarmaya ve bilgisayarınızı herhangi bir aksaklık olmadan kullanmaya devam etmek için Windows 10'daki ArcheAge performans sorunlarını nasıl çözeceğinizi öğreneceksiniz.
ArcheAge Neden Kekemelik Oluyor?
Windows 10'daki ArcheAge performans sorunları, yazılım ve donanımla ilgili farklı sorunlardan kaynaklanabilir. Örneğin, cihaz oyunun minimum sistem ve donanım gereksinimlerini karşılamıyorsa oyun gecikebilir veya takılabilir.
Windows 10'da ArcheAge kekemeliği aşağıdaki nedenlerden dolayı olabilir:
- Arka plan programları ve uygulamaları çok fazla bilgisayar kaynağı kullanıyor.
- Oyuna olan yüksek talep, sunucularını kilitler, yavaşlatır veya kullanıcıların oyun oturumlarını engeller.
- Bilgisayarınız ArcheAge için minimum sistem ve donanım gereksinimlerini karşılamıyor.
- PC'nizde güncel olmayan grafikler veya ağ sürücüleri var.
- Zayıf veya dengesiz bir internet bağlantınız var.
- Sisteminizde bir program çakışması var.
- Farklı platformlar üzerinde çapraz oynama, oyunun performansını etkiliyor.
- Belirli ArcheAge yapılandırmaları, Windows 10 ile uyumlu değildir.
Windows 10'da ArcheAge Sorunları Nasıl Onarılır
Oyundaki takılmaları ve gecikmeleri yönetmek mümkündür, ancak yalnızca belirli bir dereceye kadar. Aşağıdaki çözümler, gecikme ve kekemelik dahil olmak üzere Windows 10'daki ArcheAge sorunlarını nasıl çözeceğiniz konusunda size rehberlik edecektir.
Herhangi bir çözüm düşünmeden önce, Windows 10 sisteminizin ArcheAge için minimum sistem gereksinimlerini karşılayıp karşılamadığını kontrol edin.
ArcheAge minimum sistem gereksinimleri:
- İşlemci: Intel Core2 Duo veya üstü.
- Sabit Disk: 30 GB (NTFS biçimli disk)
- Bellek: 2 GB RAM.
- Grafik kartı: En az 1024MB video belleği.
- İşletim sistemi: Windows 10 (Win Vista SP1, Win7 SP1, Win8) ve
- Yüksek hızlı internet bağlantısı.
Sisteminiz bu minimum gereksinimleri karşılamıyorsa, yükseltmeniz gerekir. Aksi takdirde, ArcheAge'i yukarıdaki özelliklere sahip bir sisteme kurun.
Ancak sisteminiz bu gereksinimleri karşılıyorsa ancak yine de ArcheAge performans sorunları yaşıyorsanız aşağıdaki çözümlere geçebilirsiniz.
Windows 10'da ArcheAge'de FPS Düşüşleri Nasıl Onarılır
ArcheAge oyun sırasında gecikmeler, takılmalar veya FPS düşüşleri gösteriyorsa, aşağıdaki çözümler sorunu çözmenize yardımcı olabilir:
1. İnternet Bağlantınızı Doğrulayın
İnternet bağlantınız kararsız veya yavaşsa kesinlikle ArcheAge gecikmeleri yaşayacaksınız. Bu nedenle, bağlantınızın iyi olduğunu kontrol etmeniz ve doğrulamanız ve daha iyi oyun performansı için onu iyileştirmeniz gerekir.
gibi farklı yöntemler kullanarak internet bağlantınızın durumunu doğrulayabilirsiniz.
- çevrimiçi bir internet hız testi yapmak;
- Wi-Fi bağlantınızın sinyal gücünü kontrol etmek ve gerçekten Wi-Fi'ye bağlı olduğunuzu doğrulamak;
- ağ yönlendiricinizin konumunu, daha fazla sinyal gücü alabilen daha yüksek veya yükseltilmiş bir konuma değiştirmek;
- ArcheAge'i çevrimiçi çalıştırıyorsanız çapraz oynamayı devre dışı bırakma;
- daha iyi bir sinyal gücü alıp almayacağını görmek için yönlendiriciyi yeniden başlatmak;
- ve ArcheAge oynarken devam eden indirmeleri durdurma.
İnternet bağlantınız güçlü sinyal gücüyle sabitse, ArcheAge'in gecikmesine neden olan başka bir şey olabilir. Sorunu çözmek için sonraki çözüme geçin.
2. ArcheAge Oynamak için Kablolu Bağlantı Kullanın
ArcheAge gibi yüksek bant genişliğine sahip bir oyun oynarken Wi-Fi bağlantısı kullanmak yerine kablolu (ethernet) bağlantı kullanılması önerilir.
Wi-Fi bağlantısı uygun olsa da, özellikle oyun için daha az kararlıdır.
Bu nedenle, kablolu bağlantıya geçmek oyununuzun performansını artıracaktır çünkü bu size daha iyi internet hızı ve kararlılığı sağlayacaktır.
3. Arka Plan Ağı Yoğun Programları Sonlandırın
Oyun sırasında ArcheAge gecikmeleri ve takılmalar yaşamaya başlarsanız, arka planda ağ ve kaynak açısından yoğun olabilecek tüm programları kapatmalısınız.
Sonlandırmayı düşünebileceğiniz bant genişliği yoğun uygulamalardan bazıları YouTube, Netflix, Hulu veya diğer video akış hizmetleridir. Ayrıca ArcheAge için daha fazla kaynak serbest bırakmak için CPU yoğun programları kapatmayı düşünün.
Aşağıdaki adımları kullanarak, Görev Yöneticisi aracılığıyla arka planda çalışan programları sonlandırabilirsiniz:
- Çalıştır uygulamasını başlatmak için Windows tuşu + R tuşlarına basın.
- "msconfig" (tırnak işaretleri olmadan) yazın ve Enter'a basın.
- Yeni pencerede Hizmetler sekmesine gidin.
- "Tüm Microsoft hizmetlerini gizle"nin yanındaki kutuyu işaretleyin ve ardından Tümünü Devre Dışı Bırak'ı tıklayın.
- Ardından, aynı pencerede Başlangıç sekmesine gidin.
- “Görev Yöneticisini Aç” bağlantısını bulun ve tıklayın.
- Görev Yöneticisi'nde Başlangıç sekmesine gidin.
- Aşağıdaki adımları kullanarak tüm başlatma görevlerini birer birer devre dışı bırakın:
- Göreve sağ tıklayın.
- Devre Dışı Bırak'ı seçin.
Bittiğinde, PC'nizi yeniden başlatın ve gecikme veya kekemelik olup olmadığını kontrol ederken ArcheAge'i tekrar oynamayı deneyin.
4. Tam Ekran Modunu Kullanın
Çoğu oyun pencereli, kenarlıksız veya tam ekran modlarına izin verir. ArcheAge'de maksimum oyun performansı elde etmek istiyorsanız tam ekran modunu kullanmanız önerilir. Neden öyle, soruyorsun? Tam ekran modunda çalışan oyunlar, ekran çıktısı üzerinde daha iyi kontrole sahiptir ve bu da onlara gelişmiş performans sağlar.
5. Görev Yöneticisi Aracılığıyla ArcheAge Unchained Yüksek Öncelik Verin
Bunu yapmak için:
- Görev çubuğunda boş bir alana sağ tıklayın.
- Görev Yöneticisi'ni seçin.
- Varsa, pencerenin altındaki Daha Fazla Ayrıntı'yı tıklayın.
- Şimdi Ayrıntılar sekmesine gidin.
- Listede ArcheAge: Unchained.exe'yi bulun.
- İşleme sağ tıklayın, ardından içerik menüsünden Önceliği Ayarla->Yüksek'i seçin.
Bu, FPS düşüşlerini çözmeli ve oyunu herhangi bir aksaklık olmadan oynamanıza izin vermelidir.
Not: Sistem gecikmeleri yaşamaya devam ederseniz, Windows 10 PC'nizin performansını optimize etmek için Auslogics BoostSpeed'i kullanabilirsiniz.

Auslogics BoostSpeed ile PC Sorunlarını Çözün
BoostSpeed, PC'nizi temizlemenin ve optimize etmenin yanı sıra gizliliği korur, donanım sorunlarını teşhis eder, hızı artırmak için ipuçları sunar ve çoğu PC bakım ve servis ihtiyacını karşılamak için 20'den fazla araç sağlar.
Windows 10'da ArcheAge Gecikmeleri Nasıl Onarılır
Hızlı düzeltmeler, gecikmeler de dahil olmak üzere ArcheAge performans sorunlarını çözmezse, aşağıdaki çözümleri kullanın.

ArcheAge grafik sorunları farklı nedenlerle ortaya çıkabilir. Sisteminiz oyunun minimum gereksinimlerini karşılıyorsa veya aşarsa, video ayarları çok yüksek ayarlanmış olabilir.
Bu durumda oyun içi video ayarlarınızı değiştirmek isteyebilirsiniz. Çoğu zaman sistemin grafik ayarlarının ve DirectX modunun ayarlanması ArcheAge gecikmelerini ortadan kaldırır.
1. Oyun İçi Video Ayarlarını Azaltın (Ayarlayın)
Birçok ArcheAge gecikmesi veya çökmesi sorunu, bir PC'nin oyunu çalıştırmanın stresini kaldıramamasından kaynaklanır. Çoğu durumda, zayıf bağlantı işlemci, video kartı ve hatta bellek olabilir.
ArcheAge'in video ayarlarını düşürmek, oyunu oynarken sisteminize daha az yük bindirecek ve gecikmeleri ve çökme sorunlarını çözecektir.
Oyun içi video ayarlarını düşürmek için aşağıdaki adımları izleyin:
- ArcheAge oyununu başlatın.
- Ana menüyü açmak için Esc tuşuna basın.
- Menüden Seçenekler'i seçin.
- Seçenekler penceresinde, sol bölmedeki Ekran Ayarları'na gidin. Kaliteli Video seçeneğini açmak için Kalite'ye tıklayın.
- Şimdi, Grafik Kalitesi Ayarları kaydırıcısını, Düşük olarak ayarlandığı yere sola hareket ettirin.
- Değişiklikleri kaydetmek için Uygula'yı tıklayın.
Bittiğinde, gecikme sorununun devam edip etmediğini görmek için ArcheAge oynamayı tekrar deneyin. Olmazsa, her bir ayarı test ederken Kalite Ön Ayarı kaydırıcısını tekrar sağa kaydırmayı deneyin. Gecikmelere veya kilitlenme sorunlarına neden olmayacak ideal video kalitesini bulun.
2. DirectX 11'den DirectX 9'a geçin
Bazen, ArcheAge'de kullanılan DirectX sürümünün ayarlanması grafik sorunlarının çözülmesine yardımcı olur. Sürümü 11'den 9'a değiştirmek için aşağıdaki adımları izleyin:
- ArcheAge oynarken ana menüyü başlatmak için Esc tuşuna basın.
- Menüden Seçenekler'i seçin.
- Seçenekler penceresinde, sol bölmedeki Ekran Ayarlarına gidin ve içerik menüsünde Ekran seçeneğine tıklayın.
- Ekran seçeneklerinde ArcheAge'ı tıklayın.
- Şimdi değişiklikleri kaydetmek için Uygula'yı tıklayın.
Bu anahtar grafik sorununu çözmeye yardımcı oluyorsa, ArcheAge'i bu DirectX sürümüyle oynayın. Değilse, yukarıdaki adımları kullanarak sürümünüzü geri değiştirebilirsiniz.
3. Ekran Kartı Sürücülerini Güncelleyin
Optimum oyun performansı ve uyumluluğu sağlamak için sisteminizin ekran kartı sürücülerinin (ve ağ sürücülerinin) düzenli olarak güncellenmesi gerekir.
Ekran kartı sürücülerinizi güncellemek için öncelikle ekran kartı sürücünüzün adını, sürümünü ve üreticisini tanımlamanız gerekir. Bunu nasıl yapacağınız aşağıda açıklanmıştır:
- Çalıştır iletişim kutusunu başlatmak için Windows tuşu + R'ye basın.
- Çalıştır iletişim kutusuna "DxDiag" (tırnak işaretleri olmadan) yazın ve Enter'a basın.
- Bu, DirectX Teşhis Aracını başlatacaktır.
- Ekran sekmesine tıklayın.
- Sol bölmedeki Aygıt bölümünün altında listelenen video kartınızın adını ve üreticisini not edin.
- Şimdi, sağ bölmedeki Sürücüler bölümünün altında listelenen ekran kartı sürücüsü sürümünü yazın.
Bu bilgilerle üreticinin web sitesini ziyaret edin ve ardından en güncel sürücüyü aramak için video kartınızın adını kullanın. Sürücüyü indirip yükleyin, ardından sorunun çözülüp çözülmediğine bakın.
Not: Bilgisayarınızdaki tüm sürücüleri tek bir tıklamayla güncellemek için Auslogics Driver Updater'ı indirin. Cihaz çakışmalarını önlemek ve donanımın sorunsuz çalışmasını sağlamak için bu uygulamayı kullanabilirsiniz.
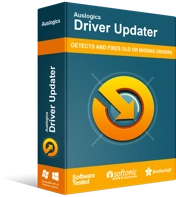
Sürücü Güncelleyici ile Bilgisayar Sorunlarını Çözün
Kararsız bilgisayar performansına genellikle güncel olmayan veya bozuk sürücüler neden olur. Auslogics Driver Updater, sürücü sorunlarını tanılar ve bilgisayarınızın daha sorunsuz çalışmasını sağlamak için eski sürücülerin tümünü bir kerede veya birer birer güncellemenize olanak tanır
Az önce indirdiğiniz güncellenmiş sürücüyü yüklemeden önce, sisteminizde çalışan mevcut video sürücüsünü kaldırmanız gerekir.
Aygıt Yöneticisi'ni kullanarak sürücüyü nasıl kaldıracağınız aşağıda açıklanmıştır:
- Yetkili Kullanıcı Menüsünü başlatmak için Windows tuşu + X'e basın.
- Bağlam menüsünden Aygıt Yöneticisi'ne tıklayın.
- Aygıt Yöneticisi penceresinde, Görüntü Bağdaştırıcılarını bulun ve genişletmek için yanındaki oka tıklayın.
- Video kartınız genişletmenin altında görünmelidir.
- Şimdi, video kartına sağ tıklayın.
- Bağlam menüsünden Kaldır'ı seçin.
- Görüntülenen Aygıt Kaldırmayı Onayla penceresinde Tamam'ı tıklayın.
- Bittiğinde, sistem sizden istediğinde bilgisayarınızı yeniden başlatın.
Ardından devam edip indirdiğiniz sürücüyü yükleyebilirsiniz. Son olarak, değişiklikleri tamamlamak için sistemi yeniden başlatın.
Açılış Ekranını Yüklerken veya Takılırken ArcheAge Crashing'i Düzeltin
ArcheAge, oturum açarken sürekli kilitleniyorsa veya yükleme ekranında takılı kalıyorsa, sorun bir yapılandırma dosyasından kaynaklanıyor olabilir. Bunu system.cfg dosyasını düzenleyerek çözebilirsiniz.
system.cfg dosyasını düzenlemek için aşağıdaki adımları kullanın:
- ArcheAge ve Glyph'i tamamen kapatın.
- Dosya Gezgini'ni açmak için Windows tuşu + E'ye basın.
- Belgeler klasörünüze gidin.
- ArcheAge klasörünü bulun ve açın.
- system.cfg'ye sağ tıklayın ve içerik menüsünden Düzenle'yi seçin.
- Şimdi, açılır pencerede r_driver = “DX9” öğesini r_driver = “DX11” olarak değiştirin.
- Değişiklikleri kaydedin ve dosyayı kapatın.
- Bittiğinde, Glyph istemcisini açın ve sorunun çözülüp çözülmediğini görmek için ArcheAge'i yeniden başlatmayı deneyin.
Sorun devam ederse, ArcheAge giriş filmini daha önce görüntülenmiş olarak işaretlemeniz gerekebilir. Bunu oyun yapılandırmanızda aşağıdaki adımları kullanarak yapacaksınız:
- Dosya Gezgini'ni başlatmak için Windows Tuşu + E tuşlarına basın.
- Belgeler klasörünü açın.
- Şimdi, Belgeler'de ArcheAge klasörünü bulun ve açın.
- system.cfg dosyasını bulun ve klasörü açmak için üzerine çift tıklayın.
- Windows dosyayı açamayacağını söyleyerek yanıt verdiğinde, 'Yüklü programlar listesinden bir program seçin' seçeneğini tıklayın.
- Penceredeki mevcut seçeneklerden WordPad veya Not Defteri'ni seçin.
- Şimdi, “login_first_movie =” yazan satırı düzenleyin ve değeri 0'dan 1'e değiştirin.
- Son olarak dosyayı kaydedin ve ArcheAge'i başlatın.
Açılış ekranında takılma sorunu çözülmeli.
Son söz
Bu makale, Windows 10'da ArcheAge performans sorunlarının nasıl düzeltileceğini anlatmaktadır. Bu makalede açıklanan yöntemlerin oyundaki sorunları çözmenize yardımcı olduğunu umarız, böylece kullanıcı deneyiminizi geliştirirsiniz. Lütfen görüşlerinizi yorumlar bölümünde bizimle paylaşın.
