Apple Maps'in Çalışmamasını Düzeltmenin 13 Yolu
Yayınlanan: 2023-02-17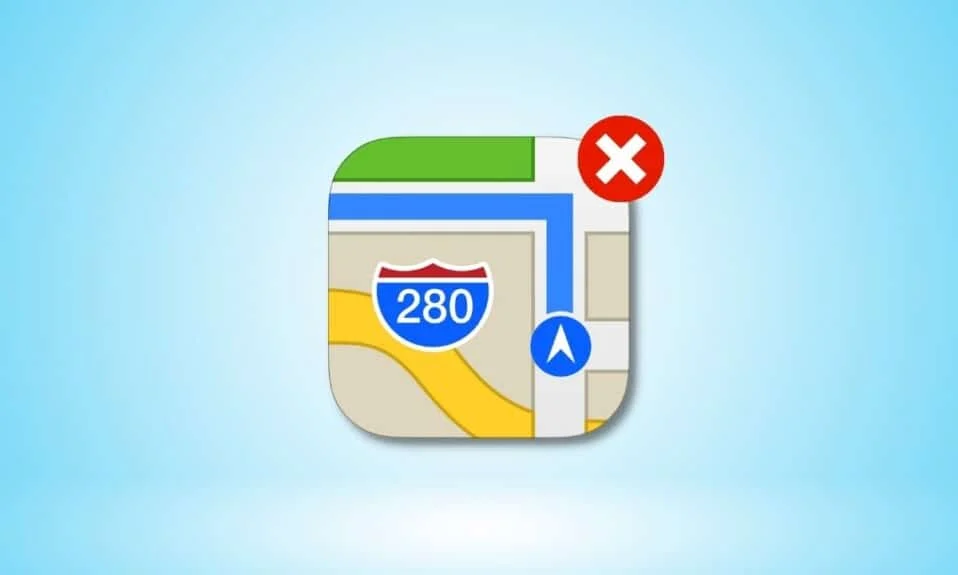
Uygulama tarafından sağlanan yönergelerin anlaşılması ve takip edilmesi çok kolay olduğundan, Apple haritalarıyla herhangi bir yeri bulabilirsiniz. Haritalar uygulamasında rotayı ayarladıktan sonra, Haritalar son varış noktanız için adım adım yol tariflerini söylemeye başlar. Düşünün, yeni bir yere seyahat ediyorsunuz ve aniden Apple haritalarınız çalışmayı durduruyor, o zaman bu durum gerçekten sinir bozucu olabiliyor. Endişelenmeyin çünkü bu makalede Apple haritalarının çalışmamasını, Apple Haritaların harita göstermeme sorununu ve daha fazlasını nasıl düzelteceğimizi tartışacağız.
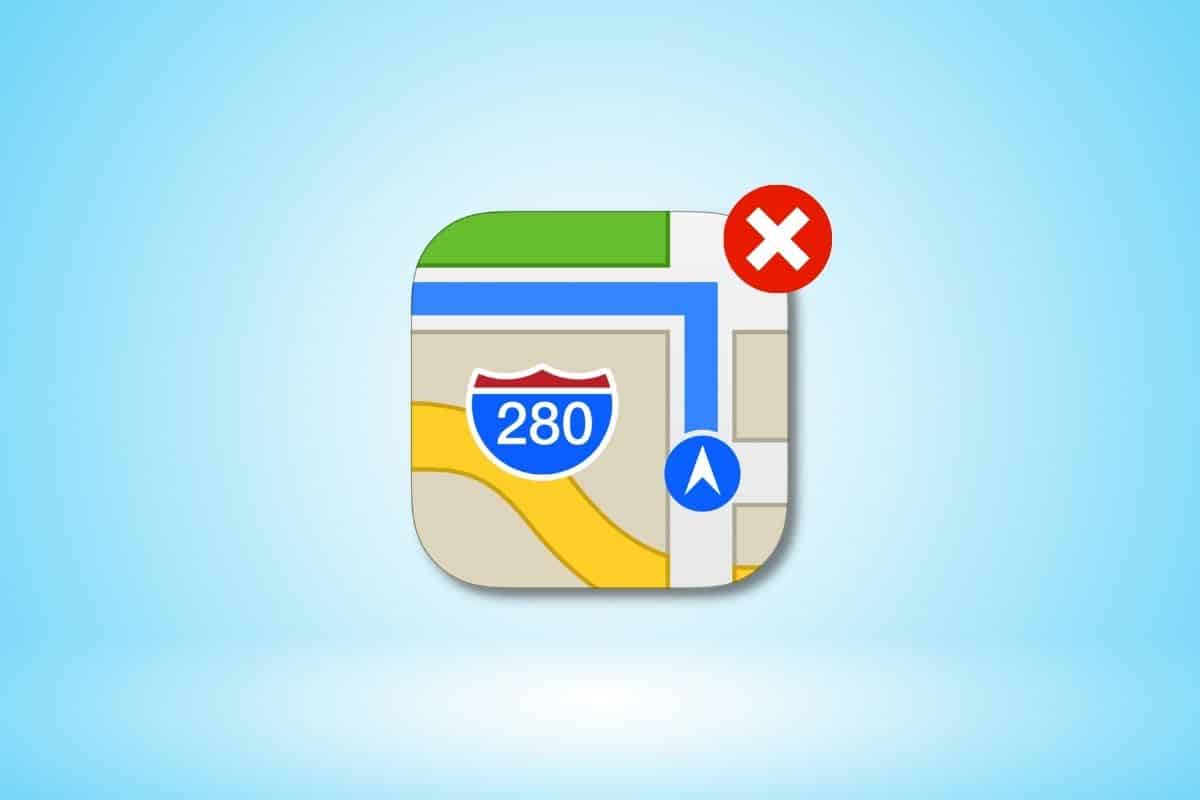
Apple Maps Çalışmıyor Nasıl Onarılır
Apple haritalarının çalışmamasını veya Apple Haritalarının bugün çalışmıyor sorununu düzeltmek için aşağıda tarafımızdan verilen yöntemleri okuyun:
Yöntem 1: Temel Sorun Giderme Yöntemleri
Sorunu çözmek için birkaç temel yöntem aşağıdadır.
1 A. iPhone'u yeniden başlatın
Bu yöntemi seçerek Apple haritalarının çalışmama sorununu çözebilirsiniz. Geçici sorunları çözmek için cihazınızı yeniden başlatabilirsiniz. Cihazınız, yeniden başlattıktan sonra Apple haritalarının düzgün çalışmamasını engelleyebilecek hatalara ve aksaklıklara karşı yenilenir. iPhone'u nasıl yeniden başlatacağınızı öğrenmek için iPhone X'i Yeniden Başlatma hakkındaki makalemizi okuyun.
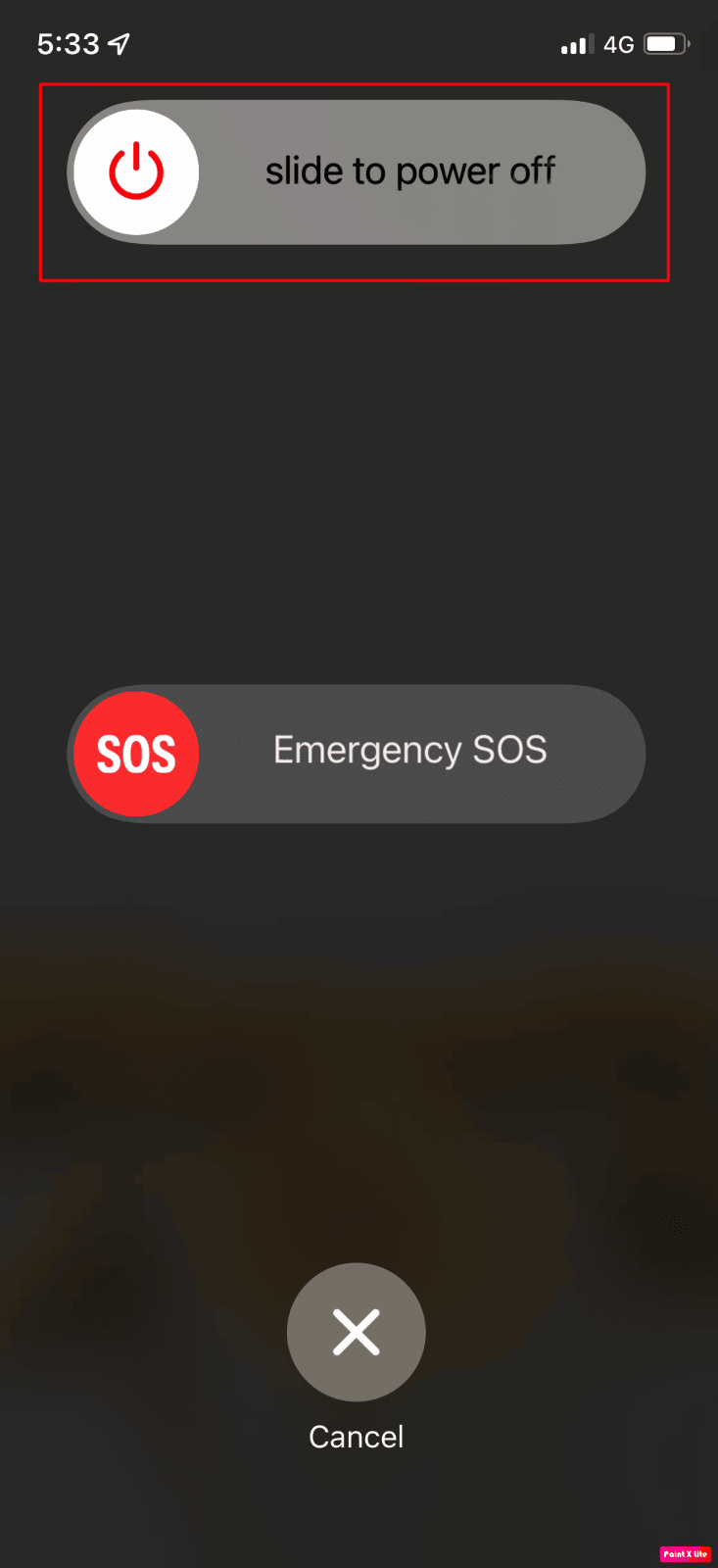
1B. iPhone'u Yeniden Başlatmaya Zorla
Cihazınızı zorla yeniden başlatma, işletim sistemindeki veya Harita uygulamalarının kendisindeki geçici aksaklığı düzeltmenize yardımcı olabilir. Yani bu yöntemi de deneyebilirsiniz, işinize yaramazsa bu kılavuzda anlatılan diğer yöntemlere geçebilirsiniz. iPhone X'i Yeniden Başlatmaya Zorlama konusundaki anlayışlı kılavuzumuzu okuyun.
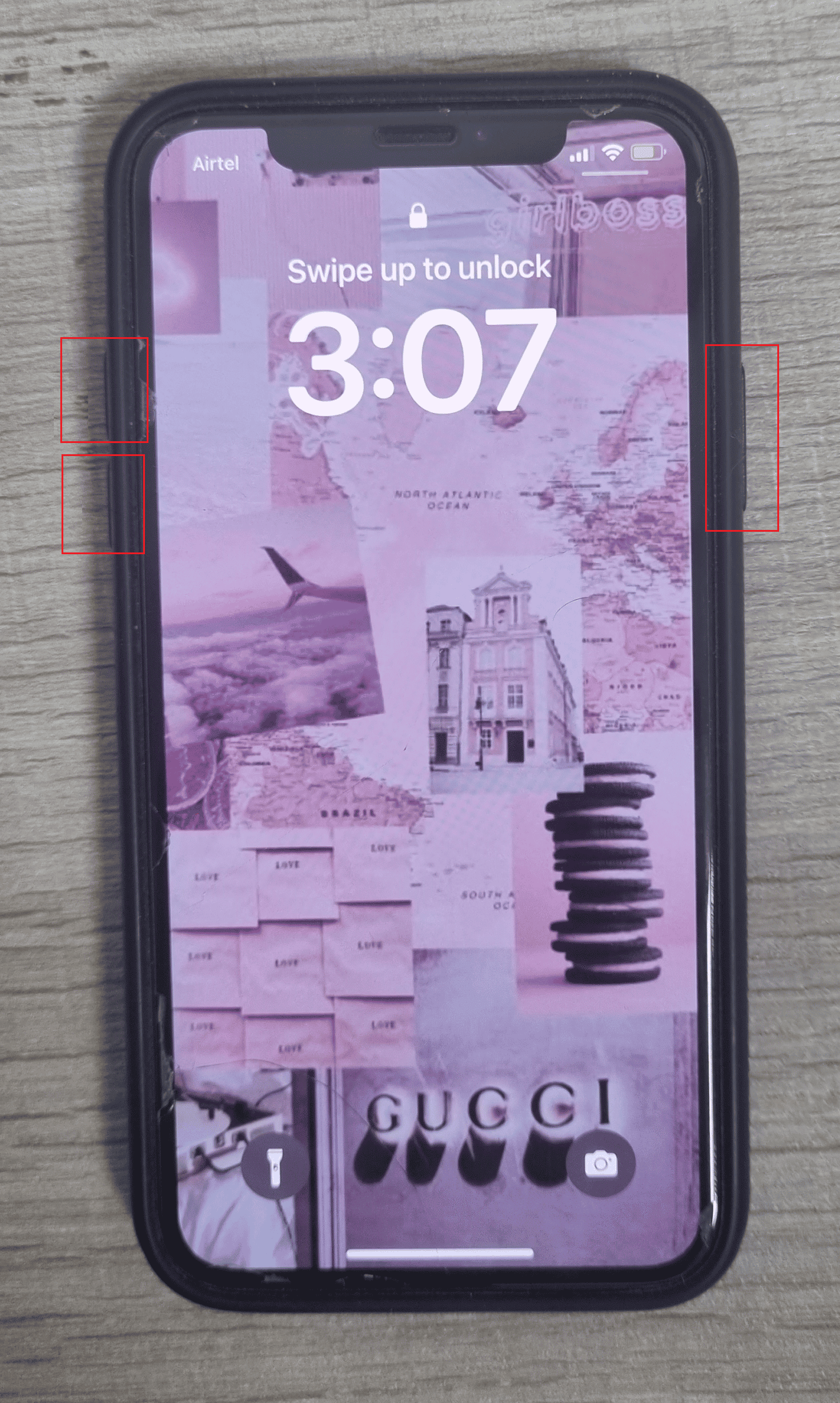
1C. Apple Sistem Durumunu Kontrol Edin
Haritalar uygulamasıyla ilgili bir sorun yaşıyorsanız Apple'ın Sistem Durumu sayfasını kontrol ettiğinizden emin olun, çünkü Apple'ın çevrimiçi hizmetlerinde kesinti yaşanıyorsa bu durumda hiçbir şey yapamazsınız. Sistem Durumu sayfasına giderek harita görüntüsünü, harita aramayı vb. kontrol edebilirsiniz. Seçeneklerin önünde yeşil bir daire varsa, bu, hizmetlerin çalışır durumda ve etkin olduğunu gösterir.
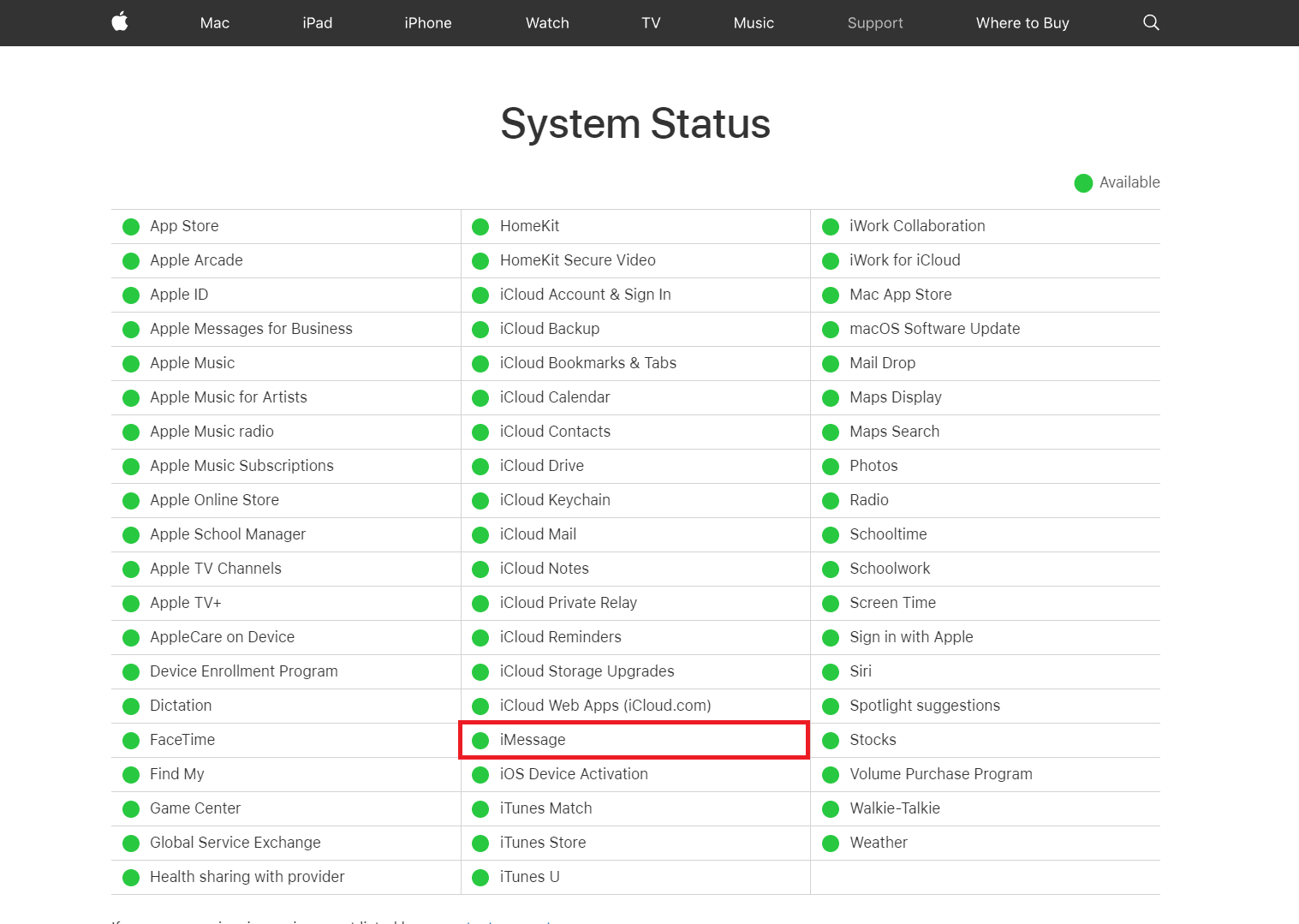
1D. Wi-Fi'yi Kapat
Cihazınızın internet erişimi olmayan bir kablosuz ağa bağlı olma olasılığı olabileceğinden, cihazınızda Wi-Fi'yi kapatmayı deneyin. Bu nedenle, Wi-Fi'yi devre dışı bırakın ve Apple Haritalar uygulamanızın mobil verileri kullanmasına izin verin. Cihazınızda Wi-Fi'yi kapatmak için Ayarlar uygulamasına gidin, ardından Wi-Fi seçeneğine dokunun ve ardından kapalı olduğundan emin olun.
1E. Bluetooth'u Kapat
iPhone'unuzda Bluetooth'u kapatın ve ardından sorunun sizin için çözülüp çözülmediğini öğrenin. Bluetooth'u kapatmak için, iPhone ekranınızın sağ üst köşesinden aşağı kaydırarak cihazınızdaki kontrol merkezine gidin ve ardından Bluetooth'u kapatın.
1F. Uçak modunu kapat
Cihazınızda uçak modunu kapattığınızdan emin olun çünkü bu açıksa, iPhone'unuz hücresel ağ veya Wi-Fi kullanarak Apple sunucularına bağlanmayacaktır ve bu nedenle Apple Maps'in haritayı göstermemesi sorunuyla karşılaşabilirsiniz. Uçak modunu kapatmak için aşağıda belirtilen adımları izleyin: iPhone ekranınızın sağ üst köşesinden aşağı kaydırarak kontrol merkezine gidin. Ardından, Uçak modu simgesine dokunun, gri ise uçak modunun kapalı olduğu anlamına gelir.
Not : Cihazınızda Uçak Modu zaten kapalıysa, bu durumda açın ve yaklaşık 30 saniye bekleyin ve ardından tekrar kapatın. Bunu yaparak bağlantılarınız sıfırlanır.
1G. Haritalar Uygulamasını Yeniden Başlatın
Bugün Apple Haritalar'ın çalışmaması sorununu çözmenin bir başka hızlı ve hızlı yolu, iPhone harita uygulamasını tamamen kapatıp yeniden başlatmaktır. Apple haritalarını nasıl yeniden başlatacağınızı öğrenmek için aşağıda belirtilen adımları okuyun:
1. iPhone X veya en son iPhone modelinde: iPhone ekranınızın altından yukarı doğru kaydırın ve ardından ekranınızın ortasında durun, ardından son kullanılan tüm uygulamalar gösterilecektir.
2. iPhone 8 veya önceki bir iPhone modelinde: En son kullanılan uygulamaları görmek için ana sayfa düğmesine çift tıklayın.
3. Sonuç olarak, tüm arka plan uygulamaları ekranınızda görünür olacak, Haritalar uygulamasını kapatmak için yukarı kaydırın ve ardından birkaç saniye sonra tekrar açın .
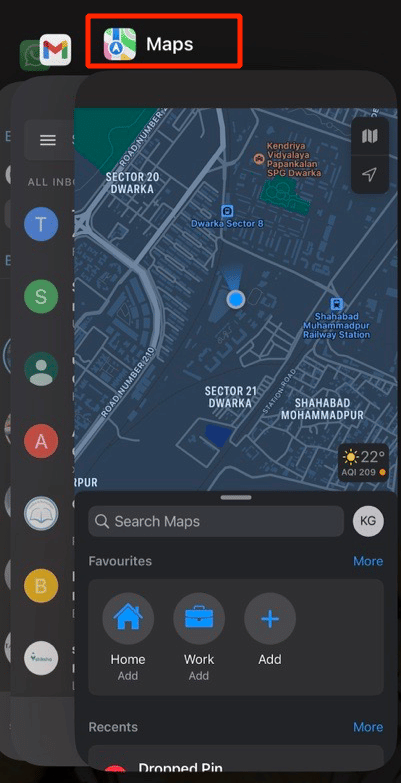
Ayrıca Okuyun: iPhone ve iPad için En İyi 20 Müzik Yapma Uygulaması
Yöntem 2: Konum Hizmetlerini Yeniden Etkinleştirin
İPhone Haritalar uygulamasının cihazınızda düzgün çalışmasını istiyorsanız, cihazınızda konum servisleri özelliğinin açık olduğundan emin olun ve zaten açıksa, aksaklıkları gidermek için yeniden etkinleştirin. Cihazınızda konum hizmetlerini yeniden etkinleştirmek için aşağıda verilen adımları izleyin:
1. Önce cihazınızda Ayarlar uygulamasını başlatın.

2. Ardından, Gizlilik ve Güvenlik seçeneğine ve ardından Konum servisleri seçeneğine dokunun.
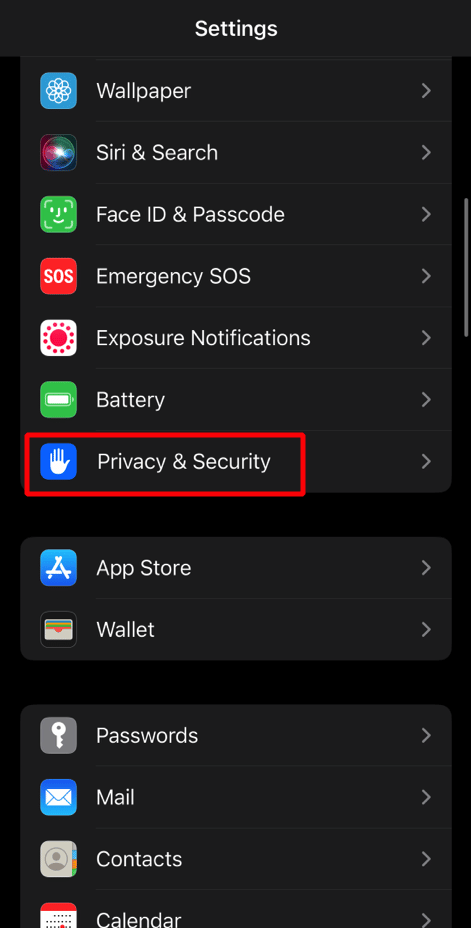
3. Ardından, konum hizmetleri kaydırıcısını kapatın. Ardından, cihazınızı yeniden başlatmaya zorlayın ve bu geçişin ardından Konum hizmetleri kaydırıcısını tekrar açın.
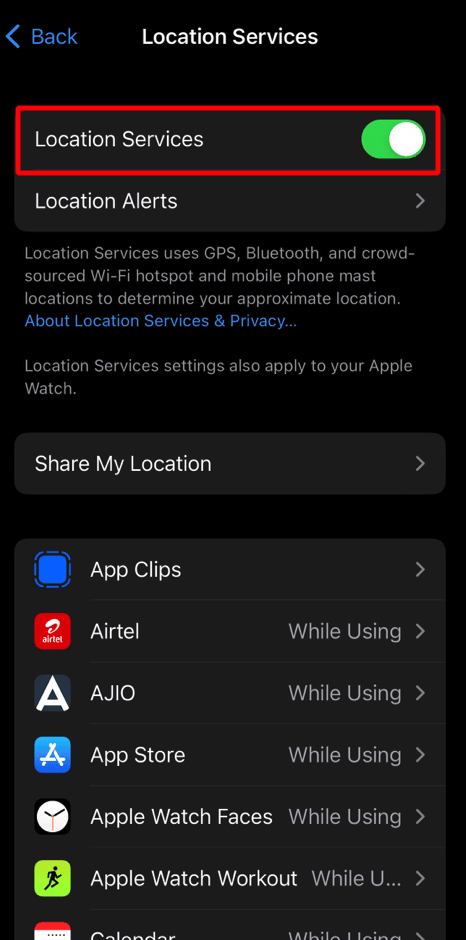
Ayrıca Okuyun: Twitter'ın Android ve iPhone'da Çalışmamasını Düzeltmenin 11 Yolu
Yöntem 3: Tarih ve Saati Otomatik Olarak Ayarla
iPhone haritalarının çalışmama sorununu çözmek için cihazınızdaki tarih ve saat ayarlarının otomatik olarak ayarlandığından emin olun çünkü iPhone'unuzun tarih ve saati yanlışsa bu sorunla karşılaşabilirsiniz. Bu nedenle, bunun nasıl yapılacağını öğrenmek için aşağıda tartışılan adımları okuyun:
1. Önce Ayarlar uygulamasına gidin, ardından Genel seçeneğine dokunun.
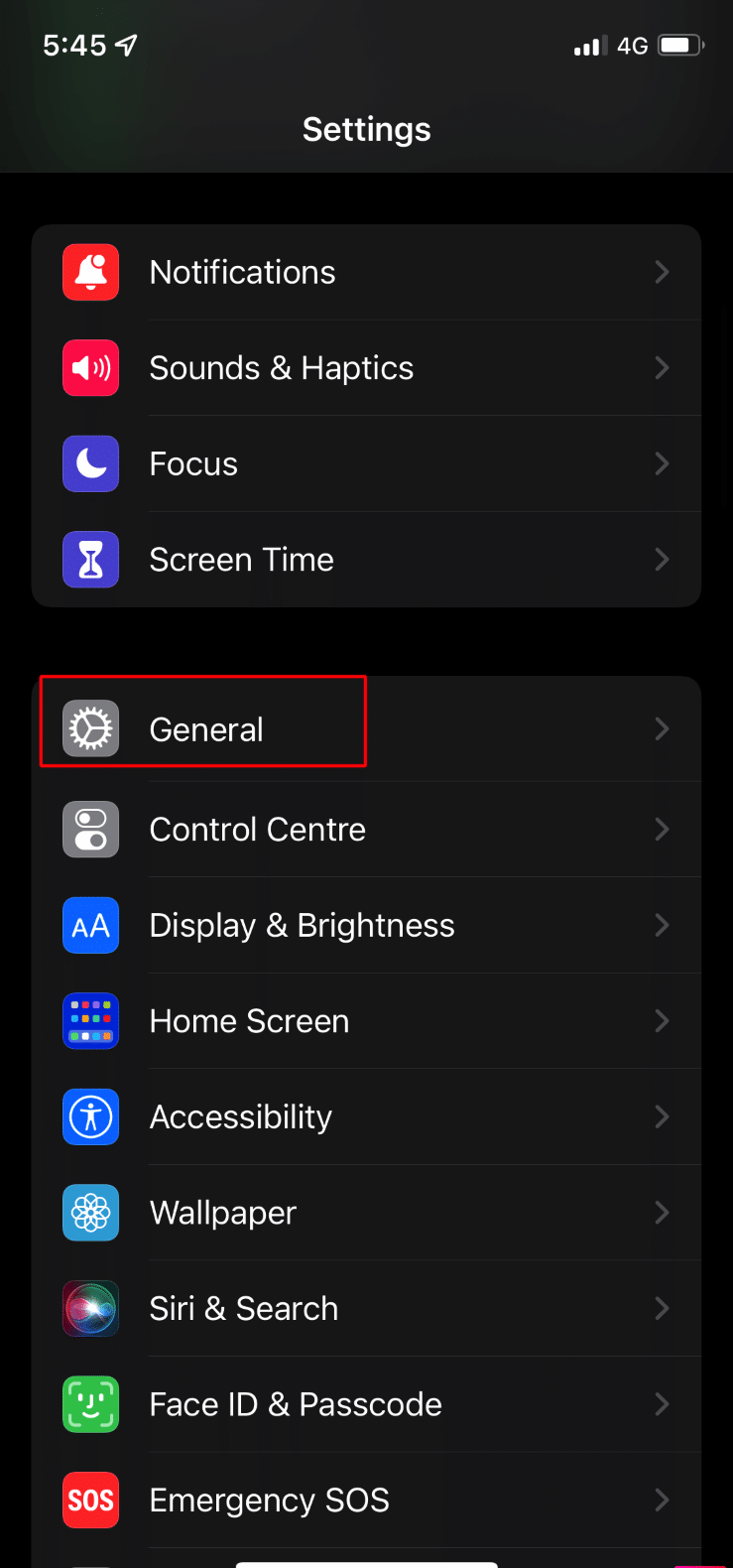
2. Ardından, Tarih ve Saat seçeneğine dokunun ve Otomatik Olarak Ayarla kaydırıcısını açın.
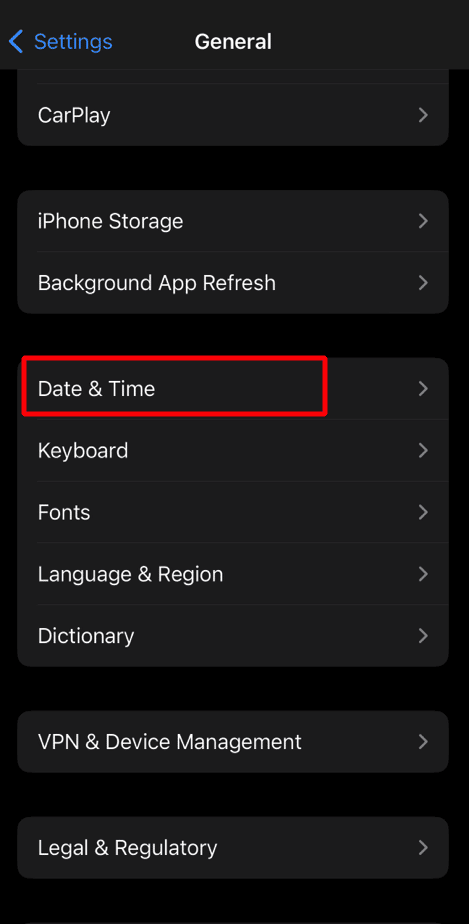
Yöntem 4: Odak Modunu Devre Dışı Bırak
İPhone'unuz Odak modundaysa, bu, Haritalar uygulamasında bazı sorunlara yol açabilir, bu nedenle Apple haritalarının çalışmama sorununu çözmek için iPhone'unuzdaki odak modunu devre dışı bırakın. Bunu yapmak için aşağıyı okuyun:
1. Ayarlar uygulamasını başlatın, ardından Odak seçeneğine dokunun.
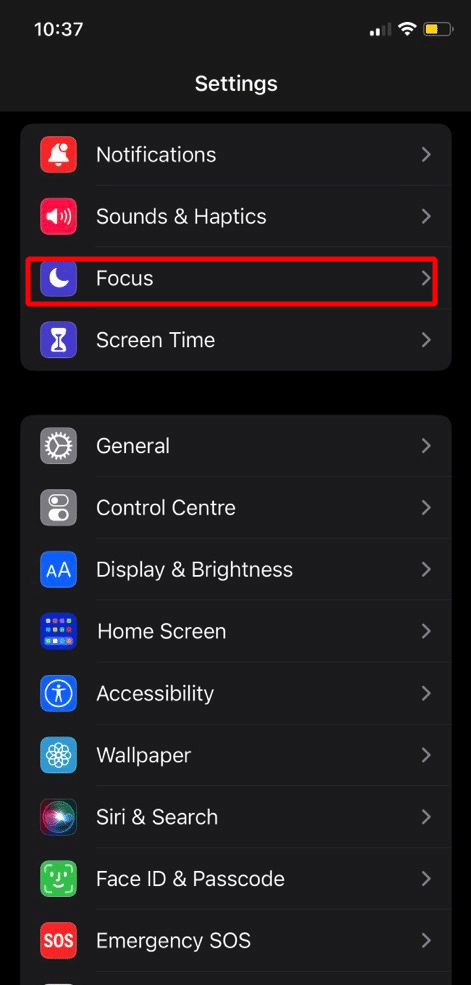
2. Ardından, Rahatsız Etmeyin gibi bir Odak ön ayarı seçin ve devre dışı bırakın.
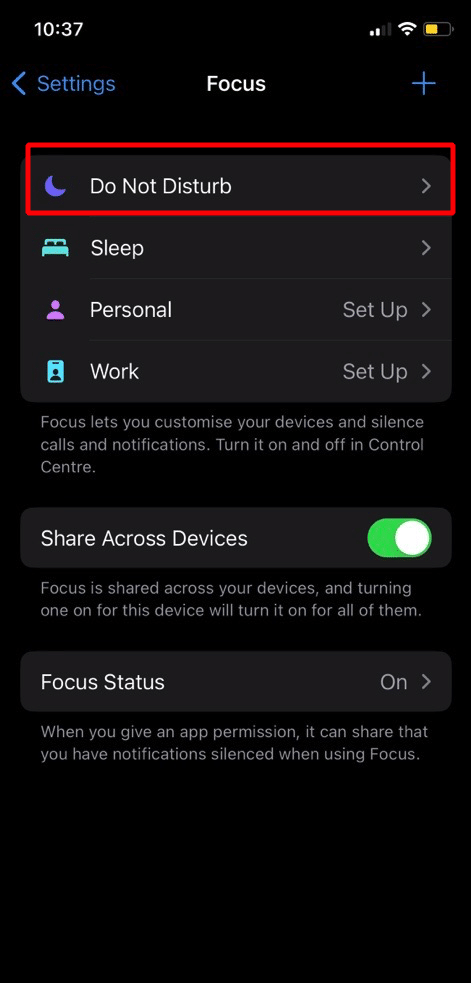
3. Bundan sonra, Odak için bir programın ayarlanıp ayarlanmadığını öğrenin ve durum buysa, devre dışı bırakın .
4. Ardından, Manuel'i etkinleştirin veya Otomatik Olarak Aç'ı devre dışı bırakın ve diğer Odak Modları için de tekrarlayın.
Yöntem 5: Taşıyıcı Ayarlarını Güncelle
Cihazınızdaki güncel olmayan bir operatör ayarları, cihazınızdaki Haritalar uygulamasının mükemmel şekilde çalışmasını engelleyebilir. Dolayısıyla böyle bir durumda operatör ayarlarını güncelleyin. Aşağıda belirtilen adımları izleyin:
1. Ayarlar uygulamasına gidin.

2. Ardından, Genel seçeneğini belirleyin ve Hakkında üzerine dokunun.
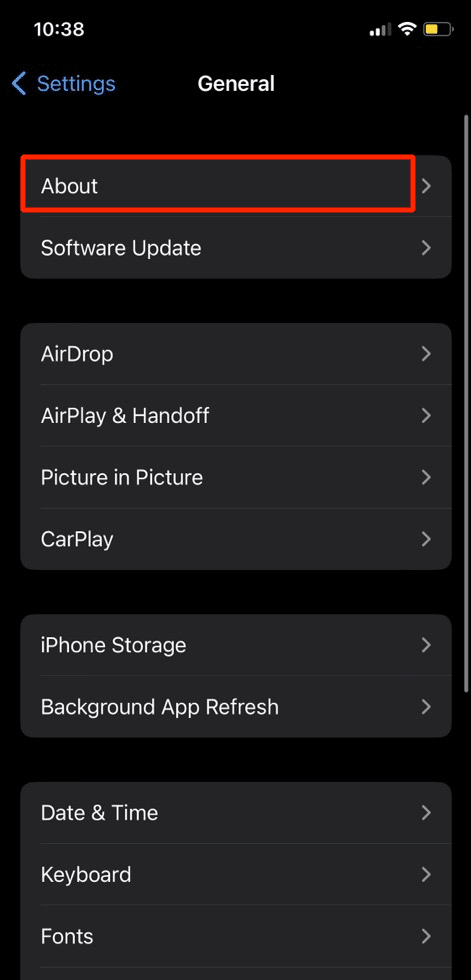
3. Bundan sonra, varsa güncellemeyi indirip yükleyin.

4. Bundan sonra, iPhone'unuzu yeniden başlatın ve ardından Haritalar uygulamasına gidin ve düzgün çalışıp çalışmadığından emin olun.
Yöntem 6: Apple Maps'e Veri Erişimini Yeniden Etkinleştirin
İPhone Haritalarının çalışmama sorununu çözmek için bu yöntemi tercih etmek isterseniz, verilen adımları izleyin:
1. iPhone'unuzda Ayarlar uygulamasını açın ve ardından Haritalar üzerine dokunun.
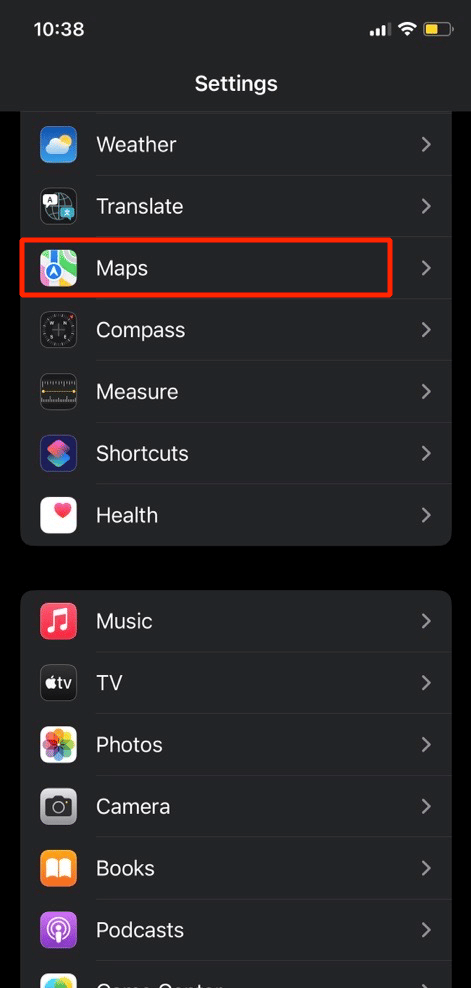
2. Bundan sonra, Hücresel Verileri devre dışı bırakın ve cihazınızı yeniden başlatmaya zorlayın.
3. Ardından, Wi-Fi'yi devre dışı bırakın ve iPhone'da Apple Maps uygulamasını açın.
4. Ardından, Veri Erişimi talep ettiğinde Haritalar için Hücresel Veri erişimini açın.
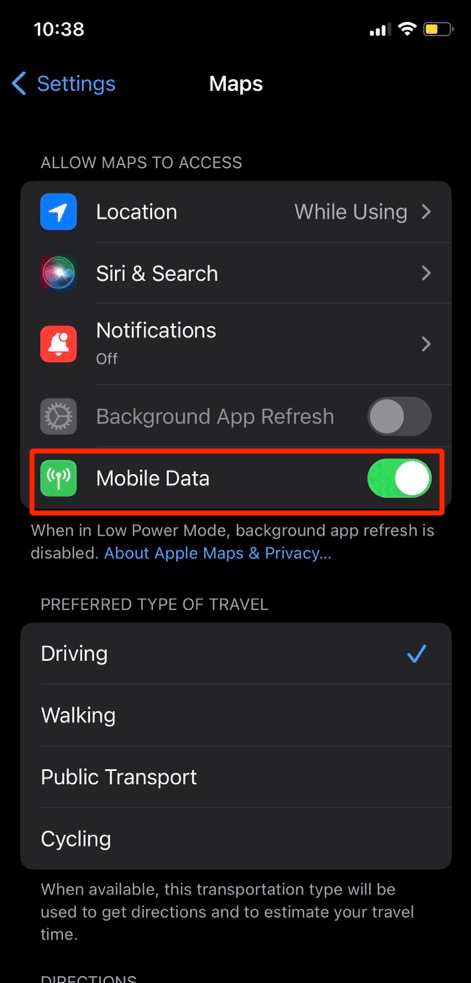
Ayrıca Okuyun : iPhone'un Android'den Metin Almaması Nasıl Onarılır
Yöntem 7: Pusula Kalibrasyonunu Kapatın ve Açın
Pusula cihazınızda kalibre edilmemişse, Apple haritalarının haritayı göstermemesi sorunuyla karşılaşabilirsiniz. iPhone'unuzda Pusula Kalibrasyonunu Yeniden Etkinleştirmek için aşağıda açıklanan adımları izleyin:
1. iPhone'unuzda Ayarlar uygulamasını açın, ardından Gizlilik ve Güvenlik'e dokunun.
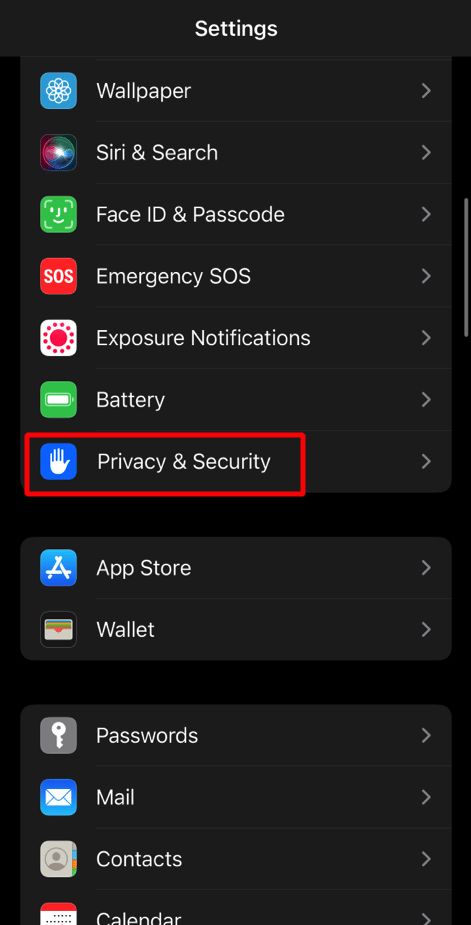
2. Ardından, Konum Servisleri seçeneğine dokunun ve Sistem Servisleri'ni seçin.
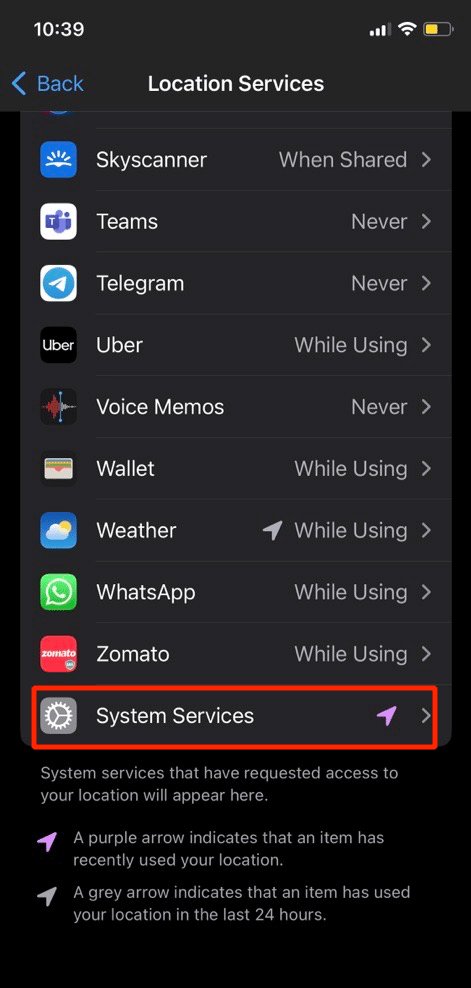
3. Ardından, Pusula Kalibrasyonu kaydırıcısını kapatın ve iPhone'unuzu yeniden başlatmaya zorlayın.
4. Şimdi, Pusula Kalibrasyonu kaydırıcısını tekrar açın.
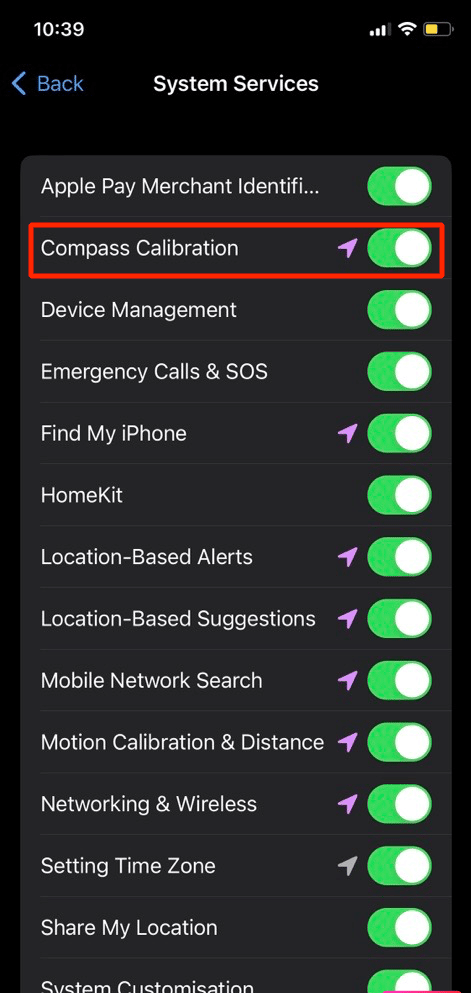
Yöntem 8: Arka Planda Uygulama Yenilemeyi Kapatın
Arka planda uygulama yenilemeyi devre dışı bırakmak için verilen adımları okuyun.
1. Ayarlar> Genel seçeneğine dokunun.
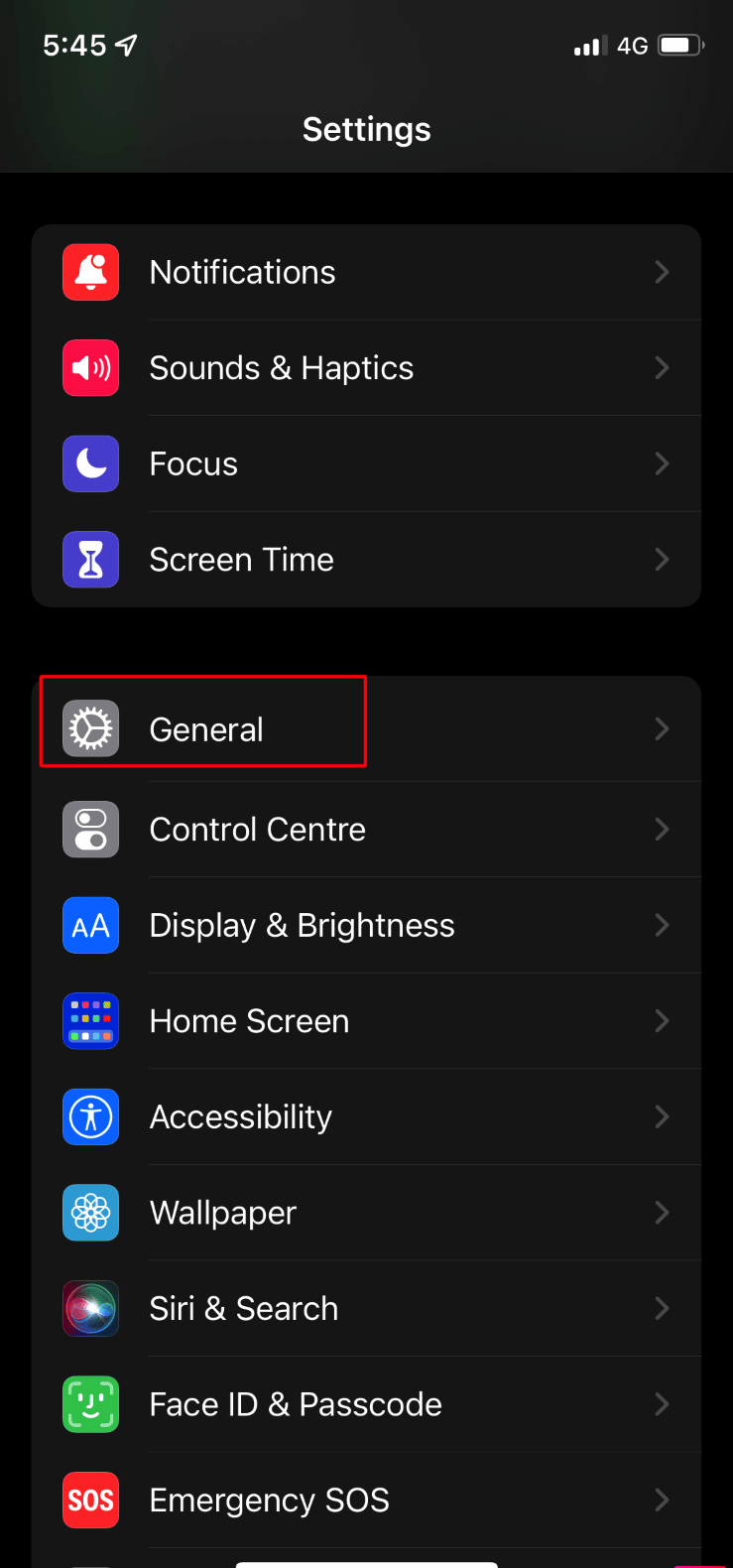
2. Şimdi, Arka Planda Uygulama Yenileme'ye dokunun ve devre dışı bırakın.
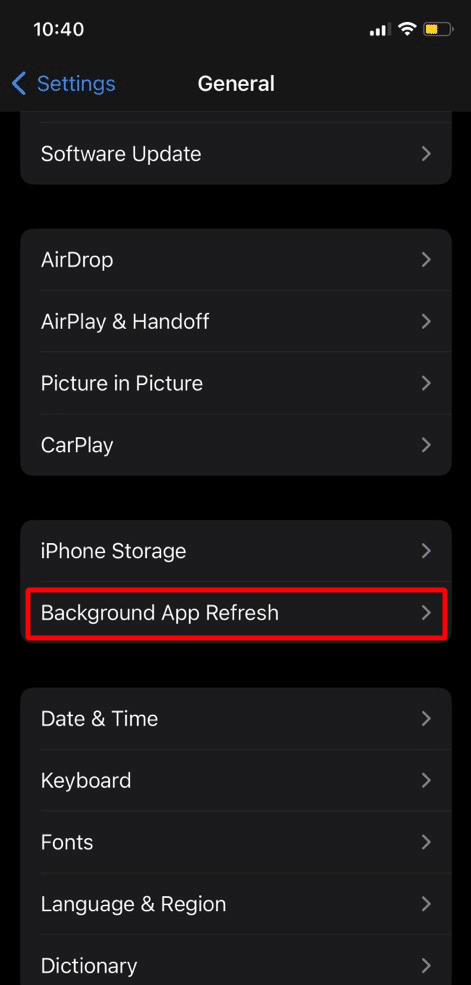
3. Bundan sonra, Haritalar uygulamasına gidin ve düzgün çalışıp çalışmadığını kontrol edin. Bu durumda, diğer uygulamalar için tek tek Arka Planda Uygulama Yenilemeyi açarak Apple Haritalar uygulamasında soruna neden olan uygulamaları not edin.
Yöntem 9: Konum İzinlerini Yeniden Etkinleştirin
Karşılaştığınız sorunu çözmek için bu yöntemi deneyin. Apple haritalarının çalışmama sorununu çözmek için aşağıda belirtilen adımları izleyin:
1. iPhone Ayarları uygulamasına gidin, ardından Gizlilik ve Güvenlik öğesine dokunun.
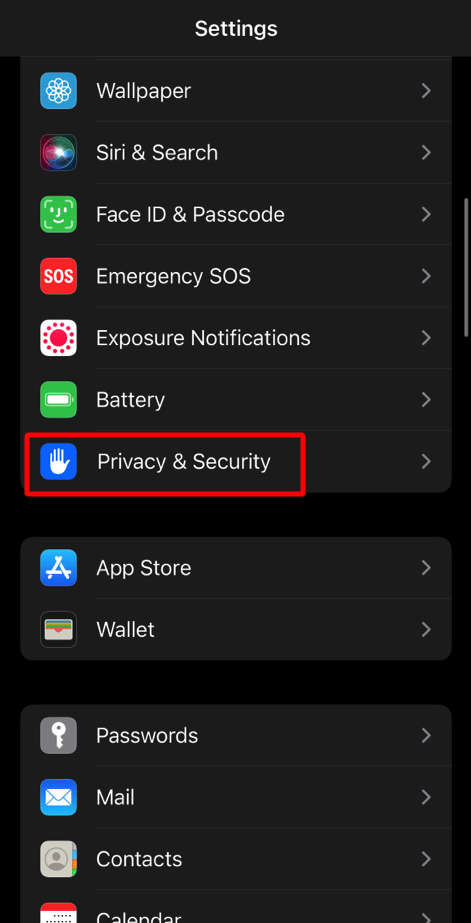
2. Şimdi, Konum Servisleri seçeneğini seçin ve Haritalar üzerine dokunun.
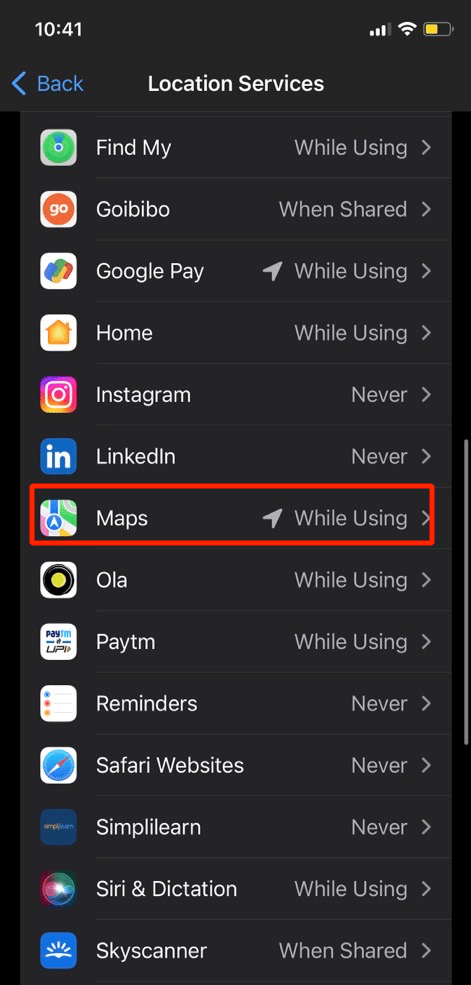
3. Ardından, Konum Erişimine İzin Ver başlığı altında Bir Dahaki Sefere Sor seçeneğini belirleyin.
4. Bundan sonra, Kesin Konum'u açın ve ardından Apple Maps'i açın.
5. Ardından, konum izni istenirse gerekli izinleri verin ve ardından sorunun çözülüp çözülmediğinden emin olun.
6. Sorun devam ederse, Uygulamayı Kullanırken seçeneğini belirleyin.
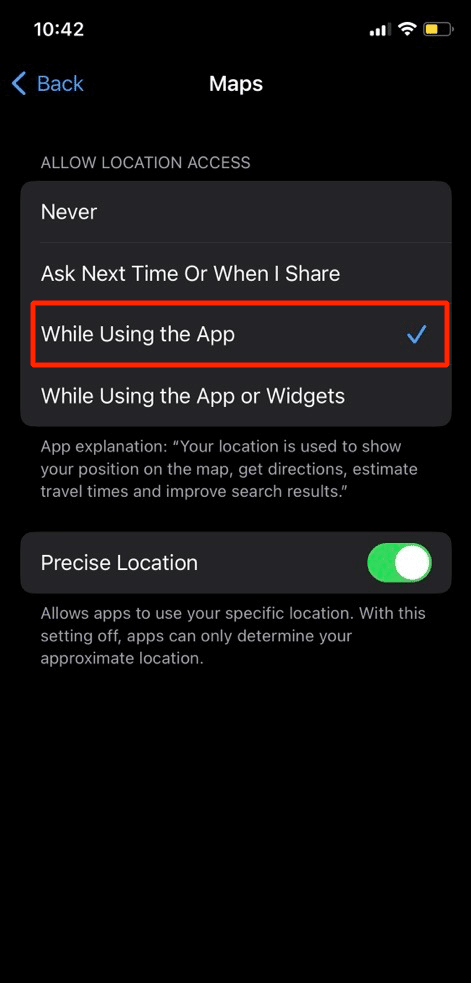
Ayrıca Okuyun : iPhone Ekranının Titremesini ve Tepki Vermemesini Düzeltmenin 10 Yolu
Yöntem 10: Haritalar Uygulamasını Yeniden Yükleyin
Sorunu çözmek için haritalar uygulamasını cihazınıza yeniden yüklemeyi deneyin. Nasıl yapılacağını öğrenmek için aşağıyı okuyun:
1. Öncelikle, iPhone ana ekranında bulunan Haritalar uygulaması simgesine dokunun ve basılı tutun.
2. Bundan sonra, Uygulamayı kaldır seçeneğine dokunun.
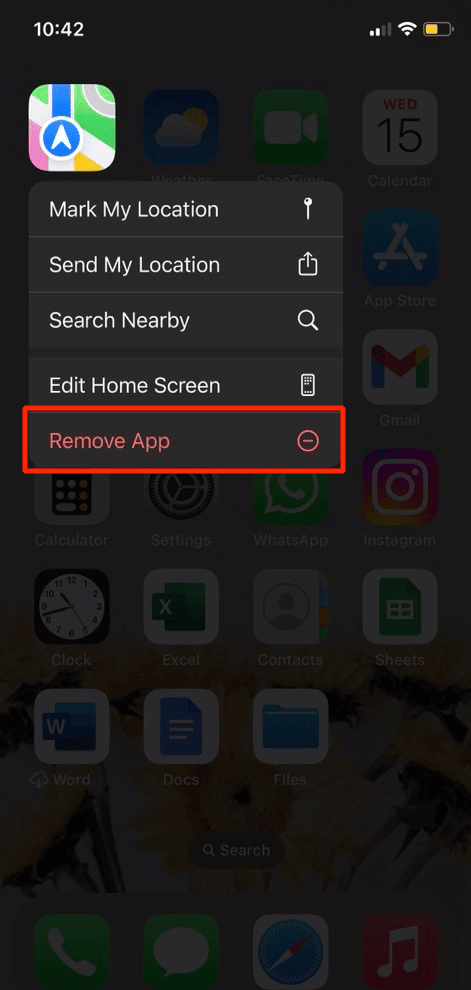
3. Ardından, Uygulamayı Sil seçeneğine dokunarak seçiminizi onaylayın.
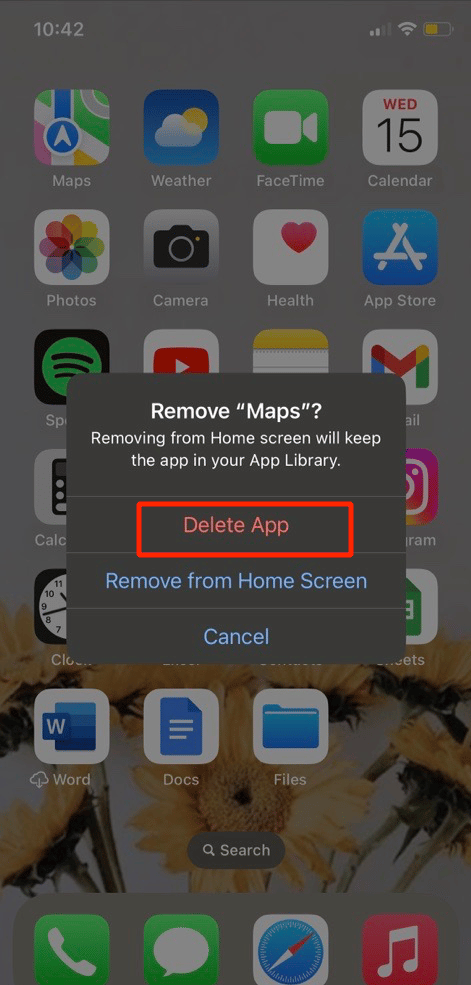
4. Ardından, uygulamayı App store'dan yeniden yükleyin.
Yöntem 11: Konumu ve Gizliliği Sıfırla
Apple Maps Çalışmıyor sorununu düzeltmek için cihazınızdaki konum ve Gizlilik ayarlarını sıfırlayın. Bunu nasıl yapabileceğinize ilişkin fikir edinmek için aşağıdaki adımları okuyun:
1. Önce iPhone Ayarları uygulamasına gidin.

2. Ardından, Genel seçeneğine dokunun.
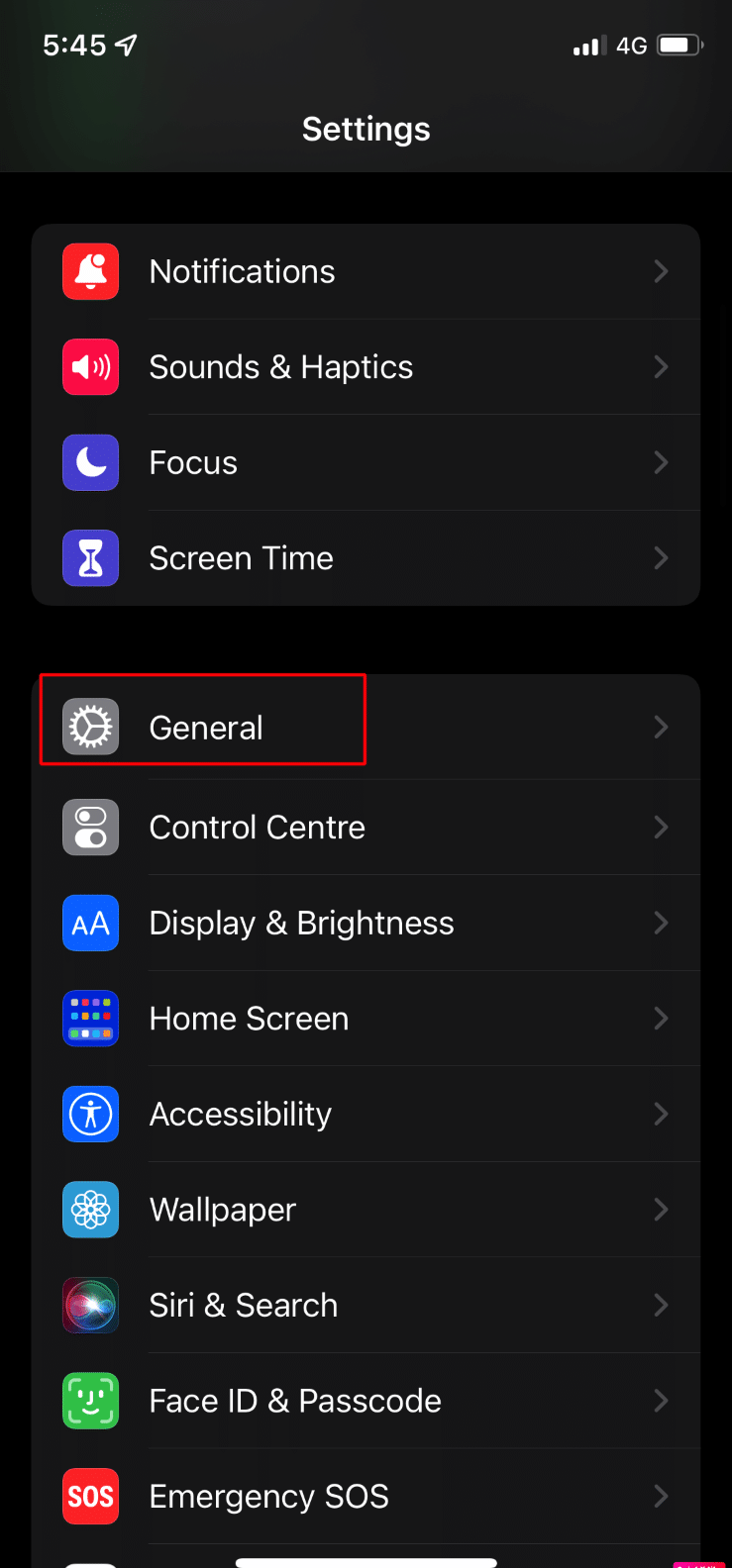
3. Bundan sonra, iPhone'u Aktar veya Sıfırla seçeneğine dokunun.
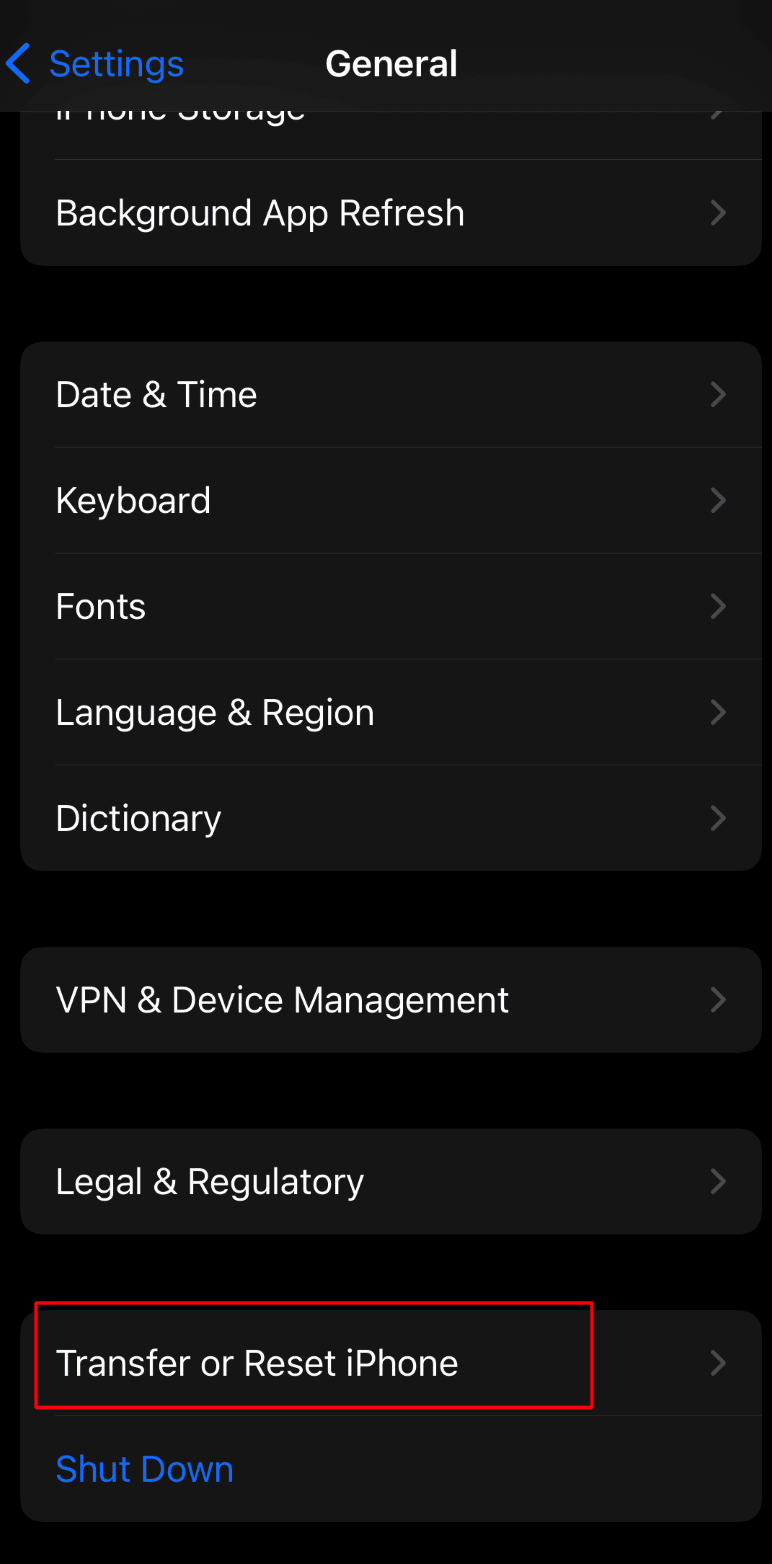
4. Ardından, Sıfırla> Konumu ve Gizliliği Sıfırla seçeneğine dokunun.
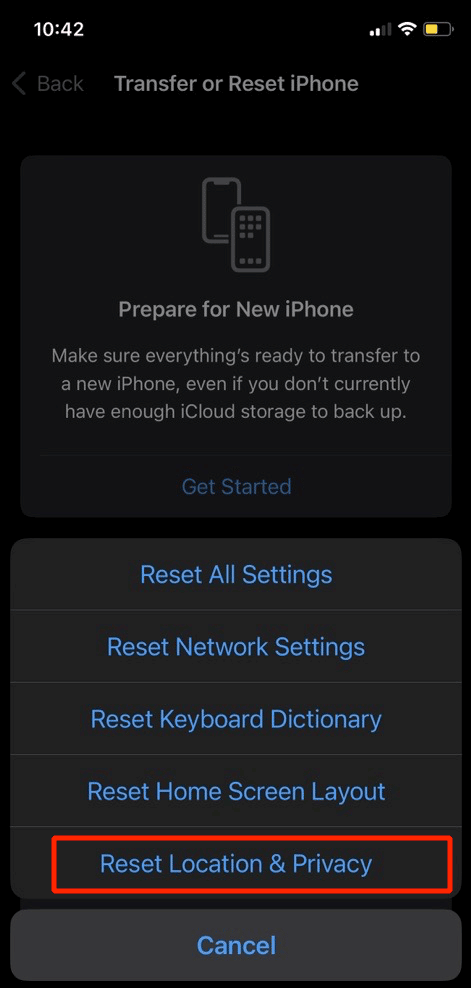
Yöntem 12: Ağ Ayarlarını Sıfırla
Apple haritalarının çalışmama sorununu düzeltmeye çalışabileceğiniz başka bir yöntem de budur. iPhone'unuzdaki Ağ ayarlarını sıfırlamak için aşağıda belirtilen adımları izleyin:
1. iPhone Ayarları uygulamasına gidin.

2. Bundan sonra, Genel seçeneğine dokunun.
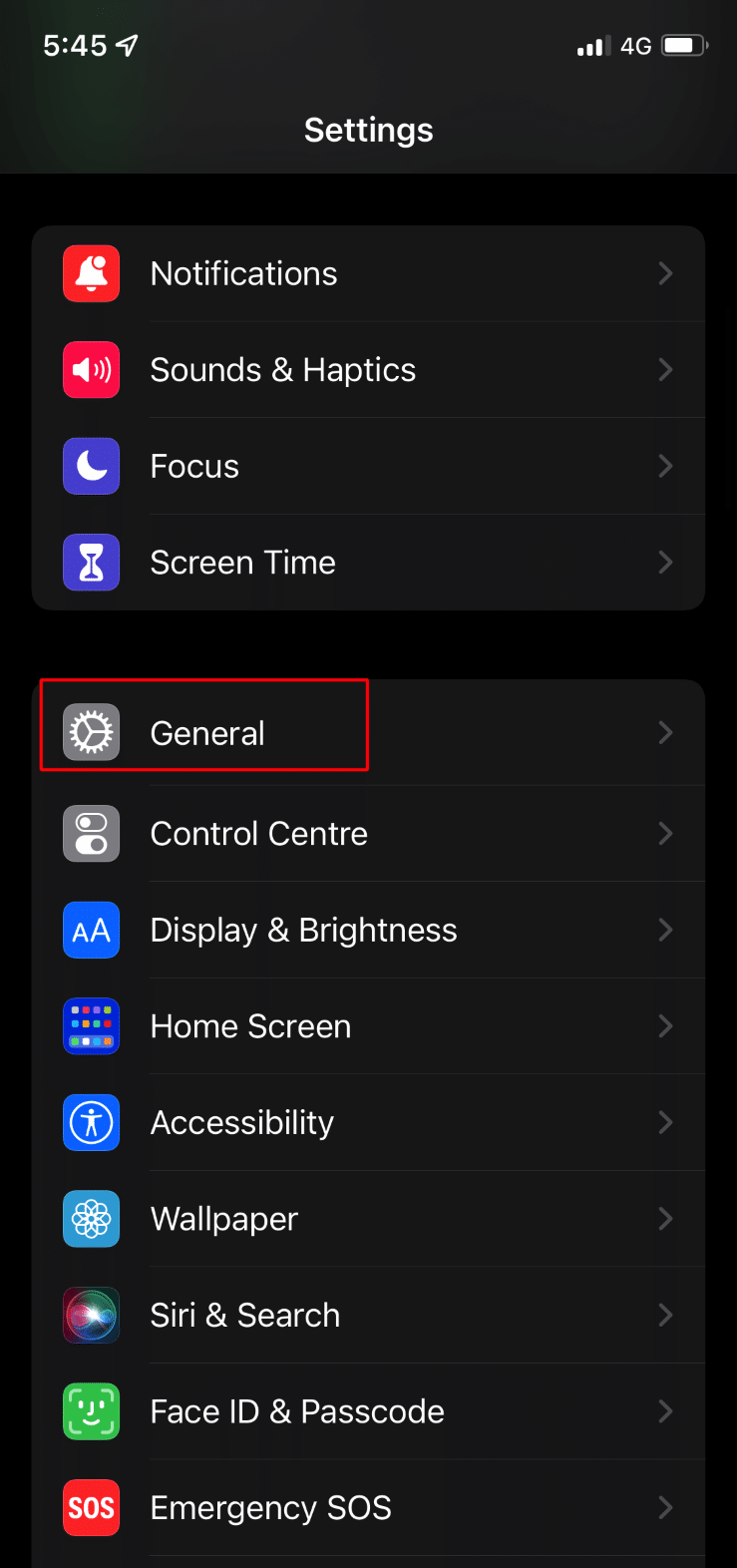
3. Ardından, iPhone'u Aktar veya Sıfırla seçeneğine dokunun.
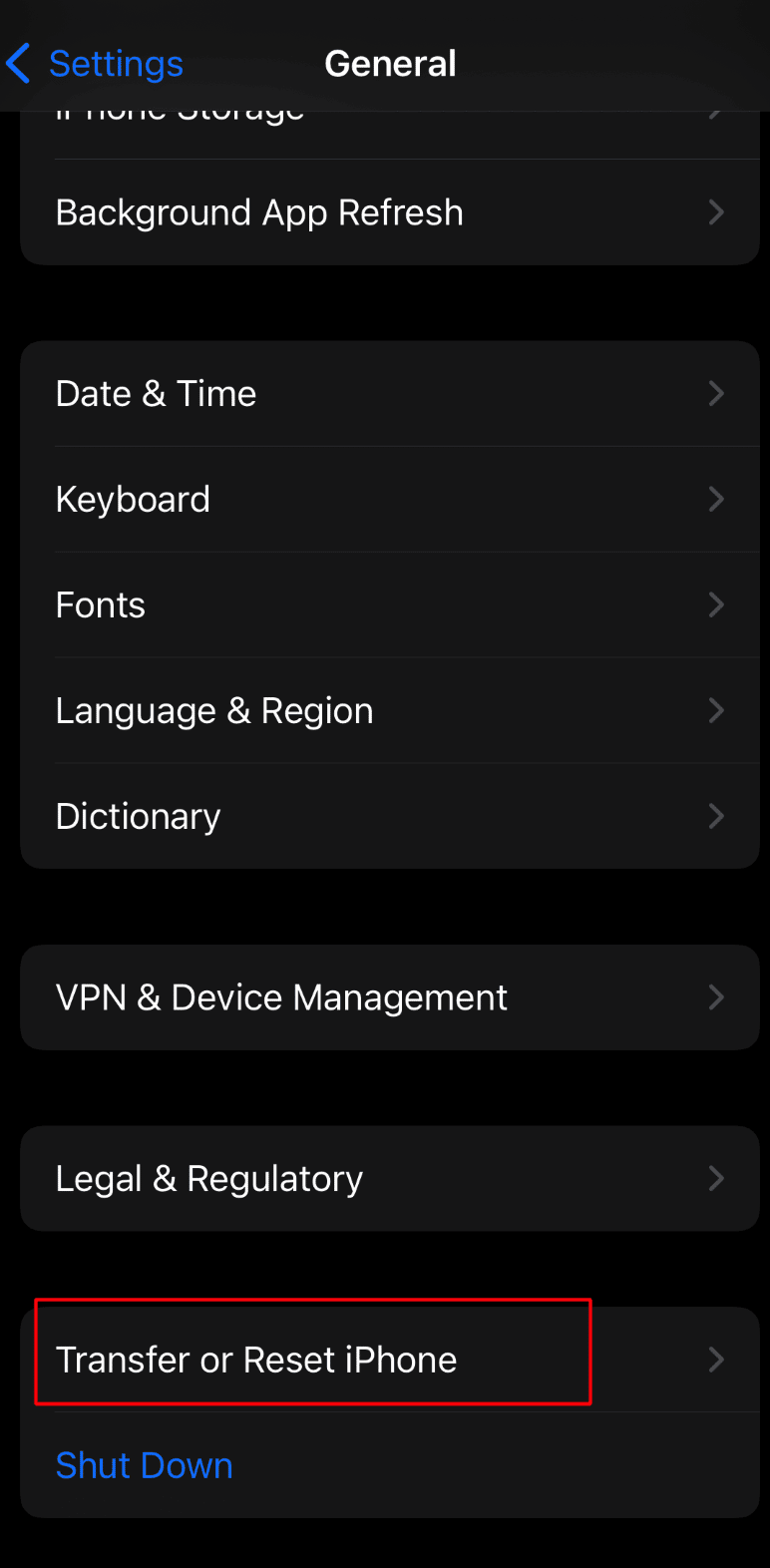
4. Ardından, Sıfırla > Ağ Ayarlarını Sıfırla seçeneğine dokunun.
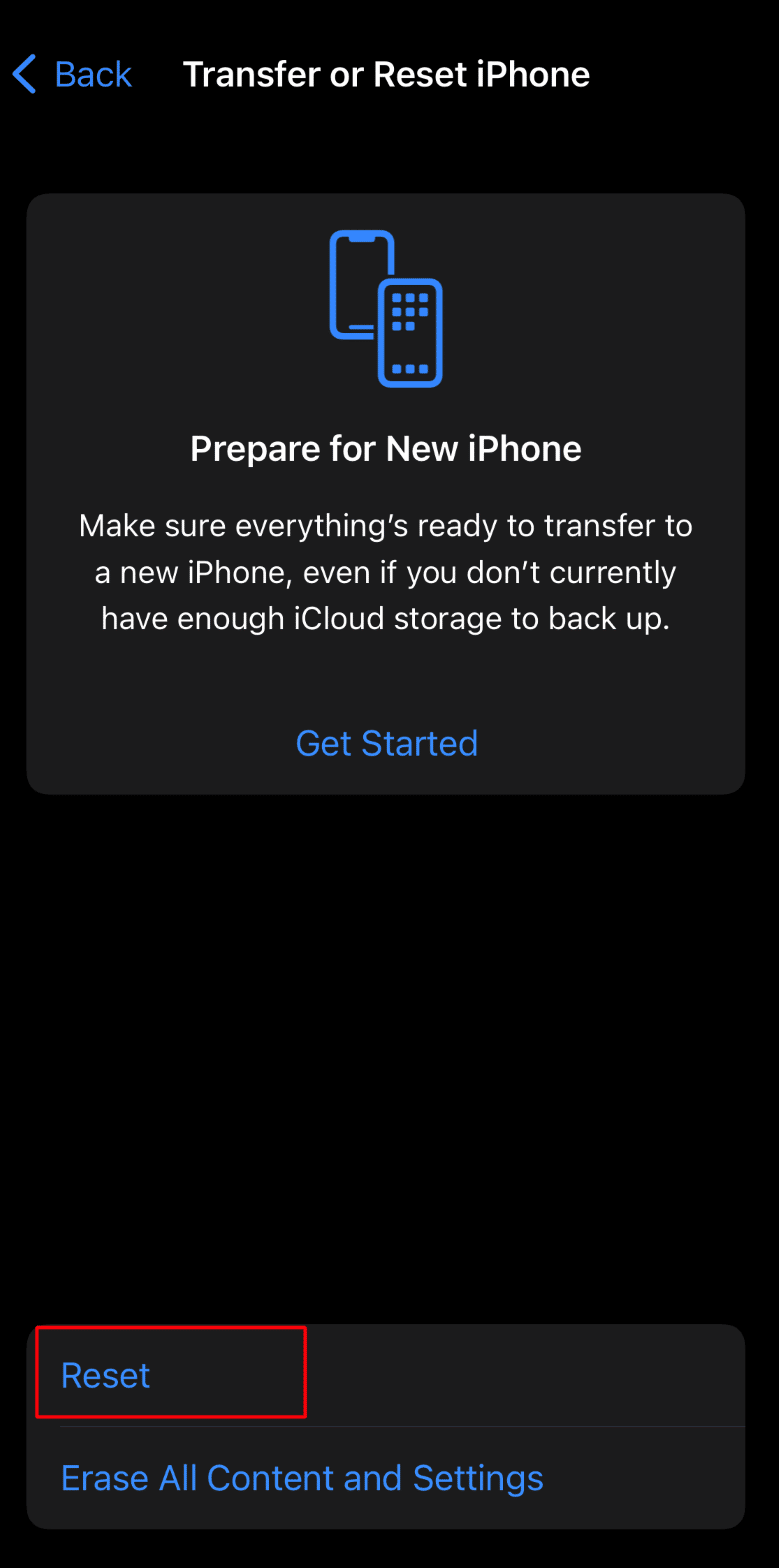
Ayrıca Okuyun : iPhone'da 5823 Nedeniyle Kaydedilemeyen Ekran Kaydını Düzeltmenin 10 Yolu
Yöntem 13: iPhone'u Fabrika Ayarlarına Sıfırla
Seçebileceğiniz son çare, iPhone'unuzu fabrika ayarlarına sıfırlamaktır. Cihazınızı fabrika ayarlarına sıfırlayarak Apple haritalarının çalışmama sorununu çözebilirsiniz. Ancak tüm verileriniz ve bilgileriniz silineceği için fabrika ayarlarına sıfırlamadan önce bir yedek oluşturduğunuzdan emin olun. Bunu yapmak için, iPhone X Fabrika Ayarlarına Sıfırlama ve iPhone Haritalar çalışmıyor hatasını çözme hakkındaki makalemizi okuyun.
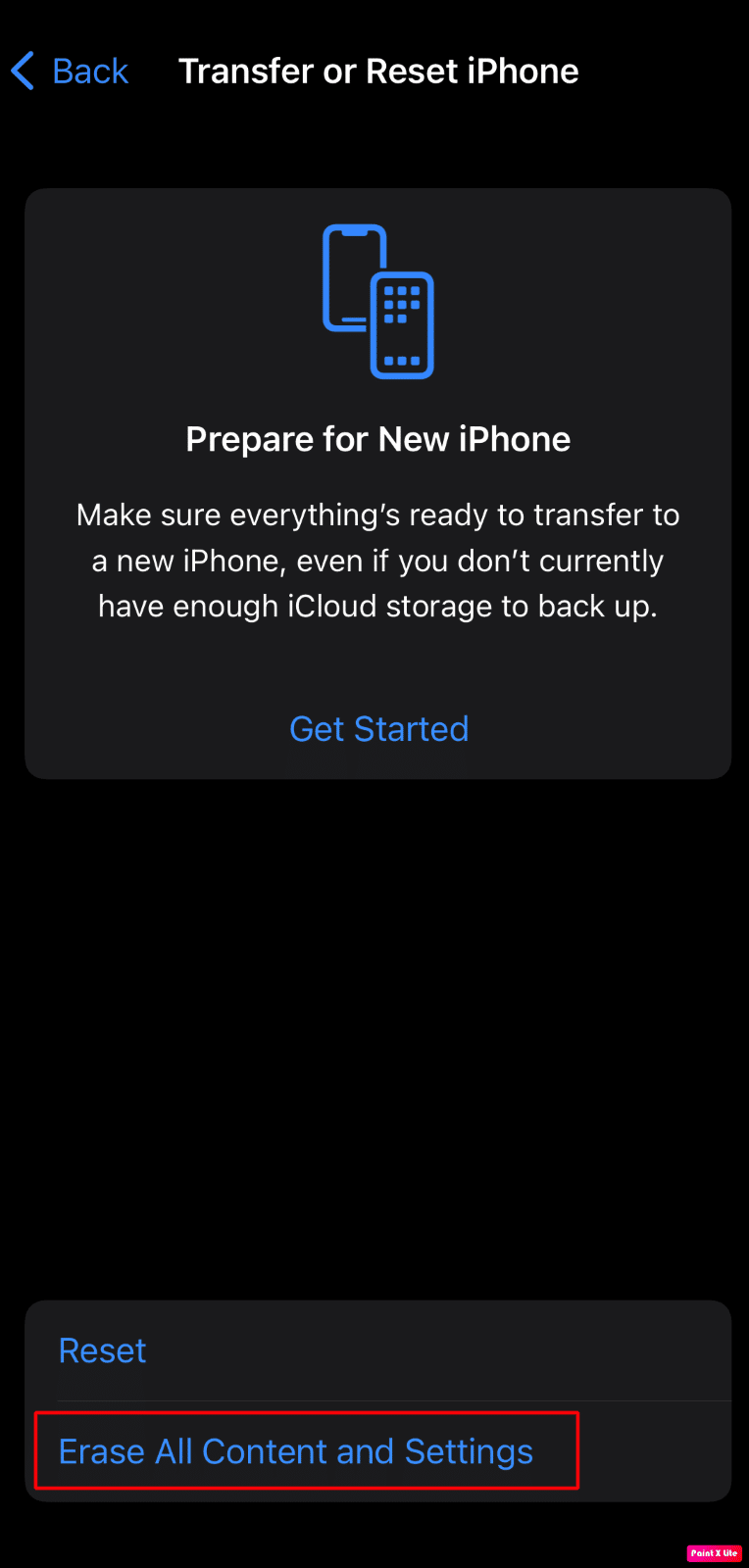
Tavsiye edilen:
- Microsoft Office Kurulum Hata Kodu 30180-4 Sorunlarını Gidermenin 8 Yolu
- Üçüncü Taraf Uygulamayı Kullanarak iPhone'da ZIP Dosyalarını Açma
- Apple Music Resminin Gösterilmemesi Nasıl Onarılır
- İPhone Paylaşımı Konumum Gri Görünüyor Nasıl Onarılır
Bu da bizi makalemizin sonuna getiriyor. Rehberimizi okuduktan sonra Apple haritalarının çalışmama sorununu çözebileceğinizi umuyoruz. Öneri ve sorularınız için aşağıdaki yorum bölümünden bize ulaşabilirsiniz. Ayrıca, bir sonraki makalemizde hangi konuda fikir edinmek istediğinizi bize bildirin.
